Содержание
Переключение языка | macbooky
Компьютеры под управлением операционной системы Mac OS имеют множество комбинаций горячих клавиш, которые значительно упрощают работу с устройством. Как и на других платформах, вы можете переключать раскладку клавиатуры с помощью специальной комбинации клавиш. Давайте разберемся, как переключить язык на Макбуке на клавиатуре, с помощью средств ОС, а также как настроить горячие клавиши для переключения.
Самый простой и очевидный способ выглядит так:
- Нажимаем на значок языка или флага в правой верхней части экрана;
- Выбираем необходимую раскладку (ABC — это стандартный английский вариант).
Как поменять язык на Макбуке на клавиатуре?
Большинству пользователей компьютеров на базе Windows придется переучиваться, ведь комбинация Shift+Alt здесь не работает. Во всех комбинациях быстрого доступа задействована системная клавиша Command. В Macbook и iMac вы можете воспользоваться одной из следующих комбинаций:
- Cmd+пробел;
- CTRL+пробел (в последних поколениях устройств).

Если вы пользуетесь не только русским и английским, то для вас существует удобная функция. Если зажать Cmd+пробел, а после не отпускать Cmd, то на экране появится окно со всеми языками, между которыми можно переключаться. Полезная возможность для тех, кто пользуется несколькими иностранными языками попеременно.
Если сменить язык на Макбуке с помощью этих кнопок не получается, тогда вам необходимо настроить переключение непосредственно через операционную систему. Для этого выполните следующие действия:
- кликните по значку яблока;
- откройте раздел «Клавиатура» в системных настройках;
- далее перейдите во вкладку «Сочетания клавиш»;
- в левом списке нажмите на раздел «Источники ввода»;
- в правой части вы можете установить необходимое вам сочетание кнопок, которое будет более удобным и привычным.
Как переводить язык на Макбуке через настройки?
Вы можете полностью управлять настройками раскладки, переключать языки с помощью встроенного инструмента. Чтобы его открыть, следуйте инструкции:
Чтобы его открыть, следуйте инструкции:
- откройте системные настройки через меню яблока;
- перейдите в утилиту «Язык и регион»;
- в открывшемся окне вы увидите список подключенных раскладок;
- чтобы добавить новые раскладки, вам нужно нажать на + под списком;
- чтобы сменить раскладку, используемый в самой операционной системе, вам необходимо поменять регион в правой части окна приложения;
- также вы можете отсортировать переключение раскладок с помощью меню «Порядок сортировки списков».
Возможные проблемы
Если изменить язык на Макбуке с помощью горячих клавиш получается только со второго раза, то вы столкнулись с проблемой последнего обновления операционной системы. Переключать раскладку двойным нажатием крайне неудобно. Это связано с тем, что в новой версии ОС был добавлен помощник Siri, который вызывается тем же сочетанием кнопок. Для решения проблемы вы можете сменить сочетание клавиш, с помощью которого можно менять раскладку на Макбуке, либо сменить сочетание кнопок для самой Siri. Для этого зайдите в системные настройки и выберите раздел Siri. В графе «Сочетание клавиш» выберите строку «Настроить». Здесь можно полностью отключить голосового помощника, либо переназначить кнопки для быстрого вызова.
Для решения проблемы вы можете сменить сочетание клавиш, с помощью которого можно менять раскладку на Макбуке, либо сменить сочетание кнопок для самой Siri. Для этого зайдите в системные настройки и выберите раздел Siri. В графе «Сочетание клавиш» выберите строку «Настроить». Здесь можно полностью отключить голосового помощника, либо переназначить кнопки для быстрого вызова.
Ещё по теме
Как поменять язык на клавиатуре apple. Как переключить язык на Макбуке
Новоиспеченные владельцы MacBook с самого начала сталкиваются с массой проблем. Операционка Mac OS все же кардинально отличается от Windows – в этом источник всех неприятностей. Перечислять все проблемы в одной статье – дело непосильное. Сегодня побеседуем об одной из самых распространенных, а именно – как поменять язык на макбуке.
Обычно владелец гаджета привычно жмет на Shift+Alt, но ничего не происходит. И даже сочетание первого элемента с Ctrl тоже не приводит к желаемому результату. Ничего странного в том, что язык не переключается, здесь нет. Операционка Mac OS понимает иные клавиши. И набор единиц для выполнения различных операций тоже будет другим.
Ничего странного в том, что язык не переключается, здесь нет. Операционка Mac OS понимает иные клавиши. И набор единиц для выполнения различных операций тоже будет другим.
Главный элемент на «яблочном» ноутбуке – command, и он более разносторонний, чем с теми же самыми функциями в Windows. Поменять раскладку, используя ее, тоже можно.
Подробно, как переключать язык на макбуке, читайте ниже.
Для выполнения этой операции применяется команда cmd+пробел. В свежих вариациях операционок для «яблочных» ноутбуков она задана на автомате.
Но если и это не помогло вам сменить язык – прибегните к настройкам операционки. С этой целью вверху щелкните по яблочку и раскройте раздел по настраиванию системы.
Во всплывшем окошке изберите раздел языка и региона. В последующем окошке вы обнаружите перечень имеющихся языков. И если требуемый в нем отсутствует, щелкните по плюсику и прибавьте его.
После этих шагов операция на вашем девайсе будет выполняться как следует – при помощи сочетания названных клавиш. Но если после их нажатия продолжать придерживать элемент cmd, менее чем через секунду вы будете наблюдать на дисплее перечень имеющихся языков. Вам будет доступно не хаотичное переключение, а к тому, какое вы избрали. Это удобно, особенно когда вы на девайсе используете два иностранных языка и больше.
Но если после их нажатия продолжать придерживать элемент cmd, менее чем через секунду вы будете наблюдать на дисплее перечень имеющихся языков. Вам будет доступно не хаотичное переключение, а к тому, какое вы избрали. Это удобно, особенно когда вы на девайсе используете два иностранных языка и больше.
Но если обычное сочетание элементов не срабатывает, вместо первого попытайтесь применить ctrl. В современных вариациях операционки задается именно такая комбинация.
Осуществить проверку, какое сочетание задано на вашем девайсе, а также опцию смены раскладки переключить на более комфортную, можно в настройках макбука. Как это делается – читайте дальше.
Теперь вы знаете, как изменить раскладку клавиатуры с русской на иную. На самом деле, раскладка языковой ориентации переключается в несколько элементарных шагов. Внести нужные изменения и перевести язык на требуемый – задачи, посильные даже школьнику.
Меняем клавиши смены раскладки на Mac OS
Чтобы назначить элементы при щелчке по которым язык поменяется, выполните такие шаги:
1
Проследуйте к настройкам клавиатуры. С этой целью нажмите на символ яблочка вверху слева и выберите во всплывшем перечне раздел настраивания системы. Отыщите и выполните открытие раздела клавиатуры.
С этой целью нажмите на символ яблочка вверху слева и выберите во всплывшем перечне раздел настраивания системы. Отыщите и выполните открытие раздела клавиатуры.
2
Присмотрите набор элементов, наиболее комфортный для вас. В разделе сочетания клавиш (слева) изберите раздел источников ввода. Справа, в окошке настроек, можно установить любую комфортную для вас комбинацию. Она и будет ответственна за смену языка на вашем девайсе. Просто выделите набор элементов мышкой и вбейте новое на клаве.
Если сменить язык получается не сразу…
После перехода к более «свежей» операционке, многие владельцы макбуков жалуются, что при попытках переключения языка флажок изменяется, но язык остается тем же самым. И только после вторичного нажатия операция реализуется успешно. Некоторые прибегают к тому, что приклеивают наклейки на клавиатуру MacBook. Но не спешите делать это, ведь проблему можно решить.
Если вас постигла такая неудача в процессе перехода к «свежей» операционке Mac OS Sierra, источник проблемы, скорее всего, сокрыт в противостоянии горячих клавиш. И прежде чем задуматься, как переключить язык, следует устранить это противостояние.
И прежде чем задуматься, как переключить язык, следует устранить это противостояние.
В свежую операционку «яблочная» компания добавила помощника Siri (вызывается голосом). Он на автомате вызывается набором элементов cmd+пробел (для этого их в одно время нажимают и удерживают). В итоге – конфликт софта. Но это происходит только в той ситуации, если для перемены языка у вас задана аналогичная комбинация элементов.
Для устранения этой неприятности проследуйте к настройкам Siri и поменяйте комбинацию элементов для его вызова на иную, которую вы для других задач не используете. Перейдите к разделу по настраиванию системы Mac OS и проследуйте к разделу Siri.
Во всплывшем окошке выберите единственное из предлагаемых комбинаций элементов либо выполните настройку своего. Если вы Siri не используете вовсе – просто отключите его. Делается это легко – снятием галочки рядом с пунктом включения помощника.
На этом наш простой мануал завершен. Если вы воспользуетесь всеми вышеприведенными рекомендациями – конфликт клавиш на MacBook Pro или Air будет устранен. Раскладка вашего девайса будет переключаться без проблем.
Раскладка вашего девайса будет переключаться без проблем.
Как видите, переключение языка на операционке макбуков на английский, русский либо иной язык – вещь очень простая. Достаточно знать несколько нюансов и уметь справляться с возникающими трудностями. Надеемся, эта статья поможет вам решить такую задачу, как на макбуке поменять язык. Русская клавиатура за пару шагов и несколько минут становится клавиатурой английской либо на другом языке.
Одно из первых действий, которое хочет совершить пользователь на своём новеньком Макбуке, — это переключение английского языка на русский. Он по привычке нажимает кнопки, которыми пользовался на Виндовс, но никакого результата не получает. Традиционные Ctrl+Shift и Alt+Shift не работают. На самом деле всё просто: Mac OS отличается от Виндовс и «горячими» клавишами, и командами. Ничего сложного в работе с MacBook нет, нужно только привыкнуть и запомнить основные моменты.
Обратите внимание на кнопку Command (cmd), расположенную рядом с пробелом. С её помощью можно выполнить множество действий, в том числе поменять раскладку.
С её помощью можно выполнить множество действий, в том числе поменять раскладку.
- 1-й способ. Находим кнопку Command и нажимаем Command+пробел.
- 2-й способ. Нажимаем Ctrl+пробел.
- 3-й способ. Щёлкаем на флажок в строке меню.
Если переключение не произошло, проверяем, в рабочем ли состоянии находится клавиатура. Если другие команды выполняются , значит, технически всё в порядке, но требуются некоторые настройки. Проведём их.
Настройка смены языка
- Слева вверху находим значок яблока и кликаем по нему. В выпадающем списке выбираем «Системные настройки».
- В появившемся окне видим ярлык «Язык и регион», кликаем.
- Появляется окно, где в пункте «Предпочитаемые языки» имеется список из тех вариантов, которые можно переключать командами с клавиатуры.
- Если русского (или другого необходимого) языка там нет, нужно нажать на «плюс» и добавить его.
- Если вы поставите русский основным, все элементы интерфейса Mac OS будут отображаться на нём.
 Но для того чтобы эта функция начала действовать, необходимо перезагрузить компьютер .
Но для того чтобы эта функция начала действовать, необходимо перезагрузить компьютер . - Проверяем, работают ли «горячие» клавиши: Cmd+пробел и Ctrl+пробел.
Язык переключается со второго раза. Что делать?
«Горячие» клавиши настроены и работают, но раскладка переключается с одной на другую только со второй попытки. Почему так бывает?
Эта особенность появилась после выхода Mac OS Sierra и заключается в конфликте горячих клавиш. Дело в том, что именно после обновления до этой версии ОС появился знаменитый голосовой помощник Siri. А вызывается Siri комбинацией Cmd+пробел. Вот и получается, что система не понимает с первой попытки, чего вы от неё хотите.
Исправить эту проблему легко, достаточно зайти в настройки помощника и изменить сочетание кнопок для его вызова. Аналогично меняются данные для других приложений, если вдруг они тоже совпали.
Смена настроек Siri. Пошаговая инструкция
- Кликаем по Apple, затем по пункту меню «Системные настройки».

- В появившемся окошке выбираем Siri.
- В строке «Сочетание клавиш» задаём такой вариант, который будет удобно использовать для вызова голосового помощника.
Смена комбинации «горячих» клавиш
Эта функция очень понравится тем, кто перешёл на Макбук, но при этом желает сохранить старые привычки. Например, менять раскладку так, как он привык. Выполняем следующую пошаговую инструкцию.
- Кликаем по значку яблока слева вверху, выбираем «Системные настройки».
- В новом окне находим ярлык «Клавиатура», в котором видим сверху несколько вкладок.
- Открываем вкладку «Сочетания клавиш», в столбике меню слева выбираем «Источники ввода».
- Появляется поле, в котором нужно щёлкнуть по текущему варианту и набрать на клавиатуре нужную комбинацию. Например, Ctrl+Shift, и вам не придётся запоминать ничего нового.
Смена раскладки с помощью приложения Punto Switcher
Приложение Punto Switcher от Яндекса — возможно, самый удобный способ менять раскладку на Макбуке. Дело в том, что оно проводит изменения автоматически и вам вообще не придётся никуда нажимать. Каков же принцип работы этого приложения?
Дело в том, что оно проводит изменения автоматически и вам вообще не придётся никуда нажимать. Каков же принцип работы этого приложения?
Допустим, вы хотите набрать слово «машины», но у вас сейчас стоит английский. Вы печатаете, и получается странное слово vfibys. Punto Switcher видит, что произошла ошибка, и переключает вас на русский, а слово переводит. Вот и всё!
- Если вам не нужна функция голосового помощника, отключите её, сняв галочку в строке «Включить Siri».
- Если, переключая раскладку, удерживать Cmd, появится список доступных языков, из которых можно выбрать нужный в данный момент.
Вот и всё, что нужно знать о переключении раскладки клавиатуры на Макбуке. Если статья вам пригодилась, оставляйте свои комментарии!
Знаю, истинные Маководы меня закидают тапками и тухлыми яйцами за такую ересь, но я за годы жизни на ПК привык к определённым вещам и переучиваться только потому, что так за меня кто-то решил мне попросту лень. Посему я сделал переключение раскладки клавиатуры в mac os по привычнму Alt+Shift, вместо сочетаний типа Cmd+Space (кстати почему-то вдруг сменившийся на Ctrl+Space).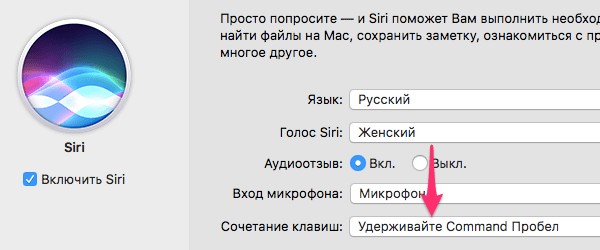 Фанатам альтшифта посвящается…
Фанатам альтшифта посвящается…
Итак стандартных средств смены раскладки в Маке я так и не нашёл, сомневаюсь, что они есть, но если вдруг есть напишите пожалуйста в комментариях. Потому после некоторых поисков решение нашлось, в так любимом мной со времён Windows, приложении Punto Switcher. Думаю все смогут его найти в поиске и установить. Внимательнее устанавливайте, я так понял что за его поддержку взялся Yandex и потому если при установке не снять галочку с «Установить расширения Yandex» то к вам в браузеры навстраевается куча всякого непотребства.
Итак в установленном и запущенном приложении проходим в настройки на вкладку «Сочетание клавиш» и а нижнем пункте «Сменить раскладку:» добавляем нужную вам комбинацию клавиш.
Вот собственно и всё, конечно несколько костыльно, для смены раскладки устанавливать отдельное приложение, в особенности если вы не пользуетесь Punto Switcher’ом, но что поделать, за личное удобство и комфорт приходится платить.
То вот в ней как видно на скрине напрочь отсутствует буква Ё, без которой мне тоже крайне непривычно.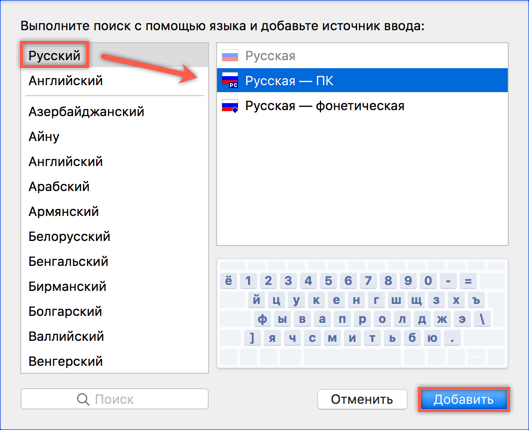 Добавляется она через редактирование текущей раскладки в программе Ukelele
Добавляется она через редактирование текущей раскладки в программе Ukelele
Открываем Ukelele, переключаемся на ту раскладку которую хотим редактировать, в пункте меню File выбираем «New From Current Input Source»
И уже над исходной клавиатурой колдуем так как вам нравится, нажимая правой кнопкой мыши на любую неугодную вам клавишу и меняя её значение выбором опции «Change Output…»
Я таким образом помимо добавления буквы Ё вернул клавишу Delete на привычное место цифровой клавиатуры. После редактирования сохраняем вашу клавиатуру в папку ~/Library/Keyboard Layouts/ и добавляем её в системных настройках клавиатуры.
Ну и крайнее что я изменил в раскладке, это непривычные комбинации на копирование и вставку «Cmd + C» и «Cmd + V» заменил на «православные» «Ctrl + C» и «Ctrl +V» стандартными средствами в Системные настройки->Клавиатура->Клавиши модификации, простой заменой на противоположные функции
Вот собственно и все манипуляции которые потребовались для того, чтобы из Макоподобной раскладки сделать привычную ПК-подобную. Буду рад комментариям и если кому-то эта статья пригодится. Я желаю всем счастья =)
Буду рад комментариям и если кому-то эта статья пригодится. Я желаю всем счастья =)
Большинство русскоязычных владельцев компьютеров Mac пользуются двумя языками при работе — русским и английским, один из которых является основным системным (все меню, окна и так далее отображаются на этом языке). Одним из первых вопросов Mac-новичка является: «Как переключать язык на клавиатуре Mac
«. В этом материале мы расскажем, как переключать, добавлять и изменять системные языки на компьютерах Apple.
Вконтакте
Как добавить новый язык в macOS?
1
. Откройте меню → Системные настройки…
2
. Перейдите в раздел «Язык и регион
».
3
. В нижней части левого бокового меню с языками нажмите на плюсик («+
»).
4
. Выберите из списка интересующий вас язык и нажмите кнопку «добавить». При необходимости добавить сразу несколько языков, зажмите и удерживайте клавишу Command (⌘)
.
5
. Появится сообщение с просьбой выбрать основной язык, который будет системным. То есть все диалоговые окна и прочие элементы интерфейса macOS будут на выбранном языке. Для того, чтобы применить новый язык в качестве системного, потребуется перезагрузка Mac.
Как поменять язык на Mac
Переключение языка на Mac можно осуществлять минимум тремя способами:
1
. Нажав на флажок в строке меню.
2
. Используя сочетания клавиш на клавиатуре Ctrl + Пробел
или Command (⌘)
+ Пробел
.
3
. Самый удобный способ переключения изыка — использование приложения , которое позволяет автоматически изменять раскладку клавиатуры на Mac.
Вам вообще не придется никогда изменять раскладку — программа все сделает за вас. Например, если был установлен английский язык и вы начали писать слово ghbdtn, то после нажатия на пробел набранное слово автоматически превратится в «привет», а последующие слова уже будут набираться по-русски и наоборот. Очень удобно.
Очень удобно.
У пользователей, которые только что приобщились к macOS, возникает довольно много вопросов касательно ее использования, особенно если до этого доводилось работать только с ОС Windows. Одной из первостепенных задач, с которой может столкнуться новичок, является изменение языка в «яблочной» операционной системе. Именно о том, как это сделать, и будет рассказано в нашей сегодняшней статье.
Прежде всего отметим, что под изменением языка пользователи зачастую могут подразумевать одну из двух совершенно разных задач. Первая относится к смене раскладки, то есть непосредственному языку ввода текста, вторая – к интерфейсу, точнее, его локализации. Ниже будет подробно рассказано о каждом из этих вариантов.
Вариант 1: Изменение языка ввода (раскладки)
Большинству отечественных пользователей приходится использовать на компьютере как минимум две языковых раскладки – русскую и английскую. Переключаться между ними, при условии, что в macOS уже активировано более одного языка, довольно просто.
Помимо этого, если в макОС уже активировано два и более языка ввода, переключаться между ними можно с помощью мышки, буквально в два клика. Для этого отыщите на панели задач иконку флага (она будет соответствовать той стране, язык которой сейчас активен в системе) и кликните по ней, а затем в небольшом всплывающем окошке левым кликом мышки или трекпада выберите необходимый язык.
Какой из двух обозначенных нами способов выбрать для изменения раскладки, решать только вам. Первый более быстрый и удобный, но требует запоминания комбинации, второй – интуитивно понятный, но занимает больше времени. Об устранении возможных проблем (а на некоторых версиях ОС такое возможно) будет рассказано в последней части данного раздела.
Смена комбинации клавиш
Некоторые пользователи предпочитают использовать для смены языковой раскладки комбинации клавиш, отличные от тех, что установлены в macOS по умолчанию. Изменить их можно буквально в несколько кликов.
- Откройте меню ОС и перейдите к «Системным настройкам»
.
- В появившемся меню кликните по пункту «Клавиатура»
. - В новом окне переместитесь во вкладку «Сочетание клавиш»
. - В левом боковом меню кликните по пункту «Источники ввода»
. - Выделите заданный по умолчанию шорткат нажатием ЛКМ и введите (нажмите на клавиатуре) туда новое сочетание.
Примечание:
Устанавливая новую комбинацию клавиш, будьте внимательны и не задействуйте ту, что уже используется в макОС для вызова какой-нибудь команды или выполнения определенных действий.
Вот так просто и без особых усилий можно изменить комбинацию клавиш для быстрого переключения языковой раскладки. К слову, таким же образом можно поменять местами горячие клавиши «COMMAND+SPACE»
и «COMMAND+OPTION+SPACE»
. Для тех, кто часто использует три и более языка такой вариант переключения будет куда более удобным.
Добавление нового языка ввода
Бывает так, что необходимый язык изначально отсутствует в максОС, и в таком случае необходимо добавить его вручную.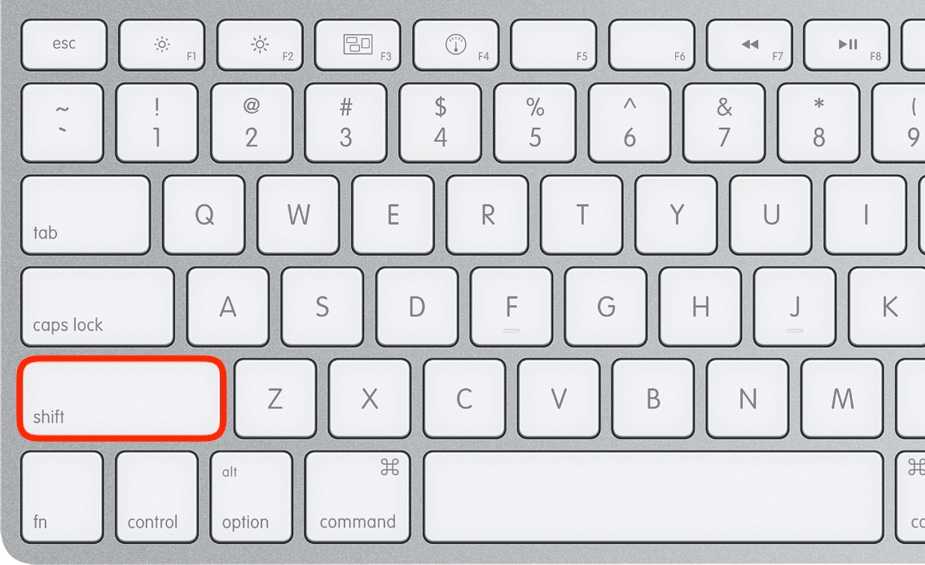 Делается это в параметрах системы.
Делается это в параметрах системы.
Решение распространенных проблем
Как мы уже сказали выше, иногда в «яблочной» операционной системе возникают проблемы со сменой раскладки посредством горячих клавиш. Проявляется это следующим образом – язык может переключаться не с первого раза или не переключаться вовсе. Причина этому довольно проста: в старых версиях макОС комбинация «CMD+SPACE»
отвечала за вызов меню Spotlight, в новых же аналогичным образом вызывается голосовой помощник Siri.
Если менять используемую для переключения языка комбинации клавиш вы не хотите, а Spotlight или Siri вам не нужны, для них просто нужно отключить это сочетание. Если же наличие ассистента в операционной системе для вас играет важную роль, придется изменить стандартную комбинацию для переключения языка. О том, как это сделать, мы уже написали выше, здесь же кратко расскажем о деактивации сочетания для вызова «помощников».
Деактивация вызова меню Spotlight
Вариант 2: Изменение языка операционной системы
Выше мы подробно рассказали о переключении языка в macOS, а точнее, об изменении языковой раскладки. Далее речь пойдет о том, каким образом можно сменить язык интерфейса операционной системы в целом.
Далее речь пойдет о том, каким образом можно сменить язык интерфейса операционной системы в целом.
Примечание:
В качестве примера ниже будет показана макОС с установленным по умолчанию английским языком.
- Вызовите меню Apple и кликните в нем по пункту «System Preferences»
(«Системные настройки»
). - Далее, в открывшемся меню параметров кликните по значку с подписью «Language & Region»
(«Язык и регион»
). - Для добавления необходимого языка нажмите на кнопку в виде небольшого плюсика.
- Из отобразившегося списка выберите один или несколько языков, которые требуется использовать в дальнейшем внутри ОС (конкретно ее интерфейса). Кликните по его наименованию и нажмите кнопку «Add»
(«Добавить»
)Примечание:
Список доступных к применению языков будет разделен линией. Над ней располагаются языки, полностью поддерживаемые macOS – на них будет отображаться весь интерфейс системы, меню, сообщения, сайты, приложения. Под чертой находятся языки с неполной поддержкой – они могут быть применены к совместимым программам, их меню и отображаемым ими сообщениям. Возможно, с ними будут работать некоторые веб-сайты, но не вся система.
Под чертой находятся языки с неполной поддержкой – они могут быть применены к совместимым программам, их меню и отображаемым ими сообщениям. Возможно, с ними будут работать некоторые веб-сайты, но не вся система. - Для изменения основного языка макОС просто перетяните его в начало списка.
Примечание:
В тех случаях, когда система не поддерживает язык, который был выбран основным, вместо него будет использоваться следующий по списку.Как можно видеть по изображению выше, вместе с перемещением выбранного языка на первую позицию в перечне предпочитаемых, изменился и язык всей системы.
Изменить язык интерфейса в macOS, как оказалось, еще проще, чем изменить языковую раскладку. Да и проблем намного меньше, возникнуть они могут лишь в том случае, когда в качестве основного устанавливается неподдерживаемый операционной системой язык, но и этот недочет будет исправлен автоматически.
Заключение
В этой статье мы подробно рассмотрели два варианта переключения языка в macOS. Первый подразумевает смену раскладки (языка ввода), второй – интерфейса, меню и всех остальных элементов операционной системы и установленных в ней программ. Надеемся, данный материал был полезен для вас.
Первый подразумевает смену раскладки (языка ввода), второй – интерфейса, меню и всех остальных элементов операционной системы и установленных в ней программ. Надеемся, данный материал был полезен для вас.
Как изменить язык клавиатуры на Mac • macReports
Как
Стейси Батлер
Опубликовано
Последнее обновление
Время чтения: 3 минуты
На Mac вы можете переключить язык клавиатуры. Это означает, что вы можете настроить англоязычную клавиатуру для ввода символов другого языка. По сути, клавиши клавиатуры будут набирать либо ту же букву или символ, что и на вашей клавиатуре, либо символы другого языка. Это может быть полезно, если вы много печатаете на другом языке или если в другом языке много символов, которые вы не можете легко ввести с помощью английской клавиатуры.
Как использовать другой язык клавиатуры
Раскладки клавиатуры для разных языков называются источниками ввода. Если вы хотите переключиться на другую языковую раскладку, вы измените источник ввода в меню ввода.
Добавить другой язык клавиатуры
- Перейдите в меню Apple и выберите Системные настройки .
- Нажмите Клавиатура , затем выберите Источники ввода .
- Нажмите на Добавить (плюс) кнопка .
- Найдите свой язык — вы можете использовать поле поиска, затем нажмите Добавить .
- Убедитесь, что выбран параметр «Показать меню ввода в строке меню».
Переключение на новый язык клавиатуры
Если вы хотите ввести новый язык, найдите меню ввода в строке меню в верхней части экрана. Это будет справа от бара.
- Щелкните меню ввода , затем выберите Показать средство просмотра клавиатуры .
 Это позволяет увидеть раскладку новой клавиатуры. Попробуйте нажимать такие клавиши, как Shift, Option или Command, чтобы увидеть, как это меняет символ, который будут вводить клавиши. Это может быть полезно даже для языка клавиатуры, к которому вы привыкли.
Это позволяет увидеть раскладку новой клавиатуры. Попробуйте нажимать такие клавиши, как Shift, Option или Command, чтобы увидеть, как это меняет символ, который будут вводить клавиши. Это может быть полезно даже для языка клавиатуры, к которому вы привыкли. - В меню ввода выберите язык клавиатуры, который вы хотите использовать.
Как переключить язык клавиатуры
Вы всегда можете использовать меню ввода для переключения языков. Некоторые приложения могут поддерживать не все клавиатуры. В этом случае эти параметры будут выделены серым цветом в меню ввода.
Используйте ярлык для переключения между языками клавиатуры
Вы можете быстро переключаться между языками клавиатуры.
Ярлык #1
Чтобы перейти к следующему языку клавиатуры в списке языков из меню ввода, нажмите:
Control - Пробел
Чтобы перейти к предыдущему языку:
Control - Опция - Пробел
Ярлык #2
Вы можете настроить клавиатуру таким образом, чтобы функциональная клавиша меняла источник ввода (язык клавиатуры).
- Перейдите в меню Apple > Системные настройки и нажмите Клавиатура .
- Выберите вкладку Клавиатура . Откройте меню рядом с «Нажмите клавишу fn для» и выберите Изменить источник ввода из вариантов.
- Теперь, когда вы хотите изменить язык клавиатуры, нажмите функциональную клавишу ( fn ). На короткое время появится всплывающее окно, в котором будет показано, на какой язык вы переключились.
Чтобы изменить язык клавиатуры на iPhone или iPad, смотрите наше видео :
Статьи по теме
- Как вводить символы на Mac
- Как отключить автокоррекцию, проверку орфографии и интеллектуальный ввод текста на iPhone
- Почему проверка орфографии не работает на Mac? Как исправить распространенные проблемы
- Как исправить, если службы определения местоположения не работают на Mac
- Как отменить подписку Apple
Почтовые теги:
#Mac#macOS
Стейси Батлер
Доктор Стейси Батлер — технический писатель macReports, пишет новости, инструкции и руководства пользователя. Она давний пользователь Mac и iPhone и имеет докторскую степень. из Университета Иллинойса в Шампейн-Урбане. Вот ее профиль в LinkedIn. Электронная почта Стейси Батлер .
Она давний пользователь Mac и iPhone и имеет докторскую степень. из Университета Иллинойса в Шампейн-Урбане. Вот ее профиль в LinkedIn. Электронная почта Стейси Батлер .
Похожие сообщения
Как изменить язык клавиатуры
Введите текст на другом языке на Mac с помощью источников ввода
Чтобы ввести текст на другом языке без клавиатуры, предназначенной для этого языка, добавьте источник ввода для этого языка, затем переключитесь на это, когда вы хотите использовать его. Вы можете печатать на любом языке, который использует тот же алфавит или алфавит, что и текущий источник ввода.
Добавить источники ввода
Для переключения между источниками ввода на Mac выполните одно из следующих действий:
- Использование меню «Ввод». Нажмите меню «Ввод» в строке меню, затем выберите источник ввода. Если источник ввода затемнен, текущее приложение его не поддерживает.
Вы также можете нажать Option-Control-Пробел, чтобы выбрать следующий источник ввода в меню ввода, или Control-Пробел, чтобы выбрать предыдущий источник ввода.
- Используйте клавишу Caps Lock. Если в настройках «Источники ввода» установлен параметр для изменения источников ввода с помощью клавиши Caps Lock или специальной клавиши переключения языка (например, «中 / 英» на китайском — пиньинь и Клавиатуры китайский – чжуинь), нажмите клавишу для переключения между нелатинским источником ввода (например, китайским или корейским) и латинским источником ввода (например, французским или английским).
Чтобы проверить настройки в настройках «Источники ввода», выберите меню «Apple» > «Системные настройки», нажмите «Клавиатура», затем нажмите «Источники ввода».
- Используйте клавишу Fn или глобус: если в настройках клавиатуры установлен параметр для изменения источников ввода с помощью клавиши Fn или глобуса (если она доступна на клавиатуре), нажмите эту клавишу, чтобы отобразить список источников входного сигнала, затем продолжайте нажимать клавишу до тех пор, пока не будет выбран источник входного сигнала, на который вы хотите переключиться.
 Список автоматически исчезнет.
Список автоматически исчезнет.
Чтобы проверить настройки в настройках клавиатуры, выберите меню Apple > «Системные настройки», нажмите «Клавиатура», затем нажмите «Клавиатура».
- Использование сенсорной панели. Если на вашем Mac есть сенсорная панель и вы настроили полосу управления, добавив кнопку «Источники ввода» , кнопку «Рукописный ввод» или и то, и другое, нажмите кнопку, а затем коснитесь источника ввода, который вы хотите использовать. См. раздел Настройка сенсорной панели.
Переключение между источниками ввода
Для переключения между источниками ввода на Mac выполните одно из следующих действий:
Использование меню ввода: Нажмите меню ввода в строке меню, затем выберите источник ввода. Если источник ввода затемнен, текущее приложение его не поддерживает.
Вы также можете нажать Option-Control-Пробел, чтобы выбрать следующий источник ввода в меню ввода, или Control-Пробел, чтобы выбрать предыдущий источник ввода.

Используйте клавишу Caps Lock: Если вы установили параметр в настройках источников ввода для изменения источников ввода с помощью клавиши Caps Lock или специальной клавиши переключения языка (например, «中 / 英» на китайском — пиньинь и китайский — Zhuyin), нажмите клавишу для переключения между нелатинским источником ввода (например, китайским или корейским) и латинским источником ввода (например, французским или английским).
Чтобы проверить настройки в разделе «Источники ввода», выберите меню Apple > «Системные настройки», нажмите «Клавиатура», затем нажмите «Источники ввода».
Используйте клавишу Fn или : Если вы установили параметр в настройках клавиатуры для изменения источников ввода с помощью клавиши Fn или (если доступно на клавиатуре), нажмите клавишу, чтобы отобразить список ваших источников ввода, затем продолжайте нажимать клавишу до тех пор, пока не будет выбран источник входного сигнала, на который вы хотите переключиться.


 Но для того чтобы эта функция начала действовать, необходимо перезагрузить компьютер .
Но для того чтобы эта функция начала действовать, необходимо перезагрузить компьютер .

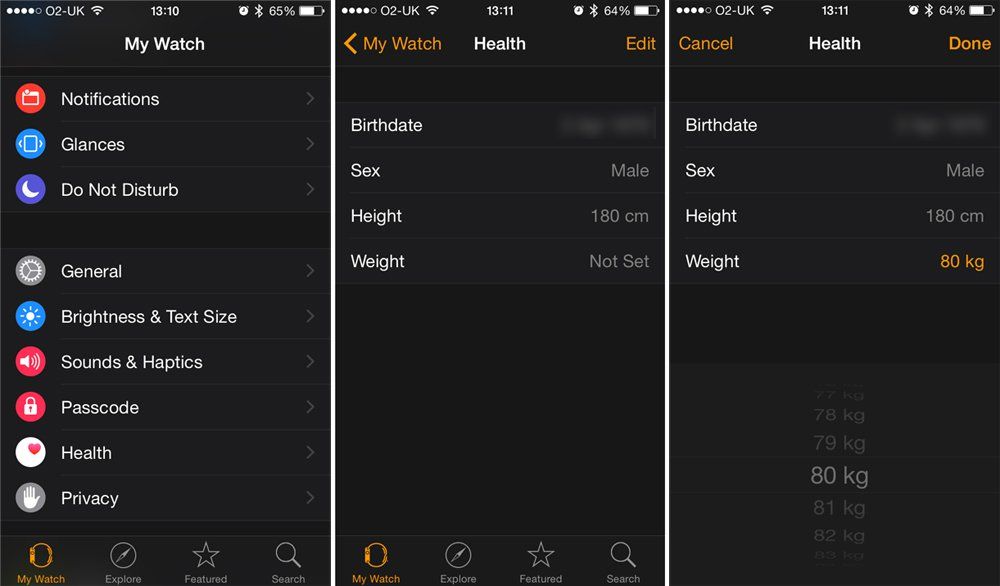 Под чертой находятся языки с неполной поддержкой – они могут быть применены к совместимым программам, их меню и отображаемым ими сообщениям. Возможно, с ними будут работать некоторые веб-сайты, но не вся система.
Под чертой находятся языки с неполной поддержкой – они могут быть применены к совместимым программам, их меню и отображаемым ими сообщениям. Возможно, с ними будут работать некоторые веб-сайты, но не вся система. Это позволяет увидеть раскладку новой клавиатуры. Попробуйте нажимать такие клавиши, как Shift, Option или Command, чтобы увидеть, как это меняет символ, который будут вводить клавиши. Это может быть полезно даже для языка клавиатуры, к которому вы привыкли.
Это позволяет увидеть раскладку новой клавиатуры. Попробуйте нажимать такие клавиши, как Shift, Option или Command, чтобы увидеть, как это меняет символ, который будут вводить клавиши. Это может быть полезно даже для языка клавиатуры, к которому вы привыкли. 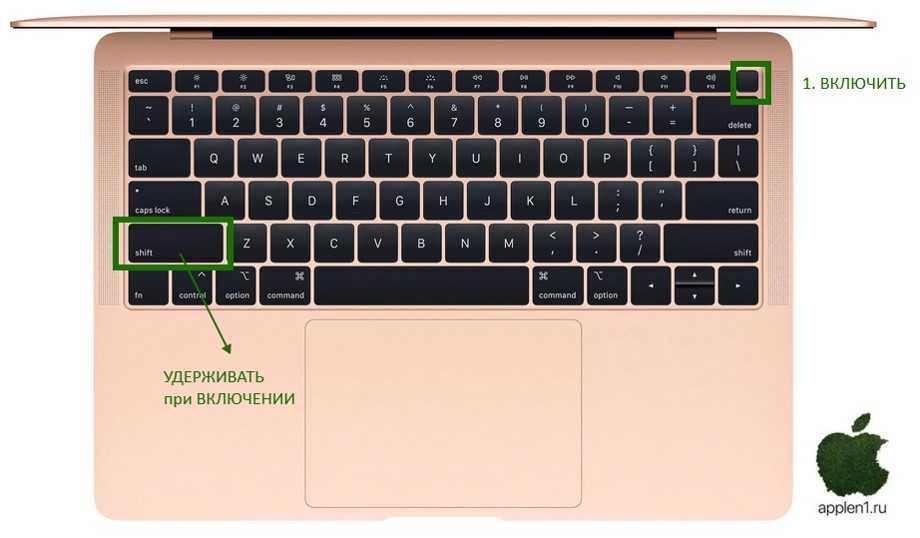
 Список автоматически исчезнет.
Список автоматически исчезнет. 
