Содержание
Как скриншоту на Mac — TheFastCode
MAC упакованы мощными инструментами скриншота. Вы можете взять скриншот с ярлыком клавиатуры, подтяните удобный графический инструмент, установите таймер и даже аннотируйте свои скриншоты. Мы покажем вам, как это сделать все.
Что такое скриншот?
Скриншот — это цифровой файл изображения точного содержимого экрана вашего Mac. Это отражает именно то, что вы видите на вашем мониторе или ноутбуке, поэтому он экономит вам неприятности, чтобы фотографировать ваш экран с другим устройством, как камера или смартфон. Скриншоты чаще всего пригодны, когда вы устраняете проблемы с проблемой или когда вы просто хотите поделиться тем, что вы видите с другими.
Как взять скриншот Mac с ярлыком клавиатуры
Операционная система Macos Apple включает в себя несколько ярлыков для принятия скриншотов всего экрана или определенных частей экрана.
Чтобы использовать их, нажмите одно из следующих трех ключа комбинаций одновременно на клавиатуре (и в одном случае, нажмите пространство сразу после комбинации). Мы перейдем на каждый из них ниже, но на данный момент, вот быстрый список ярлыков:
Мы перейдем на каждый из них ниже, но на данный момент, вот быстрый список ярлыков:
-
Shift + Command + 3:
Захватите изображение всего вашего MAC-экрана. -
Shift + Command + 4:
Захватите часть экрана вашего Mac, который вы выбираете. -
Shift + Command + 4 Тогда пространство:
Захватить окно или меню. -
Shift + Command + 5:
Откройте интерфейс приложения скриншота. -
Shift + Command + 6:
Скриншот
Сенсорный бар
на MacBook Pro.
Чтобы захватить скриншот непосредственно в буфер обмена вместо файла изображения, добавьте Ctrl в любой из ярлыков, перечисленных выше. Например, нажмите Ctrl + Shift + Command + 3 для захвата всего экрана в буфер обмена.
После наступления скриншота вы услышите звуковой эффект затвора камеры через динамик Mac. Изображение будет сохранено на рабочий стол по умолчанию (хотя
Изображение будет сохранено на рабочий стол по умолчанию (хотя
Место назначения можно изменить
, как мы объясним ниже).
Изображение скриншота можно открыть в любом стандартном просмотре изображения или редактора, таком как Apple Preview или Adobe Photoshop.
Захватить весь экран Mac
Чтобы захватить весь экран вашего Mac, нажмите Shift + Command + 3 на клавиатуре. После нажатия, вы услышите звуковой эффект затвора камеры, и в нижнем углу экрана появится миниатюра.
Если вы игнорируете миниатюру, он исчезнет через мгновение, и изображение скриншота будет сохранено на ваш рабочий стол. Если вы нажмете миниатюру, вы войдете
Режим редактирования
, что мы будем покрывать ниже.
Если вы хотите захватить весь экран вашего Mac в буфер обмена вместо файла, нажмите Ctrl + Shift + Command + 3. Затем вы можете вставить скриншот в любое приложение, которое вы хотели бы.
Захватить часть экрана вашего Mac
Чтобы захватить часть экрана вашего Mac, который вы выбираете, нажмите Shift + Command + 4 на клавиатуре.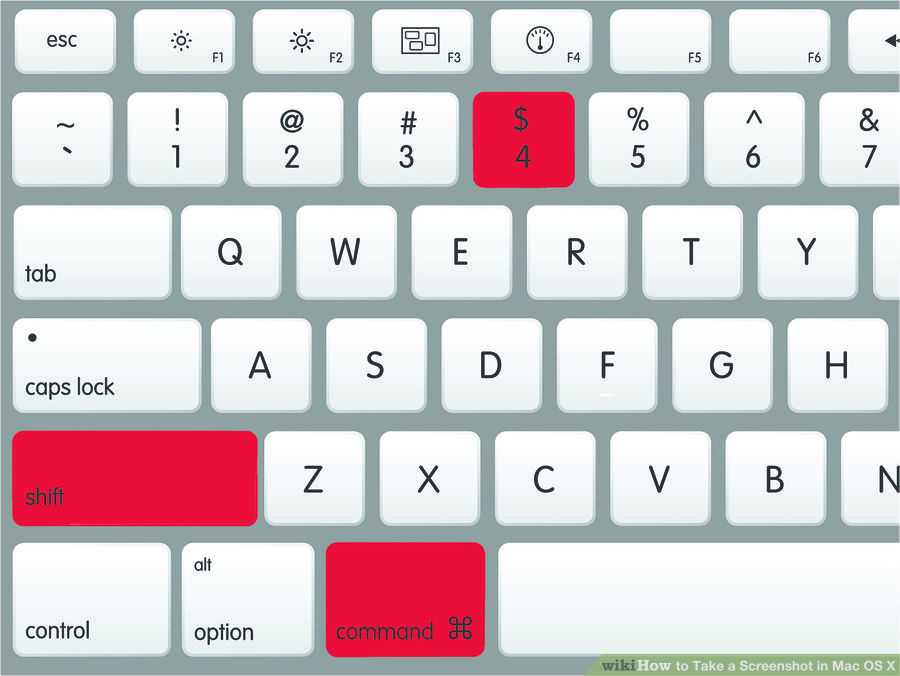 Когда ваш курсор мыши преобразуется в перекрестие, щелкните мышь или трекпад и перетащите перекрестие, чтобы начать выбрать область экрана, который вы хотите захватить.
Когда ваш курсор мыши преобразуется в перекрестие, щелкните мышь или трекпад и перетащите перекрестие, чтобы начать выбрать область экрана, который вы хотите захватить.
Как вы делаете свой выбор, вы заметите номера рядом с курсором для перекрестных волос. Эти цифры представляют размеры области, которую вы выбрали в пикселях (ширина сверху, высота на дне).
В любое время, когда вы собираете, процесс может быть отменен, нажав клавишу Escape на клавиатуре. Как только вы выбрали область и выпустили свою кнопку указателя, выбранная область будет сохранена как скриншот на рабочем столе.
Захватить окно или меню на своем Mac
Чтобы захватить точное изображение окна приложения, меню или док, без необходимости вручную выбрать его, нажмите Shift + Command + 4, а затем нажмите пробел на клавиатуре. Ваш курсор мыши преобразуется в значок камеры.
Установите значок камеры над окном или меню, которое вы хотите захватить. Ваш Mac выделит окно или меню под курсором. Нажмите на левую кнопку на мышке или трекпаде, и вы поймете это окно или меню в качестве скриншота.
Ваш Mac выделит окно или меню под курсором. Нажмите на левую кнопку на мышке или трекпаде, и вы поймете это окно или меню в качестве скриншота.
Откройте интерфейс приложения скриншота Mac
На MacOS все скриншоты захвачены с помощью встроенного приложения под названием «Скриншот». Когда скриншот работает как приложение, на экране появляется небольшая плавающая панель инструментов, что позволяет принимать скриншоты, а также настроить параметры скриншота.
Чтобы поднять этот экран экрана панели инструментов в любое время, нажмите Shift + Command + 5 на клавиатуре. Это пригодится, когда вы меняете настройки скриншота, которые мы перейдем ниже.
Захватить скриншот экрана сенсорного бара
Если вы хотите поймать
Скриншот сенсорной панели
На вашем MacBook Pro нажмите Shift + Command + 6 на клавиатуре. Изображение содержимого экрана сенсорного бара будет сохранено на ваш рабочий стол.
Если у вас нет сенсорного полоса на вашем Mac, этот ярлык ничего не сделает.
СВЯЗАННЫЕ С:
Как сделать скриншот сенсорной панели вашего MacBook
Как взять скриншот Mac без клавиатуры
Взять скриншот Mac
без использования сочетания клавиш
Вам нужно будет запустить приложение Screenshot, используя мышь или трекпад. Для этого сосредоточиться на Finder, а затем выберите Go & GT; Приложения в строке меню в верхней части экрана.
Когда папка приложений открывается в Finder, дважды щелкните папку «Утилиты», а затем дважды щелкните значок приложения Screenshot (который выглядит как камера с прямым углом вокруг нее).
Как только приложение скриншота работает, вы можете
Используйте панель инструментов для захвата скриншотов
Используя те же методики, что и комбинации клавиатуры, перечисленные выше. Просто выберите режим и нажмите кнопку «Захват».
Просто выберите режим и нажмите кнопку «Захват».
Если вы хотите сохранить приложение Screenshot Handy, чтобы быстро запуститься в следующий раз без клавиатуры, щелкните правой кнопкой мыши значок скриншота в док-станции и выберите Опции и GT; Держите в доке в меню, который появляется.
СВЯЗАННЫЕ С:
Как взять скриншот Mac без клавиатуры
Как сделать скриншот с помощью сенсорной панели MacBook Pro
Если у вас есть MacBook Pro с
Сенсорный бар
(Крошечный, сенсорный экран, расположенный прямо над клавиатурой), вы можете вызвать приложение Screenshot с помощью значка полосы управления. Для этого открывайте настройки системы и нажмите «Клавиатура». В клавиатуре настроек щелкните вкладку «Клавиатура», а затем нажмите «Настройка полосы управления».
В меню, который появляется, нажмите и перетащите значок «Скриншот» (который выглядит как камера) в вашу сенсорную панель.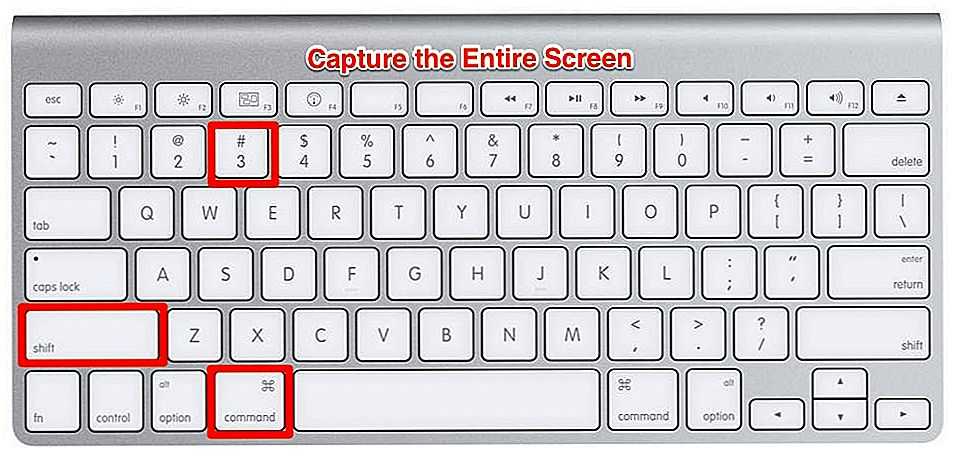
Всякий раз, когда вы хотите взять скриншот или изменить параметры скриншота, коснитесь крошечной камеры значок в вашей сенсорной панели.
Когда вы нажмете значок камеры, появится панель инструментов приложения Screenshot. Это эквивалентно нажимать
Shift + Command + 5
на клавиатуре или
Запуск приложения скриншота
от поиска. Выберите опцию и нажмите кнопку «Capture», чтобы сделать снимок.
Если вы измените свой разум, вы можете отклонить панель инструментов Screenshot, нажав кнопку Tiny «X» на панели инструментов или нажав escape на клавиатуре.
Как взять скриншот Mac с таймером
Если у вас возникли проблемы с помощью скриншота в нужное время — или если ярлык скриншота препятствует тому, что вы пытаетесь захватить — вы также можете вызвать скриншот с задержкой задержкой.
Для этого нажмите Shift + Command + 5, чтобы открыть панель инструментов скриншота, а затем нажмите, какую опцию скриншота вы хотите использовать на левой стороне панели инструментов. Чтобы перейти в режим таймера, нажмите «Параметры» и выберите «5 секунд» или «10 секунд» в разделе «Таймер» в разделе «Таймер» меню, который появляется.
Чтобы перейти в режим таймера, нажмите «Параметры» и выберите «5 секунд» или «10 секунд» в разделе «Таймер» в разделе «Таймер» меню, который появляется.
Теперь, когда вы находитесь в режиме таймера, нажмите кнопку «Capture» на панели инструментов, а через 5 или 10 секунд инструмент будет делать скриншот и сохранить его в
Обычное местоположение
Отказ Опция таймера работает для
Запись экрана,
тоже.
Как редактировать или аннотировать скриншот Mac после захвата
После захвата скриншота используя любой из перечисленных выше способов, по умолчанию вы увидите всплывающую миниатюру в углу экрана. Если вы игнорируете миниатюру, скриншот будет сохранен на ваш рабочий стол (или другое место, которое вы установили) после того, как он исчезнет.
Если вы нажмете миниатюру, режим редактирования скриншота и режим аннотации откроется в новом окне. Это окно не имеет названия или очевидного приложения, связанного с ним в доке, но это часть встроенного приложения Mac Screenshot.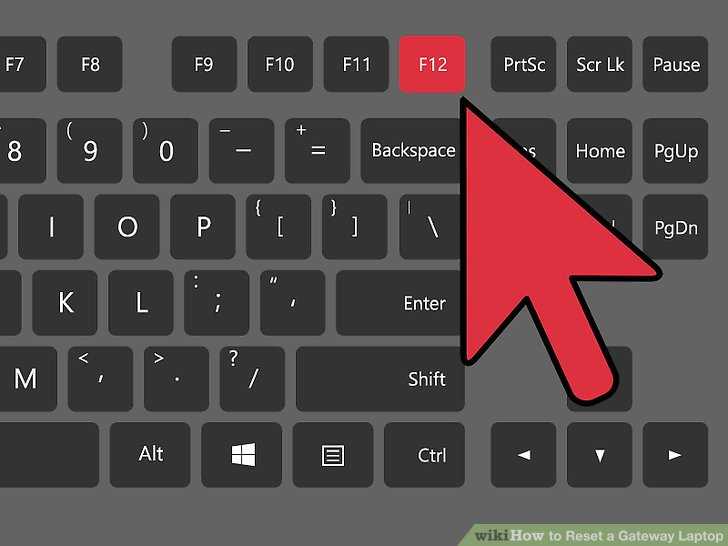
Используя значки панели инструментов в верхней части окна редактирования, легко внести изменения на ваш скриншот перед сохранением его. Вы можете добавить текст или подпись, обрезать или повернуть изображение, нарисовать его и многое другое.
Используя элементы управления в правом верхнем углу окна, вы можете выполнять другие операции. Чтобы сохранить свое изображение, нажмите «Готово». Если вы хотите удалить изображение, щелкните значок «Мусорное ведро». Вы также можете нажать кнопку «Соблюдение» (квадрат со стрелкой, указывающей вверх, из него), чтобы поделиться с помощью скриншота с другими.
После нажатия «Готово», «ваш скриншот» (вместе с любыми изменениями, которые вы сделали), сохранит как файл изображения для вашего
Предпочтительный скриншот Сохранить местоположение
Отказ
Как записать экран вашего Mac как видео
Используя инструмент Screenshot MacOS, вы также можете
Создать видеоказонные скриншоты
-Кречение экрана вашего Mac в действии.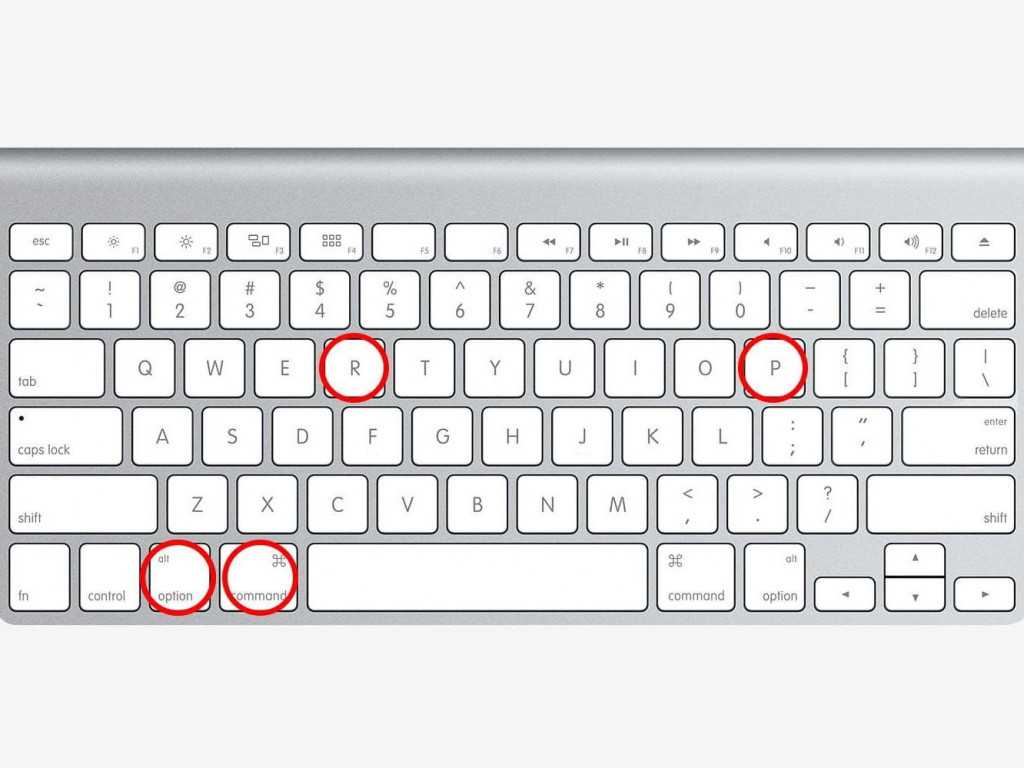 Для этого сначала нажмите Shift + Command + 5 на клавиатуре, чтобы открыть панель инструментов скриншота.
Для этого сначала нажмите Shift + Command + 5 на клавиатуре, чтобы открыть панель инструментов скриншота.
Рядом с серединой панели инструментов вы увидите две параметры записи: запишите весь экран (который выглядит как значок настольного компьютера с кругом в правом нижнем углу) и записывать выбранную часть (которая выглядит как пунктирная прямоугольник с кругом в угол).
Выберите один из этих вариантов, нажав на его кнопку, сделайте выбор части экрана, которую вы хотите записать (при необходимости), и нажмите кнопку «Запись», чтобы начать запись.
Чтобы остановить запись, снова нажмите Shift + Command + 5 и нажмите кнопку «Стоп записи экрана», расположенной в центре панели инструментов (она выглядит как круг с квадратом в середине.). Или вы можете нажать кнопку «Небольшая остановка», которая появляется в строке меню в верхней части экрана. Видео, которое вы захватили, будут сохранены как файл в вашем
Предпочтительное Сохранить местоположение
Отказ
СВЯЗАННЫЕ С:
Как экранировать запись на вашем Mac
Где спасены скриншоты Mac?
По умолчанию MacOS сохраняет скриншоты на рабочий стол. Вы увидите их как
Вы увидите их как
PNG Image File.
Значки на вашем рабочем столе, с именем файла «Снято экрана» и дата и время в конце. Дважды щелкните любой файл скриншота, чтобы открыть его превью или загрузить его в редактор изображений по вашему выбору.
Если вы хотите выбрать другой скриншот Сохранить местоположение, нажмите Shift + Command + 5. На панели инструментов Screenshots, который появляется, нажмите «Параметры», а затем выберите пункт назначения в «Сохране на» в меню. Увидеть
раздел ниже
Больше подробностей.
Аналогичным образом, если вы принимаете скриншоты, и они не отображаются на рабочем столе, нажмите Shift + Command + 5, и щелкните меню «Параметры», чтобы увидеть, какие «Сохранить to mport) в данный момент выбран.
СВЯЗАННЫЕ С:
В чем разница между JPG, PNG и GIF?
Как настроить скриншот
Использование параметров в приложении скриншота (доступ к нажатию Shift + Command + 5) и системных настроек, вы можете изменить ваши Mac захватывает скриншоты. Вот горстка полезных вещей, которые вы можете настроить.
Вот горстка полезных вещей, которые вы можете настроить.
Как настроить или отключить ярлыки клавиатуры скриншота Mac Mac
Если вам не нравится скриншот MacOS по умолчанию
горячие клавиши
(например, Shift + Command + 3) — Вы продолжаете ударить их случайно — вы можете изменить ярлыки или полностью отключить их полностью. Для этого открывайте системные настройки и перейдите к клавиатуре и GT; Вкладка ярлыков. В столбце слева выберите «Скриншоты».
Чтобы отключить ярлык скриншота, снимите флажок рядом с ним в списке. Изменить ярлык скриншота,
Дважды щелкните сочетание клавиш ярлыка
В списке, пока не появится текстовое поле. Затем, используя клавиатуру, нажмите комбинацию ключей, которую вы хотели бы использовать для этого ярлыка.
СВЯЗАННЫЕ С:
Как настроить свою клавиатуру OS X и добавьте ярлыки
Как выключить скриншоты Mac English
Если вы найдете скриншоты эскизы, раздражающие, Macos позволяет легко
Выключите их
Отказ Просто нажмите Shift + Command + 5, чтобы открыть панель инструментов скриншотов, а затем нажмите «Параметры» и снимите флажок «Показать плавающие миниатюр» в меню.![]()
СВЯЗАННЫЕ С:
Как отключить скриншот Предварительный просмотр миниатюр на Mac
Как изменить, где спасены скриншоты
По умолчанию MacOS сохраняет скриншоты на рабочий стол. Если вы хотите
Выберите, где сохранить свои скриншоты
нажмите Shift + Command + 5, чтобы открыть панель инструментов скриншотов. Нажмите кнопку «Опции», а затем выберите один из параметров, перечисленных в разделе «Сохранить в» в меню. Чтобы выбрать пользовательское местоположение, выберите «Другое местоположение» из списка.
СВЯЗАННЫЕ С:
Как изменить, где скриншоты сохраняются на Mac
Как захватить курсор мыши на скриншоте
Если вы хотите захватить скриншот, который
Включает изображение указателя мыши
(или не включает его), нажмите Shift + Command + 5, чтобы открыть интерфейс скриншота. Нажмите «Параметры», а затем проверьте или снимите флажок «Показать указатель мыши», в зависимости от ваших предпочтений.
Нажмите «Параметры», а затем проверьте или снимите флажок «Показать указатель мыши», в зависимости от ваших предпочтений.
СВЯЗАННЫЕ С:
Как сделать скриншот с видимым курсором мыши на Mac
Как избавиться от скриншота камеры затвора звука
Если вы обнаружите, что звуковой эффект затвора камеры раздражает, когда вы берете скриншот MAC, есть два способа его заставить замолчать. Во-первых, вы можете временно замолчать звук затвора скриншота в любое время, отключая звук вашей системы (или установив громкость звука до нуля).
К
постоянно отключить звуковой эффект скриншота
, Откройте системные настройки и нажмите «Звук», а затем снимите флажок «Воспроизвести звуковые эффекты пользовательского интерфейса». Обратите внимание, однако, что отключение этого также отключит другие звуковые эффекты системы, такие как тот, который играет, когда вы устанавливаете мусор.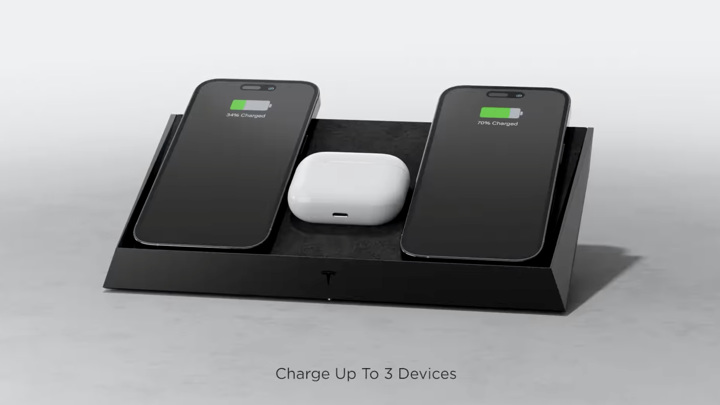
СВЯЗАННЫЕ С:
Как отключить звуковые эффекты мусора и скриншота на Mac
Некоторые хорошие приложения на стороне сторонних скриншотов Mac
И, наконец, если вы не удовлетворены встроенным скриншотом MacOS, вы можете
вместо этого используйте приложение стороннего скриншота
Отказ Вот несколько популярных:
Промывать
: Бесплатное приложение Evernote Skitch является популярным выбором на Mac. Это необязательно связаны в Evernote, и вы не можете победить цену.
-
Моноснап
:
MonoSnap включает в себя обычные возможности скриншота в свободном уровне и коммерческий уровень в течение 5 долларов в месяц. -
Скриншот Lightshot
:
Доступно бесплатно в App Store, Lightshot позволяет детально настроить выходные данные, включая совместное использование ваших скриншотов онлайн.
Там есть еще много, но между встроенными вариантами MacOS и тем, что перечислено выше, вы довольно хорошо освещены. Мы надеемся, что вы поймаете именно то, что вам нужно. Счастливые щелкая!
СВЯЗАННЫЕ С:
Лучшие скриншоты приложений для MacOS
Как сделать скриншот на macOS 10.15 Catalina
MacOS 10.15 Catalina стала популярной в настоящее время, и многие обновили свою ОС до 10.15. Однако, поскольку это более новая версия, возникла большая путаница, и поэтому пользователи ищут и находят решения изо дня в день. Таким образом, сегодня мы придумали интересную тему о том, как легко сделать скриншот на macOS 10.15. Итак, давайте рассмотрим некоторые из возможных ярлыков, с помощью которых вы можете сделать снимок экрана на Mac для macOS 10.15.
Скачать бесплатно
Как сделать скриншот на Mac для macOS 10.15
Ну, есть встроенные команды по умолчанию, чтобы сделать снимок экрана для всего окна или выбранной части экрана в macOS 10.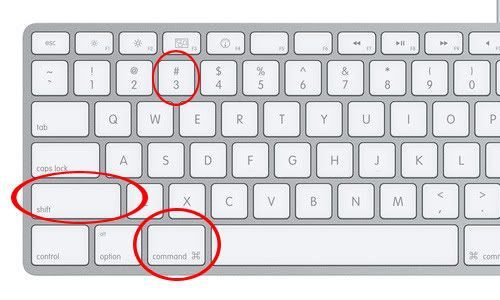 15 с помощью клавиатуры.
15 с помощью клавиатуры.
Все, что вам нужно сделать, это нажать Shift-Command-5. Он будет отображать все параметры управления скриншотами на экране, как в следующем интерфейсе.
Как видите, есть шесть вариантов. Чтобы иметь четкое представление о кнопках и их конкретной функциональности, ознакомьтесь с нижеприведенным изображением.
- Первый вариант получить весь экран или дисплей целиком. Сначала вам нужно перейти к экрану, который вы хотите сделать скриншот, и нажать на Shift-command-5. Из опции выберите и весь экран будет захвачен. Есть и другой способ сделать это. Вы можете выполнить Shift-command-3 чтобы захватить весь экран, и она работает во всех версиях macOS.
- Вторая кнопка предназначена для захвата скриншота выбранного окна в macOS 10.15. Нажмите на эту опцию в панели инструментов управления и поместите камеру в нужное окно. Вы также можете использовать ярлык Shift-Command-4 для захвата выбранного окна, которое хорошо работает на всех версиях macOS.

- Хотите захватить выбранную часть экрана? Наш третий вариант выполнит эту задачу. Нажмите на кнопку из панели инструментов управления. Перетащите и выберите область экрана, которую вам нужно захватить.
Таким образом, с помощью трех простых инструментов из control toolbox, предлагаемых OS, вы можете легко сделать снимок экрана на устройстве Mac для macOS 10.15.
Как сделать скриншот на macOS 10.15 без использования клавиатуры
Захват скриншота на macOS 10.15 с помощью клавиатуры-это просто, но есть ли другие варианты освоения скриншотов macOS 10.15 без использования клавиатуры?
Ну, да. Некоторые утилиты позволяют сделать снимок экрана на вашем устройстве Mac. Чтобы сделать снимок экрана, перейдите в раздел Приложения > Утилиты > Снимок экрана. Вы достигнете нижеприведенного интерфейса.
Теперь дважды щелкните на опции «скриншот» и получите скриншот, выбрав часть на экране. Когда вы выполняете Shift-command-5, это то же самое приложение, которое будет запущено.
TЭтот вид утилиты приложения доступен в основном во всех версиях ОС и, если быть точным, если это более ранняя версия, мы можем найти Grab.
Еще одна утилита, которая помогает сделать снимок экрана на Mac для macOS 10.15, — это SangIt. Он имеет различные варианты захвата скриншотов, которые вы можете выполнить без клавиатуры. Вы также можете получить прокрутку веб-страниц и настроить таймеры для захвата элементов, которые трудно взять. В целом, он хорошо подходит для наведения курсора на атрибуты и захвата выпадающего содержимого.
Лучший PDF редактор для macOS 10.15 в 2019 году
Этот раздел является дополнительным предложением для вас, чтобы принести вам выдающийся PDF-редактор для macOS 10.15 в 2019 году. Итак, убедитесь, что вы скачали PDFelement на вашем устройстве Mac после того, как вы сделали снимок экрана на вашем Mac с помощью macOS 10.15. В конце концов, вам понадобится PDF-редактор или PDF-пакет, чтобы взять на себя контроль над всеми вашими PDF-работами.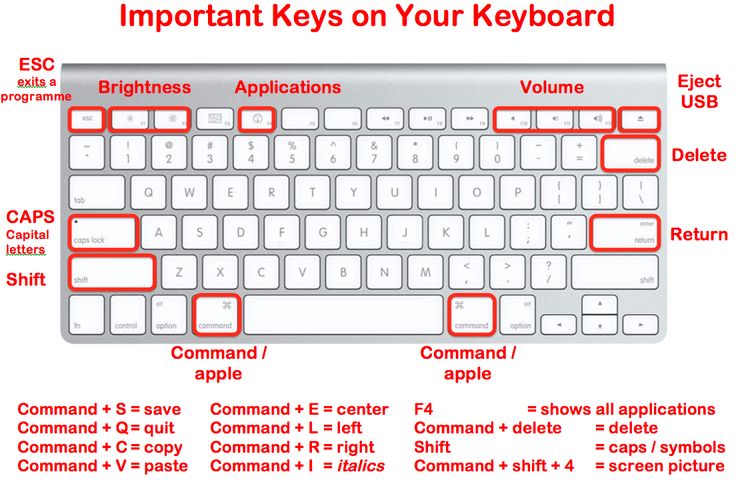
Скачать бесплатно
PDFelement делает ваши задачи более простыми. Вы можете контролировать свой PDF-файл, как никогда раньше, и пользоваться широким спектром преимуществ.
- Конвертируйте PDF в другие форматы файлов, сохраняя все форматирование, макет и таблицы, как в исходной структуре.
- Создание формы-одна из самых очаровательных функций. Это поможет вам легко создавать индивидуальные и редактируемые формы. Вы также можете выполнить анализ и экспортировать их в электронную таблицу.
- Большинство ведущих организаций, таких как Deloitte, Hitachi, Essar и Gentex Corporation, используют это программное обеспечение для своих привлекательных функций и защиты безопасности.
- Редактируйте PDF-тексты, изображения, графику и другие объекты легко, как вы находитесь на текстовом процессоре.
- Расширенная функция распознавания текста доступна для того, чтобы помочь вам превратить отсканированные документы в редактируемые.
Домой >Как сделать скриншот на macOS 10. 15 Catalina
15 Catalina
Publicado por Василий Лебедев
Atualizado:
09/21/2022
Как сделать снимок экрана на Windows и Mac
Помните времена, когда вам приходилось звонить кому-то, чтобы рассказать им забавную вещь, которую кто-то другой прислал вам через мессенджер MSN?
Что ж, к счастью, времена изменились, и сделать скриншот еще никогда не было так просто.
В этом блоге мы расскажем, как сделать снимок экрана на компьютерах с Windows, Macbook Pro и других устройствах!
Как сделать снимок экрана в Windows
Сделать скриншот всего экрана на компьютере с Windows на самом деле очень просто, поскольку на клавиатуре ноутбука (или на клавиатуре, которую вы используете с компьютером с Windows) должна быть кнопка с надписью «PrtSc» или «Снимок экрана».
Эта кнопка, скорее всего, будет справа от клавиатуры, но не всегда, в зависимости от используемой модели компьютера или клавиатуры. Это может быть верхняя часть клавиатуры, как на изображении ниже, или она может быть внизу клавиатуры, как на картинке ниже — нет жестких и быстрых правил, когда дело доходит до размещения кнопки на экране печати.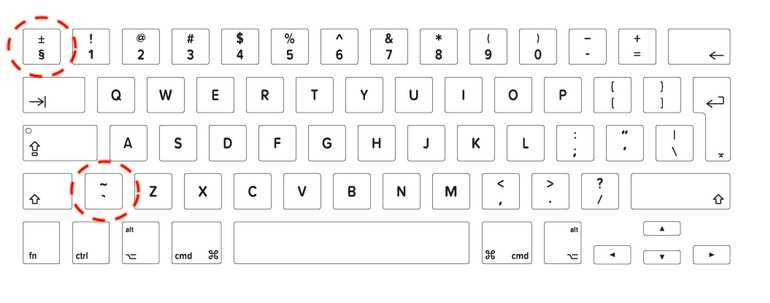
Нажав эту кнопку, вы автоматически скопируете изображение всего экрана в буфер обмена вашего компьютера, даже если это может показаться вам неочевидным. Чтобы вы могли увидеть только что сделанный новый снимок экрана, вам нужно запустить Word, Paint или другое программное обеспечение для редактирования изображений, чтобы просмотреть, возможно отредактировать и сохранить изображение.
Итак, откройте Word или любую другую программу, которую вы используете, и либо нажмите Ctrl и v, чтобы вставить изображение, либо щелкните правой кнопкой мыши и выберите «Вставить».
Если вместо создания снимка экрана вы хотите сделать снимок только активного окна, вы можете сделать это, одновременно нажав кнопки Alt и PrtScn, а затем вставить полученный снимок в программу, как указано выше.
Как сделать снимок экрана на Mac
На Mac у вас есть несколько вариантов создания снимка экрана, в зависимости от того, хотите ли вы сделать снимок всего экрана или только его определенную область. хочу захватить.
хочу захватить.
Если вы хотите сделать скриншот всего экрана, одновременно нажмите командную кнопку, кнопку Shift и 5, как показано ниже.
При одновременном нажатии command, shift и 5 появится небольшая всплывающая панель, которая предоставит вам 3 различных варианта захвата экрана. Возможные варианты: сделать скриншот всего экрана, окна или выбранного экрана.
Если вы хотите сделать снимок только выбранной области экрана, то одновременное нажатие Shift, Command и 4 превратит ваш курсор в перекрестие, которое вы можете использовать для выбора определенную область экрана для захвата.
Чтобы официально сделать снимок экрана, отпустите кнопку мыши или трекпад.
Как сделать снимок экрана в Windows с помощью клавиатуры Mac?
Если вы используете компьютер Windows с клавиатурой Mac или даже компьютер Mac, но с операционной системой Windows, для создания снимка экрана по-прежнему можно использовать сочетания клавиш.
Если вы хотите сделать скриншот всего экрана, просто одновременно нажмите и удерживайте кнопки fn, Shift и F11.
Если вы хотите сделать снимок экрана только активного окна, в котором вы сейчас находитесь, вы можете легко сделать это, одновременно нажав кнопки Option, fn, Shift и F11.
Как сделать снимок экрана на Mac с помощью клавиатуры Windows?
Да, абсолютно возможно использовать сочетания клавиш на клавиатуре Windows для создания снимков экрана на Macbook pro или любом компьютере под управлением операционной системы Mac (ОС).
Если вы используете клавиатуру Windows, но Mac OS, одновременно нажмите Windows, Shift и 3, чтобы сделать снимок экрана.
После того, как вы нажмете указанную выше комбинацию клавиш, будет захвачен весь экран компьютера, а захваченный снимок экрана будет сохранен в виде файла .PNG на рабочем столе вашего компьютера или ноутбука.
Если хотите, вы также можете щелкнуть правой кнопкой мыши сохраненный файл снимка экрана и переименовать файл во что угодно!
Куда попадают скриншоты на ПК?
Когда вы делаете снимок экрана, он обычно автоматически сохраняется на вашем компьютере в разделе «Этот компьютер > Изображения > Скриншоты».
Однако, если это расположение вам не по душе, вы можете попробовать переместить сделанные снимки экрана в документы вместо изображений, создав новую папку с именем «Снимки экрана». Чтобы сохранить их во вновь созданной папке «Снимки экрана», щелкните внутри папки, затем нажмите «Новая папка» в верхней части окна «Проводник», а затем назовите созданную папку «Снимки экрана».
Что такое сочетание клавиш для снимка экрана в Windows 10?
При ответе на вопрос имейте в виду, что существует МНОЖЕСТВО различных вариантов оборудования, таких как разные компьютеры, ноутбуки и планшеты, на которых может работать Windows 10, и поэтому могут быть разные варианты сочетания клавиш для делай скриншоты.
Но следующие функциональные клавиши должны работать при создании скриншотов.
Чтобы сделать снимок экрана в Windows 10, одновременно нажмите клавишу с логотипом Windows и кнопку PrtScn в качестве ярлыка для создания снимков экрана.
Если на используемой вами клавиатуре нет кнопки PrtScn, которую вы видите на изображении в приведенных выше разделах, вы также можете нажать клавишу Fn, клавишу с логотипом Windows и пробел, чтобы сделать снимок экрана.
Как сделать снимок экрана в Windows 10 с помощью клавиатуры Apple
Windows
Последнее обновление: 20 декабря 2022 г.
2 минуты чтения ноутбук. MacBook Pro Retina или MacBook Air не получили Клавиша «Print Screen» от Apple, похожая на клавиатуру ПК с Windows.
Однако вы можете легко делать снимки экрана при работе с Windows (Windows 7, Windows 8.1 или Windows 10) на MacBook. Вот подробное руководство по созданию снимка экрана в Windows 10 с помощью клавиатуры Apple
Содержание
Как сделать снимок экрана в Windows с помощью клавиатуры Apple
В приведенном ниже видео показано, как это сделать шаг за шагом.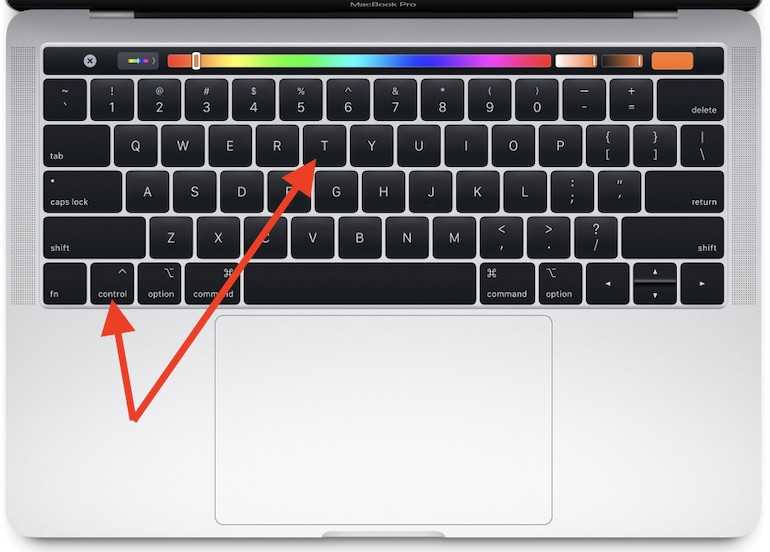 Вы мгновенно будете делать скриншоты в Windows, используя клавиатуру Apple.
Вы мгновенно будете делать скриншоты в Windows, используя клавиатуру Apple.
1. Использование комбинированных клавиатур на Macbook
Чтобы сделать весь экран
Если у вас клавиатура Apple Pro, вам нужно нажать клавишу F14 , чтобы сделать снимок всего экрана, скриншоты всего экрана или, если вы используете клавиатуру Apple Wireless или клавиатуру MacBook (включая Macbook Pro, Air), нажмите 90 159 комбинаций клавиш «Fn + Shift + F11» (90 160).
Чтобы взять активное окно
Нажмите клавиши «Option + F14» , чтобы сделать снимок экрана активного окна при использовании клавиатуры Apple Pro, и нажмите «Fn + Shift + Option + F11» , чтобы сделать снимок экрана с беспроводной клавиатуры Apple или Клавиатура Макбук.
2. Использование Snipping Tool — встроенного инструмента Windows
Snipping Tool — еще один способ делать скриншоты в Windows на Mac с помощью BootCamp. Он предоставляет несколько способов создания скриншотов, в том числе фрагмент произвольной формы, прямоугольный фрагмент, фрагмент окна и полноэкранный фрагмент.
Чтобы открыть это приложение, просто нажмите кнопку «Пуск» >> Аксессуары >> Ножницы, или введите «Ножницы» в поле поиска и откройте его из списка результатов.
3. Использование сторонних программ – Skitch или Lightshot
Skitch создан Evernote Corp, сервисной компанией, стоящей за популярным приложением для создания заметок Evernote. Skitch — еще одно важное программное обеспечение для создания скриншотов. Список его функций включает:
- Захват прямоугольной части экрана
- Стандартные функции комментирования
- Также предлагается мобильное приложение (Android/iOS).



