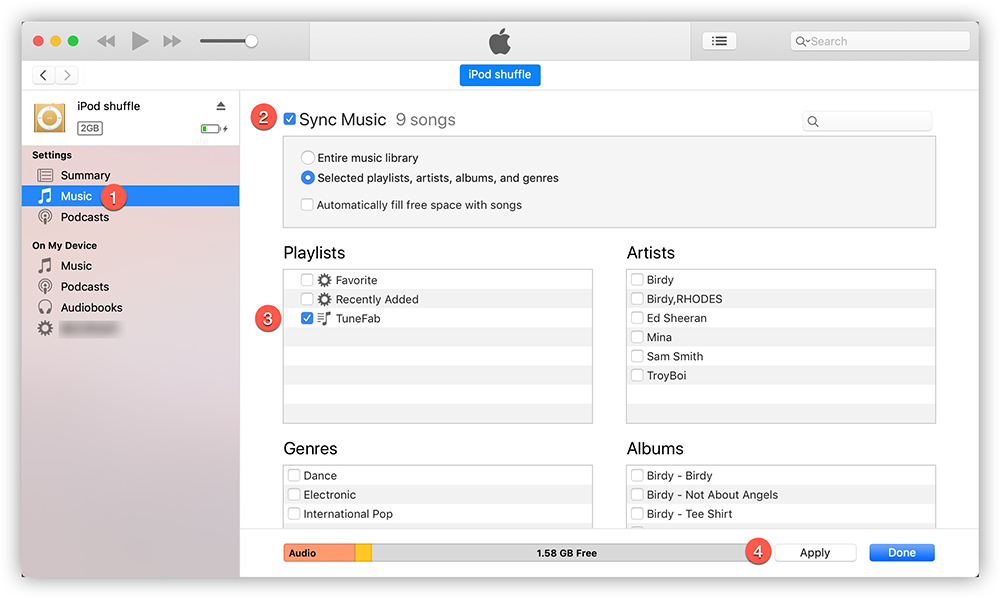Содержание
Добавление музыки на iPod touch и прослушивание в режиме офлайн
В приложении «Музыка» подписчики Apple Music могут добавлять и загружать песни и видеоклипы из Apple Music. Музыку, добавленную на iPod touch, можно воспроизводить в потоковом режиме при наличии подключения к интернету. Чтобы воспроизводить музыку, когда устройство не подключено к интернету, необходимо вначале загрузить ее.
Добавление музыки из Apple Music в медиатеку
Выполните любое из описанных ниже действий.
Коснитесь и удерживайте песню, альбом, плейлист или видео, затем коснитесь «Добавить в Медиатеку».
Просматривая содержимое альбома или плейлиста, коснитесь в верхней части экрана, чтобы добавить альбом или плейлист целиком, или коснитесь , затем коснитесь «Добавить в медиатеку», чтобы добавить отдельные песни.
На экране «Исполняется» коснитесь кнопки , затем коснитесь «Добавить в медиатеку».
Чтобы удалить музыку из медиатеки, коснитесь и удерживайте песню, альбом, плейлист или видеоклип, затем коснитесь «Удалить из Медиатеки».
Музыка, которую Вы добавляете на iPod touch, также добавляется на другие устройства, на которых Вы вошли в iTunes Store и App Store с тем же Apple ID и включили параметр «Синхронизация Медиатеки» (для этого откройте «Настройки» > «Музыка» и включите параметр «Синхронизация Медиатеки»).
Добавление музыки в плейлист
Коснитесь и удерживайте альбом, плейлист, песню или видеоклип.
Коснитесь «Добавить в плейлист», затем выберите плейлист.
Загрузка музыки из Apple Music на iPod touch
Загрузка песни, альбома или плейлиста. Коснитесь музыки, которую Вы добавили в медиатеку, и удерживайте ее, затем коснитесь «Загрузить».
После добавления плейлиста или альбома можно также коснуться вверху экрана.
Примечание. Чтобы загружать музыку из Apple Music в Вашу медиатеку, необходимо включить параметр «Синхронизация Медиатеки» (откройте «Настройки» > «Музыка» и включите пункт «Синхронизация Медиатеки»).

Всегда загружать музыку. Выберите «Настройки» > «Музыка» и включите «Автоматические загрузки».
Добавленные песни автоматически загружаются на iPod touch.
Просмотр процесса загрузки. На экране «Медиатека» коснитесь «Загруженная музыка», затем коснитесь «Загрузка».
Примечание. Если музыка, которую Вы загружаете, доступна в формате Dolby Atmos, рядом с названием контента отображается кнопка Dolby Atmos . Такую музыку можно загрузить как в формате Dolby Atmos, так и в стереоформате. Чтобы загружать музыку в формате Dolby Atmos, когда этот формат доступен, откройте «Настройки» > «Музыка», затем включите «Загрузки в Dolby Atmos». См. раздел Воспроизведение музыки в формате Dolby Atmos на iPod touch.
Управление местом в хранилище
Освобождение места, используемого для хранения музыки. Если на iPod touch заканчивается место, можно автоматически удалять загруженную музыку, которую Вы давно не воспроизводили.
 Выберите «Настройки» > «Музыка» > «Оптимизация хранилища».
Выберите «Настройки» > «Музыка» > «Оптимизация хранилища».Удаление музыки и видео, сохраненного на iPod touch. Коснитесь и удерживайте предварительно загруженную песню, альбом, плейлист, видеоклип, телешоу или фильм. Коснитесь «Удалить», затем коснитесь «Удалить загрузки».
Объект удаляется с iPod touch, но остается в Медиатеке iCloud.
Удаление с iPod touch всех песен или песен определенных исполнителей. Откройте «Настройки» > «Музыка» > «Загруженная музыка», коснитесь «Изменить», затем коснитесь кнопки рядом с пунктом «Все песни» или именами исполнителей, чью музыку Вы хотите удалить.
Как закачать музыку на iPod с компьютера
Apple
/
время чтения:
4 минуты
С вопросом о том, как закачать музыку на iPod с компьютера, сталкиваются многие обладатели этого гаджета.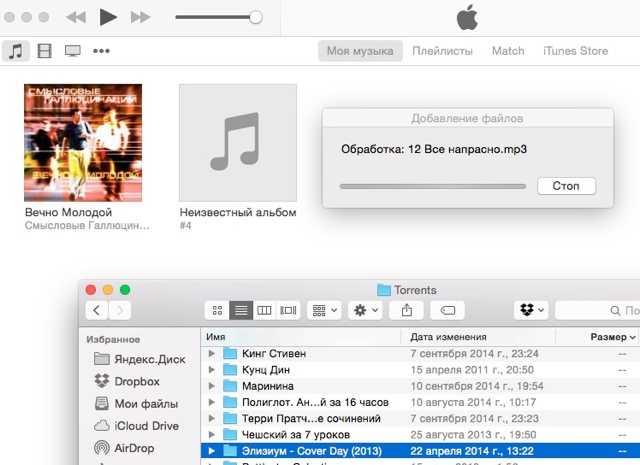 Если в мр3-плеер можно загрузить папки с нужными файлами, то в случае с iPod все немного сложнее.
Если в мр3-плеер можно загрузить папки с нужными файлами, то в случае с iPod все немного сложнее.
Способ 1 — синхронизация с медиатекой iTunes
Чтобы перенести музыку с компьютера в устройство, первое, что следует сделать, — скачать саму программу iTunes. С ее помощью будет возможна синхронизация всей библиотеки музыки, после чего на ПК и на устройстве файлы будут одинаковыми. Если же на компьютере уже установлена iTunes, необходимо проверить, не устарела ли она, иначе в процессе использования могут возникнуть проблемы, например, устройство не будет обнаружено.
После того как программа будет установлена в нужную директорию, можно переходить к подключению iPod. Распознает iTunes его автоматически без установки каких-либо дополнительных драйверов. Однако так iPod распознается как флеш-накопитель, и его можно будет использовать только для перемещения файлов на другой компьютер, а слушать музыку на нем не получится.
Теперь нужно запустить iTunes, найти значок iPod и нажать на него.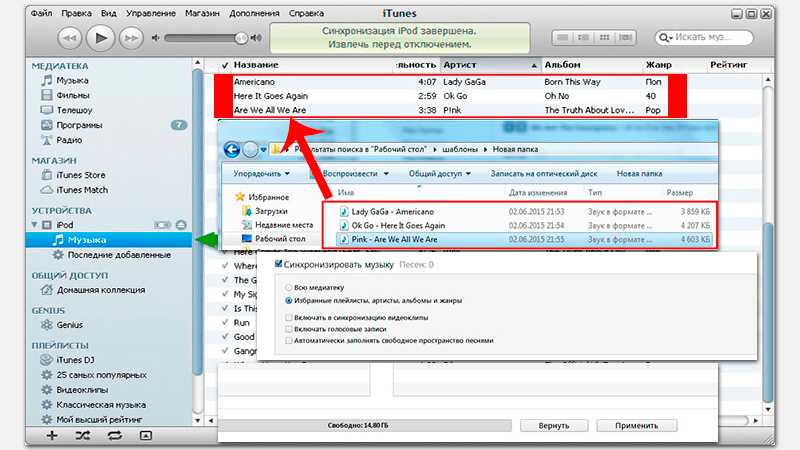 На экране должны появиться настройки. Если устройство подключается в первый раз, будет предложена его установка. Данную процедуру программа выполнит самостоятельно.
На экране должны появиться настройки. Если устройство подключается в первый раз, будет предложена его установка. Данную процедуру программа выполнит самостоятельно.
Теперь можно переходить к скачиванию музыки через iTunes.
Музыку можно перекинуть, скидывая треки в память устройства, для этого необходима синхронизация. Выполняется она следующим образом:
- Используя USB-шнур, нужно подключить устройство к ПК. Однако можно использовать соединение и через Wi-Fi.
- Запускаем программу.
- В разделе «Модель устройства» необходимо перейти во вкладку «Обзор».
- Теперь в разделе «Музыка» нужно поставить галочку в пункте «Синхронизация музыки». После этого станут доступны настройки.
- Если необходимо загрузить всю музыку, выбираем пункт «Всю медиатеку», выборочно — «Избранные плейлисты, артисты, альбомы и жанры».
- Когда выбор сделан, нужно нажать «Применить» и дождаться, пока закончится синхронизация всей библиотеки.
Если разобраться с данной программой сложно, существуют и другие способы закачать музыку на iPod.
Способ 2 — без использования iTunes вручную
Когда необходимо закинуть в устройство всего один или несколько треков, не обязательно использовать программу iTunes и ждать, когда закончится синхронизация. Можно кидать песни в iPod и без их добавления в библиотеку программы. Для этого потребуется зайти в настройки iTunes и сделать следующее:
- Подключить устройство к ПК.
- Откройте iTunes и выберите его в списке нажав «Обзор». Выберите меню «Параметры», пролистав страницу до конца вниз, и поставить галочку напротив пункта «Обрабатывать музыку и видео вручную».
- Проделав данную операцию, открываем вкладку «На этом iPod», выбираем место хранения музыки и закачиваем скачанные песни в плеер.
Способ 3 — через облако iСloud
Для того чтобы можно было закачать музыку на устройство через облако, необходимо подписаться на Apple Music или iTunes Match, этот вариант подойдет только для iPod Touch.
Если используется второй вариант, нужно сделать следующее:
- Зайти в разделе «Настройки» в мобильную систему при помощи идентификатора Apple ID, используемого для входа в систему, на которой находится медиатека iTunes.

- Внизу экрана нужно нажать иконку «Музыка». После этого ползунок «Показать» переместить в положение ВКЛ.
- В средней части меню ползунок «Медиатека iCloud» тоже ставится в положение «Включить». Теперь нужно включить или выключить передачу через сотовую связь и выбрать вариант: использовать или нет автоматическую загрузку медиафайлов на устройства, связанные с iCloud.
- Оптимальным вариантом будет использование сети Wi-Fi.
Теперь, чтобы скачать треки на iPod через облако, нужно открыть приложение со значком «Музыка» и внизу с левой стороны нажать «Медиатека». После этого в верхней части окна выбрать пункт «Песни», отметить необходимый трек и нажать кнопку «Загрузить» — она имеет вид облака рядом с каждой песней, которой еще нет в памяти iPod, но есть в медиатеке.
Еще один вариант того, как закачать музыку в iPod через облако, — использовать подписку на Apple Music.
Для этого нужно:
- Открыть приложение «Музыка» и нажать внизу с правой стороны кнопку «Поиск».

- Под строкой поиска есть вкладка Apple Music, куда и необходимо зайти.
- После этого следует ввести название трека или имя исполнителя и в выпавшем списке выбрать нужный вариант.
- Как только треки, которые нужно загрузить на iPod, будут выбраны, следует нажать кнопку с изображением знака плюс, расположенную с правой стороны от каждого музыкального файла. Трек добавлен в медиатеку и теперь доступен на устройстве.
Чтобы загружать любимые треки на iPod, нужно нажать на облако рядом с медиафайлом, которого еще нет в памяти устройства.
Теги:
#iTunes
#iTunes
Экономьте время: все самое интересное каждый день
по почте
Невалидный е-mail
Добавление и загрузка музыки на Mac
Как только вы подпишетесь на Apple Music, вы сможете добавлять песни, альбомы, плейлисты и видеоклипы из Apple Music в свою музыкальную библиотеку, доступную с вашего Mac, iPhone, iPad, iPod touch, Apple TV или устройство Android, когда вы вошли в Apple Music.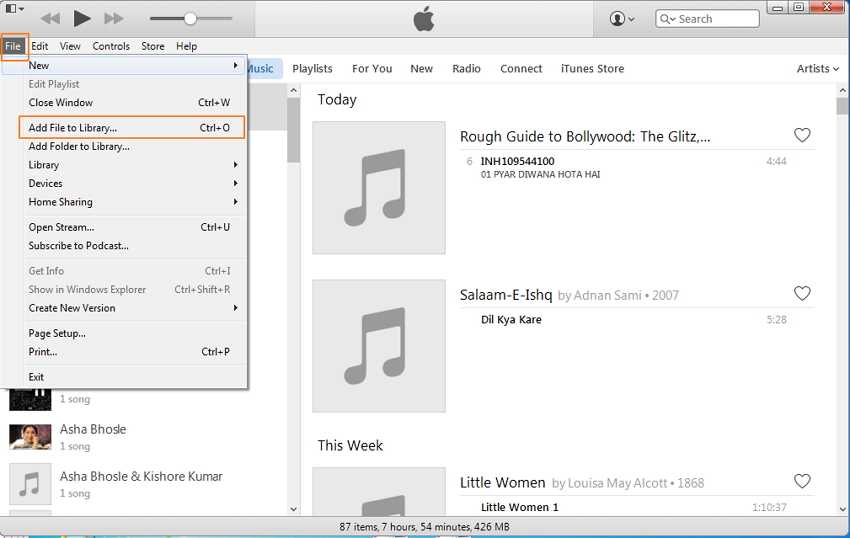
После того, как вы добавите музыку в свою фонотеку, вы сможете загрузить ее на свой компьютер или устройство для воспроизведения в любое время, даже если вы не в сети.
Примечание: Вы не можете добавлять и загружать музыку в тарифном плане Apple Music Voice. Apple Music, Apple Music Voice, без потерь и Dolby Atmos доступны не во всех странах и регионах. См. статью службы поддержки Apple «Доступность Apple Media Services».
Откройте для меня музыку
Добавьте музыку в свою библиотеку
В приложении «Музыка» на Mac выполните одно из следующих действий, чтобы найти музыку, которую хотите добавить:
Посмотреть рекомендации, специально предназначенные для вас: Нажмите «Прослушать» на боковой панели, затем найдите музыку, которую вы недавно слушали, личные плейлисты, созданные для вас, жанры, которые могут вам понравиться, и многое другое.
Узнайте, что нового в Apple Music: Нажмите «Обзор» на боковой панели, затем найдите музыку по настроению, новым релизам, чартам и т.
 д.
д.Поиск в каталоге Apple Music: См. Поиск музыки.
Чтобы добавить музыку в фонотеку, выполните одно из следующих действий:
Наведите указатель на элемент и нажмите кнопку «Добавить» .
Наведите указатель на элемент (например, песню или альбом), нажмите кнопку «Еще» , затем выберите «Добавить в библиотеку».
Перетащите элемент на боковую панель.
Например, когда вы перетаскиваете песню, вы можете добавить ее в библиотеку или в определенный список воспроизведения.
Примечание: Когда вы добавляете список воспроизведения Apple Music в свою библиотеку, песни в списке воспроизведения обновляются всякий раз, когда их обновляет владелец; однако отдельные песни не отображаются в вашем списке песен.
Если вы не видите эти параметры, либо вы не вошли в Apple Music, используя свой Apple ID, либо вы не присоединились к Apple Music, либо параметр «Синхронизировать библиотеку» не выбран в настройках «Музыки»: выберите Музыка > Настройки, нажмите «Основные», убедитесь, что выбран параметр «Синхронизировать библиотеку», затем нажмите «ОК».

Загрузка музыки на компьютер
В приложении «Музыка» на Mac выберите любой параметр в разделе «Библиотека» на боковой панели. Например, нажмите «Песни», чтобы увидеть все песни в вашей медиатеке.
Чтобы загрузить музыку, которую вы добавили в свою фонотеку, на компьютер, наведите указатель на элемент, затем выполните одно из следующих действий:
Если загружаемая вами музыка доступна в формате Dolby Atmos, кнопка Dolby появляется рядом с элементом, и вы можете загрузить его либо в Dolby Atmos, либо в стерео. Чтобы загрузить музыку в формате Dolby Atmos, если он доступен, выберите «Музыка» > «Настройки», нажмите «Основные», затем установите флажок «Загрузить Dolby Atmos». См. Прослушивание пространственного звука в Dolby Atmos.
Примечание. Музыку, загруженную из Apple Music на компьютер, нельзя записать на диск или перенести вручную на устройство, например iPhone, iPad или iPod.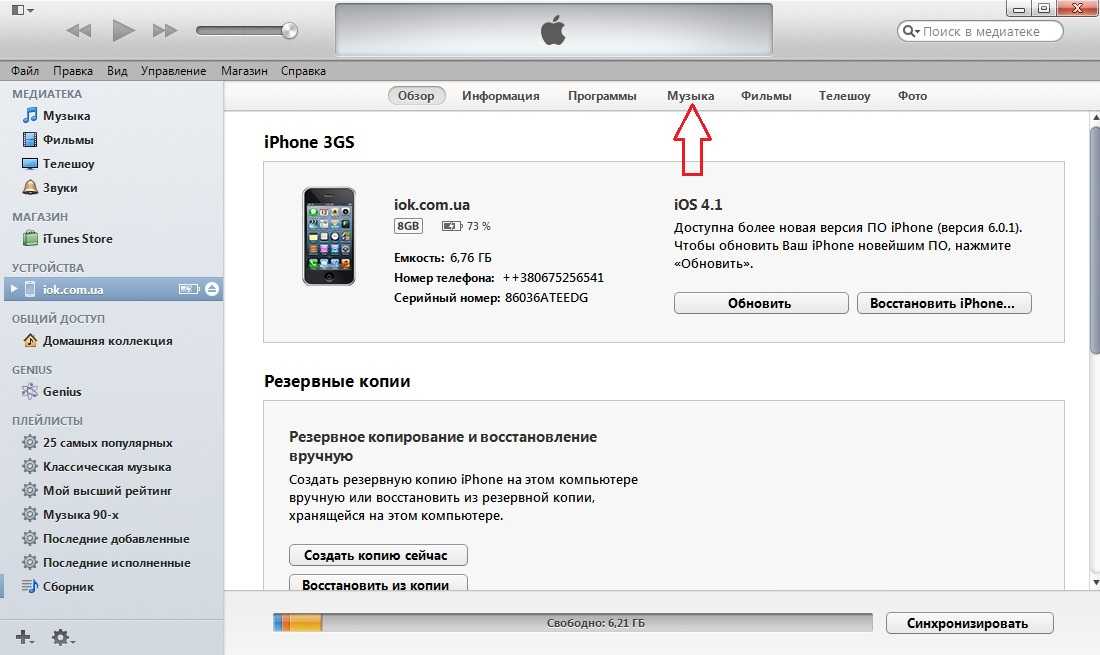 Музыку можно загрузить на устройство только напрямую из Apple Music. См. Введение в синхронизацию вашего Mac и ваших устройств.
Музыку можно загрузить на устройство только напрямую из Apple Music. См. Введение в синхронизацию вашего Mac и ваших устройств.
См. также Введение в плейлисты в приложении «Музыка» на MacИзменить общие настройки в приложении «Музыка» на MacСтатья службы поддержки Apple: Если вы хотите отменить подписку на AppleСтатья службы поддержки Apple: Добавление и загрузка музыки из Apple Music
Как добавить свою музыку в Apple Music
Скучаете по своим любимым песням в Apple Music? Вам нужно будет использовать секретное облачное хранилище Apple Music для хранения собственной музыкальной коллекции. Вот как.
Служба потоковой передачи музыки Apple включает доступ к миллионам песен. Однако некоторые песни или целые альбомы из вашей локальной коллекции могут быть недоступны в сервисе.
Например, это могут быть демозаписи, живые записи или редкие записи инди-групп, которые недоступны для потоковой передачи на сервисе. Возможно, у вас есть собственные домашние записи, которые вы хотите сделать доступными через сервис. Вот где может пригодиться возможность добавить свою музыку в Apple Music.
Вот где может пригодиться возможность добавить свою музыку в Apple Music.
Если вы хотите добавить свою музыку в Apple Music, выполните следующие действия.
Как добавить свою собственную музыку в Apple Music в Windows
Если вы являетесь пользователем Windows, вы можете использовать приложение iTunes для добавления собственных музыкальных файлов в свою коллекцию Apple Music. С подпиской Apple Music вы можете хранить до 100 000 музыкальных файлов, не используя емкость хранилища iCloud.
Прежде чем продолжить, вам необходимо загрузить и установить iTunes. После установки iTunes вы можете добавить свою музыку в Apple Music, выполнив следующие действия:
- Запустите iTunes и выберите Файл > Добавить папку в библиотеку для всего альбома или Добавить файл в библиотеку для отдельной песни.
- Найдите папку со своей музыкой и добавьте ее в iTunes.
- iTunes добавит музыку в вашу медиатеку.
- Далее вы можете добавить свою музыку в список воспроизведения или сохранить ее в библиотеке.
 В любом случае, после добавления музыкальных файлов нажмите «Файл» > «Библиотека» > «Обновить музыкальную библиотеку iCloud ». Ваша музыка будет синхронизирована и доступна на других устройствах с iTunes или Apple Music, в том числе на веб-сайте Apple Music.
В любом случае, после добавления музыкальных файлов нажмите «Файл» > «Библиотека» > «Обновить музыкальную библиотеку iCloud ». Ваша музыка будет синхронизирована и доступна на других устройствах с iTunes или Apple Music, в том числе на веб-сайте Apple Music.
Как добавить свою собственную музыку в Apple Music на Mac
Пользователи Mac (под управлением macOS Catalina и более поздних версий) могут использовать приложение Music для добавления собственных музыкальных файлов в Apple Music. У вас будет возможность хранить до 100 000 песен в своей облачной коллекции, не используя хранилище iCloud.
Если вы хотите добавить свою собственную музыку с помощью приложения «Музыка»:
- Запустите приложение «Музыка» с панели запуска Mac или с панели Dock.
- В строке меню нажмите Файл > Импорт .
- Во всплывающем окне Finder найдите музыкальные файлы (или папку с музыкальными файлами), которые вы хотите добавить в свою коллекцию Apple Music.

- Нажмите Откройте , чтобы добавить файлы.
- После добавления музыкальных файлов нажмите Файл > Обновить облачную библиотеку , чтобы добавить файлы в облачную коллекцию Apple Music.
Как получить доступ к вашим музыкальным файлам Apple на мобильных устройствах
После добавления музыки в облачное хранилище Apple Music вы сможете получить к ней доступ со своего телефона или планшета с помощью приложения Apple Music.
Чтобы сделать это на устройстве Android, iPhone или iPad:
- Запустите приложение Apple Music или откройте веб-сайт Apple Music в браузере.
- Коснитесь или щелкните Библиотека и выберите Исполнители (или Плейлисты , если вы их создали).
- Нажмите на группу или исполнителя, которого вы добавили и синхронизировали. Возможно, вам придется закрыть приложение, если оно открыто, и перезапустить его, чтобы увидеть добавленную музыку.

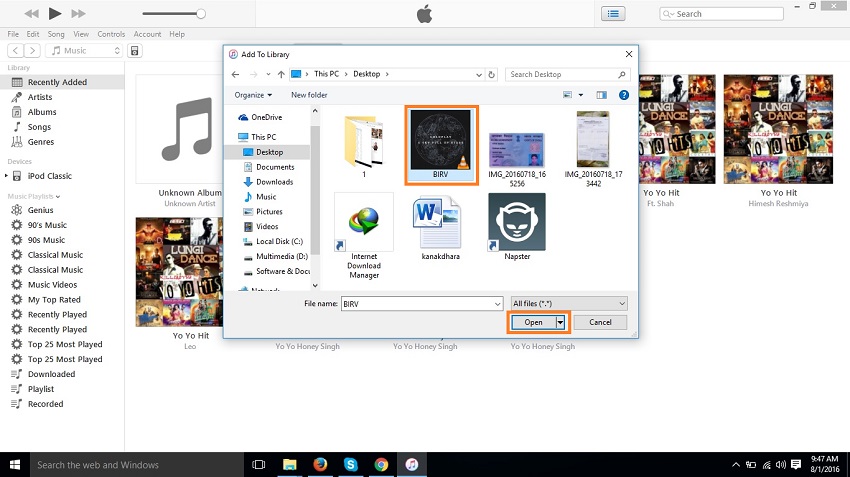
 Выберите «Настройки» > «Музыка» > «Оптимизация хранилища».
Выберите «Настройки» > «Музыка» > «Оптимизация хранилища».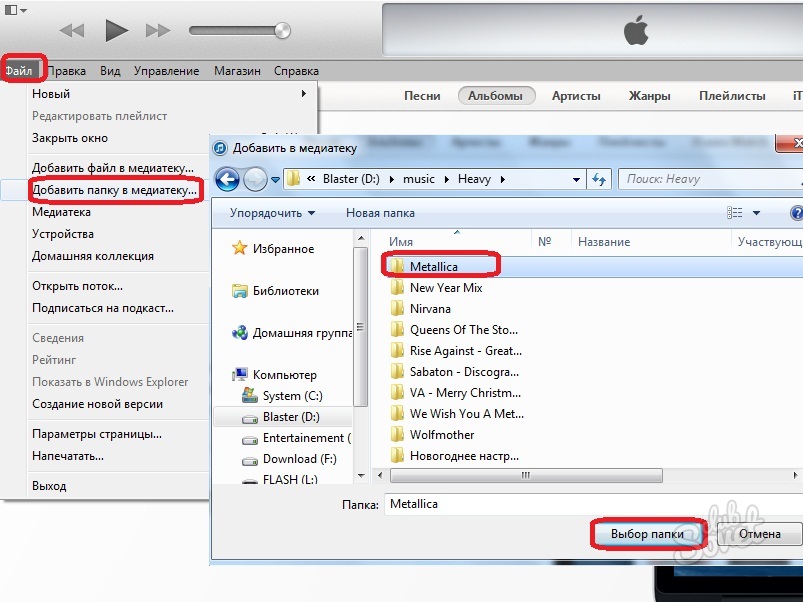

 д.
д.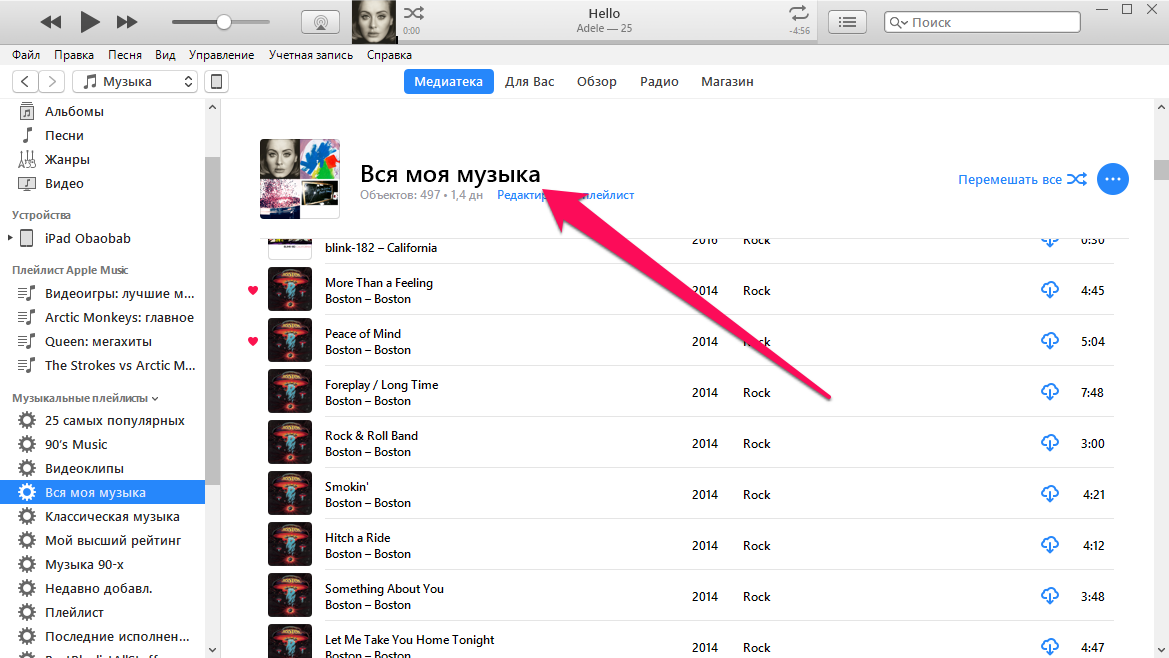
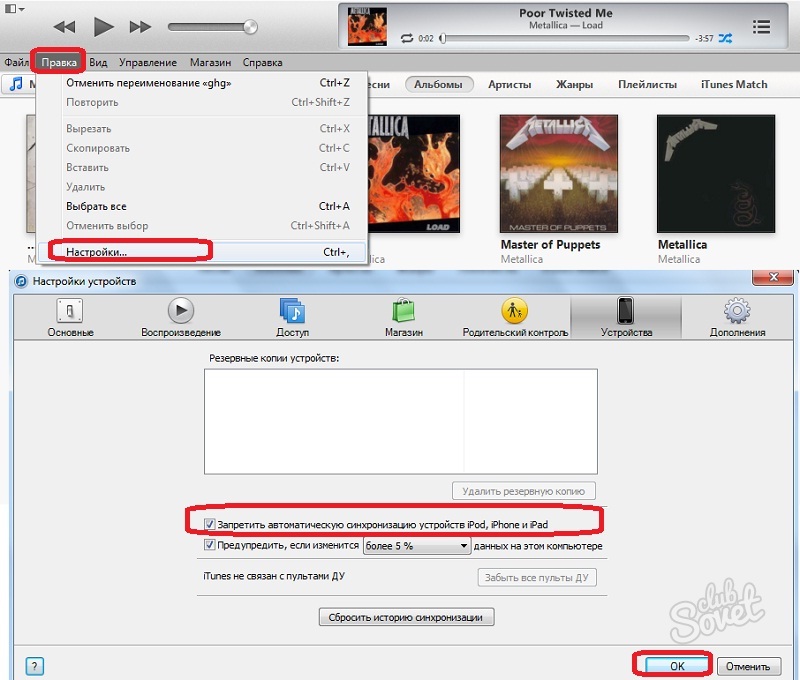 В любом случае, после добавления музыкальных файлов нажмите «Файл» > «Библиотека» > «Обновить музыкальную библиотеку iCloud ». Ваша музыка будет синхронизирована и доступна на других устройствах с iTunes или Apple Music, в том числе на веб-сайте Apple Music.
В любом случае, после добавления музыкальных файлов нажмите «Файл» > «Библиотека» > «Обновить музыкальную библиотеку iCloud ». Ваша музыка будет синхронизирована и доступна на других устройствах с iTunes или Apple Music, в том числе на веб-сайте Apple Music.