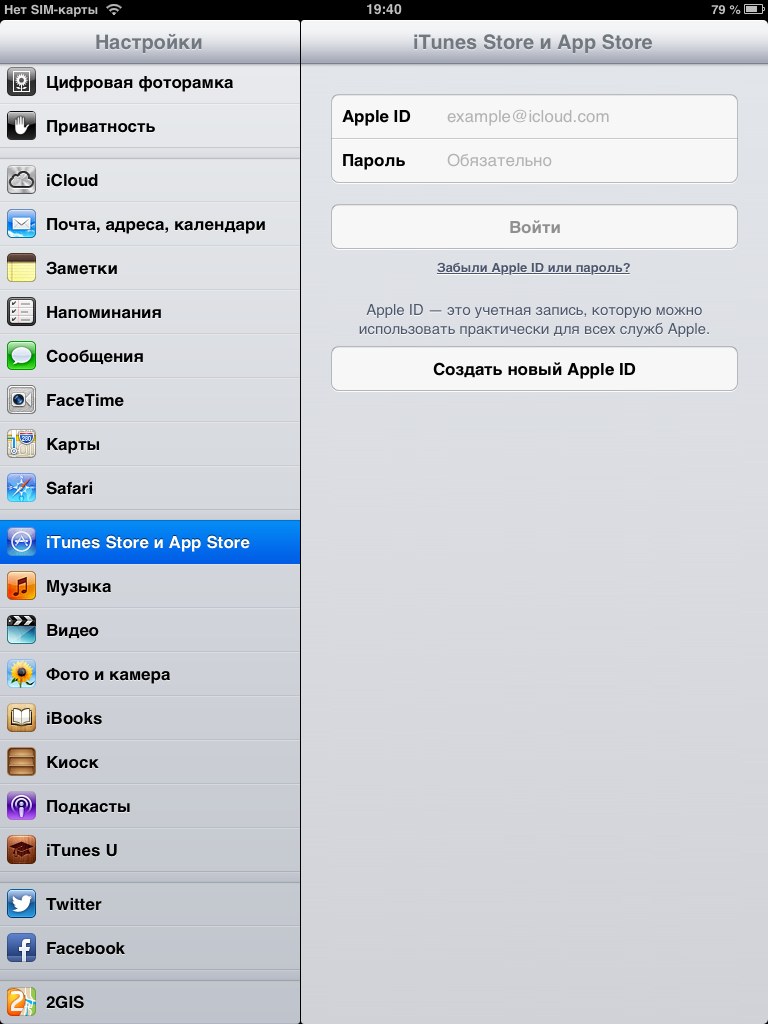Содержание
Как правильно настроить iPhone или iPad ребенка
Майкл Арджентини
Управляющий партнер, технологии и дизайн
У детей есть много способов попасть в неприятности в сети, даже дома; ваша кабельная приставка, консольные игровые системы, настольные компьютеры, социальные сети, личное поведение и многое другое. Но эта статья будет посвящена именно блокировке iOS 9.или более поздние устройства. Мы рассмотрим некоторые другие векторы в будущих статьях.
Прежде чем заблокировать iPhone или iPad, вы должны хорошо понимать проблему и вызовы . Это потому, что ни одна статья не может охватить все. И если я что-то упустил, понимание проблемы позволит вам восполнить пробел самостоятельно. Вам нужно сначала узнать то, чего вы не знаете.
Содержание
1. Воспитание через невежество и отрицание
2. Стратегия
• Используйте экосистему Apple
• Не доверяйте сторонним приложениям
• Периодически проверяйте устройство
• Ночевки и игровые свидания
3. Правильная настройка в 3 этапа
• Шаг 1. Создание семейной группы
• Шаг 2. Настройка служб
• Шаг 3. Настройка ограничений устройств
4. Заключительные мысли
Воспитание и Отказ
В настоящее время почти у каждого есть какое-либо устройство, подключенное к Интернету. В случае детей школьного возраста это может быть старый iPhone мамы, используемый в качестве iPod, или даже их собственный iPad. Проблема в том, что, кроме как в лучшем случае сброса настроек устройства перед тем, как дать его своему маленькому ребенку, многие неправильно настраивают устройство , чтобы защитить себя от наткнуться на ужасно неприемлемый контент или, что еще хуже, от контакта с кем-то, с кем не следует.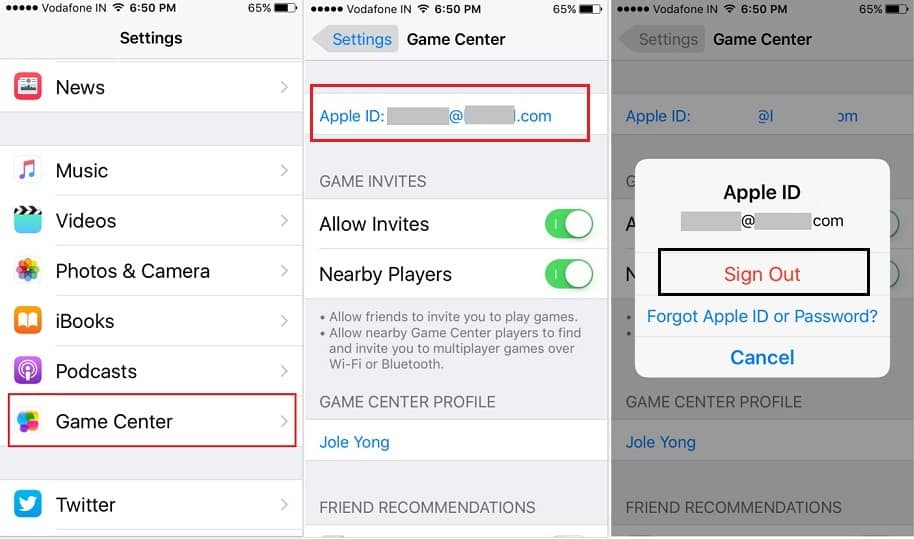 Это не было проблемой для наших старших детей (теперь уже взрослых). Но это есть проблема для нашей третьеклассницы и всех ее друзей, у которых есть эти устройства.
Это не было проблемой для наших старших детей (теперь уже взрослых). Но это есть проблема для нашей третьеклассницы и всех ее друзей, у которых есть эти устройства.
До недавнего времени я не думал, что другие родители могут быть настолько невежественны (и наивны) в этом отношении. Будучи разработчиком, это вторая натура. Но после некоторого размышления я понимаю. Эти устройства все еще очень новые. Потребуется время, чтобы проблемы утряслись. Проблема усугубляется тем, что ни один родитель не думает (или не хочет думать), что их ребенок может попасть в онлайн-шалости такого рода. Но такое мышление оказывает вашему ребенку медвежью услугу и подвергает его большему риску.
Чтобы дать вам пример, я видел родителей, которые контролируют историю веб-браузера своего ребенка, чтобы поймать их ПОСЛЕ того, как они уже «увидели за кулисами». Это не помогает. Все дети любопытны . И если им предоставить веб-браузер с открытым доступом к Интернету, они в одной опечатке увидят худший из худшего контента, который может предложить Интернет. Вам нужно правильно настроить устройство и запретить им доступ к неприятным вещам, чтобы они никогда не видели что-то за кулисами.
Вам нужно правильно настроить устройство и запретить им доступ к неприятным вещам, чтобы они никогда не видели что-то за кулисами.
«Но только не мой ребенок!»
«Откуда она вообще знает, что нужно искать эту грязь?»
Показательный пример: Если третьеклассник попытается найти веб-страницу о своем любимом мультфильме, Teen Titans Go и случайно нажали кнопку ПОИСК перед «…ans Go», вы можете себе представить, что они найдут. И, как любой ребенок, они будут любопытны и захотят исследовать причудливые, секретные, взрослые вещи за пресловутым занавесом. Они могут даже решить поделиться им со своими друзьями. И один плохой сайт ведет к бесчисленному количеству других, еще худших сайтов. Это может быстро превратиться в настоящий ураган.
Откровенный сексуальный контент — это лишь малая часть информации . Там ужасное насилие и другой неприемлемый контент, который напугал бы любого, не говоря уже о ребенке. И я даже не упомянул детей-хищников, которые живут за счет родительского невежества и естественного детского любопытства. 9Вернуться к началу
И я даже не упомянул детей-хищников, которые живут за счет родительского невежества и естественного детского любопытства. 9Вернуться к началу
Использование экосистемы Apple
Экосистема Apple упрощает управление доступом вашей семьи к контенту и приложениям. Их экосистема также делает ее нелогичной и сложной для обычного человека. Но если вы воспользуетесь способом ведения дел Apple — их огороженным садом, — вы сможете создать основу для безопасной цифровой среды для своих детей.
Вы должны отключить все в пределах разумного, а затем выборочно открыть те функции и доступ к контенту, которые имеют смысл для вашего ребенка.
Тем не менее, вот несколько причин, по которым вы захотите пойти по пути Apple:
- Единое место для настройки функций устройства и предпочтений контента
- Настройки контента учитываются в магазинах контента Apple, например в App магазин, магазины музыки и видео iTunes и магазин iBooks
- Детальный контроль над содержимым и функциями устройства, чтобы вы могли адаптировать устройство для каждого ребенка
- Функции удаленного родительского разрешения для покупок в магазине
- Семейный план бесплатно связывает родителей и детей (до 6 членов семьи)
- Достаточно пуленепробиваемая защита для приложений, контента и доступа в Интернет вашего ребенка
- Цифровой PIN-код для блокировки родительского контроля (ограничений) , который также указывает, когда кто-то пытается угадать PIN-код
- Используйте одну кредитную карту для всех семейных покупок
- Контент, приобретенный членом семьи, доступен всем остальным членам семьи бесплатно
- Установите Музыка, Подкасты, Новости и т. д. , чтобы запретить откровенный контент TV-PG или TV-14 в зависимости от ситуации
- Запретить явный контент для Книги
- Установить для Приложения рейтинг 12+ или ниже. Это, как правило, скрывает и запрещает приложения с веб-контентом, например Youtube
- Установите Siri , чтобы запретить нецензурную лексику и контент веб-поиска
- Поскольку Safari отключен, Контент веб-сайта разрешенные сайты либо «Ограничение контента для взрослых», либо «Только определенные веб-сайты»
- Разработка программного обеспечения — это не кодирование
- AWS VPC по-прежнему остается просто сетью
- Как отредактировать файл hosts
- Лицензия Fynydd с открытым исходным кодом
- Запуск сценариев оболочки из меню «Службы» macOS.

9Наверх
Не доверяйте сторонним приложениям
Иногда приложения просто работают неправильно. Лучший способ объяснить это с помощью анекдота. Моя дочь любит Youtube; в основном, она любит смотреть игровые видеоролики Minecraft. Я работал над написанием iOS-приложения для просмотра Youtube с ограничениями для детей, но не успел его закончить. Поэтому я попробовал кучу других приложений и в итоге установил SafeTube.
Лучший способ объяснить это с помощью анекдота. Моя дочь любит Youtube; в основном, она любит смотреть игровые видеоролики Minecraft. Я работал над написанием iOS-приложения для просмотра Youtube с ограничениями для детей, но не успел его закончить. Поэтому я попробовал кучу других приложений и в итоге установил SafeTube.
Через несколько дней моя дочь сказала мне, что нашла лазейку, чтобы обойти родительский контроль в приложении. Они используют просмотрщик веб-браузера для отображения видео. И даже несмотря на то, что контент очищен, видеоплеер ненадолго отображает логотип Youtube, который можно нажать, чтобы перейти на главную домашнюю страницу Youtube, где все идет. К счастью, моя дочь довольно хорошо умеет говорить нам с женой правду.
Излишне говорить, что я удалил приложение. Я не мог связаться с разработчиком, так как у них нет веб-сайта или контактной информации. Поэтому я только что установил официальное (от первого лица) приложение Youtube Kids , которое только что было обновлено, чтобы обеспечить интерфейс для детей школьного возраста. Она не в восторге от этого, но она знает, что это лучше, чем альтернатива: невозможность смотреть Youtube.
Она не в восторге от этого, но она знает, что это лучше, чем альтернатива: невозможность смотреть Youtube.
Иногда приложение не то, чем кажется. Еще одна проблема со сторонними приложениями заключается в том, что они могут использоваться для подрыва вашего контроля над устройством. Например, есть приложения, предназначенные для того, чтобы одурачить родителей, которые выглядят как калькуляторы или какое-то другое безобидное приложение, но на самом деле предоставляют фотоальбомы и социальные функции, если вы введете секретный код. 9К началу
Периодически проверяйте устройство
Даже если устройство настроено правильно, все равно есть причины проверять устройство, чтобы убедиться, что ребенок не пытается взломать защитный код (подробнее об этом позже). убедитесь, что приложения и iOS обновлены.
В случае устройства со сторонними приложениями вы должны убедиться, что ребенок не сможет перемещаться за пределами своего окруженного стеной сада, как в моем предыдущем рассказе о (не очень) SafeTube. И вы также хотели бы проверить установленные приложения, чтобы убедиться, что они являются теми, за кого себя выдают. 9Наверх
И вы также хотели бы проверить установленные приложения, чтобы убедиться, что они являются теми, за кого себя выдают. 9Наверх
Ночевки и свидания
Я рассказал родителям об этих опасностях и о реальности, с которой сталкиваются наши дети. Тем не менее, некоторые родители не следуют моему совету, даже когда я предлагаю показать им, что делать. Таким образом, даже если вы не можете заставить людей соблюдать эти меры предосторожности, вы можете контролировать, что происходит в вашем собственном доме, а также какие дома разрешено посещать вашему ребенку.
Поэтому, когда ребенок приходит на свидание или ночевку и приносит устройство iOS, спросите ребенка, можете ли вы проверить, включены ли ограничения. Если это не так, временно включите их, а затем свяжитесь с родителями, чтобы сообщить им, что вы сделали и почему. Вы также можете использовать это как возможность объяснить, насколько это важно, и предложить помощь в настройке. В любом случае, их ребенку нельзя разрешать использовать небезопасное устройство в вашем доме. У меня были родители, которые были действительно восприимчивы к этому и приняли мое предложение, и другие, которые просто выслушали меня, но ничего не сделали для защиты устройства своего ребенка. Ваш пробег может отличаться.
У меня были родители, которые были действительно восприимчивы к этому и приняли мое предложение, и другие, которые просто выслушали меня, но ничего не сделали для защиты устройства своего ребенка. Ваш пробег может отличаться.
Когда дело доходит до посещения ребенком другого дома, все становится сложнее. Вы можете поговорить с родителями обо всем этом и посмотреть, есть ли у них безопасная среда, прежде чем позволить вашему ребенку посетить. Вы даже можете попросить их конфисковать небезопасные устройства во время визита. Или вы можете просто запретить своему ребенку проводить время без присмотра в своем доме. Все зависит от тебя. Но важно, что бы вы ни решили, это решение основывалось на знании, а не на незнании.
Есть еще одно соображение. Я не знаю, верно ли это для большинства детей, но наша третьеклассница иногда сообщает своим друзьям код блокировки устройства, чтобы они могли разблокировать и играть на ее iPhone или iPad. Если такая практика распространена, наличие безопасного устройства означает, что вы, скорее всего, защищаете и других детей, независимо от их местонахождения. 9К началу страницы
9К началу страницы
Шаг 1. Создайте группу семейного доступа iCloud
Ядром экосистемы является группа семейного доступа iCloud . Вы захотите создать его и добавить в группу всех членов семьи.
Посетите страницу Apple Family Sharing для получения дополнительной информации о том, как это работает и какие преимущества дает: apple.com/icloud/family-sharing/
Что это делает? Это позволит родителям контролировать, какие приложения и контент могут покупать дети. Когда ребенок пытается что-то купить, родители получают уведомление и запрашивают разрешение прямо на своих устройствах. Это также позволяет вам делиться купленным контентом друг с другом. Например, в App Store в разделе Обновления (в разделе Приобретенные ) теперь вы увидите варианты просмотра ваших собственных покупок, а также покупок других членов семьи. Вы даже можете использовать приложение Find My Friends , чтобы увидеть, где находятся все устройства. Чтобы процитировать Apple:
Чтобы процитировать Apple:
«Семейный доступ позволяет до шести человек в вашей семье делиться друг с другом покупками iTunes, iBooks и App Store без совместного использования учетных записей. Оплачивайте семейные покупки одной и той же кредитной картой и подтверждайте расходы детей прямо с устройства родителя. Делитесь фотографиями, семейным календарем и многим другим, чтобы все оставались на связи. А с семейным членством в Apple Music до шести человек также могут получить полный доступ к Apple Music».
Настройка бесплатна и устанавливает, кто родители и дети. Для этого сначала решите, кто из родителей будет организатором семьи. На их устройстве откройте приложение Settings и проведите пальцем вниз, чтобы найти настройки iCloud , и коснитесь его. Здесь, под их именем и аватаром, нажмите «Настроить семейный доступ» и следуйте инструкциям.
После того, как вы создали группу, вы можете добавить своего супруга в качестве еще одного утверждающего, создать учетные записи для своих детей и включить «Спрашивать разрешения» для покупок, которые ваши дети пытаются сделать. При создании дочерних учетных записей вы вводите дату их рождения, чтобы Apple могла соответствующим образом адаптировать предлагаемые им услуги и контент. Это длится до тех пор, пока им не исполнится 13 лет, после чего отображается стандартный контент магазина, когда они ищут вещи для покупки.
При создании дочерних учетных записей вы вводите дату их рождения, чтобы Apple могла соответствующим образом адаптировать предлагаемые им услуги и контент. Это длится до тех пор, пока им не исполнится 13 лет, после чего отображается стандартный контент магазина, когда они ищут вещи для покупки.
ВАЖНАЯ ИНФОРМАЦИЯ: НЕ ПЕРЕДАВАЙТЕ РЕБЕНКУ РЕГИСТРАЦИИ ДЛЯ ЕГО УЧЕТНЫХ ЗАПИСЕЙ iCLOUD ИЛИ APPLE STORE . Они могут добавить код доступа на свое устройство, но им не должен быть предоставлен доступ к их учетной записи iCloud. Когда им нужно пройти аутентификацию в iCloud или одном из магазинов, вам придется сделать это за них.
Затем на устройстве каждого члена семьи войдите в систему, используя свою индивидуальную учетную запись в настройках iCloud, и нажмите «Приглашения», чтобы принять приглашение присоединиться к группе общего доступа к семье. 9К началу
Шаг 2. Настройка служб
Перед установкой ограничений необходимо настроить различные функции и службы на устройстве.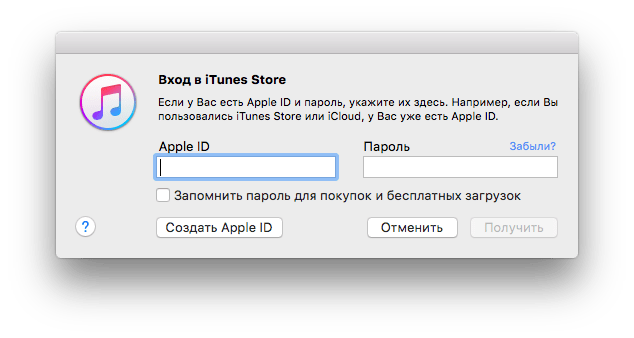 Многие из ограничений — это просто переключатели, позволяющие или запрещающие внесение изменений в эти другие настройки. Например, если вы не хотите, чтобы ребенок использовал электронную почту, не настраивайте никакие учетные записи электронной почты, а затем запретите внесение изменений в Учетные записи в разделе Ограничения . Настроек очень много, но я коснусь только критичных.
Многие из ограничений — это просто переключатели, позволяющие или запрещающие внесение изменений в эти другие настройки. Например, если вы не хотите, чтобы ребенок использовал электронную почту, не настраивайте никакие учетные записи электронной почты, а затем запретите внесение изменений в Учетные записи в разделе Ограничения . Настроек очень много, но я коснусь только критичных.
Откройте приложение Настройки , и мы перейдем к списку настроек верхнего уровня…
Bluetooth
Bluetooth лучше всего отключать. Большинству детей он не нужен. И его отключение является большим препятствием для обмена с устройства на устройство. Но это помешает работе некоторых аксессуаров, таких как электронные стилусы, беспроводные наушники и т. д.
Конфиденциальность
Перейдите к Конфиденциальность , и вы увидите многие функции, доступ к которым вы хотите запретить. В Ограничения область, которую вы устанавливаете, разрешены ли изменения. Здесь вы нажимаете на каждый из них, например Контакты , чтобы указать, какие приложения могут иметь доступ. Ограничения всегда переопределяют эти настройки.
Здесь вы нажимаете на каждый из них, например Контакты , чтобы указать, какие приложения могут иметь доступ. Ограничения всегда переопределяют эти настройки.
Внизу вы заметите Диагностика и использование , который не является настоящим вектором безопасности. Вы также увидите Реклама , что является проблемой конфиденциальности. Я рекомендую установить его на «Ограничить отслеживание рекламы». Это ограничивает объем данных отслеживания, который могут получить рекламодатели, использующие рекламную платформу Apple iAd.
iCloud
В разделе iCloud вы найдете, где данные устройства синхронизируются с облаком Apple для целей резервного копирования (и синхронизации между устройствами). Это не то, что обычно становится проблемой для детей. Но лучше убедиться, что Mail отключен, так как у каждой учетной записи iCloud есть бесплатная электронная почта.
Вы также должны убедиться, что Find My iPhone включен.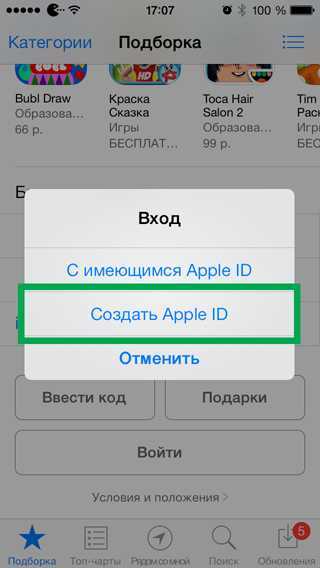 И на будущее, вы пришли сюда, чтобы подтвердить, у кого есть доступ к местоположению устройства в Приложение «Найди моих друзей », нажав «Поделиться моим местоположением» .
И на будущее, вы пришли сюда, чтобы подтвердить, у кого есть доступ к местоположению устройства в Приложение «Найди моих друзей », нажав «Поделиться моим местоположением» .
Почта, Контакты, Календари
Как упоминалось ранее, у большинства детей не должно быть доступа к электронной почте. Если это так, убедитесь, что здесь не настроены никакие учетные записи (кроме iCloud). Скорее всего, вы уже отключили почтовые функции в настройках iCloud. Позже мы обсудим ограничения, которые позволят вам предотвратить внесение изменений здесь.
Телефон
Если у вашего ребенка есть iPhone с активной учетной записью сотовой связи, это еще одна большая банка червей. В настоящее время нет реальных способов ограничить, кто может звонить вашему ребенку или кому может звонить ваш ребенок. Вам придется поговорить с ребенком о «неправильных номерах» и «плохой голосовой почте». И вам придется периодически проверять устройство, а некоторые номера даже блокировать от звонков.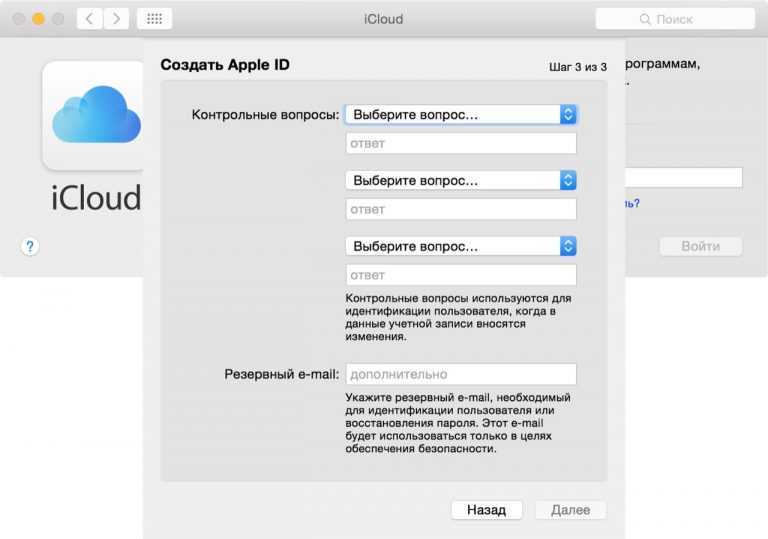 Мы показали нашей третьекласснице, как блокировать номера, чтобы она чувствовала себя увереннее и чувствовала себя в большей безопасности.
Мы показали нашей третьекласснице, как блокировать номера, чтобы она чувствовала себя увереннее и чувствовала себя в большей безопасности.
Сообщения и FaceTime
Как и в случае с функциями телефона, Сообщения и FaceTime — это что-то вроде крушения поезда, когда дело доходит до безопасности. Вы можете фильтровать неизвестных отправителей но ваш ребенок все равно будет получать сообщения. Опять же, вам придется контролировать сообщения и звонки FaceTime, которые получает ваш ребенок, и блокировать все подозрительные или откровенно неприятные вещи.
Помните, что если вы разрешите использование камеры, ваш ребенок сможет делиться фотографиями разными способами, включая сообщения. Обсудите это с ребенком и, опять же, периодически контролируйте устройство. Если вы заметите что-то подозрительное, например, ваш ребенок постоянно очищает сообщения или историю звонков, немедленно разберитесь с этим.
Музыка
Возможно, вы захотите защитить слух вашего ребенка, ограничив громкость устройства. Вы можете сделать это здесь, в разделе Playback . Существуют ограничения, запрещающие внесение изменений в это. Идеальный!
Вы можете сделать это здесь, в разделе Playback . Существуют ограничения, запрещающие внесение изменений в это. Идеальный!
Game Center
Если вы разрешаете своему ребенку использовать Game Center , вы можете настроить здесь несколько параметров, в частности Разрешить приглашения и Ближайшие игроки . Вы также можете отключить рекомендации друзей 9К началу
Шаг 3. Настройка ограничений устройств
После того, как вся ваша семья станет частью группы общего доступа и вы настроите различные службы и функции, следующим шагом будет настройка ограничений на устройстве каждого ребенка. Эти ограничения позволяют ограничивать доступ к Интернету, скрывать или отключать определенные родные (Apple) приложения, устанавливать ограничения по возрасту контента, предотвращать внесение изменений и т. д.
Вы найдете раздел Ограничения в Настройки Приложение под Общие . Короче, рекомендую некоторые из следующих настроек для детского устройства.
Разрешенные приложения
Разрешить только Камера , Siri , FaceTime (если используется для семьи и друзей), Apple Music и Удаление приложений . Если вы используете функцию разрешения для покупок, вы также можете включить iTunes Store , iBooks Store , Установка приложений и Покупки в приложении .
Разрешенное содержимое
Это раздел, в котором фильтруется содержимое. Это в основном влияет на различные магазины Apple и, вероятно, является второй по важности областью настройки после отключения Safari.
Конфиденциальность
В этом разделе можно контролировать передаваемую информацию, включая местоположение, фотографии и многое другое.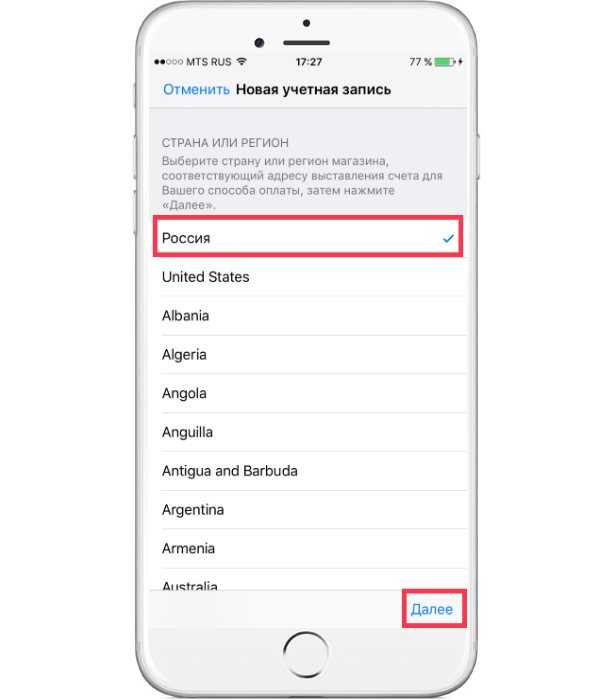
Службы определения местоположения — это большая область, но ее стоит настроить. Вы должны просмотреть различные приложения внизу и указать, следует ли им разрешить доступ к местоположению устройства. Возможно, вам придется установить для них значение «Никогда», а затем посмотреть, что сломается, прежде чем разрешить им доступ к местоположению устройства. После этого вверху выберите «Не разрешать изменения». Когда вы устанавливаете новые приложения, вы должны запускать их и отвечать «Нет» на запросы о доступе к местоположению, фотографиям и т. д., если вы не уверены, что они это делают.
Контакты , Календари и Напоминания обычно не создают проблем с обменом этой информацией с приложениями. Но если вы хотите сохранить эту информацию в тайне, обязательно запретите доступ, как вы это сделали с Службами определения местоположения .
Фото это отдельная история. Вы можете безопасно разрешить доступ к фотографиям многим приложениям, но имейте в виду, что если у вас есть мошенническое приложение, которое потенциально может поделиться фотографией в Интернете, местоположение вашего ребенка на фотографии (в дополнение к самой фотографии) может быть раскрыто.
Поделиться своим местоположением должен запретить внесение изменений, как только вы настроите приложение Find My Friends для своей семьи. Это также относится к приложению Find My iPhone . Таким образом, вы можете отслеживать местоположение устройства, а другие приложения — нет.
Вы должны запретить изменение настроек для Совместное использование Bluetooth и Реклама .
Вы должны настроить доступ к Микрофону так же, как вы сделали это с Фотографии . Доступ к микрофону требуется только очень специфическим приложениям.
Twitter и Facebook в основном не имеют значения, если только ваш ребенок не пользуется этими сетями. Если это так, вам нужно настроить параметры доступа для других приложений для каждой службы, как вы это делали с Photos и другими.
Разрешенные изменения
После того, как вы настроили учетные записи, такие как iCloud, вы можете настроить учетных записей , чтобы запретить изменения. Таким образом, например, ваш ребенок не сможет настроить учетную запись электронной почты.
Таким образом, например, ваш ребенок не сможет настроить учетную запись электронной почты.
То же самое касается Использование сотовых данных . Например, после того, как вы настроите эту функцию, чтобы запретить использование сотовых данных для загрузки приложений, вы можете запретить изменения здесь. Это не столько функция безопасности, сколько контроль за расходами.
Фоновое обновление приложения определяет, какие приложения могут работать в фоновом режиме, расходуя заряд батареи. Опять же, это скорее элемент управления, чем параметр безопасности, поэтому вы можете разрешать или запрещать изменения здесь по своему усмотрению.
Ограничение громкости Изменения можно запретить, если вы не хотите, чтобы ваш ребенок вносил изменения в установленное вами ограничение громкости. Это делается для защиты их слуха, предотвращая слишком громкое воспроизведение музыки и подкастов.
Game Center
Если ваш ребенок достаточно взрослый, чтобы играть с другими в многопользовательские игры, вы, безусловно, можете включить функции Game Center . Если вы не хотите, чтобы они добавляли друзей, вы можете отключить только эту функцию. Таким образом, вы можете настроить семью или друзей, чтобы они играли против них, а затем отключить функцию Добавить друзей , чтобы заблокировать ее для этих людей.
Если вы не хотите, чтобы они добавляли друзей, вы можете отключить только эту функцию. Таким образом, вы можете настроить семью или друзей, чтобы они играли против них, а затем отключить функцию Добавить друзей , чтобы заблокировать ее для этих людей.
Фальсификация
Если ваш ребенок (или кто-либо другой) попытается получить доступ к Ограничениям 9Вернуться к началу
Заключительные мысли
Как я уже упоминал в начале этой статьи, существует множество аспектов защиты ваших детей в Интернете, включая личное поведение, образование (ваших детей, их друзей и родителей), постоянное общение, надзор, стратегия, а затем, наконец, фактическая настройка устройства. Я затронул некоторые из предыдущих вопросов, сосредоточив внимание в первую очередь на последнем. В будущих статьях я расскажу о некоторых других темах, а также о технических инструкциях для других типов устройств, таких как телефоны и планшеты Android и настольные компьютеры (Windows и Mac). 9Вернуться к началу
9Вернуться к началу
Последнее обновление статьи: 21.04.2018
Теги для статей
Технологии и безопасность
Стиль жизни
яблоко
iOS
Дети
семья
родители
айфон
айпад
безопасность
Новостная рассылка
Куда дальше?
Узнайте, как настроить новый iPad Mini (изображения)
Следите за процессом настройки вашего iPad Mini.
Джейсон Сиприани
Jason Cipriani
См. полную биографию
1 из 14 Скриншот Jason Cipriani/CNET
Настройка любого устройства iOS — безболезненный процесс. Вам понадобится только подключение к Wi-Fi (или компьютер, подключенный к Интернету с установленным iTunes) и несколько минут вашего времени.
Если у вас еще нет Apple ID, рекомендуется иметь под рукой кредитную карту, чтобы полностью настроить свой Apple ID. Настройка платежной информации упростит покупку приложений, музыки и других медиа (телешоу, фильмов, журналов, книг).
По мере того, как мы проходим процесс настройки, некоторые экраны будут запрашивать информацию, другие позволят вам нажать на выбор и двигаться дальше.
2 из 14 Скриншот Джейсона Сиприани/CNET
Вероятно, самым важным шагом в процессе установки является выбор языка. После выбора предпочтительного языка, нажав на него, коснитесь кнопки с синей стрелкой в правом верхнем углу.
3 из 14 Скриншот Джейсона Сиприани/CNET
Выбор страны, в которой вы живете и в которой будете использовать iPad, — еще один простой и необдуманный выбор.
Снова нажмите синюю кнопку «Далее» после выбора страны.
4 из 14 Скриншот Джейсона Сиприани/CNET
Как я уже говорил на первом слайде, для завершения настройки iPad Mini вам потребуется либо подключение к Wi-Fi, либо компьютер с подключенным к Интернету приложением iTunes.
Выберите доступную сеть Wi-Fi, коснувшись имени сети, введя пароль, а затем нажав «Далее» после подключения iPad.
Если вы решите использовать iTunes, подключите iPad Mini к компьютеру с помощью прилагаемого кабеля Lightning и нажмите «Подключиться к iTunes».
Мы собираемся продолжить процесс настройки Wi-Fi до конца этой галереи.
5 из 14 Скриншот Джейсона Сиприани/CNET
Различные приложения и службы на вашем iPad Mini время от времени требуют доступа к вашему местоположению. Если вы беспокоитесь о конфиденциальности, вы можете отключить службы определения местоположения. Но имейте в виду, что вы не сможете использовать приложение «Карты» (среди прочего) в полной мере, если отключите эту функцию.
Какой бы маршрут вы ни выбрали, вы всегда можете передумать. Для получения дополнительной информации о настройках конфиденциальности вы можете прочитать этот пост. Он проведет вас через процесс включения служб определения местоположения для каждого приложения.
Нажмите «Далее» после того, как вы сделали свой выбор.
6 из 14 Скриншот Джейсона Сиприани/CNET
Настройка iPad Mini как нового позволит вам настраивать и настраивать как параметры, так и приложения с чистого листа. Если у вас никогда не было устройства iOS, это будет ваш единственный вариант, поскольку не будет доступных резервных копий с других устройств для использования.
Если у вас уже есть iPad или был в прошлом, вы можете восстановить на iPad Mini настройки и приложения, сохраненные в последней сохраненной вами резервной копии.
Я собираюсь продолжить настройку iPad Mini как нового, но если вы выберете восстановление из резервной копии, просто следуйте инструкциям на экране. Если вы восстанавливаетесь из резервной копии iCloud, вам будет предложено войти в свою учетную запись iCloud, а затем выбрать файл резервной копии, из которой вы хотите восстановить. Если вы восстанавливаетесь из резервной копии iTunes, следуйте инструкциям в iTunes на вашем компьютере.
7 из 14 Скриншот Джейсона Сиприани/CNET
Ваш Apple ID является ключевой частью опыта, который Apple пытается предоставить на любом устройстве iOS. Это позволит вам получить доступ к App Store, iTunes, iBooks, FaceTime, iMessage, Game Center и многим другим сервисам Apple.
Если вы владели каким-либо устройством Apple в прошлом и использовали iTunes для покупки музыки или другого контента, у вас уже есть идентификатор Apple ID, и вы можете использовать идентификатор, который вы использовали в iTunes, для настройки iPad.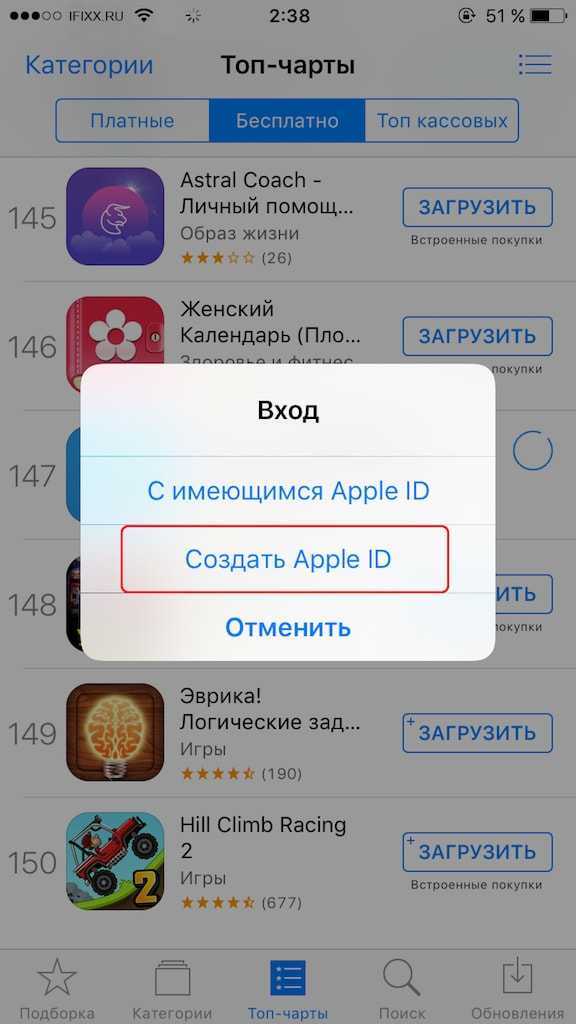
Создание бесплатного Apple ID, если это ваше первое устройство Apple, занимает несколько минут; в основном вы будете вводить личную информацию, выбирать пароль, вопросы безопасности и вводить способ оплаты.
8 из 14 Скриншот Джейсона Сиприани/CNET
После того, как вы введете свой Apple ID, но до того, как вы попадете на экран активации, вам необходимо одобрить условия Apple. Вы можете либо прочитать их на устройстве, либо получить их по электронной почте, чтобы прочитать позже.
После того, как вы согласились с Ts и Cs, вам придется подождать несколько секунд — до нескольких минут — пока Apple активирует ваш новый сверкающий iPad Mini. Это не должно занять слишком много времени, в зависимости от вашего интернет-соединения.
9 из 14 Скриншот Джейсона Сиприани/CNET
Сделайте глубокий вдох. Сейчас мы прошли более половины пути, остальная часть процесса установки — самая быстрая часть.
Вам нужно решить, хотите ли вы, чтобы ваше устройство использовало сервис Apple iCloud. Это бесплатно, и вам предоставляется 5 ГБ бесплатного хранилища для резервного копирования ваших устройств. У вас также будет доступ к бесплатному адресу электронной почты iCloud.com, а также к календарям и напоминаниям iCloud и Photo Stream — все это синхронизируется с вашим персональным компьютером или другим устройством iOS.
Это бесплатно, и вам предоставляется 5 ГБ бесплатного хранилища для резервного копирования ваших устройств. У вас также будет доступ к бесплатному адресу электронной почты iCloud.com, а также к календарям и напоминаниям iCloud и Photo Stream — все это синхронизируется с вашим персональным компьютером или другим устройством iOS.
Я рекомендую использовать iCloud хотя бы для автоматического резервного копирования устройств и Photo Stream.
Нажмите «Далее» после того, как примете решение.
10 из 14 Скриншот Джейсона Сиприани/CNET
Если вы решили использовать iCloud, вы сможете автоматически создавать резервные копии своего iPad Mini всякий раз, когда экран заблокирован, устройство заряжается и подключено к сеть Wi-Fi. Выполнение процесса резервного копирования устройства и его автоматизация устраняют любые проблемы, если вы сломаете или потеряете свой iPad и вам придется настраивать новый.
Или вы всегда можете использовать свой компьютер и iTunes для ручного резервного копирования вашего iPad Mini. Вам нужно будет подключить свое устройство (надеюсь, на регулярной основе) и синхронизировать его, чтобы создать резервную копию.
Вам нужно будет подключить свое устройство (надеюсь, на регулярной основе) и синхронизировать его, чтобы создать резервную копию.
Снова нажмите «Далее», когда сделаете свой выбор.
11 из 14 Скриншот Джейсона Сиприани/CNET
Если вы когда-нибудь потеряете свое устройство, активируйте функцию «Найти iPad». Это позволит вам войти в iCloud.com и найти местоположение вашего устройства, если оно подключено к беспроводной сети.
12 из 14 Скриншот Джейсона Сиприани/CNET
FaceTime и iMessage — еще два сервиса Apple. Первый, FaceTime, позволяет вам совершать и принимать видеозвонки с вашего iPad Mini другим пользователям iOS и даже Mac. iMessage позволяет обмениваться фотографиями и текстовыми сообщениями с пользователями iOS и Mac.
При настройке Apple ID вы добавили адрес электронной почты в свою учетную запись. Этот адрес электронной почты, а также ваш адрес электронной почты iCloud будут адресами, на которые люди смогут звонить или отправлять вам сообщения.