Содержание
5 вещей, которые стоит сделать после покупки Apple Watch
Извлеченные из упаковки новенькие Apple Watch – продукт, готовый к употреблению. Их остаётся привязать к iPhone и использовать в том виде, в каком они пришли. Главное для Apple — произвести хорошее впечатление на покупателя, особенно в первые 5-10 минут, а хорошее впечатление — это ее главный продукт. Но Apple Watch можно сделать еще полезнее и интереснее, если их персонализировать, то есть, настроить под себя, по собственному вкусу и разумению. И после их покупки, освоившись с ними, стоит этим заняться. Тем более что это несложно и увлекательно само по себе – а в итоге умные часы станут еще умнее и приятнее в применении.
Если вы купили Apple Watch, пользуйтесь всеми их возможностями
Для того, что мы собираемся делать нам потребуются сами Apple Watch, приложение Apple Watch на iPhone, к которому они привязаны, немного времени и магазины приложений как на iPhone, так и на самих часах. Кое-что из того, что стоит сделать после покупки Apple Watch, можно будет проделывать с ними и потом, подстраивая их под обстоятельства и настроение – повторяя это хоть каждый день.
Содержание
- 1 Как сменить циферблат на Apple Watch
- 2 Как настроить кольца активности на Apple Watch
- 3 Как поделиться активностью Apple Watch
- 4 Отключите лишние уведомления на Apple Watch
- 5 Как использовать Apple Watch для заботы о здоровье
Как сменить циферблат на Apple Watch
Циферблат – это лицо часов (по-английски их так и называют – watch faces), на Apple Watch их может быть установлено несколько, а для переключения между ними используется хорошо знакомый по iPhone жест “проведения пальцем”. Управлять их набором несложно – в приложении Apple Watch доступы каталоги циферблатов и их расширений (умных картинок, отображающих, например, текущую дату или погоду).
На циферблате можно разместить до пяти расширений – вверху слева, посередине, внизу слева, внизу посередине и внизу справа. Стандартный набор циферблатов и расширений достаточно интересен, чтобы поэкспериментировать с ним.
Каждый циферблат можно настраивать под себя
В седьмой версии watchOS, операционной системы Apple Watch, появилась возможность устанавливать циферблаты, созданные другими пользователями – и приложения, упрощающие этот процесс.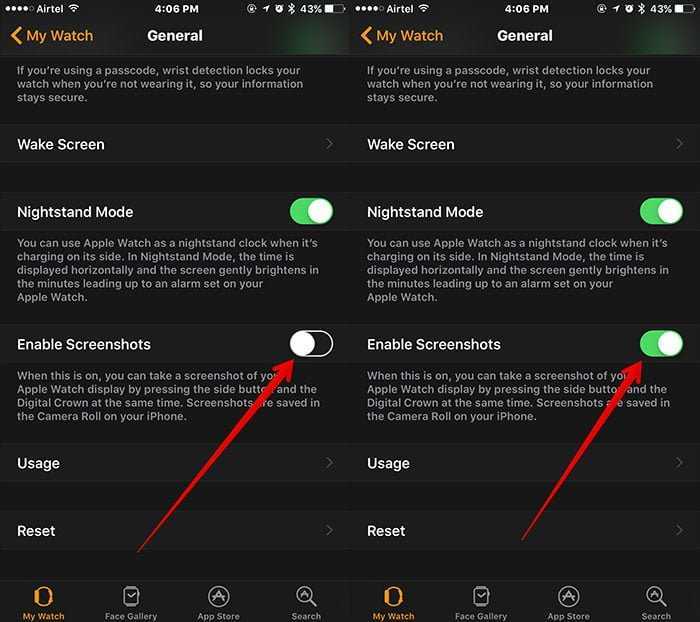
Говорят, что Apple Watch не предназначены для игр – а разве персонализация циферблатов — не игра?
Как настроить кольца активности на Apple Watch
До сих пор из всех колец активности настраивать можно было только одно – красное (“подвижность”). Цель этого кольца, численно – количество калорий, которые нужно сжечь в течение дня. Цель подбирается индивидуально под каждого пользователя. К Apple высказывается немало претензий по поводу того, как она считает калории (по-моему, речь должна идти о килокалориях), но не будем придираться. Движение – жизнь, возможность настроить эту цель под себя можно только приветствовать.
Начиная с watchOS 7, можно управлять обеими — синей (разминка) и зеленой (упражнения), целями. Значения по-умолчанию, по словам Apple, рекомендованы медиками, для среднестатистического взрослого человека с нормальным здоровьем. Едва ли они обманывают.
Настройка целей, слева главный экран приложения «Активность», справа – настройка целей всех цветов (и типов)
Делается это так:
- Открыть на Apple Watch приложение «Активность»;
- Прокручивать список, пока не появится кнопка “Изменить цели”;
- С помощью “+” и “-“ на экране, или с помощью кругового колесика справа от часов изменить значения на более подходящие;
- Нажать кнопку “OK” для внесения изменений.

Цель зеленого кольца может быть в пределах от 10 до 60 минут, с интервалом в 10 минут, цель голубого – в пределах от 6 до 12 (часов, когда нужно потратить хотя бы 1 минуту на упражнения).
Как поделиться активностью Apple Watch
На первый взгляд, обмениваться этой информацией нет никакого смыла – кому это может быть интересно? А смысл есть. Чужие успехи мотивируют. Понимание, что кто-то следит за вашими успехами в достижении поставленных целей – тоже. Говорят, что это работает.
Чтобы сделать данные о вашей активности в системе трех колец доступными кому-то, кроме вас, нужно:
- Открыть приложение «Фитнес» на iPhone, к которому привязаны ваши Apple Watch;
- Нажать «Поделиться» в нижнем правом углу экрана;
- Нажать “+” в верхней части экрана;
- Начать печатать имя вашего адресата, если у адресата есть Apple Watch, его имя будет выделено красным;
- Выбрать “Отправить” — когда адресат примет ваш запрос, вы получите уведомление.

Сможете даже вызывать на соревнование друзей и родственников
Отключите лишние уведомления на Apple Watch
Apple Watch получают слишком много уведомлений. По-умолчанию — все уведомления, отправленные на сопряженный с ними iPhone, когда он заблокирован или неактивен – то есть, лежит у вас в кармане. Приложение Noise («Шум»), установленное на Apple Watch, шлёт уведомления только самим часам. К счастью, ситуацию несложно отрегулировать до приемлемого уровня.
Делается это в приложении Apple Watch, на iPhone, с которым сопряжены ваши умные часы. В категории “Уведомления” приведен список приложений, и для каждого из них – список уведомлений, которые могут быть отправлены из них.
На самом деле вам не нужно так много уведомлений
Любое из уведомлений можно запретить, выключить звуковой и любые другие (вибрацию на запястье) сигналы о его доставке (полученные сообщения можно прочитать позднее, в центре уведомлений) – главное не перестараться, отключив что-то действительно важное.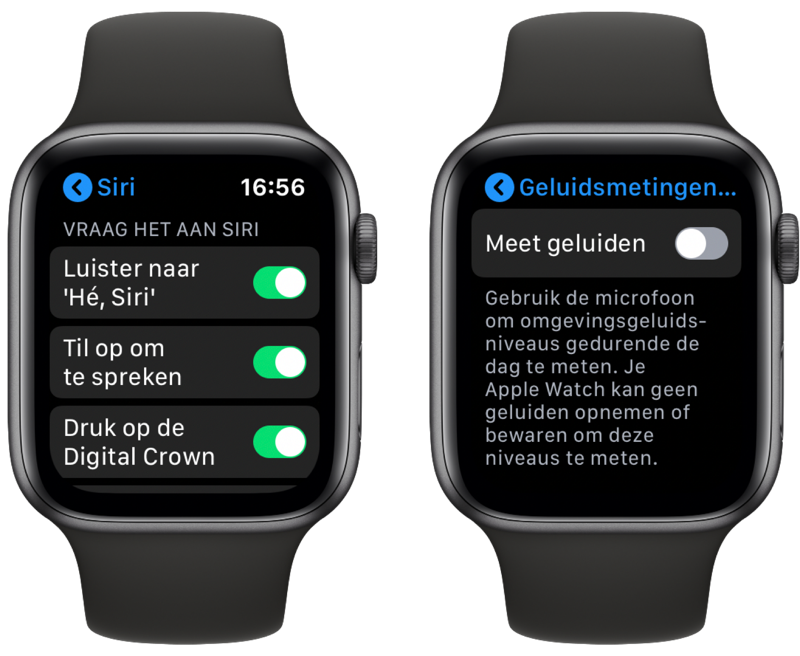
Как использовать Apple Watch для заботы о здоровье
Находясь на запястье пользователя, Apple Watch способны следить за многими жизненно важными параметрами его организма. Apple использует эту возможность – подвергаясь за это критике со стороны медиков. Случаи, когда Apple Watch спасали жизнь или помогали избежать тяжелых последствий, известны, но случаев ложного срабатывания тоже немало.
Активировать все функции можно в приложении «Здоровье»
Поэтому многие из функций, следящие за состоянием здоровья по-умолчанию неактивны. На всякий случай, есть смысл заранее познакомиться с тем, как они включаются. Если у вас Apple Watch Series 6, в вашем распоряжении датчик ЭКГ и пульсоксиметр. С 5 ноября 2020 года приложение ECG (ЭКГ) доступно и пользователям из России.
Иметь в виду все эти средства стоит – на всякий случай. Но Apple Watch не способны заменить настоящего врача. Помните об этом.
Расскажите в комментариях или в нашем чате в Telegram, как вы пользуетесь Apple Watch, и какие лайфхаки открыли для себя лично.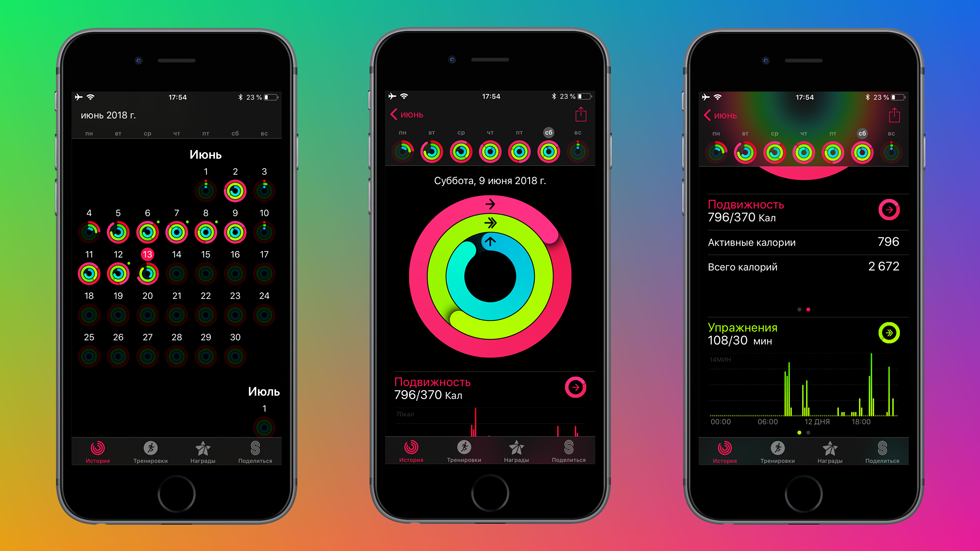
Apple Watch 6Apple Watch SEСоветы по работе с Apple
что означают, как настроить или закрыть кольца активности
Содержание
- Что означают кольца активности в Apple Watch?
- Типы колец активности в Apple Watch
- Как сделать полный оборот на розовом кольце активности в Apple Watch?
- Как заполнить салатовое кольцо активности в Apple Watch?
- Как закрыть бирюзовое кольцо активности в Apple Watch?
- Другие возможности колец активности Apple
- Итоги
Делюсь полезной информацией о том, что означают кольца активности в Apple Watch, как можно изменить их или выполнить настройки, а самое главное, можно ли закрыть кольца активности полностью и, что после этого будет. Не забывайте писать комментарии после статьи!
Что означают кольца активности в Apple Watch?
Сейчас производители всей техники стремятся к тому, чтобы их продукция была умной. Всевозможные функции-помощники есть как в нашем смартфоне, так и в часах на запястье.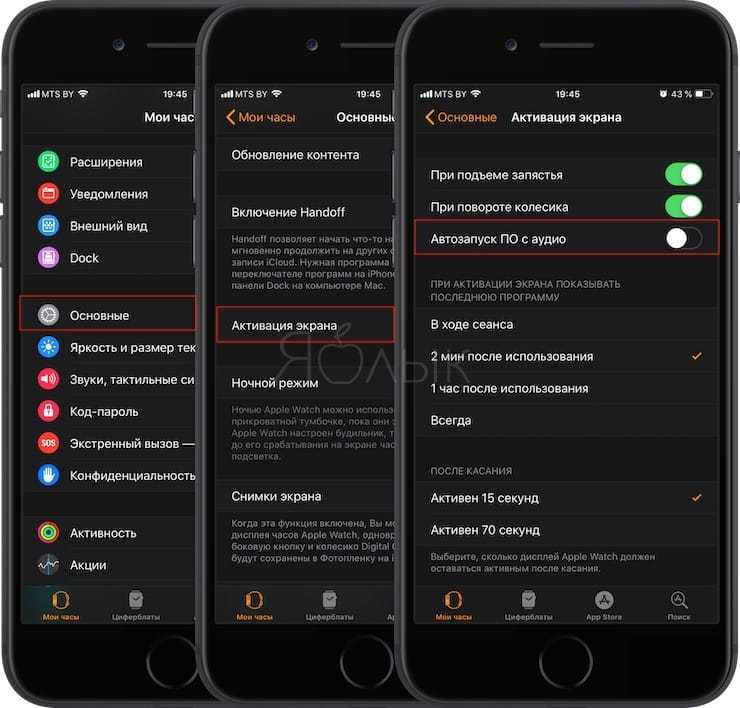
Современные часы давно вышли за рамки показа времени и уведомления, сейчас в их арсенале появилась слежка за активностью пользователя и мониторинг общего состояния здоровья. Но многие люди до сих пор опасаются новых технологий, так как процесс кажется им довольно сложным. Поэтому смарт-часы Apple Watch перевели обычный просмотр этих показателей в интересный процесс с яркими элементами, которые захватывают каждого – называются они «кольца активности».
Типы колец активности в Apple Watch
В приложении Активность вам доступны три кольца показателей Apple Watch. Основная идея заключается в подъёме общей подвижности пользователя, стимулируя цветные элементы сделать полный оборот. Есть возможность установки этого интересного изображения с вашими данными на главный экран или в качестве расширения самого приложения. Подобный приём поможет вам поддерживать вашу активность на максимальном уровне.
Как сделать полный оборот на розовом кольце активности в Apple Watch?
Это кольцо активности на часах Apple Watch называется «Подвижность». Засчитывает подобное кольцо лишь сжигание активных калорий, то есть тех, что были потрачены во время каких-либо действий.
Засчитывает подобное кольцо лишь сжигание активных калорий, то есть тех, что были потрачены во время каких-либо действий.
Это могут быть танцы, игры, уборка по дому, активное время, проведённое с детьми или животными. Способов для подобных сжиганий очень много, поэтому можете подобрать что-то подходящее именно вам, каждая потраченная калория будет учтена вашим умным помощником.
Поддержка определённой активности в течение дня поможет оставаться вам и вашему телу в хорошей физической форме.
Ваши смарт-часы Apple Watch позаботятся о вас и будут предлагать всё новые и новые цели для покорения, рассчитанные из вашей активности ранее. Подобный процесс зарождает мотивацию, и большое желание заполнить всю фигуру (кольцо).
Можно также изменить цель самостоятельно, если вы ещё не готовы перейти на новый уровень. Вам в этом поможет приложение «Активность» на самих смарт-часах. Достаточно лишь с помощью бокового колесика дойти до иконки «Изменить активность». Можно либо увеличить, либо уменьшить, а затем обновить настройку и сохранить заданные характеристики.
Можно либо увеличить, либо уменьшить, а затем обновить настройку и сохранить заданные характеристики.
Как заполнить салатовое кольцо активности в Apple Watch?
Салатовое кольцо активности на часах Apple Watch называется «Упражнения» и характеризует оно энергичность человека за день. Полностью круг закроется лишь после значительной физической активности, рассчитанной минимум на полчаса каких-либо действий.
Также в нём учитываются упражнения из приложения «Тренировка». Кольцо активности «Упражнения»– это помощник, который будет рядом на протяжении всей тренировки. Запускаете нужный режим, в котором вы сейчас будете заниматься.
Доступны интервальная нагрузка, бег и многие другие. В зависимости от выбранного режима на дисплее можно будет показать разнообразные показатели: сердечный ритм, активные калории, продолжительность и другие. Настраивание подобных данных на главном экране происходит в приложении часов на вашем смартфоне.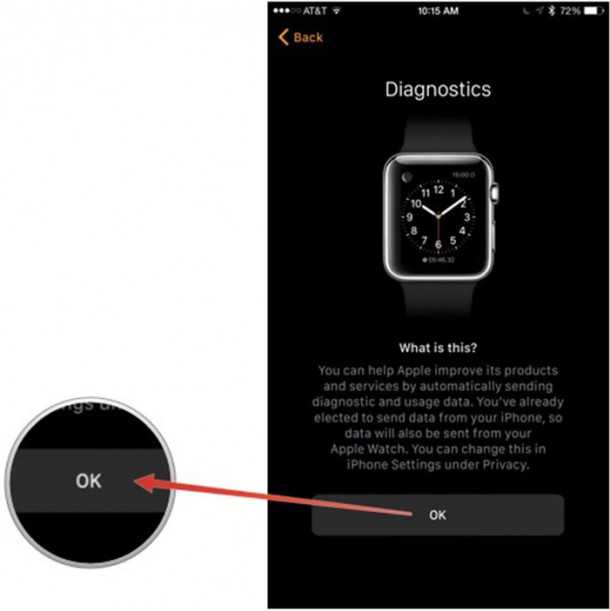
Салатовое (зеленое) кольцо активности в Apple Watch можно заполнить за один тренировочный подход или разделить на несколько частей, которые вы будете заполнять в течение дня.
Необходимо давать телу достаточную физическую активность, так как это поможет поддержать его в хорошей форме и уменьшить вероятность развития сердечных заболеваний, диабета и проблем, вытекающих из лишнего веса. Вскоре станет заметно, как улучшилось ваше общее физическое и психологическое состояние.
Как закрыть бирюзовое кольцо активности в Apple Watch?
Название кольца активности бирюзового цвета в часах Apple Watch – «С разминкой». Сидячий образ жизни – это проблема, которая в будущем может дать большие осложнения на весь организм. Как заполнить это кольцо активности Apple Watch?
Чтобы избежать этого, необходимо вставать и совершать какие-либо действия в течение одной минуты, если вы неподвижно сидели целый час. Как только вы уменьшите время, проведённое сидя, заметите изменения в теле.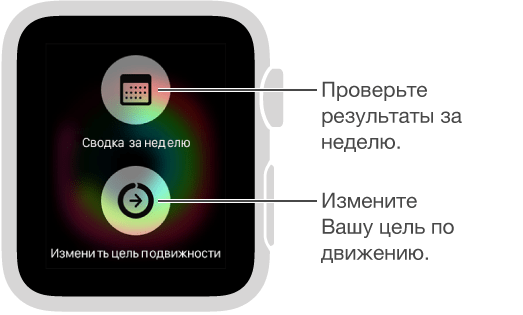
Появится бодрость, снизится вероятность развития заболеваний сердца и диабета второго типа, который часто развивается как последствие сидячего образа жизни. Легкая активность в течение дня поможет мышцам потратить полученную глюкозу и привести все показатели в норму
Новшество, которое распространилось по всему миру, это особый стол, который подразумевает работу стоя. Основная идея заключается в увеличении общей активности и времени, проведённого стоя, а не сидя.
Умные часы Apple Watch обрабатывают полученную информацию и советуют пользователю следить за тем, сколько времени он проводит в разных положениях. Для закрытия кольца активности нужно будет провести в течение дня 12 одноминутных разминок.
Легкий виброотклик послужит подсказкой от смарт-часов Apple о слишком долгом нахождении в одном положении. Чтобы получать такие подсказки, нужно активировать напоминания в приложении часов на вашем смартфоне.
Даже самые незначительные повседневные дела являются активностью.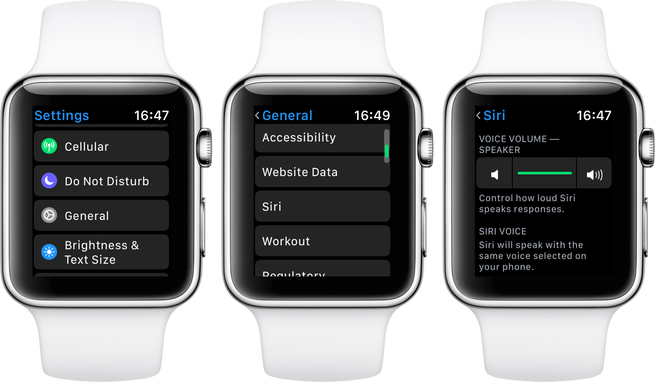 Это могут быть легкие растяжки, поход по лестнице и многое другое.
Это могут быть легкие растяжки, поход по лестнице и многое другое.
Другие возможности колец активности Apple
Главная цель этих колец активности не в том, чтобы просто показать и уведомить о физической активности пользователя, а ещё и зафиксировать достижения, развивая мотивацию к здоровому образу жизни.
Смарт-часы также анализируют ваши данные и дают подходящие только вам рекомендации. Уведомления и подсказки помогают умным часам исполнять роль тренера и личного помощника.
Они следят за прогрессом на протяжении всего дня и дают советы, как именно лучше закрыть каждый элемент.
Разработчики создали особые награды внутри часов, чтобы поддерживать и развивать мотивацию пользователей. Как только побьёте собственный рекорд или преодолеете поставленную цель, личный помощник на вашем запястье выдаст вам значок.
Отображаться коллекция будет в приложение «Фитнес на смартфоне». Также существуют ограниченные по времени мероприятия, за участие в которых вы можете получать особые значки. Например, Месяц сердца и другие.
Например, Месяц сердца и другие.
Также есть возможность показать свои результаты людям, открыв доступ к данным для определённого круга лиц. Доступен и обратный процесс, когда вы можете узнать активность ваших знакомых и соревноваться с ними.
Поддержка очень важна для мотивации. Ещё одна особая функция – это состязание один на один. В течение недели оба пользователя будут собирать очки с помощью своей активности, закрывая все кольца активности.
Личный тренер в качестве часов даст полезные рекомендации по выполнению заданий и достижению цели. Процесс очень интересный и разжигает дух соперничества.
Компания Apple очень внимательно относится к каждому своему пользователю. Разработчики позаботились о людях на инвалидных колясках, переделав «С разминкой» в «В движении».
Смарт-часам доступна возможность анализа движений руками, которые двигают коляску. Они могут различать даже разные типы движений. Полученные данные заполняют два внешних кольца, а приложение «Тренировка» имеет особые программы для занятий на коляске.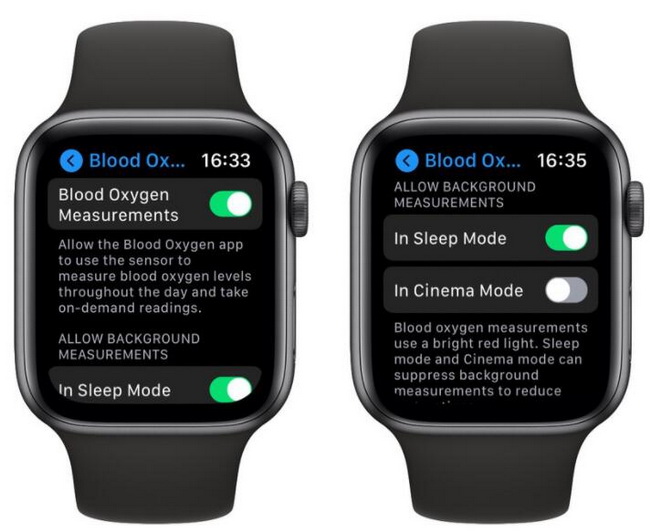
Итоги
Друзья, надеюсь теперь вы поняли, что означают кольца активности в Apple Watch, а также разобрались с цветами этих кругов, изменениями в настройках и общем принципе работы. Буду признателен за комментарии и готов ответить на любые ваши вопросы! Всем успехов!
Начать тренировку на Apple Watch
Начать тренировку
Откройте приложение «Тренировка» на Apple Watch.
Поверните колесико Digital Crown на желаемую тренировку.
Коснитесь «Добавить тренировку» в нижней части экрана для таких занятий, как кикбоксинг или серфинг.
Когда будете готовы, коснитесь тренировки.
Когда вы используете приложение и выбираете тренировки, порядок тренировок отражает ваши предпочтения.
Дополнительные сведения о типах тренировок, которые можно выполнять с помощью Apple Watch, см. в статье службы поддержки Apple «О типах тренировок».
Siri: Скажите что-то вроде:
«Начнется 30-минутный пробег»
«Идите на 5-мильную прогулку»
«Начнется 300-калорийная езда»
Установите темп для тренировки на свежем воздухе
Выберите целевой темп для бега на свежем воздухе, и Apple Watch покажет, опережаете вы этот темп или отстаете.
Откройте приложение «Тренировка» на Apple Watch.
Поверните колесико Digital Crown, чтобы перейти к пункту «Бег на улице», затем коснитесь .
Нажмите «Создать тренировку», затем нажмите «Pacer».
Отрегулируйте расстояние — например, 5 миль — затем нажмите «Далее».
Настройте целевое время для бега на это расстояние, затем нажмите «Готово».
Во время бега часы Apple Watch показывают средний и текущий темпы, а на графике показано, опережаете ли вы выбранный темп или отстаете от него.
Apple Watch запоминает целевой темп во время тренировок. Чтобы изменить его, выберите «Бег на свежем воздухе», коснитесь , коснитесь плитки «Темп», коснитесь «Расстояние» • «Время», затем отредактируйте дистанцию и время.
Используйте Race Route, чтобы показать свой последний или лучший результат
Когда вы бегаете или едете на велосипеде по маршруту, который вы часто делаете, вы можете соревноваться с вашим последним или лучшим временем. Маршруты генерируются автоматически и становятся доступными для вас после того, как вы повторите один и тот же маршрут практически без отклонений не менее двух раз.
Маршруты генерируются автоматически и становятся доступными для вас после того, как вы повторите один и тот же маршрут практически без отклонений не менее двух раз.
Откройте приложение «Тренировка» на Apple Watch.
Коснитесь рядом с тренировкой «Бег на свежем воздухе» или «Велоспорт на открытом воздухе».
Коснитесь плитки «Маршрут гонки», затем выберите «Последний» или «Личный рекорд».
Во время тренировки Apple Watch показывает, насколько далеко вы впереди или позади вас по сравнению с маршрутом, по которому вы едете, а также оставшееся расстояние. Если вы отклонитесь от маршрута, на экране появится сообщение «Продолжить маршрут», пока вы не вернетесь к исходному маршруту.
Доступные гоночные маршруты отображаются в качестве предлагаемых тренировок, когда вы находитесь близко к начальной точке ранее пройденного маршрута. Чтобы просмотреть все доступные маршруты, коснитесь «Предлагаемые» и выберите «Маршрут».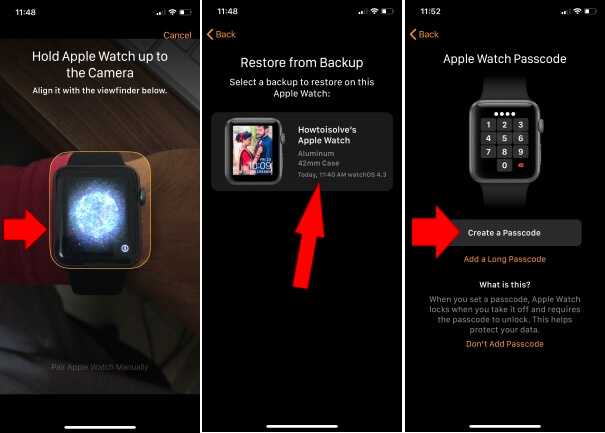
Объединение нескольких занятий в одну тренировку
Откройте приложение «Тренировка» на Apple Watch.
Начните свою первую тренировку — например, пробежку на свежем воздухе.
Когда вы будете готовы начать другое занятие, например, покататься на велосипеде на свежем воздухе, проведите вправо, коснитесь , затем выберите тренировку.
Когда вы закончите все свои действия, проведите пальцем вправо, затем нажмите «Завершить».
Поверните цифровую корону, чтобы просмотреть сводку результатов.
Прокрутите вниз и нажмите «Готово», чтобы сохранить тренировку.
Совет: Когда вы тренируетесь на открытом воздухе, вы можете оставить свой iPhone дома — встроенный модуль GPS точно измеряет расстояние.
Создать мультиспортивную тренировку
В мультиспортивной тренировке вы можете комбинировать бег, езду на велосипеде и плавание, и Apple Watch автоматически распознает, когда вы переключаетесь между ними.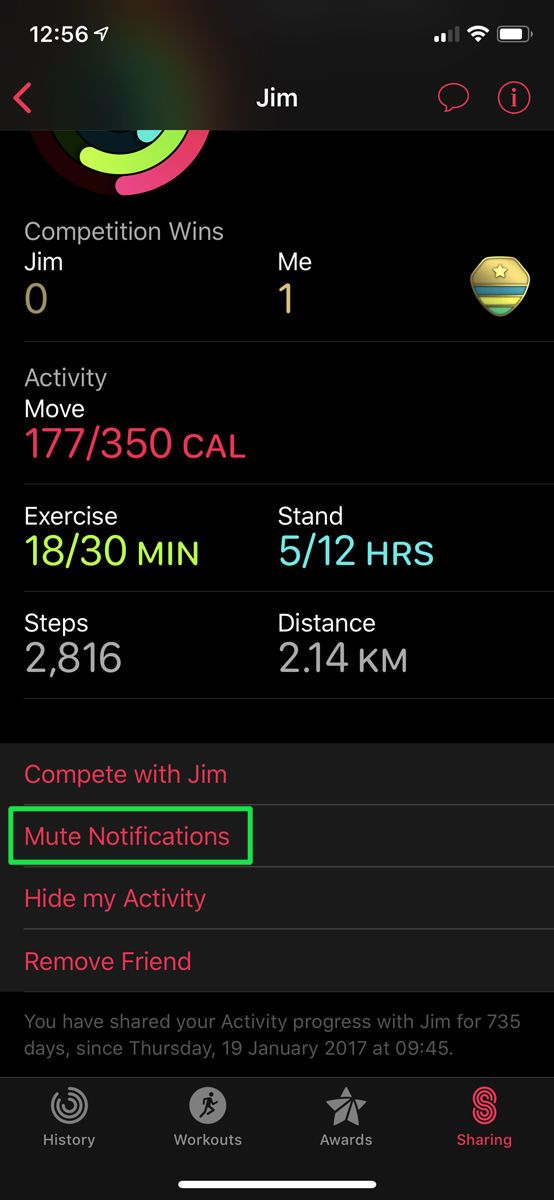
Откройте приложение «Тренировка» на Apple Watch.
Коснитесь «Мультиспорт», затем коснитесь «Создать тренировку».
Коснитесь «Добавить», затем коснитесь занятия — например, «Пробежка на свежем воздухе».
Продолжайте добавлять занятия, нажимая «Добавить» для каждого действия.
Когда вы добавите все действия, коснитесь каждого из них, чтобы настроить получаемые оповещения и порядок этих действий.
Нажмите «Просмотры тренировок», чтобы выбрать показатели, которые вы видите для каждого занятия.
Коснитесь «Без названия» в разделе «Пользовательское название», затем введите название тренировки.
Нажмите «Создать тренировку», чтобы сохранить тренировку.
Когда вы будете готовы начать мультиспортивную тренировку, откройте приложение «Тренировка», прокрутите до Мультиспортивной тренировки, коснитесь , затем коснитесь тренировки.

Чтобы удалить тренировку Multisport, коснитесь плитки тренировки Multisport, коснитесь рядом с тренировкой, которую хотите удалить, прокрутите вниз, коснитесь «Удалить тренировку», затем коснитесь «Удалить».
Настройка Apple Watch во время тренировки
Ваши Apple Watch могут быть активным партнером даже во время тренировки. Во время тренировки вы можете делать следующее:
Проверять свой прогресс: Поднимите запястье, чтобы увидеть статистику тренировки, включая кольцо достижения цели, прошедшее время, средний темп, пройденное расстояние, сожженные калории и частоту сердечных сокращений. (Кольцо цели отсутствует, если вы не установили цель.) Поверните цифровую корону, чтобы увидеть дополнительные представления тренировки, которые могут включать сегмент, мощность и высоту. Вы также можете получать голосовую обратную связь для ключевых предупреждений и прогресса в ваших кольцах активности. Чтобы включить или выключить голосовую обратную связь, откройте приложение «Настройки» на Apple Watch, коснитесь «Тренировки», затем коснитесь «Голосовая обратная связь».

Пауза и возобновление тренировки: Чтобы приостановить тренировку в любой момент, одновременно нажмите боковую кнопку и колесико Digital Crown. Для всех тренировок, кроме тренировок по плаванию, вы также можете провести вправо по экрану тренировки, а затем нажать «Пауза». Чтобы продолжить, нажмите «Возобновить».
Отметьте сегмент вашей тренировки: Дважды коснитесь дисплея, чтобы указать сегмент вашей тренировки. Вы кратко видите статистику для этого сегмента. Чтобы просмотреть всю статистику своего сегмента после тренировки, откройте приложение «Фитнес» на iPhone, коснитесь «Тренировки», коснитесь тренировки и прокрутите вниз.
Зажигайте во время тренировки: Во время тренировки проведите пальцем влево до экрана «Сейчас исполняется», чтобы выбрать музыку и отрегулировать громкость в наушниках Bluetooth. Чтобы выбрать плейлист, который автоматически воспроизводится при начале тренировки, откройте приложение Apple Watch на iPhone и коснитесь «Мои часы».
 Коснитесь «Тренировка», коснитесь «Плейлист для тренировок», затем выберите плейлист. См. раздел Добавление плейлиста для тренировок на Apple Watch.
Коснитесь «Тренировка», коснитесь «Плейлист для тренировок», затем выберите плейлист. См. раздел Добавление плейлиста для тренировок на Apple Watch.Примечание: Музыка или другой звук, который вы уже слушаете в начале тренировки, продолжает воспроизводиться.
Дополнительные сведения см. в статье службы поддержки Apple «Тренируйтесь с Apple Watch».
Как отслеживать тренировки и активность на Apple Watch
Apple Watch всегда были удобным инструментом для отслеживания тренировок и физической активности, но вы можете делать еще больше благодаря watchOS 8. В последней версии вы можете отслеживать дополнительные активности и получать голосовую обратную связь, когда вы достигаете определенных этапов упражнений. Кроме того, приложение «Фитнес» на вашем iPhone может отображать прогресс тренировки и предлагать рекомендации по улучшению вашего здоровья.
Просмотр доступных тренировок
Apple Watch уже давно поддерживают несколько тренировок по умолчанию, таких как ходьба, бег, езда на велосипеде и гребля. Просмотрите все доступные занятия, открыв приложение «Тренировка» на часах и проведя пальцем вниз по списку.
Просмотрите все доступные занятия, открыв приложение «Тренировка» на часах и проведя пальцем вниз по списку.
Вас ждут разнообразные тренировки, в том числе стрельба из лука, боулинг, горные лыжи, конный спорт, гольф, хоккей, прыжки со скакалкой, гребля, борьба и многое другое. Каждая новая версия операционной системы часов добавляет новые версии. В watchOS 6 были добавлены высокоинтервальные тренировки, а в watchOS 7 в 2020 году были добавлены танцы, функциональная силовая тренировка, тренировка кора и заминка. В watchOS 8 Apple добавляет тай-чи и пилатес.
Если вы не нашли свою любимую тренировку, проведите вниз по списку и выберите Добавить тренировку .
Начать тренировку
Когда вы будете готовы отслеживать тренировку или занятие, прокручивайте различные действия, пока не найдете нужное. Если вы хотите настроить тренировку на определенные калории, расстояние или время, коснитесь значка с многоточием на тренировке и сделайте свой выбор. В противном случае коснитесь тренировки, чтобы начать.
В противном случае коснитесь тренировки, чтобы начать.
Приостановите тренировку в любой момент, проведя по экрану вправо и нажав Пауза . Когда закончите, проведите вправо и коснитесь End . На сводном экране отображается общее время, калории и другие данные. Проведите вниз по экрану «Сводка» и коснитесь «Готово» , чтобы записать тренировку.
Напоминания о тренировках
Вы можете установить на Apple Watch напоминания, которые сообщат вам о начале и остановке тренировки, если часы обнаружат, что вы выполняете какую-либо физическую активность. Если напоминания включены и вы начали тренировку, ваши часы должны автоматически определить активность, которую вы выполняете, и спросить, хотите ли вы начать запись.
Запрос на запись появляется в виде уведомления на ваших часах и предлагает несколько вариантов: Записать тренировку, Изменить тренировку, Отключить звук на сегодня и Отклонить. Вы можете записать свою тренировку, если часы идентифицируют правильную активность. Устройство также должно запросить остановку записи после того, как определит, что вы закончили тренировку.
Устройство также должно запросить остановку записи после того, как определит, что вы закончили тренировку.
Опция напоминаний автоматически включается в watchOS 5 и более поздних версиях, но ее можно отключить. Откройте приложение Настройки на часах, проведите пальцем вниз по экрану и коснитесь Тренировка . Проведите вниз по экрану тренировки, чтобы увидеть параметры Напоминание о начале тренировки и Напоминание о завершении тренировки ; отключите одно или оба этих напоминания, коснувшись переключателя.
Дополнительные настройки тренировки
На экране «Тренировка» в разделе «Настройки» вы можете включить или отключить другие параметры. Режим энергосбережения отключает сотовую связь и встроенный датчик сердечного ритма во время тренировок при ходьбе и беге, чтобы продлить срок службы батареи.
Коснитесь Auto-Pause и включите переключатель, чтобы автоматически приостанавливать бег или езду на велосипеде, когда вы прекращаете движение, и возобновлять их, когда вы снова начинаете движение. Активировать Нажмите, чтобы приостановить , чтобы приостановить или возобновить тренировку, одновременно нажав боковую кнопку и колесико Digital Crown. Включите Detect Gym Equipment , чтобы синхронизировать тренировки с совместимым тренажерным залом.
Активировать Нажмите, чтобы приостановить , чтобы приостановить или возобновить тренировку, одновременно нажав боковую кнопку и колесико Digital Crown. Включите Detect Gym Equipment , чтобы синхронизировать тренировки с совместимым тренажерным залом.
Получить голосовую обратную связь
Siri может давать вам голосовую обратную связь, когда вы достигаете определенных этапов во время тренировки. Например, Siri может сказать, что вы замкнули кольцо для упражнений. Вам даже не понадобится гарнитура, так как обратная связь будет воспроизводиться через встроенный динамик часов.
Чтобы настроить это прямо на часах, перейдите в Настройки > Тренировка и включите переключатель Голосовая обратная связь . В следующий раз, когда вы достигнете определенной вехи, например, выполните определенное кольцо для упражнений, Siri включится.
Просмотр активности на Apple Watch
После того, как вы скомпилируете несколько тренировок, проверьте свою историю в приложении «Активность» на часах.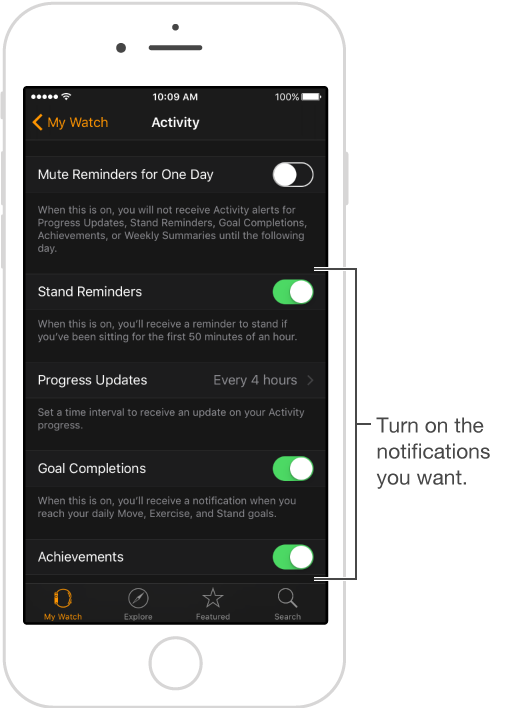 Приложение показывает вашу активность за текущий день в виде колец по кругу, а также отдельных графиков. Красная диаграмма движения показывает калории, которые вы сожгли с начала дня. Зеленая диаграмма упражнений показывает количество времени, которое вы уже потратили на упражнения. А синяя диаграмма стояния указывает на количество часов, которые вы провели стоя в этот день. Цель состоит в том, чтобы закрыть каждое кольцо.
Приложение показывает вашу активность за текущий день в виде колец по кругу, а также отдельных графиков. Красная диаграмма движения показывает калории, которые вы сожгли с начала дня. Зеленая диаграмма упражнений показывает количество времени, которое вы уже потратили на упражнения. А синяя диаграмма стояния указывает на количество часов, которые вы провели стоя в этот день. Цель состоит в том, чтобы закрыть каждое кольцо.
Проведите вниз по экрану, чтобы просмотреть подробные сведения о физической активности за день. Затем проведите вниз до нижней части экрана. Нажмите Сводка за неделю , чтобы просмотреть график за неделю и общее количество калорий, шагов, расстояния и других целей, которых вы достигли. Коснитесь «Изменить цель движения» , чтобы увеличить или уменьшить количество калорий, которые вы хотите сжигать каждый день.
Просмотр активности в фитнес-приложении
Приложение «Фитнес» на iPhone предлагает больше данных и возможностей, чем приложение «Активность» на часах. Откройте приложение «Фитнес» на телефоне. На вкладке «История» отображаются данные об активности и подробности за текущий день. Нажмите стрелку влево рядом с месяцем в верхней части экрана, чтобы отобразить календарь. Выберите конкретную дату, чтобы просмотреть информацию за этот день.
Откройте приложение «Фитнес» на телефоне. На вкладке «История» отображаются данные об активности и подробности за текущий день. Нажмите стрелку влево рядом с месяцем в верхней части экрана, чтобы отобразить календарь. Выберите конкретную дату, чтобы просмотреть информацию за этот день.
Раздел Тренировки в приложении Фитнес показывает ваши тренировки за месяц. Коснитесь года вверху, чтобы увидеть общие тренировки за каждый месяц; коснитесь определенного месяца, чтобы развернуть его. Коснитесь ссылки All Workouts вверху, чтобы отфильтровать список и показать только определенные тренировки.
Рекомендовано нашими редакторами
12 способов стать здоровым с Apple Watch
14 советов, как писать текстовые сообщения на Apple Watch как профессионал
Взлом специальных возможностей: как управлять Apple Watch с помощью жестов рук
Раздел Тренды в приложении «Фитнес» для iPhone показывает ваши ежедневные тренировки и тенденции активности, чтобы вы могли узнать, сколько калорий вы сжигаете, как долго вы тренируетесь, как долго вы стоите и какое расстояние вы преодолеваете.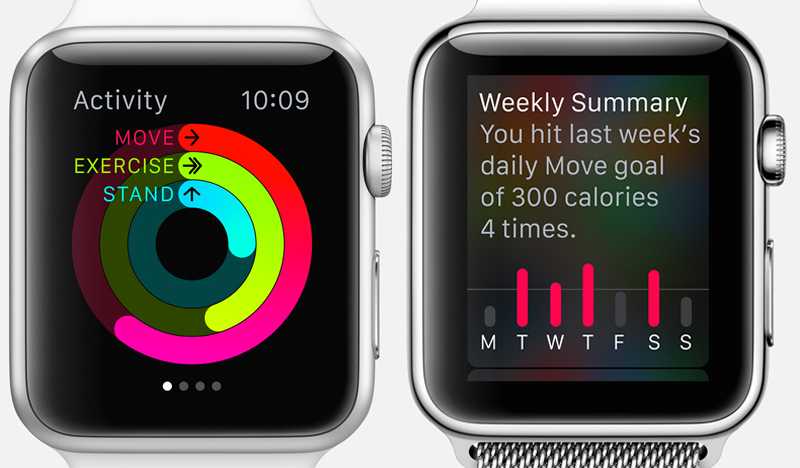 Вы также можете найти советы о том, как улучшить свои результаты для конкретной цели. Коснитесь любого элемента, чтобы просмотреть дополнительные сведения о нем.
Вы также можете найти советы о том, как улучшить свои результаты для конкретной цели. Коснитесь любого элемента, чтобы просмотреть дополнительные сведения о нем.
Вы получаете награды за достижение определенных целей в тренировках и активности. В разделе Награды коснитесь ссылки Показать еще , чтобы увидеть свои награды, испытания и тренировки.
Соревнуйся с друзьями
Вы можете вызвать друга, который носит Apple Watch, на соревнование по тренировке. Чтобы начать это, вы должны сначала поделиться данными о своей активности со своим другом. Коснитесь значка Совместное использование и коснитесь Начать . Коснитесь плюса ( + ) и выберите нужного человека из списка контактов.
Нажмите Отправить , чтобы отправить приглашение другу. Они могут принять приглашение, открыв приложение «Фитнес» и нажав Принять рядом с вашим именем.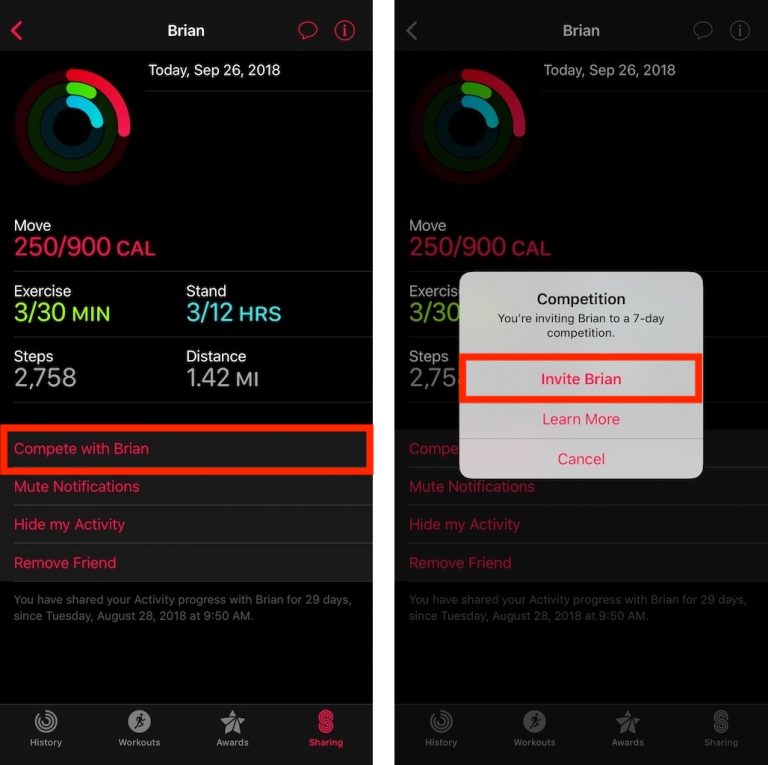 После того, как человек примет его, его имя появится на экране «Общий доступ».
После того, как человек примет его, его имя появится на экране «Общий доступ».
Далее вы должны пригласить этого человека на вызов. В разделе « Sharing » приложения «Фитнес» на iPhone коснитесь значка профиля вверху, а затем коснитесь имени человека. Нажмите на Соревнуйтесь по ссылке , затем выберите тип соревнования. Затем этот человек может ответить в приложении «Фитнес» на своем iPhone. Тогда пусть игры начнутся.
После того, как соревнование началось, вы можете сравнить показатели активности у себя и у соперника. Откройте приложение «Активность» на часах. Проведите пальцем влево, чтобы увидеть статистику для вас и вашего партнера по активности. Коснитесь имени другого человека, чтобы увидеть более подробную информацию о его номерах.
Вы также можете проверить статистику на своем телефоне. Откройте приложение «Фитнес» на своем iPhone и коснитесь Совместное использование значка. На экране отображаются номера для вас и другого человека. Коснитесь имени человека, чтобы увидеть его статистику. Коснитесь своего имени, чтобы увидеть свое.
Коснитесь имени человека, чтобы увидеть его статистику. Коснитесь своего имени, чтобы увидеть свое.
Когда соревнование закончится, вы получите уведомление на свои часы. Вы также можете открыть приложение «Активность» на своих часах, чтобы просмотреть результаты. Приложение объявляет победителя и присваивает этому человеку значок. Затем вы можете просмотреть окончательные числа и отправить сообщение другому человеку, пригласить его на другое испытание или закрыть экран.
Обзор Apple Fitness+
Яблочный вентилятор?
Подпишитесь на нашу еженедельную сводку новостей Apple , чтобы получать последние новости, обзоры, советы и многое другое прямо на ваш почтовый ящик.
Этот информационный бюллетень может содержать рекламу, предложения или партнерские ссылки. Подписка на информационный бюллетень означает ваше согласие с нашими Условиями использования и Политикой конфиденциальности. Вы можете отказаться от подписки на информационные бюллетени в любое время.
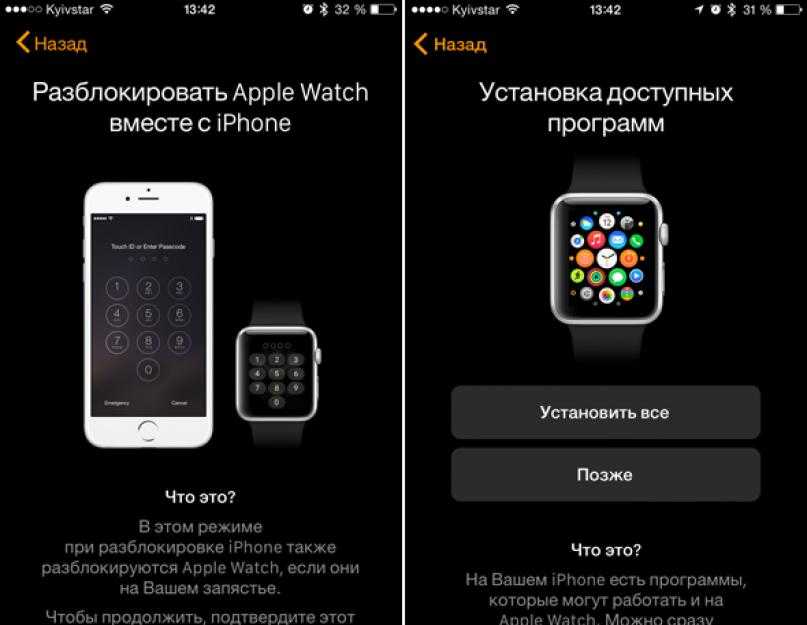
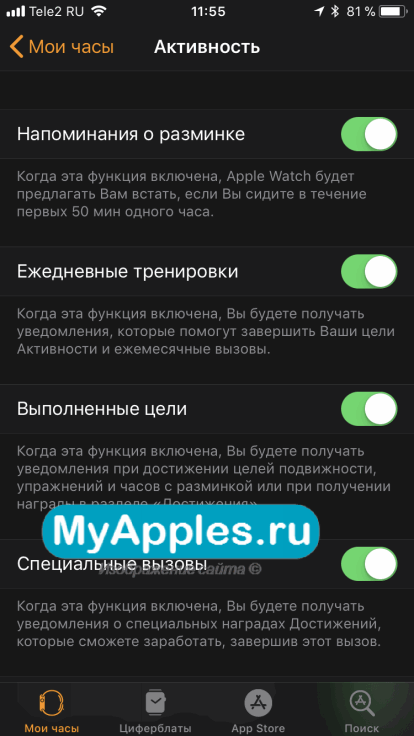

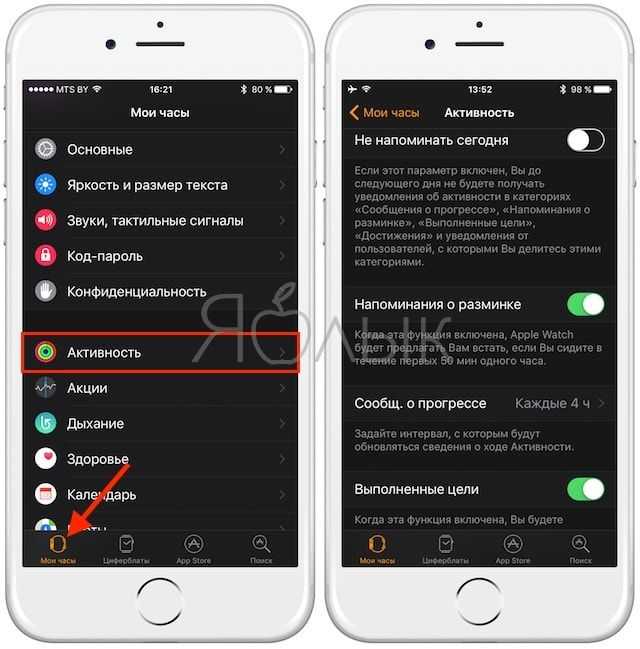
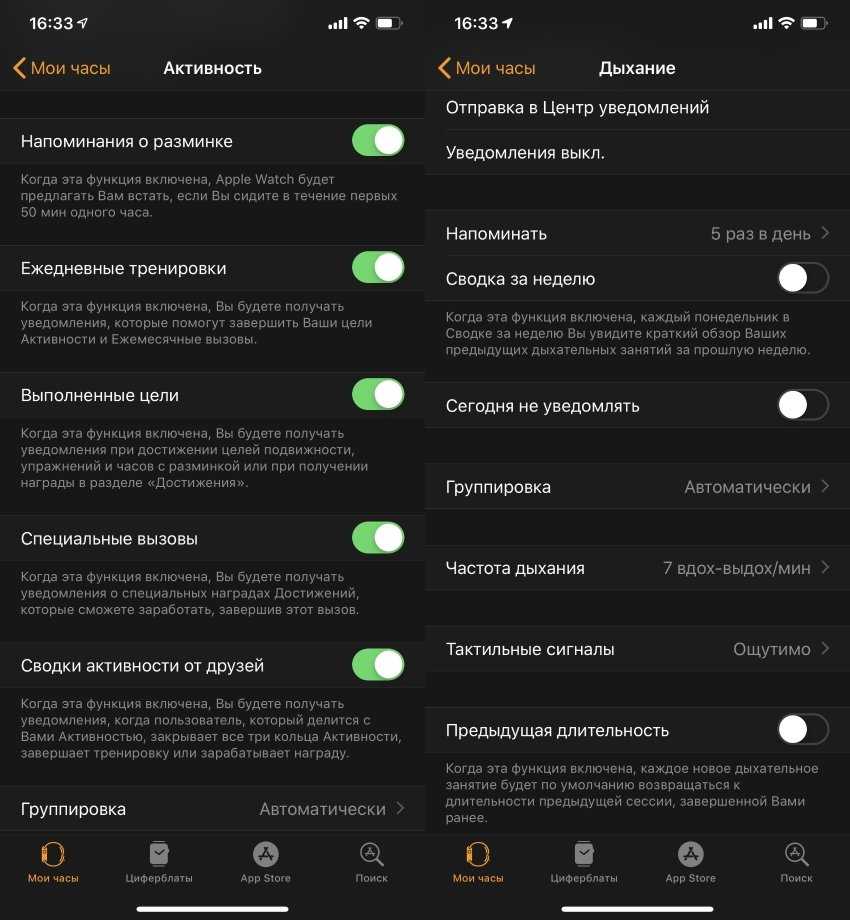 Коснитесь «Тренировка», коснитесь «Плейлист для тренировок», затем выберите плейлист. См. раздел Добавление плейлиста для тренировок на Apple Watch.
Коснитесь «Тренировка», коснитесь «Плейлист для тренировок», затем выберите плейлист. См. раздел Добавление плейлиста для тренировок на Apple Watch.