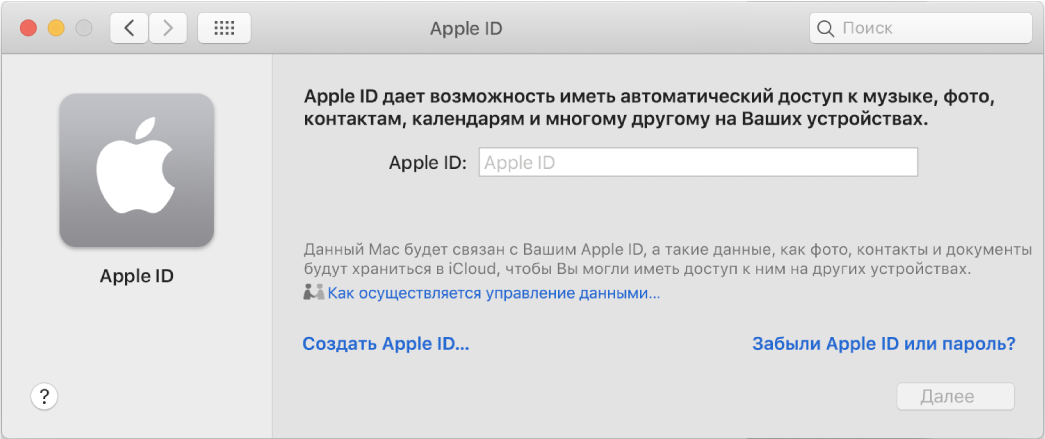Содержание
Изменение настроек iCloud — Служба поддержки Apple (RU)
Настройки iCloud позволяют выбрать, какие приложения на устройстве будут использовать iCloud для получения обновлений. Узнайте, как изменить настройки iCloud или полностью отключить iCloud.
Когда вы включаете iCloud для приложения, его информация надежно сохраняется в iCloud и автоматически синхронизируется между устройствами. При выключении этой функции приложение больше не будет подключаться к iCloud, и ваши данные будут храниться только на вашем устройстве. Вы можете выбрать, какие приложения на вашем устройстве могут использовать iCloud, или полностью отключить iCloud.
Выбор приложений, которые используют iCloud
Узнайте, как найти настройки iCloud на iPhone, iPad или iPod touch, компьютере Mac или компьютере с Windows.
На iPhone, iPad или iPod touch
- Выберите «Настройки» > ваше имя.
- Нажмите iCloud.
- Нажмите, чтобы выбрать, какие приложения могут использовать iCloud.

На компьютере Mac
- Перейдите в меню Apple > «Системные настройки» > Apple ID. Если используется macOS Mojave или более ранней версии, нажимать идентификатор Apple ID не нужно.
- Щелкните iCloud.
- Установите или снимите флажки рядом с приложениями.
В более ранних версиях macOS некоторые функции будут недоступны или расположены в другом порядке.
На компьютере с Windows
- Откройте «iCloud for Windows».
- Установите или снимите флажки рядом с приложениями. Узнайте больше ниже.
- Нажмите кнопку «Применить».
Некоторые функции недоступны на компьютере c Windows или расположены в другом порядке (в зависимости от того, установлено ли на вашем компьютере приложение Microsoft Outlook 2016 или более ранней версии).
«Почта iCloud», «Контакты iCloud», «Календарь iCloud» и «Напоминания iCloud»
Если установлено приложение Outlook, используйте функции «Почта iCloud», «Контакты iCloud», «Календари iCloud» и «Задачи iCloud» в нем.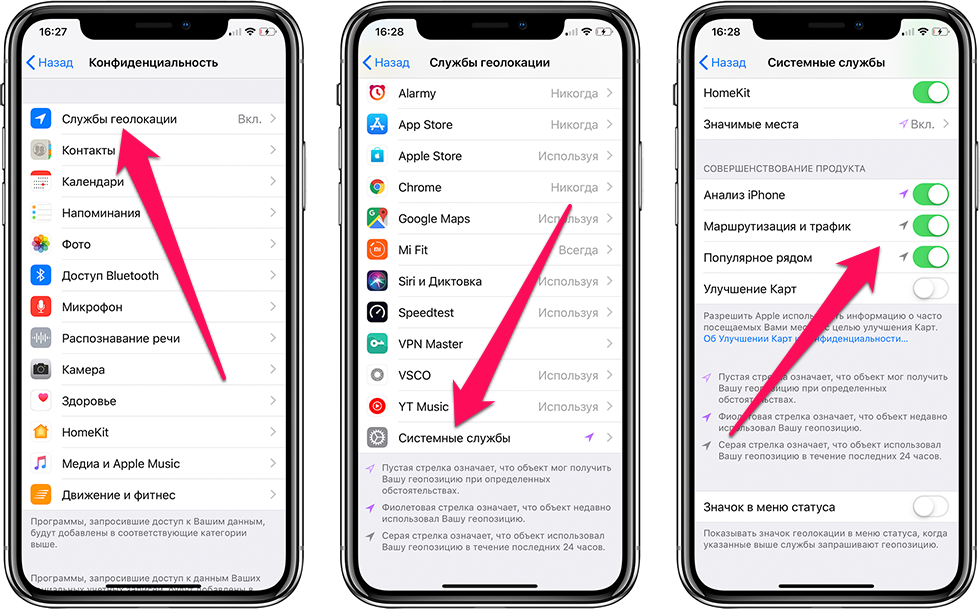 Если вы отключите функции «Почта», «Контакты», «Календари» и «Задачи», хранящиеся в iCloud данные будут по-прежнему доступны в Microsoft Outlook, но не будут синхронизироваться с iCloud и другими вашими устройствами.
Если вы отключите функции «Почта», «Контакты», «Календари» и «Задачи», хранящиеся в iCloud данные будут по-прежнему доступны в Microsoft Outlook, но не будут синхронизироваться с iCloud и другими вашими устройствами.
Если у вас не установлено приложение Outlook, работайте с функциями «Почта iCloud», «Контакты iCloud», «Календари iCloud» и «Напоминания iCloud» в браузере на веб-сайте iCloud.com.
В Outlook 2016 и более поздних версиях функция «Напоминания iCloud» называется «Задачи».
Закладки
Если выбран вариант «Закладки» и на компьютере установлен Google Chrome или Mozilla Firefox, нажмите «Параметры». Здесь можно выбрать браузеры Windows, закладки которых должны синхронизироваться с закладками в Safari на устройствах iOS, iPadOS и macOS. Узнайте, какие браузеры можно использовать с iCloud для Windows.
Отключение iCloud
Если вы включили автоматическую загрузку купленной музыки, приложений или книг, ваши покупки по-прежнему будут загружаться на ваши устройства.
Информация о продуктах, произведенных не компанией Apple, или о независимых веб-сайтах, неподконтрольных и не тестируемых компанией Apple, не носит рекомендательного или одобрительного характера. Компания Apple не несет никакой ответственности за выбор, функциональность и использование веб-сайтов или продукции сторонних производителей. Компания Apple также не несет ответственности за точность или достоверность данных, размещенных на веб-сайтах сторонних производителей. Обратитесь к поставщику за дополнительной информацией.
Дата публикации:
Выход из семейного доступа — Служба поддержки Apple (RU)
В этой статье описываются разные способы выхода и исключения из группы семейного доступа, а также объясняется, что происходит, когда вы прекращаете использовать функцию «Семейный доступ». Организатор семейного доступа может в любой момент исключить участников из группы семейного доступа или полностью распустить ее.
Самостоятельный выход из группы семейного доступа
Исключение пользователя из группы семейного доступа
Роспуск группы семейного доступа
Что происходит, когда вы прекращаете совместный доступ?
Самостоятельный выход из группы семейного доступа
Любой член семьи в возрасте 13 лет и старше* может самостоятельно выйти из группы семейного доступа. Если для вашей учетной записи включена функция «Экранное время», исключать вас должен организатор семейного доступа.
На iPhone, iPad или iPod touch
- Перейдите в меню «Настройки».
- Нажмите «Семья». Если вы не видите пункт «Семья», нажмите свое имя, а затем «Семейный доступ».
- Нажмите свое имя.
- Нажмите «Прекратить использование семейного доступа».
На компьютере Mac
В macOS Ventura и более поздних версий:
- Выберите меню Apple > «Системные настройки».
- Нажмите «Семья».
- Выберите свое имя.
- Нажмите «Прекратить семейный доступ».

В macOS Monterey и более ранних версий сделайте следующее.
- Перейдите в меню Apple () > «Системные настройки».
- Нажмите «Семейный доступ».
- Нажмите «Подробнее» рядом со своим именем.
- Нажмите «Прекратить семейный доступ».
При выходе из группы семейного доступа вы утрачиваете доступ ко всем покупкам или службам, совместно используемым ее участниками.
Удаление своей учетной записи из группы семейного доступа
Если ваш идентификатор Apple ID используется для общего доступа к покупкам в группе семейного доступа, в которой вы больше не хотите состоять, перейдите на страницу своей учетной записи Apple ID и удалите учетную запись из семейной группы. Перейдите на веб-страницу appleid.apple.com и выполните вход с идентификатором Apple ID и паролем для учетной записи, которую требуется удалить.
В разделе «Семейный доступ»:
- На iPhone, iPad, iPod touch или компьютере Mac выполните вход на веб-сайте appleid.
 apple.com с использованием своего идентификатора Apple ID и пароля.
apple.com с использованием своего идентификатора Apple ID и пароля. - На iPhone или iPod touch нажмите стрелку вниз в верхней части страницы, затем нажмите «Семейный доступ». На iPad или компьютере Mac нажмите «Семейный доступ» в левой части страницы.
- Нажмите Disconnect Account (Отключить учетную запись).
- Нажмите «Отключить».
После выхода из группы семейного доступа вы можете организовать свою группу семейного доступа или присоединиться к другой группе семейного доступа.
Исключение участников из группы семейного доступа
На iPhone, iPad или iPod touch
- Перейдите в меню «Настройки».
- Нажмите «Семья». Если вы не видите пункт «Семья», нажмите свое имя, а затем «Семейный доступ».
- Нажмите имя участника группы семейного доступа, чью учетную запись нужно исключить.
- Нажмите «Удалить пользователя [имя члена вашей семьи] из семьи».
Кнопка «Удалить пользователя [имя члена семьи] из семьи»
На компьютере Mac
В macOS Ventura и более поздних версий сделайте следующее.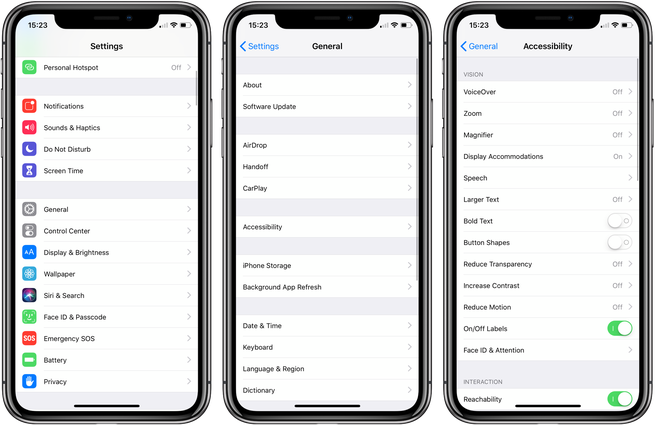
- Выберите меню Apple > «Системные настройки» и нажмите «Семья».
- Нажмите имя участника группы семейного доступа, чью учетную запись нужно исключить.
- Нажмите кнопку «Удалить пользователя [имя члена семьи] из семьи».
- Нажмите кнопку «Удалить пользователя [имя члена семьи] из семьи» для подтверждения.
В macOS Monterey и более ранних версий:
- Перейдите в меню Apple > «Системные настройки» и нажмите «Семейный доступ».
- Нажмите «Подробнее» рядом с именем участника группы семейного доступа, чью учетную запись нужно исключить.
- Нажмите «Удалить пользователя [имя члена вашей семьи]».
Роспуск группы семейного доступа
Когда организатор семейного доступа отключает функцию «Семейный доступ», все члены семьи удаляются из группы одновременно. Перед отключением функции «Семейный доступ» необходимо перевести детей в возрасте до 13 лет* в другую «Семью». Узнайте, как перевести ребенка в другую группу семейного доступа
На iPhone, iPad или iPod touch
В iOS 16 или более поздней версии сделайте следующее.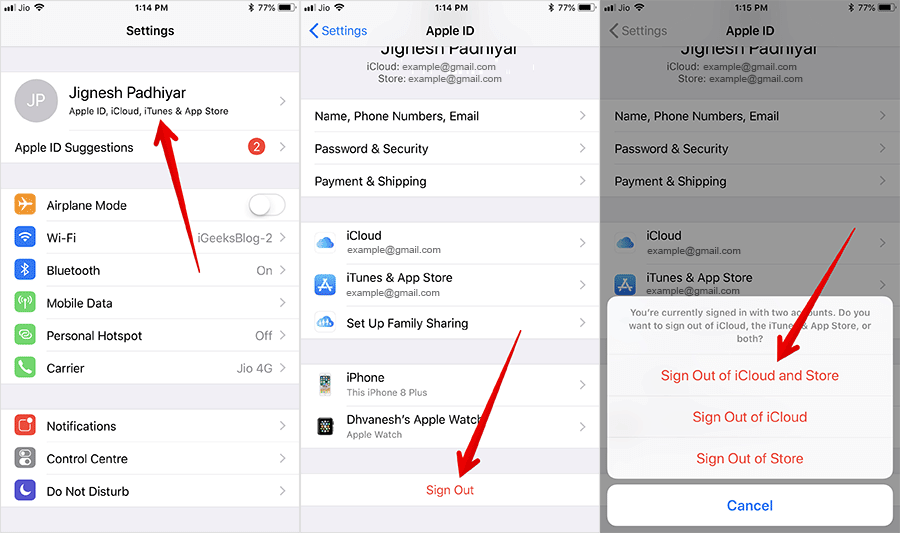
- Перейдите в меню «Настройки».
- Нажмите «Семья».
- Нажмите свое имя.
- Нажмите «Прекратить использование семейного доступа».
В iOS 15 или более ранней версии:
- Перейдите в Настройки.
- Нажмите свое имя, затем выберите пункт «Семейный доступ».
- Нажмите свое имя.
- Нажмите «Прекратить семейный доступ».
На компьютере Mac
В macOS Ventura и более поздних версий сделайте следующее.
- Перейдите в меню Apple > «Системные настройки» и нажмите «Семья».
- Выберите свое имя.
- Нажмите «Прекратить семейный доступ».
В macOS Monterey и более ранних версий сделайте следующее.
- Перейдите в меню Apple > «Системные настройки» и нажмите «Семейный доступ».
- Нажмите «Подробнее» рядом со своим именем.
- Нажмите «Выключить», затем «Прекратить семейный доступ».
Если вы создали группу семейного доступа до выпуска iOS 14, организатор хранит семейный календарь, напоминания и общий фотоальбом в своей учетной записи. Он может в любое время обмениваться содержимым с отдельными участниками группы семейного доступа. Узнайте, как предоставить общий доступ к календарям и напоминаниям.
Он может в любое время обмениваться содержимым с отдельными участниками группы семейного доступа. Узнайте, как предоставить общий доступ к календарям и напоминаниям.
Что происходит, когда вы прекращаете совместный доступ?
- Ваш идентификатор Apple ID удаляется из группы семейного доступа, вы теряете доступ к любым службам, которыми пользуется ваша семья, таким как семейная подписка на Apple Music или общий тарифный план хранилища iCloud.
- Общий доступ участников группы семейного доступа к вашей геопозиции прекращается, а ваши устройства удаляются из семейного списка «Локатор».
- Если в группе семейного доступа настроен общий доступ к покупкам из iTunes, Apple Books и App Store, общий доступ к вашим покупкам незамедлительно прекращается, а вы теряете доступ к покупкам, совершенным другими участниками группы. Покупки, инициированные вами в составе группы семейного доступа, будут сохранены. Другие члены семьи не смогут использовать контент, загруженный из вашей коллекции.

- Контент, которым члены вашей семьи поделились ранее, не будет автоматически удаляться с вашего устройства. Можно приобрести его снова или удалить, чтобы освободить место на устройстве. Если вы загрузили приложение из истории покупок участника группы семейного доступа, а затем совершали покупки в приложении, для доступа к ним будет необходимо приобрести приложение самостоятельно.
- Если организатор семейного доступа создал ваш счет Apple Cash как часть семейного счета Apple Cash, ваш счет автоматически закрывается, а остаток переводится на счет Apple Cash организатора семейного доступа. Если вы являетесь организатором и распускаете группу семейного доступа, любые семейные счета Apple Cash, созданные для членов семьи, будут закрыты, а их остатки переведены на ваш счет.
- Если у вас есть часы Apple Watch, настроенные для члена семьи, вы не сможете управлять этими часами Apple Watch.
- Общий доступ участников группы семейного доступа к вашим фотоальбомам, календарям или напоминаниям будет невозможен.
 Если вы хотите по-прежнему использовать функцию «Семейный доступ» и при этом не делиться какими-либо материалами с членами семьи, можно отменить подписку на них в приложении «Фото», «Календари» или «Напоминания» на устройстве или на веб-сайте iCloud.com.
Если вы хотите по-прежнему использовать функцию «Семейный доступ» и при этом не делиться какими-либо материалами с членами семьи, можно отменить подписку на них в приложении «Фото», «Календари» или «Напоминания» на устройстве или на веб-сайте iCloud.com. - Если вы используете Apple Card для семьи и покидаете группу семейного доступа, вы не удаляетесь автоматически из учетной записи Apple Card для семьи. Узнайте, как удалить себя или участника из общей учетной записи Apple Card.
* Возраст зависит от страны или региона. Младше 14 лет в Австрии, Болгарии, Израиле, Испании, Италии, Литве, Южной Корее, континентальном Китае и на Кипре. Младше 15 лет в Греции, Перу, Словении, Франции и Чешской Республике. Младше 16 лет в Бразилии, Венгрии, Германии, Ирландии, Косово, Лихтенштейне, Люксембурге, Малайзии, Нидерландах, Польше, Румынии, Сингапуре, Словакии, Хорватии и на Филиппинах. Младше 13 лет во всех других странах.
Дата публикации:
Что делать, если ваш iPhone отключен
Когда вы покупаете по ссылкам на нашем сайте, мы можем получать партнерскую комиссию. Вот как это работает.
(Изображение предоставлено: Путеводитель Тома)
Знание того, как восстановить неисправный iPhone, является важной частью пользовательской информации. Если ваш iPhone отключен, может показаться, что миру вот-вот придет конец, но, к счастью, есть способы обойти это.
Даже на самых лучших iPhone всего несколько неверных вводов пароля отделяют вас от блокировки или даже удаления ваших данных в зависимости от того, какие настройки вы включили. Но вместо того, чтобы ломать голову над забытым паролем, проще подключить iPhone к другому устройству, чтобы снова открыть его.
Читайте о различных способах восстановления отключенного iPhone, а также о том, как вообще избежать отключения телефона.
Почему мой iPhone отключен?
iPhone отключается на 1 минуту после шести неудачных попыток ввода пароля подряд. Седьмая неверная попытка ввести пароль блокирует вас на 5 минут, восьмая — на 15, десятая — на час.
Седьмая неверная попытка ввести пароль блокирует вас на 5 минут, восьмая — на 15, десятая — на час.
Если после десяти попыток вы все еще не ввели правильный пароль, вы получите сообщение iPhone отключен; Подключиться к iTunes .
Есть еще одна потенциальная ловушка, если ваш iPhone заблокируется после десяти неудачных попыток ввести код доступа — возможно, вы настроили свой iPhone на самоудаление после этих 10 неудачных попыток. Это отличная мера безопасности в случае утери iPhone, но это расстраивает, если вы не делали резервную копию своей учетной записи в течение достаточно долгого времени.
Что делать, если мой iPhone отключен?
Если вы обнаружите, что ваш iPhone вышел из строя, у вас есть несколько способов восстановить устройство. Эти методы восстановления будут наиболее эффективными, если вы недавно сделали резервную копию своего iPhone 9.0017 iCloud или iTunes. В противном случае вы, вероятно, потеряете часть своего контента, но все же стоит выполнить эти шаги, чтобы ваш iPhone снова заработал.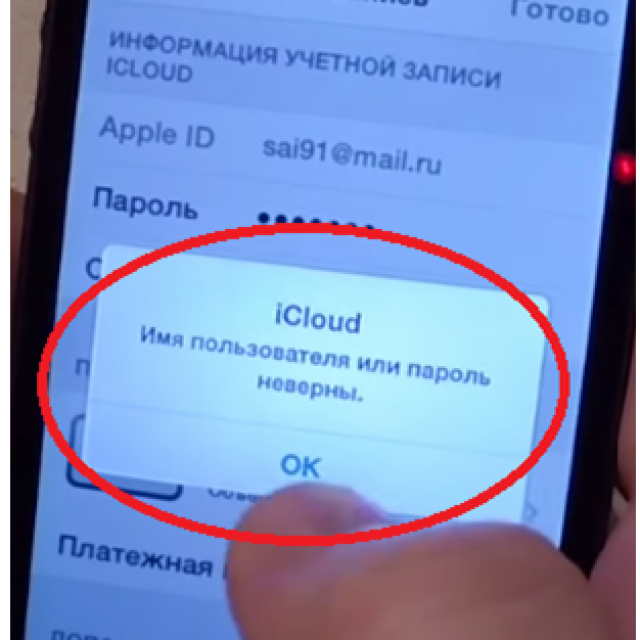
Рекомендуемый Apple метод восстановления
Apple рекомендует эти пошаговые инструкции по восстановлению, когда вы получаете предупреждение «iPhone отключен».
Во-первых, вам понадобится Mac или ПК. Кажется, что любой Mac справится с этой задачей, но ваш компьютер должен работать под управлением Windows 10 и с установленным iTunes.
Дальнейшие действия зависят от вашего телефона.
Нажмите и удерживайте боковую кнопку iPhone 8 и одну из кнопок питания, чтобы выключить телефон. Метод немного отличается для старых моделей. (Изображение предоставлено Tom’s Guide)
- Для iPhone 8, 8 Plus, SE (2020 г.) или любого iPhone X или более поздней модели: Нажмите и удерживайте боковую кнопку и одну из кнопок регулировки громкости, пока не появится ползунок выключения. . Выключите устройство с помощью ползунка. Подключите устройство к компьютеру, удерживая боковую кнопку. Продолжайте удерживать боковую кнопку, пока на телефоне не появится экран режима восстановления.

- Для iPhone 7 и 7 Plus: Нажмите и удерживайте боковую (или верхнюю) кнопку, пока не появится ползунок отключения питания. Выключите устройство с помощью ползунка. Подключите устройство к компьютеру, удерживая кнопку уменьшения громкости. Продолжайте удерживать кнопку уменьшения громкости, пока на телефоне не появится экран режима восстановления.
- Для iPhone 6s или более ранней версии: Нажмите и удерживайте боковую (или верхнюю) кнопку, пока не появится ползунок отключения питания. Выключите устройство. Подключите устройство к компьютеру, удерживая кнопку «Домой». Продолжайте удерживать кнопку «Домой», пока не появится экран режима восстановления на вашем телефоне.
В приложении iTunes вас спросят, хотите ли вы восстановить или обновить устройство. Выберите Восстановить. iTunes загрузит программное обеспечение для вашего устройства.
(Изображение предоставлено Tom’s Guide)
Дождитесь завершения процесса. Затем вы можете настроить и использовать свое устройство.
Затем вы можете настроить и использовать свое устройство.
Восстановите свой iPhone с помощью iTunes
Существует еще один вариант рекомендуемого Apple метода восстановления отключенного iPhone с помощью iTunes
1. Подключите свой iPhone к компьютеру, с которым вы обычно его синхронизируете.
(Изображение предоставлено Tom’s Guide)
2. Нажмите кнопку «Восстановить» в iTunes.
3. Следуйте инструкциям на экране , и через несколько минут ваш iPhone должен быть восстановлен.
Восстановление вашего iPhone через iCloud
Если вы не хотите иметь дело с iTunes, есть обходной способ восстановить отключенный iPhone с помощью iCloud.
1. Откройте icloud.com/find в браузере на вашем компьютере.
(Изображение предоставлено Tom’s Guide)
2. Используйте свой Apple ID и пароль для входа в свою учетную запись.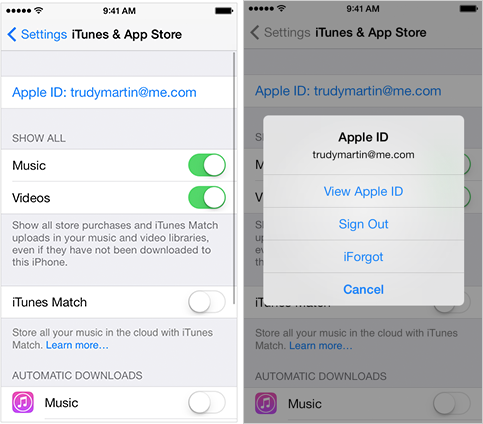
(Изображение предоставлено Tom’s Guide)
3. Щелкните Все устройства в верхней части экрана.
(Изображение предоставлено Tom’s Guide)
4. Выберите ваше устройство, которое отключено.
(Изображение предоставлено Tom’s Guide)
5. Нажмите «Стереть», а затем «Подтвердить стирание».
6. Введите пароль от Apple ID для аутентификации вашего устройства было стерто, и оно включится, как и любой новый iPhone.
7. Пройдите процесс настройки iPhone и восстановите устройство , используя последнюю резервную копию через iTunes или iCloud.
Что еще можно сделать с сообщением «iPhone отключен»?
Если ни один из этих способов вам не помог, лучше всего принести неисправный iPhone в магазин Apple Store или в сертифицированную стороннюю ремонтную мастерскую, чтобы записаться на прием. Там специалист Apple может помочь вам стереть и восстановить данные на вашем устройстве.
Как избежать отключения iPhone
Нет ничего забавного в отключенном iPhone. Вот что вы можете сделать, чтобы это не повторилось.
Установите новый код доступа: Редактор Tom’s Guide по безопасности Пол Вагенсейл рекомендует использовать 6-значный код доступа, созданный с помощью генератора случайных чисел. Запомните число и запишите его на бумаге в безопасном месте. Вы можете изменить свой пароль в разделе «Touch ID и код-пароль» в настройках.
Использовать Touch ID или Face ID: Этот метод требует, чтобы у вас был iPhone со сканером отпечатков пальцев — от iPhone 5s до iPhone 8 Plus — или iPhone X или новее, который поддерживает распознавание лиц. Вы все равно захотите установить пароль в качестве резервной копии на случай, если ваш отпечаток пальца не может быть прочитан (влажные пальцы могут создать проблему) или Face ID не распознает ваше лицо, но в большинстве случаев ваш палец или лицо будут все, что вам нужно, чтобы разблокировать свой iPhone.
Получите мгновенный доступ к последним новостям, самым горячим обзорам, выгодным предложениям и полезным советам.
Свяжитесь со мной, чтобы сообщить о новостях и предложениях от других брендов Future. Получайте от нас электронные письма от имени наших надежных партнеров или спонсоров.
Кейт Козуч — редактор Tom’s Guide, посвященный умным часам, телевизорам и всему, что связано с умным домом. Кейт также появляется на Fox News, чтобы рассказывать о технических тенденциях, и ведет учетную запись Tom’s Guide TikTok (открывается в новой вкладке), за которой вы должны следить. Когда она не снимает технологические видео, вы можете найти ее на велотренажере, разгадывающей кроссворд Нью-Йорк Таймс или делясь своим внутренним миром знаменитого шеф-повара.
Сколько попыток разблокировать iPhone
iMyFone LockWiper
- С легкостью удаляйте все типы блокировки экрана/Экранного времени/Apple ID/MDM без пароля с устройств iOS.
Попробуйте бесплатно
Категория: Разблокировка iPhone
6 минут чтения
Сколько попыток разблокировать iPhone, пока он не будет заблокирован или отключен?
Независимо от того, забыли ли вы свой код доступа и пытались ввести его слишком много раз, есть ли у вас друзья, которые любят шутить, или у вас есть неприятные обстоятельства, когда вы оставляете свой телефон без присмотра где-то, заблокированный или отключенный iPhone — это заноза в заднице. ! Это особенно верно, если у вас включена функция защиты от стирания данных, и вы уже предпринимаете седьмую, восьмую или девятую неудачную попытку входа.
iMyFone LockWiper
Бесплатно скачать iMyFone LockWiper для снятия блокировки экрана iPhone без паролей.
Скачать сейчас
К счастью, мы можем вам помочь! Читайте дальше, чтобы узнать, что происходит на каждом этапе блокировки, а также методы, которые вы можете использовать, чтобы обойти ограничения кода доступа и разблокировать свой iPhone, не беспокоясь о потере данных.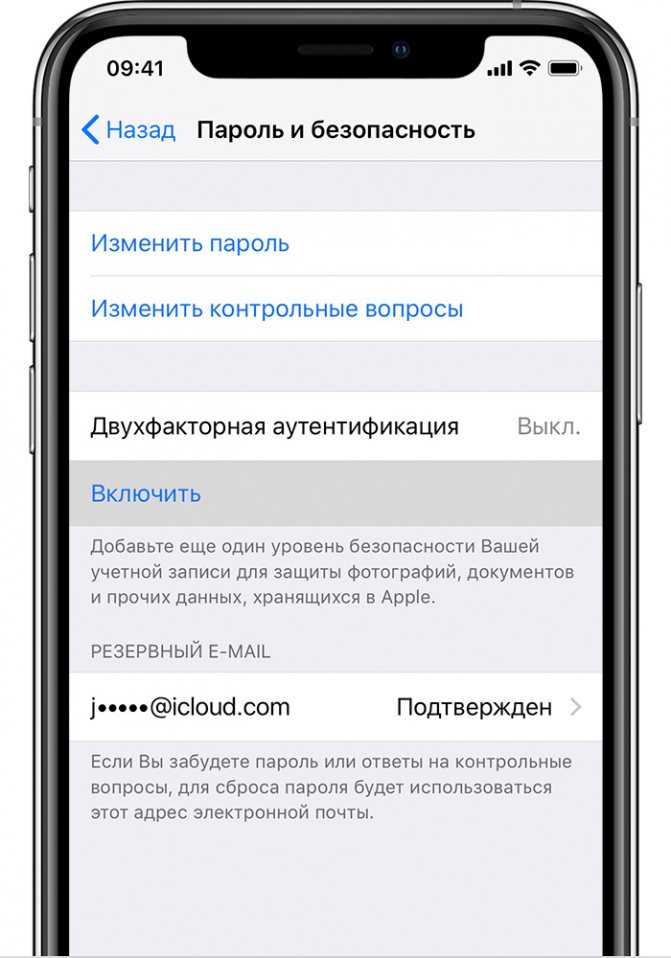
В этой статье:
- Часть 1: Сколько попыток разблокировать iPhone с помощью настроек Apple по умолчанию?
- Часть 2: не нужно беспокоиться о том, сколько попыток разблокировать iPhone
- Часть 3. Как остановить удаление данных после слишком большого количества попыток
Сколько попыток разблокировать iPhone с помощью настроек Apple по умолчанию?
Сколько попыток разблокировки до отключения iPhone? В качестве меры безопасности Apple требует, чтобы вы установили код доступа, который необходимо ввести, когда вы собираетесь разблокировать свой iPhone. Это делается для того, чтобы защитить вас и ваши данные от кражи и подделки неавторизованными пользователями, которые могут попытаться получить доступ к вашему телефону, если вы где-то его оставите. У вас есть в общей сложности пять попыток ввести пароль в iPhone, прежде чем он будет отключен.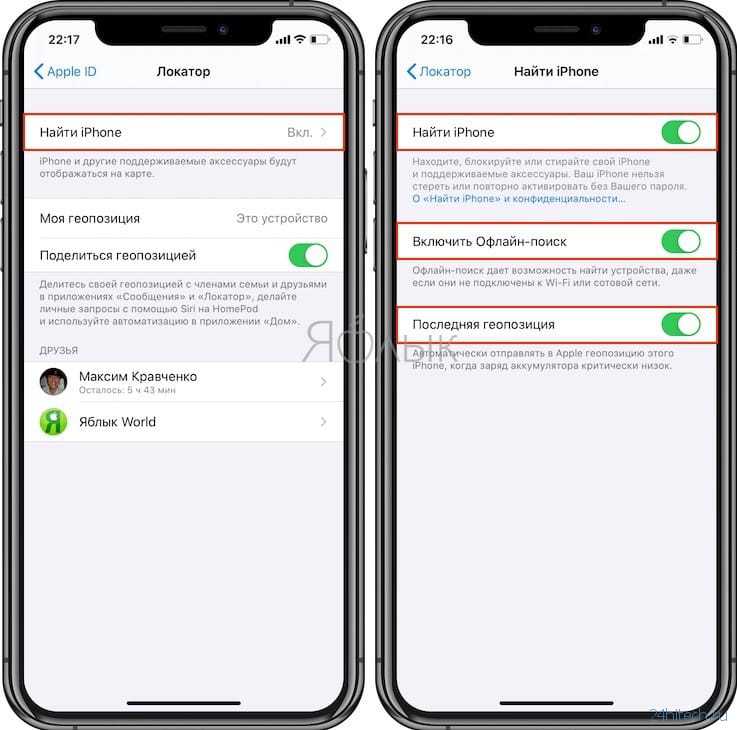 Любая неудачная попытка, начиная с шестой, приведет к отключению iPhone с поэтапной блокировкой по времени. Вот как это работает.
Любая неудачная попытка, начиная с шестой, приведет к отключению iPhone с поэтапной блокировкой по времени. Вот как это работает.
| Неудачные времена | Последствия неправильного ввода пароля |
|---|---|
| Первые 5 неудачных попыток ремонта | iPhone останется в безопасности и позволит вам продолжить ввод пароля. |
| С 6 попытки | iPhone заблокирует пользователя на одноминутный .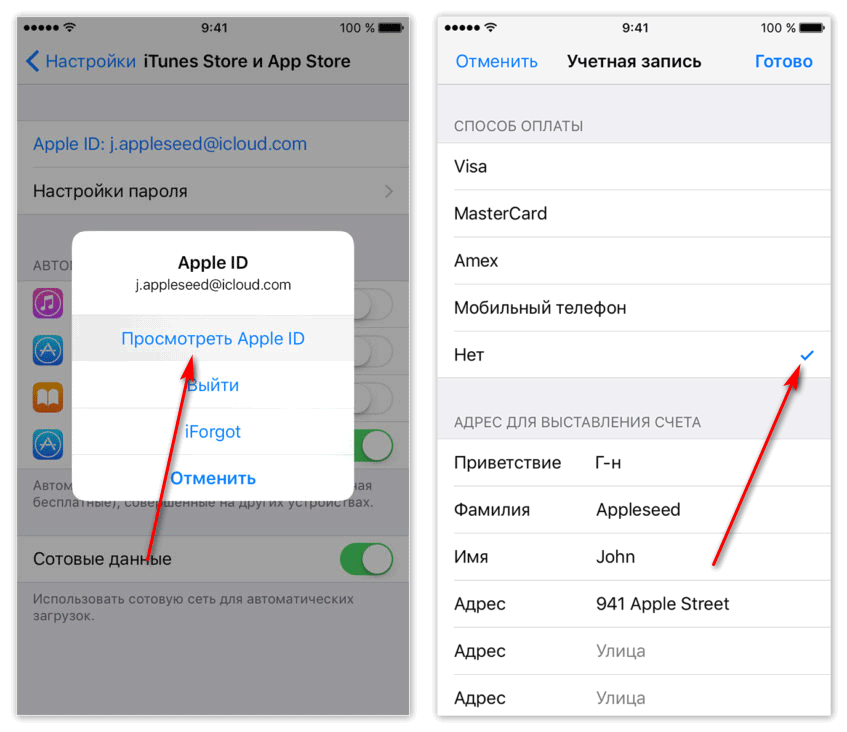 |
| С 7 попытки | iPhone заблокирует пользователя на пять минут . |
| С 8-й неудачной попытки | iPhone будет отключен на пятнадцать минут . |
| С 9-й неудачной попытки | iPhone заблокирует пользователя на в час . |
| С 10-й неудачной попытки | Айфону будет постоянно заблокирован. |
Если вы попытаетесь разблокировать iPhone a в десятый раз и не сможете ввести правильный пароль, произойдет одно из двух. Если у вас включена опция «Стереть данные» в функции безопасности Apple с паролем, то ваши данные будут стерты с телефона . Если у вас это отключено, iPhone будет навсегда заблокирован , и вам нужно будет подключить его к iTunes и синхронизировать, чтобы восстановить. Это означает, что вам необходимо создать резервную копию данных в iCloud или в локальном хранилище.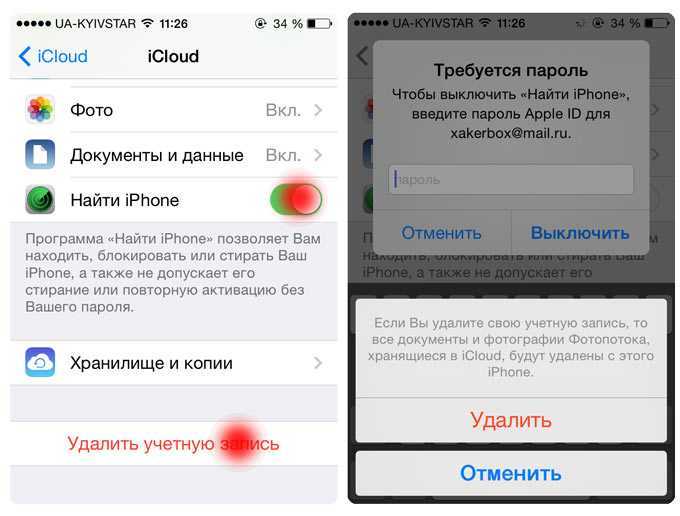
Не нужно беспокоиться о том, сколько попыток разблокировать iPhone
Если вас утомляет мысль о том, что ваш iPhone будет заблокирован даже на пять минут, не говоря уже о том, что вам непрактично иметь дело с часовой блокировкой, тогда вы можете быть рады узнать, что есть несколько методов, которые вы можете использовать для разблокировки iPhone. заблокированный или отключенный телефон. Для этого вам потребуется либо доступ к режиму восстановления телефона, либо использование стороннего программного обеспечения, либо использование iTunes и iCloud. Мы рассмотрим описанные ниже методы, чтобы вам не пришлось беспокоиться о сценариях неудачных попыток, описанных выше.
1 Разблокируйте заблокированный или отключенный iPhone с помощью iMyFone LockWiper
Если вы не используете для синхронизации телефона с iTunes, у вас нет резервной копии iCloud и вы хотите без проблем обойти блокировку паролем, лучший способ — использовать стороннее программное обеспечение для разблокировки iPhone, такое как iMyFone LockWiper.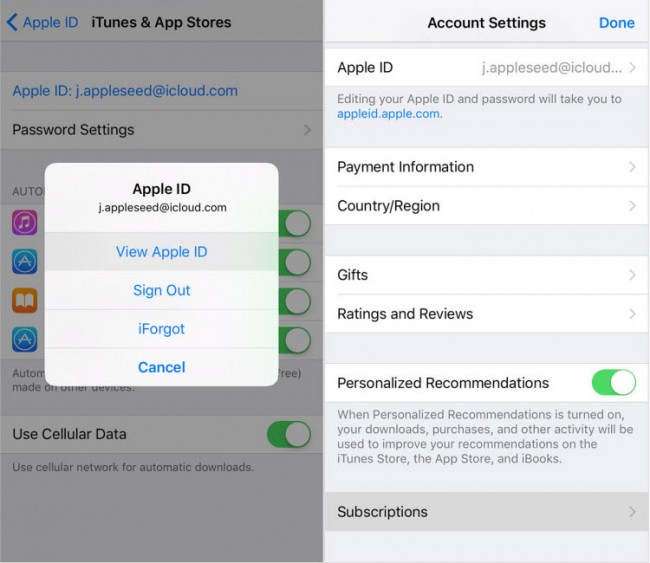 С помощью LockWiper вы можете разблокировать любой iPhone/iPad/iPod, даже если он отключен с включенной функцией «Найти iPhone», удалить Apple ID без пароля и обойти любые ограничения кода доступа, такие как код доступа экрана, без потери данных.
С помощью LockWiper вы можете разблокировать любой iPhone/iPad/iPod, даже если он отключен с включенной функцией «Найти iPhone», удалить Apple ID без пароля и обойти любые ограничения кода доступа, такие как код доступа экрана, без потери данных.
Основные характеристики iMyFone LockWiper
- Разблокируйте iPhone, который был заблокирован или отключен из-за нескольких попыток неправильного ввода пароля.
- Разблокируйте iPhone, если вы забыли пароль iPhone даже при включенной функции «Найти iPhone».
- Удалить пароль с подержанного/сломанного экрана/не работает Touch ID или Face ID iPhone.
- Поддерживает удаление 4-значного и 6-значного пароля.
- Разблокируйте Apple ID со всех устройств iOS без потери данных, включая iOS 16.
Попробуйте бесплатно
Купить сейчас
Видеоруководство о 3 шагах по восстановлению/сбросу пароля iPhone без потери данных
Действия по разблокировке заблокированного/отключенного iPhone без пароля с помощью LockWiper
Шаг 1. Загрузите и запустите iMyFone LockWiper бесплатно. На экране загрузки вам предложат три варианта. Выберите « Код разблокировки экрана ».
Загрузите и запустите iMyFone LockWiper бесплатно. На экране загрузки вам предложат три варианта. Выберите « Код разблокировки экрана ».
Шаг 2. Теперь подключите iPhone к компьютеру с помощью USB-кабеля. Вам нужно будет нажать « Start » и загрузить пакет прошивки для вашего iPhone. Затем извлеките его, просто нажав « Начать извлечение ».
Шаг 3. Теперь нажмите « Начать разблокировку » и введите « 000000 », чтобы подтвердить, что вы хотите разблокировать заблокированный или отключенный iPhone.
Шаг 4. LockWiper начинает разблокировать ваш iPhone, и весь этот процесс завершается менее чем за 5 минут.
С LockWiper вам больше не нужно беспокоиться о том, сколько попыток у вас есть, чтобы разблокировать iPhone.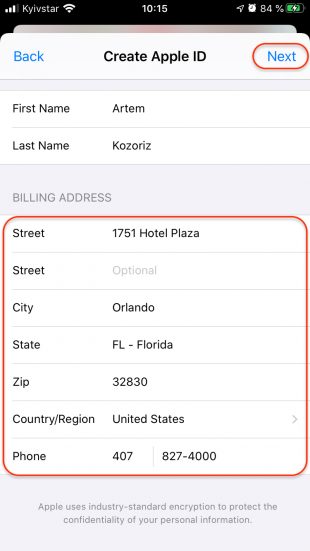 LockWiper работает для разблокировки, даже если функция «Найти iPhone» включена, вы не знаете пароль Apple ID или у вас нет синхронизированного компьютера/iTunes.
LockWiper работает для разблокировки, даже если функция «Найти iPhone» включена, вы не знаете пароль Apple ID или у вас нет синхронизированного компьютера/iTunes.
Попробуйте бесплатно
Купить сейчас
Вам также может понравиться
2 Разблокируйте заблокированный или отключенный iPhone с помощью iTunes
ограничения это:
- Вам необходимо запустить iTunes, с которым ранее был синхронизирован ваш iPhone.

- Вам нужно будет быстро отменить как процесс резервного копирования, так и процесс синхронизации.
Если вы раньше синхронизировали свой iPhone с iTunes на своем компьютере, вы можете разблокировать заблокированный или отключенный iPhone с помощью iTunes без потери всех ваших данных (работает с резервными копиями или без резервных копий), выполнив следующие действия. Однако, если функция «Найти iPhone» включена или если iTunes запрашивает пароль iPhone, вы не можете этого сделать, и рекомендуется использовать LockWiper для разблокировки iPhone с включенной функцией «Найти iPhone».
а. Без резервных копий
Шаг 1. Откройте iTunes на своем персональном компьютере.
Шаг 2. Подключите ваш iPhone к компьютеру и подождите. Он должен появиться в разделе устройств, как только iTunes его распознает.
Шаг 3. Когда он появится в списке, щелкните имя iPhone и выберите « Установить как новый iPhone » вместо параметра восстановления.
Шаг 4. Когда вы нажмете «Установить как новый iPhone», вам нужно нажать « Восстановить «.
Шаг 5. В этот момент ваш iPhone попытается выполнить резервное копирование, немедленно отмените это, нажав маленькое x в окне состояния iTunes.
Шаг 6. После отмены резервного копирования iPhone попытается выполнить синхронизацию. Отмените и это!
Теперь у вас будет разблокированный iPhone без процесса восстановления или синхронизации, что даст вам повторно активированное устройство.
б. С резервными копиями
Шаг 1. Выполните шаги 1–2 процедуры «Без резервного копирования».
Шаг 2. Перейдите к разделу «Сводка» и нажмите « Восстановить iPhone ».
Шаг 3.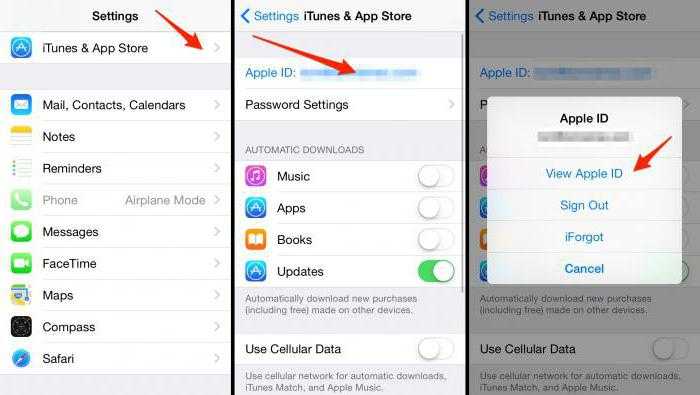 Подождите, пока iTunes восстановит ваш iPhone. Когда он завершится, выберите восстановление из резервных копий iTunes, чтобы вернуть свои данные.
Подождите, пока iTunes восстановит ваш iPhone. Когда он завершится, выберите восстановление из резервных копий iTunes, чтобы вернуть свои данные.
3 Разблокируйте заблокированный или отключенный iPhone, используя режим восстановления
Ограничения этой опции таковы:
- У вас должен быть iTunes и доступ к персональному компьютеру, чтобы использовать его.
- Вы потеряете все свои данные.
Если вы никогда не синхронизировали свой iPhone с iTunes, никогда не настраивали функцию «Найти iPhone» в iCloud, вы можете заставить свой iPhone стереть все содержимое и пароль, переведя его в режим восстановления. Однако, если этот метод вам не подходит, попробуйте LockWiper разблокировать iPhone.
Шаг 1. Загрузите и запустите iTunes на своем персональном компьютере и подключите iPhone с помощью USB-кабеля.
Шаг 2.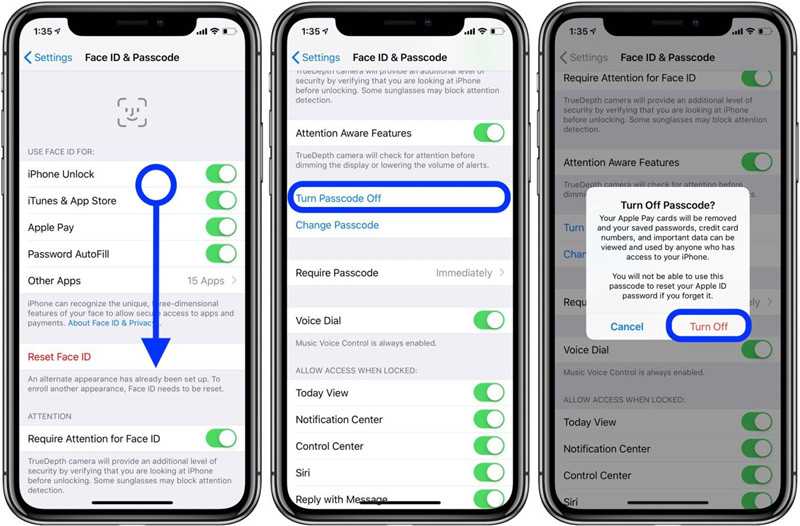 На моделях iPhone 8 и более поздних моделей вам потребуется быстро нажать и отпустить кнопку увеличения громкости, затем кнопку уменьшения громкости, а затем нажать и удерживать кнопку питания. При правильном выполнении появится экран подключения iTunes. Чтобы узнать о способах сброса настроек к заводским настройкам других моделей iPhone, вы можете прочитать эту статью о различных способах сброса настроек iPhone.
На моделях iPhone 8 и более поздних моделей вам потребуется быстро нажать и отпустить кнопку увеличения громкости, затем кнопку уменьшения громкости, а затем нажать и удерживать кнопку питания. При правильном выполнении появится экран подключения iTunes. Чтобы узнать о способах сброса настроек к заводским настройкам других моделей iPhone, вы можете прочитать эту статью о различных способах сброса настроек iPhone.
Шаг 3. На экране подключения iTunes появится запрос на восстановление или обновление iPhone. Вы хотите выбрать восстановление, которое вернет его к заводским настройкам. Если этот процесс восстановления занимает более 15 минут для обновления вашего iPhone, ваш iPhone может выйти из режима восстановления, что потребует от вас повторения вышеуказанных шагов.
4 Разблокируйте заблокированный или отключенный iPhone с помощью iCloud
Ограничения при использовании iCloud для разблокировки iPhone:
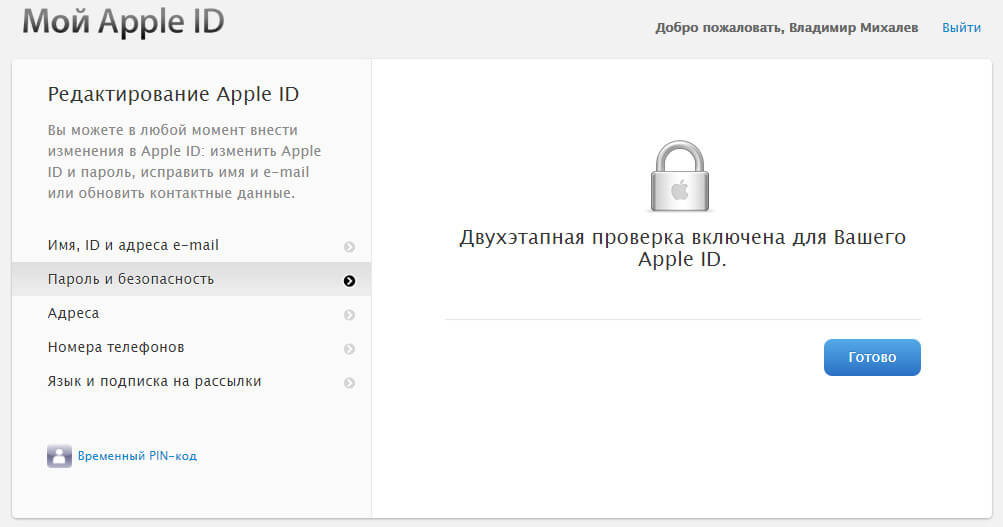
Если на вашем iPhone включена функция «Найти iPhone в iCloud» и у вас есть Apple ID, вы можете разблокировать отключенный или заблокированный iPhone с помощью iCloud. Однако, если вы не можете этого сделать, используйте LockWiper для разблокировки iPhone без Apple ID.
Шаг 1. Зайдите на iCloud.com с другого устройства, например компьютера, и используйте свой Apple ID и пароль для входа.
Шаг 2. После входа в систему выберите « Все устройства » в верхней части окна браузера и найдите свой iPhone в списке. Если вашего iPhone нет в списке, используйте режим восстановления выше.
Шаг 3. Если ваш iPhone есть в списке, выберите стереть его. Это называется удаленной очисткой, и она сотрет устройство и связанный с ним пароль. Однако для этого iPhone должен быть подключен к сети.
Шаг 4.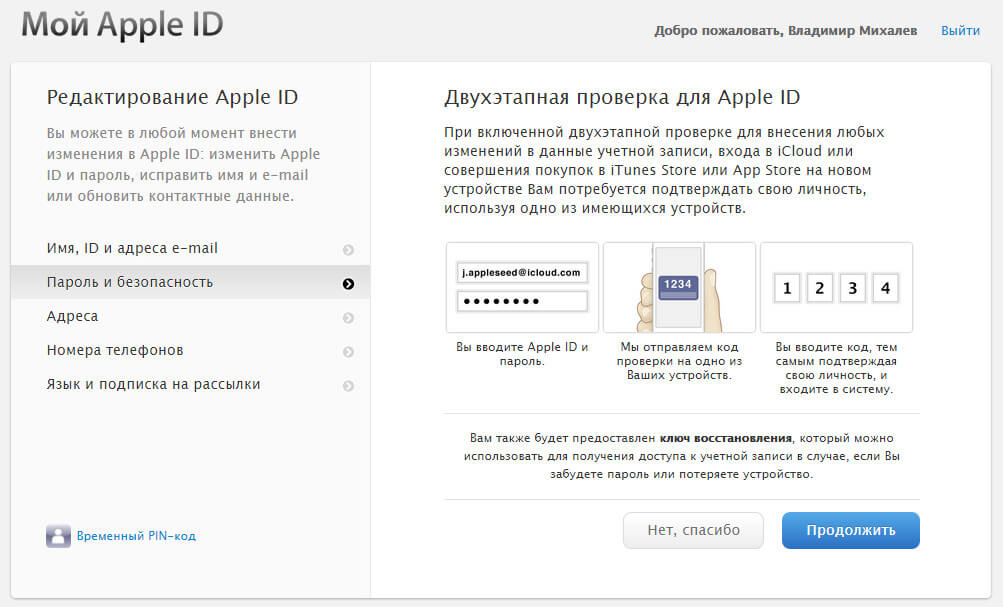 После удаленного удаления вы можете восстановить его из любой из ваших последних резервных копий. Если у вас нет резервной копии, настройте его как новый iPhone, но включите заметки, контакты и фотографии iCloud в качестве параметров.
После удаленного удаления вы можете восстановить его из любой из ваших последних резервных копий. Если у вас нет резервной копии, настройте его как новый iPhone, но включите заметки, контакты и фотографии iCloud в качестве параметров.
Как остановить удаление данных после слишком большого количества попыток
Одной из функций безопасности, которая включена по умолчанию, является настройка iPhone, которая стирает все данные после десяти неудачных попыток входа в телефон. Это в основном делается для того, чтобы гарантировать, что конфиденциальные материалы не будут доступны тем, кто не является владельцем телефона или не имеет доступа к телефону. Тем не менее, вы можете запретить своему телефону стирать данные после слишком большого количества неудачных попыток разблокировать ваш iPhone, и вот как это сделать.0003
Шаг 1. Перейдите в меню настроек на панели навигации вашего iPhone и откройте его.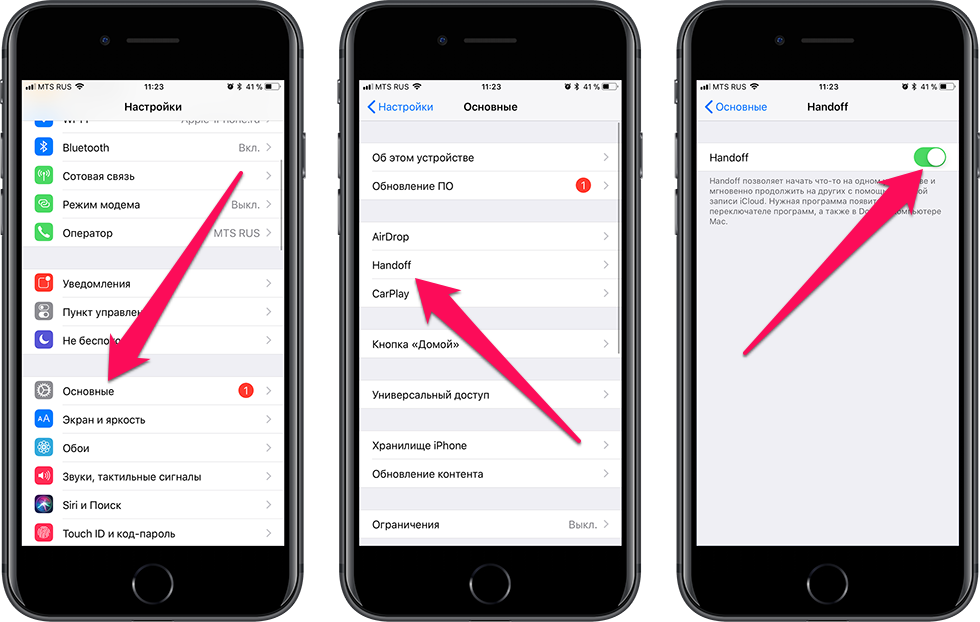
Шаг 2. В списке настроек выберите параметр « Touch ID и пароль ».
Шаг 3. Вам будет предложено ввести текущий пароль. Введите его.
Шаг 4. Введя свой текущий пароль, вы получите доступ к меню Touch ID и пароля , в котором есть параметры для запроса пароля, что доступно, когда iPhone заблокирован, и так далее.
Шаг 5. Прокрутите это меню вниз и отключите параметр «Стереть данные» . Просто убедитесь, что зеленый оттенок не отображается, и все будет хорошо.
Теперь, когда произойдет десять неудачных попыток, данные вашего устройства не будут удалены автоматически. Поэтому независимо от того, сколько попыток разблокировать iPhone, вы больше не будете беспокоиться о стирании данных, когда он будет отключен.
Подведение итогов
В этом посте рассказывается, сколько попыток разблокировать iPhone и что делать, если он заблокирован или отключен.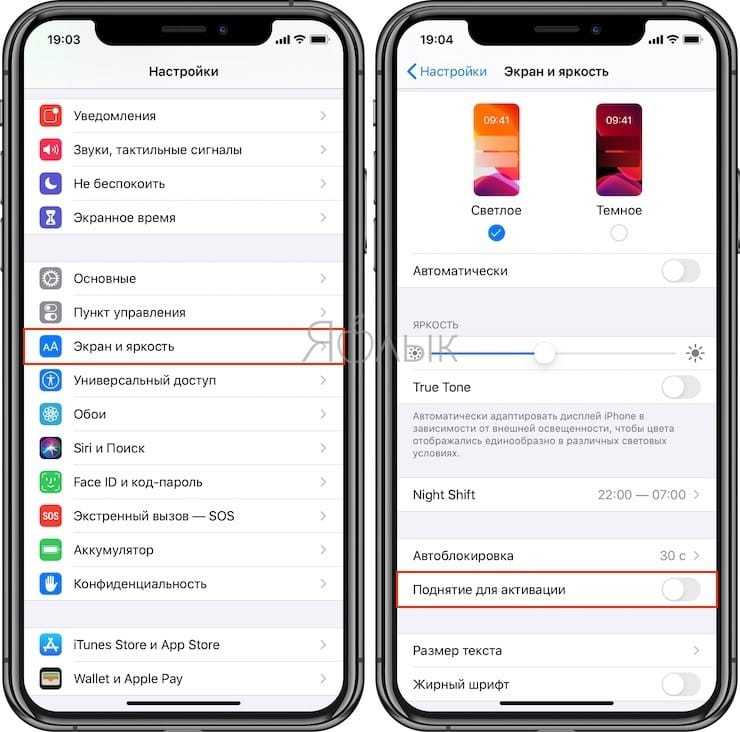


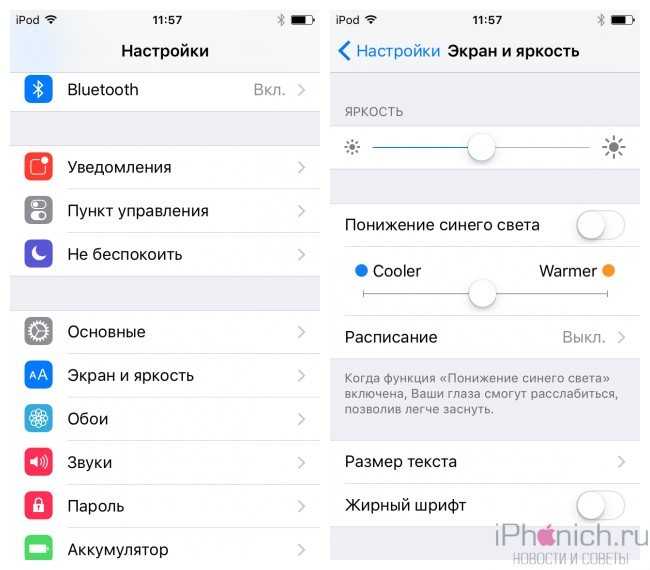 apple.com с использованием своего идентификатора Apple ID и пароля.
apple.com с использованием своего идентификатора Apple ID и пароля. 
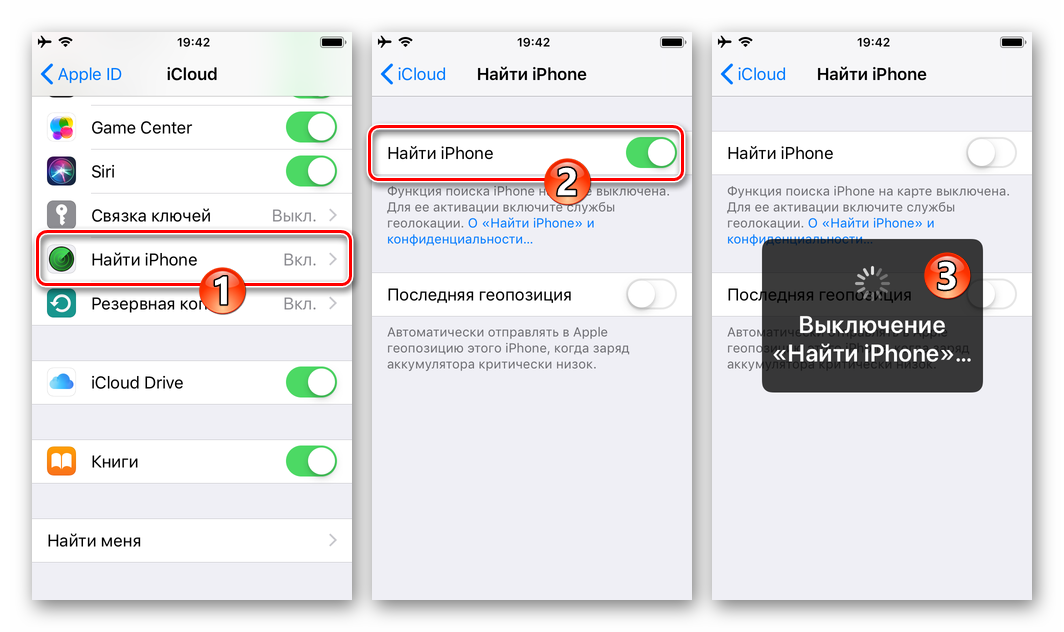 Если вы хотите по-прежнему использовать функцию «Семейный доступ» и при этом не делиться какими-либо материалами с членами семьи, можно отменить подписку на них в приложении «Фото», «Календари» или «Напоминания» на устройстве или на веб-сайте iCloud.com.
Если вы хотите по-прежнему использовать функцию «Семейный доступ» и при этом не делиться какими-либо материалами с членами семьи, можно отменить подписку на них в приложении «Фото», «Календари» или «Напоминания» на устройстве или на веб-сайте iCloud.com.