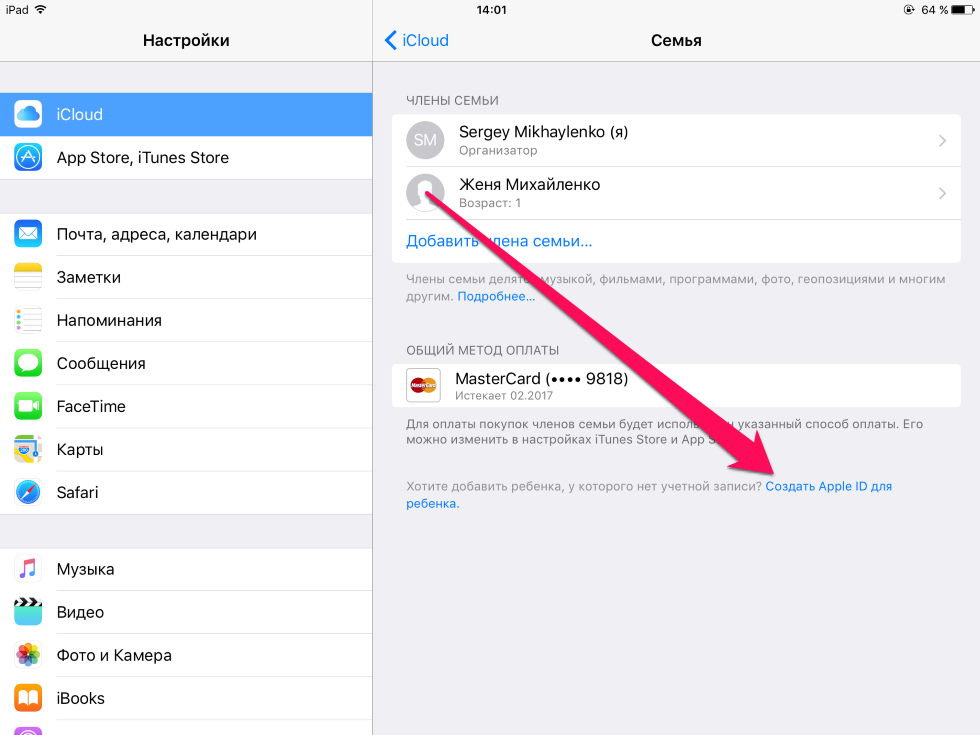Содержание
Как сбросить iPhone без Apple ID, когда функция «Найти iPhone» включена / выключена
Обновлено Лиза Оу / 29 марта 2021 г. 16:30
Apple ID — это уникальный ключ, связанный со всеми вашими службами и устройствами Apple. Вы можете использовать iTunes, iCloud, Apple Store и др. Через свою учетную запись Apple ID и пароль. Если вы хотите сбросить настройки iPhone, вам необходимо ввести правильный Apple ID и пароль. Если вы забыли свой Apple ID, вы можете использовать стороннее программное обеспечение для восстановления Apple ID, чтобы найти его. Позже вы можете успешно сбросить iPhone без Apple ID.
В этой статье представлены 3 способа восстановить заводские настройки iPhone или iPad без ввода пароля Apple ID. Если функция «Найти iPhone» отключена, вы можете выбрать любой способ сброса настроек iPhone без Apple ID. В противном случае вам необходимо сначала удалить свой Apple ID или пароль со своего iPhone. В противном случае старая учетная запись Apple ID не позволит восстановить заводские настройки iPhone.
Список руководств
- Часть 1: лучший способ сбросить настройки iPhone без Apple ID
- Часть 2: Как сбросить iPhone без Apple ID через настройки
- Часть 3: Как сбросить iPhone без Apple ID через iTunes
- Часть 4: Часто задаваемые вопросы о сбросе настроек iPhone без Apple ID
1. Лучший способ сбросить настройки iPhone без Apple ID
Разблокировщик FoneLab для iOS способен удалить забытый Apple ID и пароль с любой версии iPhone и iOS. Вы можете разблокировать Apple ID без пароля на последних устройствах iPhone 14 и iOS 16. Таким образом, вы также можете сбросить подержанный iPhone без Apple ID. Более того, вы можете войти в заблокированный iPhone и удалить пароль ограничения экранного времени с наибольшей вероятностью успеха. Что вы можете сделать с помощью инструмента для удаления Apple ID? Вот основные особенности.
- Обойти забытый Apple ID или пароль.
- Удалите старый Apple ID со своего iPhone без пароля.

- Разблокируйте свой iPhone без пароля Apple ID.
- Сбросить или стереть iPhone без Apple ID пароль.
- Compatible with iPhone 14/13/12/11/XS/XR/X/8/7/SE/6s/6/5s/5c/5, etc.
- Безопасный, чистый и простой в использовании.
Разблокировщик FoneLab для iOS
FoneLab Помогает вам разблокировать экран iPhone, удалить Apple ID или его пароль, удалить экранное время или пароль ограничения в секундах.
Помогает вам разблокировать экран iPhone.
Удаляет Apple ID или его пароль.
Удалите экранное время или пароль ограничения в секундах.
Бесплатная загрузка Бесплатная загрузка Узнать больше
Шаг 1Бесплатно скачайте, установите и запустите FoneLab iOS Unlocker. Подключите свой iPhone к компьютеру с помощью USB-кабеля с молнией. Чтобы сбросить iPhone без пароля Apple ID, выберите Удалить Apple ID на главном интерфейсе.
Чтобы сбросить iPhone без пароля Apple ID, выберите Удалить Apple ID на главном интерфейсе.
Шаг 2Как только ваш iPhone будет обнаружен, нажмите Доверять на экране вашего iPhone. Вам потребуется ввести код доступа к экрану, чтобы разблокировать iPhone. Позже нажмите Запустить и скачиваем пакет прошивки. Полоса прогресса в реальном времени покажет вам приблизительное время.
Шаг 3Следуйте инструкциям на экране. iPhone перезагрузится и Удалить Apple ID немедленно. Подождите некоторое время, чтобы завершить процесс удаления пароля Apple ID. После этого вы можете настроить новую учетную запись Apple ID для сброса настроек iPhone.
2. Как сбросить iPhone без Apple ID через настройки
Для начала убедитесь, что функция «Найти iPhone» отключена на iPhone. Это ключевой момент для сброса настроек iPhone без пароля Apple ID. В противном случае вы можете не стереть iPhone без Apple ID через приложение «Настройки».
Шаг 1Откройте приложение «Настройки iPhone».
Шаг 2Выберите Сброс последующей Стереть контент и настройки.
Шаг 3При появлении запроса введите пароль iPhone.
Шаг 4Нажмите Стирать iPhone и подтвердите сброс настроек iPhone без пароля или iTunes.
3. Как сбросить настройки iPhone без Apple ID через iTunes
Переведя iPhone в режим восстановления с помощью iTunes, вы можете полностью сбросить настройки iPhone, не вводя Apple ID. Предполагается, что вы отключили функцию «Найти iPhone». Если да, вы можете продолжить процесс сброса настроек iPhone.
Шаг 1Заранее сделайте резервную копию данных вашего iPhone. Подключите iPhone к компьютеру с помощью кабеля USB. (Что делать, если iPhone не появляется на ПК.)
Шаг 2Переведите iPhone в режим восстановления, который зависит от модели вашего iPhone.
Шаг 3Когда вы получите уведомление о том, что iTunes обнаружил iPhone в режиме восстановления, нажмите OK чтобы подтвердить и двигаться дальше.
Шаг 4На странице сводки iTunes щелкните значок Восстановление iPhone опцию.
Шаг 5Нажмите Восстановить для сброса iPhone до заводских настроек без Apple ID.
4. Часто задаваемые вопросы о сбросе настроек iPhone без Apple ID
Как записаться изменить пароль Apple ID?
Подготовьте свой старый пароль Apple ID. При необходимости вы можете использовать FoneLab iOS Unlocker, чтобы найти исходный Apple ID. Позже посетите страницу учетной записи Apple ID. Перейти к Охранник раздел. выберите Пароль. Введите свой текущий пароль Apple ID. После этого вы можете установить новый пароль Apple ID. выбирать Пароль применить это.
Как избавиться от чьего-либо Apple ID на iPhone?
Если вы знаете пароль Apple ID предыдущего владельца, вы можете перейти к Настройки приложение, чтобы выйти из учетной записи Apple ID.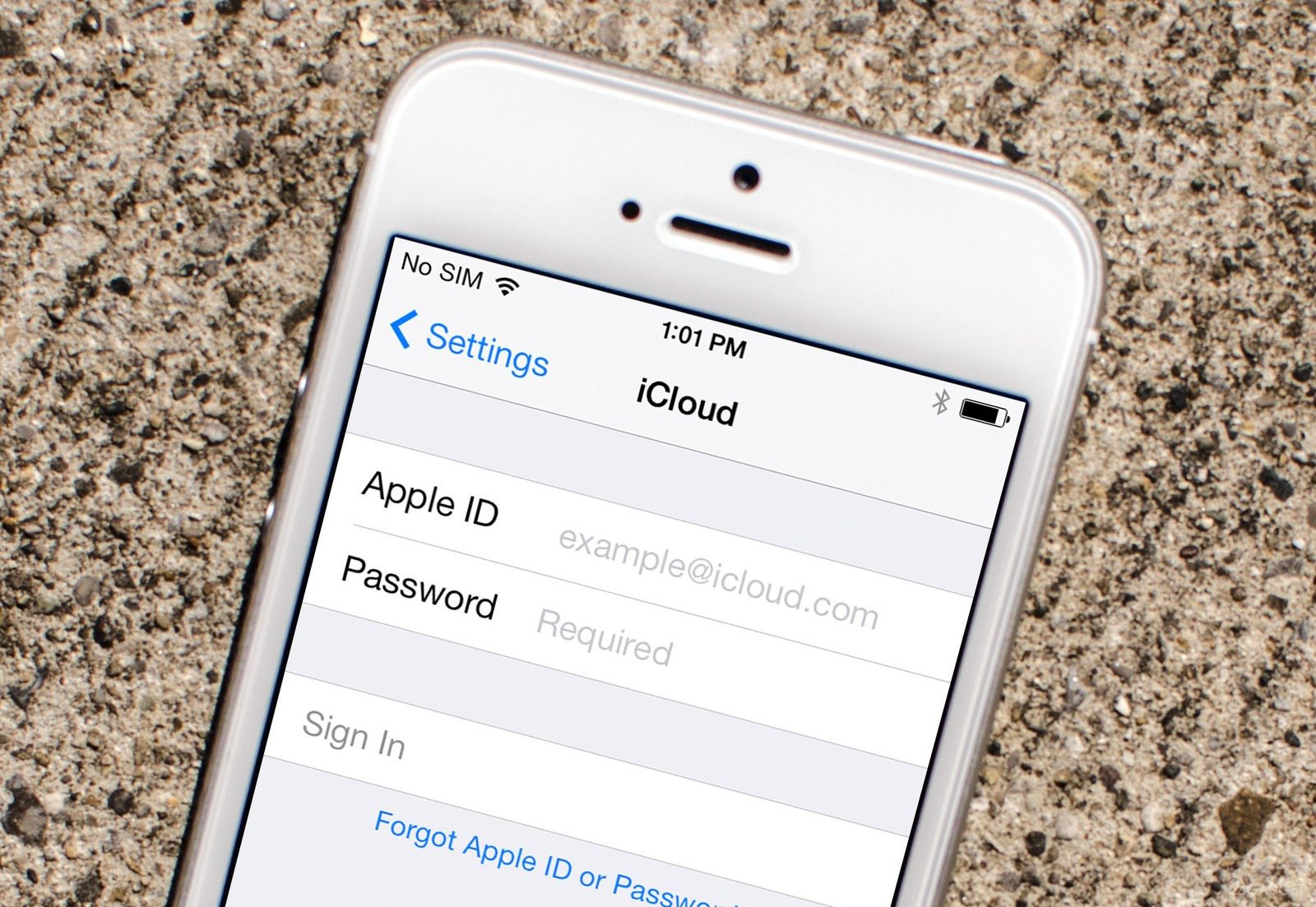 Или вы можете использовать FoneLab iOS Unlocker для успешного удаления пароля Apple ID.
Или вы можете использовать FoneLab iOS Unlocker для успешного удаления пароля Apple ID.
Можно ли восстановить заводские настройки заблокированного iPhone?
да. Чтобы удалить пароль iPhone, вы можете стереть iPhone с помощью iCloud Find My iPhone. Или вы можете запустить FoneLab iOS Unlocker, чтобы войти в любой заблокированный iPhone.
Вот и все, чтобы сбросить iPhone без Apple ID на iOS 16 и более ранних версиях. Даже если вы забыли текущую учетную запись Apple ID или пароль, вы можете обойти их с помощью настроек iPhone, режима восстановления и средства разблокировки Apple ID. Если на вашем iPhone есть функция «Найти iPhone», то FoneLab iOS Unlocker — ваш единственный выбор. Вы можете восстановить и сбросить забытый Apple ID, чтобы решить проблему. После этого вы можете сбросить iPhone до заводских настроек по умолчанию Если у вас остались вопросы, вы можете оставить сообщение ниже или связаться с нами.
Разблокировщик FoneLab для iOS
FoneLab Помогает вам разблокировать экран iPhone, удалить Apple ID или его пароль, удалить экранное время или пароль ограничения в секундах.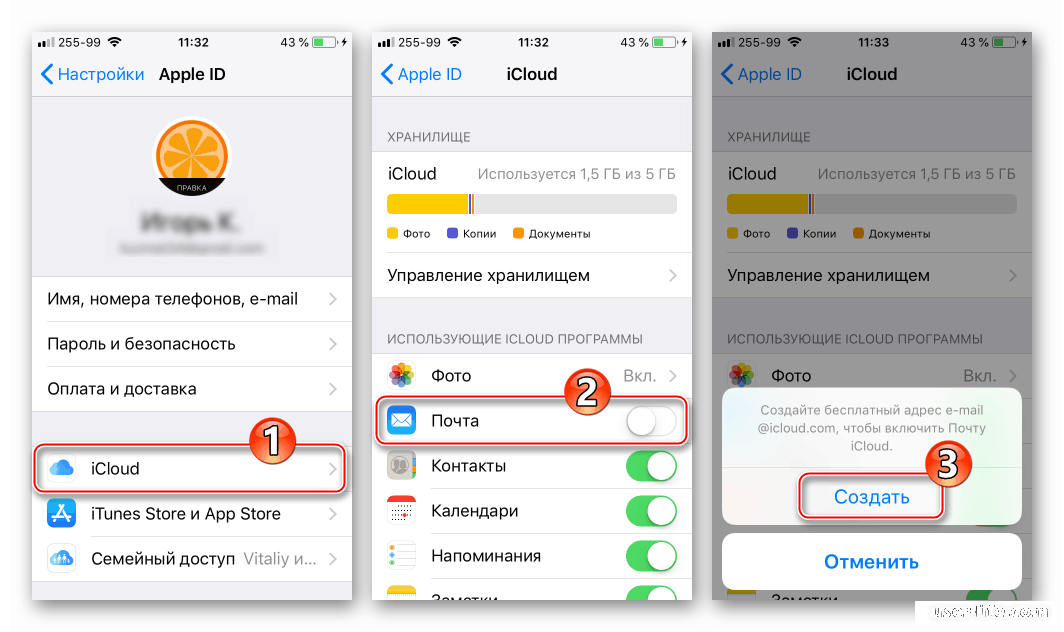
Помогает вам разблокировать экран iPhone.
Удаляет Apple ID или его пароль.
Удалите экранное время или пароль ограничения в секундах.
Бесплатная загрузка Бесплатная загрузка Узнать больше
Как перенести данные со старого iPhone на новый?
Привет, ЯбкоДрузья! Поскольку недавно корпорация из Купертино представила нам свежие флагманские смартфоны iPhone 14, iPhone 14 Pro и iPhone 14 Pro Max — стоит подготовиться и вспомнить, как именно перебросить информацию со старого Айфона на новый.
Экспорт пользовательской информации — важная составляющая покупки нового смартфона Apple. Ранее это можно было сделать исключительно с применением iTunes. Сейчас доступно ещё 2 проверенных метода.
Как провести экспорт данных на новый iPhone
Всё начинается с подготовки. Сперва проведите резервное копирование файлов. Так удастся сохранить личную информацию, если что-то пойдет не так.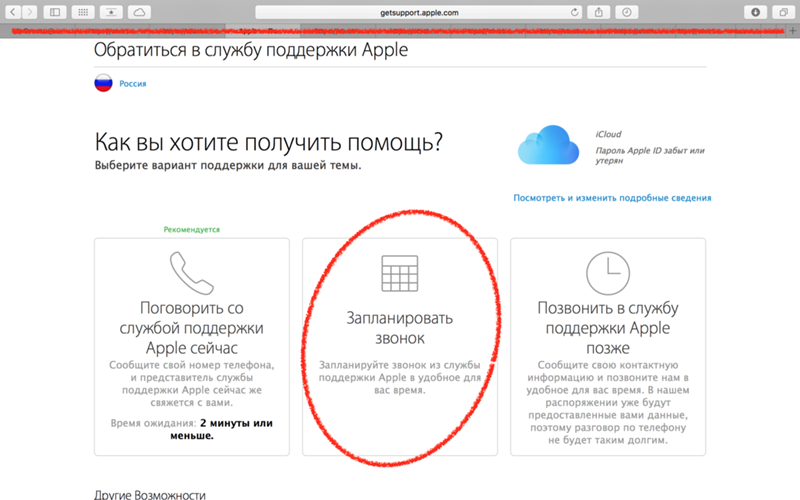 Проверьте состояние Apple ID.
Проверьте состояние Apple ID.
Восстановите пароль, если забыли его. Если к телефону присоединялись смарт-часы, сопряжение нужно разорвать.
Это позволит системе запустить процесс резервного копирования. Результатом можно воспользоваться при запуске нового смартфона Apple. Затем воспользуйтесь одним из методов, представленных ниже:
- Функция «Быстрое начало». Она доступна всем пользователям с операционной системой iOS 11 и выше. Экспорт пройдёт автоматически.
- Резервное копирование iCloud. Позволяет в несколько мгновений перенести пользовательскую информацию, включая сообщения, фотографии и видео, календарь и пр. Пригодится, когда в хранилище хватит места для всех файлов.
- Приложения iTunes или Finder. Принцип такой же, как в предыдущем варианте. Позволяют провести резервное копирование.
Функция «Быстрое начало»
Технологию внедрили не так давно, но она крайне полезна. Достаточно включить новый iPhone, следовать подсказкам от системы, пока не высветится окно «Перенос данных».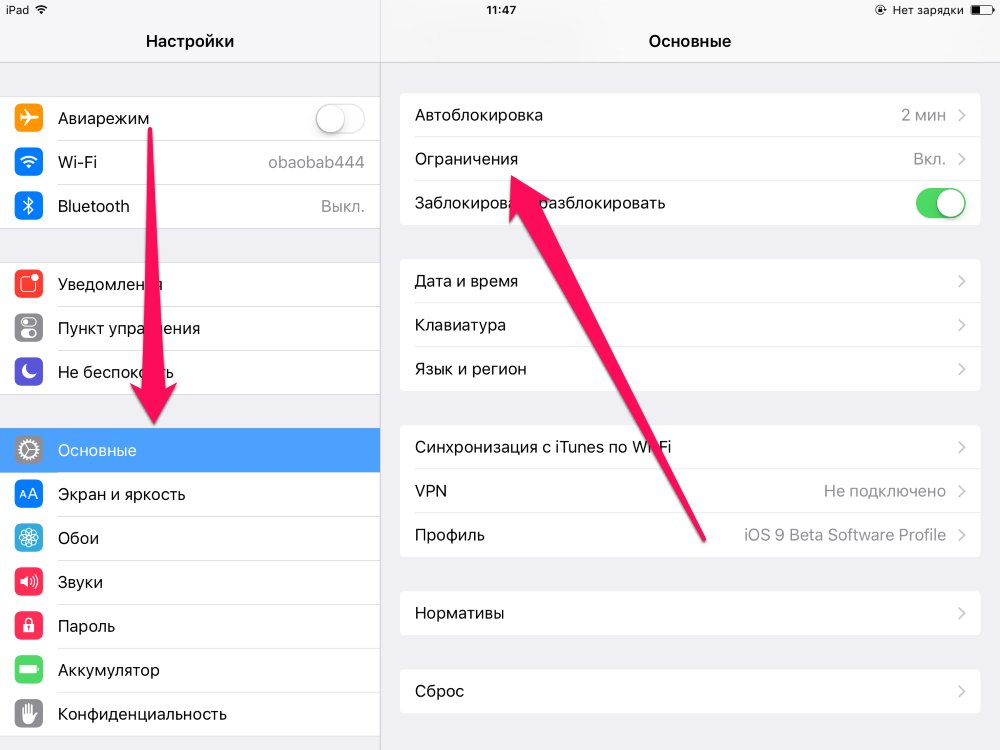 Затем нужно нажать кнопку «Перенос с iPhone».
Затем нужно нажать кнопку «Перенос с iPhone».
Система проверит возможность использования функции. Поднесите оба телефона ближе друг к другу. Если всё хорошо, на новом смартфоне появится соответствующее оповещение, а на старом — движущийся шарик.
Его нужно отсканировать с помощью встроенной основной камеры. Остается ввести данные для авторизации в Apple ID. Функция автоматически запустит экспорт данных.
Важно: перезапускать смартфон нельзя, чтобы не останавливать процесс. Иначе придётся начинать сначала. Исходя из объема пользовательских данных, копирование продлится от 10 до 80 минут.
Резервная копия iCloud
Поскольку место в хранилище ограничено, стоит убедиться, что резервное копирование вообще происходило. Для этого запустите «Настройки». Ищите меню «Apple ID» → «iCloud».
Пролистайте страницу в самый низ. Там нужно найти опцию «Резервная копия в iCloud».
На открывшейся странице появится информация о том, когда в последний раз выполнялось резервное копирование данных. Копию можно создать самостоятельно, если функция была деактивирована.
Копию можно создать самостоятельно, если функция была деактивирована.
Важный момент: если нужно сохранить всю информацию, переключатели возле каждого приложения должны светиться зеленым.
Теперь остается включить новый смартфон Apple. Кнопку «Настроить iPhone как новый» достаточно заменить на «Восстановить из копии iCloud». Снова придется залогиниться в Apple ID.
Преимущество этого метода в том, что спустя 5-10 минут новым телефоном можно пользоваться. Пользовательская информация будет постепенно переноситься.
Приложения iTunes или Finder
Прибегать к представленным инструментам стоит, если резервная копия слишком большая, следовательно, не хватает места в iCloud. Или когда нет возможности активировать функцию «Быстрое начало». Для этого:
- Присоедините старый iPhone к ПК, используя USB и откройте одно из приложений.
- Найдите меню «Создать резервную копию сейчас». Начнётся копирование, которое занимает несколько часов.
 Важно проследить, чтобы ПК не отключился.
Важно проследить, чтобы ПК не отключился. - Как только копия создана, можно подключать новый iPhone. Умный iTunes сам предложит настроить его. Или можно выбрать в меню приложения пункт «Настроить с помощью iTunes».
Возможно, придется обновить операционную систему до последней версии. Приложение оповестит об этом при необходимости.
Как настроить родительский контроль на iPhone 6s
Если у вас есть iPhone, iPad или iPod Touch, важно установить последнюю операционную систему Apple: iOS 14. Хотя в предыдущих версиях были настройки родительского контроля, iOS 14 обеспечит что у вас есть доступ к лучшим функциям для настройки и управления интеллектуальными устройствами вашего ребенка!
Чтобы узнать, какая операционная система установлена на устройстве вашего ребенка, выберите «Настройки» > «Основные» > «Обновление ПО». Если вам нужно выполнить обновление, вам будет предложено загрузить и установить последнюю версию программного обеспечения.
Devices Supporting iOS 14
iPhone
- iPhone 11
- iPhone 11 Pro
- iPhone 11 Pro Max
- iPhone XS
- iPhone XS Max
- iPhone XR
- iPhone XR
- iPhone 8
- iPhone 8 Plus
- iPhone 7
- iPhone 7 Plus
- iPhone 6s
- iPhone 6s Plus
- iPhone 6
- iPhone 6 Plus
- 12,9-дюймовый iPad Pro
- 11-дюймовый iPad Pro
- 10,5-дюймовый iPad Pro
- 9,7-дюймовый iPad Pro
- IPAD (6th Gen)
- (5th Gen
- (5th Gen
- . Mini (5th Gen)
- iPad mini 4
- iPad Air (3 -й Gen)
- iPad Air 2
- IPOD Touch (7th Gen)
- .
Эти пошаговые инструкции проведут вас через наиболее важные функции родительского контроля, доступные вам в iOS 14:
- Начало работы с Apple Family Sharing
- Настройка содержимого «Экранного времени» и элементов управления конфиденциальностью
- Использование преимуществ нового набора элементов управления компаний и разработчиков, чтобы отслеживать, где находятся пользователи.
 Это особенно актуально для семей с детьми, которые активно пользуются социальными сетями. До этого обновления фотографии автоматически включали метаданные, которые регистрировались, где они были сделаны — определенный риск для безопасности!
Это особенно актуально для семей с детьми, которые активно пользуются социальными сетями. До этого обновления фотографии автоматически включали метаданные, которые регистрировались, где они были сделаны — определенный риск для безопасности!Теперь есть возможность отключить эту функцию. Никто не должен иметь доступ к данным вашего ребенка без вашего разрешения, и iOS 14 помогает родителям лучше контролировать, кто их видит.
- Нажмите «Настройки».
- Нажмите Конфиденциальность.
- Коснитесь Службы геолокации.
- Коснитесь камеры.
- В разделе «Разрешить доступ к местоположению» выберите «Никогда».
Apple Family Sharing
Чтобы использовать обновление Apple iOS 14 для родительского контроля, вам необходимо настроить ребенка. (Если ваш ребенок уже настроен, не стесняйтесь пропустить этот шаг). Для этого вам нужно включить Семейный доступ. Вы сможете добавить более одного родителя в качестве обладателя привилегий и контролировать эти настройки с соответствующих устройств — при условии, что родительские идентификаторы Apple ID связаны.

Если вам нужно изменить или обновить дату рождения вашего ребенка, инструкции можно найти на https://support.apple.com/en-us/HT204164.
Создание учетной записи Family Sharing
Family Sharing позволяет вам делиться элементами управления покупками, хранилищем, местоположением, календарями и многим другим с членами вашей семьи. Просто выберите функции для обмена и отправки приглашений. Вы сможете добавить до 6 детей с помощью функции «Семейный доступ», хотя вы не сможете добавить детей в возрасте 18 лет и старше.
Для начала войдите в приложение «Настройки» на своем основном родительском устройстве (iPhone или iPad). Оттуда нажмите кнопку Apple ID, а затем нажмите «Настроить семейный доступ» > «Начать». После этого вы сможете выбирать приложения и функции для совместного использования в учетной записи iCloud вашей семьи.
Есть несколько отличных вариантов для рассмотрения, в том числе:
- Покупки в iTunes и App Store
- Apple Music
- Хранилище iCloud
- Обмен местоположением
- Экранное время
При выборе каждой из этих опций вам будет предложено нажать «Добавить дочернюю» или «Создать дочернюю учетную запись».

Чтобы добавить ребенка, просто введите его Apple ID и пароль, а затем нажмите «Далее». Затем они получат приглашение присоединиться к семье. Как только они примут, настройки вашей семьи будут применены к их учетной записи.
Чтобы создать учетную запись ребенка, введите дату его рождения, согласитесь с Заявлением о конфиденциальности родителей и подтвердите, что вы являетесь родителем, введя код CCV, указанный на обратной стороне кредитной карты, зарегистрированной в вашей учетной записи. Затем вы можете ввести имя своего ребенка, создать Apple ID и установить для него пароль. Ваш ребенок будет автоматически добавлен в вашу семью.
Когда вы закончите, вы будете перенаправлены к набору элементов управления для каждой функции, предлагаемой iOS 14. В целях настройки и управления родительским контролем вам следует сосредоточиться на Экранном времени.
Экранное время
Экранное время даст вам представление о том, сколько времени вы используете свое устройство, и вы можете установить ограничения для управления: и установите дневные ограничения по времени для категорий приложений, которыми вы хотите управлять.

- Ограничения контента и конфиденциальности: Ограничение настроек для явного контента, покупок и загрузок, а также конфиденциальности.
Нажмите здесь, чтобы узнать, как настроить экранное время.
Время простоя и ограничения приложений
Время простоя позволяет вам решить, как долго ваш ребенок может пользоваться своим телефоном в соответствии с установленными временными рамками. Используйте время начала и окончания, чтобы установить расписание, регулирующее время использования экрана вашего ребенка, затем нажмите «Установить время простоя».
Ограничения приложений позволяют вам установить временные ограничения на использование приложений, которые сделают приложения недоступными за пределами установленного вами периода времени. Ваш ребенок может запросить разрешение на дополнительное время.
Обратите внимание, что родитель сможет ограничивать приложения только на основе категорий (а не конкретных приложений), определенных Apple.
 The available categories include:
The available categories include:- All Apps & Categories
- Social Networking
- Games
- Entertainment
- Creativity
- Productivity
- Education
- Reading & Reference
- Health & Fitness
- Other
When your child начинает использовать приложение, подпадающее под любую из выбранных вами категорий, их активность будет отображаться в окне «Экранное время». Коснитесь значка песочных часов, чтобы настроить допустимое время экрана.
Ограничения контента и конфиденциальности
Эта функция позволит вам запретить вашему ребенку просматривать контент для взрослых или откровенный контент в родных приложениях Apple, таких как iTunes, App Store, веб-сайты и музыка. Вы также сможете установить разрешения, чтобы запретить им изменять настройки конфиденциальности на устройстве iOS.
Чтобы начать, выберите Контент и конфиденциальность > Продолжить.
 Затем вам потребуется установить пароль, чтобы отключить экранное время. Этот пароль предназначен только для вашего использования! Если вы уже установили пароль, вы можете найти варианты его изменения или удаления в нижней части страницы «Экранное время».
Затем вам потребуется установить пароль, чтобы отключить экранное время. Этот пароль предназначен только для вашего использования! Если вы уже установили пароль, вы можете найти варианты его изменения или удаления в нижней части страницы «Экранное время».Варианты на этой странице включают:
- Покупки в iTunes и App Store: ограничение возможности устанавливать или удалять приложения или совершать покупки в приложении. Вместо этого вам может потребоваться пароль.
- Разрешенные приложения: Ограничьте, какие родные приложения Apple может использовать ваш ребенок (Mail, Safari, FaceTime и т. д.).
- Ограничения контента. Ограничьте доступ вашего ребенка к контенту на всем устройстве. Вообще говоря, эта функция гарантирует, что ваш ребенок не сможет получить доступ к непристойному контенту, такому как фильмы или телепередачи с определенным рейтингом, непристойные книги или музыка или непристойный веб-контент, найденный в Safari.
Твиттер готов с SMS 2FA.
 Вот лучший способ защитить свою учетную запись на iPhone
Вот лучший способ защитить свою учетную запись на iPhoneС сегодняшнего дня Twitter больше не поддерживает двухфакторную аутентификацию текстовых сообщений в качестве меры безопасности для ваших учетных записей. Единственный способ продолжить использование SMS 2FA — это зарегистрироваться в Twitter Blue, но для этого требуется ежемесячный платеж.
Однако, если у вас есть iPhone, есть более безопасная альтернатива 2FA для Twitter, которая уже встроена в iOS. И это бесплатно для использования.
По данным Twitter, 74% пользователей Twitter с включенной двухфакторной аутентификацией используют опцию текстовых сообщений. Хотя, к сожалению, у вас больше нет этого доступа, если вы не платите, вам все равно лучше без SMS 2FA. Приложения для аутентификации, такие как Google Authenticator, лучше, потому что они более безопасны, чем метод текстовых сообщений — злоумышленникам легче удаленно подделывать ваши тексты, особенно при подмене SIM-карты.
А если вы используете iPhone, вам не нужно загружать какие-либо сторонние приложения, чтобы улучшить двухфакторную аутентификацию на вашем устройстве.
 У Apple есть скрытый в ваших настройках аутентификатор, который вы можете использовать для лучшей защиты своих учетных записей и данных.
У Apple есть скрытый в ваших настройках аутентификатор, который вы можете использовать для лучшей защиты своих учетных записей и данных.Вот как настроить его для Twitter, а также для других приложений и веб-сайтов.
А если вас интересуют другие способы защиты ваших учетных записей, ознакомьтесь с лучшими менеджерами паролей для использования в 2023 году и о том, как перенести свои учетные записи Google Authenticator, если вы купили новый телефон.
Как настроить встроенный двухфакторный аутентификатор iPhone для работы с Twitter
Если вы хотите использовать встроенный двухфакторный аутентификатор iPhone специально для работы с Twitter, вот что вам нужно сделать.
В приложении Twitter коснитесь значка своего профиля в левом верхнем углу, а затем перейдите к Настройки и поддержка > Настройки и конфиденциальность > Безопасность и доступ к учетной записи > Безопасность > Двухфакторная аутентификация .
 Если вас в любой момент попросят ввести пароль от Твиттера, сделайте это, чтобы продолжить.
Если вас в любой момент попросят ввести пароль от Твиттера, сделайте это, чтобы продолжить.Теперь включите опцию Authentication app , введите пароль своей учетной записи, нажмите Get Started и нажмите Связать приложение кнопка. Вы будете перенаправлены к сохраненным паролям Twitter в настройках — выберите правильный пароль для своей учетной записи. Затем скопируйте проверочный код в буфер обмена и введите его в Twitter. Наконец, нажмите Подтвердить , и теперь ваша учетная запись Twitter должна быть защищена двухфакторной аутентификацией вашего iPhone.
Быстро введите код подтверждения. У вас есть всего несколько секунд, прежде чем будет сгенерирован новый.
Нельсон Агилар/CNET
Прежде чем продолжить, обязательно запишите появившийся одноразовый резервный код. Это поможет вам снова войти в Twitter, если у вас возникнут проблемы с доступом к методу двухфакторной аутентификации вашего iPhone.
 Кроме того, вы можете отключить двухфакторную аутентификацию текстовых сообщений сейчас или подождать, пока Twitter автоматически отключит ее для вас.
Кроме того, вы можете отключить двухфакторную аутентификацию текстовых сообщений сейчас или подождать, пока Twitter автоматически отключит ее для вас.Вы также можете настроить встроенную двухфакторную аутентификацию iOS с другими приложениями и веб-сайтами.0007 Пароли
. Используйте Face или Touch ID для доступа к своим паролям, а затем нажмите на любую учетную запись, для которой вы хотите настроить 2FA.
Примечание . Этот метод двухфакторной аутентификации работает не со всеми веб-сайтами и приложениями.
Затем нажмите Установить проверочный код , и появится меню с двумя вариантами:
- Введите ключ настройки
- Сканировать QR-код
Перейдите в Настройки -> Установить проверочные коды настроить 2FA.
Нельсон Агилар/CNET
Это два варианта настройки двухфакторной аутентификации, которые вы можете найти на веб-сайте любой учетной записи, которую вы пытаетесь защитить.
 Чтобы продолжить, перейдите на веб-сайт, используйте свои учетные данные для входа в систему, а затем перейдите в настройки учетной записи веб-сайта. Нет единого места, где вы найдете ключ настройки или QR-код для 2FA, но обычно вы должны найти их в «паролях» или «двухфакторной аутентификации».
Чтобы продолжить, перейдите на веб-сайт, используйте свои учетные данные для входа в систему, а затем перейдите в настройки учетной записи веб-сайта. Нет единого места, где вы найдете ключ настройки или QR-код для 2FA, но обычно вы должны найти их в «паролях» или «двухфакторной аутентификации».В этом примере мы будем использовать ключ установки, который можно найти в настройках учетной записи на веб-сайте Mega. Если вы видите установочный ключ, просто скопируйте его в буфер обмена, а затем вернитесь в приложение «Настройки» на своем iPhone и выберите параметр «Введите установочный ключ ». Затем вставьте ключ установки и нажмите OK . Как только вы это сделаете, появится код подтверждения.
Вернитесь на веб-сайт, с которого вы взяли ключ установки, и введите проверочный код, чтобы включить двухфакторную аутентификацию. Вам не нужно вручную вводить ключ настройки, так как он должен отображаться в верхней части клавиатуры, поэтому вы можете просто нажать там, чтобы ввести его.

5 iPhone SE 9 00010 IPAD
(5th Gen
)
(5th Gen)
)
(5th Gen)
IPod Touch
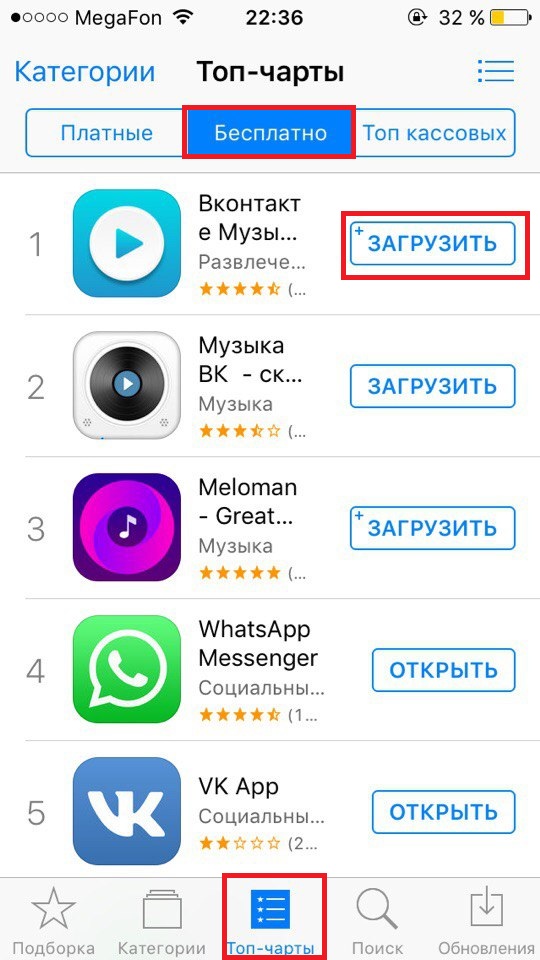
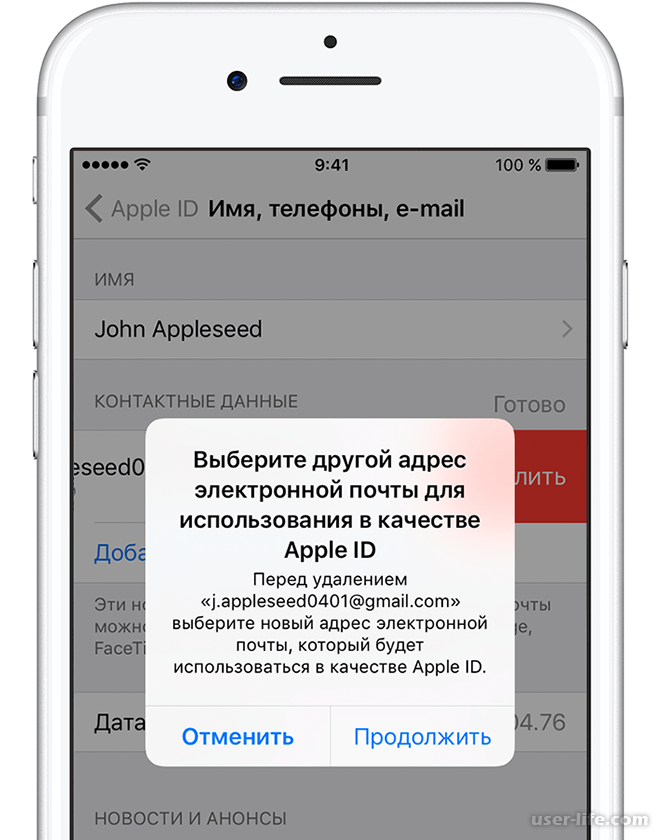 Важно проследить, чтобы ПК не отключился.
Важно проследить, чтобы ПК не отключился.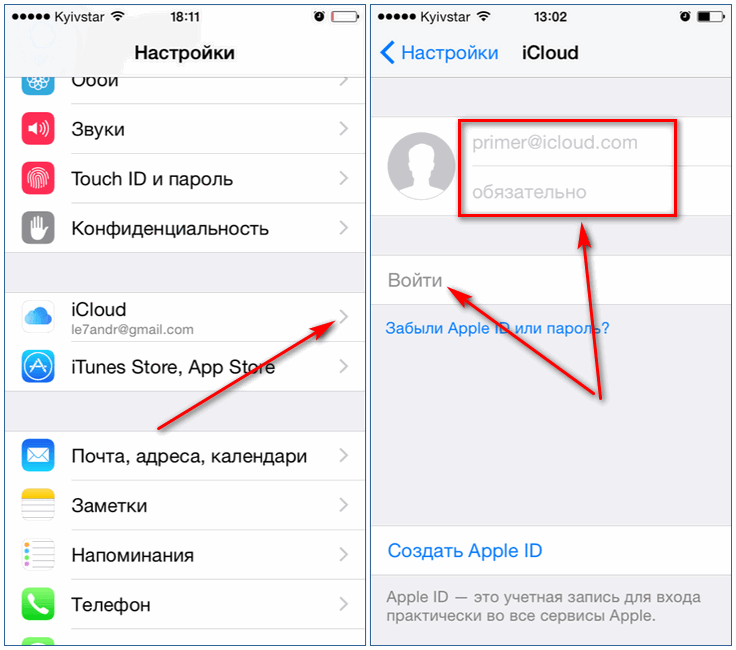 Это особенно актуально для семей с детьми, которые активно пользуются социальными сетями. До этого обновления фотографии автоматически включали метаданные, которые регистрировались, где они были сделаны — определенный риск для безопасности!
Это особенно актуально для семей с детьми, которые активно пользуются социальными сетями. До этого обновления фотографии автоматически включали метаданные, которые регистрировались, где они были сделаны — определенный риск для безопасности!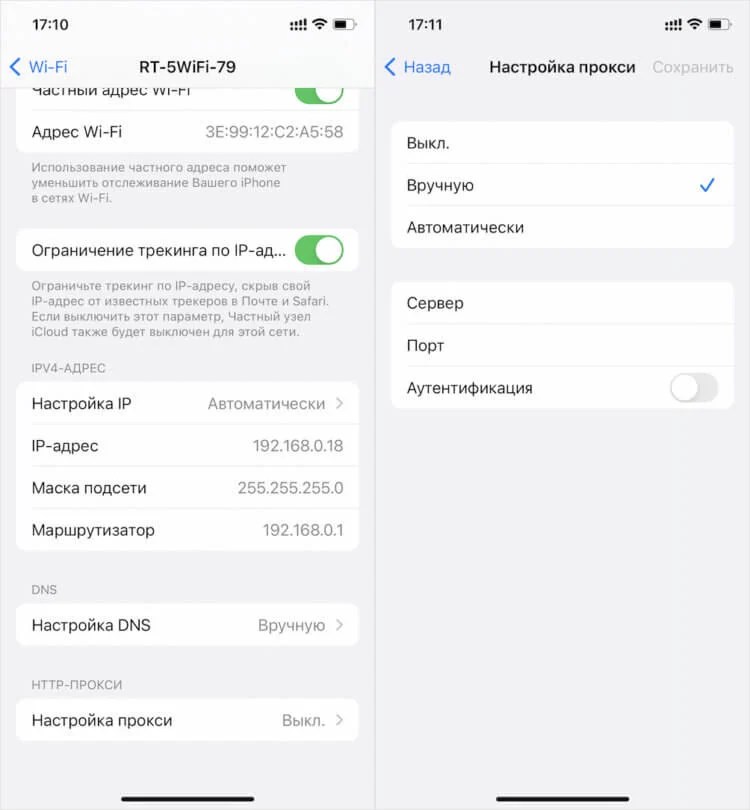


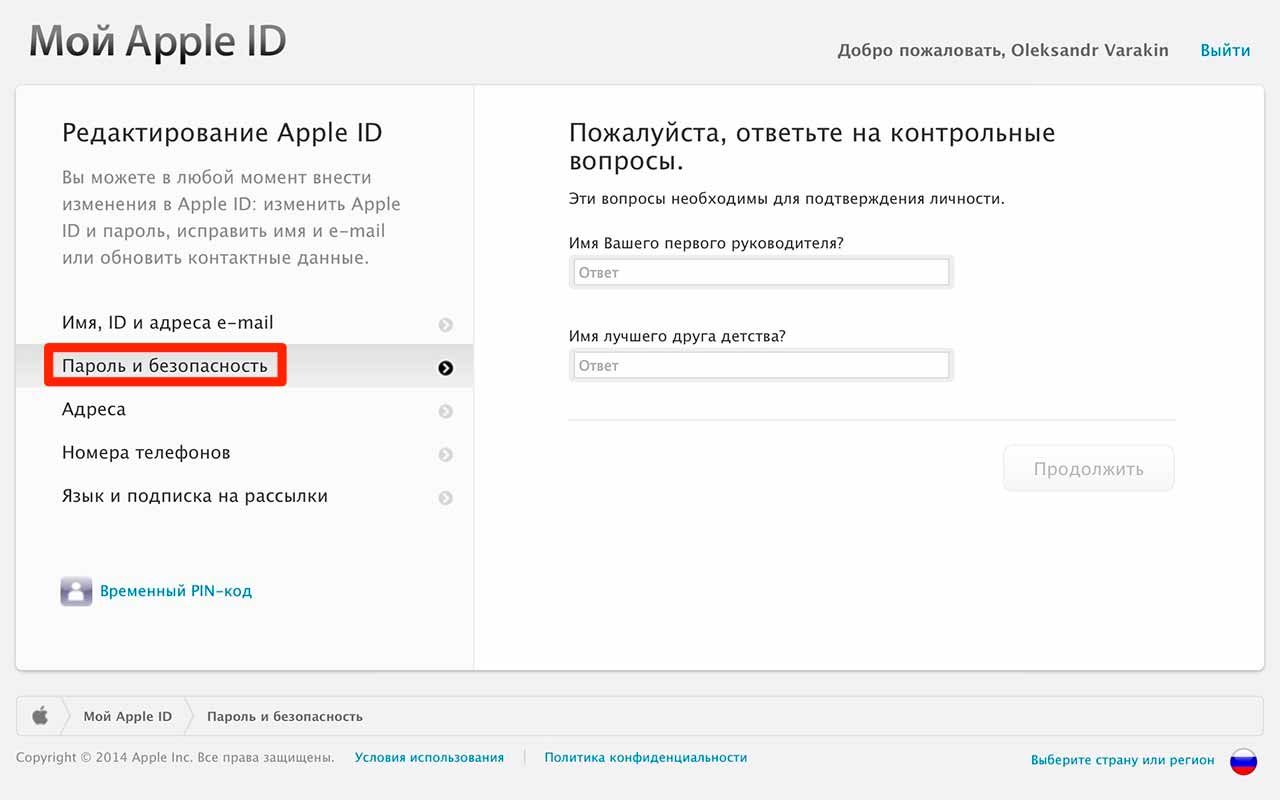 The available categories include:
The available categories include: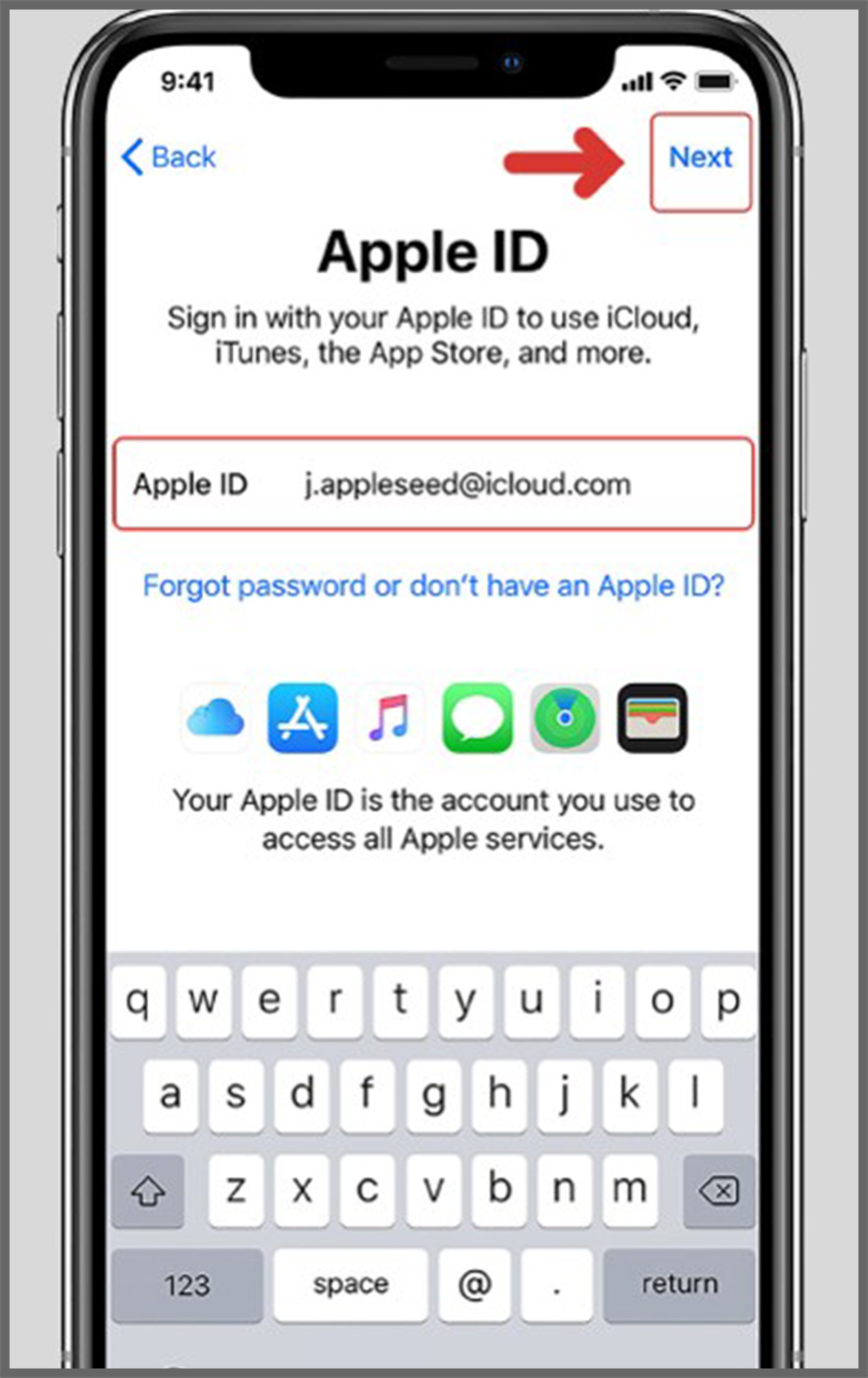 Затем вам потребуется установить пароль, чтобы отключить экранное время. Этот пароль предназначен только для вашего использования! Если вы уже установили пароль, вы можете найти варианты его изменения или удаления в нижней части страницы «Экранное время».
Затем вам потребуется установить пароль, чтобы отключить экранное время. Этот пароль предназначен только для вашего использования! Если вы уже установили пароль, вы можете найти варианты его изменения или удаления в нижней части страницы «Экранное время».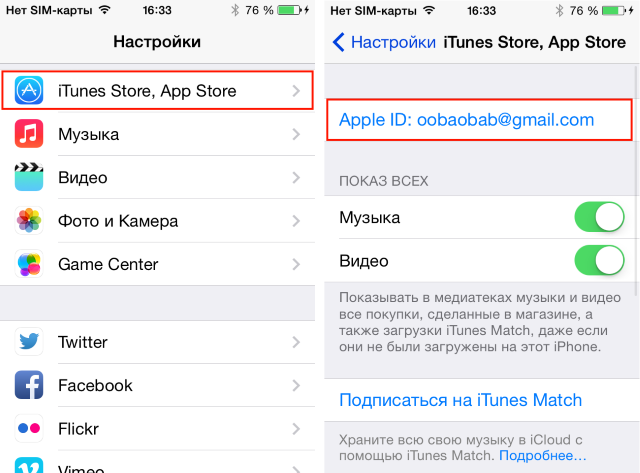 Вот лучший способ защитить свою учетную запись на iPhone
Вот лучший способ защитить свою учетную запись на iPhone У Apple есть скрытый в ваших настройках аутентификатор, который вы можете использовать для лучшей защиты своих учетных записей и данных.
У Apple есть скрытый в ваших настройках аутентификатор, который вы можете использовать для лучшей защиты своих учетных записей и данных. Если вас в любой момент попросят ввести пароль от Твиттера, сделайте это, чтобы продолжить.
Если вас в любой момент попросят ввести пароль от Твиттера, сделайте это, чтобы продолжить.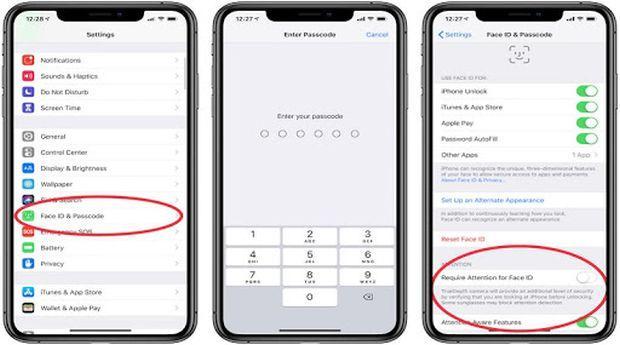 Кроме того, вы можете отключить двухфакторную аутентификацию текстовых сообщений сейчас или подождать, пока Twitter автоматически отключит ее для вас.
Кроме того, вы можете отключить двухфакторную аутентификацию текстовых сообщений сейчас или подождать, пока Twitter автоматически отключит ее для вас.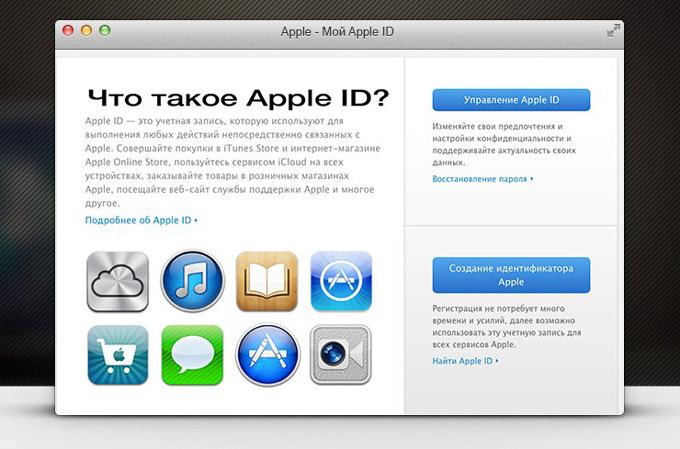 Чтобы продолжить, перейдите на веб-сайт, используйте свои учетные данные для входа в систему, а затем перейдите в настройки учетной записи веб-сайта. Нет единого места, где вы найдете ключ настройки или QR-код для 2FA, но обычно вы должны найти их в «паролях» или «двухфакторной аутентификации».
Чтобы продолжить, перейдите на веб-сайт, используйте свои учетные данные для входа в систему, а затем перейдите в настройки учетной записи веб-сайта. Нет единого места, где вы найдете ключ настройки или QR-код для 2FA, но обычно вы должны найти их в «паролях» или «двухфакторной аутентификации».