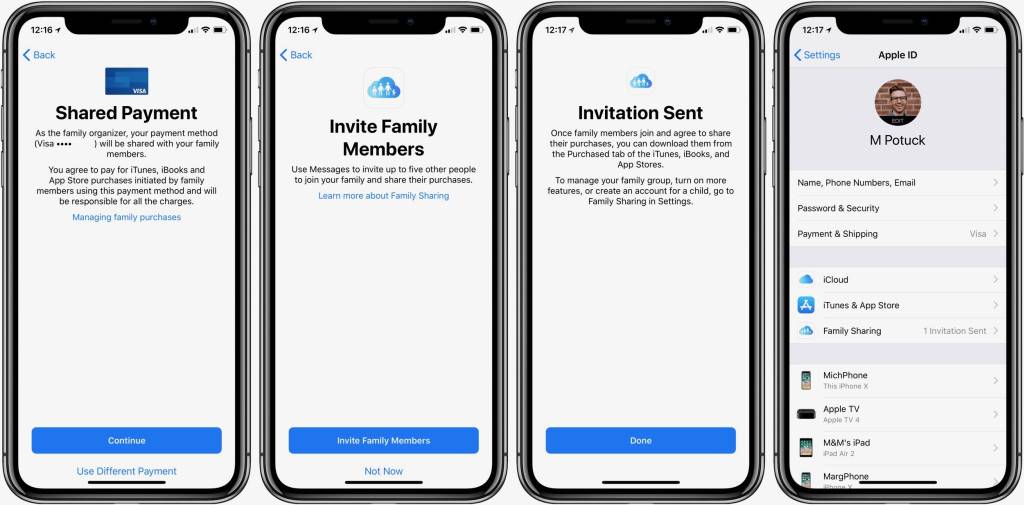Содержание
Получаете сообщение об обновлении настроек Apple ID на iPhone, iPad или Mac?
Если вы все еще видите красный значок в приложении «Настройки», в котором говорится, что вам необходимо обновить настройки Apple ID, возможно, вы недавно обновили iOS или iPadOS вашего устройства или изменили пароль Apple ID. А иногда кажется, что он появляется из ниоткуда и продолжает появляться, независимо от того, что мы делаем.
Если это звучит знакомо, вы не одиноки. Многие пользователи страдают от уведомлений, говорящих им об обновлении настроек Apple ID на их iPhone, iPad, Mac или других устройствах. Они продолжают появляться независимо от того, как часто вы вводите новый пароль.
Ниже мы объясним, что вам нужно сделать, и дадим наши лучшие советы, чтобы этот красный значок пропал навсегда — или, по крайней мере, до следующего обновления или в следующий раз, когда вам потребуется обновить пароль Apple ID.
Следуйте этим быстрым советам, когда увидите сообщение об обновлении настроек Apple ID
- Сбросьте настройки вашего Face ID или Touch ID и добавьте ваш идентификатор лица или отпечаток пальца
- Выйдите из системы и вернитесь в iCloud через приложение «Настройки».

- Обновите свой пароль Apple ID для всех служб Apple, таких как App Store, iMessage, FaceTime, Apple Music и т. Д.
- Проверьте страницу состояния системы Apple, чтобы убедиться в отсутствии текущих проблем со стороны сервера в Apple
- Перезагрузите или принудительно перезагрузите устройство
Недавно обновили вашу iOS или iPadOS?
Довольно много читателей говорят нам, что они продолжают видеть это сообщение после обновления своих устройств.
При открытии настроек они видят этот красный значок, сообщение об обновлении настроек Apple ID, а иногда видят подсказки с предложениями Apple ID, что «некоторые службы учетной записи будут недоступны, пока вы не войдете в систему снова».
После нажатия кнопки продолжения они вводят свой пароль Apple ID и пароль iDevice. И все, кажется, хорошо идти.
Но достаточно скоро этот красный значок в Настройках снова появляется, как будто они ничего не сделали!
Сброс настроек и отпечатков лиц или идентификаторов лиц
Если вы продолжаете видеть сообщение и значок « Обновить настройки Apple ID », попробуйте сбросить Face Face или Touch ID.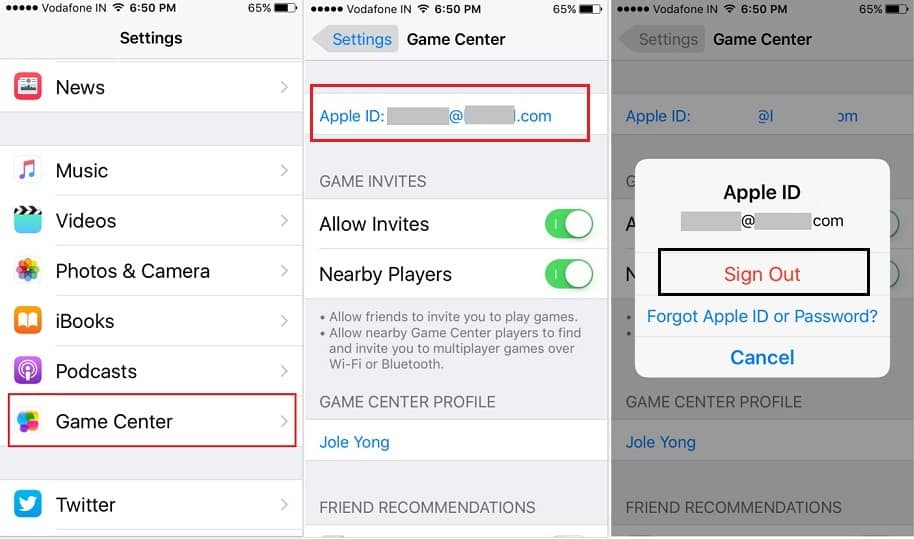
- Перейдите в Настройки> Идентификатор лица и пароль или Touch ID и пароль
- Или сбросьте идентификатор лица или удалите отпечатки пальцев
- Вы также можете добавить новый отпечаток пальца или настроить альтернативный внешний вид
После добавления нового идентификатора лица или отпечатка пальца или сброса идентификатора лица / сенсорного идентификатора попробуйте снова войти в систему при появлении запроса на обновление настроек Apple ID. Посмотрите, решит ли проблема.
Хорошая новость заключается в том, что большинство людей обнаруживают, что если они выйдут из iCloud и снова войдут в систему, проблема действительно исчезнет — и не вернется!
- Зайдите в Настройки> Apple ID
- Прокрутите вниз, чтобы выйти
Выйдите из своего Apple ID и iCloud, затем перезагрузите устройство и повторите попытку синхронизации. - Введите свой пароль Apple ID
- Выберите « Выключить» (вы должны подписать устройство из Find My)
- Нажмите Выход
- Хотя это и не обязательно, мы рекомендуем хранить копию всех ваших данных только для большей безопасности.
 Однако добавление этого шага добавит время процессу
Однако добавление этого шага добавит время процессу - Нажмите Выход еще раз, чтобы подтвердить
- Войдите под своим Apple ID
- Хотя это и не обязательно, мы рекомендуем объединить данные iCloud — этот шаг также добавляет время
- Хотя это и не обязательно, мы рекомендуем объединить данные iCloud — этот шаг также добавляет время
Изменили пароль вашего Apple ID?
Итак, вы изменили свой пароль Apple ID, это очень хорошая вещь. Но теперь вам нужно обновить настройки Apple ID на всех других ваших устройствах: iPhone, iPad, iPod touch, Mac и ПК. Не волнуйтесь, это обычно довольно просто.
Вы можете получать уведомления об обновлении настроек Apple ID на некоторых ваших разных устройствах. Следуйте этому уведомлению, чтобы повторно ввести новый пароль Apple ID. Вот и все.
Что мне нужно сделать после изменения пароля Apple ID?
Вы, вероятно, используете свою учетную запись Apple ID на нескольких устройствах. Изображение от Apple.
Изображение от Apple.
После изменения пароля Apple ID, скорее всего, будет множество устройств и служб, которые все еще пытаются войти со старым паролем. Обычно это означает, что вас засыпают подсказками для повторного ввода пароля.
Если ваши настройки не обновлены, вы можете пропустить сообщения, электронную почту или обновления приложений, поскольку ваше устройство не может войти в систему должным образом.
Чтобы это исправить — или чтобы избежать повторных запросов на повторный ввод пароля — вам нужно обновить сохраненный пароль Apple ID на каждом из ваших устройств для каждой службы и приложения, связанных с вашей учетной записью Apple ID.
Какие сервисы и приложения используют мой Apple ID?
Ваша учетная запись Apple ID используется с каждой службой Apple. Их много! Наиболее популярные приложения и услуги, которые вы, вероятно, будете использовать со своим Apple ID, включают:
- App Store, Книжный магазин и iTunes Store
- Apple Music и Apple News +
- Услуги Apple Store, такие как семинары или встречи в Genius Bar
- FaceTime и IMessage
- iCloud, включая фотографии iCloud, диск iCloud и резервные копии iCloud.

И это только приложения и сервисы Apple. Существует множество сторонних приложений, таких как Day One, которые также синхронизируют ваши данные с учетной записью Apple ID.
Как обновить настройки Apple ID на моем устройстве?
Возможно, вам придется вручную повторно ввести пароль Apple ID на каждом из ваших устройств: iPhone, iPad, iPod touch, Mac, ПК и Apple TV. Но вам будет предложено сделать это по мере их использования.
Если вам не было предложено повторно ввести пароль и вы не уверены, что он автоматически обновляется на вашем устройстве, вы можете следовать приведенным ниже инструкциям, чтобы отобразить запрос на ввод пароля.
Как обновить настройки Apple ID на iPhone, iPad или iPod touch?
- Зайдите в App Store и загрузите любое бесплатное приложение.
- Если это не сработает, перейдите в Настройки> [Ваше имя] .
- Прокрутите вниз и нажмите Выйти .
- Выберите Сохранить все данные на вашем устройстве.

- Вернитесь в настройки и войдите с новым паролем Apple ID.
- Объедините данные на вашем устройстве с данными iCloud.
Как обновить настройки Apple ID на Mac?
- Зайдите в Mac App Store и загрузите любое бесплатное приложение.
- Откройте iTunes и загрузите любой приобретенный вами контент или потоковую передачу Apple Music.
- Если это не сработает, перейдите в Системные настройки> iCloud .
- Нажмите « Выйти» и выберите « Сохранить копию всех данных на вашем Mac».
- Вернитесь в Системные настройки> iCloud и войдите с новым паролем Apple ID.
- Объедините данные на вашем Mac с данными iCloud.
Как обновить настройки Apple ID на ПК?
- Откройте iTunes и загрузите любой купленный контент.
- Если у вас есть iCloud для Windows, откройте его и нажмите « Выйти» .
- Выберите « Сохранить копию всех данных на вашем компьютере».

- Вернитесь в iCloud для Windows и войдите, используя новый пароль Apple ID.
Обновите сообщение с настройками Apple ID после обновления до macOS Catalina
Вы постоянно видите сообщение «Обновить настройки Apple ID» после обновления Mac до MacOS Catalina? Ты не одинок. Многие пользователи сообщают об этой проблеме.
К сожалению, для некоторых пользователей копия iCloud Keychain на их Mac повреждена после обновления. Если вы уже попытались выйти из своей учетной записи iCloud и выполнить вход безуспешно, выполните следующие действия, чтобы решить эту проблему.
- Нажмите > Системные настройки> Apple ID
- Далее выберите iCloud слева
- Отключите iCloud Keychain и выберите «Сохранить на этом Mac» из вариантов.
- С отключенной связкой ключей iCloud откройте приложение Finder на своем Mac
- Нажмите «Перейти»> «Перейти к папке» и введите ~ / Library / Keychains
- Удалите папку с длинным именем с буквами и цифрами.

- Теперь вернитесь и снова активируйте связку ключей iCloud, используя > Системные настройки> Apple ID> iCloud.
- Перезагрузите Mac, и проблема должна быть решена.
Почему мой iPhone постоянно говорит, что мне нужно обновить настройки Apple ID?
Многие пользователи испытывают проблемы на своих iPhone, iPad или iPod touch после изменения пароля Apple ID. Над приложением «Настройки» появляется красное уведомление, предлагающее обновить настройки Apple ID. Но подсказка никогда не уходит!
Если это случилось с вами, у нас есть шаги, чтобы исправить это чуть ниже.
1. Обновите настройки Apple ID
Ваше устройство может уведомить вас об обновлении настроек Apple ID.
Если вы еще не попробовали его, мы хотели объяснить, как вы обычно обновляете настройки Apple ID на вашем iPhone.
Откройте приложение «Настройки», и вы увидите новую опцию, чтобы обновить настройки Apple ID вверху с помощью красного уведомления.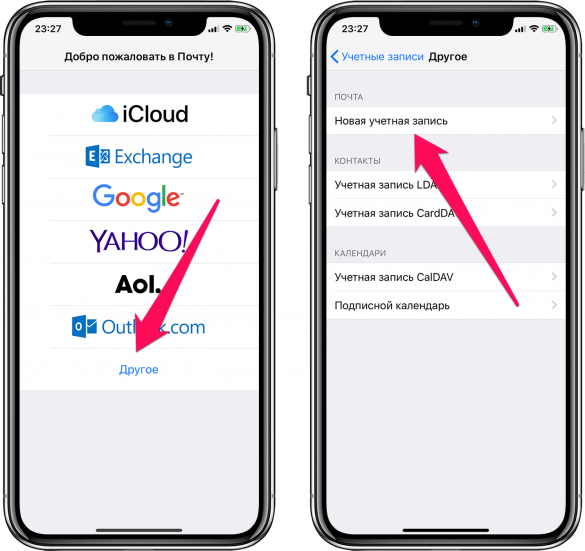 Нажмите на это и введите новый пароль Apple ID на следующей странице.
Нажмите на это и введите новый пароль Apple ID на следующей странице.
Это должно привести к тому, что пузырь уведомлений исчезнет, и ваш iPhone не сможет бомбардировать вас сообщениями об обновлении настроек Apple ID. Если это не так, продолжайте с шагами ниже.
2. Принудительно закройте настройки и перезагрузите устройство
Выключите устройство после принудительного закрытия настроек.
Проведите пальцем вверх от нижней части экрана или дважды нажмите кнопку «Домой», чтобы просмотреть переключатель приложений. Прокрутите открытые приложения, чтобы найти «Настройки», а затем сдвиньте его с верхней части экрана, чтобы принудительно закрыть его.
Теперь удерживайте боковую кнопку и любую кнопку громкости на вашем iPhone. При появлении запроса сдвиньте, чтобы отключить питание . Если это не работает, следуйте инструкциям на веб-сайте Apple, чтобы принудительно перезагрузить устройство.
Подождите не менее 30 секунд, прежде чем снова включить iPhone.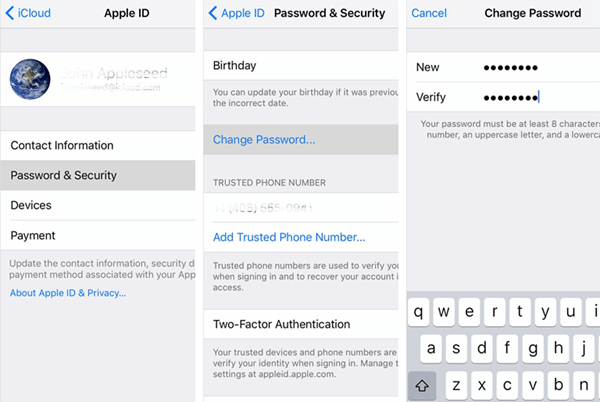
3. Обновите iOS на вашем iPhone
Проверьте наличие новых обновлений для iOS на своем iPhone и обязательно загрузите и установите все, что найдете. Подключитесь к Wi-Fi, затем перейдите в « Настройки»> «Основные»> «Обновление программ» и найдите новые обновления.
Кроме того, подключите iPhone к компьютеру, на котором установлена последняя версия iTunes, и обновите iOS через iTunes.
4. Дважды проверьте адрес электронной почты Apple ID
Следите за опечатками, как это в вашем адресе электронной почты.
Вполне возможно, и чаще, чем вы ожидаете, есть опечатка в адресе электронной почты Apple ID на вашем устройстве. Когда это происходит, имеет смысл, что вы не можете обновить настройки, потому что детали неверны.
Откройте приложение «Настройки» на своем iPhone и нажмите свое имя в верхней части экрана. Ваш Apple ID отображается под вашим именем в верхней части страницы, проверьте его внимательно.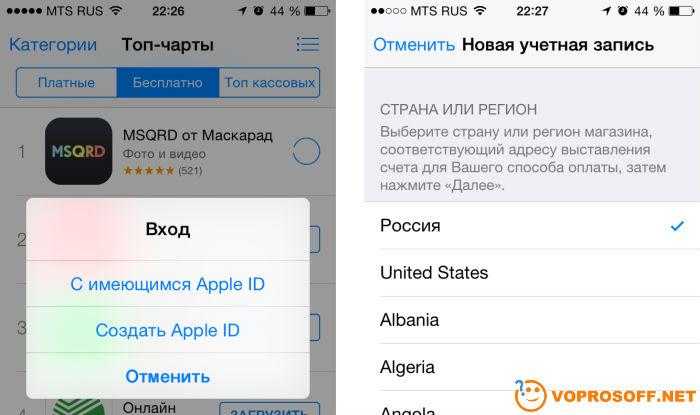 Убедитесь, что он соответствует адресу электронной почты, который вы используете на всех своих устройствах.
Убедитесь, что он соответствует адресу электронной почты, который вы используете на всех своих устройствах.
5. Проверьте системные службы Apple
Проверьте статус системы Apple на их веб-сайте.
Возможно, у Apple возникли проблемы с сервисом Apple ID или какой-либо из связанных служб. Посетите веб-сайт Apple System Status, чтобы узнать текущее состояние услуг Apple.
Все должно иметь зеленый кружок, любые сервисы, которые не испытывают проблем. Когда это произойдет, вам придется подождать, пока Apple разрешит проблему. Продолжайте пытаться обновить настройки Apple ID или посетите веб-сайт Apple, чтобы узнать, когда все снова заработает.
6. Выйдите из своей учетной записи Apple ID, затем войдите снова
Вы можете найти возможность выхода из Apple ID в настройках вашего устройства.
Перейдите в Настройки> [Ваше имя]> Выйти . При появлении запроса введите свой пароль Apple ID, чтобы отключить функцию «Найти мой iPhone».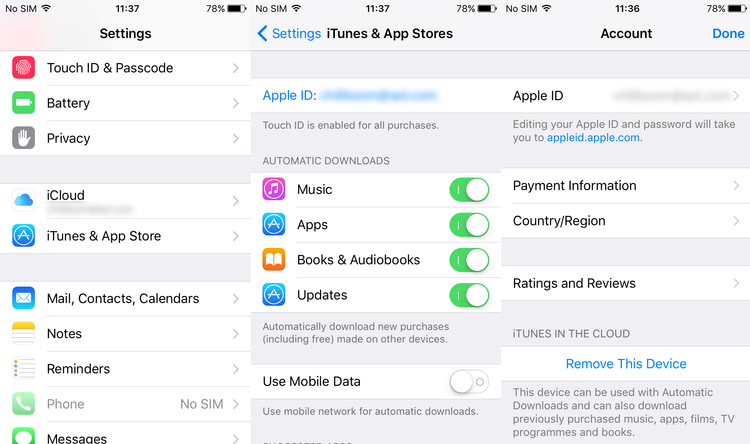
Выберите сохранение всех ваших данных на iPhone, включив кнопки «Календари», «Контакты», «Связка ключей», «Напоминания» и «Safari». Затем нажмите « Выйти» в правом верхнем углу.
Подождите, пока ваш iPhone полностью выйдет из вашего Apple ID, вернитесь в приложение «Настройки» и затем нажмите кнопку вверху, чтобы войти снова. Убедитесь, что вы используете правильный адрес электронной почты и новый пароль Apple ID.
При появлении запроса выберите Объединить существующие данные с тем, что находится на iCloud.
7. Сотрите весь контент и настройки на вашем iPhone
Выберите «Удалить все содержимое и настройки», только если у вас есть резервная копия.
Последний шаг — сбросьте ваш iPhone до заводских настроек, а затем восстановите данные из резервной копии. Это может занять много времени, поэтому не запускайте его, если у вас нет времени ждать восстановления iPhone из резервной копии.
Кроме того, вы должны сначала сделать новую резервную копию в iTunes или iCloud.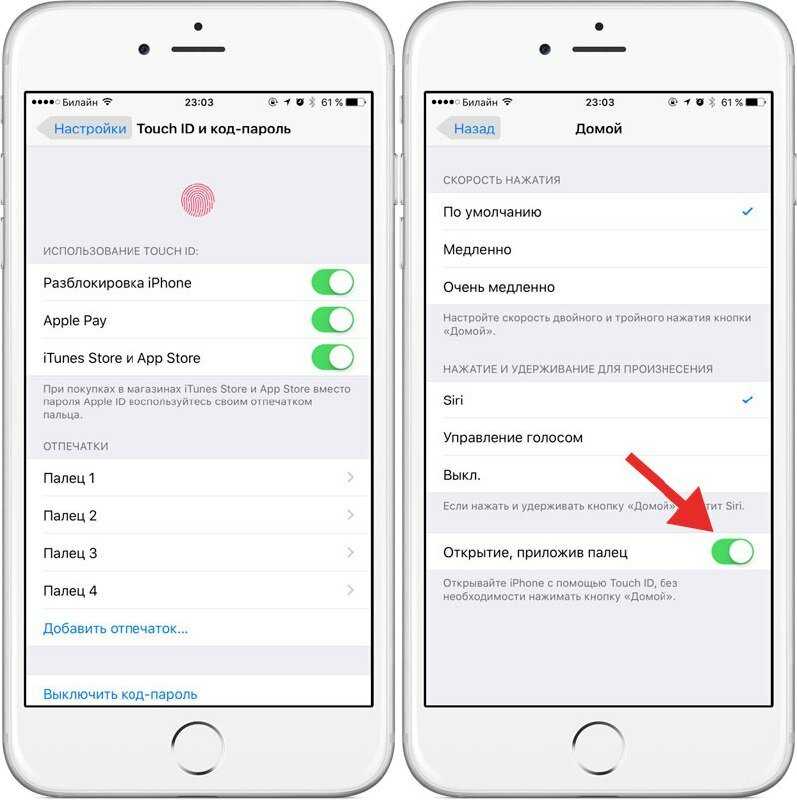 В противном случае вы потеряете данные, такие как фотографии или сообщения, с вашего iPhone.
В противном случае вы потеряете данные, такие как фотографии или сообщения, с вашего iPhone.
После создания резервной копии перейдите в « Настройки»> «Основные»> «Сброс» . Выберите « Удалить все содержимое и настройки» . При появлении запроса введите свой пароль Apple ID и пароль устройства.
После перезагрузки устройства следуйте инструкциям по установке и выберите восстановление данных из резервной копии.
О вашей учетной записи Apple ID
Если у вас есть какие-либо вопросы по поводу вашей учетной записи Apple ID, вот где ответы. Ознакомьтесь с краткими разделами ниже, чтобы узнать о данных в вашей учетной записи Apple ID, узнать, какие устройства вошли в систему, и многое другое.
Какая информация хранится в моем Apple ID?
Несмотря на дополнительные усилия, которые вы должны получить, хорошо, что вы изменили свой пароль Apple ID. Очень хорошая вещь Это потому, что ваша учетная запись Apple ID может хранить много личных данных о вас, которые вы хотите сохранить в безопасности.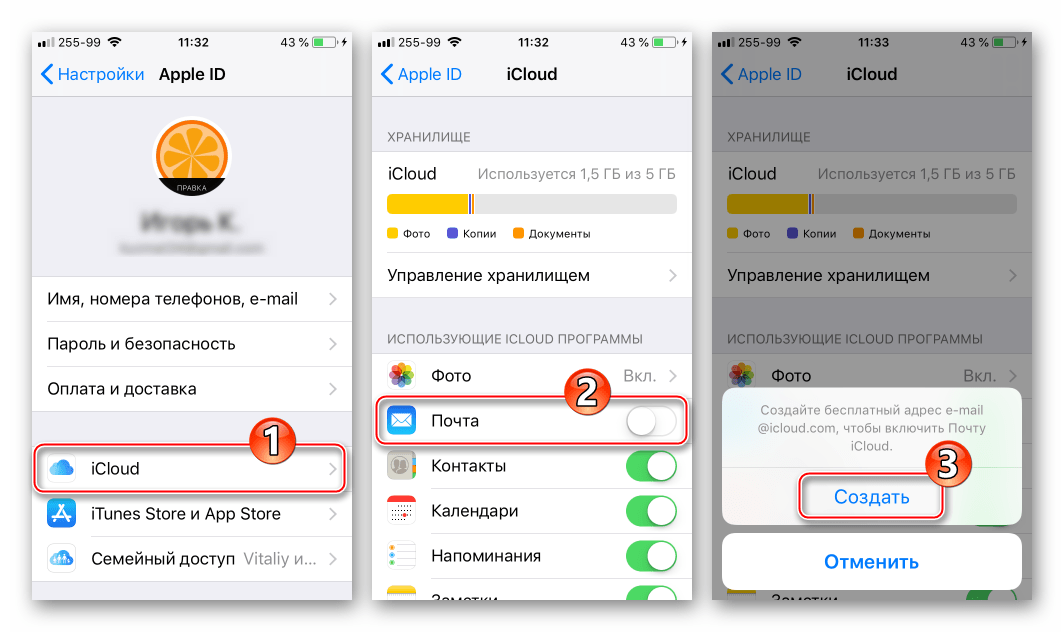
В учетной записи Apple ID обычно хранится имя пользователя, дата рождения, адрес электронной почты, адрес доставки, номер телефона и информация об оплате.
Кроме того, если ваш пароль Apple ID скомпрометирован, кто-то может получить доступ к службам Apple, связанным с вашей учетной записью. Это включает в себя iCloud, который содержит фотографии и документы. Он также может быть использован для поиска других ваших устройств!
Как я могу удалить устройства из моего Apple ID?
Просмотреть все устройства, использующие ваш Apple ID, в настройках.
Ваша учетная запись Apple ID содержит довольно важные данные, вы, вероятно, хотите знать все места, в которые вы вошли. К счастью, это легко проверить и так же легко выйти из устройств, которые вы не узнаете.
Если устройство потеряно или украдено, используйте «Найти мой iPhone», чтобы заблокировать и найти устройство.
Посмотрите, какие устройства используют ваш Apple ID с iPhone, iPad или iPod touch:
- Перейдите в Настройки> [Ваше имя] .

- Прокрутите вниз, чтобы увидеть устройства, использующие ваш Apple ID.
- Нажмите на каждое устройство, чтобы увидеть более подробную информацию, включая информацию об оплате.
- Нажмите « Удалить из учетной записи», чтобы выйти из своего Apple ID на этом устройстве.
Посмотрите, какие устройства используют ваш Apple ID с Mac:
- Перейдите в Системные настройки> iCloud> Данные учетной записи .
- Перейдите на вкладку « Устройства », чтобы просмотреть устройства, использующие ваш Apple ID.
- Выберите каждое устройство, чтобы увидеть более подробную информацию, включая информацию об оплате.
- Нажмите Удалить из учетной записи, чтобы выйти из своего Apple ID на этом устройстве.
Посмотрите, какие устройства используют ваш Apple ID с ПК:
- Перейдите на сайт Apple ID и войдите в свою учетную запись.
- Прокрутите вниз до раздела « Устройства », чтобы увидеть устройства, использующие ваш Apple ID.

- Нажмите на каждое устройство, чтобы увидеть более подробную информацию, включая информацию об оплате.
- Нажмите Удалить из учетной записи, чтобы выйти из своего Apple ID на этом устройстве.
Могу ли я изменить свой пароль Apple ID, не потеряв все?
Если вы беспокоитесь о безопасности своей учетной записи Apple ID, вы должны полностью изменить свой пароль Apple ID. Вы можете легко сделать это без потери каких-либо данных на вашем счету.
Некоторые причины для сброса пароля Apple ID включают в себя, если вы получаете уведомления об активности учетной записи или покупках, которые вы не распознаете, или если в вашей учетной записи зарегистрировано неизвестное устройство.
Убедитесь, что вы изменили свой пароль вместо создания новой учетной записи.
Измените свой пароль Apple ID с iPhone, iPad или iPod touch:
- Перейдите в Настройки> [Ваше имя]> Пароль и безопасность .
- Нажмите « Изменить пароль» .

- Введите существующий пароль, а затем новый и нажмите « Изменить» .
Измените свой пароль Apple ID с Mac или ПК:
- В разделе «Безопасность» нажмите « Изменить пароль».
- Введите существующий пароль, затем новый и нажмите Enter .
Измените свой пароль Apple ID из настроек на вашем устройстве.
Сообщите нам в комментариях, если вы все еще пытаетесь обновить настройки Apple ID. Мы сделаем все возможное, чтобы помочь вам!
Настройки безопасности iPhone — как обезопасить айфон
На iPad настройки могут отличаться
показать все
Планшеты Apple работают под управлением iPadOS
Мы приводим инструкции для iOS, которую можно увидеть на iPhone. Интерфейс iPadOS отличается от iOS — меню могут содержать больше или меньше пунктов, называться иначе или даже полностью отсутствовать. Найти нужные настройки на iPad можно по примерным названиям в аналогичных разделах меню.
Найти нужные настройки на iPad можно по примерным названиям в аналогичных разделах меню.
Как скрыть свои данные от лишних глаз
показать все
Настройте параметры разблокировки
Зачем: чтобы никто кроме вас не мог разблокировать телефон.
Для разблокировки iPhone безопаснее всего использовать пароль, состоящий из букв и цифр, или сканер отпечатка пальца. Четырех- или шестизначный PIN-код легко подобрать, а Face ID в некоторых случаях можно обмануть фотографией или 3D-маской.
Надежный пароль соответствует следующим требованиям:
- Состоит из 8 или более символов.
- Содержит строчные и заглавные буквы, цифры и спецсимволы ($, @ и другие).
- Не является слишком простым, например, 12345678 или qwerty.
- Не совпадает с вашими паролями от других аккаунтов, в том числе Apple ID.
- Не является реально существующим словом или известной фразой.

- Не состоит из информации, которую легко узнать посторонним (ваше имя или имя близкого человека, кличка питомца, дата рождения и тому подобное).
Чтобы установить пароль:
- Откройте Настройки.
- Перейдите в раздел Touch ID и код-пароль или Face ID и код-пароль, если ваше устройство поддерживает Face ID.
- Выберите Включить код-пароль.
- Нажмите Параметры код-пароля.
- Из предложенных вариантов выберите Произвольный код (буквы + цифры).
- Создайте новый пароль.
- Подтвердите его.
Важно. Используйте надежный пароль, даже если решите входить с помощью Touch ID. В таком случае сложная комбинация останется запасным способом разблокировать телефон.
Чтобы настроить вход по отпечатку пальца:
- Откройте Настройки.
- Перейдите в раздел Touch ID и код-пароль.

- Введите свой пароль.
- Нажмите Добавить отпечаток.
- Следуйте инструкциям на экране.
- Если вы хотите подтверждать с помощью Touch ID покупки и вход на сайты, включите в этом же разделе функции:
- iTunes Store и App Store;
- Apple Pay;
- Автозаполнение пароля.
Задайте время блокировки экрана
Зачем: чтобы посторонние не получили доступ к системе, если вы где-то оставили устройство.
Система может блокировать iPhone, когда вы им не пользуетесь. Это закроет посторонним доступ к конфиденциальной информации в ваше отсутствие.
Чтобы выбрать время, после которого устройство будет заблокировано:
- Откройте Настройки.
- Перейдите в раздел Экран и яркость.
- Нажмите Автоблокировка и выберите комфортный для вас интервал времени.

Важно. Не выбирайте вариант Никогда, иначе любой человек сможет добраться до личной информации на вашем смартфоне, если вы его потеряете.
Отключите показ уведомлений на заблокированном экране
Зачем: чтобы не засветить личные данные.
По умолчанию все уведомления отображаются на экране устройства, даже если оно заблокировано. Посторонние могут увидеть, например, SMS от банка с одноразовым кодом или личное сообщение в соцсетях. Чтобы не допустить этого, запретите вывод уведомлений на заблокированном экране. Для этого:
- Откройте Настройки.
- Перейдите в раздел Уведомления.
- Нажмите Показ миниатюр.
- Выберите значение Никогда вместо Всегда.
Также вы можете настроить вид оповещений на экране блокировки и в центре уведомлений для отдельных приложений:
- В разделе Уведомления выберите приложение, вид оповещений которого нужно изменить.

- Снимите отметки Заблокированный экран и Центр уведомлений.
- Нажмите Стиль баннеров и убедитесь, что для этого параметра установлено значение Временно. В ином случае уведомления будут постоянно отображаться в верхней части экрана.
Неудобство: придется разблокировать телефон каждый раз, когда вы захотите прочитать текст уведомления.
Как защитить свои данные
показать все
Включите сервис «Найти iPhone»
Зачем: чтобы найти iPhone в случае кражи или потери.
Сервис «Найти iPhone» поможет разыскать смартфон, если вы его потеряли. С его помощью можно определить местоположение устройства и включить сигнал тревоги, а также удаленно заблокировать его или очистить память. Это защитит данные от чужих глаз, даже если найти iPhone не удастся.
Поиск устройства работает, даже если доступ к Интернету и службы геолокации отключены. В этом случае потерянный телефон отправляет по Bluetooth специальный сигнал, который получают другие устройства Apple поблизости. После получения сигнала эти устройства сообщают о своем местоположении Apple, а компания передает их в вашу учетную запись. Благодаря этому вы сможете увидеть примерное расположение своего iPhone в приложении «Локатор».
В этом случае потерянный телефон отправляет по Bluetooth специальный сигнал, который получают другие устройства Apple поблизости. После получения сигнала эти устройства сообщают о своем местоположении Apple, а компания передает их в вашу учетную запись. Благодаря этому вы сможете увидеть примерное расположение своего iPhone в приложении «Локатор».
Чтобы включить службу поиска:
- Откройте Настройки.
- Нажмите на свой Apple ID.
- Зайдите в раздел Локатор.
- Выберите Найти iPhone.
- Включите функции:
- Найти iPhone
- Сеть Локатора
- Последняя геопозиция
Утерянное устройство можно будет найти или заблокировать с помощью приложения «Локатор» на любом устройстве Apple или на сайте iCloud.com.
Вместе со службой «Найти iPhone» включается так называемая блокировка активации. Эта функция не позволит войти в вашу систему с другим Apple ID, а также отключить функцию «Найти iPhone» или очистить память без подтверждения паролем.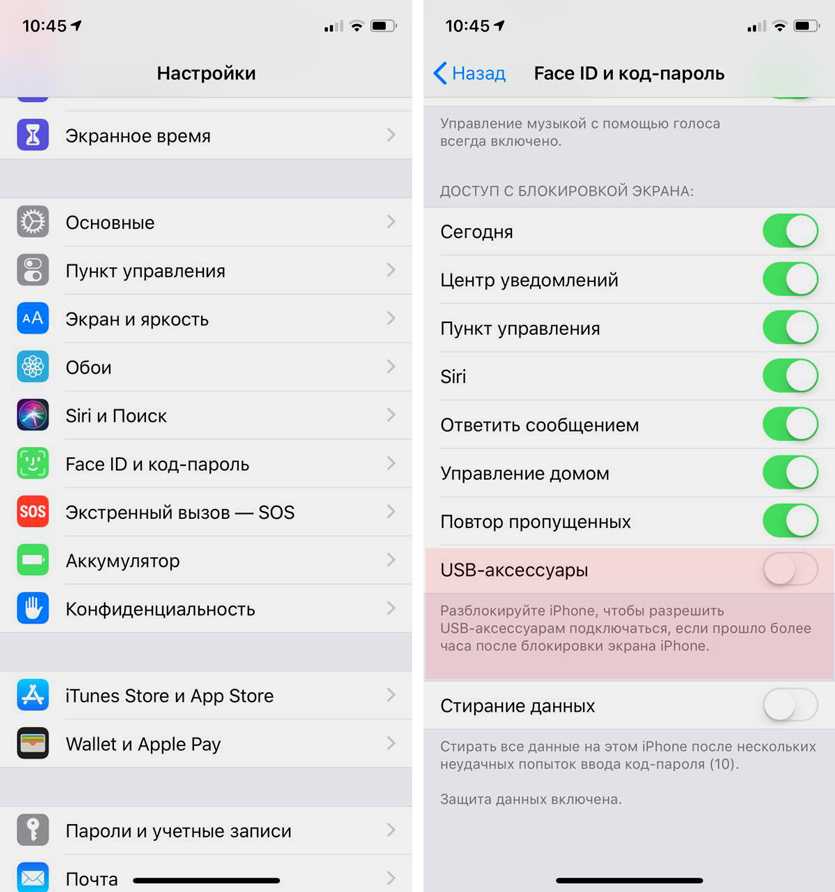 Это значит, что если ваш гаджет попадет в руки посторонним, они не смогут пользоваться им или продать его, кроме как на запчасти. Не получится у них и отключить возможность поиска и блокировки.
Это значит, что если ваш гаджет попадет в руки посторонним, они не смогут пользоваться им или продать его, кроме как на запчасти. Не получится у них и отключить возможность поиска и блокировки.
Обратите внимание: если вы очистите память телефона, вместе с файлами с него удалятся и данные Apple ID. После этого местоположение iPhone больше нельзя будет увидеть на карте. Так что этой опцией стоит пользоваться только в крайнем случае.
Однако при включении блокировки данные вашего Apple ID сохраняются на серверах Apple в связке с идентификатором устройства. Поэтому даже после удаления всех данных телефон можно разблокировать, если найти его и ввести свои логин и пароль от Apple ID.
Как защитить Apple ID и другие учетные записи
показать все
Создайте надежный пароль
Зачем: чтобы защитить свои данные и устройства от взлома.
Учетная запись Apple ID позволяет синхронизировать музыку, фотографии и другие данные на разных устройствах. Однако если аккаунт взломают злоумышленники, они получат доступ ко всем этим данным. Кроме того, доступ к Apple ID позволяет удаленно заблокировать устройство и отформатировать его.
Однако если аккаунт взломают злоумышленники, они получат доступ ко всем этим данным. Кроме того, доступ к Apple ID позволяет удаленно заблокировать устройство и отформатировать его.
Убедитесь, что ваш аккаунт защищен надежным паролем, который соответствует следующим требованиям:
- Состоит из 8 или более символов.
- Содержит строчные и заглавные буквы, цифры и спецсимволы ($, @ и другие).
- Не является реально существующим словом или известной фразой.
- Не совпадает с вашими паролями от других аккаунтов.
- Не состоит из информации, которую легко узнать посторонним (ваше имя или имя близкого человека, кличка питомца, дата рождения и тому подобное).
Чтобы изменить пароль Apple ID на iPhone:
- Откройте Настройки.
- Нажмите на свой Apple ID.
- Перейдите в раздел Пароль и безопасность.
- Нажмите Изменить пароль.
- Введите текущий код-пароль iPhone.

- Создайте новый пароль и подтвердите его.
- Нажмите Изменить.
Также сменить или сбросить пароль от Apple ID можно на сайте Apple.
Используйте двухфакторную аутентификацию для Apple ID
Зачем: чтобы вашу учетную запись не взломали.
Для более надежной защиты Apple ID стоит включить двухфакторную аутентификацию. После этого при любой попытке входа в аккаунт с нового устройства система будет дополнительно запрашивать одноразовый код. Кроме того, она будет отправлять уведомления на те гаджеты, где вы уже вошли в учетную запись. Если логин и пароль ввел кто-то другой, вход можно запретить.
Если вы раньше уже входили в свой Apple ID с устройства, а затем вышли, при повторном входе код запрашиваться не будет. В iOS 13.4 и более поздних версиях двухфакторная аутентификация автоматически включается при создании Apple ID, в другом случае ее можно включить вручную:
- Откройте Настройки.

- Нажмите на свой Apple ID.
- Перейдите в раздел Пароль и безопасность.
- Выберите пункт Двухфакторная аутентификация
- Укажите номер телефона для получения SMS или звонка. Это может быть как ваш основной номер, так и запасной. Номер необходим на случай, если доверенного устройства не окажется рядом или оно сломается.
Получить код на доверенном устройстве можно двумя способами: увидеть его в уведомлении (после того как нажмете Разрешить) или запросить в следующем разделе настроек:
- Откройте Настройки.
- Нажмите на свой Apple ID.
- Перейдите в раздел Пароль и безопасность.
- Нажмите Получить код проверки.
На компьютере Mac:
- Откройте меню Apple, нажав на эмблему компании в верхнем левом углу экрана.
- В выпадающем списке выберите Системные настройки.

- Нажмите кнопку Apple ID в правом верхнем углу экрана.
- Перейдите в раздел Пароль и безопасность.
- Нажмите Получить код проверки.
Если доверенного устройства нет под рукой, код можно получить в SMS или во входящем звонке на указанный номер телефона. Для этого:
- Нажмите Не получили код?
- Выберите отправку кода на номер телефона. Вы получите СМС или вызов с кодом.
Настройте автоматическое сохранение данных в iCloud
Зачем: чтобы не потерять свои данные.
Вы можете настроить iPhone так, чтобы важная информация автоматически сохранялась в облаке iCloud. Тогда в случае потери или кражи устройства вы легко восстановите свои пароли, настройки, документы и фотографии.
Чтобы включить резервное копирование iCloud:
- Откройте Настройки.
- Нажмите на свой Apple ID.

- Выберите раздел iCloud.
- Включите функцию Резервная копия в iCloud.
- Если вы хотите сразу сохранить данные на сервере, нажмите Создать резервную копию.
Неудобство: бесплатно в iCloud можно загрузить только 5 ГБ данных.
Проверьте пароли в «Связке ключей» или удалите их
Зачем: чтобы все ваши аккаунты были надежно защищены.
Встроенное приложение «Связка ключей iCloud» позволяет хранить и автоматически подставлять учетные данные и данные платежных карт. Благодаря синхронизации эти данные доступны на Mac, iPhone и iPad.
Если вы используете одинаковые пароли на разных сайтах, кража или утечка одного из них может закончиться взломом сразу нескольких аккаунтов. С помощью службы «Связка ключей iCloud» можно проверить надежность паролей и узнать об утечке. Для этого:
- Откройте Настройки.

- Перейдите в раздел Пароли.
- Введите код-пароль iPhone или используйте Touch ID/Face ID.
- Выберите пункт Рекомендации по безопасности.
- Убедитесь, что функция Выявлять украденные пароли включена.
- Вы увидите список ваших аккаунтов с одинаковыми или слабыми паролями, а также сайтов и приложений, пароли от которых утекли в Сеть.
- Смените уязвимые и украденные пароли:
- Нажмите на название сайта.
- Выберите Изменить пароль на веб-сайте.
Несмотря на то что сервис считается довольно надежным, если хранить данные в электронном виде, всегда существует риск их утечки. Чтобы снизить его, можно удалить свои пароли из аккаунта. Для этого:
- Откройте Настройки.
- Нажмите на свой Apple ID.
- Перейдите в раздел iCloud.
- Нажмите Связка ключей.
- Отключите Связку ключей iCloud.

Обратите внимание, что удаленные из «Связки ключей iCloud» данные могут остаться в других хранилищах, например в списке автозаполнения Safari.
Неудобство: придется каждый раз вручную вводить пароль на сайтах и в приложениях. Устранить это неудобство можно также установкой менеджера паролей с надежной системой защиты и шифрования данных.
Как защититься от взлома
показать все
Включите автоматическое обновление iOS
Зачем: чтобы поддерживать защиту в актуальном состоянии.
Даже самая совершенная система может содержать ошибки, которые позволяют ее взломать. Разработчики iOS регулярно исправляют обнаруженные уязвимости и добавляют новые защитные функции, поэтому важно как можно скорее устанавливать свежие патчи.
Можно настроить систему так, чтобы вышедшие обновления устанавливались автоматически. Для этого:
- Откройте Настройки.
- Перейдите в раздел Основные.
- Выберите Обновление ПО.
- Нажмите Автообновление.
- Включите функции Загрузка обновлений iOS и Установка обновлений iOS.
Учтите, что устройство обновится, только если оно подключено к Wi-Fi и его батарея заряжена хотя бы на 50% (или оно подключено к сети).
Проверьте настройки сторонней клавиатуры
Зачем: чтобы не стать жертвой шпиона.
При желании вы можете заменить стандартную клавиатуру iOS на стороннее приложение. По умолчанию сторонняя клавиатура не имеет доступа к Интернету, чтобы вводимую информацию не могли перехватить третьи лица. Однако многие приложения просят предоставить им это разрешение для улучшения работы.
Вы можете проверить, есть ли у вашей клавиатуры разрешение на доступ к Сети, и отозвать его. Для этого:
- Откройте Настройки.
- Перейдите в раздел Основные.
- Выберите пункт Клавиатура. Перейдите в Клавиатуры.
- Выберите и нажмите на стороннюю клавиатуру.
- Отключите функцию Разрешить полный доступ.
- В открывшемся окне нажмите Не разрешать.
- Проделайте это для всех сторонних клавиатур.
Запретите другим устройствам подключаться к заблокированному телефону
Зачем: чтобы защититься от взлома через разъем Lightning.
Разъем Lightning можно использовать для подключения к iPhone различных аксессуаров или передачи файлов с компьютера. Чтобы устройства могли обмениваться данными, нужно сначала разблокировать смартфон.
Можно настроить систему так, чтобы подключение работало даже без разблокировки iPhone.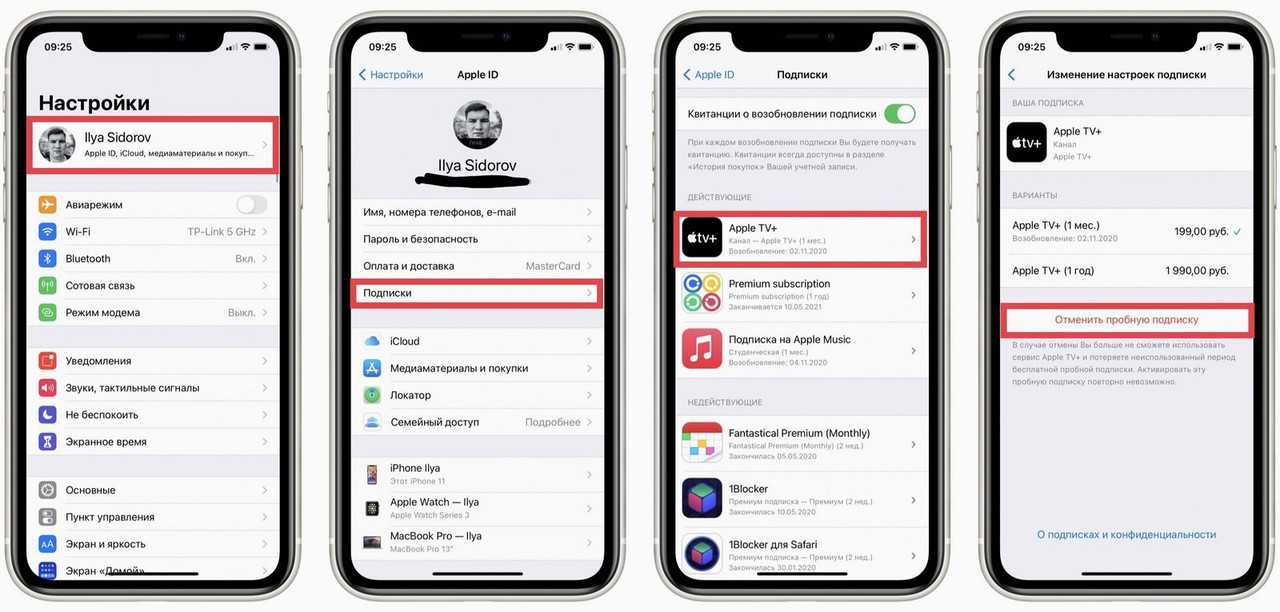 Это удобно, однако если смартфон украдут, злоумышленник может подсоединить к нему специальное оборудование для взлома.
Это удобно, однако если смартфон украдут, злоумышленник может подсоединить к нему специальное оборудование для взлома.
Чтобы обезопасить себя, отключите USB-доступ к заблокированному устройству. Для этого:
- Откройте Настройки.
- Перейдите в раздел Touch ID & код-пароль или Face ID & код-пароль, если ваше устройство поддерживает Face ID.
- Пролистайте страницу вниз до блока Доступ с блокировкой экрана.
- Отключите USB-аксессуары.
Учтите, что доступ через разъем Lightning блокируется только спустя час после перехода телефона в спящий режим.
Неудобство: вам придется каждый раз разблокировать устройство, чтобы подключать к нему USB-аксессуары.
Как не испортить себе нервы
показать все
Заблокируйте нежелательные контакты
Зачем: чтобы не общаться с неприятными людьми.
Если вы столкнулись со спам-звонками, телефонным мошенничеством или просто хотите ограничить звонки и сообщения от определенного человека, можно заблокировать любой контакт. Для этого:
- Откройте приложение Телефон.
- Найдите нужный номер или имя на вкладке Недавние или Контакты.
- Нажмите на значок с буквой i.
- Нажмите Заблокировать абонента внизу экрана.
- В открывшемся окне нажмите Заблокировать абонента.
Заблокированный абонент не получит уведомления о том, что вы внесли его в черный список. Вы перестанете получать уведомления о его сообщениях, звонках по телефону и в FaceTime.
Чтобы разблокировать пользователя:
- Откройте Настройки.
- Перейдите в раздел Телефон.
- Выберите пункт Заблокированные контакты.
- Проведите справа налево по имени абонента, которого хотите убрать из черного списка.

Включите фильтрацию сообщений и звонков
Зачем: чтобы не отвлекаться на рассылки и спам.
Чтобы не отвлекаться на сообщения и звонки от спамеров и не блокировать каждый номер отдельно, можно включить специальный фильтр. Тогда вы перестанете получать уведомления о сообщениях и вызовах от незнакомцев, а также видеть их в списке входящих. Кроме того, пока вы не добавите отправителя в список контактов, вы не сможете перейти по ссылке из его сообщения. Это защитит вас от фишинга.
Чтобы включить фильтр для сообщений:
- Откройте Настройки.
- Перейдите в раздел Сообщения.
- Откройте вкладку Неизвестные и спам.
- Включите функцию Фильтрация по отправителю.
Если вы захотите посмотреть заблокированные сообщения, вы сможете найти их на вкладке Неизвестные отправители в приложении Сообщения.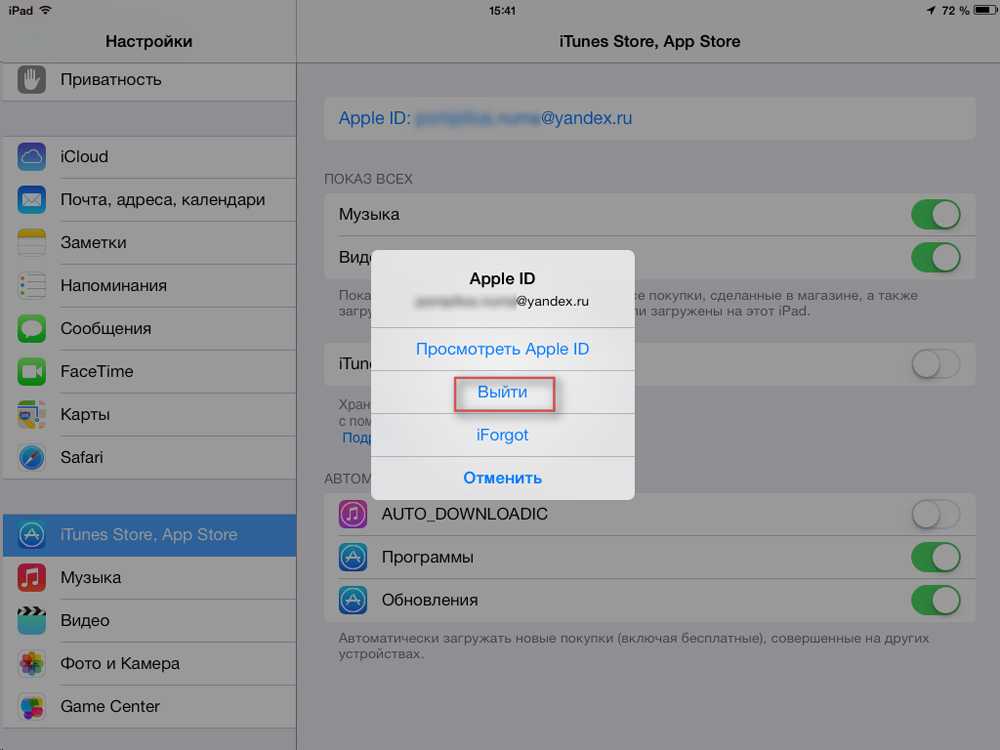
Чтобы не получать вызовы с неизвестных номеров:
- Откройте Настройки.
- Перейдите в раздел Телефон.
- Включите функцию Заглушение неизвестных.
После этого вам смогут дозвониться только люди из списка контактов. Учтите, что если вы совершите экстренный вызов, функция будет отключена на 24 часа. Это необходимо, чтобы с вами гарантированно могли связаться спасатели.
Неудобство: вы можете пропустить важное сообщение или звонок от людей, которых не успели или забыли добавить в контакты (например, после мероприятия). Кроме того, если ваш знакомый сменит номер и захочет предупредить вас об этом с новой SIM-карты, его сообщения и звонки также будут заблокированы.
Пользуйтесь режимом «Не беспокоить»
Зачем: чтобы не отвлекаться на уведомления.
Если оповещения мешают сосредоточиться, можно включить режим «Не беспокоить». В этом режиме вы не будете получать звуковые оповещения.
В этом режиме вы не будете получать звуковые оповещения.
Чтобы включить режим «Не беспокоить»:
- Откройте Настройки.
- Перейдите в раздел Фокусирование.
- Выберите вкладку Не беспокоить и включите этот режим.
Важно. После включения режима «Не беспокоить» вручную вы не будете получать звуковых уведомлений, пока сами не выключите его в настройках.
Систему можно настроить так, чтобы режим «Не беспокоить» включался автоматически, например во время сна. Для этого на экране Не беспокоить:
- Выберите Добавить расписание или автоматизацию.
- Настройте условие для параметров Время, Геопозиция или Приложение, когда вы не хотите получать звуковые оповещения.
- В этом же разделе можно настроить Разрешенные уведомления:
- Люди — когда включен режим «Не беспокоить», вызовы и уведомления от людей в списке разрешенных будут доставляться без задержек.

- Приложения — когда включен режим «Не беспокоить», вызовы и уведомления от приложений в списке разрешенных будут доставляться без задержек.
Как защититься от слежки
показать все
Запретите приложениям отслеживать ваши действия
Зачем: чтобы разработчики не могли собирать и делиться вашими данными.
Приложения и службы на устройствах Apple могут отслеживать ваши действия на сайтах и в приложениях других разработчиков. Например, Facebook может узнать о ваших поисковых запросах в Google, а затем использовать эти сведения для показа целевой рекламы.
Чтобы предоставить пользователям больше контроля над данными, компания Apple ввела политику App Tracking Transparency. Благодаря ей вы можете запретить разработчикам собирать информацию о ваших действиях в других приложениях.
Если у вас устройство под управлением iOS, iPadOS и tvOS версий 14.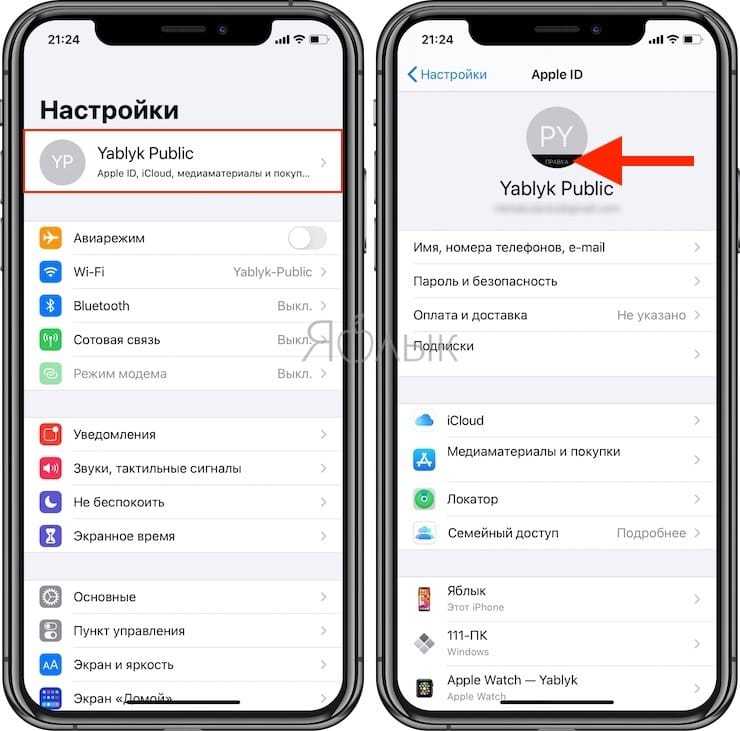 5 или новее, каждое приложение при первом запуске должно запрашивать разрешение на сбор такой информации. Вы можете отказаться, выбрав Попросить приложение не отслеживать. Также запретить отслеживание можно в параметрах системы:
5 или новее, каждое приложение при первом запуске должно запрашивать разрешение на сбор такой информации. Вы можете отказаться, выбрав Попросить приложение не отслеживать. Также запретить отслеживание можно в параметрах системы:
- Откройте Настройки.
- Перейдите в раздел Конфиденциальность.
- Выберите пункт Отслеживание.
- Отключите опцию Трекинг-запросы приложениями.
- Здесь же можно запретить отслеживание отдельным приложениям.
Этот запрет никак не скажется на работе приложения. Правда, вы продолжите видеть в приложениях рекламу, но теперь она уже не будет основана на ваших интересах.
Если вы не получаете подобных запросов, скорее всего, вы уже отключили функцию Персонализированные объявления, которая отвечала за отслеживание ваших действий ранее.
Отключите службы геолокации
Зачем: чтобы компания Apple не знала, где вы бываете.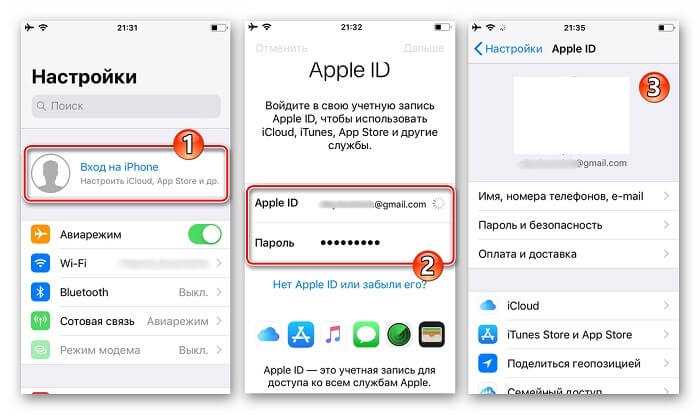
Мобильные устройства Apple постоянно собирают сведения о вашем местоположении. Эта информация используется для улучшения их работы и подбора целевой рекламы. Вы можете проверить, какие приложения имеют доступ к геолокации, и запретить его всем службам или отдельным сервисам.
Если вы хотите запретить доступ всем службам:
- Откройте Настройки.
- Перейдите в раздел Конфиденциальность.
- Чтобы запретить всем приложениям доступ к информации о местоположении устройства, отключите опцию Службы геолокации.
Если вы хотите запретить работу с GPS отдельным приложениям:
- Найдите нужную программу в общем списке.
- Выберите значение Никогда.
- Выберите Системные службы.
- Отключите службы, которым вы хотите запретить доступ к местоположению, например геопредложения.
Чтобы запретить Apple запоминать места, которые вы часто посещаете:
- Нажмите Важные геопозиции.

- Введите пароль Apple ID или используйте Touch ID/Face ID.
- Отключите функцию Важные геопозиции.
Чтобы удалить собранные системой данные, нажмите кнопку Очистить историю. При этом будет удалена вся история посещений на всех устройствах, на которых вы выполнили вход с этим Apple ID.
Если вы редко пользуетесь каким-либо приложением, при необходимости вы можете дать ему единоразовый доступ. Когда вы откроете приложение и увидите запрос на доступ к геопозиции, нажмите Разрешить один раз.
Неудобство: отключив доступ всем приложениям и службам, вы не сможете пользоваться навигатором и некоторыми функциями. Например, приложение «Фото» не будет группировать фотографии по местам съемки в «Воспоминаниях».
Запретите приложениям доступ к микрофону и камере
Зачем: чтобы за вами не шпионили.
Приложения для iOS могут получать доступ к камере и микрофону устройства.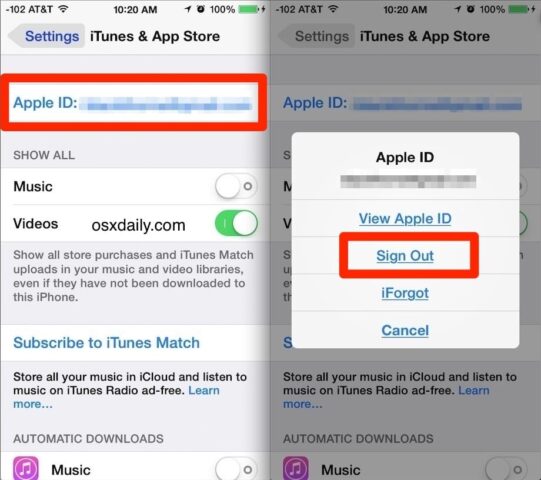 Некоторые вредоносные программы используют это для слежки за пользователями. Вы можете проверить, у каких сервисов и приложений есть такой доступ, и при необходимости отозвать его. Для этого:
Некоторые вредоносные программы используют это для слежки за пользователями. Вы можете проверить, у каких сервисов и приложений есть такой доступ, и при необходимости отозвать его. Для этого:
- Откройте Настройки.
- Перейдите в раздел Конфиденциальность.
- Выберите пункт Микрофон.
- Отзовите разрешение на доступ у приложений, которым он не нужен.
- Вернитесь в раздел Конфиденциальность.
- Выберите пункт Камера.
- Отзовите разрешение на доступ у приложений, которым он не нужен.
Если вы по ошибке запретите доступ к камере или микрофону приложению, которому оно необходимо для работы, вернуть ему это разрешение можно в том же меню.
Также вы можете дать приложению единоразовый доступ. Когда вы откроете приложение и увидите запрос на доступ к камере или микрофону, нажмите Разрешить один раз.
Ограничьте сбор данных для рекламы
Зачем: чтобы рекламодатели меньше знали о вас.
Apple собирает информацию о вашем поведении, чтобы в дальнейшем показывать наиболее подходящие рекламные объявления в App Store и Apple News. Полностью отключить сбор такой информации нельзя, однако его можно ограничить.
Чтобы ограничить сбор маркетинговых сведений:
- Откройте Настройки.
- Перейдите в раздел Конфиденциальность.
- Выберите пункт Реклама от Apple.
- Выключите опцию Контекстная реклама.
Помните, что подбор рекламы на основе местонахождения отключается в другом разделе настроек iOS.
Что бы произошло, если бы вы выбрали другой уровень тревожности?
Также рекомендуем
Главная /
Оптимальные настройки приватности iOS
как создать свой собственный Apple-ID – Googlesuche
AlleVideosBilderBücherMapsNewsShopping
suchoptionen
Создайте свой Apple ID в Интернете
Перейдите на сайт appleid.
 apple ID.com и нажмите Create Your Apple ID.com.
apple ID.com и нажмите Create Your Apple ID.com.Следуйте инструкциям на экране, чтобы указать адрес электронной почты, создать надежный пароль и установить регион устройства. …
Введите номер телефона, к которому вы всегда можете получить доступ.
Установите флажки, чтобы подписаться на обновления Apple, если хотите.
Как создать новый Apple ID — Служба поддержки Apple
support.apple.com › en-us
Hervorgehobene Snippets
Ähnliche Fragen
Можно ли иметь два Apple ID?
Как создать новый Apple ID, не потеряв все?
Должен ли я создать свой собственный Apple ID?
Могу ли я создать Apple ID с помощью Gmail?
Создание Apple ID для регистрации — Служба поддержки Apple
support.apple.com › guide › Healthregister › web
Перейдите на веб-сайт Apple ID и нажмите «Создать свой Apple ID». Примечание. Рекомендуется, чтобы каждый сотрудник вашей организации, выполняющий вход в Apple Business . ..
..
Как создать новый Apple ID на iPhone или iPad | iMore
www.imore.com › IOS
02.03.2023 · Как создать новый Apple ID на iPhone или iPad · Создать пароль · Нажмите «Далее» · Введите свой номер телефона и выберите, хотите ли вы получать ..
Как создать новый Apple ID (2022) — YouTube
www.youtube.com › смотреть
10.07.2021 · 00:00 Intro00:14 На iPhone01:13 На компьютере MacВ этом уроке вы шаг за шагом научитесь …
Dauer: 2:24
Прислан: 10.07.2021
Как создать новый Apple ID на iPhone, iPad, Mac, ПК, Android
www.minitool.com › Центр новостей MiniTool
06.01.2023 · Откройте приложение «Настройки» на iPhone или iPad . · Коснитесь «Войти на свой iPhone». · Коснитесь «У меня нет Apple ID». · Во всплывающем окне «Создать Apple ID» …
Как создать новый Apple ID на iPhone или iPad — Readdle
readdle.com › create-apple-id-tutorial
Сначала нажмите на приложение «Настройки»./article-new/2020/02/createappleidappstore.jpg?lossy) · Затем нажмите на текст «Войти в свой iPhone» вверху. · Нажмите на текст «У меня нет Apple ID», выделенный синим цветом. · Теперь вы будете …
· Затем нажмите на текст «Войти в свой iPhone» вверху. · Нажмите на текст «У меня нет Apple ID», выделенный синим цветом. · Теперь вы будете …
Apple iPhone — Создать Apple ID | Verizon
www.verizon.com › … › Как использовать
На Начальном экране нажмите. Настройки · Нажмите. Войдите в свой iPhone · Коснитесь. У вас нет Apple ID · Коснитесь. Создать Apple ID · Введите свое имя, фамилию и дату рождения …
Как создать Apple ID на ПК — MacRumors
www.macrumors.com › инструкции › create-apple-id-on…
12.02.2020 · Откройте браузер. · Посетите страницу учетной записи Apple ID по этой ссылке. · Прокрутите вниз до «Создайте свой Apple ID» и нажмите на него. AppleIDWebSignup.
Как создать собственный Apple ID
almerja.com › подробнее
Перейдите на сайт создания Apple ID. · Введите все свои данные, такие как ваше имя, адрес электронной почты, дату рождения, секретные вопросы и т. д.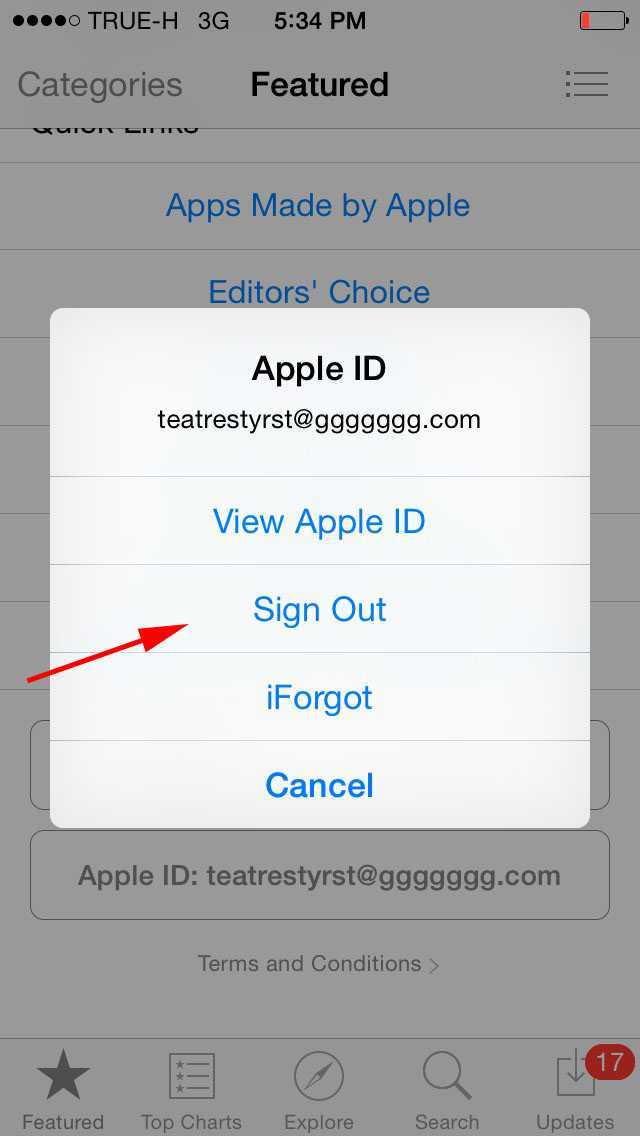 · После того, как вы все заполнили …
· После того, как вы все заполнили …
Как создать Apple ID — Macworld
www.macworld.com › Apple › How-To
09.09.2022 · Как создать новый Apple ID · Перейти на сайт Apple · Введите свои данные и адрес электронной почты адрес для подтверждения учетной записи · Подтвердите свой Apple ID …
Ähnlichesuchanfragen
Create Apple ID
Apple id erstellen
Apple ID Login
Create Apple ID без номера телефона
Create iCloud account
0004 apple-id verwalten
Управление Apple ID
Вход в Apple ID английский
совместное использование Apple ID с супругом
AlleVideosBilderBücherMapsNewsShopping
Нажмите «Настройки», затем нажмите «Семья».
Коснитесь своего имени.
Коснитесь Apple ID.
В примечании под своим Apple ID нажмите «Поделиться с помощью дополнительного Apple ID».

Введите идентификатор Apple ID и пароль, которые вы хотите использовать.
Нажмите «Использовать этот Apple ID».
Используйте другой Apple ID, чтобы делиться покупками с помощью Family Sharing
support.apple.com › en-us
Hervorgehobene Snippets
Ähnliche Fragen
Должны ли супруги совместно использовать Apple ID?
Могут ли муж и жена иметь одинаковый Apple ID?
Как мне отделить свой Apple ID от моего супруга?
Как мне отделить мой iPhone от одного и того же Apple ID?
Убедитесь, что у каждого члена семьи есть уникальный Apple ID
support.apple.com › en-us
19.04.2022 · Apple рекомендует не сообщать свой Apple ID. Вместо этого настройте Семейный доступ, чтобы каждый человек использовал свой собственный Apple ID.
Убедитесь, что у каждого члена семьи есть уникальный Apple ID. Вместо этого настройте «Семейный доступ», чтобы каждый человек мог использовать свой собственный Apple ID.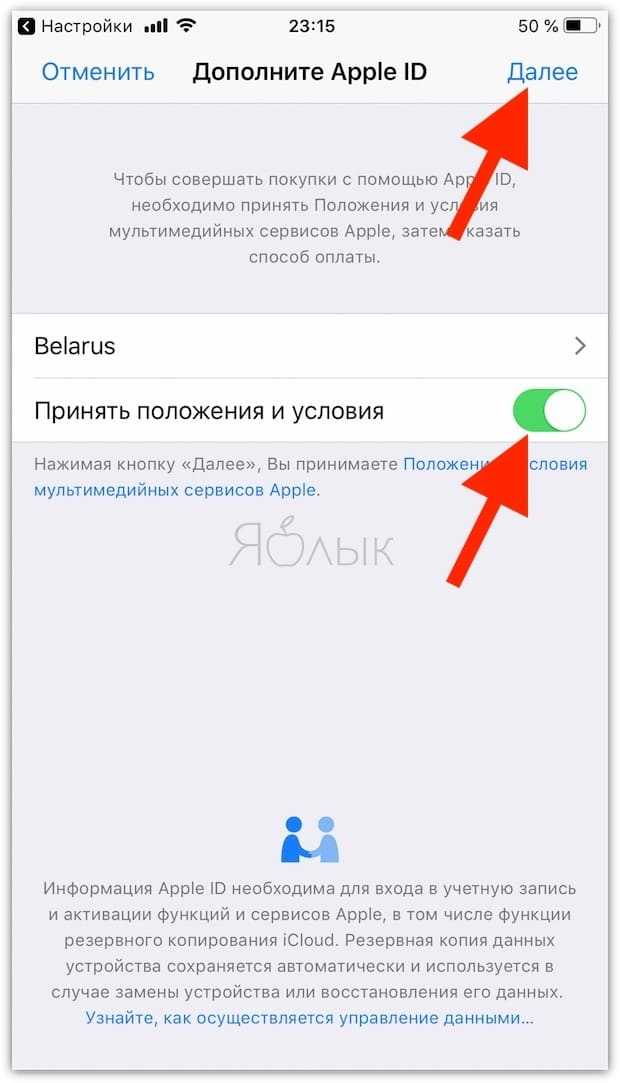
Настройка семейного доступа — Служба поддержки Apple
support.apple.com › en-us
12.09.2022 · На iPhone, iPad или iPod touch с iOS 15 или более ранней версии · Откройте «Настройки». · Коснитесь своего имени, затем коснитесь «Семейный доступ». · Нажмите «Добавить участника». · Если ваш …
У меня общий Apple ID с женой, но я хочу создать свой собственный.
обсуждения.apple.com › thread
16.03.2020 · Войдите с другим Apple ID, чтобы создать новую учетную запись. Выберите «Объединить», чтобы загрузить данные. Если у вас разные аккаунты, каждый из них может …
муж и жена с одинаковым Apple ID a… — Обсуждения Apple
получение отдельного Apple ID для мужа и жены — Обсуждения Apple
Мы с женой поделились Apple ID для… — Обсуждения Apple
как разделить двоих айфоны, которые используют Apple ID?
Добавить в обсуждения.apple.com
Семейный доступ — Apple
www.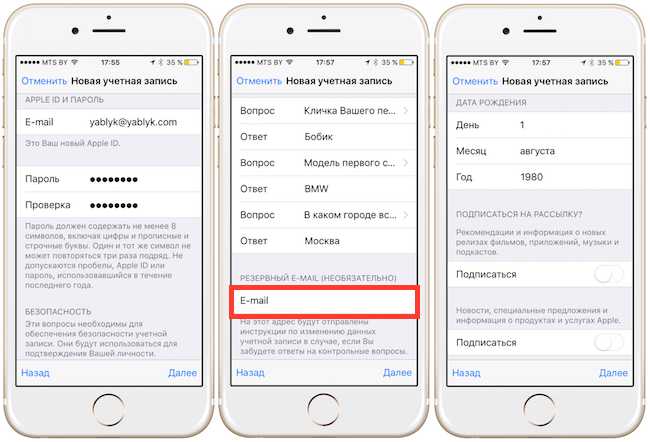 apple.com › Семейный доступ
apple.com › Семейный доступ
Для семейного доступа требуется личный Apple ID, зарегистрированный в iCloud. Музыку, фильмы, телешоу и книги можно загружать на 10 устройств на одну учетную запись, пять из …
Настройка семейного доступа на iPhone — Служба поддержки Apple
support.apple.com › руководство › iphone › ios
После этого оно будет доступно на всех ваших устройствах, на которых выполнен вход с одним и тем же Apple ID. Выберите «Настройки» > [ваше имя] > «Семейный доступ», затем следуйте инструкциям на экране …
Добавьте участника в группу «Семейный доступ» на iPhone — Служба поддержки Apple
support.apple.com › guide › iphone › ios
С помощью функции «Семейный доступ» на iPhone вы можете добавлять участников или создавать Apple ID для ребенка.
Управление настройками семейного доступа — служба поддержки Apple
support.apple.com › руководство › личная безопасность › Интернет
24.

 Однако добавление этого шага добавит время процессу
Однако добавление этого шага добавит время процессу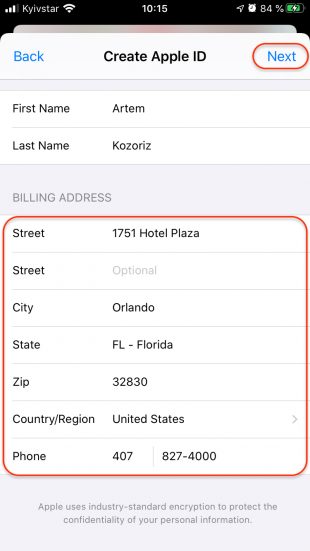

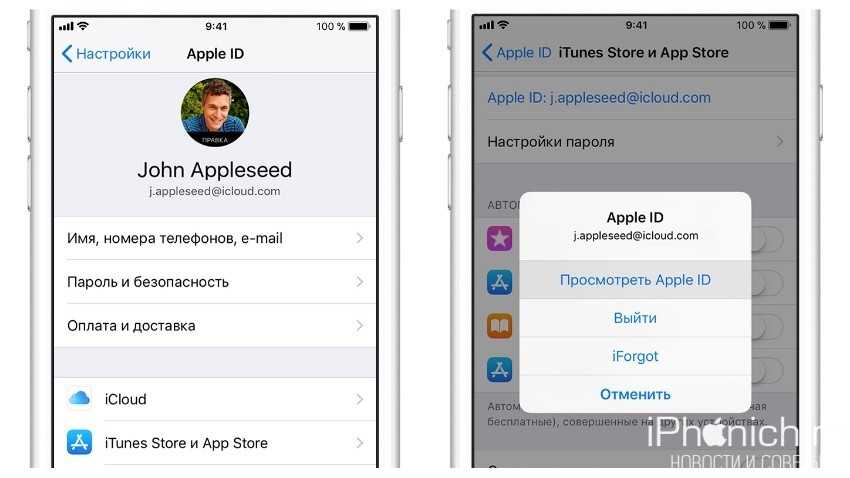
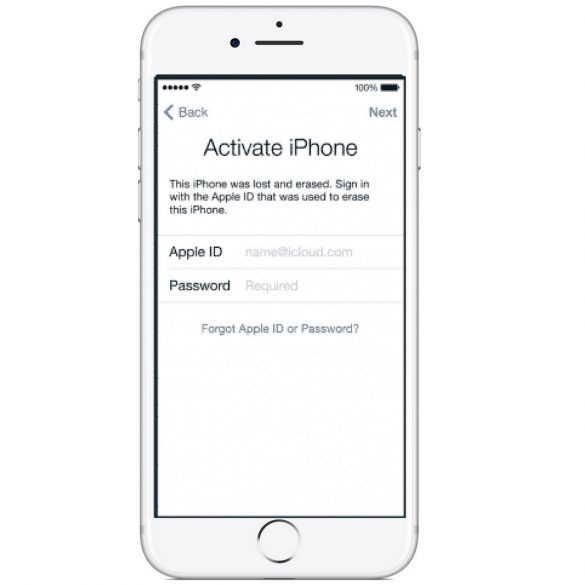

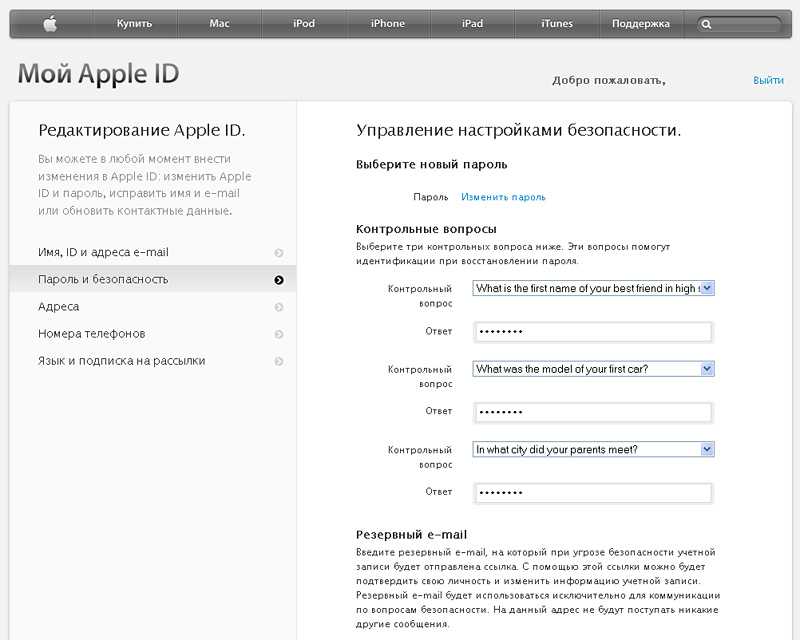
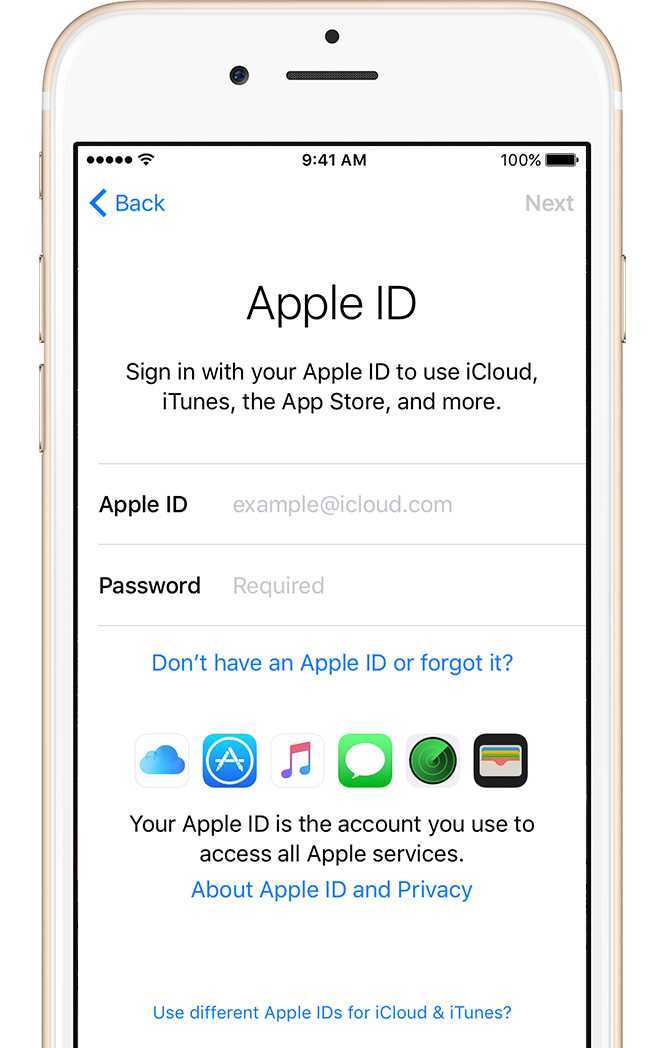
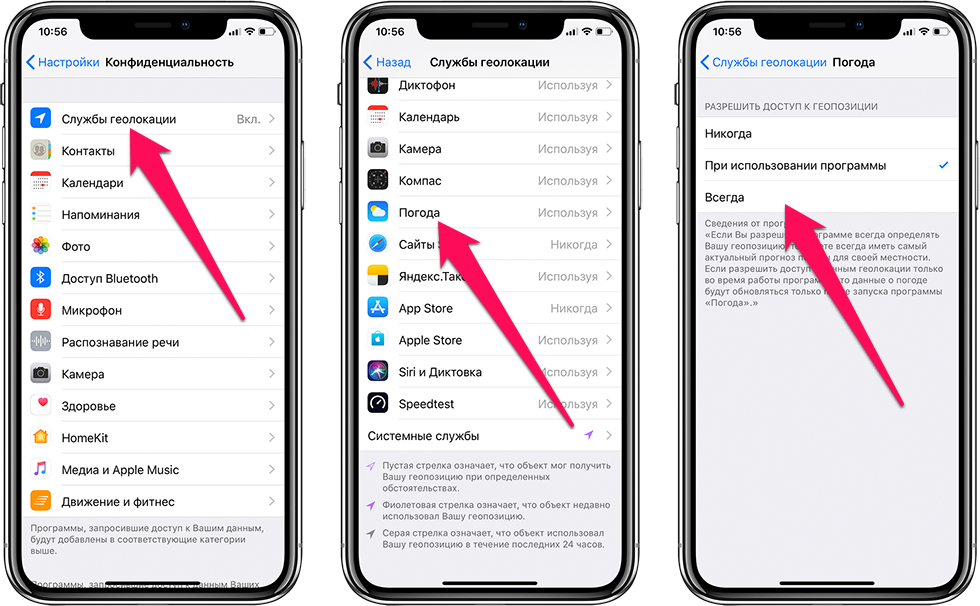

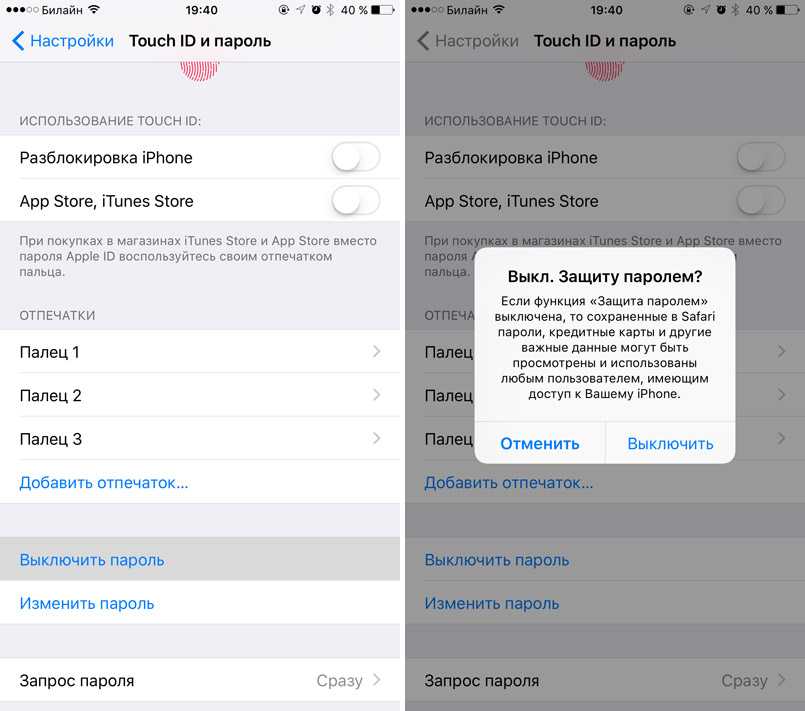
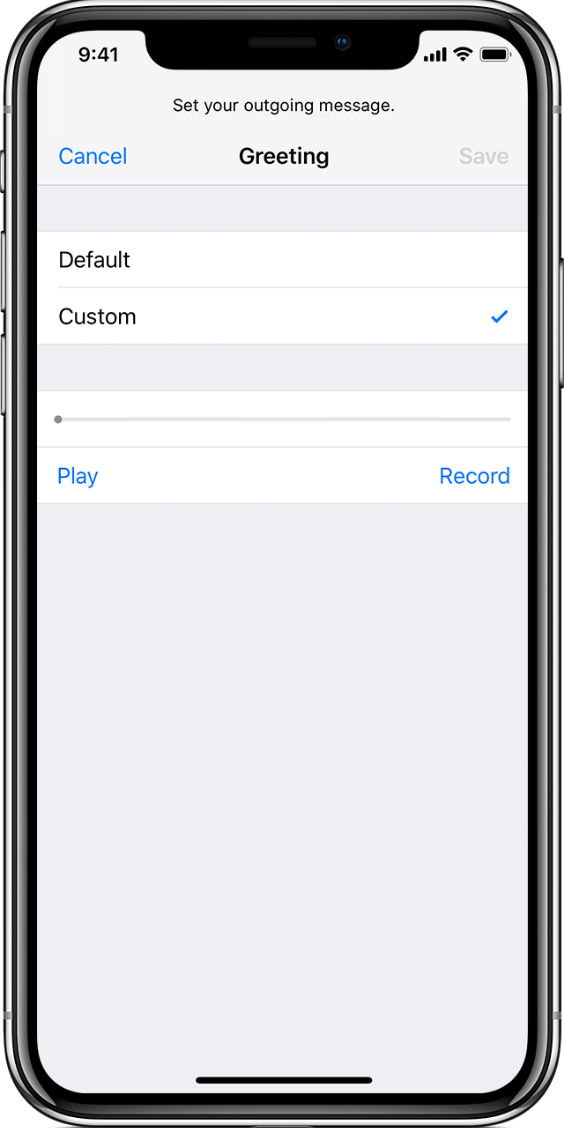



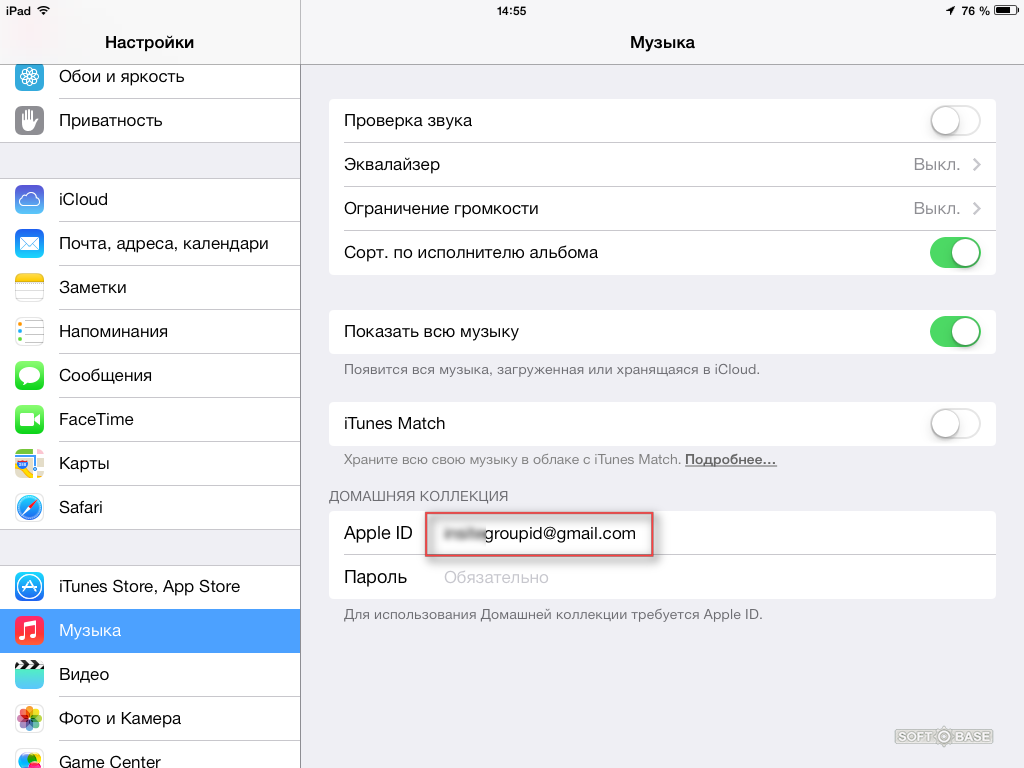

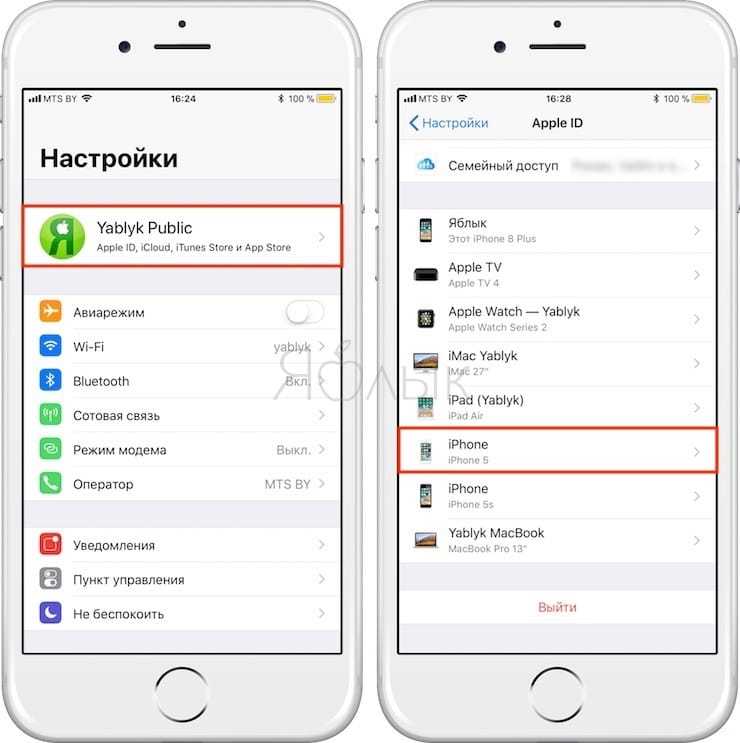
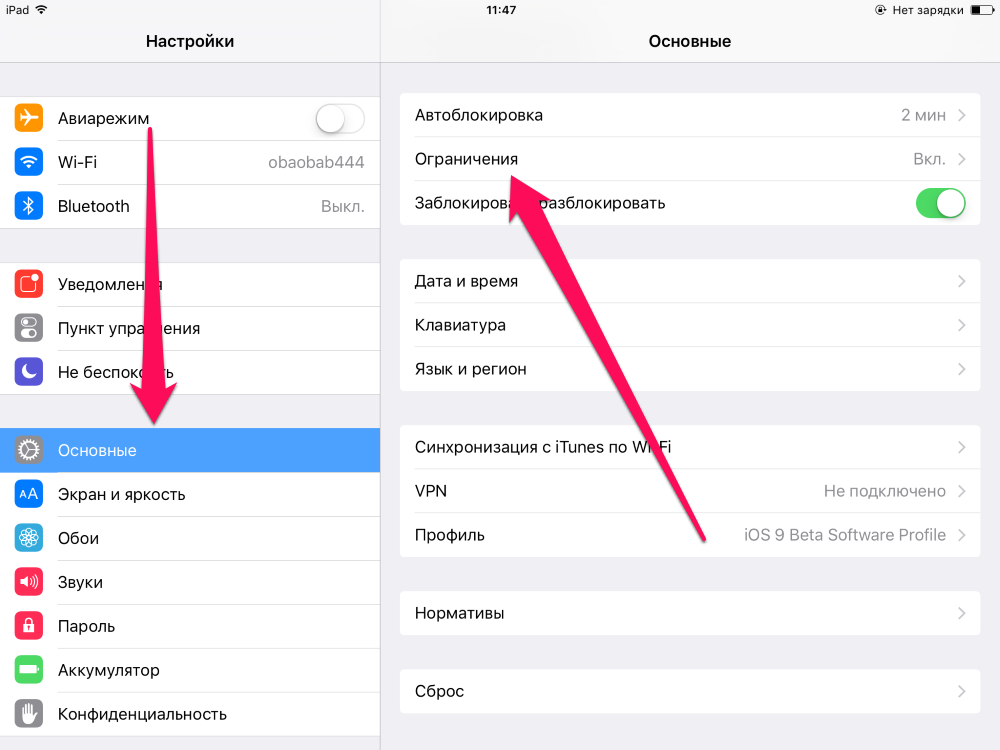


 apple ID.com и нажмите Create Your Apple ID.com.
apple ID.com и нажмите Create Your Apple ID.com.