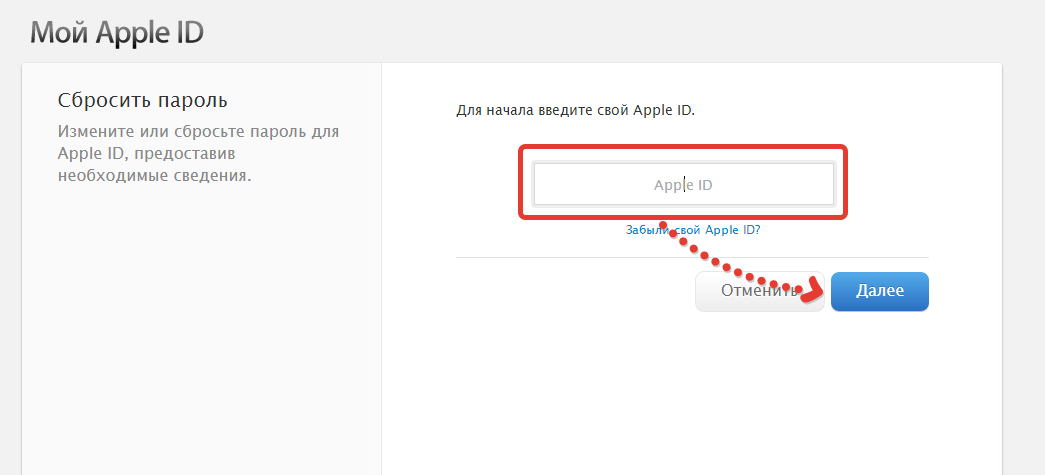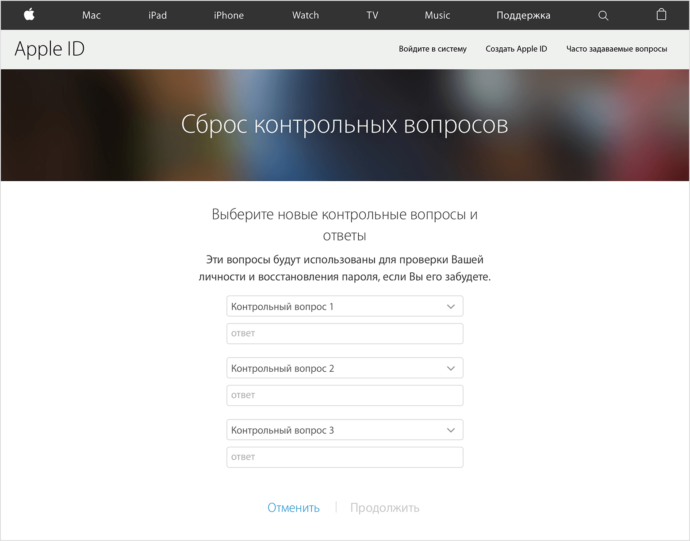Содержание
Как восстановить логин айклауд на айфоне
Содержание
- 1 Сброс пароля
- 2 Двухфакторная аутентификация
- 2.1 На устройстве iPhone, iPad или iPod touch
- 2.2 На компьютере Mac
- 2.3 Использование ключа восстановления
- 2.4 Нет доступа ни к одному устройству
- 2.4.1 Сброс пароля с помощью программы «Поддержка Apple»
- 2.4.2 Если не удается загрузить программу «Поддержка Apple»
- 3 Учетные записи с контрольными вопросами или без них
- 4 Двухэтапная проверка
- 5 Сброс пароля
- 6 Двухфакторная аутентификация
- 6.1 На устройстве iPhone, iPad или iPod touch
- 6.2 На компьютере Mac
- 6.3 Использование ключа восстановления
- 6.4 Нет доступа ни к одному устройству
- 6.4.1 Сброс пароля с помощью программы «Поддержка Apple»
- 6.4.2 Если не удается загрузить программу «Поддержка Apple»
- 7 Учетные записи с контрольными вопросами или без них
- 8 Двухэтапная проверка
- 9 Восстановление Айклауд по номеру телефона и почте
- 10 Восстановления доступа к iCloud
- 10.
 1 Способ 1. Восстановление доступа через электронную почту
1 Способ 1. Восстановление доступа через электронную почту - 10.2 Способ 2. Восстановление доступа по контрольным вопросам
- 10.3 Способ 3. Восстановление доступа через телефон
- 10.
В случае проблем при попытке входа с помощью пароля Apple ID можно воспользоваться описанными здесь действиями для сброса пароля и восстановления доступа к учетной записи.
Apple ID — это учетная запись, которая предоставляет доступ к множеству функций и служб Apple. Например, с ее помощью можно совершать покупки в iTunes Store, выполнять вход в iCloud, приобретать программы и многое другое. Для сброса пароля вам понадобится адрес электронной почты, используемый в качестве идентификатора Apple ID. Не помните адрес электронной почты, используемый в качестве идентификатора Apple ID?
Сброс пароля
Инструкции для разных типов защиты идентификатора Apple ID будут отличаться. Например, если потребуется подтвердить номер телефона, используйте процедуру двухфакторной аутентификации. Выберите нужный тип:
Выберите нужный тип:
Двухфакторная аутентификация
Если для вашего идентификатора Apple ID включена двухфакторная аутентификация, то вы можете сбросить или изменить пароль с любого доверенного устройства iPhone, iPad, iPod touch или Mac, защищенного паролем. Не можете получить доступ ни к одному устройству?
На устройстве iPhone, iPad или iPod touch
- Убедитесь, что на устройстве установлена iOS 10 или более поздней версии.
- Перейдите в меню «Настройки».
- Нажмите пункт [ваше имя] > «Пароль и безопасность» > «Сменить пароль» и следуйте инструкциям на экране для изменения пароля. В iOS 10.2 или более ранней версии: нажмите iCloud > [ваше имя] > «Пароль и безопасность» > «Сменить пароль» и следуйте инструкциям на экране.
Возникли проблемы на предыдущем этапе? Возможно, у вас не выполнен вход в iCloud. Откройте меню «Настройки» и нажмите «Вход на [ваше устройство]» > «Нет Apple ID или забыли его?», затем следуйте инструкциям на экране. В iOS 10.2 или более ранней версии: нажмите iCloud > «Забыли Apple ID или пароль?» и следуйте инструкциям на экране.
В iOS 10.2 или более ранней версии: нажмите iCloud > «Забыли Apple ID или пароль?» и следуйте инструкциям на экране.
На компьютере Mac
В macOS Catalina
- Перейдите в меню Apple () > «Системные настройки» и нажмите Apple ID.
- Нажмите «Пароль и безопасность».
- Если необходимо ввести пароль к Apple ID, нажмите «Забыли Apple ID или пароль?» и следуйте инструкциям на экране. Следующие действия можно пропустить.
- Щелкните «Изменить пароль». Перед сбросом пароля Apple ID нужно будет ввести пароль, который используется для разблокировки компьютера Mac.
Возникла проблема на этом этапе? Возможно, у вас не выполнен вход в iCloud. Перейдите в меню Apple () > «Системные настройки» и нажмите Apple ID. Нажмите «Забыли Apple ID или пароль?» и следуйте инструкциям на экране.
В macOS Mojave, High Sierra или Sierra
- Перейдите в меню Apple () > «Системные настройки» и нажмите iCloud.
- Выберите пункт «Учетная запись».

- Если необходимо ввести пароль к Apple ID, нажмите «Забыли Apple ID или пароль?» и следуйте инструкциям на экране. Следующие действия можно пропустить.
- Выберите «Безопасность» > «Сбросить пароль». Перед сбросом пароля Apple ID нужно будет ввести пароль, который используется для разблокировки компьютера Mac.
Возникла проблема на этом этапе? Возможно, у вас не выполнен вход в iCloud. Перейдите в меню Apple () > «Системные настройки» и нажмите iCloud. Щелкните пункт «Забыли Apple ID или пароль?» и следуйте инструкциям на экране.
Использование ключа восстановления
Если в iOS 11 или более поздней версии либо в macOS High Sierra или более поздней версии вы заменили для идентификатора Apple ID двухэтапную проверку на двухфакторную аутентификацию и у вас есть ключ восстановления, его можно использовать для сброса пароля.
Нет доступа ни к одному устройству
С помощью программы «Поддержка Apple» или «Локатор» можно сбросить пароль к своему идентификатору Apple ID на iPhone, iPad или iPod touch друга либо родственника.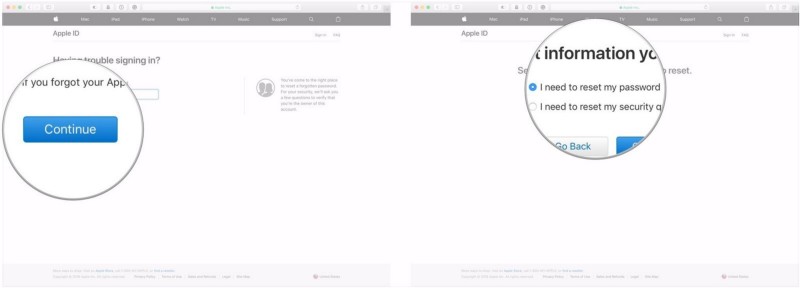
Сброс пароля с помощью программы «Поддержка Apple»
Чтобы сбросить пароль с помощью программы «Поддержка Apple» на устройстве друга или родственника, необходимо, чтобы владелец устройства загрузил эту программу.
Владелец устройства должен открыть App Store на iPhone, iPad или iPod touch, найти программу «Поддержка Apple» и загрузить ее. Он также может открыть эту статью на iPhone, iPad или iPod touch и загрузить программу «Поддержка Apple» из App Store.
Когда владелец устройства загрузит программу «Поддержка Apple», попросите его передать вам устройство. На устройстве не будут храниться никакие введенные вами сведения. Откройте на нем программу «Поддержка Apple» и выполните указанные ниже действия.
- Перейдите на вкладку «Получить поддержку» в нижней части экрана.
- Прокрутите вниз и нажмите Apple ID.
- Нажмите «Забыли пароль Apple ID», затем нажмите «Начать».
- Нажмите «Другой Apple ID».
- Введите идентификатор Apple ID, пароль к которому необходимо сбросить.

- Нажмите «Далее» и следуйте инструкциям на экране, пока не получите подтверждение об изменении пароля к идентификатору Apple ID.
Если не удается загрузить программу «Поддержка Apple»
Если вашему другу или родственнику не удается загрузить программу «Поддержка Apple» на iPhone, iPad или iPod touch, выполните следующие действия, чтобы сбросить пароль к идентификатору Apple ID.
- Откройте программу «Найти iPhone». Чтобы воспользоваться программой «Найти iPhone», требуется iOS 9–12.
- При отображении экрана входа убедитесь, что в поле Apple ID пусто. Если отображается имя другого пользователя, сотрите его.
- Нажмите «Забыли Apple ID или пароль?» и следуйте инструкциям на экране.
Не отображается экран входа? Нажмите «Выйти». После выхода убедитесь, что в поле Apple ID пусто. Затем нажмите «Забыли Apple ID или пароль?» и следуйте инструкциям на экране.
Если вы выполнили описанные действия или живете в стране или регионе, где программа «Поддержка Apple» недоступна, вы все равно можете сбросить пароль и получить доступ к своей учетной записи с помощью функции ее восстановления .
Учетные записи с контрольными вопросами или без них
- Перейдите на страницу учетной записи Apple ID и нажмите «Забыли Apple ID или пароль?».
- Введите идентификатор Apple ID. Забыли свой идентификатор Apple ID?
- Выберите пункт со сбросом пароля и нажмите кнопку «Продолжить».
- Выберите нужный способ сброса пароля:
- Если в вашей учетной записи настроены контрольные вопросы, можно выбрать вариант «Ответить на контрольные вопросы» и выполнить оставшиеся действия.
- Для получения сообщения электронной почты выберите вариант «Получите сообщение электронной почты». Для сброса пароля воспользуйтесь сообщением, отправленным на ваш основной или резервный адрес электронной почты. Не получили сообщение электронной почты?
- Если запрошен ключ восстановления, используйте вместо этого процедуру для двухфакторной аутентификации или двухэтапной проверки.
После сброса пароля будет предложено войти в систему еще раз с помощью нового пароля. Возможно, вам потребуется также обновить пароль в меню «Настройки» на мобильных устройствах.
Возможно, вам потребуется также обновить пароль в меню «Настройки» на мобильных устройствах.
Двухэтапная проверка
- Перейдите на страницу учетной записи Apple ID и нажмите «Забыли Apple ID или пароль?». Если появится запрос на подтверждение номера телефона, выполните инструкции для двухфакторной аутентификации.
- Введите идентификатор Apple />
- Выберите доверенное устройство.* На ваше устройство будет отправлен код подтверждения.
- Введите код подтверждения.
- Укажите другой пароль и выберите пункт «Сбросить пароль».
После сброса пароля будет предложено войти в систему еще раз с помощью нового пароля. Возможно, вам потребуется также обновить пароль в меню «Настройки» на своих устройствах.
В случае проблем при попытке входа с помощью пароля Apple ID можно воспользоваться описанными здесь действиями для сброса пароля и восстановления доступа к учетной записи.
Apple ID — это учетная запись, которая предоставляет доступ к множеству функций и служб Apple. Например, с ее помощью можно совершать покупки в iTunes Store, выполнять вход в iCloud, приобретать программы и многое другое. Для сброса пароля вам понадобится адрес электронной почты, используемый в качестве идентификатора Apple ID. Не помните адрес электронной почты, используемый в качестве идентификатора Apple ID?
Например, с ее помощью можно совершать покупки в iTunes Store, выполнять вход в iCloud, приобретать программы и многое другое. Для сброса пароля вам понадобится адрес электронной почты, используемый в качестве идентификатора Apple ID. Не помните адрес электронной почты, используемый в качестве идентификатора Apple ID?
Сброс пароля
Инструкции для разных типов защиты идентификатора Apple ID будут отличаться. Например, если потребуется подтвердить номер телефона, используйте процедуру двухфакторной аутентификации. Выберите нужный тип:
Двухфакторная аутентификация
Если для вашего идентификатора Apple ID включена двухфакторная аутентификация, то вы можете сбросить или изменить пароль с любого доверенного устройства iPhone, iPad, iPod touch или Mac, защищенного паролем. Не можете получить доступ ни к одному устройству?
На устройстве iPhone, iPad или iPod touch
- Убедитесь, что на устройстве установлена iOS 10 или более поздней версии.
- Перейдите в меню «Настройки».

- Нажмите пункт [ваше имя] > «Пароль и безопасность» > «Сменить пароль» и следуйте инструкциям на экране для изменения пароля. В iOS 10.2 или более ранней версии: нажмите iCloud > [ваше имя] > «Пароль и безопасность» > «Сменить пароль» и следуйте инструкциям на экране.
Возникли проблемы на предыдущем этапе? Возможно, у вас не выполнен вход в iCloud. Откройте меню «Настройки» и нажмите «Вход на [ваше устройство]» > «Нет Apple ID или забыли его?», затем следуйте инструкциям на экране. В iOS 10.2 или более ранней версии: нажмите iCloud > «Забыли Apple ID или пароль?» и следуйте инструкциям на экране.
На компьютере Mac
В macOS Catalina
- Перейдите в меню Apple () > «Системные настройки» и нажмите Apple ID.
- Нажмите «Пароль и безопасность».
- Если необходимо ввести пароль к Apple ID, нажмите «Забыли Apple ID или пароль?» и следуйте инструкциям на экране. Следующие действия можно пропустить.
- Щелкните «Изменить пароль».
 Перед сбросом пароля Apple ID нужно будет ввести пароль, который используется для разблокировки компьютера Mac.
Перед сбросом пароля Apple ID нужно будет ввести пароль, который используется для разблокировки компьютера Mac.
Возникла проблема на этом этапе? Возможно, у вас не выполнен вход в iCloud. Перейдите в меню Apple () > «Системные настройки» и нажмите Apple ID. Нажмите «Забыли Apple ID или пароль?» и следуйте инструкциям на экране.
В macOS Mojave, High Sierra или Sierra
- Перейдите в меню Apple () > «Системные настройки» и нажмите iCloud.
- Выберите пункт «Учетная запись».
- Если необходимо ввести пароль к Apple ID, нажмите «Забыли Apple ID или пароль?» и следуйте инструкциям на экране. Следующие действия можно пропустить.
- Выберите «Безопасность» > «Сбросить пароль». Перед сбросом пароля Apple ID нужно будет ввести пароль, который используется для разблокировки компьютера Mac.
Возникла проблема на этом этапе? Возможно, у вас не выполнен вход в iCloud. Перейдите в меню Apple () > «Системные настройки» и нажмите iCloud. Щелкните пункт «Забыли Apple ID или пароль?» и следуйте инструкциям на экране.
Щелкните пункт «Забыли Apple ID или пароль?» и следуйте инструкциям на экране.
Использование ключа восстановления
Если в iOS 11 или более поздней версии либо в macOS High Sierra или более поздней версии вы заменили для идентификатора Apple ID двухэтапную проверку на двухфакторную аутентификацию и у вас есть ключ восстановления, его можно использовать для сброса пароля.
Нет доступа ни к одному устройству
С помощью программы «Поддержка Apple» или «Локатор» можно сбросить пароль к своему идентификатору Apple ID на iPhone, iPad или iPod touch друга либо родственника.
Сброс пароля с помощью программы «Поддержка Apple»
Чтобы сбросить пароль с помощью программы «Поддержка Apple» на устройстве друга или родственника, необходимо, чтобы владелец устройства загрузил эту программу.
Владелец устройства должен открыть App Store на iPhone, iPad или iPod touch, найти программу «Поддержка Apple» и загрузить ее. Он также может открыть эту статью на iPhone, iPad или iPod touch и загрузить программу «Поддержка Apple» из App Store.
Когда владелец устройства загрузит программу «Поддержка Apple», попросите его передать вам устройство. На устройстве не будут храниться никакие введенные вами сведения. Откройте на нем программу «Поддержка Apple» и выполните указанные ниже действия.
- Перейдите на вкладку «Получить поддержку» в нижней части экрана.
- Прокрутите вниз и нажмите Apple ID.
- Нажмите «Забыли пароль Apple ID», затем нажмите «Начать».
- Нажмите «Другой Apple ID».
- Введите идентификатор Apple ID, пароль к которому необходимо сбросить.
- Нажмите «Далее» и следуйте инструкциям на экране, пока не получите подтверждение об изменении пароля к идентификатору Apple ID.
Если не удается загрузить программу «Поддержка Apple»
Если вашему другу или родственнику не удается загрузить программу «Поддержка Apple» на iPhone, iPad или iPod touch, выполните следующие действия, чтобы сбросить пароль к идентификатору Apple ID.
- Откройте программу «Найти iPhone».
 Чтобы воспользоваться программой «Найти iPhone», требуется iOS 9–12.
Чтобы воспользоваться программой «Найти iPhone», требуется iOS 9–12. - При отображении экрана входа убедитесь, что в поле Apple ID пусто. Если отображается имя другого пользователя, сотрите его.
- Нажмите «Забыли Apple ID или пароль?» и следуйте инструкциям на экране.
Не отображается экран входа? Нажмите «Выйти». После выхода убедитесь, что в поле Apple ID пусто. Затем нажмите «Забыли Apple ID или пароль?» и следуйте инструкциям на экране.
Если вы выполнили описанные действия или живете в стране или регионе, где программа «Поддержка Apple» недоступна, вы все равно можете сбросить пароль и получить доступ к своей учетной записи с помощью функции ее восстановления .
Учетные записи с контрольными вопросами или без них
- Перейдите на страницу учетной записи Apple ID и нажмите «Забыли Apple ID или пароль?».
- Введите идентификатор Apple ID. Забыли свой идентификатор Apple ID?
- Выберите пункт со сбросом пароля и нажмите кнопку «Продолжить».

- Выберите нужный способ сброса пароля:
- Если в вашей учетной записи настроены контрольные вопросы, можно выбрать вариант «Ответить на контрольные вопросы» и выполнить оставшиеся действия.
- Для получения сообщения электронной почты выберите вариант «Получите сообщение электронной почты». Для сброса пароля воспользуйтесь сообщением, отправленным на ваш основной или резервный адрес электронной почты. Не получили сообщение электронной почты?
- Если запрошен ключ восстановления, используйте вместо этого процедуру для двухфакторной аутентификации или двухэтапной проверки.
После сброса пароля будет предложено войти в систему еще раз с помощью нового пароля. Возможно, вам потребуется также обновить пароль в меню «Настройки» на мобильных устройствах.
Двухэтапная проверка
- Перейдите на страницу учетной записи Apple ID и нажмите «Забыли Apple ID или пароль?». Если появится запрос на подтверждение номера телефона, выполните инструкции для двухфакторной аутентификации.

- Введите идентификатор Apple />
- Выберите доверенное устройство.* На ваше устройство будет отправлен код подтверждения.
- Введите код подтверждения.
- Укажите другой пароль и выберите пункт «Сбросить пароль».
После сброса пароля будет предложено войти в систему еще раз с помощью нового пароля. Возможно, вам потребуется также обновить пароль в меню «Настройки» на своих устройствах.
Люди, которые активно пользуются различными сервисами, точно хотя бы раз сталкивались с тем, что забывали данные для входа. К счастью, такую информацию всегда можно восстановить с помощью электронной почты или же номера телефона. Вопрос, как восстановить Айклауд, также не является редким.
Восстановление Айклауд по номеру телефона и почте
Часто случается так, что забывается пароль или привязанный адрес электронной почты. Главное в такой ситуации не паниковать и не регистрировать вход в учетную запись, ведь тогда не получится вернуть данные, которые хранились в аккаунте iCloud.
Восстановления доступа к iCloud
Сразу стоит отметить, что процедура восстановления доступа к iCloud зависит от того, какие данные помнит пользователь. Сделать это можно при помощи электронной почты, контрольных вопросов или номера телефона. Восстановление данных доступно не только на телефоне, но и через компьютер.
Способ 1. Восстановление доступа через электронную почту
Проще всего получить доступ к аккаунту через почту, если пользователь не помнит только свой пароль. Для установки нового пароля, необходимо:
- Перейти на главную страницу Айклауд и нажать на кнопку «Забыли Apple >
- Ввести адрес электронной почты, к которому привязан аккаунт и нажать на кнопку «Продолжить». Адрес электронной почты также является и логином.
- Выбрать «Получить сообщение по e-mail» и кликнуть по кнопке «Продолжить».
- Открыть письмо, которое пришло на почту, перейти по ссылке и придумать новые данные для входа в аккаунт.

- Нажать на кнопку «Сбросить пароль».
Теперь в аккаунт можно входить под новым паролем, а старый станет недействительным. Для того чтобы система одобрила новый пароль, необходимо чтобы он содержал не менее 8 символов, одну заглавную букву и цифры. Также следует проследить за тем, чтоб подряд не было более двух одинаковых символов.
Если забыли логин, то его можно найти, указав имя и фамилию. Именно по этой причине при регистрации необходимо указывать реальные данные
В некоторых случаях требуется обращаться в техническую поддержку и предоставлять паспортные данные. Они должны совпадать с той информацией, которая указана при регистрации.
Способ 2. Восстановление доступа по контрольным вопросам
Если у пользователя нет доступа к электронной почте, которая привязана к аккаунту, и он не помнит пароля, то вернуть доступ можно по контрольным вопросам. Для этого требуется:
- Выбрать «Забыли Apple >
- Нажать «Ответить на контрольные вопросы» и снова нажать «Продолжить».

- Указать дату рождения.
- Выбрать новые вопросы.
Важно! Еще при регистрации важно запомнить ответы или записать их где-нибудь. Многие достаточно халатно относятся к этому пункту и вписывают ответы просто так, а потом не могут их вспомнить
Способ 3. Восстановление доступа через телефон
Стоит отметить, что восстановление iCloud с помощью номера телефона возможно в том случае, если была включена двойная аутентификация.
При этом в любом случае вернуть доступ только по номеру телефона не получится, так как требуется еще и ключ, который пользователь получал при подключении этой самой двойной аутентификации.
Получение нового пароля происходит следующим образом:
- Перейти на страницу iCloud и ввести >
- Ввести ключ.
- Выбрать устройство, на которое придет код, а затем ввести этот код.
- Ввести новый пароль и нажать на кнопку «Сбросить пароль».
Важно! Если пользователь не помнит вообще никаких данных от своей учетной записи, то восстановить пароль и доступ никак не получится.
В любом случае придется регистрировать новую учетную запись
Заключение
Если» пользователь задавался вопросом, как восстановить Айклауд на Айфоне, то благодаря данной инструкции он должен решить эту проблему. Главное, чтобы у человека была хоть какая-то информация о своей учетной записи.
Без электронной почты, контрольных вопросов или номера телефона изменить пароль и снова пользоваться iCloud не получится. Также не получится восстановить удаленный аккаунт.
>
как восстановить доступ к iCloud
- Разместил
Лина Сергеева - Дата: 4 декабря 2018
Забыть пароль от учётной записи может каждый. К счастью, Apple предусматривает возможность сброса и восстановления пароля от Apple ID, если пользователь запамятовал его. После выполнения этой процедуры вы сразу же сможете пользоваться всеми сервисами iCloud.
Если вы забыли пароль от «Айклауд», то заменить его на новый можно несколькими способами. Выбор метода зависит от того, доступ к каким устройствам и данным у вас сохранился.
С помощью почты
Если вы можете читать сообщения почты, зарегистрированной в качестве Apple ID, то сбросить пароль и установить новый можно через неё:
- Зайдите на официальный сайт Apple по адресу iforgot.apple.com. Введите почту, которая используется в качестве логина Apple ID.
На сайте вы увидите поле для ввода почты, которая является логином Apple ID
- Выберите первый пункт («сбросить пароль»). Нажмите «Продолжить».
На этом этапе система предложит выбрать, какую информацию мы будем изменять в учётной записи
- Выберите «Получить сообщение по e-mail». Нажмите «Продолжить».
На этом этапе система может выдать вам предложение ввести номер телефона, привязанный к Apple ID. Если произошла такая ситуация, восстановить пароль через почту не получится.
 Переходите к последней инструкции.
Переходите к последней инструкции.Если у вас есть доступ к электронной почте, выберите «Получить сообщение по e-mail»
- Проверьте электронную почту, которую вы указывали в первом шаге. Вам должно прийти сообщение с персональной ссылкой, перейдя по которой вы сможете установить новый пароль без указания старого.
С помощью контрольных вопросов
Ещё один возможный метод — ответы на личные вопросы, которые вы указывали при регистрации:
- Выполните первые два шага предыдущей инструкции.
- Выберите в качестве способа сброса пароля «Ответить на контрольные вопросы».
Контрольные вопросы и ответы на них задаются пользователем при регистрации
- Система предложит ввести дату вашего рождения, которую вы указывали при создании учётной записи iCloud. Укажите её в формате ДДММГГ. Нажмите «Продолжить».
Если не указать правильную дату рождения, система не даст ответить на контрольные вопросы
- Вы увидите несколько вопросов, которые вы выбирали при регистрации.
 Укажите ответы на них.
Укажите ответы на них.Обратите внимание — эта система нечувствительна к регистру. То есть ответы «Москва» и «москва» она воспринимает идентично.
Контрольные вопросы, как правило, имеют личный характер, и забыть ответы на них практически невозможно
- Если вы правильно ответили на вопросы, система предложит указать и подтвердить новый пароль.
С помощью других устройств Apple (двухфакторная аутентификация)
Двухфакторная аутентификация подключается на устройствах Apple и служит для улучшения мер безопасности. Если для вашей учётной записи она включена хотя бы на одном устройстве, то восстановить пароль через почту или контрольные вопросы не получится.
Двухфакторная аутентификация включается в меню «Настройки» — «Apple ID» — «Пароль и безопасность»
Если у вас есть iPhone, iPad, iWatch или iPod, в котором произведён вход в систему на данный Apple ID, то вы можете восстановить пароль с её помощью:
- Зайдите на iforgot.
 apple.com и введите почту. Нажмите «Продолжить».
apple.com и введите почту. Нажмите «Продолжить». - Если у вас включена аутентификация через другие устройства, система должна выдать вам предложение ввести зарегистрированный номер телефона. Укажите номер, привязанный к учётной записи Apple ID. Сайт оставляет для вас подсказку — последние две цифры номера.
Подтверждение номера телефона необходимо, чтобы убедиться, что учётная запись — ваша
- После того, как вы нажмёте «Продолжить», на ваши девайсы от Apple поступит предложение сменить пароль.
Предложение поступит на те устройства, на которых включена двухфакторная аутентификация и произведён вход в вашу учётную запись iCloud.
Предложение о смене пароля появится поверх остальных работающих приложений
- Коснитесь «Разрешить» (или Allow, если у вас установлен английский язык). Установите и сохраните новый пароль.
Восстановление пароля от iCloud — несложное дело. Разработчики Apple позаботились о том, чтобы у пользователя всегда сохранялся доступ к любимым приложениям, сервисам и медиагалереям.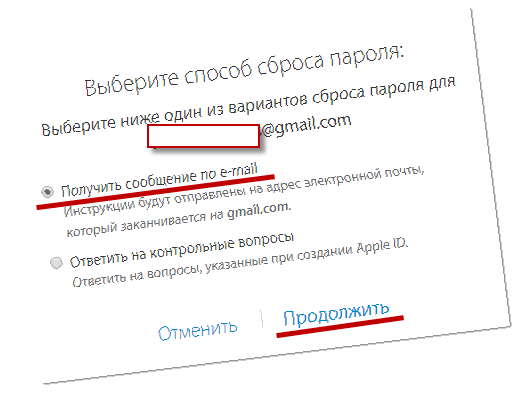
- Автор: Лина Сергеева
- Распечатать
Оцените статью:
(0 голосов, среднее: 0 из 5)
Поделитесь с друзьями!
Справка по форме восстановления учетной записи Майкрософт
Рекомендуется выполнять действия в указанном порядке при сбросе пароля вашей учетной записи Майкрософт.
|
|
|
|
| ||||||
Совет: Если вы хотите изменить известный пароль учетной записи Майкрософт, см. раздел Изменение пароля к учетной записи Майкрософт.
раздел Изменение пароля к учетной записи Майкрософт.
Если не удается сбросить пароль
На этом этапе предполагается, что вы уже прошли через Шаг 1: Сброс забытого пароля учетной записи Майкрософт, но попытка завершилась неудачей.
Описанные ниже действия помогут вам при заполнении формы восстановления учетной записи. Это может быть продолжительный процесс, так как он позволяет задавать вопросы о вашей учетной записи, на которые можете ответить только вы. Microsoft рассмотрит ваши ответы и ответит в течение 24 часов.
Повысьте свои шансы на успешное восстановление учетной записи, предварительно прочитав следующие инструкции.
Важно: Форму восстановления учетной записи можно использовать, только если не включена двухфакторная проверка подлинности
Перед заполнением формы
Перед заполнением формы восстановления учетной записи убедитесь, что у вас есть рабочий адрес электронной почты, который Microsoft может использовать для общения с вами.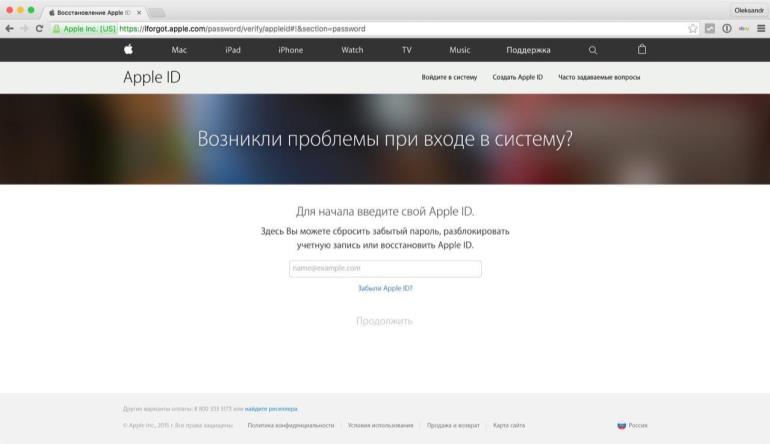 Также поможет, если вы заполните форму с распознанного устройства и расположения.
Также поможет, если вы заполните форму с распознанного устройства и расположения.
1. Работа с рабочей электронной почтой
Вам потребуется рабочая учетная запись электронной почты, к которой можно получить доступ. Мы будем использовать эту учетную запись для отправки вам сведений о вашем запросе. Вы можете использовать любую активную учетную запись электронной почты, даже принадлежащую другу или родственнику. Если у вас нет другой активной учетной записи электронной почты, вы можете бесплатно создать временную учетную запись Outlook.com, выбрав Создать на странице входа в учетную запись Майкрософт.
Примечание: Предоставленная вами рабочая учетная запись электронной почты будет использоваться только для связи с вами по вопросу заполнения формы восстановления учетной записи, но ни для каких других целей.
2. Заполнение формы с использованием распознаваемого устройства и расположения
Если возможно, заполните форму с помощью устройства, которое вы ранее использовали для входа в учетную запись, и в месте, где вы обычно используете это устройство и которое мы узнаем, например, ваш дом или офис.
Когда вы будете готовы, форму для восстановления можно найти здесь:
Форма восстановления учетной записи
Дополнительные советы по заполнению формы восстановления
Форма восстановления доступна на сайте https://account.live.com/acsr.
Соберите как можно больше информации о любых службах Microsoft, которые вы могли использовать с этой учетной записью. Чем больше сведений вы укажете при заполнении формы, тем больше вероятность восстановления доступа к учетной записи.
Ответьте на максимально возможное количество вопросов как можно подробнее. Если вы не уверены, не волнуйтесь: неверные ответы не имеют отрицательных последствий. В пункте «Дополнительные сведения» укажите как можно больше дополнительной информации.
Вам будут заданы вопросы, относящиеся к учетной записи, которую вы пытаетесь восстановить. Если вы использовали учетную запись с какими-либо из перечисленных ниже продуктов и служб, вам следует знать следующее:
Если вы использовали учетную запись с какими-либо из перечисленных ниже продуктов и служб, вам следует знать следующее:
Учетные записи outlook.com или hotmail.com
-
Мы зададим вам вопросы о ваших контактах и строках темы электронной почты. Обратитесь за помощью к друзьям и родственникам, с которыми вы, возможно, переписывались из этого аккаунта.
-
Темы сообщений электронной почты должны быть точными.
-
Указывая адрес электронной почты, имейте в виду, что некоторые домены, например @outlook.co.
 uk, могут относиться к определенным странам.
uk, могут относиться к определенным странам. -
Если вашей учетной записи уже несколько лет, данные в ней могут отличаться от ваших текущих обстоятельств. Постарайтесь вспомнить, какие сведения вы могли указать на момент регистрации. Возможно ли, что вы переехали или сменили имя?
Skype
Вам будет предложено указать идентификатор в Skype или имена контактов в учетной записи. Если вы используете Skype для звонков на мобильные или стационарные телефоны, мы попросим вас указать некоторые из этих номеров, а также сведения о недавних покупках в Skype.
Консоль Xbox
Мы попросим вас предоставить код оборудования консоли, которой вы недавно пользовались. Укажите код именно той консоли, которой вы часто пользуетесь.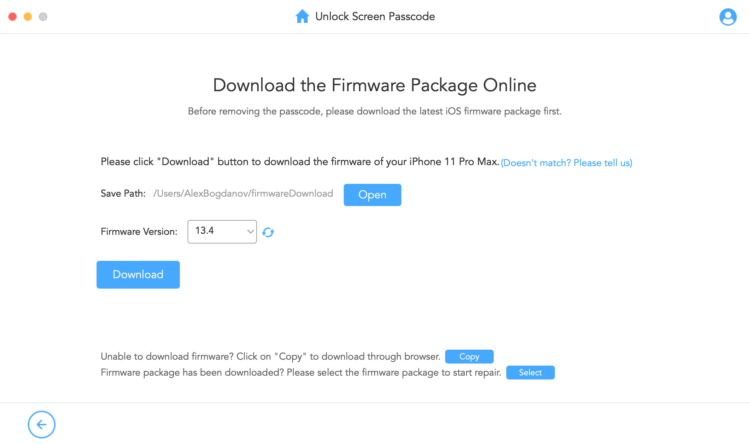 Если вы недавно приобрели новую консоль, постарайтесь получить код оборудования вашей прежней консоли. Дополнительные сведения о восстановлении учетных записей, которые вы используете для консоли Xbox, см. в статье Сброс или восстановление утерянного пароля учетной записи Майкрософт.
Если вы недавно приобрели новую консоль, постарайтесь получить код оборудования вашей прежней консоли. Дополнительные сведения о восстановлении учетных записей, которые вы используете для консоли Xbox, см. в статье Сброс или восстановление утерянного пароля учетной записи Майкрософт.
Пароли
Вспомните пароли от других учетных записей, которые вы могли использовать для этой учетной записи. Список старых паролей, которые могли использоваться. Проверьте веб-браузеры, чтобы узнать, не сохранили ли вы там пароль. Для получения справки о том, как проверить сохраненные пароли, просмотрите эти несколько советов относительно распространенных браузеров и средств:
-
Сведения о паролях, которые вы могли сохранить в Microsoft Edge или в учетных данных веб-сайтов Windows, см. в разделах Запоминание и удаление паролей в Microsoft Edge или Получение доступа к диспетчеру учетных данных.

-
Если вы используете браузер Chrome, см. раздел Управление паролями
-
Сведения о паролях, сохраненных на компьютерах Mac или iOS, см. в разделах Просмотр сведений, хранящихся в связке ключей на Mac или Настройка связки ключей iCloud
После отправки формы
Мы отправим результаты вашего запроса на восстановление на рабочий адрес электронной почты, который вы указали в начале формы, в течение 24 часов.
Ваши дальнейшие действия зависят от того, сможем ли мы подтвердить вашу учетную запись:
|
|
|
|---|---|
|
Повторите попытку столько раз, сколько хотите, до двух раз в день.
|
Мы будем использовать тот же рабочий адрес электронной почты, чтобы отправлять вам инструкции по повторному входу в учетную запись.
|
После получения обратно доступа к вашей учетной записи, ознакомьтесь с разделом Как обеспечить безопасность вашей учетной записи Майкрософт. Здесь вы найдете рекомендации по обеспечению безопасности учетной записи, упрощению сброса пароля и предоставлению дополнительных методов, которые можно использовать для подтверждения своей учетной записи.
Как изменить/сбросить адрес электронной почты iCloud или пароль Apple ID?
home_iconСоздано с помощью Sketch.
Главная > Разблокировать iPhone > Как изменить/сбросить адрес электронной почты iCloud или пароль Apple ID?
Линус Смит
27 февраля 2019 г.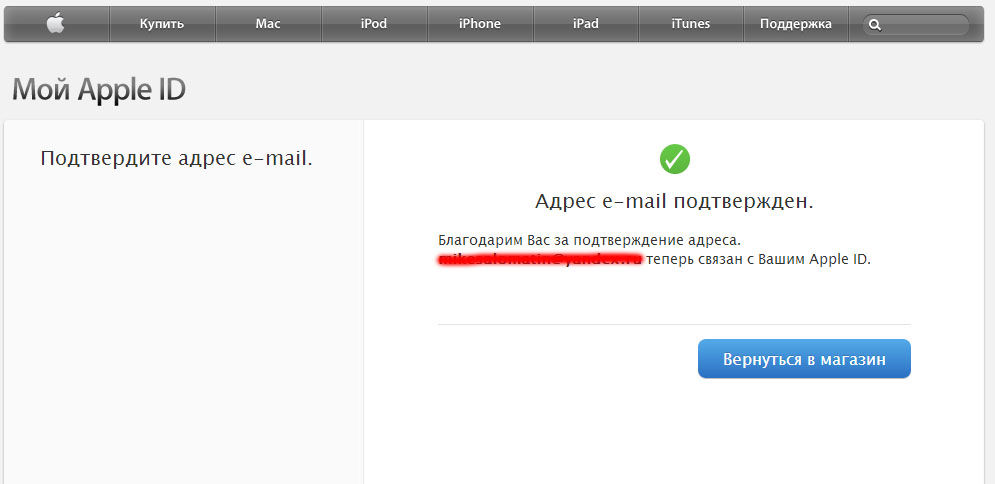 (обновлено: 29 июня 2022 г.)
(обновлено: 29 июня 2022 г.)
2 минуты чтения
0 Количество
Необходимость изменить пароль почты iCloud может быть вызвана целым рядом проблем, например:
• проблемы с безопасностью — ваш пароль слишком прост для получения
• вы легко забываете указанный пароль
• вы хотите передать учетную запись другому лицу
• Он всегда говорит, что введенный вами пароль неверен.
• Другие проблемы с паролями.
Вот несколько причин, по которым люди могут захотеть изменить свой почтовый пароль iCloud. Следовательно, в этой статье будет подробно описано, как изменить пароль почты iCloud в любое время и в любом месте.
- Часть 1: Как изменить пароль электронной почты iCloud на iDevice
- Часть 2. Как изменить пароль электронной почты iCloud на сайте appleid.com
- Часть 3. Обращение в службу поддержки Apple за помощью
- Часть 4: Как удалить учетную запись iCloud без пароля? — iOS 14 Поддерживается
Часть 1: Как изменить пароль электронной почты iCloud на iDevice
Самый простой способ изменить пароль iCloud — это сбросить его на iPhone/iPad/iPod, когда вы помните свой пароль. Давайте проверим простые шаги ниже:
Давайте проверим простые шаги ниже:
- Нажмите «Настройки» на вашем устройстве.
- Перейдите в [Ваше имя] > Пароль и безопасность.
- Нажмите «Изменить пароль».
- Введите текущий пароль или код доступа к экрану, чтобы продолжить.
- Введите новый пароль для подтверждения.
Часть 2. Как изменить пароль электронной почты iCloud на сайте appleid.com
В большинстве случаев у нас возникают проблемы с запоминанием паролей и секретных кодов, поэтому нередко можно услышать, что кто-то намеревается изменить пароль почты iCloud. К счастью, ваш Apple ID можно сбросить, если вы его забыли, вот несколько вариантов и шагов, которые помогут вам сделать это легко и без проблем.
- Откройте страницу своей учетной записи Apple ID — appleid.com.
- Нажмите «Забыли Apple ID/пароль».
- Введите свой Apple ID.
- Сбросьте пароль и нажмите «Продолжить».
- Выберите «Мне нужно сбросить пароль» и нажмите «Продолжить».

- Существует два варианта сброса пароля. Вы можете выбрать «Получить электронное письмо» или «Ответить на контрольные вопросы» и выполнить остальные перечисленные шаги или получить электронное письмо, чтобы сбросить пароль и помочь вам в этом процессе.
Часть 3. Обращение в службу поддержки Apple за помощью
Если ничего не помогает, и вы по-прежнему не можете получить доступ к своему устройству Apple или изменить пароль почты iCloud, лучше всего обратиться в службу поддержки Apple. Обладая знанием системы, они легко смогут исправить ситуацию в кратчайшие сроки. Вот способы, которыми вы можете добраться до них.
Техническая поддержка для iPod, iMac, iPad и iPhone существует общая база данных номеров для звонков, в каждой стране есть своя линия поддержки клиентов. Его можно найти по адресу www.apple.com/contact/. Вы также можете выбрать вариант посещения ближайшего магазина Apple и личной встречи с одним из их сотрудников.
Часть 4: Как удалить учетную запись iCloud без пароля? — iOS 14 Поддерживается
Если вы перепробовали все вышеперечисленные способы, но ничего не помогает. Вы по-прежнему не можете изменить свой пароль iCloud самостоятельно. Вот еще один способ удалить пароль учетной записи iCloud, зная его. iMyFone LockWiper — это приложение, помогающее обойти функцию блокировки на вашем iPhone, если вы забыли пароль своей учетной записи Apple/iCloud. Использование LockWiper поможет вам легко решить эту проблему. Он удаляет все виды блокировки экрана без какого-либо стресса.
Превосходные функции iMyFone LockWiper — поддерживается iOS 14
8 000 000+ загрузок

Попробуйте бесплатноПопробуйте бесплатно
Видеоруководство о том, как разблокировать Apple ID без электронной почты/номера телефона/секретных вопросов
Шаг 1. Загрузите и запустите программу LockWiper и нажмите «Разблокировать Apple ID», чтобы начать.
Шаг 2. Подключите устройство и начните процесс очистки пароля, чтобы разблокировать экран и доверять компьютеру.
Шаг 3. Затем нажмите кнопку «Начать разблокировку», чтобы начать процедуру удаления учетной записи iCloud.
Если функция «Найти iPhone» включена: Для продолжения вам потребуется перейти в «Настройки» > «Основные» > «Сброс» и нажать «Сбросить все настройки».
Шаг 4. Если функция «Найти iPhone» отключена, LockWiper поможет вам без проблем разблокировать учетную запись iCloud всего за несколько секунд.
Примечание. Использование LockWiper приведет к удалению всех данных на устройстве Apple при удалении учетной записи iCloud.
Попробуйте бесплатноПопробуйте бесплатно
(Нажмите, чтобы оценить этот пост)
Общий рейтинг 4.6 (256 участников)
Оценка прошла успешно!
Вы уже оценили эту статью, пожалуйста, не повторяйте оценку!
Включите JavaScript для просмотра комментариев с помощью Disqus.
Забыты данные для входа в учетную запись Nintendo (адрес электронной почты, пароль, идентификатор входа)
Важно
- Если вы включили двухэтапную аутентификацию для своей учетной записи Nintendo, но не можете получить код, необходимый для входа, см. раздел Проблемы с кодом двухэтапной аутентификации учетной записи Nintendo.
Вы забыли информацию для стандартной учетной записи Nintendo или ?
Учетная запись Nintendo
Учетная запись Nintendo для ребенкаУбедитесь, что вы используете правильный файл .

- Если вы создали свою учетную запись Nintendo с помощью (например, Twitter или Facebook), нажмите соответствующую кнопку на странице входа, чтобы войти через существующую учетную запись.
- Если вы пытаетесь войти в систему Nintendo Switch и уже вошли в свою учетную запись на смарт-устройстве (или использовали смарт-устройство для создания пароля), вы можете .
Удалось войти?
Да
НетВаша информация для входа может быть проверена и сброшена через вашу учетную запись Nintendo.
- Чтобы подтвердить свой идентификатор входа, обратитесь к родителю/опекуну и нажмите Семейная группа . Появятся все связанные учетные записи для детей. Попросите их выбрать вашу учетную запись, затем Параметры входа и безопасности , и ваш идентификатор входа появится под опцией «Изменить идентификатор входа».
- Если вы забыли свой пароль, введите свой через их учетную запись.

Если вы смогли войти в систему, значит все готово!
- После входа в систему вы можете просмотреть информацию для входа на веб-сайте учетной записи Nintendo:
- Адрес электронной почты: На странице «Информация о пользователе» нажмите Изменить в разделе «Адрес электронной почты». Отобразится адрес электронной почты вашей учетной записи Nintendo. Обратите внимание, что вам не нужно обновлять адрес электронной почты.
- Идентификатор входа: ваш текущий идентификатор входа можно найти, нажав Параметры входа и безопасности , затем Редактировать рядом с «Изменить идентификатор входа». Отобразится ваш идентификатор входа. Обратите внимание, что вам не нужно продолжать обновление идентификатора входа.
- Пароль: В целях безопасности ваш пароль никогда не будет виден. Если вы хотите изменить свой пароль, нажмите Настройки входа и безопасности , затем Изменить рядом с «Изменить пароль».

Какую информацию для входа вы забыли?
Адрес электронной почты
Идентификатор входа
Пароль- После входа в систему вы можете просмотреть информацию для входа на веб-сайте учетной записи Nintendo:
Вы можете просмотреть часть адреса электронной почты, связанного с вашей учетной записью Nintendo, в настройках профиля на Nintendo Switch и, если вы знаете пароль своей учетной записи Nintendo, просмотреть полный адрес электронной почты:
- В меню HOME Nintendo Switch выберите значок пользователя .
- Выберите Пользовательские настройки .
- Первые два символа адреса электронной почты, связанного с вашей учетной записью Nintendo, и первая буква доменного имени адреса электронной почты появятся после «Учетная запись Nintendo».
- Если вы знаете свой пароль, выберите Проверьте настройки учетной записи Nintendo и введите свой пароль, когда будет предложено просмотреть полный адрес электронной почты, связанный с вашей учетной записью Nintendo.

Удалось ли вам найти адрес электронной почты учетной записи Nintendo?
Да
НетЕсли вы забыли свой идентификатор входа, попробуйте вместо этого использовать свой адрес электронной почты для входа.
Важно: Если вы изменили свои настройки на вы, вы не сможете использовать свой адрес электронной почты для входа и можете получить сообщение о том, что «адрес электронной почты/идентификатор входа или пароль неверен».
Удалось ли вам войти в систему, используя свой адрес электронной почты?
Да
НетЕсли вы не помните пароль, связанный с вашей учетной записью Nintendo, и вы создали свою учетную запись с помощью:
- Службы социальных сетей (Twitter, Facebook, Google, Apple ID): посетите сайт социальной сети, которую вы использовали для входа в свою учетную запись Nintendo, и воспользуйтесь их разделом справки, чтобы получить инструкции по обновлению пароля.

- Нет других служб ( Только учетная запись Nintendo ): нажмите Забыли пароль? на странице входа в .
Удалось ли вам сбросить пароль?
Да
Нет, забыл информацию для сброса пароляЕсли эта информация решила вашу проблему, то все готово!
- После входа в свою учетную запись Nintendo вы можете сделать что-то, что вы будете помнить в будущем.
Если вы не помните адрес электронной почты своей учетной записи Nintendo и не можете найти ее с помощью Nintendo Switch, обратитесь к нам за поддержкой.
Если вы можете войти в систему, используя свой адрес электронной почты, значит, все готово!
- После входа в свою учетную запись Nintendo вы можете найти свой текущий идентификатор входа, выбрав Настройки входа и безопасности .
 Нажмите Изменить рядом с «Изменить идентификатор входа». Отобразится ваш идентификатор входа. Обратите внимание, что вам не нужно продолжать изменение идентификатора входа.
Нажмите Изменить рядом с «Изменить идентификатор входа». Отобразится ваш идентификатор входа. Обратите внимание, что вам не нужно продолжать изменение идентификатора входа. - Однако, если вы предпочитаете использовать свой идентификатор входа вместо адреса электронной почты при входе в систему, мы рекомендуем что-то, что вы запомните в будущем.
- Если вы не можете войти в систему, используя свой адрес электронной почты, скорее всего, для вас установлено значение «Только идентификатор входа».
- Ваш идентификатор входа можно найти в разделе «Учетная запись Nintendo» в настройках пользователя на системе Nintendo Switch.
- В меню HOME выберите значок Системные настройки , прокрутите вниз и выберите Пользователи , затем выберите своего пользователя — первые три символа идентификатора входа отображаются в скобках после «Учетная запись Nintendo».

- Если вы знаете свой пароль, вы можете выбрать Проверить информацию об учетной записи , затем Просмотреть идентификатор входа и войти в систему, используя пароль для просмотра полного идентификатора входа.
- В меню HOME выберите значок Системные настройки , прокрутите вниз и выберите Пользователи , затем выберите своего пользователя — первые три символа идентификатора входа отображаются в скобках после «Учетная запись Nintendo».
Удалось ли вам найти свой идентификатор входа?
Да
НетЕсли вам удалось сбросить пароль, значит, все готово!
- После сброса пароля вы войдете в свою учетную запись. Мы рекомендуем посетить страницу «Настройки входа и безопасности», чтобы записать свой «Метод входа». В зависимости от этого параметра вам может потребоваться использовать свой идентификатор входа вместо адреса электронной почты при входе на другие устройства.
Какой предмет вы забыли?
Дата рождения
ПсевдонимЕсли вы можете войти в систему, используя свой идентификатор входа, значит, все готово!
- После входа в систему вы можете сделать то, что вам будет легче запомнить в будущем.

Если вы не помните свой идентификатор входа и не можете найти его с помощью Nintendo Switch, обратитесь к нам за поддержкой.
Если вы не помните дату рождения, связанную с вашей учетной записью Nintendo, попробуйте вместо этого ввести свой псевдоним при .
Однако, даже если вы можете сбросить пароль с помощью своего псевдонима, имейте в виду, что, как описано в Пользовательском соглашении об учетной записи Nintendo, при создании учетной записи Nintendo вы должны предоставить нам точную информацию, включая правильную дату рождение.
Если вы ввели неправильную дату рождения при создании учетной записи Nintendo, обратитесь в нашу службу поддержки.
- Если вы забыли псевдоним, связанный с вашей учетной записью Nintendo, вы можете найти его различными способами:
- Проверьте папку «Входящие» на адресе электронной почты вашей учетной записи Nintendo на наличие писем от no-reply@accounts.nintendo.
 com. Ваш псевдоним можно найти в некоторых электронных письмах с этого адреса, включая уведомления, отправленные при создании учетной записи, входе в систему на новом устройстве или внесении изменений в вашу семейную группу или родительский контроль.
com. Ваш псевдоним можно найти в некоторых электронных письмах с этого адреса, включая уведомления, отправленные при создании учетной записи, входе в систему на новом устройстве или внесении изменений в вашу семейную группу или родительский контроль. - Если вы вошли в свою учетную запись в системе Nintendo Switcy, в разделе «Учетная запись Nintendo» в настройках пользователя.
- В меню HOME выберите значок Системные настройки , прокрутите вниз и выберите Пользователи , выберите своего пользователя, затем выберите Проверить информацию об учетной записи — отобразится псевдоним вашей учетной записи Nintendo.
- Если вы являетесь частью семейной группы учетной записи Nintendo, попросите одного из других членов вашей семейной группы войти на веб-сайт учетной записи Nintendo и нажмите 9.
 0083 Семейная группа . Никнеймы всех участников группы будут отображаться в разделе «Участники».
0083 Семейная группа . Никнеймы всех участников группы будут отображаться в разделе «Участники». - Если вы не можете найти псевдоним, связанный с вашей учетной записью Nintendo, попробуйте вместо этого ввести дату своего рождения, когда .
Удалось ли вам сбросить пароль?
Да
Нет, забыл дату рождения- После входа в систему вы можете сделать то, что вам будет легче запомнить в будущем.
Если вам удалось сбросить пароль, указав дату рождения, значит, все готово!
- После входа в свою учетную запись Nintendo на account.nintendo.com вы можете найти свой псевдоним на странице Информация о пользователе в разделе «Профиль».
- Мы также рекомендуем посетить страницу «Параметры входа и безопасности», чтобы записать свой «Метод входа». В зависимости от этого параметра вам может потребоваться использовать свой идентификатор входа вместо адреса электронной почты при входе на другие устройства.

Как описано в Пользовательском соглашении об учетной записи Nintendo, при создании учетной записи Nintendo вы должны предоставить нам точную информацию, включая правильную дату рождения.
Если вы ввели неправильную дату рождения при создании учетной записи Nintendo, обратитесь в нашу службу поддержки.
- Объясните, что мы не можем предоставить идентификатор входа в учетную запись Nintendo без правильной проверки, но вы соберете информацию и направите их проблему для дальнейшего изучения.
- Используйте INTCBONANOVERIFHAC INT093 для подготовки ваших заметок.
- Найдите идентификатор учетной записи Nintendo потребителя в инструменте учетной записи Nintendo (OPE) и добавьте его в примечание.
- Соберите следующую информацию от потребителя и добавьте ее в примечание:
- Дата их рождения.
- С наклейки на систему или их системные настройки.

- IP-адрес, связанный с их системой.
- Это можно найти по .
- Почтовый индекс их платежного адреса.
- Элементы, которые потребитель не смог проверить в процессе проверки.
- Причина, по которой потребитель не смог самостоятельно найти свой идентификатор входа.
- Что от нас нужно потребителю.
- , указав свое имя и фамилию, адрес электронной почты и номер телефона.
- Сообщите потребителю номер инцидента для справки. Мы рассмотрим ситуацию и свяжемся с ними, когда наше исследование будет завершено.
- .
- При необходимости укажите текущее время обработки.
- Объясните, что в настоящее время мы не можем предоставить идентификатор входа в учетную запись Nintendo.

- Однако, если они свяжутся с нами, когда у них будет их система и доступ в Интернет, мы сможем собрать информацию и направить проблему для дальнейшего исследования, чтобы выяснить, можем ли мы помочь.
- Объясните, что мы не можем предоставить идентификатор входа в учетную запись Nintendo без правильной проверки, но вы соберете информацию и направите их проблему для дальнейшего изучения.
- Используйте INTCBONANOVERIFNOHAC INT094 для подготовки ваших заметок.
- Найдите идентификатор учетной записи Nintendo потребителя в инструменте учетной записи Nintendo (OPE) и добавьте его в примечание.
- Соберите как можно больше следующей информации от потребителя и добавьте ее в примечание:
- Код запроса
- Адрес электронной почты учетной записи Nintendo (действующий)
- Дата их рождения
- Почтовый индекс их платежного адреса.

- Где они используют свою учетную запись Nintendo (в мобильных приложениях, в магазине My Nintendo Store и т. д.)
- Элементы, которые потребитель не смог проверить в процессе проверки.
- Причина, по которой потребитель не смог самостоятельно найти свой идентификатор входа.
- Что от нас нужно потребителю.
- , указав свое имя и фамилию, адрес электронной почты и номер телефона.
- Сообщите потребителю номер инцидента для справки. Мы рассмотрим ситуацию и свяжемся с ними, когда наше исследование будет завершено.
- .
- При необходимости укажите текущее время обработки.
Настройки учетной записи – Справочный центр Notion
В этой статье
Вы можете обновить изображение/аватар своего профиля, имя, адрес электронной почты и основные настройки на рабочем столе.
 Обновления, которые вы вносите в информацию своей учетной записи, влияют на все ваши рабочие области Notion ⚙️
Обновления, которые вы вносите в информацию своей учетной записи, влияют на все ваши рабочие области Notion ⚙️
Перейти к часто задаваемым вопросам
Contents
- Change your profile image
- Change your email address
- Change your name
- Password settings
- Set a permanent password
- Change password
- Remove password
- Reset password
- Continue with Google
- Продолжить с Apple
- Удаленный выход
Нажмите
Настройки и участникив верхней части левой боковой панели. ВыберитеМоя учетная записьв левом верхнем углу этого окна.В разделе
ФотовыберитеЗагрузить фото. Выберите нужную фотографию и нажмитеОткрыть.Нажмите
Обновить, чтобы сохранить изменения.
Нажмите
Настройки и участникив верхней части левой боковой панели. Выберите
Выберите Моя учетная записьна боковой панели нового окна.Внутри
Личная информацияиЭлектронная почта, нажмитеИзменить электронную почту.Если у вас установлен постоянный пароль, введите его.
Введите новый адрес электронной почты и нажмите
Отправить код подтверждения.Вы получите электронное письмо с кодом подтверждения на новый адрес.
Скопируйте код подтверждения, отправленный на ваш новый адрес электронной почты; вставьте его в Notion и нажмите
Изменить адрес электронной почты.
Совет: Если вы используете один и тот же адрес электронной почты для своей учетной записи Notion и своей учетной записи Google, вы сможете использовать Продолжить с Google для входа в Notion.
Если вы используете тот же адрес электронной почты для своей учетной записи Notion, что и ваш Apple ID, вы сможете использовать Продолжить с Apple для входа в Notion.
Нажмите
Настройки и участникив верхней части левой боковой панели. ВыберитеМоя учетная записьна боковой панели нового окна.В поле
Личная информациявведите вашеПредпочтительное имя.Нажмите
Обновитьвнизу, чтобы сохранить изменения.
Существует несколько различных вариантов входа в учетную запись Notion. Вы можете использовать постоянный пароль или удалить свой пароль, чтобы использовать временный пароль, отправляемый на ваш почтовый ящик при каждом входе в систему. Также есть Продолжить с Google и Продолжить с Apple .
Независимо от того, как вы входите в Notion, мы будем держать вас в системе в течение 90 дней для каждого устройства, прежде чем вас попросят снова войти в систему.
Примечание: Никогда не сообщайте свой пароль никому, даже службе поддержки Notion! Если кто-то называет себя службой поддержки Notion и спрашивает ваш пароль, это не мы.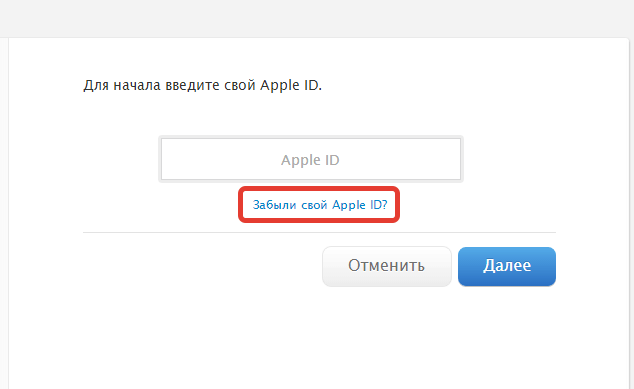
Все пароли на наших серверах зашифрованы, поэтому у нас нет доступа к каким-либо данным паролей.
Установить постоянный пароль
Нажмите
Настройки и участникив верхней части левой боковой панели, а затемМой аккаунт.Нажмите кнопку
Установить пароль.Введите пароль, соответствующий требованиям безопасности, и повторите для подтверждения.
Изменить пароль
Удалить пароль
Если вы не хотите связывать пароль со своей учетной записью, вы можете удалить его.
Если у вас нет постоянного пароля, связанного с вашей учетной записью, мы будем отправлять временный пароль на ваш почтовый ящик при каждом входе в систему.
Для этого нажмите
Удалить пароль.
Примечание . Срок действия временных кодов доступа, отправленных на ваш почтовый ящик, истекает через 30 минут.
Сброс пароля
Если вы забыли свой пароль, перейдите к notion.so/login в веб-браузере.
Введите адрес электронной почты, связанный с вашей учетной записью Notion.
Нажмите кнопку
Продолжить с помощью электронной почты.Нажмите
Забыли пароль?, а затем кнопкуОтправить ссылку для сброса.Мы вышлем ссылку на ваш адрес электронной почты. Когда вы нажмете на эту ссылку, вы попадете в
Настройки и участникив рабочей области Notion, где у вас будет возможность установить новый пароль.
Продолжить с Google
Вы можете использовать Продолжить с Google для более быстрого входа, если адрес электронной почты вашей учетной записи Notion совпадает с адресом электронной почты Google.
Например, если ваша электронная почта Google adalovelace@gmail.com, вы можете использовать Продолжить с Google для входа в систему, если этот адрес электронной почты вы видите в разделе Моя учетная запись Настройки и участники в Notion.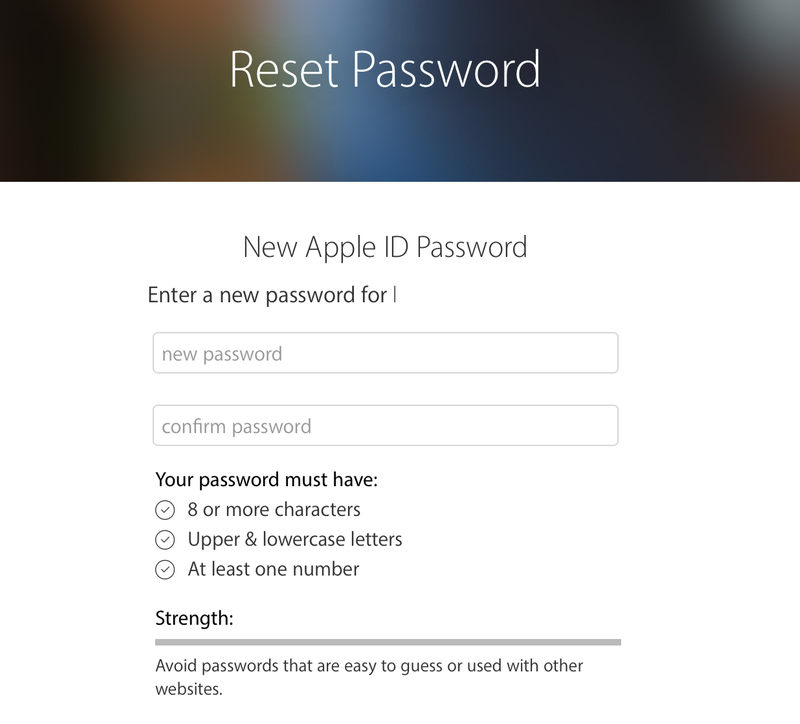
При выборе
Продолжить с Googleдля входа во всплывающем окне вам будет предложено ввести пароль Google, а не пароль Notion.Если для вашей учетной записи Google включена двухэтапная аутентификация, вам потребуется пройти аутентификацию на втором устройстве.
Продолжить с Apple
Вы можете использовать Продолжить с Apple для более быстрого входа, если адрес электронной почты вашей учетной записи Notion совпадает с вашим Apple ID.
Например, если ваш Apple ID adalovelace@icloud.com, вы можете использовать Продолжайте использовать Apple для входа в систему, если это адрес электронной почты, который вы видите в разделе Моя учетная запись раздела Настройки и участники в Notion.
Когда вы используете Продолжить с Apple в первый раз, вы увидите две опции:
Поделиться моей электронной почтой : выберите этот вариант, если хотите связать
Продолжить с Appleс существующей учетной записью Notion . Если вы создаете новую учетную запись Notion, мы будем использовать адрес электронной почты, связанный с вашим Apple ID, в качестве электронной почты вашей учетной записи Notion.
Если вы создаете новую учетную запись Notion, мы будем использовать адрес электронной почты, связанный с вашим Apple ID, в качестве электронной почты вашей учетной записи Notion.Скрыть мою электронную почту : Выберите этот вариант, если хотите скрыть свою электронную почту от Notion. Будет создана новая учетная запись с уникальным адресом электронной почты, например dpdcnf87nu@privaterelay.appleid.com, который будет работать только с Notion.
Чтобы прекратить использование
Продолжить с Appleс Notion или изменить настройки Поделиться электронной почтой / Скрыть мою электронную почту , перейдите в раздел Apple ID в настройках устройства, затемПароль и безопасность.
Если вы выберете
Продолжить вход с помощью Apple, во всплывающем окне вас попросят ввести пароль Apple ID, а не пароль Notion.Если для вашего Apple ID включена двухфакторная аутентификация, вам потребуется пройти аутентификацию на втором устройстве.

Совет : Продолжить с Apple позволяет использовать Face ID или Touch ID для входа в Notion!
В целях безопасности учетной записи вы можете удаленно выходить из активных сеансов. Текущий сеанс останется активным — вам придется снова войти в систему на всех других устройствах и экземплярах.
Часто задаваемые вопросы
Как связать мою существующую учетную запись Notion с Продолжить с Apple?
Вы можете использовать Продолжить с Apple для более быстрого входа в систему, если адрес электронной почты вашей учетной записи Notion совпадает с вашим Apple ID.
Например, если ваш Apple ID — adalovelace@icloud.com , вы можете использовать Продолжить через Apple для входа в систему, если этот адрес электронной почты отображается в разделе Моя учетная запись Настройки и участники в понятии.
При первом использовании Продолжить с Apple вы увидите две опции: Поделиться электронной почтой и Скрыть мою электронную почту . Выберите Поделиться моей электронной почтой , и вы должны войти в свою учетную запись Notion.
Выберите Поделиться моей электронной почтой , и вы должны войти в свою учетную запись Notion.
Если вы выбрали Скрыть мою электронную почту , вам нужно будет отменить связь Продолжить с Apple из своей учетной записи Notion и начать заново. Для этого перейдите в раздел «Apple ID» в настройках вашего устройства, а затем Password & Security 9.0084 .
Я забыл пароль. Что я делаю?
Если вы забыли свой пароль, перейдите по адресу notion.so/login в веб-браузере.
Нажмите кнопку
Продолжить с помощью электронной почты.Введите адрес электронной почты, связанный с вашей учетной записью Notion.
Нажмите
Забыли пароль?, а затем кнопкуОтправить ссылку для сброса.Мы вышлем ссылку на ваш адрес электронной почты. Нажав на эту ссылку, вы попадете на
Настройки и участникив рабочей области Notion, где у вас будет возможность установить новый пароль.
Если вы не установите новый пароль на этом этапе, вы будете возвращаться к входу в систему с временным паролем для каждого нового входа.
Я только что получил электронное письмо, в котором говорилось, что я изменил свой адрес электронной почты или пароль, но я этого не сделал!
Если вы получили неожиданное электронное письмо с уведомлением об изменении вашего пароля, вам следует сбросить пароль как можно скорее. Выполните следующие шаги:
Перейдите к notion.so/login в веб-браузере.
Нажмите кнопку
Продолжить с помощью электронной почты.Введите адрес электронной почты, связанный с вашей учетной записью Notion.
Нажмите
Забыли пароль?, а затем кнопкуОтправить ссылку для сброса.Мы вышлем ссылку на ваш адрес электронной почты. Когда вы нажмете на эту ссылку, вы попадете в
Настройки и участникив рабочей области Notion, и ваш пароль будет сброшен.
Сообщайте о любых подозрительных действиях в нашу службу поддержки по адресу team@makenotion.com.
Я попытался изменить свой адрес электронной почты, но получил сообщение об ошибке: «Пользователь с таким адресом электронной почты уже существует».
Если вы хотите изменить адрес электронной почты своей учетной записи на тот, который уже существует в Notion, вы можете войти в учетную запись, содержащую нужный адрес электронной почты, и удалить эту учетную запись, чтобы освободить этот адрес электронной почты.
Чтобы удалить учетную запись, перейдите к Настройки и участники на левой боковой панели, затем Моя учетная запись , затем Удалить мою учетную запись .
Затем войдите в свою текущую учетную запись и перейдите к Настройки и участники , затем Моя учетная запись и выберите Изменить адрес электронной почты . Вы должны иметь возможность переключиться на освобожденный адрес электронной почты.
 1 Способ 1. Восстановление доступа через электронную почту
1 Способ 1. Восстановление доступа через электронную почту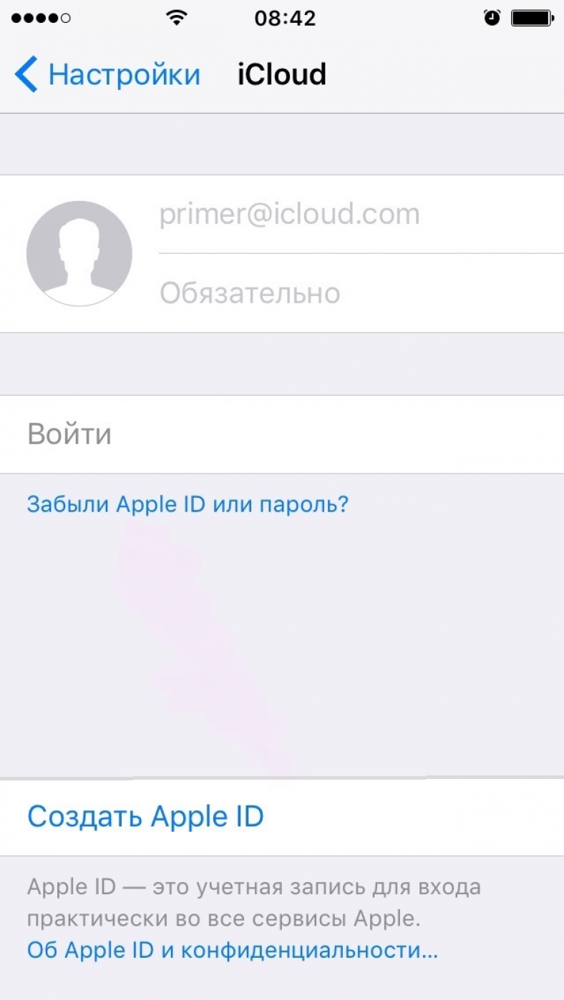
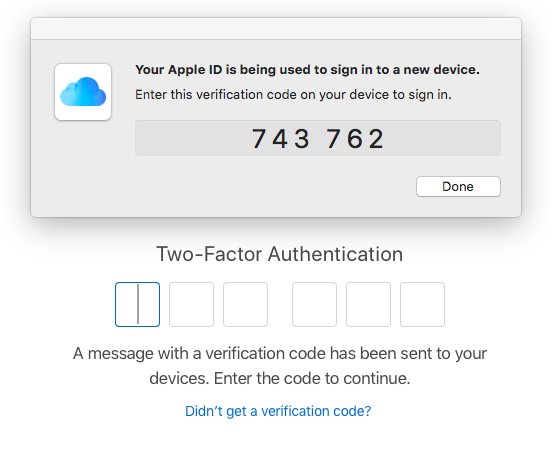
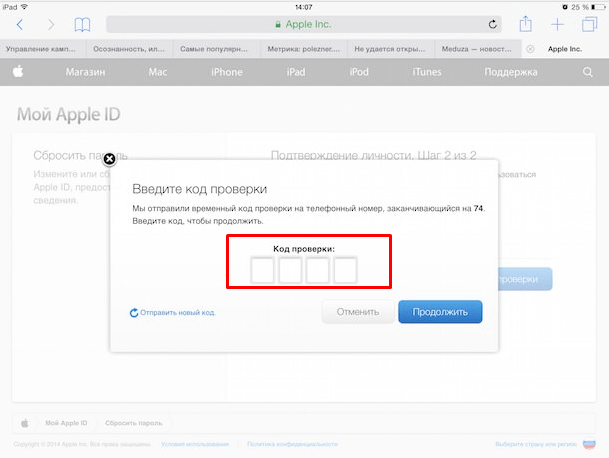
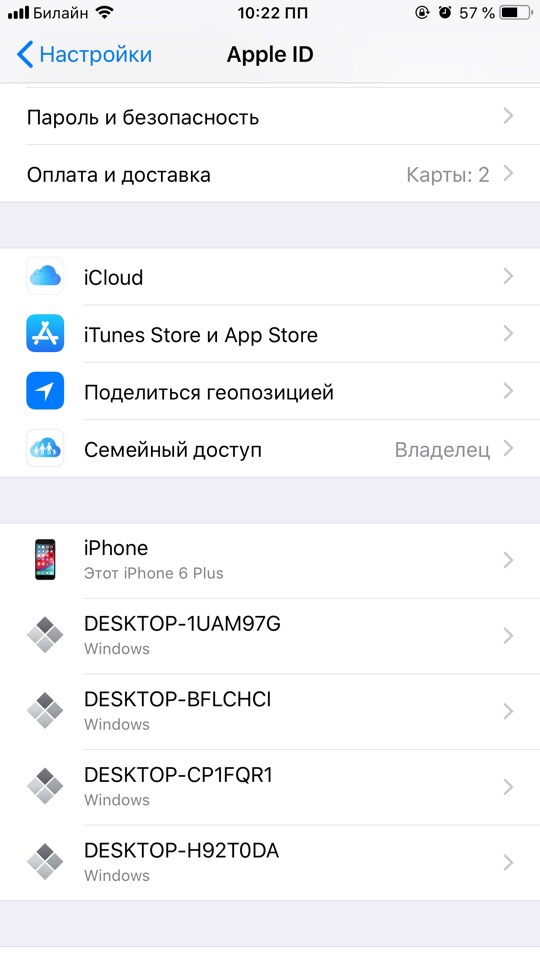 Перед сбросом пароля Apple ID нужно будет ввести пароль, который используется для разблокировки компьютера Mac.
Перед сбросом пароля Apple ID нужно будет ввести пароль, который используется для разблокировки компьютера Mac.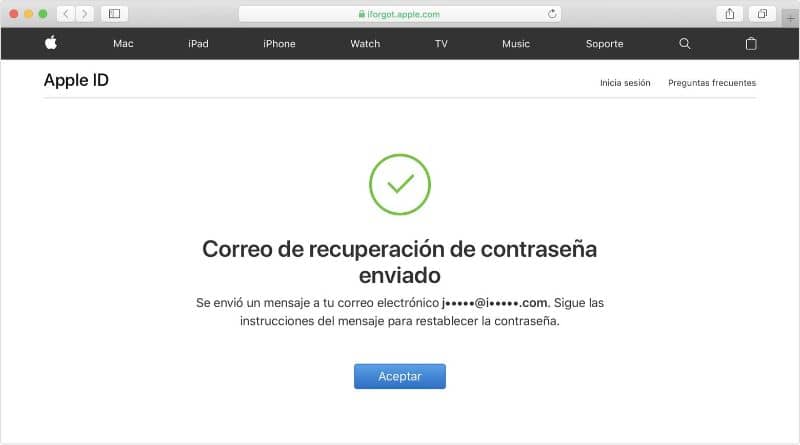 Чтобы воспользоваться программой «Найти iPhone», требуется iOS 9–12.
Чтобы воспользоваться программой «Найти iPhone», требуется iOS 9–12.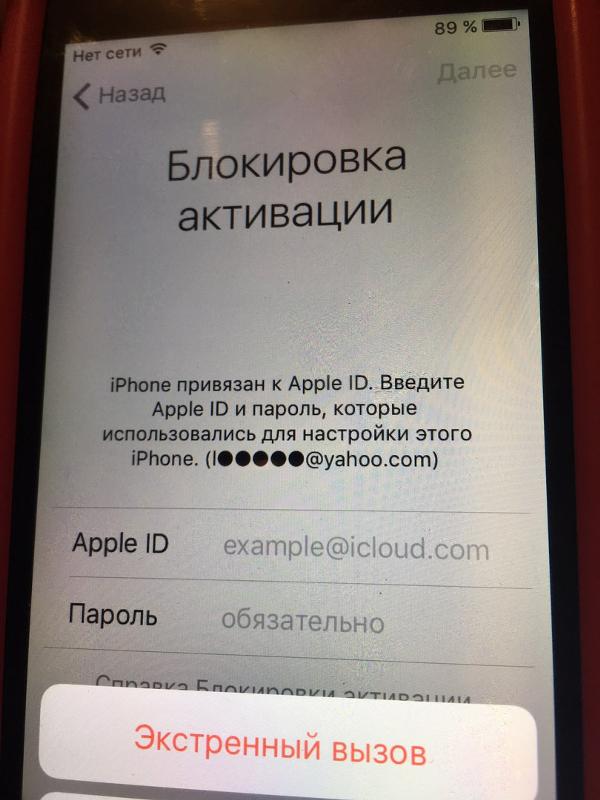

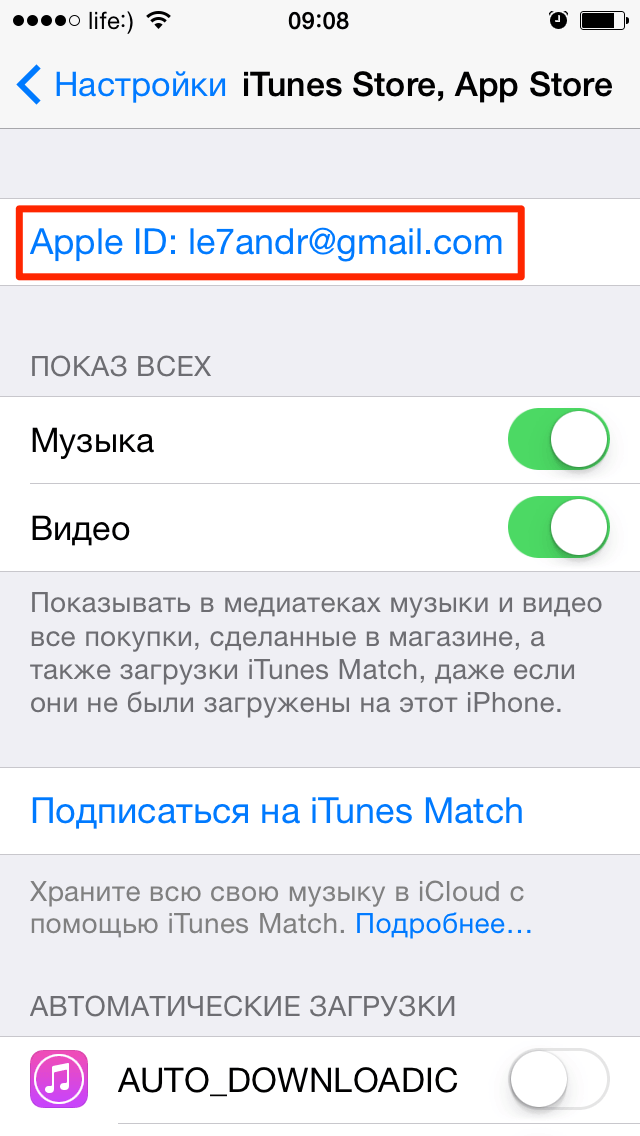
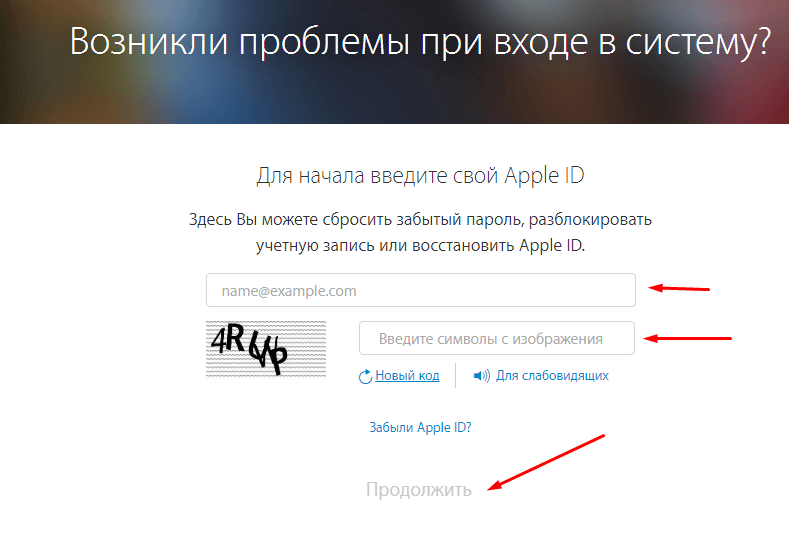
 В любом случае придется регистрировать новую учетную запись
В любом случае придется регистрировать новую учетную запись Переходите к последней инструкции.
Переходите к последней инструкции. Укажите ответы на них.
Укажите ответы на них.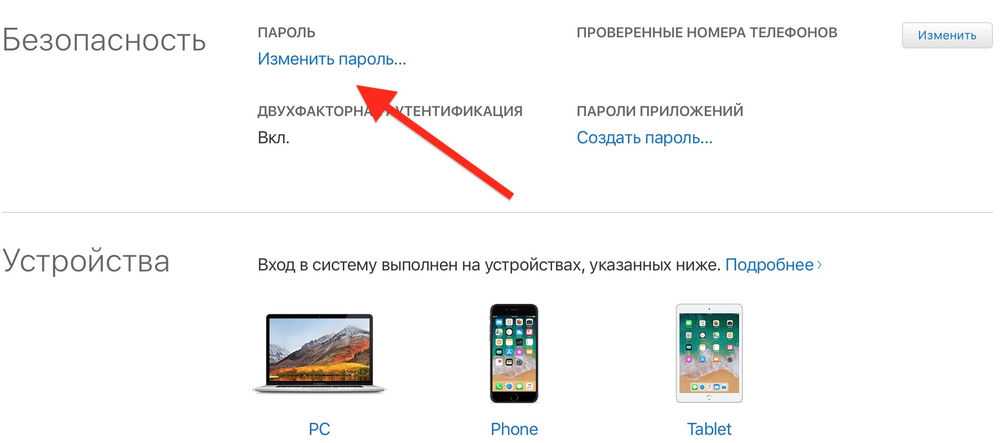 apple.com и введите почту. Нажмите «Продолжить».
apple.com и введите почту. Нажмите «Продолжить». uk, могут относиться к определенным странам.
uk, могут относиться к определенным странам.
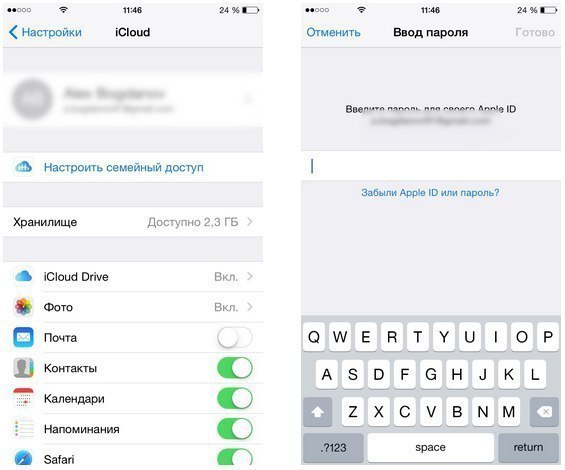
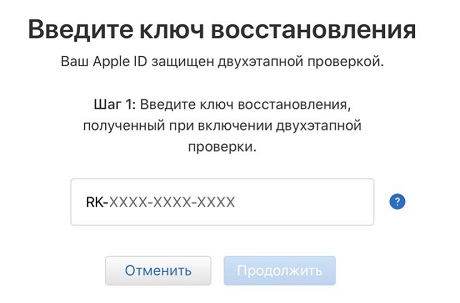
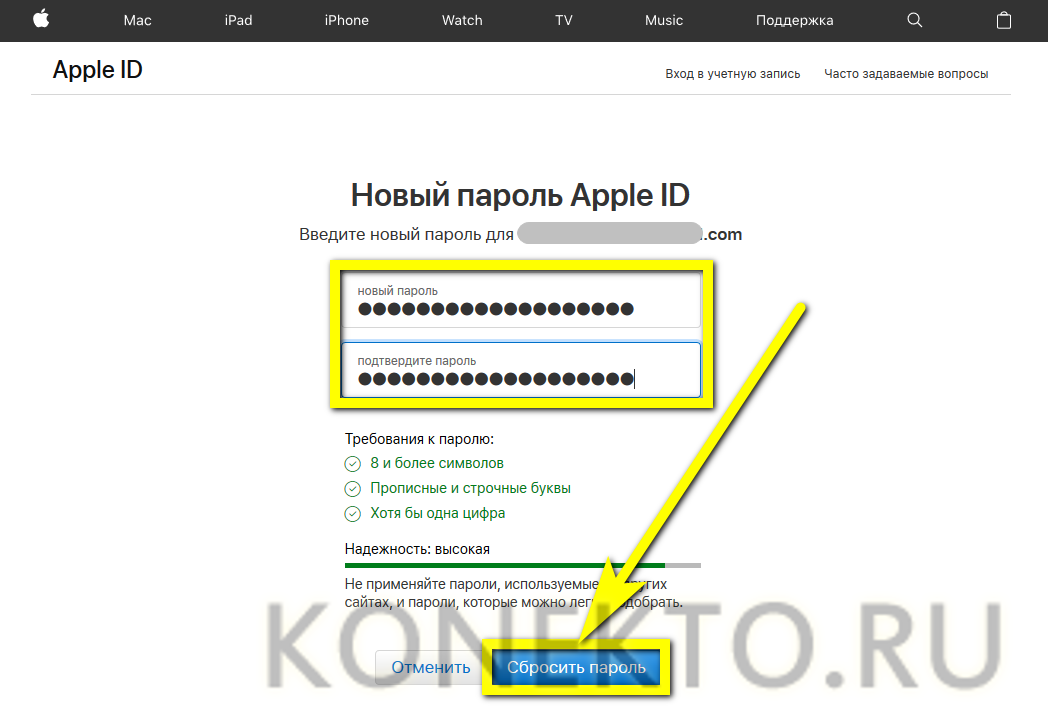

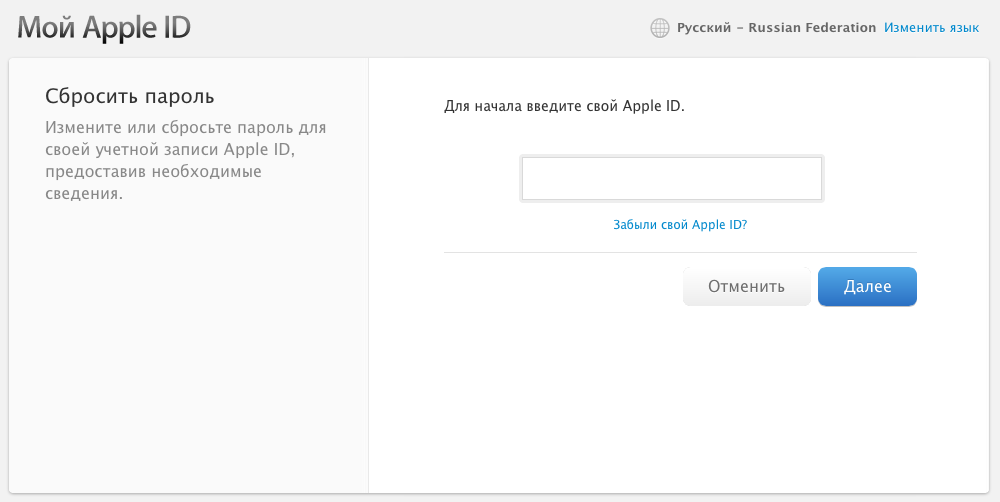

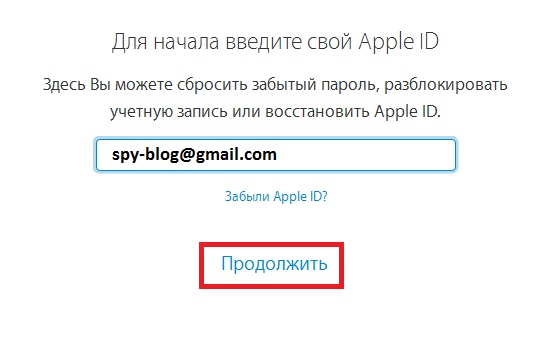
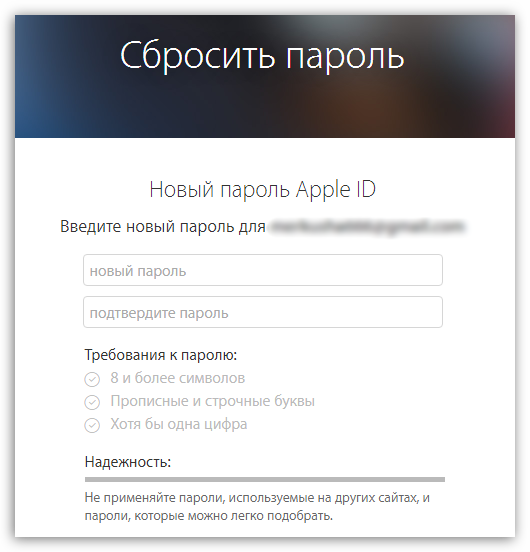 Нажмите Изменить рядом с «Изменить идентификатор входа». Отобразится ваш идентификатор входа. Обратите внимание, что вам не нужно продолжать изменение идентификатора входа.
Нажмите Изменить рядом с «Изменить идентификатор входа». Отобразится ваш идентификатор входа. Обратите внимание, что вам не нужно продолжать изменение идентификатора входа.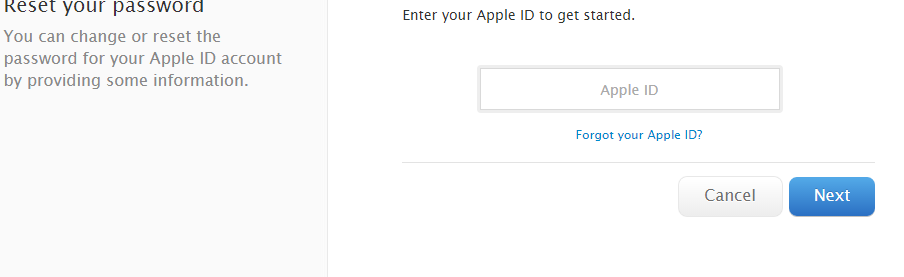

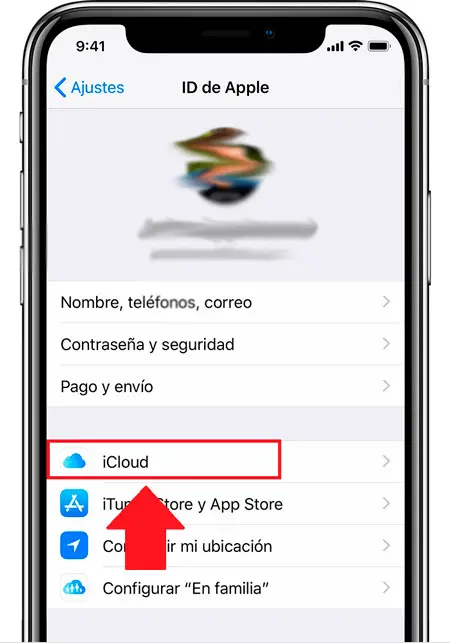 com. Ваш псевдоним можно найти в некоторых электронных письмах с этого адреса, включая уведомления, отправленные при создании учетной записи, входе в систему на новом устройстве или внесении изменений в вашу семейную группу или родительский контроль.
com. Ваш псевдоним можно найти в некоторых электронных письмах с этого адреса, включая уведомления, отправленные при создании учетной записи, входе в систему на новом устройстве или внесении изменений в вашу семейную группу или родительский контроль. 0083 Семейная группа . Никнеймы всех участников группы будут отображаться в разделе «Участники».
0083 Семейная группа . Никнеймы всех участников группы будут отображаться в разделе «Участники».
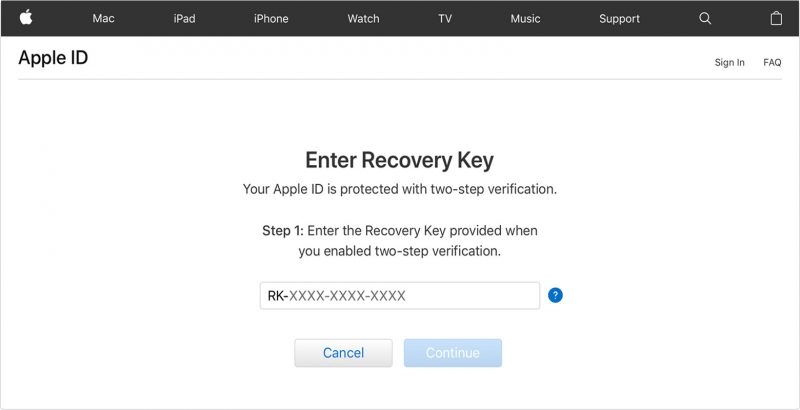

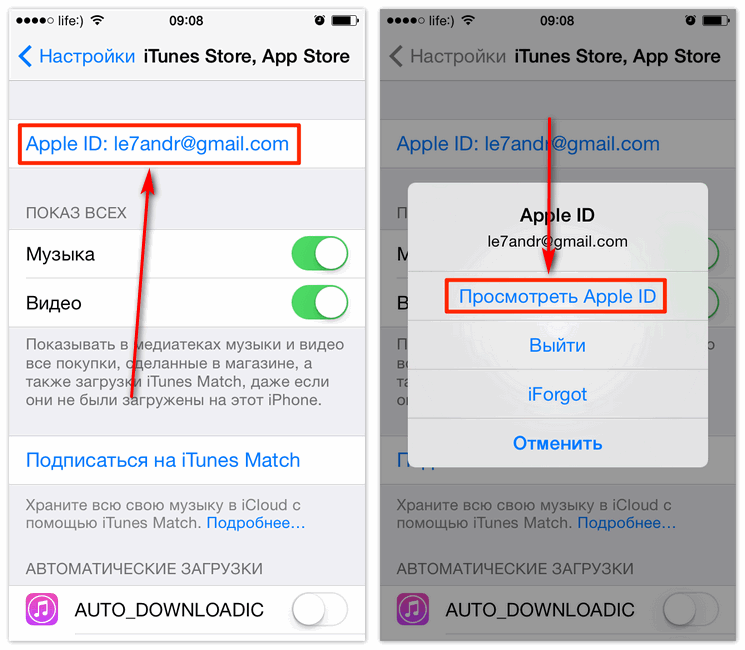
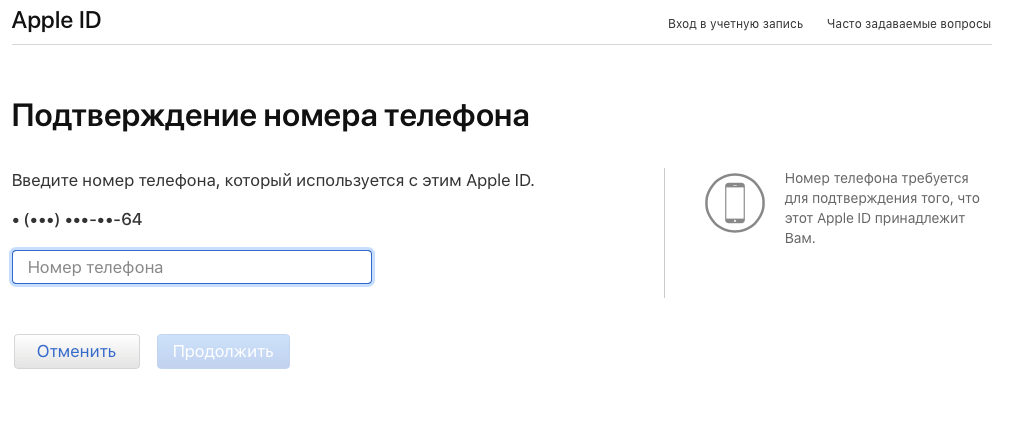 Выберите
Выберите  Если вы создаете новую учетную запись Notion, мы будем использовать адрес электронной почты, связанный с вашим Apple ID, в качестве электронной почты вашей учетной записи Notion.
Если вы создаете новую учетную запись Notion, мы будем использовать адрес электронной почты, связанный с вашим Apple ID, в качестве электронной почты вашей учетной записи Notion.