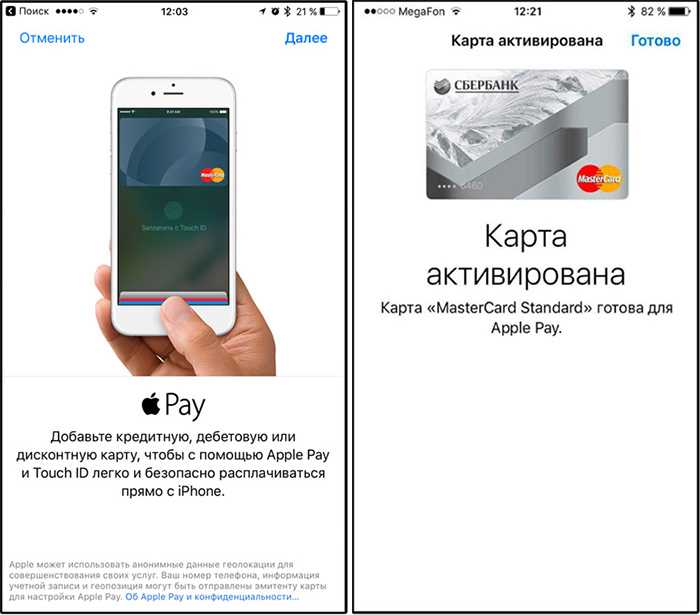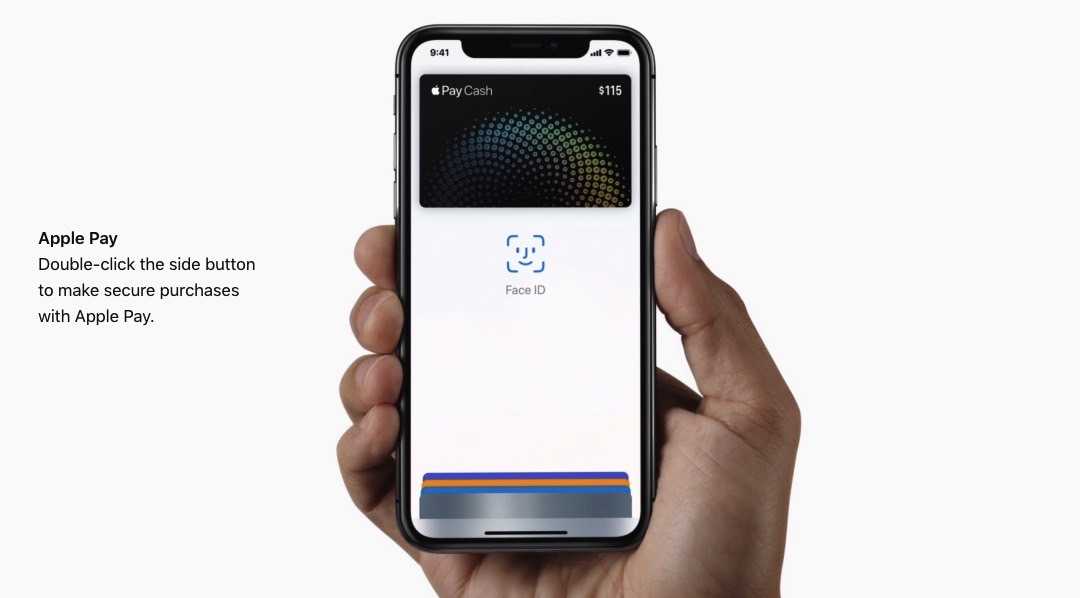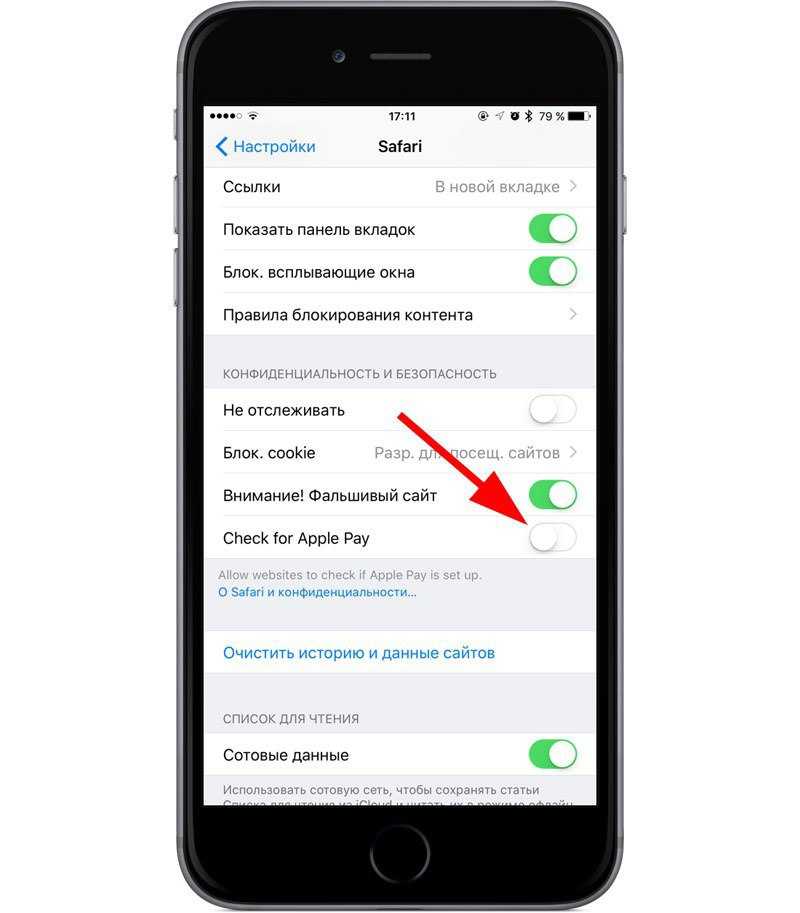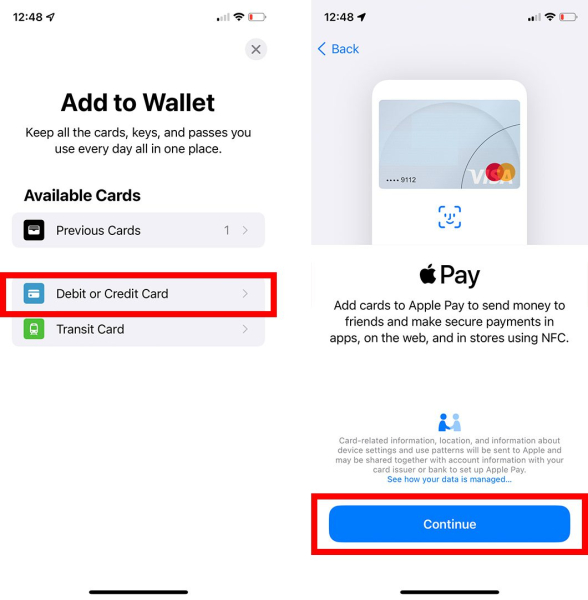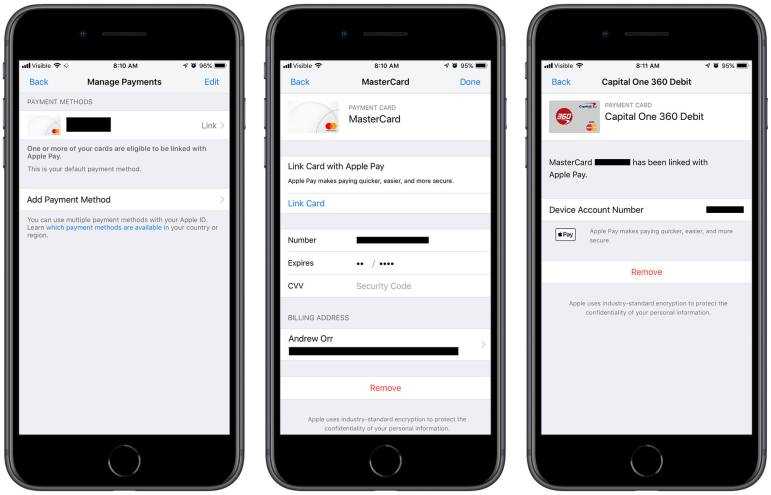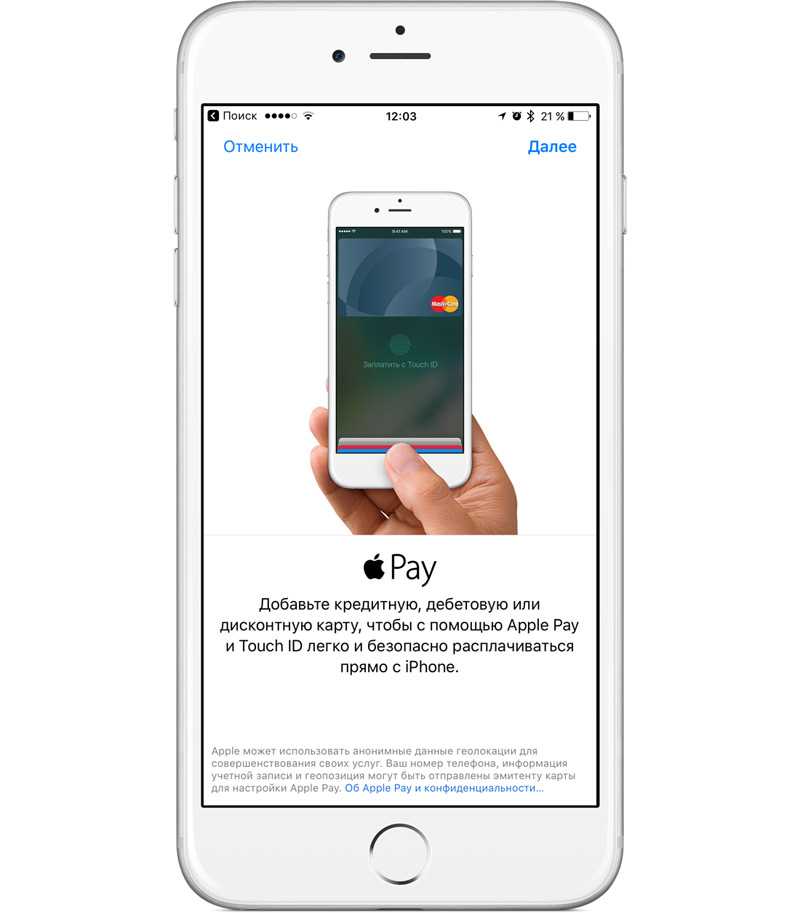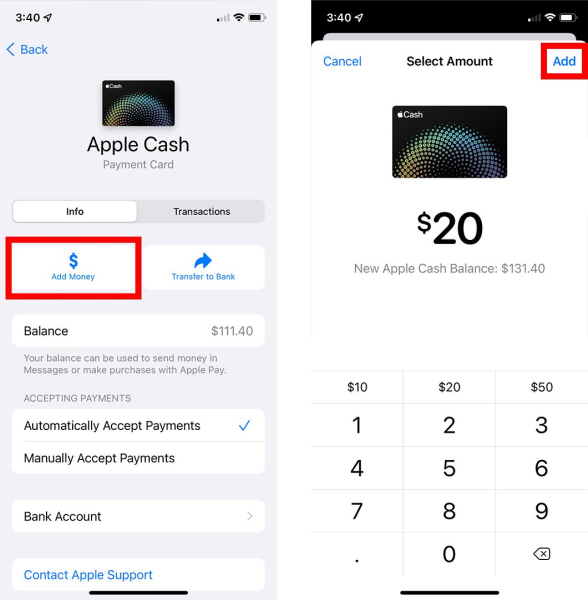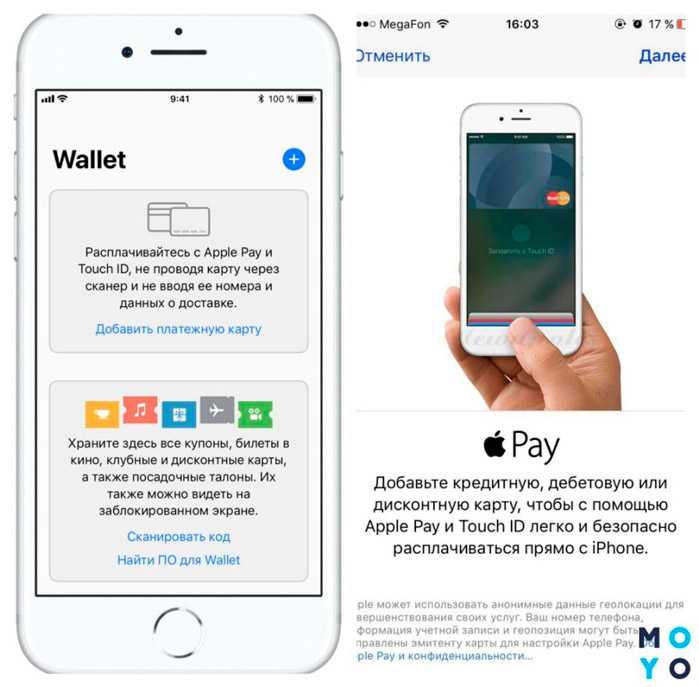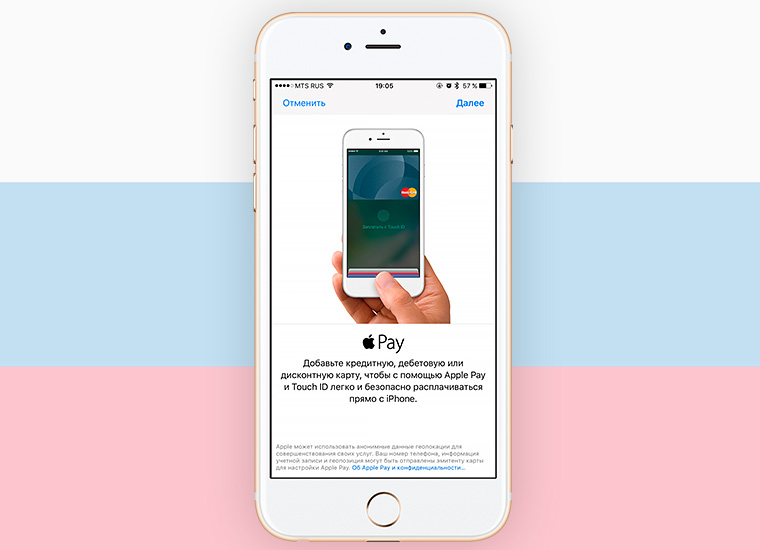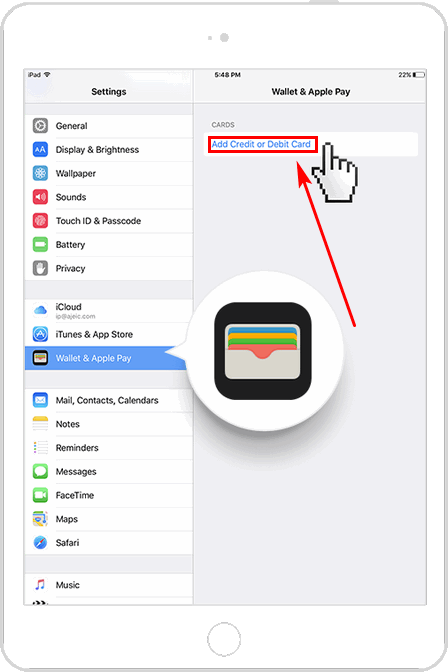Содержание
Настройка Apple Pay на Apple Watch
Добавление карты на Apple Watch с помощью iPhone
Откройте приложение Apple Watch на iPhone.
Выберите «Мои часы» > «Wallet и Apple Pay».
Если у Вас есть карты на других устройствах Apple или карты, которые Вы недавно удалили, коснитесь «Добавить» рядом с нужной картой и введите код CVV.
Для любой другой карты коснитесь «Добавить карту», затем следуйте инструкциям на экране.
Эмитент карты может потребовать выполнения дополнительных действий для удостоверения Вашей личности.
Добавление карты на Apple Watch
Можно добавить счет Apple, кредитные, дебетовые и транспортные карты прямо на Apple Watch.
Откройте приложение Wallet на Apple Watch.
Прокрутите к нижней части экрана, затем коснитесь «Добавить карту».
Выберите «Счет Apple», «Дебетовая или кредитная карта» или «Транспортная карта», затем следуйте инструкциям на экране.

Дополнительная информация о счете Apple приводится в Руководстве пользователя iPhone (ссылка появится позже).
Выбор карты, используемой по умолчанию
Откройте приложение Apple Watch на iPhone.
Коснитесь «Мои часы» > «Wallet и Apple Pay» > «Карта по умолчанию», затем выберите карту.
Изменение порядка платежных карт
Откройте приложение Wallet на Apple Watch, коснитесь и удерживайте карту, затем перетяните ее на новое место.
На управляемых Apple Watch можно коснуться и перетянуть как платежные карты, так и билеты.
Удаление карты из Apple Pay
Откройте приложение Wallet на Apple Watch.
Коснитесь карты, чтобы ее выбрать.
Прокрутите вниз и коснитесь «Удалить».
Также можно открыть программу Apple Watch на iPhone, коснуться «Мои часы» > «Wallet и Apple Pay», коснуться карты и выбрать «Удалить карту».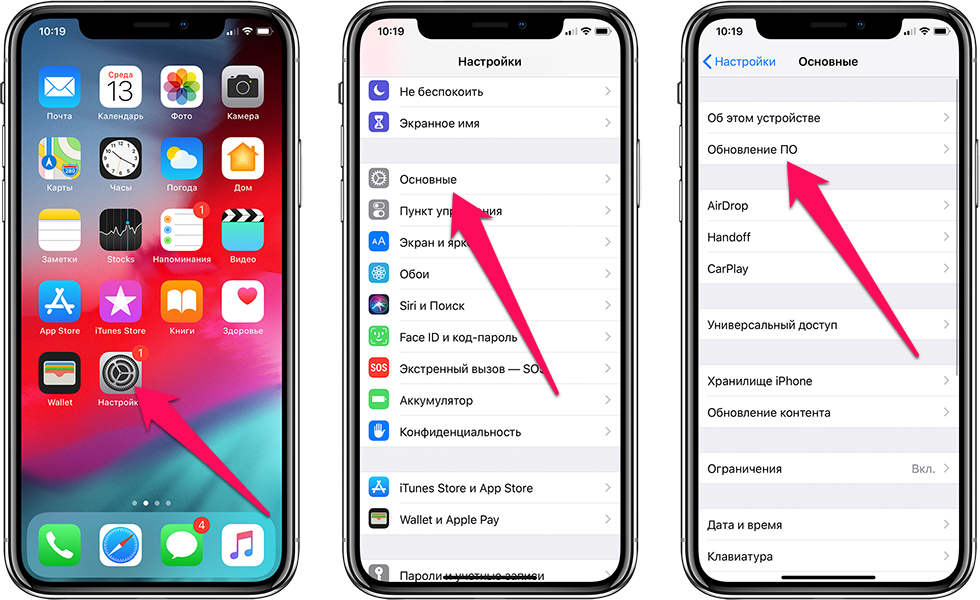
Поиск номера учетной записи устройства для карты
Когда Вы совершаете оплату с помощью Apple Watch, вместе с оплатой продавцу отправляется учетный номер карты на устройстве. Чтобы найти четыре последние цифры этого номера, выполните перечисленные ниже действия.
Откройте приложение Wallet на Apple Watch.
Коснитесь карты, чтобы выбрать ее, затем коснитесь «Информация о карте».
Примечание. Если Вы выбираете карту Apple Card, для просмотра информации о карте нужно ввести код-пароль Apple Watch.
Также можно открыть приложение Apple Watch на iPhone, коснуться «Мои часы» > «Wallet и Apple Pay», затем коснуться карты.
Как изменить параметры оплаты по умолчанию
Вы можете менять параметры совершения покупок в приложениях: карту по умолчанию, адрес доставки, адрес электронной почты, номер телефона.
Откройте приложение Apple Watch на iPhone.

Выберите «Мои часы», коснитесь «Wallet и Apple Pay», затем прокрутите вниз до раздела «Параметры оплаты по умолчанию».
Коснитесь элемента, чтобы отредактировать его.
В случае потери или кражи Apple Watch
В случае потери или кражи Apple Watch Вы можете выполнить указанные ниже действия.
Перевести Apple Watch в режим пропажи, чтобы приостановить возможность оплаты с Apple Watch.
Войти в свою учетную запись на сайте appleid.apple.com со своим Apple ID и выключить возможность оплаты дебетовыми или кредитными картами в приложении Wallet.
В разделе «Устройства» выберите устройство и нажмите «Удалить все» в блоке «Apple Pay».
Связаться с эмитентами своих карт.
Настройка Apple Pay с Adyen в Dynamics 365 Commerce — Commerce | Dynamics 365
-
Статья -
- Чтение занимает 7 мин
-
Важно!
Dynamics 365 Retail теперь называется Dynamics 365 Commerce — это универсальное многоканальное решение для электронной коммерции, магазинов и центров обработки вызовов.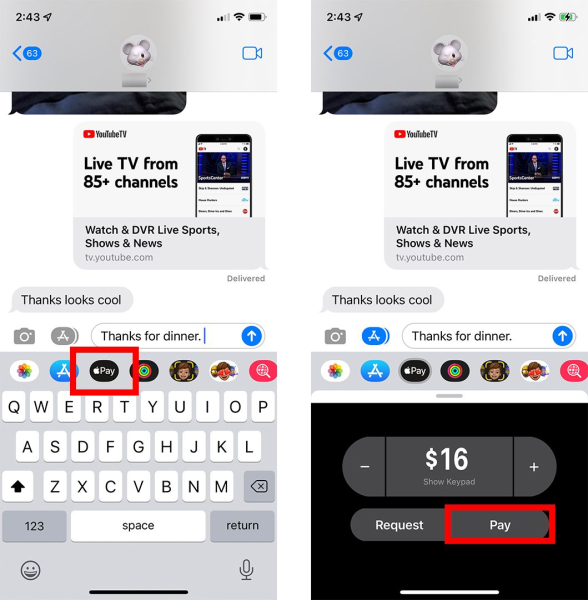 Дополнительные сведения об этих изменениях см. в разделе Microsoft Dynamics 365 Commerce.
Дополнительные сведения об этих изменениях см. в разделе Microsoft Dynamics 365 Commerce.
Важно!
Часть или вся функциональность, описанная в этой статье, доступна в рамках предварительного выпуска. Содержимое и функциональность могут быть изменены. Дополнительные сведения о предварительных выпусках см. в разделе Вопросы и ответы по обновлениям службы с одной версией.
В этой статье описывается, как настроить Apple Pay с Adyen в Microsoft Dynamics 365 Commerce.
Ключевые термины
| Срок | Описание |
|---|---|
| Apple Pay | Также известный как «кнопка» Apple Pay, Apple Pay является предложением по бумажнику, которое поддерживается через соединитель Adyen. Он обеспечивает взаимодействие с клиентами и интеграцию, которая поддерживается соединителем Microsoft Dynamics 365 Apple Pay. |
| Кошелек | Тип платежа, который не включает традиционные характеристики платежа, такие как диапазон идентификационного номера банка (BIN) и дата истечения срока годности, которые используются для различения типов кредитных и дебетовых карт.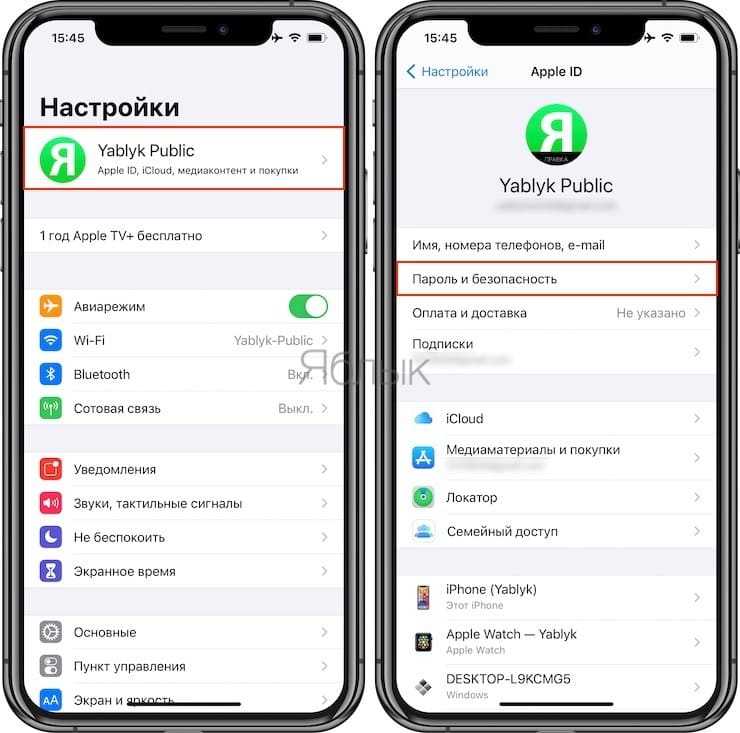 |
Dynamics 365 Commerce предлагает готовую интеграцию для Apple Pay, когда используется служба шлюза платежей Adyen. Apple Pay — это метод платежа для цифрового бумажника, использующий счет Apple Pay продавца в координации со службой платежей Adyen. Когда он настроен, кнопка Apple Pay является выбираемым способом оплаты, который является частью страницы оформления заказа интернет-магазина. Кнопка Apple Pay представляется в качестве варианта платежа только для поддерживаемых устройств Apple Pay. Когда пользователи выбирают Apple Pay в поддерживаемом веб-браузере или устройстве, они направляются для завершения платежа непосредственно на службу Apple Pay. Затем они возвращаются в интернет-витрину для завершения заказа.
Ссылка на соединитель Dynamics 365 Payment Connector для Apple Pay используется в дополнение к соединителю Dynamics 365 Payment Connector для Adyen, чтобы включить Apple Pay и платежи кредитными картами на сайте. Apple Pay также можно настроить для использования в магазинах, у которых имеются терминалы Adyen, использующие соединитель Dynamics 365 Payment Connector для Adyen с Commerce POS.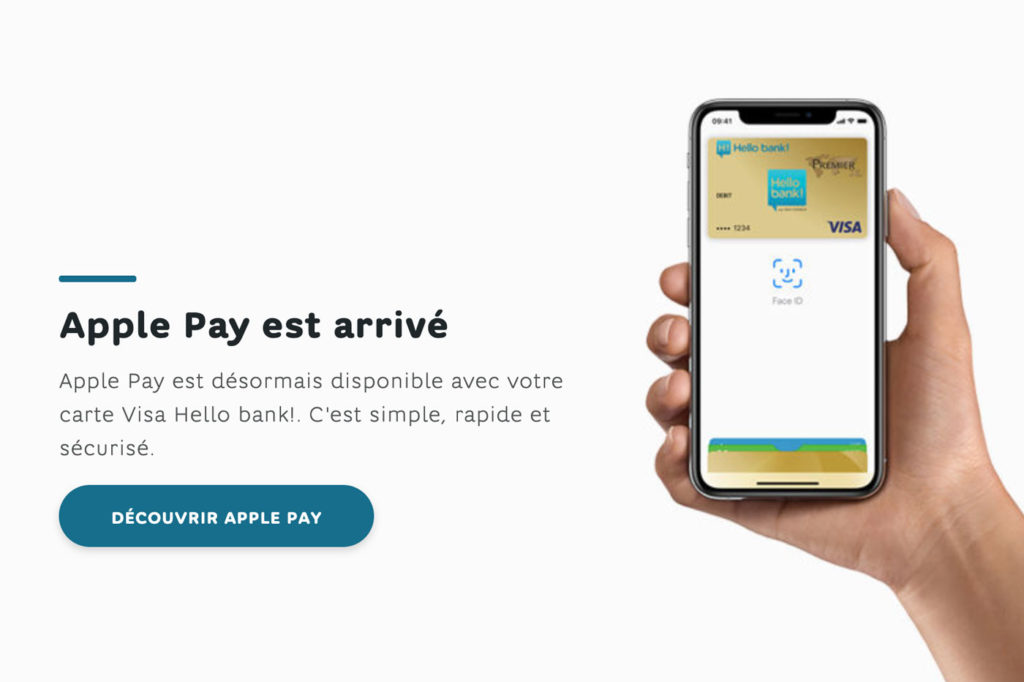 В этом случае соединитель Dynamics 365 Payment Connector для Adyen обрабатывает нажатие на платежном устройстве Apple через терминал.
В этом случае соединитель Dynamics 365 Payment Connector для Adyen обрабатывает нажатие на платежном устройстве Apple через терминал.
Необходимые условия
Для использования Apple Pay с Adyen в Commerce требуется учетная запись продавца Apple. Сведения о том, как настроить Apple Pay в вашей текстовой области клиента, см. в разделе Интеграция Apple Pay Drop-in. Сведения о том, что делать, когда вы готовы к вводу в эксплуатацию в производственную среду, см. в разделе Ввод в эксплуатацию.
Метод платежа Apple Pay также должен быть интегрирован с вашей учетной записью Adyen. Adyen может помочь настроить метод оплаты, а также обеспечить назначение доменов, для которых используется сертификат, для использования с сертификатом.
Чтобы включить флаг функции расширенного кошелька в Commerce headquarters, перейдите в раздел Рабочие области > Управление функциями, и выполните поиск функции Расширенная поддержка кошелька и усовершенствования платежей. Выберите эту функцию, затем выберите Включить. После включения функции выполните график распределения 1110, чтобы изменения были доступны во всех каналах.
Выберите эту функцию, затем выберите Включить. После включения функции выполните график распределения 1110, чтобы изменения были доступны во всех каналах.
Сопоставление способа платежа Apple Pay
Apple Pay — это метод платежа цифровым бумажником. Сведения о настройке сопоставления платежей для Apple Pay см. в разделе Поддержка платежей из бумажника.
Чтобы сопоставить метод платежа Apple Pay в Commerce Headquarters, выполните следующие шаги.
Перейдите в раздел Розница и коммерция > Настройка канала > Методы оплаты > Типы карт.
Выберите Создать, чтобы добавить строку для Apple Pay, и установите следующие значения:
- ИД: ApplePay
- Имя электронного платежа: Apple Pay
- Тип: Кошелек
- Издатель: Apple
Выберите Сопоставление обработчика, чтобы открыть диалоговое окно Методы сопоставления платежей обработчика.
 В столбце Несопоставленные методы оплаты обработчика перечислены поддерживаемые способы оплаты для каждого доступного соединителя (Adyen, PayPal и Apple).
В столбце Несопоставленные методы оплаты обработчика перечислены поддерживаемые способы оплаты для каждого доступного соединителя (Adyen, PayPal и Apple).Сопоставьте поддерживаемые методы платежей, которые вам нужны для обоих соединителей Dynamics 365 Payment Connector для Adyen (для использования в POS-терминале) и Dynamics 365 Payment Connector для Apple Pay (для интерактивного канала).
Для каждой строки сопоставления в столбце Несопоставленные методы оплаты обработчика выберите строку для поддержки, затем выберите Добавить, чтобы переместить выбранные значения в столбец Сопоставленные методы оплаты обработчика.
Выберите ОК, затем, на странице Типы карт выберите Сохранить.
Настройка сертификата Apple Pay для сайта
Для каждого сайта необходимо добавить файл сопоставления доменов (называемый также сертификатом Apple Pay), как описано в документации по Adyen Apple Pay. Можно использовать конструктор сайта Commerce для отправки файла сопоставления доменов в библиотеку мультимедиа для сайта.
Можно использовать конструктор сайта Commerce для отправки файла сопоставления доменов в библиотеку мультимедиа для сайта.
Чтобы настроить сертификат Apple Pay в конфигураторе сайта, выполните следующие действия.
- Загрузите сертификат (файл сопоставления доменов) из Adyen.
- Добавьте расширение .txt в файл сопоставления доменов.
- В конструкторе сайтов отправьте файл сопоставления доменов в библиотеку мультимедиа сайта.
- Перейдите в раздел URL-адреса.
- Выберите Создать > Создать URL-адрес.
- В диалоговом поле Создать URL-адрес выберите Актив библиотеки мультимедиа.
- В поле Путь URL-адреса введите путь URL-адреса (если он еще не введен). После базового URL-адреса домена введите следующую обязательную строку Apple:
<domain>/.well-known/apple-developer-merchantid-domain-association.txt. - Выберите Далее.
 В библиотеке мультимедиа отображаются все отправленные ресурсы мультимедиа типа документ (.txt).
В библиотеке мультимедиа отображаются все отправленные ресурсы мультимедиа типа документ (.txt). - Выберите файл сопоставления доменов, который должен быть предоставлен для запросов на URL-адрес, который вы определили ранее.
- Выберите Создать.
На этом этапе URL-адрес, который вы создали, находится в состоянии черновика. Опубликуйте URL-адрес для завершения процесса. Файл, на который указывает URL-адрес, не будет возвращен до тех пор, пока вы не опубликуете URL-адрес.
Настройка интернет-магазина Commerce для Apple Pay
Чтобы настроить интернет-магазин Commerce для Apple Pay, выполните следующие действия.
В Commerce headquarters перейдите в раздел Retail и Commerce > Каналы > Интернет-магазины.
Выберите значение Код канала розничной торговли канала интернет-магазина вашего сайта.
На экспресс-вкладке Счета оплаты добавьте соединитель Dynamics 365 Payment Connector для Adyen, если он еще не настроен, следуя указаниям в разделе Настройка Dynamics 365 Payment Connector для Adyen.

После настройки соединителя Adyen выберите Добавить, чтобы добавить соединитель Dynamics 365 Payment Connector для Apple Pay.
Введите значения для свойств продавца соединителя.
Свойство Описание Обязательное поле Автоматически устанавливать Образец значения Имя сборки Имя сборки для соединителя Dynamics 365 Payment Connector для Apple Pay. Да Да Имя двоичного файла ИД учетной записи службы Уникальный код настройки свойств продавца. Этот идентификатор записывается в проводках платежа и определяет свойства продавца, которые должны использоваться нисходящими процессами (например, выставлением накладных). Да Да Guid ИД счета торговца Введите уникальный идентификатор продавца Adyen. Это значение предоставляется при регистрации с Adyen, как описано в разделе Регистрация в Adyen. 
Да Нет MerchantIdentifier Ключ облачного API Введите ключ облачного API Adyen. Вы можете получить этот ключ, следуя указаниям в разделе Как получить ключ API. Да Нет abcdefg Среда шлюза Введите среду шлюза Adyen, с которой необходимо выполнить сопоставление. Возможные значения — Тест и Активный. Для этого поля следует задать значение Активный только для производственных устройств и проводок. Да Да Активный Поддерживаемые валюты Введите валюты, которые должен обработать соединитель. В сценариях наличия карты Adyen может поддерживать дополнительные валюты с помощью динамического преобразования валют после отправки запроса проводки в платежный терминал. Для получения списка поддерживаемых валют обратитесь в службу поддержки Adyen. Да Да USD;EUR Поддерживаемые типы платежных средств Введите типы средств оплаты, которые должен обработать соединитель. 
Да Да ApplePay После ввода информации о продавце выполните задание по графику распределения конфигурации канала 1070.
Настройка политик безопасности содержимого в конструкторе сайтов
Перед настройкой фрагментов или страниц для использования с Apple Pay необходимо убедиться, что политики безопасности содержимого (CSP) настроены в конструкторе сайтов Commerce для вашего сайта.
Чтобы настроить политики безопасности содержимого в конструкторе сайтов, выполните следующие действия.
- Перейдите к разделу Параметры сайта > Расширения.
- На вкладке Политика безопасности содержимого выберите Добавить, чтобы добавить строку, содержащую
https://applepay.cdn-apple.com/jsapi/v1/apple-pay-sdk.jsв разделы child-src, connect-src, frame-src, img-src, script-src и style-src.
- Закончив, выберите Сохранить и опубликовать для фиксации изменений.
Настройка Apple Pay в качестве варианта оплаты при оформлении заказа
Чтобы настроить Apple Pay в качестве варианта оплаты при оформлении заказа на странице оформления заказа (не экспресс-страницы) вашего сайта, выполните следующие действия.
- В конструкторе сайтов перейдите в раздел Фрагменты и выберите фрагмент оформления заказа сайта.
- Выберите Правка.
- В гнезде Контейнер раздела оформления заказа выберите многоточие (…), затем выберите Добавить модуль.
- В диалоговом окне Выбор модуля выберите модуль Apple Pay, затем выберите ОК.
- Нажмите Сохранить.
- Выберите Завершить редактирование для возврата фрагмента, затем нажмите кнопку Опубликовать, чтобы опубликовать ее.

Настройки для модуля Apple Pay встроены в модуль и соединяются с настроенным соединителем Dynamics 365 Payment Connector для Apple Pay, который настроен для интернет-канала в Commerce headquarters
Поведение платежа Apple Pay
Кнопка оплаты Apple Pay отображается только на поддерживаемых устройствах Apple Pay (iPhone, iPads и браузеры Safari, поддерживающие Apple Pay). Если пользователь не использует одно из этих устройств, кнопка оплаты Apple Pay не отображается.
Когда пользователь выбирает кнопку оплаты Apple Pay, отображается диалоговое окно Apple Pay. В нем пользователь может выполнить проверку подлинности с помощью своего устройства Apple Pay или браузера. В диалоговом окне Apple Pay отображается сводка по сумме заказа и методу оплаты, которые пользователь настроил для своего бумажника Apple. Пользователь может просмотреть эти сведения, затем выбрать Оплатить для завершения платежа.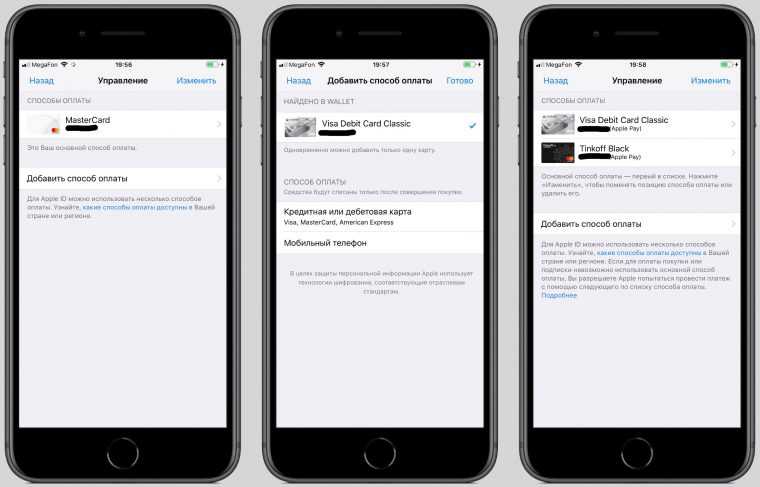 После завершения платежа пользователь направляется на страницу сайта Заказ завершен, на которой показана подробная сводка заказа для завершенной проводки.
После завершения платежа пользователь направляется на страницу сайта Заказ завершен, на которой показана подробная сводка заказа для завершенной проводки.
Настройка POS-терминала Commerce для Apple Pay
В конфигурации POS-терминала используется настройка поля Служба EFT в профиле оборудования для соединителя Dynamics 365 Payment Connector для Adyen. В Commerce headquarters настройте сервис EFT для соединителя Dynamics 365 Payment Connector для Adyen, как описано в разделе Настройка профиля оборудования POS-терминала Dynamics 365.
Убедитесь, что вы добавили ApplePay в список типов платежных средств в поле Поддерживаемые типы платежных средств. Используйте точку с запятой (;) для разделения типов платежных средств в списке.
При сопоставлении процессоров для соединителя Adyen будут зафиксированы типы карт бумажников, используемые Apple Pay на POS-терминале.
Дополнительные ресурсы
Вопросы и ответы по платежам
Модуль оформления заказа
Модуль платежа
Измените или удалите платежные карты, которые вы используете в Apple Pay
Вы можете изменить карту по умолчанию, удалить карту из Apple Wallet или обновить платежную и контактную информацию, которую Apple Pay использует для покупок в приложении и в Интернете.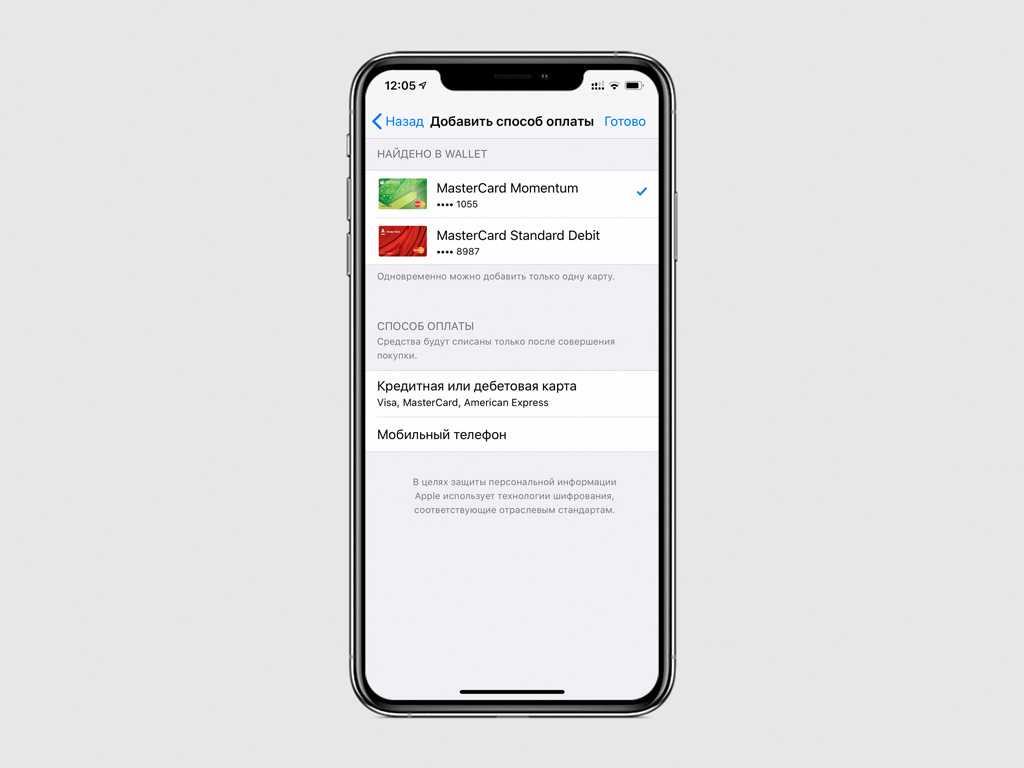
Изменение карты по умолчанию
Первая платежная карта, которую вы добавите в Apple Wallet на устройстве, станет вашей картой по умолчанию для этого устройства. Когда вы добавите больше карт, вы можете изменить карту по умолчанию.
Как изменить карту по умолчанию для Apple Pay на вашем iPhone
- Откройте приложение «Кошелек».
- Коснитесь и удерживайте платежную карту, которую хотите установить в качестве карты по умолчанию.
- Перетащите карту перед другими картами.
Как изменить карту по умолчанию для Apple Pay на Apple Watch
- На iPhone откройте приложение Apple Watch.
- На вкладке «Мои часы» нажмите Wallet и Apple Pay.
- В разделе «Транзакции по умолчанию» нажмите «Карта по умолчанию».
- Коснитесь карты, чтобы установить ее в качестве карты по умолчанию.
Как изменить карту по умолчанию для Apple Pay на вашем Mac или iPad
- На вашем устройстве откройте настройки Apple Wallet.

- На Mac с Touch ID перейдите в «Системные настройки» (или «Системные настройки») > Wallet и Apple Pay.
- На iPad выберите «Настройки» > «Wallet и Apple Pay».
- Выберите новую карту по умолчанию.
- На Mac с Touch ID выберите карту в меню.
- На iPad прокрутите вниз до пункта «Транзакции по умолчанию» > коснитесь «Карта по умолчанию» и выберите карту.
Удаление карты из Apple Wallet
Вы можете удалить дебетовую или кредитную карту со своего устройства.
Как удалить платежную карту на iPhone или iPad
- В приложении «Кошелек» коснитесь карты, которую хотите удалить.
- Коснитесь кнопки «Еще» , затем коснитесь «Сведения о карте» . *
- Прокрутите вниз и нажмите «Удалить эту карту».
* В iOS 15 и iPadOS 15 и более ранних версиях вы не видите возможность нажать «Сведения о карте».
Как удалить платежную карту с Apple Watch
- На Apple Watch коснитесь приложения Wallet.

- Коснитесь карты, которую хотите удалить.
- Прокрутите вниз и нажмите «Удалить».
Как удалить платежную карту на Mac с Touch ID
- Перейдите в «Системные настройки» (или «Системные настройки») > Wallet и Apple Pay.
- Щелкните карту, которую хотите удалить.
- Нажмите кнопку Удалить .
Обновите данные Apple Pay
Когда вы вводите платежную и контактную информацию для платежной карты в Apple Wallet, Apple Pay сохраняет эту информацию и использует ее при совершении покупок в Интернете и в приложениях.
Как обновить платежную информацию Apple Pay
- iPhone: в приложении «Кошелек» коснитесь карты > кнопка «Дополнительно» > «Информация о карте» > «Платежный адрес». *
- Apple Watch. В приложении Apple Watch на iPhone коснитесь Wallet и Apple Pay > карта > Платежный адрес.
- iPad: в меню «Настройки» нажмите «Wallet и Apple Pay» > карта > «Платежный адрес».

- Mac с Touch ID: в «Системных настройках» (или «Системных настройках») выберите «Wallet и Apple Pay» > карта > меню «Платежный адрес».
* В iOS 15 и iPadOS 15 и более ранних версиях вы не видите возможность нажать «Сведения о карте».
Как обновить контактную информацию Apple Pay
- iPhone: перейдите в «Настройки» > «Wallet и Apple Pay» > прокрутите вниз до «Параметры транзакций по умолчанию» и обновите адрес доставки, адрес электронной почты и номер телефона.
- Apple Watch: в приложении Apple Watch на iPhone коснитесь «Wallet и Apple Pay» > прокрутите вниз до «Настройки транзакций по умолчанию» и обновите адрес доставки, адрес электронной почты и номер телефона.
- iPad: перейдите в «Настройки» > «Wallet и Apple Pay» > прокрутите вниз до «Настройки транзакций по умолчанию» и обновите адрес доставки, адрес электронной почты и номер телефона.
- Mac с Touch ID: в «Системных настройках» (или «Системных настройках») перейдите в «Wallet и Apple Pay» > «Контакты и доставка» и обновите адрес доставки, адрес электронной почты и номер телефона.

Обновите номер карты Apple Pay и срок действия
При использовании Apple Pay ваша платежная карта имеет уникальный номер учетной записи устройства, используемый для обработки платежей, и дату истечения срока действия, связанную с этим номером учетной записи устройства.
Если срок действия вашей карты истек или вы получили новую карту иным образом:
- Номер карты и срок действия, связанные с номером учетной записи устройства, должны обновляться автоматически.
- Если эмитент вашей карты не поддерживает эти обновления, вам может потребоваться удалить карту и добавить ее снова.
Если ваше устройство потеряно или украдено
Если ваше устройство потеряно или украдено, в Apple Pay есть функции безопасности, чтобы другие люди не могли использовать Apple Pay на вашем устройстве.
- Чтобы использовать Apple Pay, вам необходимо авторизовать каждую покупку с помощью Face ID, Touch ID или кода доступа.

- На Apple Watch с включенной функцией «Распознавание запястья» вам необходимо вводить пароль каждый раз, когда вы надеваете Apple Watch.
- Вы можете пометить свое устройство как утерянное, что автоматически отключит Apple Pay на вашем устройстве.
- Вы также можете позвонить эмитенту карты, чтобы приостановить действие карт или удалить их из Apple Pay.
Информация о продуктах, не производимых Apple, или о независимых веб-сайтах, не контролируемых и не тестируемых Apple, предоставляется без рекомендации или одобрения. Apple не несет ответственности за выбор, работу или использование сторонних веб-сайтов или продуктов. Apple не делает никаких заявлений относительно точности или надежности сторонних веб-сайтов. Свяжитесь с продавцом для получения дополнительной информации.
Дата публикации:
Настройте Apple Pay на Apple Watch
Добавьте карту в Apple Watch с помощью iPhone
Откройте приложение Apple Watch на iPhone.

Нажмите «Мои часы», затем нажмите «Wallet и Apple Pay».
Если у вас есть карты на других ваших устройствах Apple или карты, которые вы недавно удалили, нажмите «Добавить» рядом с картой, которую вы хотите добавить, затем введите CVV карты.
Для любой другой карты нажмите «Добавить карту» и следуйте инструкциям на экране.
Эмитент вашей карты может потребовать дополнительных действий для подтверждения вашей личности.
Добавление карты на Apple Watch
Вы можете добавить учетную запись Apple, кредитные, дебетовые и транспортные карты прямо на Apple Watch.
Откройте приложение Wallet на Apple Watch.
Прокрутите экран вниз и нажмите «Добавить карту».
Выберите учетную запись Apple, дебетовую или кредитную карту или транзитную карту; затем следуйте инструкциям на экране.
Для получения дополнительной информации об учетной записи Apple см.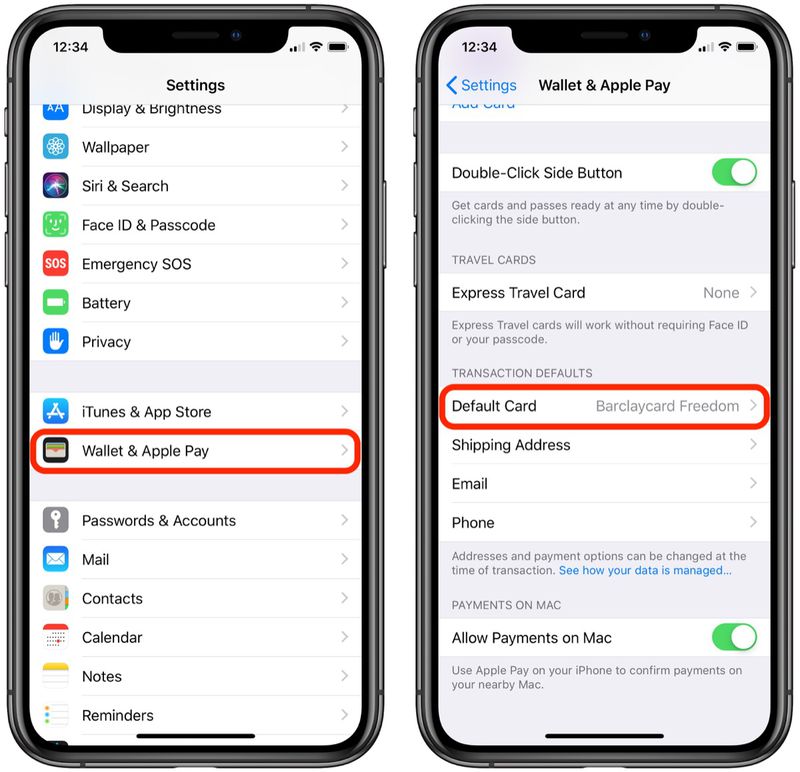 Руководство пользователя iPhone (ссылка появится позже).
Руководство пользователя iPhone (ссылка появится позже).
Выберите карту по умолчанию
Откройте приложение Apple Watch на iPhone.
Коснитесь «Мои часы», коснитесь «Wallet и Apple Pay», коснитесь «Карта по умолчанию» и выберите карту.
Повторный заказ платежных карт
Откройте приложение «Кошелек» на Apple Watch, нажмите и удерживайте карту, затем перетащите ее на новое место.
На управляемых Apple Watch вы можете коснуться и перетащить как платежные карты, так и карты.
Удаление карты из Apple Pay
Откройте приложение Wallet на Apple Watch.
Нажмите, чтобы выбрать карту.
Прокрутите вниз и нажмите «Удалить».
Вы также можете открыть приложение Apple Watch на iPhone, коснуться «Мои часы», коснуться «Wallet и Apple Pay», коснуться карты, затем коснуться «Удалить карту».
Поиск номера учетной записи устройства для карты
Когда вы совершаете платеж с помощью Apple Watch, номер учетной записи устройства карты отправляется вместе с платежом продавцу. Чтобы найти последние четыре цифры этого номера, выполните следующие действия:
Откройте приложение Wallet на Apple Watch.
Коснитесь, чтобы выбрать карту, затем коснитесь «Информация о карте».
Примечание. Если вы выбрали карту Apple Card, вам необходимо ввести код доступа Apple Watch, прежде чем вы сможете увидеть данные карты.
Вы также можете открыть приложение Apple Watch на iPhone, коснуться «Мои часы», коснуться «Wallet и Apple Pay», затем коснуться карты.
Изменить детали транзакции по умолчанию
Вы можете изменить детали транзакции в приложении, включая карту по умолчанию, адрес доставки, адрес электронной почты и номер телефона.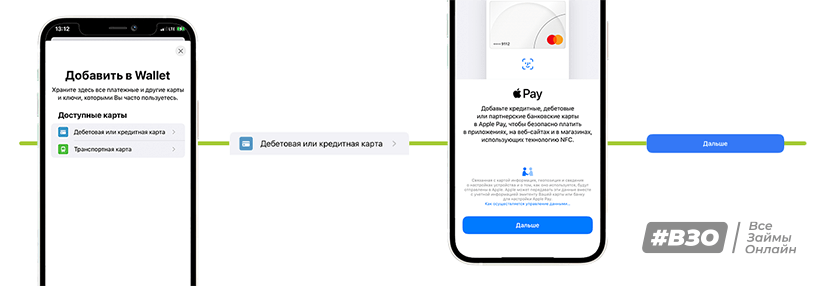


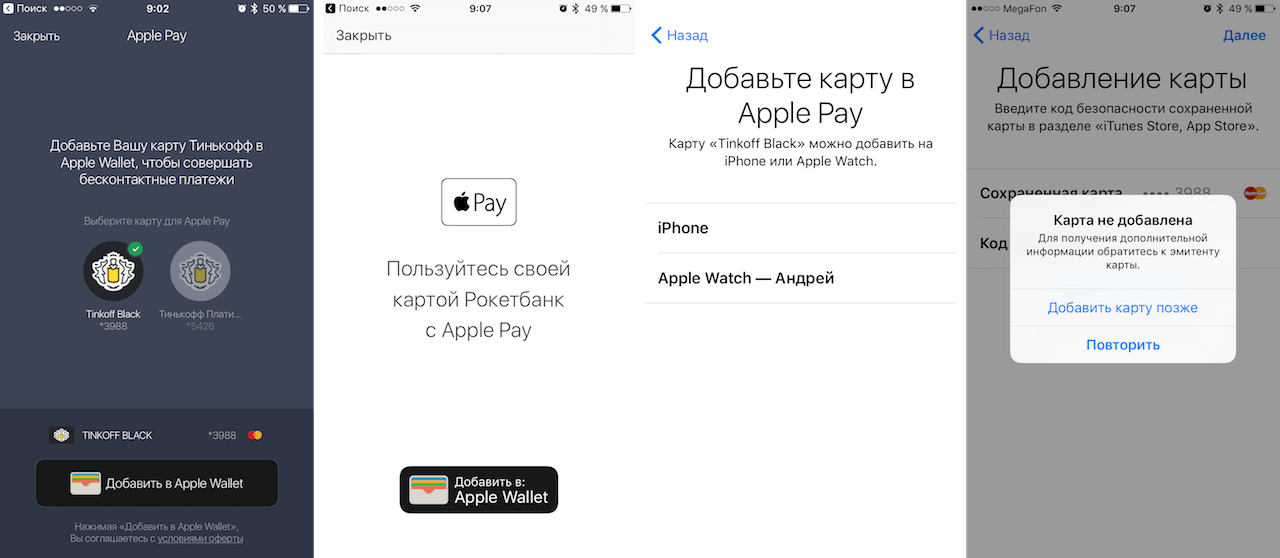 В столбце Несопоставленные методы оплаты обработчика перечислены поддерживаемые способы оплаты для каждого доступного соединителя (Adyen, PayPal и Apple).
В столбце Несопоставленные методы оплаты обработчика перечислены поддерживаемые способы оплаты для каждого доступного соединителя (Adyen, PayPal и Apple).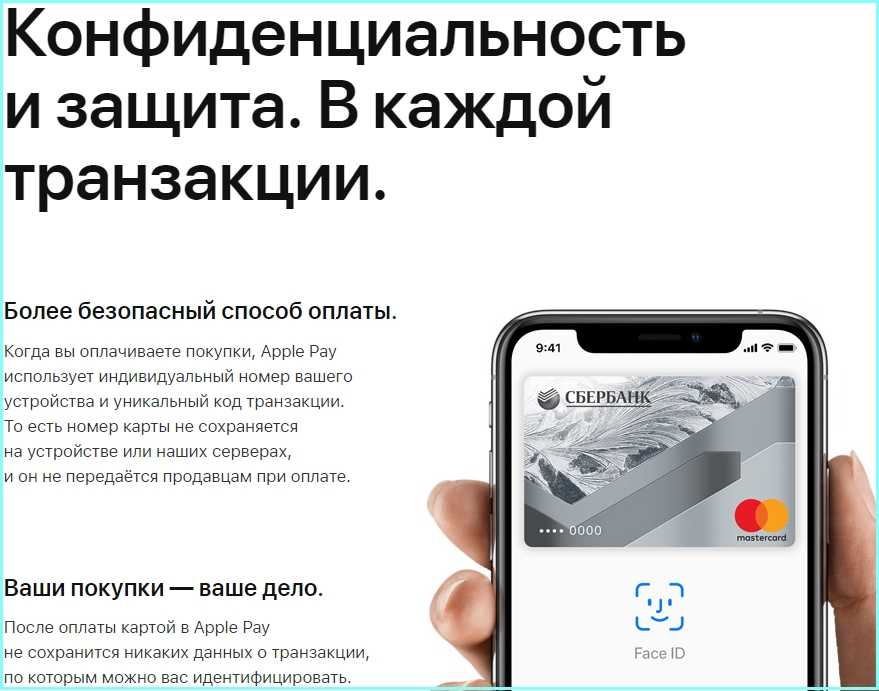 В библиотеке мультимедиа отображаются все отправленные ресурсы мультимедиа типа документ (.txt).
В библиотеке мультимедиа отображаются все отправленные ресурсы мультимедиа типа документ (.txt).