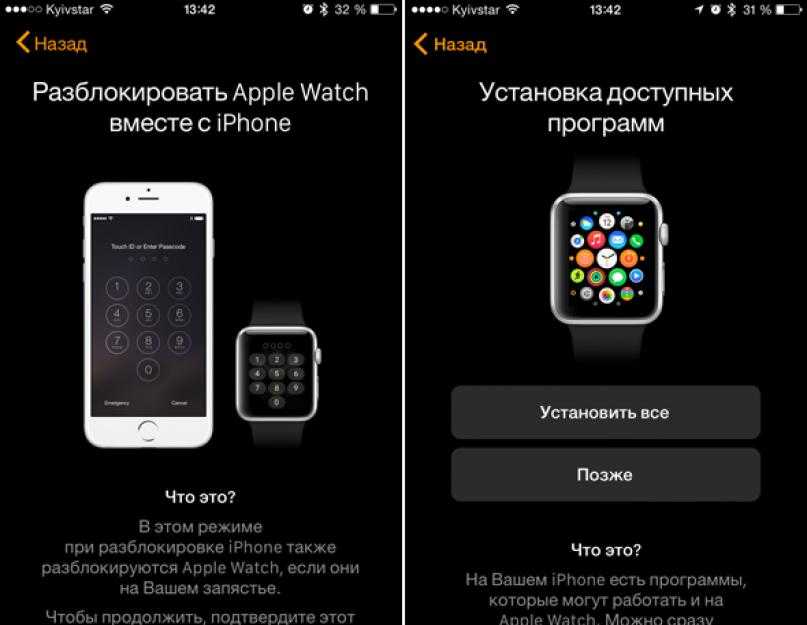Содержание
Как правильно настроить уведомления на Apple Watch
Недавно я наткнулся на интересный текст, посвященный тому, что мы живем в самом настоящем аду уведомлений. Да-да, так и есть, они везде: на телефоне, планшете, ноутбуке, смарт-часах и даже на умных колонках. Те, кто приобретают Apple Watch именно для того, чтобы оставаться всегда на связи, через какое-то время не выдерживают и отключают пуши — это начинает дико раздражать. Вместо того, чтобы отключать все уведомления разом, оставьте только те, что вам нужны — у Apple Watch есть подходящие опции. Сегодня расскажем, как настроить уведомления на часах Apple так, чтобы и не сойти с ума, но и не пропустить ничего важного.
Разбираемся, как настроить Apple Watch так, чтобы уведомления не сводили с ума
😎 ПОДПИСЫВАЙТЕСЬ НА НАШ ЯНДЕКС.ДЗЕН ПРЯМО СЕЙЧАС
Содержание
- 1 Настроить уведомления Apple Watch на iPhone
- 2 Группировка уведомлений Apple Watch
- 3 Как убрать имя уведомлений Apple Watch
- 4 Как настроить уведомления на Apple Watch
- 5 Уведомления на экране блокировки Apple Watch
Настроить уведомления Apple Watch на iPhone
В правильной настройке уведомлений заключается то, какие приложения будут их присылать, в какое время они будут приходить и как вы будете их получать. Вот, что можно сделать прямо на iPhone.
Вот, что можно сделать прямо на iPhone.
Настройте уведомления в Apple Watch правильно
- Откройте приложение для Apple Watch на iPhone, когда смартфон сопряжен с часами.
- В разделе «Мои часы» нажмите «Уведомления».
- Выберите нужное приложение.
- Прокрутите вниз и найдите «Повтор iPhone».
Так вы сможете менять параметры уведомлений на Apple Watch. Например, «Допуск уведомлений» позволяет оставить пуши в Центре уведомлений, сопроводив их сигналом на часах. Если включить «Отправка в центр уведомлений», то пуш придется, но без звука. А если включить «Уведомления выкл.», то их вообще не будет.
iPhone SE 2022 против Pixel 6a. Единственный случай, когда надо перейти на Андроид
Группировка уведомлений Apple Watch
Смарт-часы с помощью watchOS умеют группировать уведомления: автоматически и по приложениям. Первый способ собирает их по контактам, времени и другим параметрам, а «По приложениям» — уже в зависимости от конкретных приложений. Я предпочитаю второй способ: так проще найти то, что нужно, выбрав одну группу пушей, хоть их и становится очень много.
Я предпочитаю второй способ: так проще найти то, что нужно, выбрав одну группу пушей, хоть их и становится очень много.
С другой стороны, если установить «Автоматически», то все новости будут собираться в один тред, соцсети или банковские приложения. Но искать конкретный пуш станет немного сложнее.
Группировка уведомлений позволяет быстрее ориентироваться среди них
Правда, кажется, что группировка уведомлений никак не поможет вам фокусироваться на делах. Но выход есть: просто включите «Повтор iPhone» и выключите уведомления на телефоне. Но учтите, что уведомлений не будет даже на часах, если у вас включено Фокусирование, Apple Watch разряжены или iPhone находится далеко от них.
Apple не успеет выпустить iPhone 14 из-за Тайваня? Всё, что известно на данный момент
Как убрать имя уведомлений Apple Watch
Уведомления на Apple Watch можно сделать конфиденциальными, чтобы никто не мог увидеть, от кого они пришли. Дело в том, что по умолчанию на часах пуши отображаются в развернутом виде, чтобы быстро прочесть его. Но это не всегда безопасно. Вот, что нужно сделать.
Дело в том, что по умолчанию на часах пуши отображаются в развернутом виде, чтобы быстро прочесть его. Но это не всегда безопасно. Вот, что нужно сделать.
Apple Watch умеют скрывать текст уведомлений
- Откройте приложение Apple Watch на Айфоне.
- Выберите «Мои часы», затем — «Уведомления».
- Нажмите переключатель возле «Конфиденциальность».
Уведомление будет отображаться на часах, но только с иконкой и названием приложения. Содержимое будет скрыто до тех пор, пока вы не коснетесь часов. Так сообщения не прочитает никто, кроме вас.
Как Apple выбирает обои для iPhone и где их берет
Как настроить уведомления на Apple Watch
Если у вас нет времени брать в руки iPhone, вы всегда можете настроить уведомления прямо на часах. Для этого смахните его влево и нажмите на три точки. Здесь есть полезные настройки.
Уведомления могут приходить тихо или попадать в сводку на iPhone
- Нажмите «Доставлять тихо 1 час» или «Сегодня не уведомлять» — сообщения будут отправлять час или весь день сразу в Центр уведомлений без звука.

- Выберите «Добавить в сводку», чтобы пуши отображались в сводке уведомлений — так вы не пропустите их и сможете изучить, когда освободитесь.
А еще стоит отключить неотложные уведомления: как и на iPhone, они доставляются немедленно даже при включенном Фокусировании, при включении которого все остальные не доставляются. Порой их бывает слишком много, поэтому лучше выключить функцию.
Мои Apple Watch умерли спустя 2 года. Состояние аккумулятора в ноль
Уведомления на экране блокировки Apple Watch
Пока экран часов неактивен, вы можете сделать так, чтобы уведомления отображались только при поднятом запястье. Это очень удобно, обязательно попробуйте! Вот, что нужно настроить.
Можно настроить Apple Watch так, чтобы уведомления не отображались, когда рука опущена
- Откройте Настройки на Apple Watch.
- Нажмите «Уведомления».
- Выберите «Уведомления при опущенном запястье».
Учтите, что эта функция вызывает повышенный расход аккумулятора.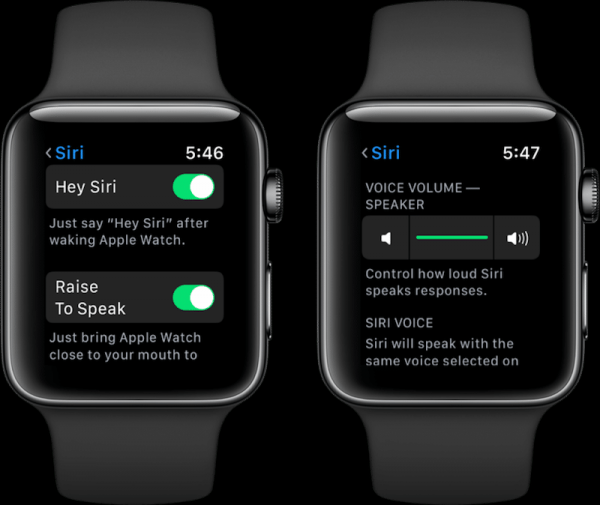 По умолчанию уведомления не отображаются, если рука опущена — за счет акселерометра в часах, Apple Watch поймут, в каком положении находятся. Этот параметр лучше отключить, если хотите, чтобы часы вас не отвлекали.
По умолчанию уведомления не отображаются, если рука опущена — за счет акселерометра в часах, Apple Watch поймут, в каком положении находятся. Этот параметр лучше отключить, если хотите, чтобы часы вас не отвлекали.
🔥 Присоединяйтесь к нашему чату в Телеграм
Кстати, не все знают, можно ли отвечать с Apple Watch в WhatsApp. В нашей статье разобрались, как это делать правильно, можно ли использовать сторонние приложения и что делать, если уведомления из мессенджера не приходят.
Apple WatchwatchOS 9Советы по работе с Apple
Полезные настройки умных часов Эппл
Apple Watch — самые популярные смарт-часы в мире. Простые, удобные, понятные. Но если это ваши первые умные часы, то могут возникнуть вопросы. Как подключить часы к айфону? Как перенести приложения со смартфона на часы? Какие интересные фишки есть? Если вы хоть раз писали в гугле фразу «часы apple watch настройки» или «как установить эппл вотч», читайте наш материал.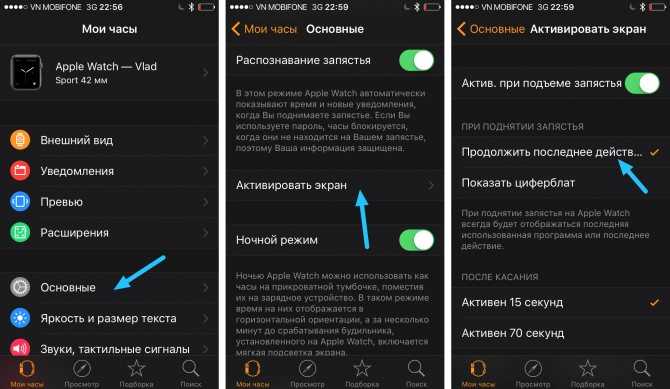 Мы расскажем, как настроить Apple Watch.
Мы расскажем, как настроить Apple Watch.
Содержание
Первичная настройка Apple Watch
Настраиваем циферблаты
Как включить функции «Здоровье» на Apple Watch
Как использовать приложения с айфона на часах
Как настроить уведомления
Другие полезные настройки
В первую очередь вам нужно узнать, если не знали, и запомнить, если не помнили, самую важную вещь: Apple Watch можно подключить только к iPhone. С другими смартфонами часы не работают.
Сразу после распаковки часов вам нужно определиться с размером ремешка. Обычно в комплекте идет два ремня, но в зависимости от версии Apple Watch Series и выбранного для них ремешка комплектация может незначительно отличаться. Ремни крепятся на магнитах и легко вставляются в специальные пазы на часах — это облегчает их смену и замену на любые другие по настроению.
Далее вам нужно подключить часы к iPhone, чтобы началась настройка apple watch. Для этого на смартфоне найдите приложение Watch и включите часы. Если они находятся рядом с айфоном, то на экране iPhone появится окошко, предлагающее сразу же их настроить — как при подключении AirPods.
Если они находятся рядом с айфоном, то на экране iPhone появится окошко, предлагающее сразу же их настроить — как при подключении AirPods.
При первом подключении вам предложат навести камеру смартфона на сгенерированное изображение на часах, которое сразу даст вам понять, что синхронизация прошла успешно. Настраивать Apple ID не нужно, вход в учетную запись произойдет автоматически, если она уже активна на iPhone.
Останется только выбрать, на какой руке вы носите часы, и произвести первые настройки: размер шрифта, код-пароль, персональные данные для приложений «Здоровье» и «Фитнес», уведомления, вид меню приложений. Как только синхронизация часов завершится, вы сможете начать ими пользоваться.
Выбрать понравившийся циферблат или настроить текущий можно как с самих часов, так и через приложение Watch.
На Apple Watch установка циферблата выглядит так: нужно удерживать палец на экране до тех пор, пока не появится интерфейс настройки и добавления других циферблатов.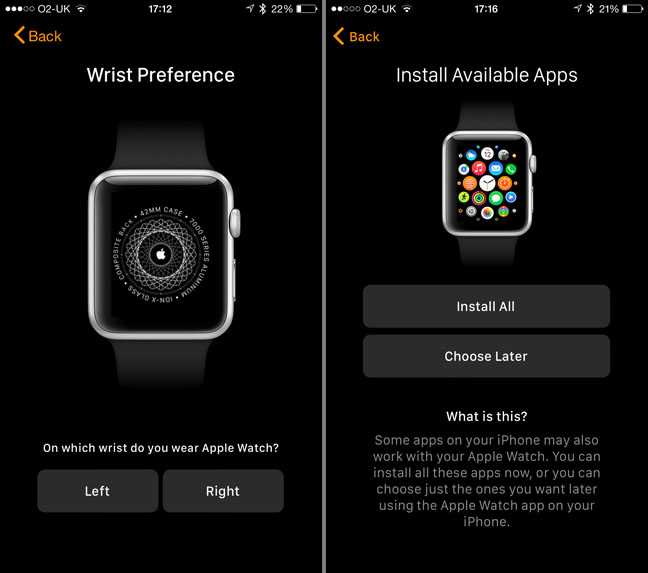 Но проще и удобнее сделать это через приложение Watch — там и выбор циферблатов нагляднее, и самих циферблатов больше, настроек у них тоже больше, да и настраивать через телефон их удобнее.
Но проще и удобнее сделать это через приложение Watch — там и выбор циферблатов нагляднее, и самих циферблатов больше, настроек у них тоже больше, да и настраивать через телефон их удобнее.
Выбранный циферблат можно сразу отправить на часы или добавить в своего рода избранное. Для этого нужно нажать кнопку «Добавить», чтобы менять циферблаты на часах простым свайпом влево или вправо, переключаясь между вочфейсами как между экранами, и иметь к ним доступ с главного экрана приложения.
Эти функции позволяют отслеживать показатели здоровья и ежедневной активности, но сперва их нужно отрегулировать под себя. При первой настройке часы предложат вам ввести параметры своего тела, но более детальные настройки можно найти в приложении Watch, «Здоровье» и «Фитнес».
В приложении Watch вы можете отрегулировать частоту напоминаний и какие конкретно уведомления они должны вам присылать. В сервисе «Здоровье» можно посмотреть чек-лист по настройкам и подключить дополнительные функции мониторинга сердечной активности, сна, осознанности и другие, доступные для вашей модели часов.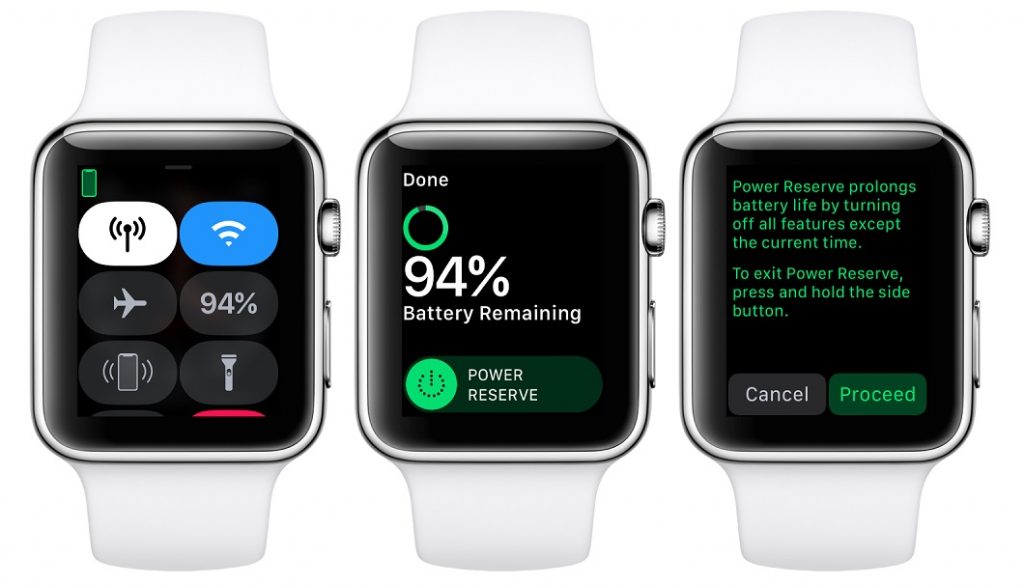
В «Фитнесе» можно скорректировать параметры и выставить цели.
По умолчанию часы сами рассчитывают примерные показатели необходимой для вас активности (сколько шагов в день нужно делать и сколько калорий сжигать) и увеличивают или уменьшают их по мере использования.
Когда начнется первая настройка часов apple, вам предложат скачать все приложения с iPhone, у которых есть поддержка смарт-гаджета. Это своего рода мини-приложения с частичной функциональностью полноценных версий.
Если вы не сделали этого сразу, то можно сделать потом. В настройках приложения Watch листаем до самого низа и видим все приложения с iPhone, доступные для установки. Выбираем нужные, устанавливаем. Затем находим их на часах в меню приложений, выбираем, пользуемся.
Некоторые приложения запускаются автоматически при их активации на iPhone, например плеер Яндекс Музыки. В другие можно перейти, получив уведомление — например, в Telegram. А тот же Shazam можно запустить прямо на часах и распознать любую песню, играющую поблизости, без помощи iPhone.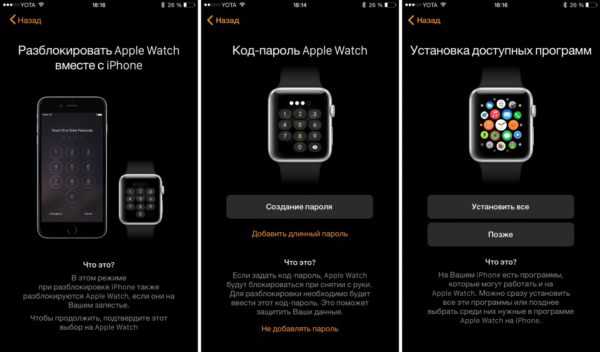
Чтобы часы присылали уведомления только от нужных приложений и в нужное время, идем в настройки «Уведомлений» и включаем или отключаем необходимые как для всех часов в целом, так и для каждого приложения в отдельности.
Громкость уведомлений и сила вибрации часов настраивается в разделе «Звуки, тактильные сигналы». Часы могут как аккуратно постукивать вам по руке, так и мощно подталкивать вас, чтобы вы точно не пропустили важные уведомления в беззвучном режиме.
Apple Watch предлагают массу полезных функций, помимо описанных выше. Это и мониторинг сна, и напоминание почаще мыть руки, и отслеживание окружающего шума и его вреда для вашего слуха. Все это можно отрегулировать в настройках по своему желанию.
Советуем также обратить внимание на настройки голосового помощника Siri. Если вы не планируете пользоваться им активно и не собираетесь активировать его с помощью голосовой команды «Привет, Сири», то эту функцию можно отключить, оставив только вызов помощника по нажатию кнопки.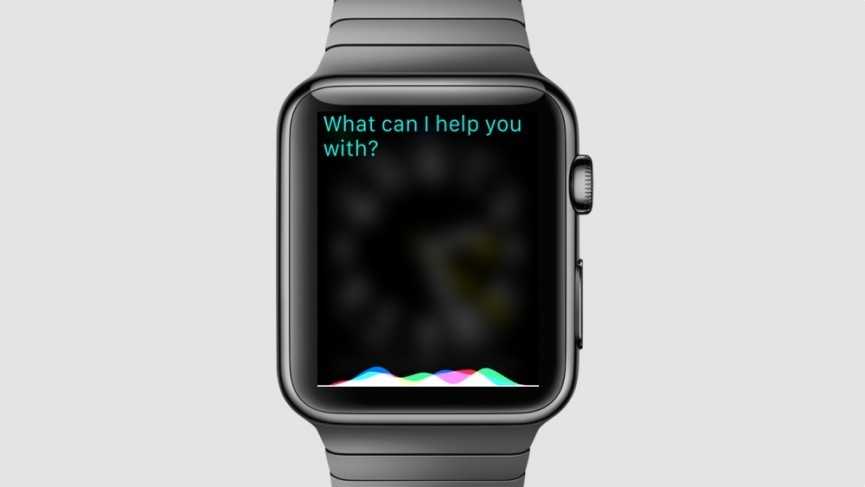 Это поможет сохранить драгоценный заряд и увеличит скорость работы часов, особенно на не самых новых моделях.
Это поможет сохранить драгоценный заряд и увеличит скорость работы часов, особенно на не самых новых моделях.
Теперь вы знаете, как настроить Apple Watch сразу после покупки и как сделать так, чтобы часы приносили вам максимум пользы и минимум раздражения от уведомлений. Купить Apple Watch и выбрать нужную версию часов можно в нашем каталоге товаров.
Посмотреть все модели Apple Watch и выбрать свою
Выбрать
Присылайте нам свои обзоры техники и получайте до 1000 бонусов на карту «Эльдорадости»!
Редакция Эльдоблога
Комментарии
К данной публикации еще нет комментариев
Вам также понравятся
Лучшее за неделю
Как настроить циферблат Apple Watch как профессионал • Оки Доки
Как настроить циферблат прямо с Apple Watch
Чтобы начать настройку циферблата, вам не нужно никуда искать.
- Чтобы начать работу, нажмите колесико Digital Crown, чтобы перейти к циферблату. После этого коснитесь и удерживайте дисплей.
2. Затем проведите пальцем влево / вправо, чтобы выбрать нужный циферблат. Затем нажмите «Изменить».
Программы для Windows, мобильные приложения, игры — ВСЁ БЕСПЛАТНО, в нашем закрытом телеграмм канале — Подписывайтесь:)
3. Далее проведите пальцем влево / вправо, чтобы выбрать предпочтительную функцию. После этого вы можете повернуть колесико Digital Crown, чтобы изменить его.
4. Теперь смахните до упора влево, чтобы настроить параметры циферблата Apple Watch. Затем коснитесь усложнения, чтобы выбрать его. Снова поверните колесико Digital Crown, чтобы изменить его.
Заметка:
- Вы должны увидеть название настраиваемого раздела вверху экрана. Кроме того, он также будет подсвечен на основной иллюстрации, благодаря чему вам будет немного легче понять, чем вы занимаетесь.
- Точки сбоку покажут, где вы находитесь в списке параметров.
 Когда вы меняете цвет, это будет указывать на то, что точка будет делать с циферблатом Apple Watch. Имейте в виду, что он будет зависеть от циферблата.
Когда вы меняете цвет, это будет указывать на то, что точка будет делать с циферблатом Apple Watch. Имейте в виду, что он будет зависеть от циферблата. - Если конкретный циферблат имеет множество цветов, вы получите возможность прокручивать между разными цветовыми темами.
- Обратите внимание, что усложнения доступны не для всех стилей.
- Стоит отметить, что при настройке циферблата вы найдете свои пользовательские сложности в разделе «Сложности» (подробнее об этом позже).
5. После того, как вы полностью настроили циферблат Apple Watch, нажмите колесико Digital Crown, чтобы сохранить изменения. Затем нажмите на циферблат, чтобы установить его в качестве текущего.
Как настроить циферблаты с помощью iPhone
Вы также можете настроить циферблаты с помощью приложения Watch на вашем iPhone. Процесс такой же простой.
- Запустите приложение Watch на своем iPhone, а затем нажмите на вкладку «Мои часы». В разделе «Мои лица» вы должны увидеть все выбранные вами циферблаты.
 Затем нажмите на циферблат, который хотите настроить.
Затем нажмите на циферблат, который хотите настроить.
Заметка:
- Если вы хотите добавить больше циферблатов в список избранных, нажмите в галерее лиц. Затем выберите циферблат и нажмите кнопку «Добавить», чтобы добавить его в список «Мои лица».
2. Теперь у вас есть масса инструментов для точной настройки циферблата Apple Watch. Например, вы можете выбрать желаемый цвет, красивый символ, а также выбрать из доступных усложнений. Итак, попробуйте различные варианты, чтобы придать вашему Apple Watch полностью индивидуальный вид. Помните, что параметры настройки различаются в зависимости от циферблата.
3. После настройки циферблата прокрутите вниз и нажмите «Установить как текущий циферблат». Этот недавно созданный циферблат сразу будет отображаться как текущий циферблат на ваших Apple Watch.
Как установить фото как циферблат Apple Watch с помощью iPhone
Для более персонализированного опыта я предпочитаю установить фотографию как циферблат Apple Watch.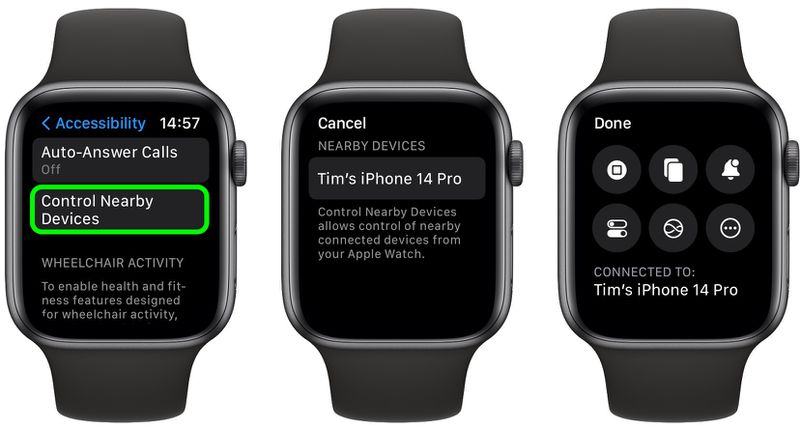 Бьюсь об заклад, вам также понравится каждая деталь этого индивидуального циферблата.
Бьюсь об заклад, вам также понравится каждая деталь этого индивидуального циферблата.
- Запустите приложение «Фото» на iPhone и выберите фотографию, которую хотите установить в качестве циферблата Apple Watch. После этого нажмите кнопку «Поделиться» в нижнем левом углу экрана.
2. Теперь выберите опцию «Создать циферблат».
3. Затем выберите, какой тип циферблата вы хотите сделать. У вас есть два варианта на выбор: циферблат для часов и циферблат с калейдоскопом (он использует встроенную фотографию или выбранную фотографию для создания красочного изображения в одном из трех разных стилей). Я собираюсь выбрать циферблат Photo Watch.
4. Теперь используйте все доступные функции, чтобы настроить циферблат Apple Watch Face. Как только вы закончите, нажмите на Добавить. Вот и все, ваше фото циферблата мгновенно отобразится на Apple Watch.
Как установить фото как циферблат с помощью Apple Watch
Установить фотографию в качестве циферблата с помощью Apple Watch очень просто.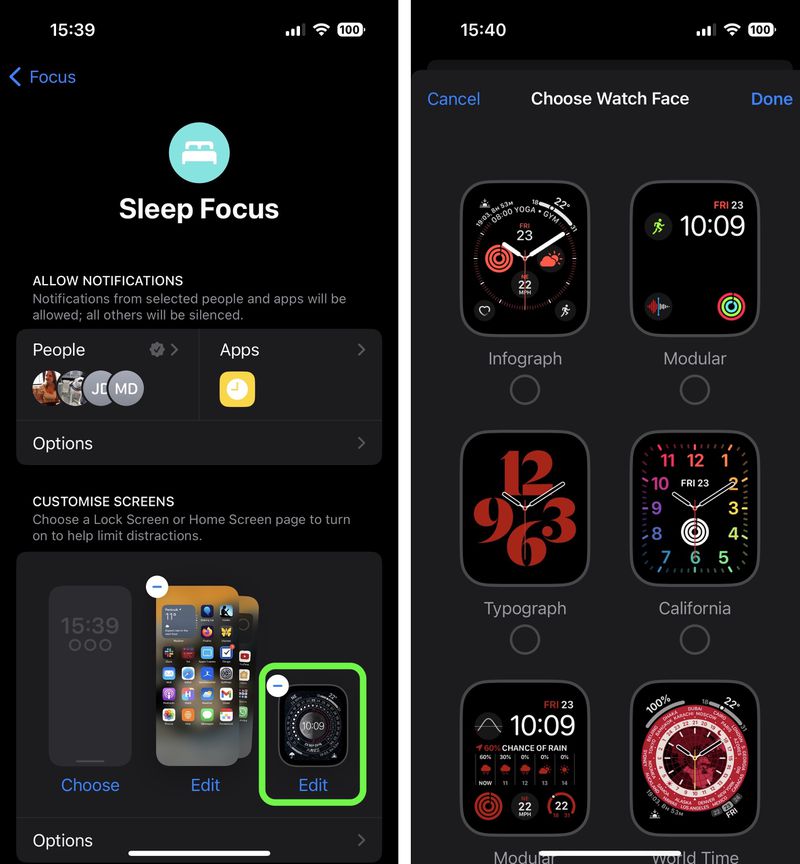
- Нажмите на цифровую головку, чтобы получить доступ к циферблату, а затем нажмите с усилием.
2. Теперь смахните влево от правого, чтобы получить доступ к опции добавления «+» к новому лицу. Затем нажмите на него.
3. Затем проведите пальцем вниз, чтобы найти параметр «Фото», и нажмите на него. С этого момента ваши Apple Watch будут отображать разные изображения из библиотеки фотографий каждый раз, когда вы поднимаете запястье.
Заметка:
- Обратите внимание, что вам может потребоваться выбрать фотоальбом в приложении Watch на вашем iPhone. Просто откройте приложение Watch на своем iPhone -> Галерея лиц -> Фотографии. Затем выберите красивый альбом и настройте циферблат.
- Когда вы довольны настройкой, нажмите «Добавить», чтобы закончить. Теперь вы должны увидеть этот недавно созданный циферблат в своем списке.
Как создать собственные усложнения для Apple Watch
Если вы хотите пойти еще дальше в настройке циферблатов, сделайте индивидуальные усложнения для Apple Watch в соответствии с вашим стилем.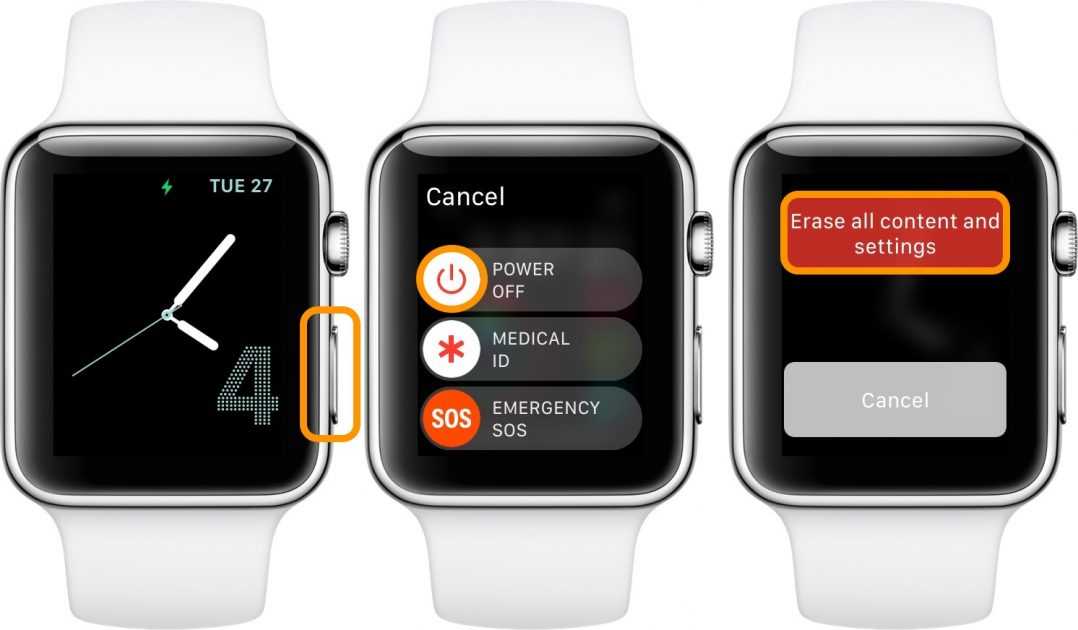
Существует довольно много сторонних приложений, которые позволяют создавать собственные усложнения, которые можно настроить для динамического изменения в течение дня. Например, он покажет погоду утром и отобразит вашу активность вечером.
Среди нескольких вариантов я нашел Watchsmith (от создателей популярного виджета Widgetsmith для домашнего экрана iOS 14, доступно бесплатно с покупками в приложении), Часовщик (бесплатно, предлагает покупки в приложении) и Watch Complications Pro (бесплатно, предлагает покупки в приложении) очень впечатляет.
Создать усложнение для Apple Watch так же просто, как создать виджет на главном экране. Чтобы немного взглянуть на то, как это работает, я собираюсь показать вам процесс с помощью Watchsmith. Просто откройте приложение, а затем выберите желаемое усложнение для конкретного циферблата. Поскольку мне больше всего нравится Infograph Circle, я собираюсь взять его в руки.
Затем настройте усложнение, используя все доступные инструменты, и сохраните его.
Теперь при редактировании этого конкретного циферблата вы получите возможность добавить свое усложнение.
Настройте циферблаты Apple Watch по своему вкусу
Итак, вот как вы можете персонализировать циферблаты. Теперь, когда вы знаете, как работает весь процесс, максимально используйте его, создавая причудливые лица Apple Watch и настраивайте их с помощью множества доступных инструментов, таких как усложнения.
Поскольку существует довольно много приложений, которые предлагают сложности, очень высоки шансы, что у вас всегда будет что-то действительно классное, что можно добавить к вашим любимым циферблатам.
Программы для Windows, мобильные приложения, игры — ВСЁ БЕСПЛАТНО, в нашем закрытом телеграмм канале — Подписывайтесь:)
Настройте Apple Watch
Узнайте, как использовать iPhone для настройки новых Apple Watch.
Что вам нужно
Чтобы настроить и использовать новые Apple Watch, вам потребуется iPhone 8 или новее с iOS 16 или новее. Узнайте, как определить модель вашего iPhone и как обновить iPhone до последней версии iOS.
Узнайте, как определить модель вашего iPhone и как обновить iPhone до последней версии iOS.
Прежде чем начать
Включите Apple Watch и наденьте их
Чтобы включить Apple Watch, нажмите и удерживайте боковую кнопку, пока не появится логотип Apple. Затем наденьте часы на запястье.
Держите Apple Watch рядом с iPhone
Подождите, пока на iPhone не появится сообщение «Используйте iPhone для настройки Apple Watch», затем нажмите «Продолжить». Если это сообщение не появляется, откройте приложение Apple Watch на iPhone, коснитесь «Все часы», затем коснитесь «Добавить часы».
Если это ваши Apple Watch, нажмите «Настроить для себя». Или нажмите «Настроить для члена семьи», затем следуйте инструкциям, чтобы настроить часы для члена семьи.
Держите Apple Watch и iPhone близко друг к другу, пока не выполните эти действия.
Держите iPhone над анимацией
Отцентрируйте циферблат в видоискателе iPhone. Дождитесь сообщения о том, что ваши Apple Watch подключены./article-new/2020/08/customize-default-replies-apple-watch.jpg?lossy)
Если вы не можете использовать камеру, или анимация сопряжения не отображается, или ваш iPhone не может ее прочитать, коснитесь «Сопряжение вручную» и следуйте инструкциям.
Настроить как новые или восстановить из резервной копии
Если это ваши первые Apple Watch, нажмите «Настроить как новые Apple Watch». При появлении запроса обновите Apple Watch до последней версии watchOS.
Если вы настроили другие Apple Watch с текущим iPhone, появится экран с надписью «Сделайте это своими новыми Apple Watch». Нажмите «Приложения и данные» и «Настройки», чтобы увидеть, как экспресс-настройка настроит ваши новые часы. Затем нажмите «Продолжить». Если вы хотите выбрать, как будут настроены ваши новые часы, нажмите «Настроить параметры». Затем выберите резервную копию из другого предыдущего Apple Watch для восстановления. Или коснитесь «Настроить как новые Apple Watch», если хотите полностью настроить параметры нового устройства.
Для Apple Watch также может потребоваться обновление программного обеспечения на iPhone, прежде чем вы сможете настроить часы. Если ваш iPhone сообщает, что доступно обновление программного обеспечения, нажмите «Обновить сейчас» и дождитесь завершения процесса обновления.
Если ваш iPhone сообщает, что доступно обновление программного обеспечения, нажмите «Обновить сейчас» и дождитесь завершения процесса обновления.
Выберите запястье, на котором вы носите Apple Watch, затем нажмите «Продолжить».
Прочтите Условия и положения и нажмите «Согласен».
Войдите, используя свой Apple ID
При появлении запроса введите свой пароль Apple ID. Если вас не спросят, вы можете войти позже из приложения Apple Watch. Коснитесь «Основные» > «Apple ID», затем войдите в систему. Некоторые функции, для которых требуется номер мобильного телефона, не будут работать на моделях Apple Watch с сотовой связью, пока вы не войдете в систему. в айклауд.
Если функция «Локатор» не настроена на вашем iPhone, вам будет предложено включить блокировку активации. Если появляется экран блокировки активации, ваши Apple Watch уже привязаны к Apple ID. Вам нужно ввести адрес электронной почты и пароль для этого Apple ID, чтобы продолжить настройку.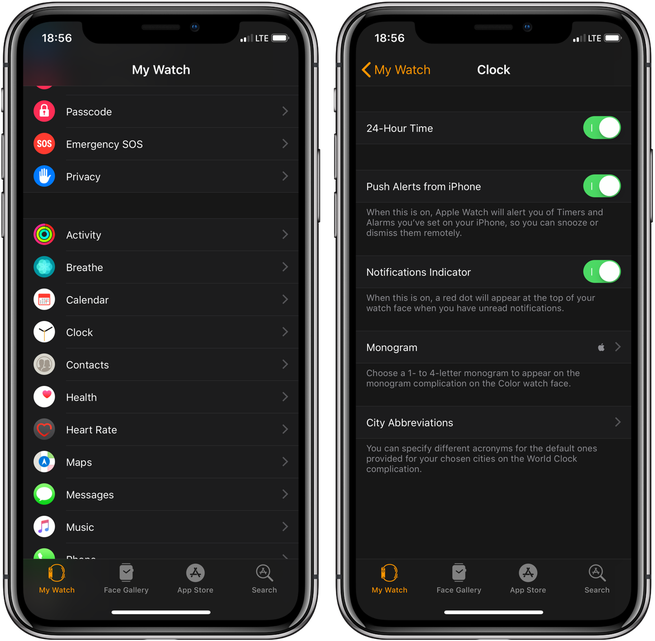 Если ваши Apple Watch ранее принадлежали вам, вам может потребоваться обратиться к предыдущему владельцу, чтобы снять блокировку активации.
Если ваши Apple Watch ранее принадлежали вам, вам может потребоваться обратиться к предыдущему владельцу, чтобы снять блокировку активации.
Создание пароля
Вы можете не создавать пароль, но он необходим для таких функций, как Apple Pay.
На iPhone нажмите «Создать пароль» или «Добавить длинный пароль», затем переключитесь на Apple Watch, чтобы ввести новый код. Чтобы пропустить, нажмите «Не добавлять код-пароль».
Настройте свои параметры
Выберите предпочтительный размер текста и использование жирного шрифта.
Если вы не использовали экспресс-настройку, ваши Apple Watch отобразят, какие настройки они используют совместно с вашим iPhone. Если вы включили такие функции, как «Локатор», «Службы определения местоположения», «Вызовы по Wi-Fi» и «Диагностика» для своего iPhone, эти настройки автоматически включаются и для ваших Apple Watch.
Затем добавьте или обновите данные, такие как дата рождения, чтобы убедиться, что ваши данные о физической форме и здоровье верны. Вы также можете включить уведомления о состоянии здоровья, такие как уровень шума, и отобразятся подробные сведения об экстренном вызове SOS и обнаружении падения.
Вы также можете включить уведомления о состоянии здоровья, такие как уровень шума, и отобразятся подробные сведения об экстренном вызове SOS и обнаружении падения.
Настройка сотовой связи и Apple Pay
На моделях Apple Watch с сотовой связью можно настроить сотовую связь.
Далее вам также будет предложено настроить Apple Pay, добавив карту. Затем ваш iPhone расскажет вам о таких функциях, как экран «Всегда включен» и ваш предпочтительный вид приложения.
Держите устройства рядом во время их синхронизации
На Apple Watch отображается циферблат, когда процедура сопряжения завершена и ваши часы готовы к использованию. Держите Apple Watch и iPhone близко друг к другу, чтобы устройства могли продолжать синхронизировать информацию в фоновом режиме.
Начало использования Apple Watch
Получить помощь
Чтобы узнать, что делать дальше, найдите свою проблему ниже. Если вам по-прежнему нужна помощь, обратитесь в службу поддержки Apple.
Если Apple Watch не включаются
Если вас попросят ввести пароль
Если появится экран блокировки активации
Ваши Apple Watch привязаны к Apple ID. Вам нужно ввести адрес электронной почты и пароль для этого Apple ID, чтобы продолжить настройку. Если ваши Apple Watch ранее принадлежали вам, вам может потребоваться обратиться к предыдущему владельцу, чтобы снять блокировку активации.
Если не удается настроить Apple Watch или появляется сообщение об ошибке
Дата публикации:
Как настроить Apple Watch за 16 шагов
Итак! Вы успешно приобрели Apple Watch или вам интересно, как работает процесс установки. В любом случае, вас следует поздравить с вашей инициативой и готовностью пойти на риск на совершенно новой платформе, которая живет на вашем запястье и делает ваше запястье частью вашей жизни. Кроме того, у него действительно отличный циферблат Микки Мауса.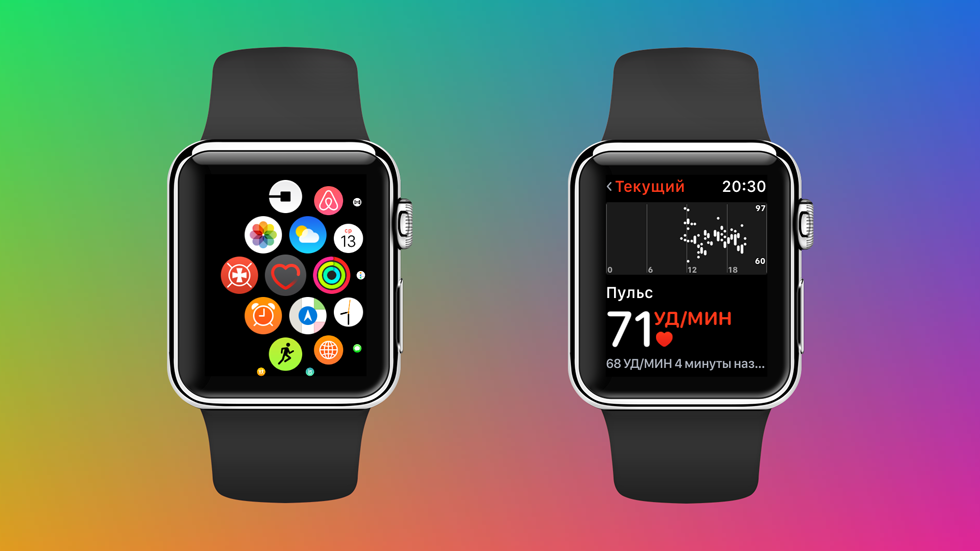
Мы здесь, чтобы помочь. В этой статье объясняются основные шаги, которые необходимо выполнить, чтобы настроить и понять свои новые Apple Watch. Он практически идентичен для всех версий часов, от самой дешевой Sport до Edition. Имейте в виду, что этот рабочий процесс не является исчерпывающим на 100 процентов — это основные вещи, которые вам нужно знать, чтобы иметь глубокие и полноценные отношения с новой технологией, лежащей прямо над вашей рукой.
Прочитайте наш обзор Apple Watch
Шаг 1: возьмите напиток и зарядите; это займет некоторое время
Ваши часы выйдут из коробки с некоторым временем автономной работы, но, как правило, рекомендуется полностью заряжать любую электронику при первом использовании. Установите часы на зарядное устройство и оставьте их там, пока вы не настроите их в первый раз.
Кроме того, возьмите напиток, потому что этот процесс действительно занимает более часа или двух, чтобы сделать это правильно — по крайней мере, столько же времени, сколько занимает настройка нового телефона.
 Владельцам спортивных игр рекомендуется выпить чашку чая, обычные пользователи часов могут выбрать латте, а владельцам Edition, вероятно, следует позволить себе стакан ‘9.6 Шеваль Блан немного подышать.
Владельцам спортивных игр рекомендуется выпить чашку чая, обычные пользователи часов могут выбрать латте, а владельцам Edition, вероятно, следует позволить себе стакан ‘9.6 Шеваль Блан немного подышать.Если часы не включаются, когда вы устанавливаете их на зарядное устройство, нажмите боковую кнопку (не цифровую головку), чтобы включить их.
Шаг 2. Подключите часы к iPhone
Часы отобразят экран с просьбой выбрать язык. Выберите тот, который вы понимаете, а затем подождите, пока часы настроят себя с этими буквами и словами. Затем вы увидите экран с просьбой открыть приложение Apple Watch на вашем iPhone, которое Apple предварительно установила с последним обновлением iPhone. Так что сделайте это, а затем нажмите подсказку на Apple Watch.
Часы теперь будут показывать красивый синий пузырь из волнистых точек, а iPhone откроет камеру и направит вас к центру видоискателя на часах. Это процесс, знакомый многим: по сути, это то же самое, что сканирование QR-кода.
 Только это самый красивый QR-код в истории техники.
Только это самый красивый QR-код в истории техники.Если сопряжение на основе камеры по какой-либо причине не работает, вы можете нажать кнопку «i» на часах, чтобы отобразить шестизначный код, который вы можете ввести на своем iPhone, чтобы соединить два устройства вместе.
Шаг 3. Выберите предпочитаемое запястье и нажмите несколько кнопок. Apple Watch работают и на том, и на другом.
После этого вам нужно будет принять Условия использования, которые вы явно не собираетесь читать полностью. Вместо этого выпейте любимый напиток. Во время этого процесса вам также потребуется зарегистрировать свои Apple Watch в Apple через свой Apple ID. Далее вы увидите ряд уведомлений о настройке служб определения местоположения, Siri и диагностики. Часы извлекают настройки для каждого из них с вашего iPhone. Поэтому, если на вашем iPhone включено местоположение, оно будет доступно для часов. То же самое для остальных.
Шаг 4. Настройте систему безопасности и выберите приложения для часов
Теперь Apple попросит вас установить цифровой пароль на часах.
 Сделайте это, и когда он спросит, хотите ли вы разблокировать часы с помощью телефона, скажите «да». Все это означает, что пока ваши часы на запястье, они останутся разблокированными. Если вы снимете его, вам нужно будет ввести пароль, чтобы использовать его. Когда он находится на вашем запястье, разблокируйте телефон только один раз, чтобы разблокировать часы.
Сделайте это, и когда он спросит, хотите ли вы разблокировать часы с помощью телефона, скажите «да». Все это означает, что пока ваши часы на запястье, они останутся разблокированными. Если вы снимете его, вам нужно будет ввести пароль, чтобы использовать его. Когда он находится на вашем запястье, разблокируйте телефон только один раз, чтобы разблокировать часы.Последний вариант, который вы увидите, предлагает предварительно установить приложения на ваши часы в виде комплексного пакета, вместо того, чтобы заставлять вас делать это по одному. Это зависит от вас, но наличие кучи приложений на часах, кажется, ничему не вредит, так что вы можете позволить им установить их все.
На данный момент приложения для часов — это всего лишь небольшие расширения приложений, которые уже установлены на вашем телефоне, так что есть большая вероятность, что у вас их уже есть! Вы будете управлять тем, что установлено, а что нет на ваших часах, на более позднем этапе через приложение Watch для iPhone.

Шаг 5: Подождите
Следующий шаг занимает много времени. Часы должны получать много информации и приложений. Вы увидите радиальный индикатор прогресса вокруг логотипа Apple. Пользователям издания: к настоящему моменту ваше вино уже достаточно выдохлось, и вы можете смело пить его. Однако не переусердствуйте; у вас есть мощное прекрасное вино, и вы должны уважать время и усилия, затраченные на него.
Обратите внимание, что после того, как индикатор прогресса погаснет, часы могут по-прежнему синхронизировать некоторые данные или приложения с вашего iPhone. Из-за этого в первые минуты использования он может работать немного медленнее, чем вы ожидаете.
Шаг 6: Настройте циферблат
Поздравляем! Если бы вы действительно хотели, вы могли бы сейчас остановиться и просто посмотреть, как вы относитесь к Apple Watch и их многообразным зонам и моделям взаимодействия. В нашем полном обзоре есть подробная информация о том, что происходит с циферблатом, приложениями, взглядами и уведомлениями.
 Но если вы хотите, чтобы ваши часы чувствовали себя лучше, правда в том, что вы на самом деле сделали чуть меньше половины пути.
Но если вы хотите, чтобы ваши часы чувствовали себя лучше, правда в том, что вы на самом деле сделали чуть меньше половины пути.Но вы заслуживаете перерыва, и мы рекомендуем вам расслабиться и повозиться с некоторыми циферблатами. Вот как:
- 1. Если вы еще не находитесь на циферблате, нажимайте цифровую головку, пока не появится. Возможно, вам придется нажать несколько раз, но не удерживайте ее (это Siri) и не нажимайте слишком быстро (двойной щелчок по заводной головке переключает на последнее использовавшееся приложение).
- 2. Теперь коснитесь с усилием циферблата. Force Touch, как следует из названия, нажимает сильнее на стекло, чем просто постукивание. Вы поймете, что это работает, когда циферблат уменьшится.
- 3. Проводите пальцем влево и вправо, пока не найдете нужный циферблат.
- 4. Если вас все устраивает, просто коснитесь циферблата, чтобы выбрать его.
- 5. Если вы хотите настроить его, нажмите кнопку настройки внизу.

- а. Теперь вы увидите большой циферблат, но с контуром и несколькими точками вверху.
- б. Основное взаимодействие выглядит следующим образом: главный экран позволяет изменить глобальные настройки циферблата. Это может быть цвет, или выбор между медузой и цветком, или выбор шкалы на хронографе. Затем вы можете провести пальцем влево или вправо, чтобы перейти к дополнительным экранам настроек.
- г. На каждом из этих экранов вы меняете параметры, вращая цифровую корону. Мы обнаружили, что вращать заводную головку одним пальцем удобнее, чем двумя пальцами. Для некоторых элементов (они называются «усложнениями») на более настраиваемых лицах вам может потребоваться нажать на опцию, прежде чем вращать корону.
- д. Это звучит сложно, и поначалу так оно и есть, но в конечном итоге вы «получите» взаимодействие между касаниями экрана, силовыми прикосновениями и вращением цифровой короны.
Шаг 7. Погрузитесь в свои настройки
Как и ваш iPhone, ваши Apple Watch имеют огромное количество настроек, которые нужно выполнить.
 Вы можете настроить некоторые из них на самих часах в приложении настроек, но быстрее и проще сделать большую часть этого на вашем iPhone — настройки быстро синхронизируются.
Вы можете настроить некоторые из них на самих часах в приложении настроек, но быстрее и проще сделать большую часть этого на вашем iPhone — настройки быстро синхронизируются.Настройки разделены на несколько разделов: общие элементы находятся вверху, а настройки для отдельных приложений — внизу. Есть куча настроек! Просто потратьте некоторое время на просмотр, чтобы увидеть, есть ли что-то, что вы хотели бы изменить, но для большинства из них вы, вероятно, можете жить со значениями по умолчанию.
Мы рекомендуем хотя бы посмотреть Sounds & Haptics. Здесь вы устанавливаете, насколько громко ваши часы будут издавать звуковой сигнал при получении уведомления (предложение: не позволяйте им вообще издавать звуковой сигнал). Вы также можете установить силу тактильных ощущений, то есть, насколько сильно часы касаются вас, когда вы получаете предупреждение. Большинство из нас обнаружили, что максимальная настройка является лучшей. И если вы все еще не чувствуете этого, вы можете включить «Prominent Haptics», который делает именно то, что он говорит: ваши часы действительно сильно вибрируют непосредственно перед обычным нажатием, когда вы получаете уведомление.

Шаг 8. Настройка Apple Pay
Вы можете использовать Apple Pay на своих часах, дважды нажав основную кнопку, но это не настраивается с вашей картой из коробки. Чтобы настроить его, перейдите к настройкам приложения для Passbook и Apple Pay в приложении Apple Watch на вашем телефоне.
Здесь вы найдете одно из многих мест, где у вас есть возможность «Отразить мой iPhone», что означает, что карты, которые вы видите на телефоне, также отображаются на ваших часах. Однако это не относится к кредитным картам. Вам нужно будет нажать «Добавить кредитную или дебетовую карту», чтобы активировать и одобрить ее для использования с вашими часами.
Если вы хотите заплатить, просто дважды щелкните эту кнопку. Часы позволят вам платить только после того, как они будут прикреплены к вашему запястью и вы разблокируете свой iPhone с помощью TouchID, поэтому случайные люди не смогут платить за вещи с помощью ваших часов. (Однако часы не знают, на чьем запястье они надеты: если кто-то другой наденет их и вы разблокируете свой телефон, они смогут расплатиться вашей картой.
 Но почему кто-то еще носит ваши часы?)
Но почему кто-то еще носит ваши часы?)Шаг 9. Настройте приложение Activity
В Apple Watch встроено несколько систем для отслеживания вашего здоровья. Есть приложение «Тренировка» и пульсометр для упражнений, но больше всего вам, вероятно, понравится приложение «Активность». Он отслеживает ваши шаги и общий уровень активности с помощью трех ежедневных счетчиков: движение, упражнения и время, проведенное стоя. Это также может приставать к вам время от времени вставать, что полезно!
Но он не делает всего этого, пока вы не настроите приложение «Активность». У некоторых людей могут быть веские причины не включать его, но для большинства это хороший способ убедиться, что вы не слишком ленивы. Итак, чтобы настроить его, откройте приложение (Ура, ваше первое приложение для часов!) на часах. Для этого нажимайте цифровую корону, пока не увидите сетку приложения, набор круглых значков, расположенных в виде сот. Перемещайтесь, пока не увидите приложение «Активность»; это похоже на три концентрических круга.
 Как только вы это сделаете, у вас также появится приложение «Активность» на вашем iPhone.
Как только вы это сделаете, у вас также появится приложение «Активность» на вашем iPhone.Просмотрите все детали на экране часов. При желании на некоторые циферблаты можно добавить индикатор активности в качестве дополнения.
Наконец, если вы хотите, вы можете ввести информацию о своем теле в разделе «Здоровье» приложения настроек, если это то, что вы хотите отслеживать.
Шаг 10: Сделайте перерыв, чтобы посмотреть это видео с котиками
Осталось еще несколько шагов, и все они потребуют от вас принятия трудных решений, поэтому вам нужно сообразительность. К тому же, вы уже много сделали! Ты заслужил это!
Шаг 11. Настройте уведомления
Лучше? Хорошо, теперь пришло время вернуться к приложению Apple Watch на вашем iPhone и углубиться в уведомления. По умолчанию все, что уведомляет вас на вашем iPhone, также будет уведомлять вас на ваших часах.
 Но если вы чем-то похожи на меня (или большинство людей), вы, вероятно, не очень тщательно очищали то, что уведомляет вас на вашем телефоне. Это уведомление «Ваша очередь» от Words with Friends может быть не таким надоедливым на вашем телефоне, но на ваших часах может быть очень раздражающим.
Но если вы чем-то похожи на меня (или большинство людей), вы, вероятно, не очень тщательно очищали то, что уведомляет вас на вашем телефоне. Это уведомление «Ваша очередь» от Words with Friends может быть не таким надоедливым на вашем телефоне, но на ваших часах может быть очень раздражающим.Так что зайдите в этот раздел приложения Watch и отключите все, что вы не хотите видеть на своем запястье. Он по-прежнему будет на вашем телефоне. Приложения Apple с настройками для часов находятся вверху, а параметры зеркального отображения внизу. Вы также можете выбрать, хотите ли вы красную точку в качестве индикатора пропущенных уведомлений.
Подробнее: Как спасти iPhone и Apple Watch от ада уведомлений
Шаг 12. Настройте музыку и наушники Bluetooth
Apple Watch могут работать без вашего iPhone для нескольких целей, включая воспроизведение музыки во время тренировки. Но для этого вам нужно зайти в iTunes или приложение «Музыка» на своем телефоне, чтобы синхронизировать музыку с часами (извините, пользователи Spotify).
 Настройте плейлист, затем найдите настройки «Музыки» в приложении «Часы» на iPhone и выберите свой плейлист. Вы делаете это сейчас, потому что для синхронизации музыки требуется некоторое время, и для этого она должна находиться на зарядном устройстве.
Настройте плейлист, затем найдите настройки «Музыки» в приложении «Часы» на iPhone и выберите свой плейлист. Вы делаете это сейчас, потому что для синхронизации музыки требуется некоторое время, и для этого она должна находиться на зарядном устройстве.Очевидно, что в часах нет разъема для наушников, поэтому для прослушивания музыки без iPhone вам понадобятся Bluetooth-наушники. Если они у вас есть, зайдите в настройки часов и подключите наушники Bluetooth.
Шаг 13: Выберите и упорядочите свои Glances
Glances, как вы, возможно, помните, представляют собой небольшие информационные экраны, к которым вы получаете доступ, проводя вверх от циферблата. Их много, и необходимость прокручивать то, что вам абсолютно не важно, чтобы получить доступ к тому, что вам небезразлично, раздражает. Лучший способ сделать это — использовать настройку «Взгляды» в приложении. Он работает в основном так же, как страница организации для Центра уведомлений. Вы можете изменить порядок взглядов или нажать кнопку «минус», чтобы убрать их с часов.

Кстати, вы также можете переключать Glances на главной странице настроек каждого приложения. Прокрутите вниз главный экран приложения Watch, где перечислены все установленные приложения. Если вы нажмете на каждый из них, вы найдете здесь еще один вариант уведомления, а также, во многих из них, возможность переключения «Взгляд».
Шаг 14. Организуйте свои приложения и задайте настройки
Приложения на Apple Watch организованы в виде сот. Часы — это «основное» приложение, и оно всегда будет в центре внимания. Вы можете вращать цифровую корону, чтобы увеличить участки вашей сетки, или перемещаться, чтобы коснуться нужного. Но есть вероятность, что есть всего несколько приложений, которые вы захотите использовать постоянно, поэтому вы можете разместить их ближе к центру. Для этого зайдите в макет приложения приложения Watch на своем iPhone и перетащите их с помощью длительного нажатия.
Вы также можете вернуться на главный экран и просмотреть отдельные настройки основных приложений Apple.
 Одно приложение, которое было бы неплохо настроить: Mail. Именно здесь вы решаете, какие почтовые оповещения будут приходить на ваше запястье.
Одно приложение, которое было бы неплохо настроить: Mail. Именно здесь вы решаете, какие почтовые оповещения будут приходить на ваше запястье.Почти готово!
Шаг 15: Настройка контактов
Предпоследний шаг! К настоящему времени все ваши контакты должны быть синхронизированы с телефоном. Вы можете получить доступ к своим избранным, нажав кнопку на боковой панели часов, а затем используйте цифровую корону для их прокрутки. По умолчанию Watch помещает сюда людей, которых вы уже отметили как избранных. Но если вы хотите, чтобы на ваших часах был другой набор людей, вы можете изменить это в приложении Watch на iPhone.
Шаг 16: Поднимитесь с этой штуки
Готово! Некоторые данные все еще могут синхронизироваться с Apple Watch, поэтому не паникуйте, если поначалу они будут немного тормозить. После завершения синхронизации ситуация улучшится, но, как мы упоминали в нашем обзоре, всегда будет некоторое время загрузки приложений и просмотров.

Есть еще , что вы могли бы сделать, , если бы захотели. У Apple есть целый раздел для приложений для часов, если вы хотите покопаться в их магазине. Вы можете найти избранное Apple на вкладке «Избранное» приложения Watch на вашем iPhone, а вот наши любимые приложения для часов. Если вы знаете кого-то с Apple Watch, вы можете отправить ему сердцебиение и рисунки. Скажите «Привет, Siri», чтобы выполнить действия Siri. Снова возитесь с несколькими циферблатами.
Но на самом деле, вы уже давно сидите, и в какой-то момент Apple Watch скажут вам, что было бы неплохо встать. Вы можете также; что индикатор активности не собирается заполняться сам по себе. Поздравляю с новыми часами!
Как настроить NumberShare на Apple Watch
Шаг 1 из 28
Чтобы включить Apple Watch, нажмите и удерживайте боковую кнопку, пока не появится логотип Apple.
1.
Чтобы включить Apple Watch, нажмите и удерживайте боковую кнопку, пока не появится логотип Apple.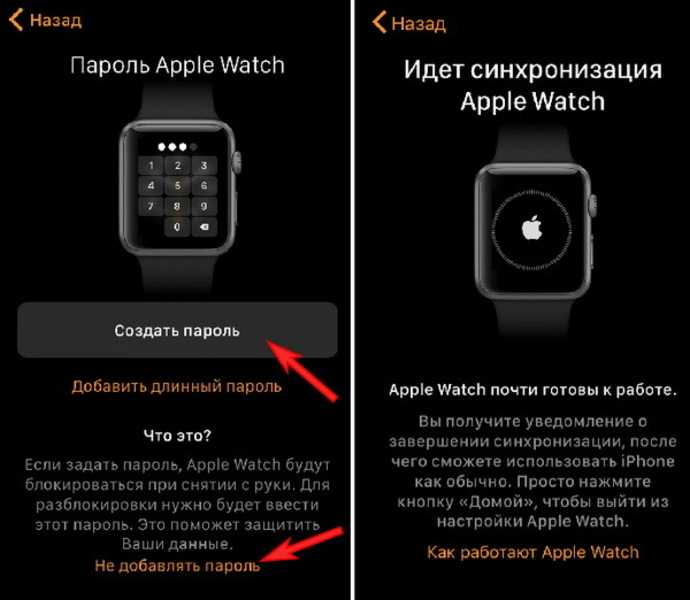
Изображения могут отличаться от показанных.
Шаг 2 из 28
Убедитесь, что Apple Watch и iPhone расположены близко друг к другу. Если на iPhone отображается сообщение «Используйте iPhone для настройки Apple Watch», нажмите «Продолжить». Если вы не видите это сообщение, откройте приложение Apple Watch и выберите «Настроить для себя».
2.
Убедитесь, что Apple Watch и iPhone расположены близко друг к другу. Если на iPhone отображается сообщение «Используйте iPhone для настройки Apple Watch», нажмите «Продолжить». Если вы не видите это сообщение, откройте приложение Apple Watch и выберите «Настроить для себя».
Изображения могут отличаться от показанных.
Шаг 3 из 28
Держите Apple Watch лицевой стороной к камере так, чтобы анимация Apple Watch находилась в центре видоискателя iPhone.
3.
Поднесите Apple Watch лицевой стороной к камере так, чтобы анимация на Apple Watch находилась в центре видоискателя iPhone.
Изображения могут отличаться от показанных.
Шаг 4 из 28
Нажмите «Настроить как новые Apple Watch».
4.
Нажмите «Настроить как новые Apple Watch».
Изображения могут отличаться от показанных.
Шаг 5 из 28
Коснитесь параметра, чтобы выбрать запястье, на котором вы будете носить часы (например, правое).
5.
Коснитесь параметра, чтобы выбрать запястье, на котором вы будете носить часы (например, правое).
Изображения могут отличаться от показанных.
Шаг 6 из 28
Подождите, пока Apple Watch активируются.
6.
Подождите, пока Apple Watch активируются.
Изображения могут отличаться от показанных.
Шаг 7 из 28
Прочтите Условия и положения и нажмите Принимаю.
7.
Прочтите Условия и положения и нажмите Принять.
Изображения могут отличаться от показанных.
Шаг 8 из 28
Коснитесь нужного параметра (например, «Поделиться с Apple»).
8.
Коснитесь нужного параметра (например, «Поделиться с Apple»).
Изображения могут отличаться от показанных.
Шаг 9 из 28
Коснитесь OK.
9.
Нажмите OK.
Изображения могут отличаться от показанных.
Шаг 10 из 28
Коснитесь нужного параметра (например, «Не добавлять пароль»).
10.
Коснитесь нужного параметра (например, «Не добавлять пароль»).
Изображения могут отличаться от показанных.
Шаг 11 из 28
Коснитесь нужного параметра (например, Пропустить этот шаг).
11.
Коснитесь нужного параметра (например, «Пропустить этот шаг»).
Изображения могут отличаться от показанных.
Шаг 12 из 28
Нажмите Продолжить.
12.
Нажмите Продолжить.
Изображения могут отличаться от показанных.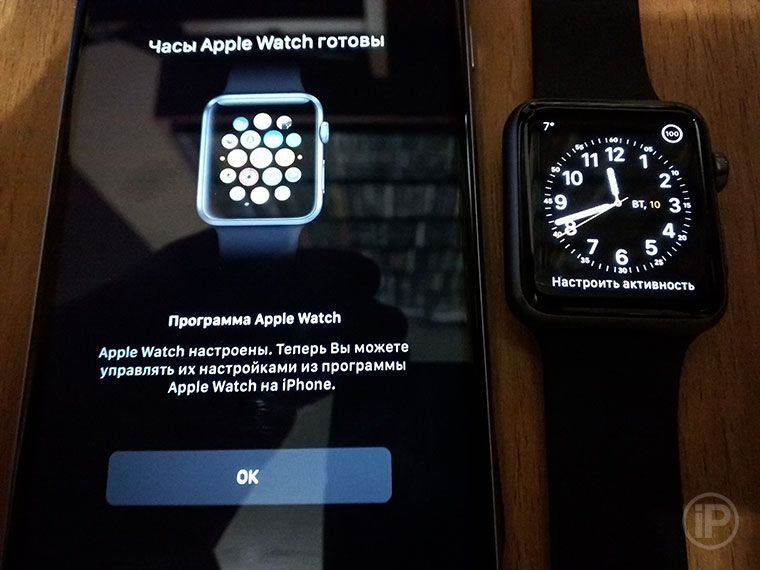
Шаг 13 из 28
Коснитесь Настройка сотовой связи.
13.
Коснитесь Настройка сотовой связи.
Изображения могут отличаться от показанных.
Шаг 14 из 28
Нажмите Продолжить.
14.
Нажмите Продолжить.
Изображения могут отличаться от показанных.
Шаг 15 из 28
Нажмите Имя пользователя.
15.
Нажмите Имя пользователя.
Изображения могут отличаться от показанных.
Шаг 16 из 28
Введите свое имя пользователя MyBell.
16.
Введите свое имя пользователя MyBell.
Изображения могут отличаться от показанных.
Шаг 17 из 28
Сенсорный пароль.
17.
Нажмите Пароль.
Изображения могут отличаться от показанных.
Шаг 18 из 28
Введите свой пароль MyBell.
18.
Введите свой пароль MyBell.
Изображения могут отличаться от показанных.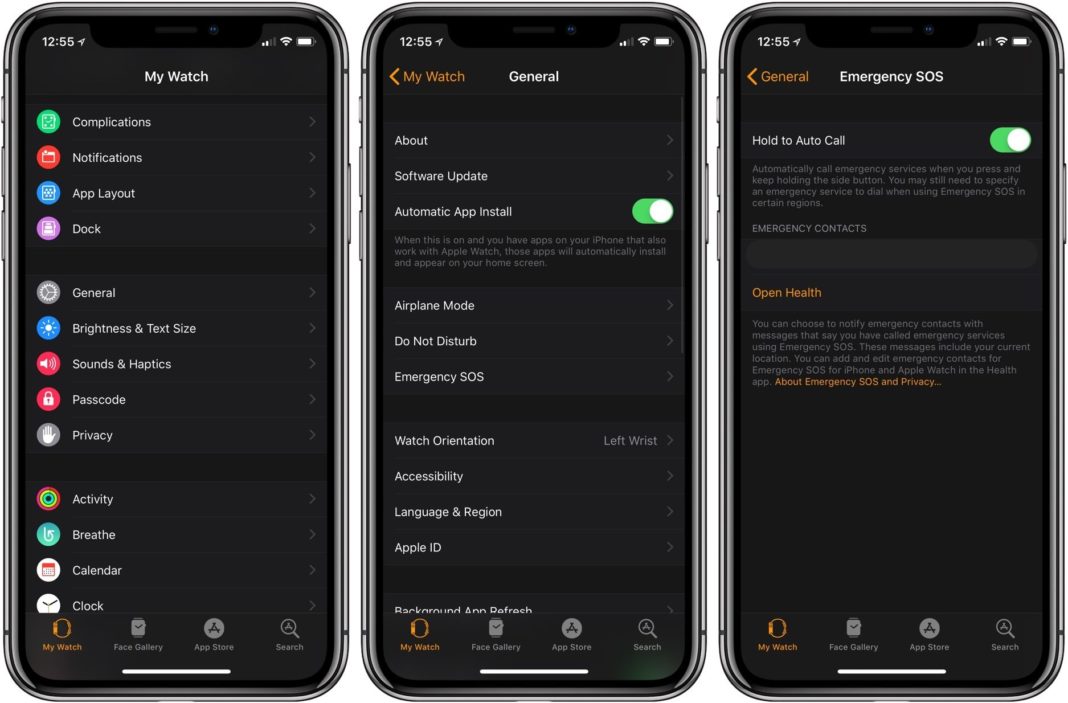
Шаг 19 из 28
Нажмите Продолжить.
19.
Нажмите Продолжить.
Изображения могут отличаться от показанных.
Шаг 20 из 28
Прочитайте Условия и нажмите Принять и продолжить.
20.
Прочтите Условия и нажмите Принять и продолжить.
Изображения могут отличаться от показанных.
Шаг 21 из 28
При необходимости отредактируйте адрес для экстренной связи и коснитесь Подтвердить и продолжить.
21.
При необходимости отредактируйте адрес для экстренной связи и нажмите Подтвердить и продолжить.
Изображения могут отличаться от показанных.
Шаг 22 из 28
Нажмите Отправить.
22.
Нажмите Отправить.
Изображения могут отличаться от показанных.
Шаг 23 из 28
Нажмите Готово.
23.
Коснитесь Готово.
Изображения могут отличаться от показанных.
Шаг 24 из 28
Нажмите Продолжить.
24.
Нажмите Продолжить.
Изображения могут отличаться от показанных.
Шаг 25 из 28
Коснитесь нужного параметра (например, «Выбрать позже»).
25.
Коснитесь нужного параметра (например, «Выбрать позже»).
Изображения могут отличаться от показанных.
Шаг 26 из 28
Подождите, пока ваши Apple Watch синхронизируются.
26.
Подождите, пока ваши Apple Watch синхронизируются.
Изображения могут отличаться от показанных.
Шаг 27 из 28
Коснитесь OK.
27.
Нажмите OK.
Изображения могут отличаться от показанных.
Шаг 28 из 28
Теперь ваши Apple Watch активированы и подключены к вашему iPhone.
28.
Теперь ваши Apple Watch активированы и подключены к вашему iPhone.
Изображения могут отличаться от показанных.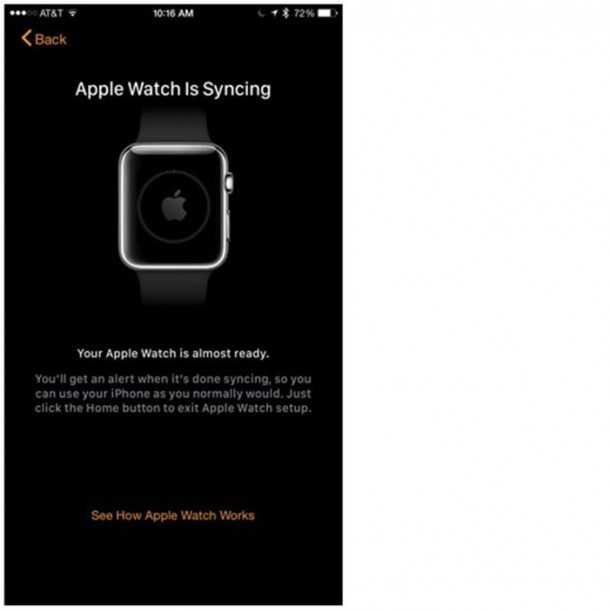

 Когда вы меняете цвет, это будет указывать на то, что точка будет делать с циферблатом Apple Watch. Имейте в виду, что он будет зависеть от циферблата.
Когда вы меняете цвет, это будет указывать на то, что точка будет делать с циферблатом Apple Watch. Имейте в виду, что он будет зависеть от циферблата. Затем нажмите на циферблат, который хотите настроить.
Затем нажмите на циферблат, который хотите настроить.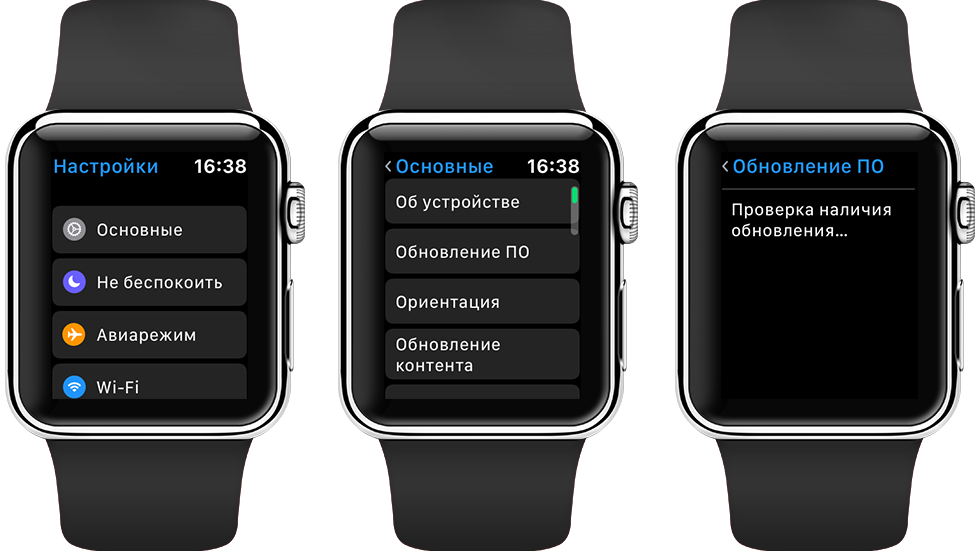 Владельцам спортивных игр рекомендуется выпить чашку чая, обычные пользователи часов могут выбрать латте, а владельцам Edition, вероятно, следует позволить себе стакан ‘9.6 Шеваль Блан немного подышать.
Владельцам спортивных игр рекомендуется выпить чашку чая, обычные пользователи часов могут выбрать латте, а владельцам Edition, вероятно, следует позволить себе стакан ‘9.6 Шеваль Блан немного подышать.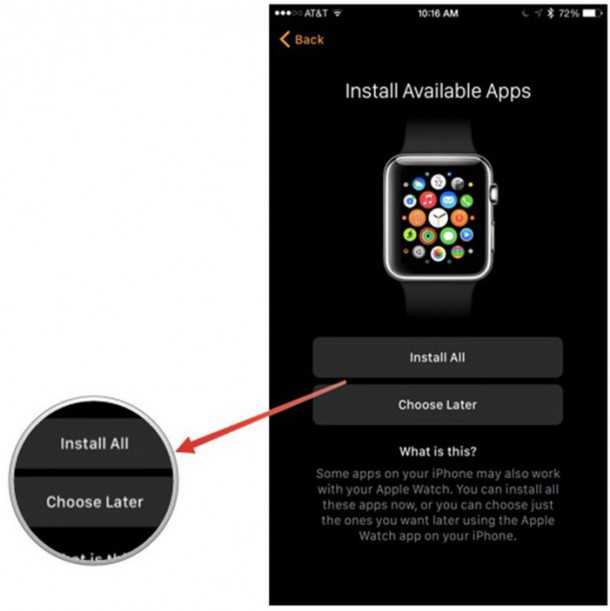 Только это самый красивый QR-код в истории техники.
Только это самый красивый QR-код в истории техники. Сделайте это, и когда он спросит, хотите ли вы разблокировать часы с помощью телефона, скажите «да». Все это означает, что пока ваши часы на запястье, они останутся разблокированными. Если вы снимете его, вам нужно будет ввести пароль, чтобы использовать его. Когда он находится на вашем запястье, разблокируйте телефон только один раз, чтобы разблокировать часы.
Сделайте это, и когда он спросит, хотите ли вы разблокировать часы с помощью телефона, скажите «да». Все это означает, что пока ваши часы на запястье, они останутся разблокированными. Если вы снимете его, вам нужно будет ввести пароль, чтобы использовать его. Когда он находится на вашем запястье, разблокируйте телефон только один раз, чтобы разблокировать часы.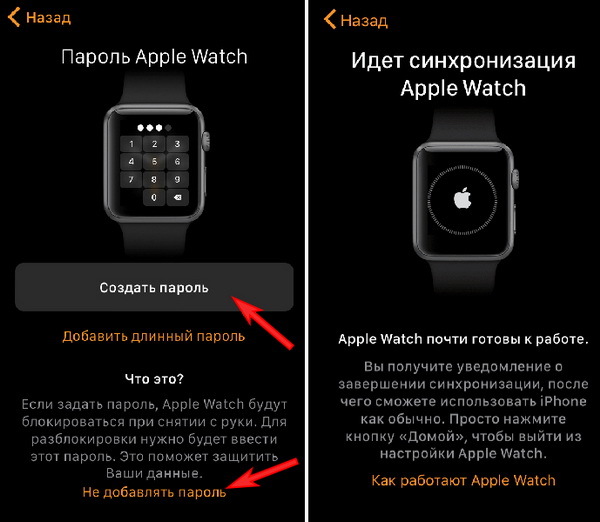
 Но если вы хотите, чтобы ваши часы чувствовали себя лучше, правда в том, что вы на самом деле сделали чуть меньше половины пути.
Но если вы хотите, чтобы ваши часы чувствовали себя лучше, правда в том, что вы на самом деле сделали чуть меньше половины пути.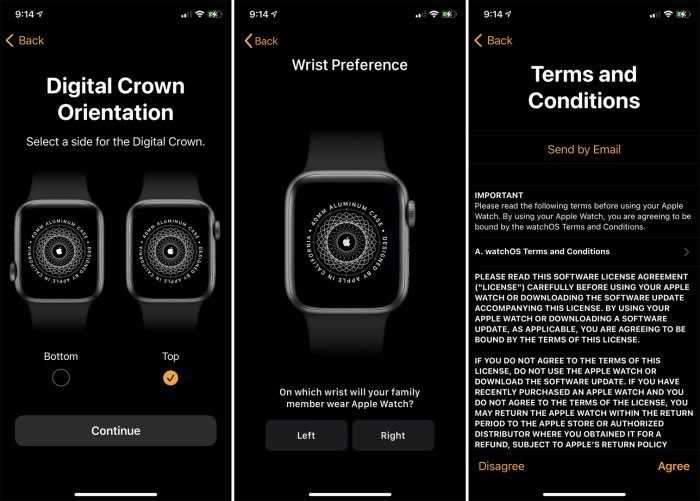
 Вы можете настроить некоторые из них на самих часах в приложении настроек, но быстрее и проще сделать большую часть этого на вашем iPhone — настройки быстро синхронизируются.
Вы можете настроить некоторые из них на самих часах в приложении настроек, но быстрее и проще сделать большую часть этого на вашем iPhone — настройки быстро синхронизируются. Но почему кто-то еще носит ваши часы?)
Но почему кто-то еще носит ваши часы?) Как только вы это сделаете, у вас также появится приложение «Активность» на вашем iPhone.
Как только вы это сделаете, у вас также появится приложение «Активность» на вашем iPhone. Но если вы чем-то похожи на меня (или большинство людей), вы, вероятно, не очень тщательно очищали то, что уведомляет вас на вашем телефоне. Это уведомление «Ваша очередь» от Words with Friends может быть не таким надоедливым на вашем телефоне, но на ваших часах может быть очень раздражающим.
Но если вы чем-то похожи на меня (или большинство людей), вы, вероятно, не очень тщательно очищали то, что уведомляет вас на вашем телефоне. Это уведомление «Ваша очередь» от Words with Friends может быть не таким надоедливым на вашем телефоне, но на ваших часах может быть очень раздражающим. Настройте плейлист, затем найдите настройки «Музыки» в приложении «Часы» на iPhone и выберите свой плейлист. Вы делаете это сейчас, потому что для синхронизации музыки требуется некоторое время, и для этого она должна находиться на зарядном устройстве.
Настройте плейлист, затем найдите настройки «Музыки» в приложении «Часы» на iPhone и выберите свой плейлист. Вы делаете это сейчас, потому что для синхронизации музыки требуется некоторое время, и для этого она должна находиться на зарядном устройстве.
 Одно приложение, которое было бы неплохо настроить: Mail. Именно здесь вы решаете, какие почтовые оповещения будут приходить на ваше запястье.
Одно приложение, которое было бы неплохо настроить: Mail. Именно здесь вы решаете, какие почтовые оповещения будут приходить на ваше запястье.