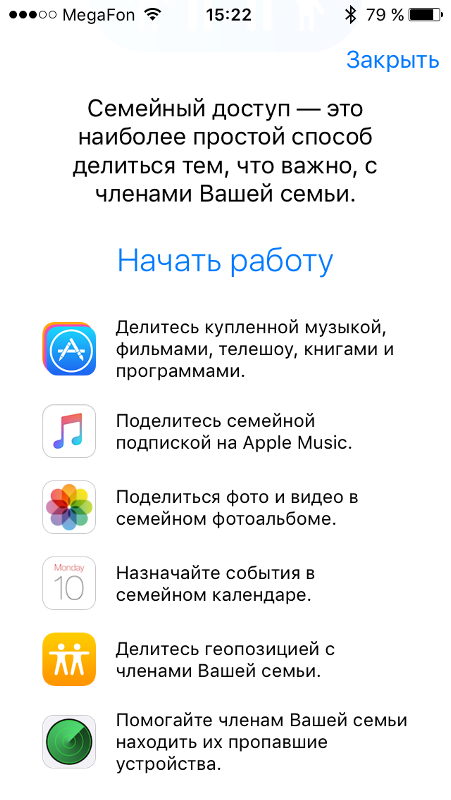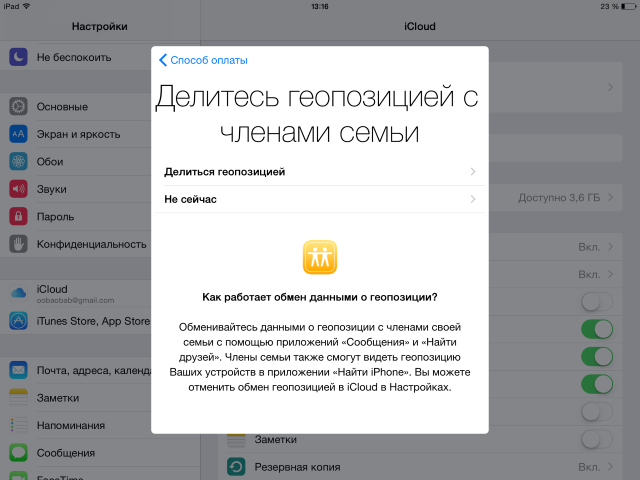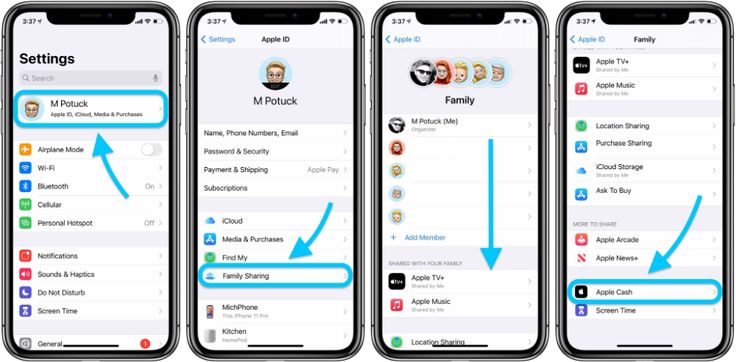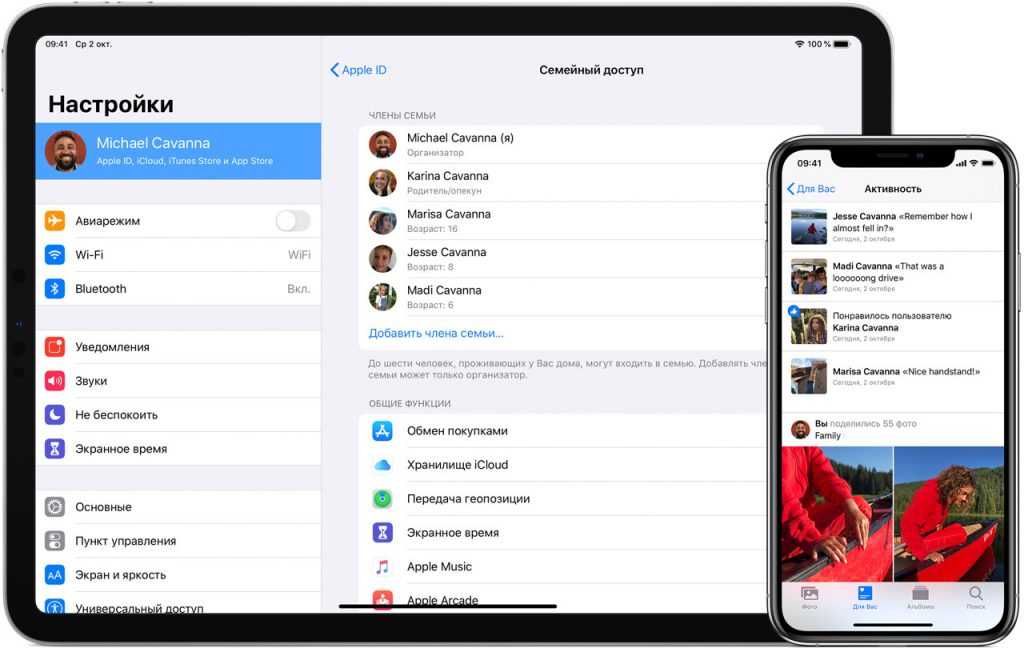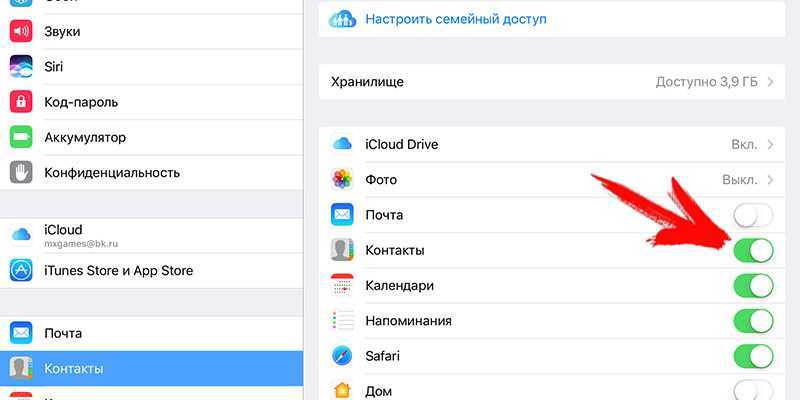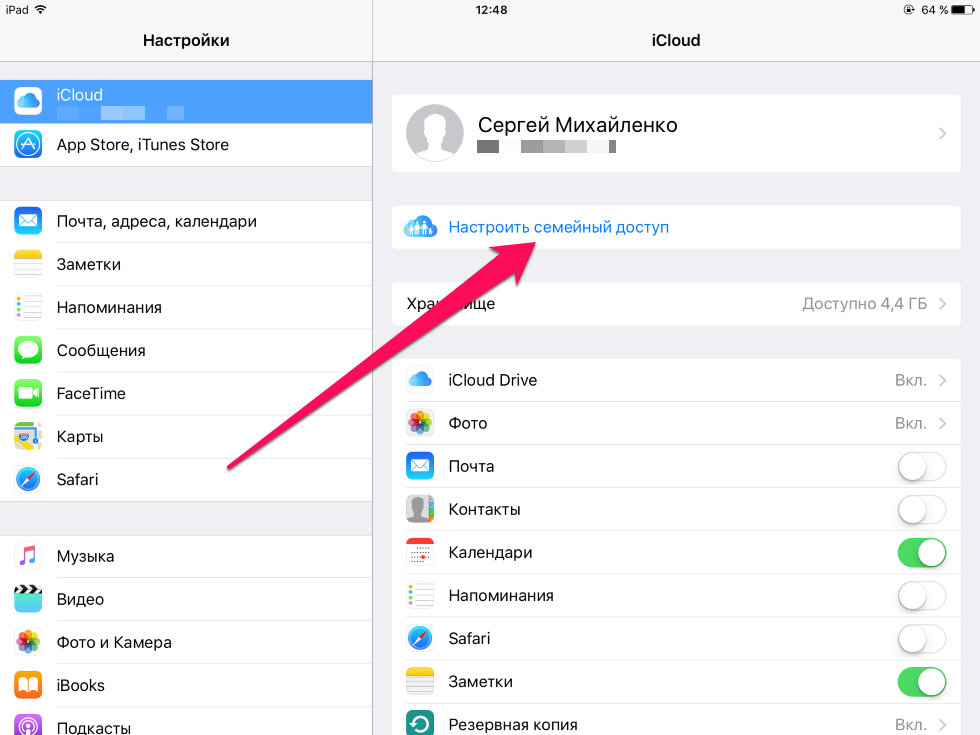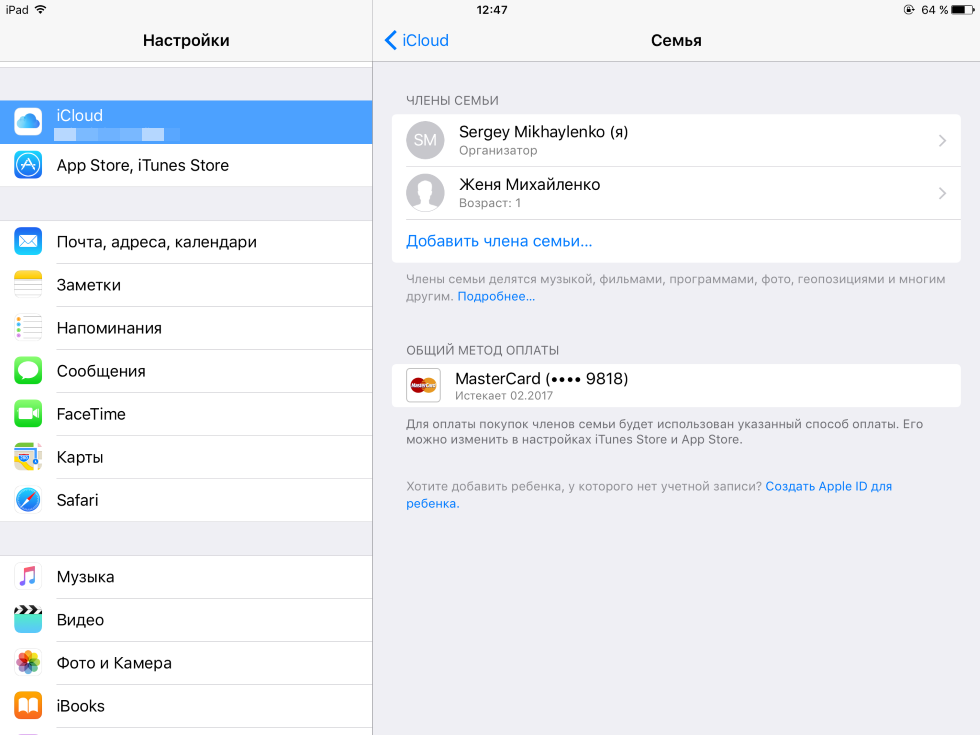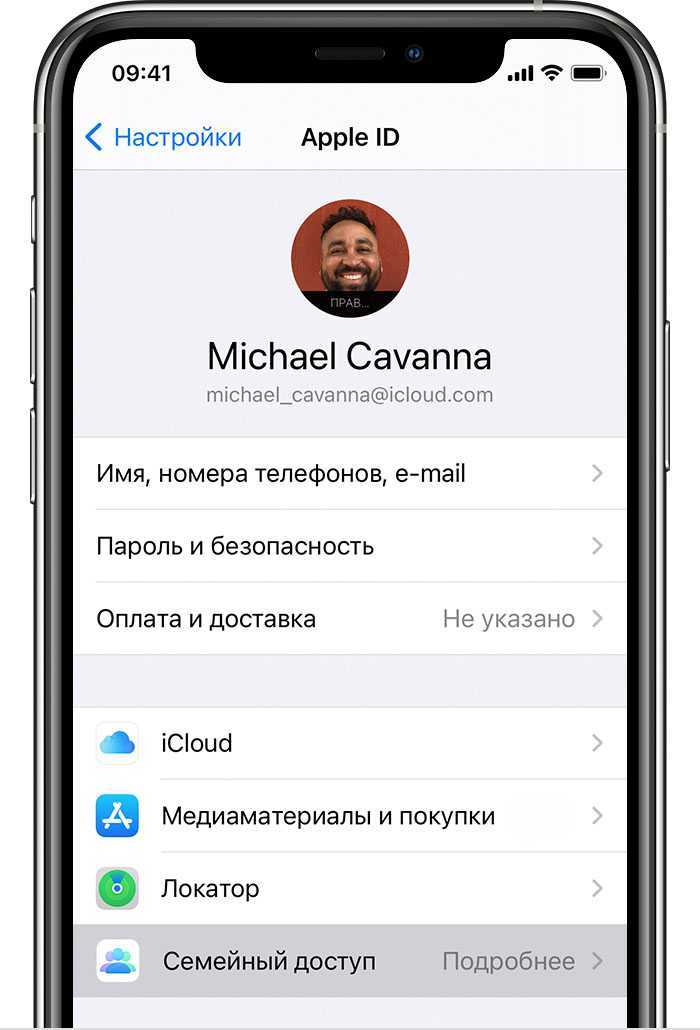Содержание
Apple Family Sharing объяснила: Что нужно знать и как им пользоваться
Не каждый Mac — это остров, каждый iPad также является его неотъемлемой частью. Но Apple в течение многих лет не могла позволить группе людей — назовем их — «Семья«Лучшее использование общих устройств и совместных цифровых покупок. Семейный доступ Это последняя попытка Apple облегчить Поделиться с членами семьи.
но это идет с скрытое проклятие , хотя: члены семьи, которые совместно используют эту функцию, могут стирать все устройства в группе и отслеживать Где все люди независимо от возраста человека. Да, можно утверждать, что эти варианты хороши, поскольку вы впервые выбрали семейный доступ и геолокацию.
Apple Family Sharing — это способ сделать ваши приложения, фильмы, подписки и многое другое доступным для всех членов вашей семьи. Вы также можете использовать его, чтобы контролировать, когда использовать устройство или Ограничения по содержанию для устройств ваших детей. Более того, он может позволить вам отслеживать местонахождение всех ваших близких.
Более того, он может позволить вам отслеживать местонахождение всех ваших близких.
Мы написали это руководство, чтобы объяснить все, что вам нужно знать о настройке и использовании Семейная служба от Apple. Давайте посмотрим, как это работает.
Что такое семейный доступ?
Семейный доступ позволяет объединить до шести учетных записей с разными идентификаторами Apple ID. Эти учетные записи составляют вашу группу семейного доступа, которую вы можете использовать, чтобы сэкономить деньги, делясь различными покупками и услугами Apple, в том числе:
- Приложения, фильмы, телешоу, песни и книги.
- Подписка на семейный план Apple Music.
- Подписки Яблочная аркада и Apple News + и Apple TV +.
- Хранилище iCloud.
Поскольку у каждого есть собственная учетная запись, вам не нужно сообщать свой пароль другим людям. Вы также можете получить доступ к контенту в своей группе Family Sharing с любого устройства, которое вы используете с вашим Apple ID: iPhone, iPad, Mac, Apple TV или даже ПК с Windows.
Вы также можете получить доступ к контенту в своей группе Family Sharing с любого устройства, которое вы используете с вашим Apple ID: iPhone, iPad, Mac, Apple TV или даже ПК с Windows.
Наряду с общими покупками и услугами Family Sharing автоматически создает общий список напоминаний, общий календарь и общий фотоальбом для использования всей семьей. Имея разрешение, вы можете использовать Семейный доступ, чтобы видеть, где находятся все в вашей группе, а также все их устройства Apple.
Наконец, с помощью Family Sharing родители или опекуны могут Управление экранным временем или ограничениями по контенту и конфиденциальности Для всех детей младше 18 лет в группе. Когда функция включена «Согласен на покупку» Они также могут одобрять или отклонять покупки в App Store и iTunes, которые хотят сделать их дети.
Вы не можете поделиться всем
К сожалению, не все доступно для совместного использования с помощью функции семейного доступа. Перед покупкой приложения прокрутите вниз до раздела информации в App Store, чтобы убедиться, что оно Поддерживает семейный доступ.
В частности, вы также не можете делиться покупками из приложения или подписками на Сервисы, не принадлежащие Apple.
Как настроить семейный доступ
Кто бы ни (один из взрослых в семье) творит »Семейный доступ«Для группы он становится организатором семьи. Этот человек выбирает, что разрешено, а что запрещено в группе, и выбирает, какие услуги или покупки доступны группе Семейного доступа.
При включении совместного использования покупок Организатору будет предложено подтвердить, что они согласны оплачивать покупки, сделанные членами семьи, которых они приглашают, и подтвердить, что у них есть действующий зарегистрированный способ оплаты. Допустимые способы оплаты для настройки Family Sharing включают кредитные и дебетовые карты.
Настроить семейный доступ на вашем iPhone или Mac легко, при условии, что версия вашей операционной системы не ниже iOS 8 или OS X Yosemite соответственно.
Настройте семейный доступ на своем iPhone, iPad или iPod touch
- Зайдите в Настройки и коснитесь [Ваше имя] вверху экрана.
 Если вы не видите свое имя, выберите Войдите в [ваше устройство] используя свою учетную запись Apple ID.
Если вы не видите свое имя, выберите Войдите в [ваше устройство] используя свою учетную запись Apple ID. - Нажмите «Настроить семейный доступ‘, тогда выбирай «Начиная» Выберите первую функцию, которую вы хотите использовать с Family Sharing. Возможно, вам потребуется добавить способ оплаты к вашему Apple ID, если у вас его еще нет.
- Следуйте инструкциям на экране, чтобы завершить настройку иПригласите членов вашей семьи , что вы можете сделать с помощью iMessage или попросив их войти в систему на вашем устройстве.
- После того, как вы создадите свою группу, ваши настройки Семейного доступа появятся под вашим именем. Вы также можете нажать Добавить члена семьи Чтобы добавить больше людей в свою семью.
Настройте семейный доступ на вашем Mac
- Откройте меню Apple и перейти к Системные настройки -> Семейный доступ.

- Вы должны увидеть инструкции по настройке Семейного доступа; Нажмите «Далее» и следуйте инструкциям на экране, чтобы завершить настройку. Возможно, вам потребуется добавить способ оплаты к вашему Apple ID, если у вас его еще нет.
- Если вы используете macOS Mojave или более раннюю версию, выберите Меню Apple -> Системные настройки, Затем щелкните ICloud.
- После завершения настройки нажмите «Добавить члена семьиВведите имя, адрес электронной почты или псевдоним Game Center для первого члена семьи, которого вы хотите добавить.
- Используйте боковую панель в Системных настройках для редактирования различных настроек Семейного доступа. Перейти к Семья Чтобы добавить больше людей в группу семейного доступа.
Создайте детскую учетную запись в Family Sharing
Дети младше 13 лет не могут создавать свои собственные учетные записи Apple ID.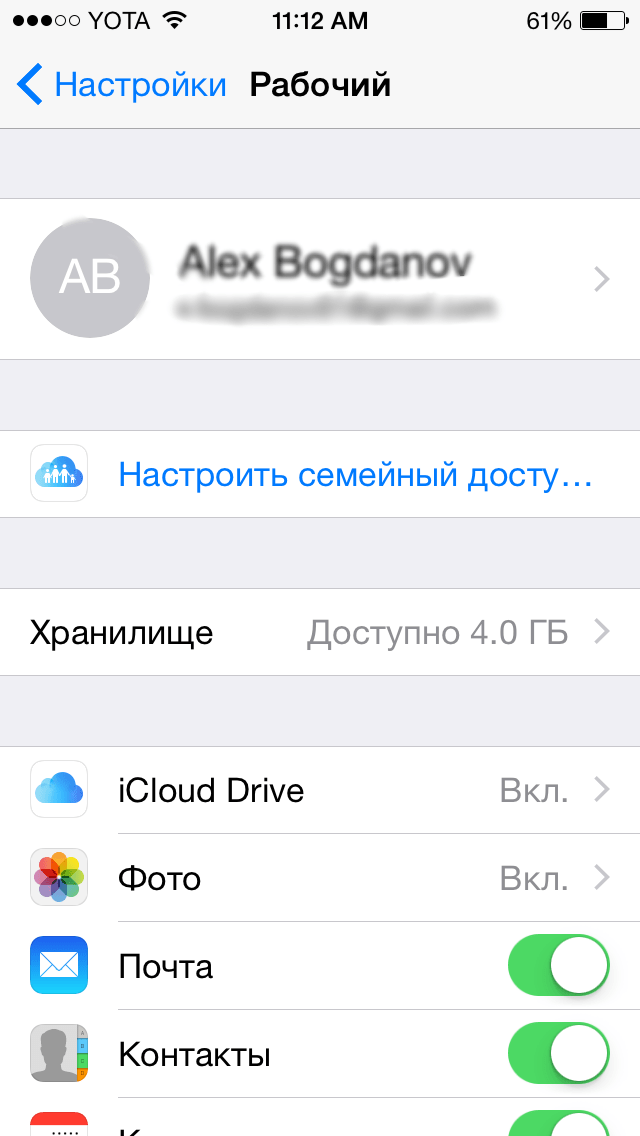 Однако с помощью функции «Семейный доступ» организатор семьи может создать для них учетную запись ребенка. Apple ограничивает приложения и мультимедиа в зависимости от возраста вашего ребенка и автоматически включает Согласен купить. Это означает, что ваш ребенок не может загружать или покупать что-либо без вашего согласия, даже если это бесплатно.
Однако с помощью функции «Семейный доступ» организатор семьи может создать для них учетную запись ребенка. Apple ограничивает приложения и мультимедиа в зависимости от возраста вашего ребенка и автоматически включает Согласен купить. Это означает, что ваш ребенок не может загружать или покупать что-либо без вашего согласия, даже если это бесплатно.
Чтобы создать учетную запись ребенка, откройте настройки Семейного доступа на своем устройстве и следуйте инструкциям по добавлению нового члена семьи. Выберите опцию Для создания детской учетной записи. Затем создайте адрес электронной почты iCloud, пароль и ответы на вопросы безопасности для своего ребенка.
Как семейный организатор или родитель / опекун в группе семейного доступа вы можете одобрять или отклонять покупки приложений в App Store и iTunes, отслеживать, как долго используется устройство вашего ребенка, или изменять ограничения содержимого и конфиденциальности устройства вашего ребенка.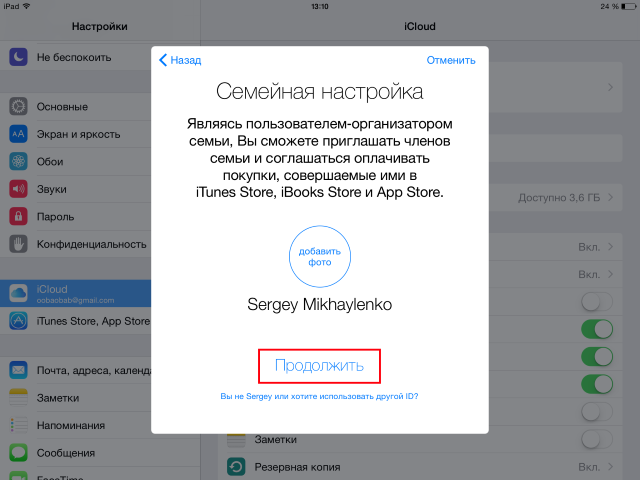
Присоединяйтесь к семейной группе
Вы можете принять или отклонить приглашение присоединиться к семье прямо со своего устройства. Вы получите приглашение по электронной почте или в текстовом сообщении. После этого вы можете ответить прямо из приглашения. И если вы пропустите электронное письмо или текстовое приглашение, не волнуйтесь, вы можете ответить в Настройках вашего устройства или Системных настройках:
На iPhone, iPad или iPod touch:
- Перейти к «Настройки» -> [ваше имя] -> «Приглашения». Если вы используете iOS 10.2 или более раннюю версию, перейдите в Настройки -> iCloud -> Приглашения.
На Mac:
- выберите Меню Apple -> Системные настройки, затем нажмитеСемейный доступ. Если вы используете macOS Mojave или более раннюю версию, выберите Меню Apple -> Системные настройки -> iCloud, затем нажмитеуправление семьей».

Чтобы принять приглашение, следуйте инструкциям на экране. Когда вы присоединяетесь к семье, вас могут попросить подтвердить данные вашей учетной записи и подписаться на любые функции или услуги, которые ваша семья настроила.
Если вы не можете принять приглашение, посмотрите, не присоединился ли кто-то еще к семье, используя ваш Apple ID, или делится контентом, приобретенным с вашего Apple ID. Помните, что вы можете присоединиться только к одной семье за раз, и вы можете переходить в другую семейную группу один раз в год.
Начать делиться
После присоединения членов семьи настраиваются функции.Семейный доступ«На всех устройствах.
- Вы можете делиться покупками в App Store, музыкой, фильмами, телешоу и книгами, семейной подпиской Apple Music, подпиской Apple Arcade, подпиской Apple News +, подписками на каналы Apple TV, подпиской Apple TV + и планом хранилища iCloud.
- Ваша семья также может поделиться фотоальбомом, календарем и напоминаниями.

- Вы можете поделиться личной точкой доступа со своей семьей.
- Вы можете поделиться своим местоположением с другим членом семьи и помочь друг другу найти потерянные устройства с помощью Find My.
- Если у вас есть ребенок младше 13 лет, как описано выше, вы можете управлять его учетной записью или запустить «Согласен купить«или использовать»Срок использования устройстваС «Семейным обменом».
Объясните особенности Apple Family Sharing
После создания группы семейного доступа вы увидите множество различных функций и услуг, которые можно настроить для использования. Поначалу это множество вариантов может показаться немного ошеломляющим, поэтому мы объяснили каждую функцию Family Sharing ниже.
Делитесь покупками
Если вы хотите делиться приложениями, фильмами, телешоу, песнями и книгами со своей группой Family Sharing, вам нужно включить «Делитесь покупками. При этом организатор семьи должен согласиться оплачивать любые будущие покупки, сделанные отдельными лицами в группе Family Sharing.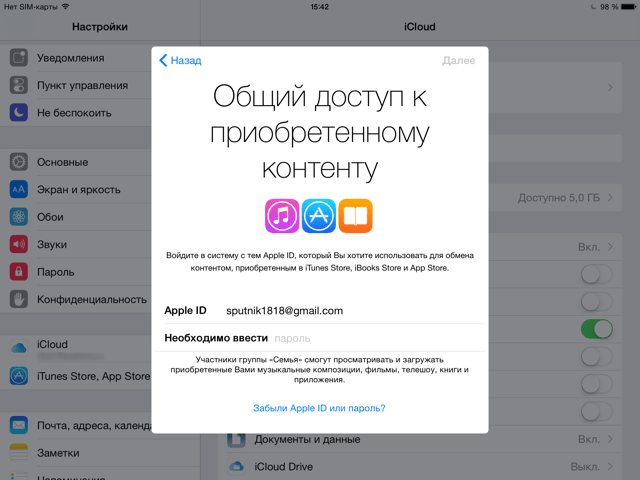
Члены семьи по-прежнему будут иметь свои покупки после выхода из группы семейного доступа, даже если организатор семьи изначально оплатил покупку.
Чтобы просмотреть чужие покупки, откройте приложение App Store или iTunes и перейдите на страницу «Покупки». Вы должны увидеть имена каждого из членов вашей семьи; Щелкните любой, чтобы просмотреть или загрузить их покупки.
характерная черта «Делитесь покупкамиУ вашей семьи есть доступ ко всему, что вы ранее купили или скачали, даже если вы сделали это до присоединения к группе Family Sharing. Если вы хотите скрыть определенную покупку от своей семьи, выберите эту покупку и решите скрыть ее.
хранилище iCloud
Apple предлагает 5 ГБ бесплатного хранилища для всех, чтобы использовать их со своей учетной записью Apple ID. Каждый член семьи может решить расширить свое хранилище за небольшую ежемесячную плату, или вы можете использовать один тарифный план для всей группы Family Sharing.
Чтобы поделиться хранилищем iCloud с помощью Family Sharing, вам потребуется 200 ГБ или 2 ТБ. Когда член семьи решает поделиться хранилищем iCloud, Apple не добавляет бесплатные 5 ГБ в общий план.
Когда член семьи решает поделиться хранилищем iCloud, Apple не добавляет бесплатные 5 ГБ в общий план.
Поделитесь своим географическим положением
Когда функция включенаПоделиться местоположениемВ разделе «Семейный доступ» вы можете использовать приложение «Найти меня» на своем iPhone, iPad или Mac, чтобы узнать, где находятся другие члены семьи. Вы также можете использовать Find My, чтобы найти Утерянные устройства Apple для членов вашей семьи.
Каждый член семьи может выбрать, хочет ли он поделиться своим местоположением, в настройках Семейного доступа на своем устройстве.
Вы должны быть осторожны с этой настройкой. Когда функция включенаПоделитесь своим географическим положением”, Любой член вашей группы семейного доступа может использовать приложение« Найти меня », чтобы удаленно определить, что одно из ваших устройств было потеряно или стерто.
Срок использования устройства
запустить «Срок использования устройстваДля наблюдения за детьми в вашей группе семейного доступа, которым не исполнилось 18 лет. Вы можете установить Пределы приложений وПределы связи وВремя простоя وОграничить контент и конфиденциальность на устройствах ваших детей.
Вы можете установить Пределы приложений وПределы связи وВремя простоя وОграничить контент и конфиденциальность на устройствах ваших детей.
Семейный доступ также позволяет просматривать регулярные отчеты об использовании устройства, чтобы вы могли отслеживать, как часто ваши дети используют телефон.
Apple Music, телеканалы, Apple Arcade и Apple News +
Apple теперь предлагает множество различных услуг по подписке. За исключением Apple Music (для которой требуется семейный тариф), вы можете поделиться любой из этих подписок со своей группой семейного доступа без дополнительной платы.
Например, если вы подписаны на Apple Arcade, все остальные участники вашей группы Family Sharing могут получить доступ к играм Apple Arcade без необходимости оформлять подписку.
Чтобы поделиться Apple Music, вам придется заплатить немного больше, чтобы получить семейный план. Однако это все же более дешевый вариант, чем индивидуальная оплата.
Apple — не единственная компания, предлагающая Family Sharing
Многие другие компании предлагают аналогичные услуги по совместному использованию с настройками Apple. Теперь, когда мы объяснили, как использовать службу Apple Family Sharing, стоит уделить время и посмотреть, что предлагается в других местах.
Таким образом, вы можете быть уверены, что получаете лучший сервис для ваших конкретных нужд. Например, если вы используете больше приложений Google, чем приложений Apple, вы можете получить большую выгоду от создания группы ».Семейная библиотека Google Play» Вместо этого. Не забывай, что много Услуги вещания У нее тоже есть семейные планы.
Источник
Настройка функции «Семейный доступ» • iLand
Кві 21, 2015 | Статті
Эта функция появилась в iOS 8 и позволяет обмениваться контентом и программами членам семьи, создавать общие альбомы с фото и видео, и общие события в календаре. Кроме того взрослые получают возможность контролировать передвижения и покупки детей в iTunes и AppStore.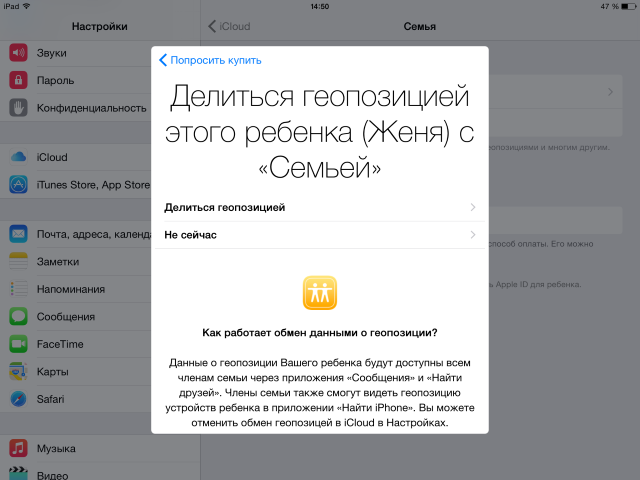
Для активации «Семейного доступа» необходимо открыть «Настройки» — «iCloud», далее нажать «Настроить семейный доступ» (для iOS) или «Семейные настройки» (для MacOS).
После этого необходимо пройти 3 этапа:
- Внести логин и пароль Apple ID (для корректной работы необходимо использовать Apple ID, указанный в настройках iCloud)
- Указать способ оплаты или подтвердить его если вы ранее уже подключили платежную карту к Apple ID. Без подключенной платежной карты увы, настроить «Семейный доступ» нельзя. Учтите, при подключении карты к Apple ID с вашего счета будет списан $1, в течении месяца его вам вернут. Карту украинского банка можно подключить только к учетной записи в украинском AppStore.
- Выбрать настройку отображения геопозиции.
С первоначальной настройкой мы справились. Теперь необходимо добавить членов семьи.
Важно. Учетные записи всех членов семьи должны быть зарегистрированы в AppStore одной страны.
Для добавления членов семьи требуется:
- Открыть меню «iCloud» в «Настройках» и перейти во вкладку «Семья»;
- Нажать «Добавить члена семьи»;
- Внести Apple ID члена семьи и нажать «Далее»;
- Если члену семьи меньше 18 лет, то на данном этапе будет автоматически приложено активировать опцию «Попросить купить». При включении этой опции все покупки и загрузки приложений на детское устройство будут возможны только после одобрения родителем/организатором;
- Выбрать вариант добавления: «Ввести пароль» (пароль от Apple ID приглашаемого пользователя) или «Отправить приглашение». Приглашение отобразится в виде уведомления на iPhone, iPad или Mac приглашенного;
- После ввода пароля или принятия приглашения пользователь будет добавлен в вашу «семью».
Для просмотра/редактирования списка участников необходимо открыть меню «Семья» во вкладке «iCloud». Всё редактирование сводится к удалению и включению функции «Родитель/опекун» для взрослого человека.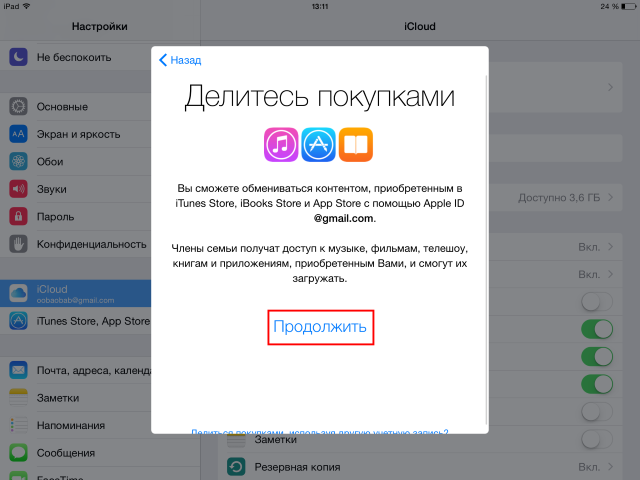
Важно
Если вы хотите добавить уже существующую запись Apple ID ребенка в «Семью» и иметь возможность использовать функцию «Попросить купить», то в учетной записи должен быть указан возраст от 13 до 18 лет. Для проверки/корректировки возраста:
- перейдите на сайт Мой Apple ID;
- нажмите «Управлять Apple ID»;
- авторизуйтесь используя логин и пароль ребенка;
- откройте вкладку «Пароль и безопасность»;
- укажите ответы на контрольные вопросы и нажмите «Продолжить»;
- прокрутите страницу вниз до пункта «Выберите дату рождения», тут проверьте/скорректируйте возраст и нажмите «Сохранить»
Tags: iCloud, iOS, безопасность, дети, Советы iPhone, Советы Mac
Настройка семейного доступа — Служба поддержки Apple
Вы можете создать новую семейную группу и пригласить людей присоединиться к ней или присоединиться к чужой семейной группе.
- Создать семейную группу
- Пригласите людей присоединиться к вашей семье
- Вступить в семейную группу
Семейный доступ позволяет шести членам семьи легко обмениваться музыкой, фильмами, телешоу, приложениями, книгами, подписками, включая iCloud+, и многим другим без совместного использования Apple ID. 1 Вы можете настроить Apple ID для детей, удаленно устанавливать разрешения с помощью Экранного времени и подтверждать расходы и загрузки с устройства родителей с помощью функции «Попросить купить». 2 Вы также можете настроить Apple Cash для ребенка или подростка или настроить их с Apple Watch.
1 Вы можете настроить Apple ID для детей, удаленно устанавливать разрешения с помощью Экранного времени и подтверждать расходы и загрузки с устройства родителей с помощью функции «Попросить купить». 2 Вы также можете настроить Apple Cash для ребенка или подростка или настроить их с Apple Watch.
Узнайте больше о возможностях Семейного доступа
Создайте семейную группу
Один взрослый в семье — организатор семьи — может настроить Семейный доступ для группы со своего iPhone, iPad, iPod touch или Mac. Если совместное использование покупок включено, организатор семейного доступа оплачивает покупки членов семьи и должен указать действительный способ оплаты в файле. 3
На iPhone, iPad или iPod touch
- Перейдите в «Настройки».
- Коснитесь своего имени.
- Коснитесь «Семейный доступ», затем коснитесь «Настроить семью».
- Следуйте инструкциям на экране, чтобы настроить свою семью и пригласить членов семьи.

На компьютере Mac с macOS Ventura или более поздней версии
- Выберите меню Apple > «Системные настройки», затем нажмите «Семейные».
- Нажмите «Настроить семью».
- Следуйте инструкциям на экране, чтобы настроить свою семью и пригласить членов семьи.
На компьютере Mac с macOS Monterey или более ранней версии
- Выберите меню Apple > «Системные настройки», затем нажмите «Семейный доступ».
- Подтвердите идентификатор Apple ID, который вы хотите использовать для семейного доступа, и убедитесь, что выбран параметр «Поделиться моими покупками».
- Следуйте инструкциям на экране.
Пригласить людей присоединиться к вашей семье
Если вы решите пригласить людей позже или хотите добавить еще одного члена в свою семью, вы можете отправить приглашение через сообщения, электронную почту или лично.
Если у вас несколько идентификаторов Apple ID, вы можете пригласить каждую из своих учетных записей в группу, чтобы делиться покупками с другими идентификаторами Apple ID со своей семьей.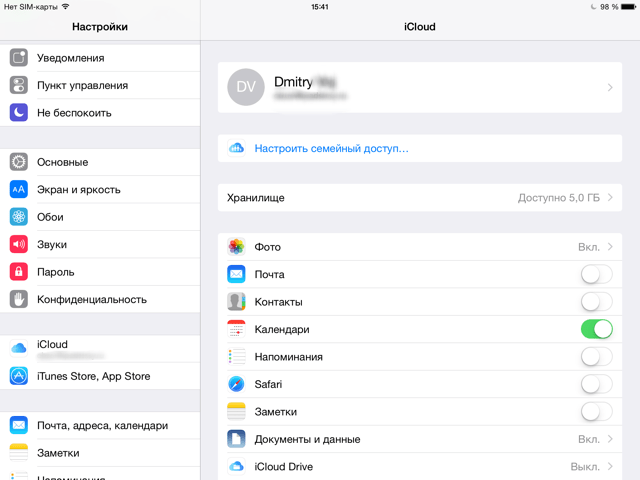
На вашем iPhone или iPad с iOS 16 или более поздней версии
- Перейдите в «Настройки».
- Нажмите «Семья».
- Коснитесь «Добавить участника» .
- Если у вашего ребенка нет Apple ID, нажмите «Создать учетную запись для ребенка». Но если у вашего ребенка уже есть Apple ID, нажмите «Пригласить людей». Они могут ввести свой пароль Apple ID на вашем устройстве, чтобы принять приглашение.
- Следуйте инструкциям на экране, чтобы настроить родительский контроль, совместное использование местоположения и многое другое.
На iPhone, iPad или iPod touch с iOS 15 или более ранней версии
- Перейдите в «Настройки».
- Коснитесь своего имени, затем коснитесь «Семейный доступ».
- Нажмите «Добавить участника».
- Если у вашего ребенка нет Apple ID, нажмите «Создать учетную запись для ребенка». Но если у вашего ребенка уже есть Apple ID, нажмите «Пригласить людей». Они могут ввести свой пароль Apple ID на вашем устройстве, чтобы принять приглашение.

- Следуйте инструкциям на экране.
На компьютере Mac с macOS Ventura или более поздней версии
- Выберите меню Apple > Системные настройки.
- Нажмите «Семья».
- Нажмите «Добавить участника» и следуйте инструкциям на экране.
На компьютере Mac с macOS Monterey или более ранней версии
- Выберите меню Apple > «Системные настройки».
- Нажмите Семейный доступ.
- Нажмите «Добавить члена семьи», затем следуйте инструкциям на экране.
Проверьте, принял ли член вашей семьи приглашение
После отправки приглашения вы можете проверить его статус.
На iPhone, iPad или iPod touch
- Перейдите в Настройки.
- Нажмите «Семья». В iOS 15 или более ранней версии коснитесь своего имени, затем коснитесь «Семейный доступ».
- Чтобы увидеть статус приглашения, выберите имя этого человека.
- Если вам нужно повторно отправить приглашение, выберите Отправить приглашение повторно.

На вашем Mac с macOS Ventura или более поздней версии
- Выберите меню Apple > «Системные настройки», затем нажмите «Семья».
- Чтобы увидеть статус приглашения, выберите имя этого человека.
- Если вам нужно повторно отправить приглашение, выберите Отправить приглашение повторно.
На компьютере Mac с macOS Monterey или более ранней версии
- Выберите меню Apple > «Системные настройки», затем нажмите «Семейный доступ».
- Чтобы увидеть статус приглашения, выберите имя этого человека.
- Если вам нужно повторно отправить приглашение, выберите Отправить приглашение повторно.
Присоединиться к семейной группе
Принять или отклонить приглашение присоединиться к семейной группе прямо с вашего устройства. Вы получите приглашение по электронной почте или в текстовом сообщении. Тогда вы сможете ответить прямо из приглашения. Если вы пропустили электронное письмо или текстовое приглашение, выполните следующие действия, чтобы ответить со своего устройства. Вы можете быть частью только одной семьи одновременно.
Вы можете быть частью только одной семьи одновременно.
На iPhone, iPad или iPod touch
- Перейдите в Настройки.
- Коснитесь своего имени.
- Коснитесь приглашений.
Чтобы принять приглашение, следуйте инструкциям на экране. Когда вы присоединяетесь к семье, вас могут попросить подтвердить данные вашей учетной записи и согласиться на использование каких-либо функций или служб, настроенных вашей семьей.
На вашем Mac с macOS Ventura или более поздней версии
- Выберите меню Apple > Системные настройки.
- Щелкните Семья.
Чтобы принять приглашение, следуйте инструкциям на экране. Когда вы присоединяетесь к семье, вас могут попросить подтвердить данные вашей учетной записи и согласиться на использование каких-либо функций или служб, настроенных вашей семьей.
На компьютере Mac с macOS Monterey или более ранней версии
- Выберите меню Apple > «Системные настройки».

- Щелкните Семейный доступ.
Чтобы принять приглашение, следуйте инструкциям на экране. Когда вы присоединяетесь к семье, вас могут попросить подтвердить данные вашей учетной записи и согласиться на использование каких-либо функций или служб, настроенных вашей семьей.
Если вы не можете принять приглашение
Если вы не можете принять приглашение, проверьте, не присоединился ли кто-нибудь к семье с вашим Apple ID. Помните, что вы можете присоединиться только к одной семье за раз и переключаться в другую семейную группу можно только один раз в год.
- Не всем контентом можно делиться.
- Возраст зависит от страны или региона.
- Приемлемые формы оплаты зависят от страны или региона.
Дата публикации:
Как делиться покупками с семьей
Один взрослый в семье — организатор семьи — оплачивает все покупки.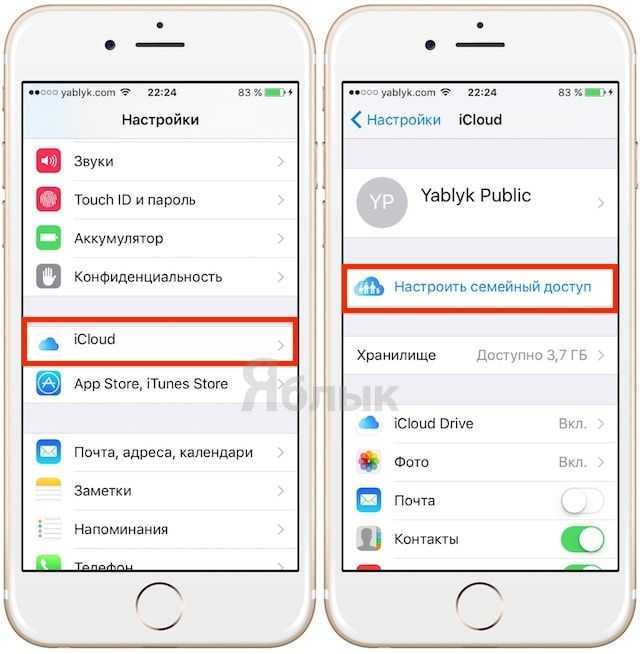 Вы можете делиться приложениями, музыкой, книгами и многим другим.
Вы можете делиться приложениями, музыкой, книгами и многим другим.
Что такое обмен покупками?
Когда вы включаете общий доступ к покупкам, все члены вашей семьи получают доступ к приложениям, музыке, фильмам, телешоу и книгам, которые покупают члены семьи. Организатору семьи выставляется счет за покупки членов семьи.
Некоторыми элементами нельзя поделиться. Узнайте, какими типами контента нельзя делиться.
Используйте iPhone, iPad или iPod touch, чтобы включить общий доступ к покупкам
- Если вы еще не настроили Семейный доступ, настройте Семейный доступ.
- Откройте приложение «Настройки».
- Нажмите «Семья». Если вы не видите «Семья», коснитесь своего имени, затем коснитесь «Семейный доступ».
- Нажмите «Поделиться покупками».
- Нажмите «Продолжить» и следуйте инструкциям на экране.
- Чтобы узнать, за какой способ оплаты будет выставлен счет, еще раз коснитесь «Общий способ оплаты» и просмотрите информацию об общем способе оплаты.

Используйте свой Mac, чтобы включить совместное использование покупок
В macOS Ventura или более поздней версии:
- Если вы еще не настроили Семейный доступ, настройте Семейный доступ.
- Выберите меню Apple > «Системные настройки», затем нажмите «Семья».
- Нажмите «Общий доступ к покупке».
- Щелкните свое имя, затем включите функцию «Поделиться моими покупками».
- Чтобы узнать, какой способ оплаты будет выставлен, посмотрите раздел Общие способы оплаты.
В более ранних версиях macOS:
- Если вы еще не настроили Семейный доступ, настройте Семейный доступ.
- На Mac выберите меню Apple > Системные настройки.
- Щелкните Семейный доступ.
- Нажмите «Поделиться покупками» на боковой панели.
- Нажмите «Настроить общий доступ к покупкам» и следуйте инструкциям на экране.
- Чтобы узнать, какой способ оплаты будет выставлен, просмотрите информацию об общем способе оплаты.

Отключить обмен покупками
- См. настройки обмена покупками в настройках на iPhone или iPad или в системных настройках на Mac.
- Отключить совместное использование покупок:
- На iPhone, iPad или iPod touch коснитесь «Остановить общий доступ к покупкам».
- На Mac нажмите «Выключить», затем нажмите «Прекратить совместное использование покупок».
Какой способ оплаты используется для покупок, которые совершают члены семьи?
Когда совместное использование покупок включено, все покупки выставляются с использованием метода оплаты организатора семейного доступа.* Если возникает проблема со способом оплаты, организатор семейного доступа может обновить свой способ оплаты или добавить новый.
Если вы являетесь организатором семейного доступа и не хотите делиться способом оплаты со своей семьей, отключите совместное использование покупок. Когда совместное использование покупок отключено, вы можете продолжать делиться подписками, такими как Apple TV+ и Apple Arcade.
 Если вы не видите свое имя, выберите Войдите в [ваше устройство] используя свою учетную запись Apple ID.
Если вы не видите свое имя, выберите Войдите в [ваше устройство] используя свою учетную запись Apple ID.