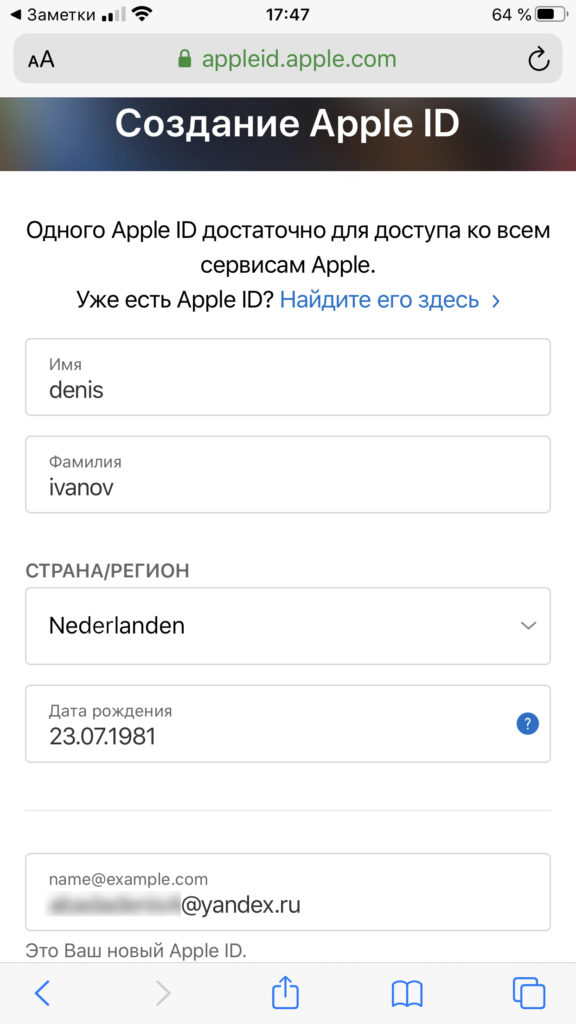Содержание
Создание идентификатора Apple ID для ребенка
Вместо того чтобы пользоваться одной учетной записью с ребенком, что может дать ему нежелательный доступ к вашим личным данным, создайте для него идентификатор Apple ID. Тогда вы сможете легко настроить родительский контроль в зависимости от возраста, а ребенок сможет использовать «Семейный доступ», «Сообщения», App Store и другие сервисы Apple.
Как создать идентификатор Apple ID для ребенка
Дети младше 13 лет не могут самостоятельно создавать идентификаторы Apple ID. (Возраст зависит от региона.) Но если вы являетесь организатором семейного доступа или опекуном, вы можете создать идентификатор Apple ID для своего ребенка.
На iPhone, iPad или iPod touch
В iOS 16 или iPadOS 16 и более поздних версий
- Откройте меню «Настройки» > «Семья».
- Нажмите кнопку «Добавить члена семьи» .
- Нажмите «Создать детскую запись», затем нажмите «Продолжить».
- Введите имя ребенка и дату рождения.
 Обязательно введите верную дату рождения, так как ее не получится изменить в будущем.
Обязательно введите верную дату рождения, так как ее не получится изменить в будущем. - Следуйте инструкциям на экране, чтобы завершить настройку учетной записи. Для идентификатора Apple ID ребенка можно использовать его адрес электронной почты, предлагаемый адрес @icloud.com или псевдоним ребенка в Game Center.
В iOS 15 или iPadOS 15 и более ранних версий
- Перейдите в меню «Настройки».
- Коснитесь своего имени, затем выберите пункт «Семейный доступ».
- Нажмите «Добавить члена семьи».
- Нажмите «Создать учетную запись для ребенка», а затем — «Продолжить».
- Следуйте инструкциям на экране, чтобы завершить настройку учетной записи. Для идентификатора Apple ID ребенка можно использовать его адрес электронной почты или псевдоним в Game Center. Обязательно введите верную дату рождения, так как ее не получится изменить в будущем.
На компьютере Mac
Для подтверждения, что вы взрослый, потребуется банковская карта.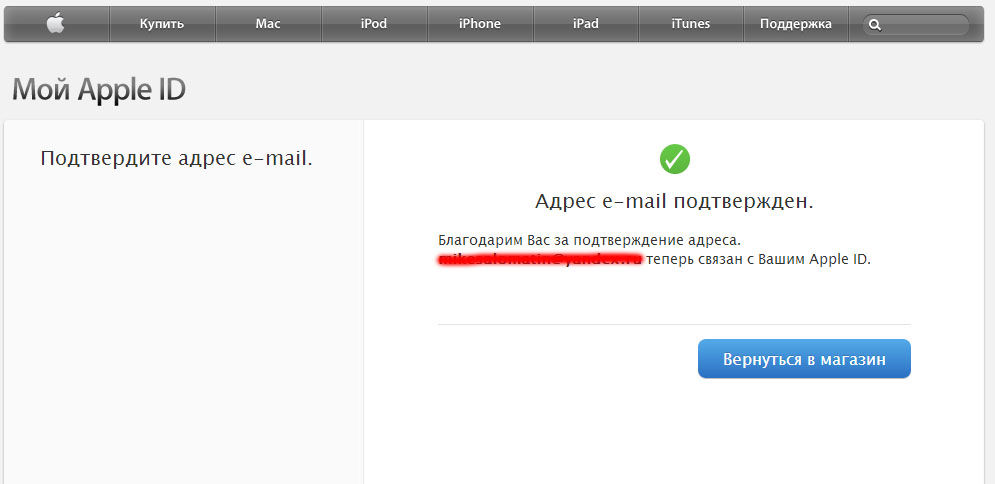
В macOS Ventura или более поздней версии
- Перейдите в меню Apple > «Системные настройки» и нажмите «Семья».
- Нажмите «Добавить члена семьи».
- Нажмите «Создать учетную запись ребенка».
- Следуйте инструкциям на экране, чтобы завершить настройку учетной записи. Обязательно введите верную дату рождения, так как ее не получится изменить в будущем. Для идентификатора Apple ID ребенка можно использовать его адрес электронной почты или псевдоним в Game Center.
В macOS Monterey или более ранней версии
- Перейдите в меню Apple > «Системные настройки» и нажмите «Семейный доступ».
- Нажмите кнопку «Добавить» .
- Нажмите «Создать учетную запись ребенка».
- Следуйте инструкциям на экране, чтобы завершить настройку учетной записи. Для идентификатора Apple ID ребенка можно использовать его адрес электронной почты или псевдоним в Game Center. Обязательно введите верную дату рождения, так как ее не получится изменить в будущем.

Сброс пароля идентификатора Apple ID ребенка
Если вы являетесь организатором семейного доступа или опекуном, вы можете помочь сбросить пароль идентификатора Apple ID вашего ребенка, воспользовавшись для этого устройством iPhone с iOS 16 или более поздней версии или iPad с iPadOS 16 или более поздней версии и двухфакторной аутентификацией, включенной для вашего идентификатора Apple ID.
Узнайте, как сбросить пароль идентификатора Apple ID вашего ребенка
Настройки и функции для детей младше 13 лет
Некоторые настройки и функции идентификатора Apple ID работают иначе для детей младше 13 лет. Например, ребенок младше 13 лет не может создать идентификатор Apple ID без разрешения и согласия родителя или опекуна. Минимальный возраст для создания учетной записи отличается в зависимости от страны или региона: младше 14 лет в Австрии, Болгарии, Израиле, Испании, Италии, континентальном Китае, Литве, Южной Корее и на Кипре. Младше 15 лет в Чешской Республике, Франции, Греции и Перу. Младше 16 лет в Бразилии, Венгрии, Германии, Ирландии, Косово, Лихтенштейне, Люксембурге, Малайзии, Нидерландах, Филиппинах, Польше, Румынии, Сингапуре, Словакии и Словении. Младше 13 лет во всех остальных странах и регионах.
Младше 16 лет в Бразилии, Венгрии, Германии, Ирландии, Косово, Лихтенштейне, Люксембурге, Малайзии, Нидерландах, Филиппинах, Польше, Румынии, Сингапуре, Словакии и Словении. Младше 13 лет во всех остальных странах и регионах.
Дата публикации:
Как создать или сменить Apple ID на iPhone?
Введение
Apple ID представляет собой уникальное имя пользователя, которое необходимо каждому, кто входит в число потенциальных клиентов сервиса iCloud, который поддерживают девайсы Apple. Следует отметить, что эта платформа нужна для совершения различных покупок на AppStore и iTunes Store. Не менее важен тот факт, что пользователи американских гаджетов посредством Apple ID могут в онлайн-режиме заказывать товары фирмы-производителя, а также обращаться, при необходимости, в техподдержку Apple.
В этой статье мы расскажем, как настроить учетную запись iOS-устройств
Причин, по которым владелец Айфона хочет изменить свой ID, может быть несколько. Чаще всего пользователям приходится менять имя пользователя после приобретения подержанного устройства, когда новый владелец попросту не знает уникального имени, ранее присвоенного гаджету. Создать новый ID совсем не сложно, важно лишь помнить о нескольких принципиальных тонкостях, от которых напрямую зависит успех затеи.
Чаще всего пользователям приходится менять имя пользователя после приобретения подержанного устройства, когда новый владелец попросту не знает уникального имени, ранее присвоенного гаджету. Создать новый ID совсем не сложно, важно лишь помнить о нескольких принципиальных тонкостях, от которых напрямую зависит успех затеи.
В первую очередь потребитель iPhone или iPad должен знать, что сменить Apple ID можно непосредственно с девайса, что значительно сокращает время, потраченное на осуществление процедуры. Юзеру нет необходимости дополнительно регистрироваться на сайте производителя. Находящиеся в памяти телефона или планшета данные никуда не исчезнут, фото, контакты и ранее установленные приложения будут сохранены. Кроме того, чтобы создать новый идентификатор не потребуется кредитная карточка владельца.
Быстрый способ изменения имени пользователя в приложении Apple
Итак, если пользователь девайса приобрёл ранее использующееся по предназначению устройство и знает ID прежнего владельца, но хочет в своём iPhone поменять прежний идентификатор на собственный, следует выполнить нижеописанную инструкцию.
Некоторые пользователи Айфона могут на протяжении длительного времени пренебрегать своими прямыми преимуществами, которые кроются в возможности скачивать и инсталлировать на гаджет новые программные продукты, расположенные в AppStore.
Чтобы приобретённое устройство приносило не только радость, но и пользу, следует разобраться с принципом изменения имени пользователя в программе компании-производителя.
Создание нового аккаунта
Если, например, есть необходимость впервые создать Apple ID на iPhone 5s, пользователь должен зарегистрироваться, создав новое уникальное имя в программе разработчика. При покупке нового устройства не стоит пренебрегать настройкой Apple ID, так как именно оно обладает стратегически важным значением.
Изменение учётной записи
В случае необходимости сменить прежний Apple ID на своём iPhone, нужно ввести данные, которые позволяют использовать услуги iCloud. Современные гаджеты, в частности, iPhone, обладают, по меньшей мере, двумя местами, в которые можно вводить соответствующие данные. Большее удобство юзеру обеспечит прохождение по следующему адресу: Настройки —> iCloud. После того как откроется окно приложения, на экране, вероятнее всего, появится прежняя учётная запись, в случае незнания существующего пароля ни одно известное ухищрение не позволит покинуть аккаунт. Ввиду этого обстоятельства, приобретая поддержанный гаджет, есть смысл узнавать у бывшего владельца пароль от учётной записи, иначе поменять её в будущем у нового хозяина не выйдет. Если же пароль известен, следует пролистать открывшееся окно до кнопки «Выйти» и нажать на неё.
Большее удобство юзеру обеспечит прохождение по следующему адресу: Настройки —> iCloud. После того как откроется окно приложения, на экране, вероятнее всего, появится прежняя учётная запись, в случае незнания существующего пароля ни одно известное ухищрение не позволит покинуть аккаунт. Ввиду этого обстоятельства, приобретая поддержанный гаджет, есть смысл узнавать у бывшего владельца пароль от учётной записи, иначе поменять её в будущем у нового хозяина не выйдет. Если же пароль известен, следует пролистать открывшееся окно до кнопки «Выйти» и нажать на неё.
Третьим шагом, помогающим изменить аккаунт, является регистрация в приложении iCloud. Если по счастливой случайности поле для ввода данных в iCloud оказалось пустым, нужно попросту вести в него свои персональные данные и кликнуть по команде «Войти». Не следует ждать молниеносного ответа программы, так как проверка записи иногда может занимать больше минуты.
Итак, если поменять ID на Айфоне, можно получить свободный доступ к такому современному «накопителю» информации, как облачное хранилище.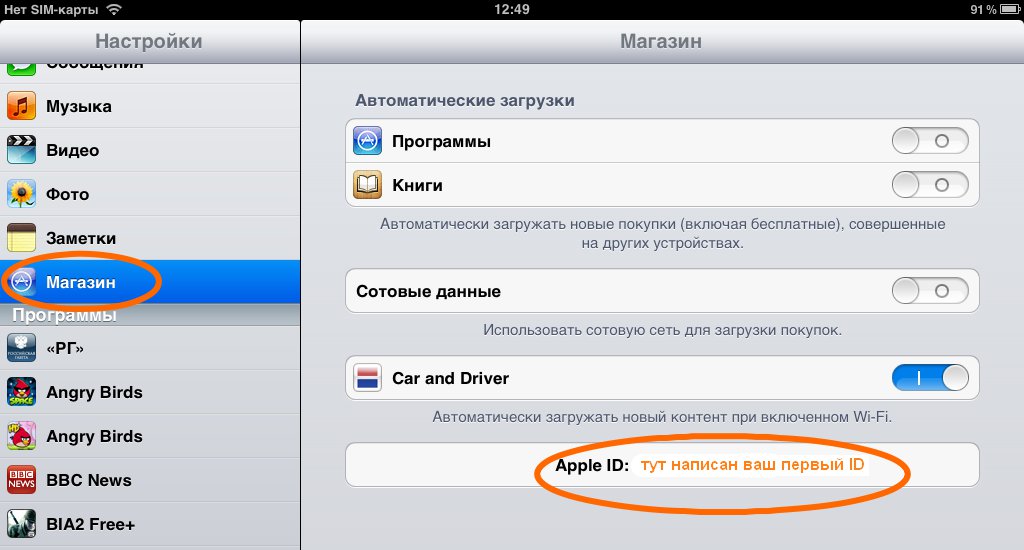 Стоит отметить, что для своих пользователей iCloud резервирует 5 Гб. Посредством iCloud можно сохранять копии информационных блоков, находящихся на iPhone. Важным достоинством является возможность быстро синхронизировать любые данные, например, контакты и календари, между несколькими типовыми устройствами, которые были созданы американской фирмой-производителем.
Стоит отметить, что для своих пользователей iCloud резервирует 5 Гб. Посредством iCloud можно сохранять копии информационных блоков, находящихся на iPhone. Важным достоинством является возможность быстро синхронизировать любые данные, например, контакты и календари, между несколькими типовыми устройствами, которые были созданы американской фирмой-производителем.
Кроме всего прочего, тем, кто решит сменить Apple ID на iPhone, будет подвластна функция, позволяющая отыскать телефон при утере или краже. Активация этого приложения — это та самая стратегически важная вещь, которая поможет владельцу даже удалённо заблокировать гаджет, удалить с него все персональные данные, а также отследить его местонахождение по карте мира.
Услуга Find my iPhone (Найти iPhone) поможет отследить местонахождение устройства в случае его утери
Преимущества приложения iCloud
После того как пользователю удалось создать или изменить Apple ID в iPhone, он сможет неограниченно пользоваться сервисом iCloud, приобретая товары в веб-магазинах iTunes Store и AppStore. Как описывалось раньше, телефоны и планшеты американского производства обладают двумя местами, которые нуждаются во введении персональной учётной записи. После того как все вышеописанные действия будут осуществлены, следует вновь зайти в настройки гаджета и выбрать программы iTunes Store и AppStore. Изменить всё поможет инструкция, описывающая второй шаг действий, юзеру опять-таки не пригодятся специализированные пароли, ему придётся лишь выйти из прежнего аккаунта и ввести новые учётные данные.
Как описывалось раньше, телефоны и планшеты американского производства обладают двумя местами, которые нуждаются во введении персональной учётной записи. После того как все вышеописанные действия будут осуществлены, следует вновь зайти в настройки гаджета и выбрать программы iTunes Store и AppStore. Изменить всё поможет инструкция, описывающая второй шаг действий, юзеру опять-таки не пригодятся специализированные пароли, ему придётся лишь выйти из прежнего аккаунта и ввести новые учётные данные.
Аккаунт Apple ID сделает доступными множество полезных функций для вашего устройства
Проделанная манипуляция позволяет изменить прежний аккаунт, зарегистрированный бывшим владельцем на новый, который смог создать нынешний хозяин девайса. Посредством введённого Apple ID можно покупать товары в iTunes Store и AppStore. Важно знать, что совершаемые приобретения будут регистрироваться и сохраняться непосредственно под личным именем пользователя. Благодаря этому единожды купленный товар не придётся приобретать по несколько раз в случае его утери, и приложения, за которые будет уплачена оговоренная сумма, будут постоянно находиться в пользовании владельца.
Ввиду этого обстоятельства у пользователя появляется возможность вводить в программе iCloud не только свои персональные данные, но и чужие. Некоторым такое поведение может показаться странным и противозаконным, ведь введение чужого имени пользователя даёт возможность бесплатно скачивать всё то, что ранее было приобретено прежним хозяином. На сегодняшний день на просторах Всемирной паутины можно найти множество сервисов, которые за определённую плату (относительно небольшую) позволяют всем желающим пользоваться специализироваными общими учётными записями, в частности, аккаунтами, которые обладают внушительной базой различных купленных программ.
Заключение
Гаджеты американского производителя Apple привлекают пользователей со всего мира своей популярностью, возможностями и обширным функционалом. Практически каждый современный человек желает обладать всемирно известным устройством, предоставляющим своему хозяину массу возможностей и преимуществ. Пользоваться всеми прелестями разработанного американскими инженерами-программистами Айфона или Айпада позволяет создание уникальной учётной записи, которая должна быть на каждом устройстве. Как стало понятно из вышеприведённого материала, создать или изменить ID достаточно просто, для этого понадобится совсем немного времени и сил.
Пользоваться всеми прелестями разработанного американскими инженерами-программистами Айфона или Айпада позволяет создание уникальной учётной записи, которая должна быть на каждом устройстве. Как стало понятно из вышеприведённого материала, создать или изменить ID достаточно просто, для этого понадобится совсем немного времени и сил.
Создание Apple ID на iPhone и iPad
1. На главном экране нажмите «Настройки» > «iTunes & App Store».
2. Если уже выполнен вход с помощью Apple ID, коснитесь имени Apple ID, а затем коснитесь «Выйти».
3. Нажмите «Создать новый Apple ID».
4. Выберите соответствующий магазин, нажав Магазин, и выберите страну, в которой
вы находитесь.
5. Нажмите «Готово», чтобы подтвердить свой выбор, а затем нажмите «Далее».
6. Чтобы продолжить, примите Условия использования и Политику конфиденциальности Apple. Ты можешь
выбрать отправку Положений и условий и Политики конфиденциальности по электронной почте для упрощения
чтение, нажав «Отправить по электронной почте».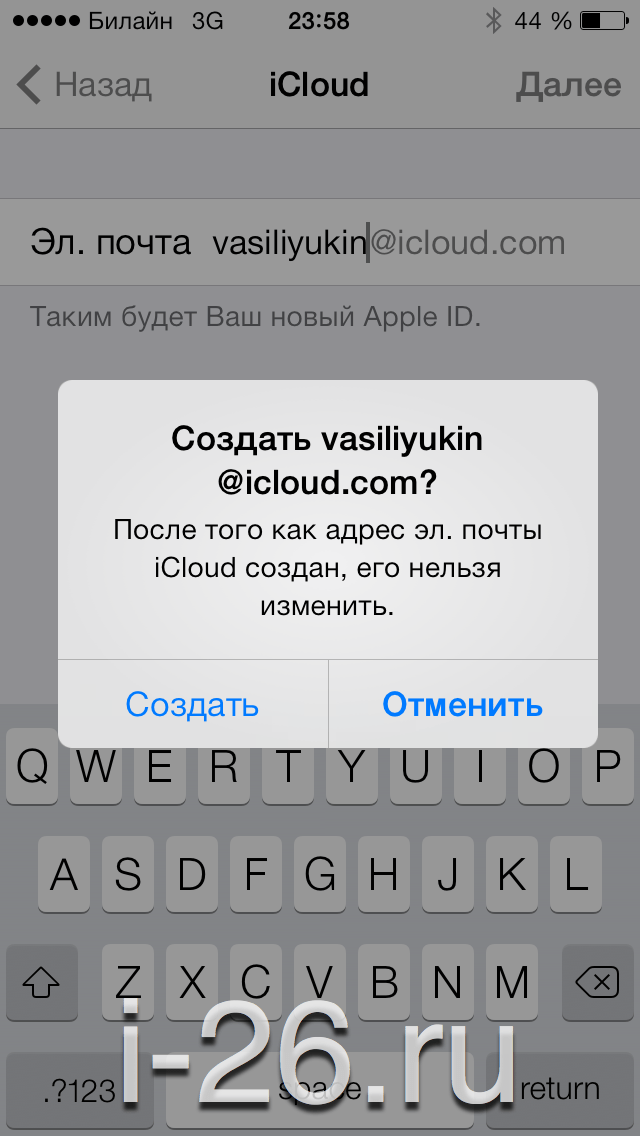 Для этого введите действующий адрес электронной почты, а затем
Для этого введите действующий адрес электронной почты, а затем
нажмите Отправить.
7. Нажмите кнопку «Согласен» в правом нижнем углу страницы.
8. Нажмите «Согласен» еще раз, когда появится подтверждение.
9. После того, как вы согласились с условиями, вам нужно будет ввести адрес электронной почты
адрес и пароль, а также выберите три контрольных вопроса и дайте на них ответы.
Указанный вами адрес электронной почты будет вашим новым Apple ID. Введите ваш адрес электронной почты,
а затем нажмите Далее.
Вы также можете ввести дополнительный адрес электронной почты для восстановления. (Apple рекомендует предоставить
резервный адрес электронной почты.)
10. Если вы пытаетесь создать учетную запись, используя существующий Apple ID, например ваш iCloud
адрес электронной почты, вы получите уведомление о том, что ваш адрес электронной почты уже
идентификатор Apple. Просто нажмите «Продолжить», а затем нажмите «Использовать существующую учетную запись» в следующем
Просто нажмите «Продолжить», а затем нажмите «Использовать существующую учетную запись» в следующем
экран.
11. Далее вас попросят ввести платежную информацию. Чтобы выбрать другой
Тип кредитной карты, коснитесь одного из доступных вариантов, а затем коснитесь «Готово». Вы не будете
взимается до тех пор, пока вы не совершите покупку. (См. примечание внизу, если вы не хотите
введите данные своей кредитной карты.)
12. После заполнения всех полей платежной информации нажмите Далее.
13. Затем вы увидите экран с надписью «Подтвердите свою учетную запись».
14. Нажмите «Готово» и проверьте свою электронную почту на наличие письма с подтверждением от Apple.
15. Откройте электронное письмо и коснитесь ссылки Подтвердить сейчас, вложенной в электронное письмо, чтобы активировать
ваш счет.
16. Вы перейдете на защищенную страницу для ввода своего Apple ID и пароля.
17. После ввода адреса электронной почты и пароля нажмите Подтвердить адрес.
Чтобы модифицировать или изменить данные вашей учетной записи, такие как Apple ID, платежная информация*,
или адрес для выставления счетов, коснитесь имени своей учетной записи, расположенного в нижней части страницы, как только вы
авторизовался в iTunes Store. При появлении запроса нажмите «Просмотреть учетную запись».
Вас могут попросить еще раз ввести пароль учетной записи для подтверждения.
* Примечание: Если вы не хотите вводить данные своей кредитной карты в телефон, другой вариант
заключается в том, чтобы купить подарочную карту iTunes и поместить ее в учетную запись. Вы можете приобрести iTunes
Подарочные карты здесь.
Как создать Apple ID
Главная / Apple / How-To
Практическое руководство
Нужен Apple ID для использования iPhone, iPad или Mac или одного из онлайн-сервисов Apple? Это просто! Вот как создать Apple ID
Карен Хаслам
Редактор, Macworld
Без Apple ID в мире продуктов и услуг Apple далеко не уедешь. Вам понадобится Apple ID, чтобы совершать покупки в App Store или iTunes Music Store. Apple ID связывает все ваши продукты Apple, синхронизируя вашу информацию и позволяя вам пользоваться приложениями и услугами, за которые вы заплатили, на своих устройствах. Apple ID также обеспечивает определенный уровень безопасности и может использоваться для реализации блокировки активации, если ваше устройство Apple украдено.
К счастью, настроить Apple ID легко и бесплатно. В этой статье мы покажем, как создать Apple ID.
Дополнительные рекомендации по управлению учетной записью Apple ID см. в разделах «Как изменить Apple ID» и «Как использовать учетную запись Apple ID».
Нет необходимости иметь продукт Apple для привязки идентификатора, что позволяет любому создать учетную запись при подготовке к покупке — или даже если вы просто любопытный пользователь Windows или Linux. Бесплатная несвязанная учетная запись предоставляет ограниченный доступ к iCloud, чтобы использовать онлайн-версии Pages, Numbers и Keynote, и вы получите 1 ГБ бесплатного хранилища iCloud для загрузки.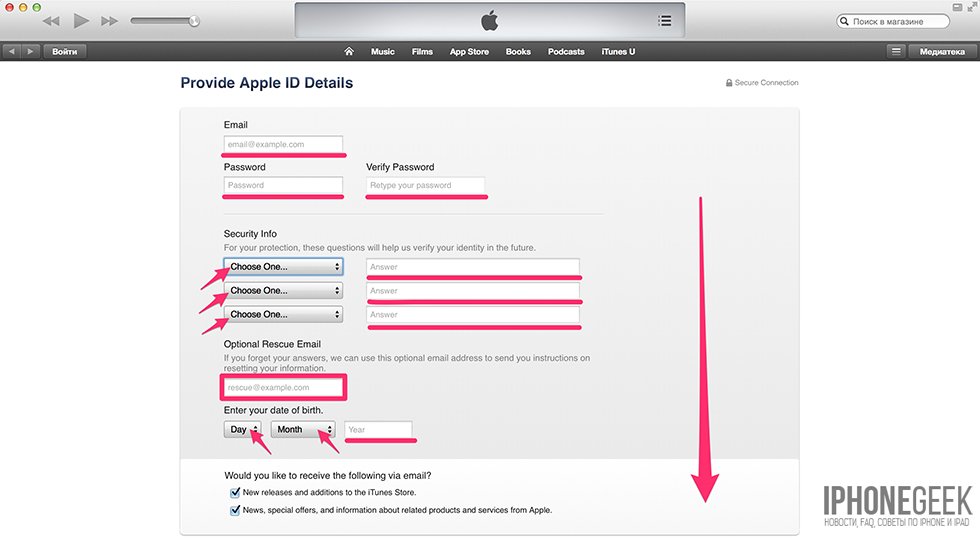 Однако, помимо доступа к этому месту хранения из вышеупомянутых веб-приложений, вы не можете получить к нему доступ каким-либо другим способом, например, через приложение iCloud Windows для Windows, если вы сначала не привяжете Apple ID к устройству Mac или iOS. авторизовавшись там.
Однако, помимо доступа к этому месту хранения из вышеупомянутых веб-приложений, вы не можете получить к нему доступ каким-либо другим способом, например, через приложение iCloud Windows для Windows, если вы сначала не привяжете Apple ID к устройству Mac или iOS. авторизовавшись там.
Как создать новый Apple ID
1.
Перейдите на веб-сайт Apple.
2.
Введите свои данные и адрес электронной почты для подтверждения учетной записи
Apple
Наряду с именем и страной вам нужно будет указать день рождения, так как это определит услуги, доступные для учетной записи. Существует возрастное ограничение: дети до 13 лет не могут создать Apple ID (по крайней мере, в некоторых регионах). Если вам нужно создать Apple ID для ребенка, мы объясним, как это сделать, в отдельной статье, мы также обсуждаем это здесь: Как настроить iPhone или iPad для ребенка.
В поле, где сейчас указано: name@example.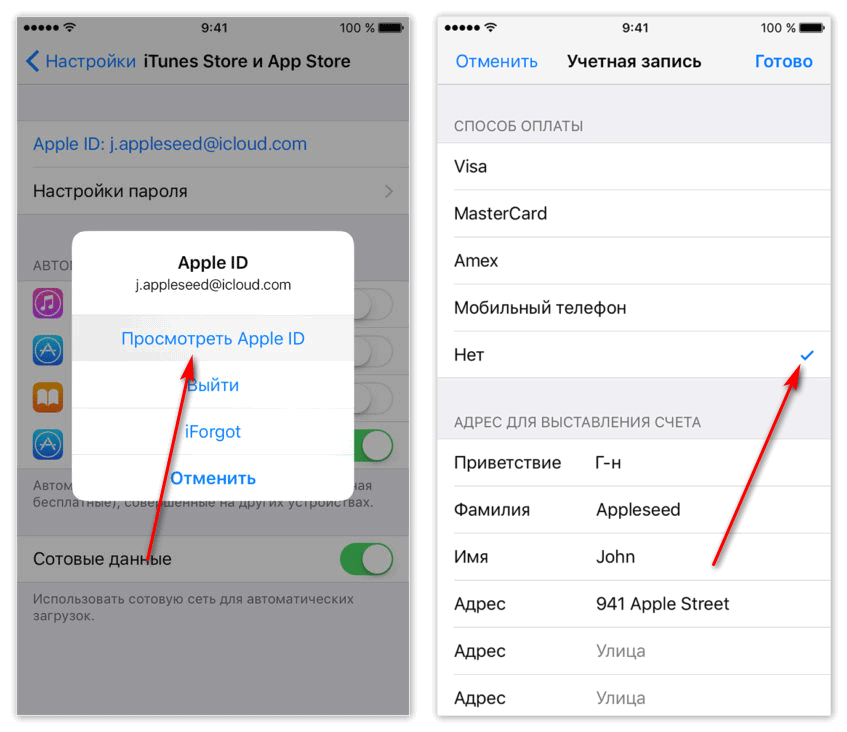 com, вам нужно добавить действительный адрес электронной почты, который будет использоваться в качестве вашего Apple ID, что, конечно, усложняет ситуацию, если у вас еще нет адреса электронной почты. Адрес, который вы используете, будет именем пользователя для вашего нового Apple ID — вам нужно будет вводить этот адрес и пароль, который вы выбираете каждый раз, когда хотите войти в систему со своим Apple ID.
com, вам нужно добавить действительный адрес электронной почты, который будет использоваться в качестве вашего Apple ID, что, конечно, усложняет ситуацию, если у вас еще нет адреса электронной почты. Адрес, который вы используете, будет именем пользователя для вашего нового Apple ID — вам нужно будет вводить этот адрес и пароль, который вы выбираете каждый раз, когда хотите войти в систему со своим Apple ID.
Как ни странно, это письмо не может относиться к существующей учетной записи электронной почты, предоставленной Apple, и это не может быть адрес, ранее использовавшийся для Apple ID. Также помните, что это должен быть адрес электронной почты, к которому вы будете иметь доступ слишком долго, а не рабочий адрес электронной почты, если вы можете сменить работу.
Не поддавайтесь искушению указать здесь ложные данные, потому что на адрес будет отправлено электронное письмо с подтверждением, и вам нужно будет щелкнуть ссылку в нем, прежде чем ваш Apple ID будет открыт для бизнеса.
Вам также нужно будет ввести номер мобильного телефона для привязки к учетной записи. Этот адрес электронной почты и номер телефона будут использоваться как часть двухфакторной аутентификации, которая обеспечит безопасность учетной записи.
После того, как вы добавите всю эту информацию, вам нужно будет ввести символы с картинки, чтобы доказать, что вы не робот. Затем нажмите «Продолжить».
И все становится еще сложнее: далее в форме заявки вам необходимо ввести второй, другой адрес электронной почты для целей спасения, например, для сброса пароля. Этот адрес будет использоваться очень редко, и на этот раз адрес может уже использоваться для Apple ID. Например, вы можете указать адрес электронной почты своего супруга, хотя опять же требуется подтверждение, щелкнув ссылку в электронном письме, отправленном на адрес.
3.
Подтвердите свой Apple ID, используя адрес электронной почты и номер телефона, которые вы указали
Apple
Теперь вам нужно проверить адрес электронной почты, который вы использовали выше, чтобы получить код подтверждения. Введите это.
Введите это.
Затем вам также нужно будет подтвердить введенный вами номер телефона. Введите предоставленный код.
Теперь у вас будет новый Apple ID. Если вам нужно получить доступ к своей учетной записи Apple ID, например, чтобы добавить платежную информацию, вы можете сделать это через веб-сайт Apple. Читайте: Как настроить Apple ID без способа оплаты.
После настройки Apple ID вы можете добавить его в учетную запись Family Sharing, что позволит вам делиться определенными услугами, такими как доступ к Apple TV+ или Apple Music. Прочтите Как использовать Семейный доступ для получения дополнительной информации. Функция «Семейный доступ» также позволяет устанавливать ограничения экранного времени для молодых людей, владеющих устройствами Apple.
Только не забудьте сейчас пароль для своего Apple ID — может быть очень сложно сбросить Apple ID, если вы забыли пароль.
Еще одно замечание: если вы собираетесь передавать или продавать старое устройство, обязательно сначала удалите с него Apple ID. Или следующий человек будет искать Как удалить Apple ID предыдущего владельца с подержанного iPhone.
Или следующий человек будет искать Как удалить Apple ID предыдущего владельца с подержанного iPhone.
Как защитить свой Apple ID
При настройке Apple ID вы также настраиваете двухфакторную проверку подлинности (иногда называемую двухфакторной проверкой подлинности или TFA).
Это означает, что вы не сможете использовать свой Apple ID для покупок на новом устройстве или Mac, или для входа в iCloud, или вносить изменения в данные своей учетной записи без ввода одноразового кода, который Apple отправляет вам . Код обычно не требуется в других обстоятельствах и на оборудовании Apple, на котором вы уже подтвердили свои данные.
Вы можете выбрать, будет ли код отправлен в виде текстового сообщения на ваш мобильный телефон (и не обязательно на iPhone) или на одно из ваших устройств iOS. Вам также будет предоставлен отказоустойчивый ключ восстановления, который можно ввести, если двухэтапная аутентификация невозможна — возможно, если вы сменили номер мобильного телефона или продали устройство iOS.
Идея
Двухэтапная проверка заключается в том, что, хотя хакер может получить данные о вашем Apple ID и пароле откуда-то (например, с помощью троянского вируса или поддельного веб-сайта), маловероятно, что он также получит физический доступ к вашему телефону или устройству iOS, чтобы получить код аутентификации. Без этого они не смогут сделать ничего существенного.
Чтобы настроить или изменить двухэтапную аутентификацию, посетите веб-сайт Apple ID здесь, но на этот раз нажмите «Безопасность учетной записи» и войдите в систему, когда будет предложено.
Возможно, вы захотите удалить или изменить номер телефона, связанный с вашей учетной записью Apple ID. Вы также можете добавить здесь еще один доверенный мобильный телефон, чтобы помочь вам разблокировать свою учетную запись, если у вас нет доступа к номеру мобильного телефона, который вы использовали для настройки, но вам все равно нужно будет подтвердить изменение, используя исходный номер телефона.
Затем щелкните ссылку «Пароль и безопасность» слева и ответьте на контрольные вопросы, чтобы продолжить. Затем нажмите «Начать» под заголовком «Двухэтапная проверка».
Затем нажмите «Начать» под заголовком «Двухэтапная проверка».
Apple
Мы объясним, как настроить двухфакторную аутентификацию для вашего Apple ID и учетной записи iCloud в отдельной статье.
Apple также предлагает возможность настроить устаревший контакт для вашей учетной записи iCloud, чтобы кто-то мог получить доступ к вашей учетной записи и устройствам после вашей смерти. Вам также может быть интересно узнать, как разблокировать iPhone, iPad или Mac, когда его владелец скончался.
Что делать, если вы считаете, что кто-то скомпрометировал ваш Apple ID
Если ваш Apple ID заблокирован или отключен, возможно, он был скомпрометирован, хотя это маловероятно благодаря двухфакторной аутентификации. Если вы были тем, кто неправильно ввел пароль, мы объясним шаги, которые необходимо выполнить, чтобы разблокировать Apple ID, который заблокирован или отключен отдельно.
Если вы считаете, что ваша учетная запись была взломана, первое, что вы должны сделать, это изменить свой пароль, что является простой задачей: вы вводите адрес электронной почты, связанный с вашим Apple ID, и Apple отправит вам электронное письмо, позволяющее изменить пароль. пароль.
пароль.
Вы также можете быть обеспокоены тем, что ваша учетная запись была взломана, если вы видите предупреждение на доверенном устройстве о том, что кто-то вошел в вашу учетную запись, что дает приблизительное представление о месте, где был выполнен вход. Даже если вы только что попытались войти в систему самостоятельно, это может быть связано с тем, что это место находится в нескольких милях от того места, где вы живете. К сожалению, оповещения Apple о местоположении могут быть за много миль. Если вы знаете, что просто пытались войти в систему, не волнуйтесь.
Автор: Карен Хаслам, редактор
Редактор Macworld с 2008 года, Карен работала по обе стороны разделения Apple, проработав несколько лет в PR-агентстве Apple, прежде чем присоединиться к Macworld почти два десятилетия назад.
Основные моменты карьеры Карен включают интервью со Стивом Возняком из Apple и обсуждение наследия Стива Джобса на BBC. Ее внимание сосредоточено на Mac, но она живет и дышит Apple.
 Обязательно введите верную дату рождения, так как ее не получится изменить в будущем.
Обязательно введите верную дату рождения, так как ее не получится изменить в будущем.