Содержание
Как открыть яблочный кошелек с экрана блокировки iPhone в 3 простых шагах (2022)
Знаете ли вы, что вы можете получить доступ к Apple Pay с экрана блокировки iPhone? Когда эта функция приложения для кошелька будет включена, вы можете быстро получить доступ к Apple Pay, а также к картам лояльности, найденных в вашем кошельке Apple, чтобы вы могли подготовиться к оплате или поднять посадочный талон, пока вы ждете в очереди.
связанный: Проблемы с дренажом батареи iPhone? 13 способов исправить аккумулятор iPhone, истощаясь
Почему вам понравится этот совет
- Получите быстрый доступ к вашим способам оплаты для беззаконного платежа.
- быстро поднимите посадочные талоны, билеты на концерты, скидки и многое другое.
Доступ Apple Wallet с экрана блокировки: iPhone X & Lething (кроме iPhone SE 2 -го поколения)
Прежде чем мы узнаем, как настроить, а затем, как получить доступ к яблочному кошельку с экрана блокировки, убедитесь, что вы прошли через Как настроить Apple Pay и Как изменить свои предпочтения в плате Apple Pay . Чтобы узнать больше о ярлыках iPhone и уловок, подпишитесь на наш бесплатный Совет дня Информационный бюллетень. Теперь давайте узнаем, как найти приложение для кошелька и откройте Apple Pay с экрана блокировки на iPhone X, а затем (кроме iPhone SE 2 -го поколения).
Чтобы узнать больше о ярлыках iPhone и уловок, подпишитесь на наш бесплатный Совет дня Информационный бюллетень. Теперь давайте узнаем, как найти приложение для кошелька и откройте Apple Pay с экрана блокировки на iPhone X, а затем (кроме iPhone SE 2 -го поколения).
- Откройте приложение настроек .
- Прокрутите вниз и нажмите кошелек и Apple Pay .
- Переверните на двойной кнопку боковой кнопки . (Обратите внимание, что если у вас нет кредитная или дебетовая карта, настроенная для Apple Pay , боковая кнопка не откроет приложение для кошелька.)
Теперь, когда вы хотите получить доступ к приложению кошелька с экрана блокировки на iPhone X или более поздней версии, все, что вам нужно сделать, это дважды нажмите кнопку боковой!
Приложение Open Wallet с экрана блокировки: iPhone с 6 до 8S & iPhone SE (2 -е поколение)
Процесс для открытия Apple Skellet с экрана блокировки на iPhone 6-8 или iPhone второго поколения немного отличается.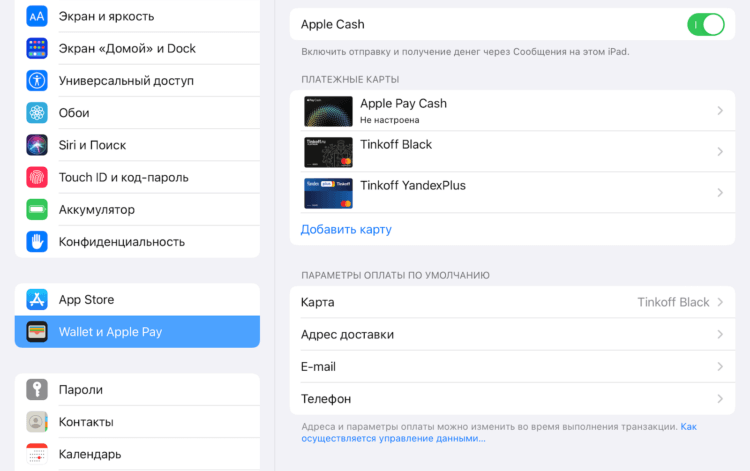 Вот как настроить и открыть Apple Pay с экрана блокировки, если у вас есть один из этих iPhone:
Вот как настроить и открыть Apple Pay с экрана блокировки, если у вас есть один из этих iPhone:
- Откройте Настройки .
- Нажмите кошелек и Apple Pay .
- Прокрутите вниз до разрешить доступ при заблокированном и переключиться на двойной кнопку «Домой» .
- Как только вы добавлены карты В ваш кошелек и включил эту функцию, просто дважды щелкните кнопку «Домой», и вы будете готовы использовать Apple Pay с экрана блокировки на iPhone.
Теперь ваши дни ворвания в кошельке или физический кошелек для ваших кредитных карт закончились, и вы должны быть готовы вызвать Apple Pay с экрана блокировки в любой момент.
Экран блокировки iPhone и iPad – это не просто красивая картинка, а обеспечение безопасности данных
Случается, что уже имеющийся экран блокировки надоел или не выполняет необходимых потребителю функций. Разумеется, естественным станет желание настроить экран блокировки смартфона по-новому, чтобы в этот раз все желания были учтены.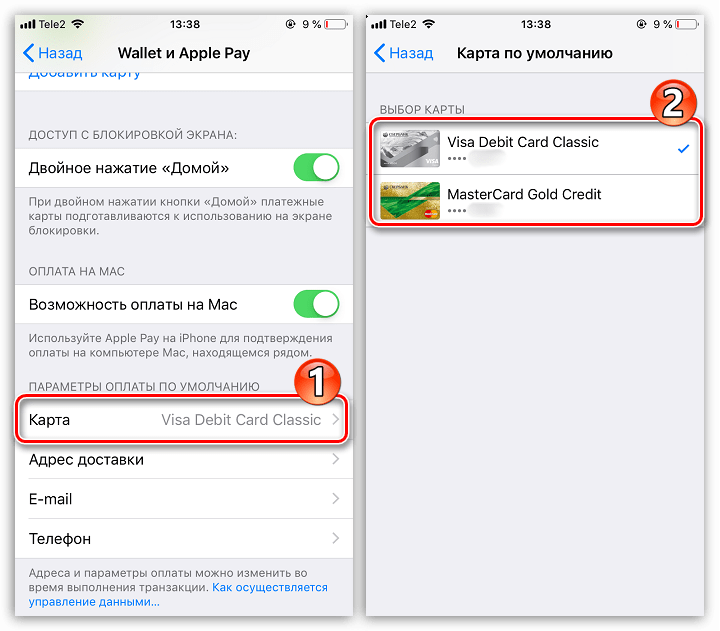 Но не всегда получается сформулировать, что же конкретно выглядит не так, и чего не хватает на главном экране. Мы расскажем обо всех возможностях: какие функции можно добавить, что лучше изменить или и вовсе выключить.
Но не всегда получается сформулировать, что же конкретно выглядит не так, и чего не хватает на главном экране. Мы расскажем обо всех возможностях: какие функции можно добавить, что лучше изменить или и вовсе выключить.
Установка обоев на экран блокировки айфона
Самое простое, что вы можете сделать, чтобы поменять экран блокировки – это установить новую картинку или фотографию. Это буквально первое, что приходит в голову. Однако, даже такое простое действие можно выполнить креативно и необычно.
- Установите собственную фотографию или стандартное фото из предлагаемых картинок iOS. Выбрать можно как обычную картинку, так и анимационную, которая будет реагировать во время нажатий на экран. Все это можно найти в классической коллекции iOS или скачать в интернете. Установить фото на обои экрана можно, выполнив простые шаги: открыть «настройки» — найти «обои» и пункт «выбрать новые обои». Далее вам предложат выбор одной из категорий, и наконец-то можно будет отобрать нужную картинку.
 Посмотрите как обои будут смотреться на дисплее. Если возникнет нужда, то можно будет отключить перспективу и потом снова нажать «установить», указав экран блокировки.
Посмотрите как обои будут смотреться на дисплее. Если возникнет нужда, то можно будет отключить перспективу и потом снова нажать «установить», указав экран блокировки. - Создайте самостоятельно анимированные картинки на обои, если классические живые обои – это не то, что вам нужно. Всегда есть выход, персонализировав те или иные функции, вот и создание анимированных обоев из любого живого фото – это очень легко и стильно. Для начала нужно просто открыть выбранную картинку в программе «фото», далее выбрать пункт «поделиться» и «выбрать обоями». Вы можете поменять масштаб фотографии и не забудьте включить функцию Live Photo. Далее снова выберите «установить» и «экран блокировки». Необходимо отметить, что анимация будет видна только на экране блокировки. Рабочий стол может порадовать только красивым статичным изображением.
- Используйте забавные гифки в качестве обоев. Нет никаких проблем, если вам понравилась какая-то гифка и вы были бы не против видеть ее каждый раз.
 Для этого вам понадобиться программа Giphy, которая поможет конвертировать гифки в формат живых фотографий. Далее нужно работать с предыдущим алгоритмом действий. Скачайте и установите Giphy, запустите ее. Подберите необходимую гифку и зайдите в меню приложения. Найдите пункт «конвертировать в живое фото» и после «сохранить как живое фото (full screen)». Сохранится анимация в галерею. Далее просто откройте гифку и установите ее на экран блокировки, следуя предыдущему пункту.
Для этого вам понадобиться программа Giphy, которая поможет конвертировать гифки в формат живых фотографий. Далее нужно работать с предыдущим алгоритмом действий. Скачайте и установите Giphy, запустите ее. Подберите необходимую гифку и зайдите в меню приложения. Найдите пункт «конвертировать в живое фото» и после «сохранить как живое фото (full screen)». Сохранится анимация в галерею. Далее просто откройте гифку и установите ее на экран блокировки, следуя предыдущему пункту.
Настройка автоблокировки на Айфон
Экран iPhone или iPad устроен таким образом, что спустя три минуты бездействия он автоматически гаснет, то есть блокируется. Это сделано с целью экономии заряда аккумулятора, а также для понижения риска случайных нажатий. Но, откровенно говоря, конкретный промежуток в три минуты – это очень неудобно.
Бывают моменты, когда в принципе нет нужды затухания экрана, к примеру, когда батарея уже изжила себя, то лучше и вовсе поставить минимальный промежуток в одну минуту. Это продлит срок эксплуатации аккумулятора. Изменить время автоблокировки можно в разделе «настройки» — «экран и яркость». Найдите пункт «автоблокировка» и укажите желаемое количество времени. Выбор дается большой: от пяти секунд до пяти минут. Также можно и вовсе выключить данную функцию.
Это продлит срок эксплуатации аккумулятора. Изменить время автоблокировки можно в разделе «настройки» — «экран и яркость». Найдите пункт «автоблокировка» и укажите желаемое количество времени. Выбор дается большой: от пяти секунд до пяти минут. Также можно и вовсе выключить данную функцию.
Убрать виджеты с экрана блокировки
Виджеты на экране блокировки – это не всегда безопасно. С их помощью можно с легкостью получить доступ к личной информации владельца айфона или айпада. Стандартные настройки предполагают то, что можно всего лишь сделать свайп вправо на экране блокировки, и любой человек сможет увидеть виджеты на этом самом экране без Face или Touch ID и не вводя пароль. Однако исправить ситуацию можно легко.
Зайдите в меню настроек и найдите «Face или Touch ID и код пароль». Далее вам нужен «доступ с блокировкой экрана». Переведите тумблер «сегодня» в нерабочий режим.
Читайте также: Андрей Садовый поддерживает озеленение Львова и Украины
Скрыть уведомления и их содержимое
Увидеть и прочитать уведомления сможет любой, кто держит или видит ваш смартфон.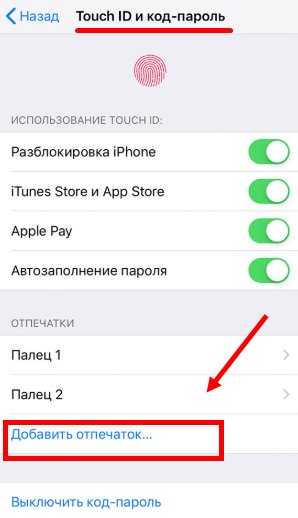 Мало кого устроит такое действо, поэтому нужно обезопасить свое личное пространство следующим образом.
Мало кого устроит такое действо, поэтому нужно обезопасить свое личное пространство следующим образом.
Зайдите в меню настроек и выберите пункт «уведомления» — «показ миниатюр» и выберите функцию «без блокировки» или же «никогда».
Выбрав пункт «без блокировки», вы сможете увидеть уведомления только в том случае, если посмотрите на телефон или воспользуетесь функцией Face или Touch ID. Пункт «никогда» поможет отобразить уведомления в демоверсии, назвав, в каком приложении вам пришло сообщение, их количество и время получения.
Отклоните предложения Сири
Операционная система iPhone и iPad собирает информацию о том, каким образом пользователь использует свое устройство. Делается это для того, чтобы искусственный интеллект мог потом предлагать какие-либо действия в то или иное время суток, зависимо от местопребывания пользователя и прочего контента. Если все это начало вас бесить и злить, то вот что необходимо сделать.
Зайдите в меню настроек и выберите «Сири и поиск». В пункте «предложения Сири» найдите «на заблокированном экране» и переведите тумблер в положение выкл.
В пункте «предложения Сири» найдите «на заблокированном экране» и переведите тумблер в положение выкл.
Отключить Сири
Если не брать в расчет раздражительные рекомендации, голосовой помощник может также позвонить кому-то, открыть календарь и совершать прочие подобные действия, несмотря на то, что экран смартфона заблокирован. Если вам не нужны такие функции, то можно просто отключить работу Сири на экране блокировки.
Зайдите в меню настроек и выберите «Сири и поиск». Далее в пункте «Сири с блокировкой экрана» выключите переключатель.
Добавьте мгновенные заметки
В голову пришла идея, но пока вы пытались разблокировать ваш смартфон и отыскать заметки, она потерялась? Тогда вам может помочь функция добавления мгновенных заметок на экран блокировки айфона.
Зайдите в меню настроек и отыщите пункт «заметки», в самом низу расположилась строка «заметки на заблокированном экране». Нажмите на «всегда создавать новую заметку». После такого можно вызвать пункт управления и нажать на значок мгновенных заметок.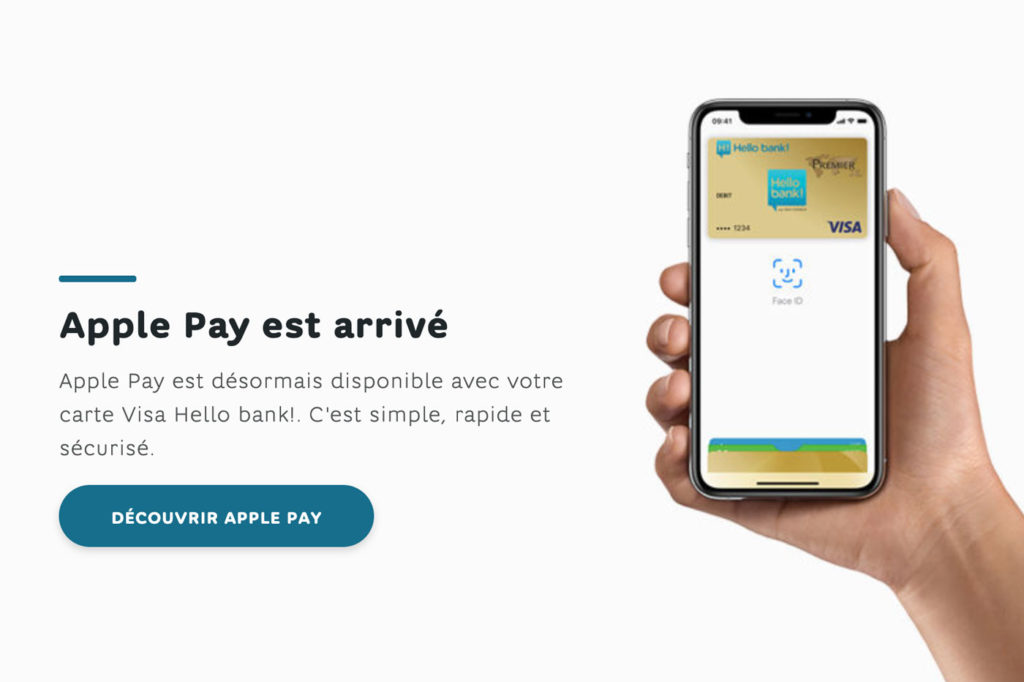
Для Айпадов нужно попросту коснуться дисплея Apple Pencil.
Настройте отображение погоды по утрам
Данная опция сэкономит вам немного времени утром. Больше не придется искать прогноз погоды на день, заходить в виджеты или приложение «погода». С этой функцией отображения погоды на экране блокировки, вы узнаете прогноз сразу же после пробуждения. Нужно просто нажать на Touch ID.
Зайдите в меню настроек и выберите «не беспокоить», включите переключатель «запланировано» и выберите нужный период времени. Далее зайдите снова в меню настроек и выберите «конфиденциальность», а дальше «службы геолокации» — «погода». Нажмите на погоду и выберите «при использовании приложения или виджетов».
Отключение блокировки USB
Если вам постоянно необходимо подключать свой iPhone или iPad к компьютеру, то вы точно сталкивались с постоянным запросом вести пароль для разблокировки девайсов. И так приходится делать буквально каждый раз. Однако это можно отключить.
Зайдите в меню настроек и выберите «Face или Touch ID и код пароль».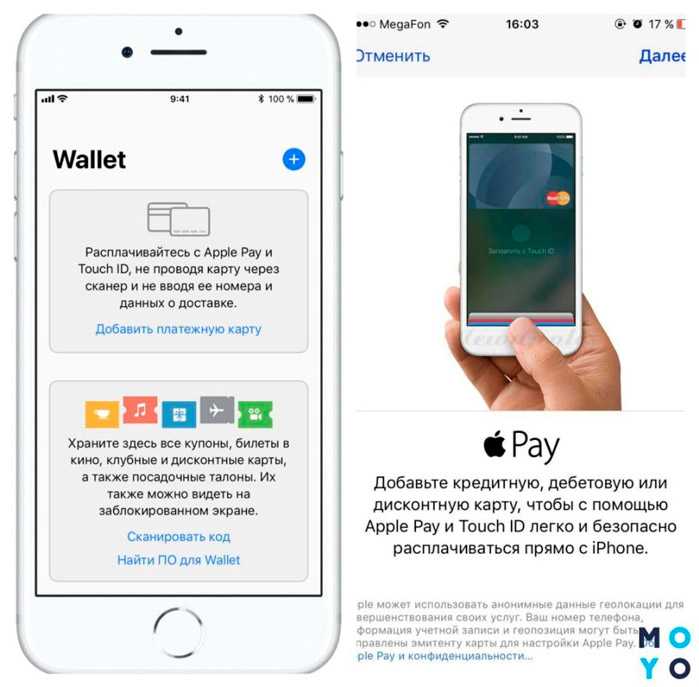 Выберите в списке пункт «USB» и включите переключатель.
Выберите в списке пункт «USB» и включите переключатель.
Расширьте возможности Touch ID
Многие пользуются функцией Touch ID и даже не догадываются, что ее можно расширить. Добавьте в 2 раза больше отпечатков, чем заявлено в настройках. Это станет полезным в случае регистрации всех десяти пальцев, а также дактилоскопических данных для влажных рук. К тому же, так можно зарегистрировать еще кого-то, кому вы можете доверить пользование своим смартфоном.
Чтобы обойти установленное ограничение, можно воспользоваться простым трюком. Запишите в один слот отпечатки сразу двух пальцев: в начале настройки прислоните один палец, а во время подтверждения – прислоните второй палец, когда система востребует повторного сканирования.
Как получить доступ к Wallet и Apple Pay с экрана блокировки iPhone
Приложение Wallet на iPhone позволяет нам хранить Apple Card, посадочные талоны, билеты в кино, розничные купоны, карты лояльности и т. д. в одном месте. Вы можете получить к нему доступ как к отдельному приложению, но часто нам хотелось бы, чтобы эти карты были доступны быстро на экране блокировки iPhone. Ну, ты можешь.
Ну, ты можешь.
Бумажник на экране блокировки полезен, когда вам нужно быстро произвести оплату или отсканировать посадочный талон. Это делает опыт более удобным и быстрым. Поэтому, если вам часто нужно использовать свой кошелек, вы можете включить его на экране блокировки вашего iPhone и получить к нему доступ нажатием кнопки. Посмотрим, как это работает!
Шаг №1. Запустите приложение «Настройки » на своем iPhone и нажмите Face ID и код-пароль . (или Touch ID и пароль)
Шаг №2. Введите пароль для iPhone.
Шаг №3. Прокрутите вниз и под РАЗРЕШИТЬ ДОСТУП ПРИ БЛОКИРОВКЕ включите переключатель рядом с Кошельком.
Шаг №4. Теперь вернитесь в приложение Настройки → Wallet & Apple Pay → Дважды щелкните боковую кнопку и убедитесь, что переключатель включен.
Вот оно!
Теперь двойным нажатием правой кнопки (кнопки питания) (или двойным нажатием кнопки «Домой» Touch ID) вы можете получить доступ к кошельку с экрана блокировки вашего iPhone.
Вы можете проверить все свои кредитные карты, дебетовые карты, а также сохраненную Apple Card. Если вы хотите отключить эту функцию, вы можете выполнить те же шаги, упомянутые выше, и выключить тумблер.
Предупреждение…
После того, как вы активируете Кошелек на экране блокировки вашего iPhone, следите за тем, чтобы ваш iPhone не оставался вне поля вашего зрения. Это потому, что любой может открыть ваш кошелек с экрана блокировки. Хотя кошелек показывает только последние четыре цифры ваших карт, а также требует аутентификации для платежей, что гарантирует безопасность ваших денег.
Однако любой человек, который найдет ваш iPhone на столе или одолжит для звонка, несомненно, сможет увидеть, в каких финансовых учреждениях вы работаете, и некоторые другие подробности.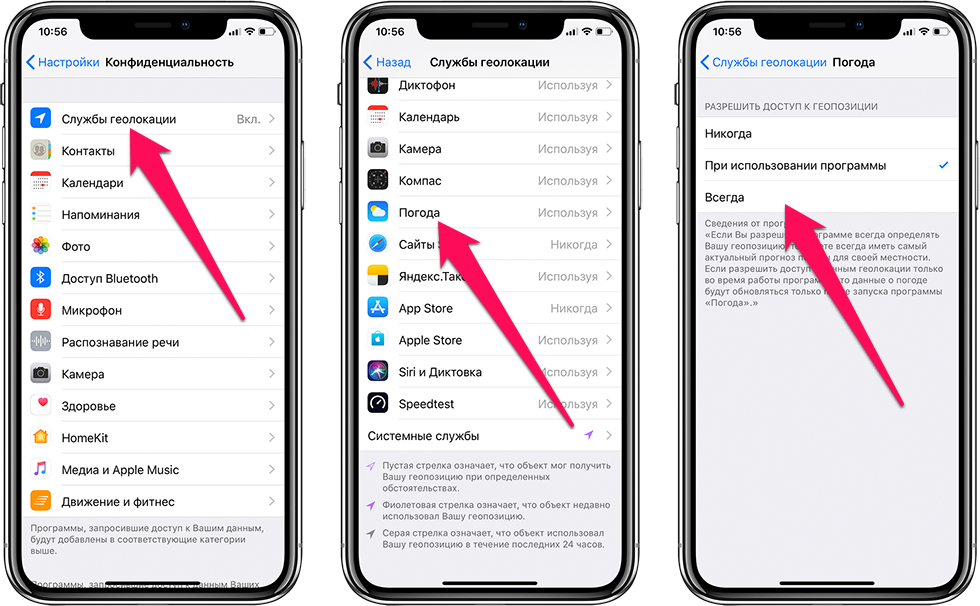 Поэтому убедитесь, что вы согласны с этим, прежде чем включать доступ к кошельку на экране блокировки.
Поэтому убедитесь, что вы согласны с этим, прежде чем включать доступ к кошельку на экране блокировки.
You may like read…
- Эксклюзивные кожаные чехлы-бумажники для iPhone 11 Series
- Счет Apple Pay Cash заблокирован или ограничен? Способ решения проблемы
- Apple Pay
- Apple Wallet
iGeeksBlog имеет дочерние и спонсируемые партнерские отношения. Мы можем получать комиссионные за покупки, сделанные по нашим ссылкам. Однако это не влияет на рекомендации наших авторов. Вы можете прочитать больше о нашем обзоре и редакционном процессе здесь.
Автор
Dhvanesh
Основатель iGeeksBlog, Dhvanesh, является поклонником Apple, который не выносит даже незначительных намеков на продукты Apple. Он надевает шапку главного редактора, чтобы убедиться, что статьи соответствуют стандарту качества, прежде чем они будут опубликованы.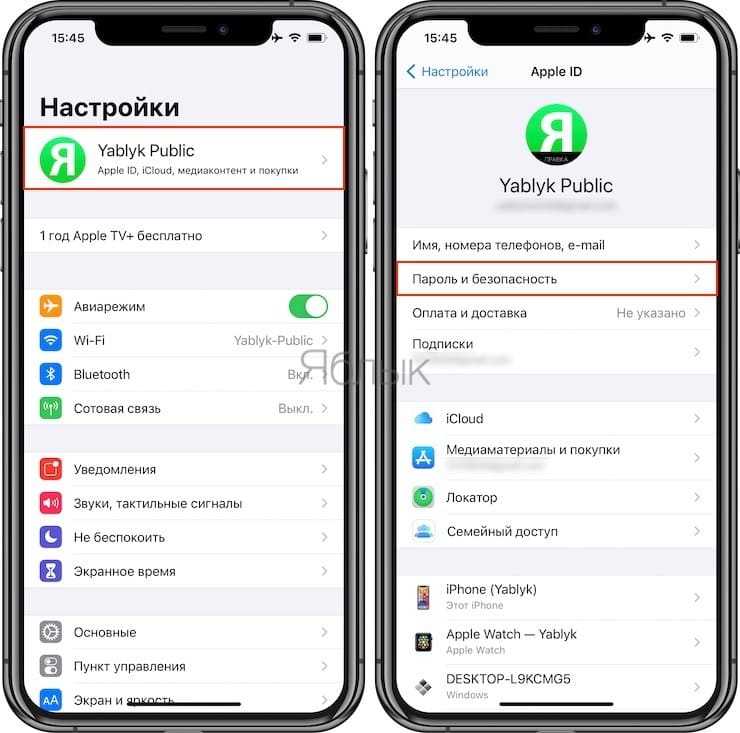
Скрытое действие, открывающее Apple Pay с экрана блокировки вашего iPhone « iOS и iPhone :: Гаджеты
- Автор Джейк Петерсон
- Производительность и ярлыки
- Твики и хаки
- Краткие советы
- iOS 13
- iPhone Х
- iOS 12
- Советы и рекомендации по ОС
- iOS 11
- iPhone 11 серии
- iPhone 7 серии
- iPhone 8 серии
- Apple Pay и кошелек
- iPhone серии XS
- iPhone XR
Я думаю, что каждый, у кого есть iPhone, должен совершать все возможные покупки с помощью Apple Pay.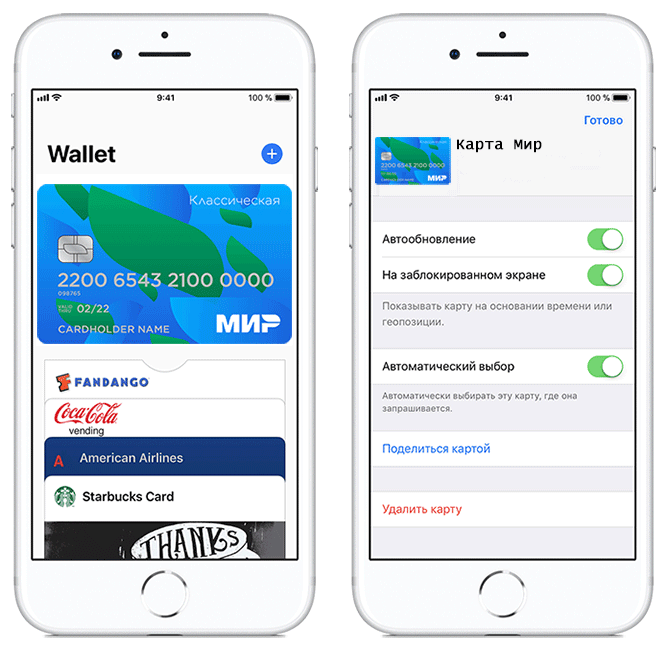 Я также думаю, что каждый, кто использует Apple Pay, должен заранее открыть приложение Wallet, а не просто прикладывать свой iPhone к устройству чтения карт. Но есть гораздо более быстрый способ открыть Wallet, чем копаться в море приложений на iPhone. Вы можете открыть его прямо с экрана блокировки.
Я также думаю, что каждый, кто использует Apple Pay, должен заранее открыть приложение Wallet, а не просто прикладывать свой iPhone к устройству чтения карт. Но есть гораздо более быстрый способ открыть Wallet, чем копаться в море приложений на iPhone. Вы можете открыть его прямо с экрана блокировки.
Как? Старый добрый двойной щелчок. Если у вас iPhone с кнопкой «Домой», быстро дважды нажмите кнопку «Домой». Если у вас iPhone с Face ID, дважды нажмите боковую кнопку. Если все сделано правильно, ваш кошелек появится прямо на экране блокировки, и вам не нужно будет разблокировать iPhone.
- Не пропустите: перед оплатой с помощью iPhone необходимо открыть приложение Wallet
Двойное нажатие боковой кнопки на экране блокировки активирует Wallet. Если на вашем iPhone есть кнопка «Домой», вместо этого дважды щелкните ее.
У вас не работает? Скорее всего, у вас не активирована карта покупок в Wallet. Простое наличие бонусной карты, как в Starbucks, не поможет.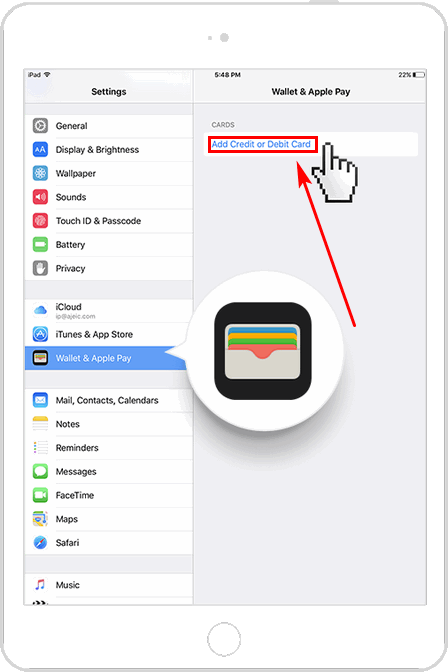
 Посмотрите как обои будут смотреться на дисплее. Если возникнет нужда, то можно будет отключить перспективу и потом снова нажать «установить», указав экран блокировки.
Посмотрите как обои будут смотреться на дисплее. Если возникнет нужда, то можно будет отключить перспективу и потом снова нажать «установить», указав экран блокировки.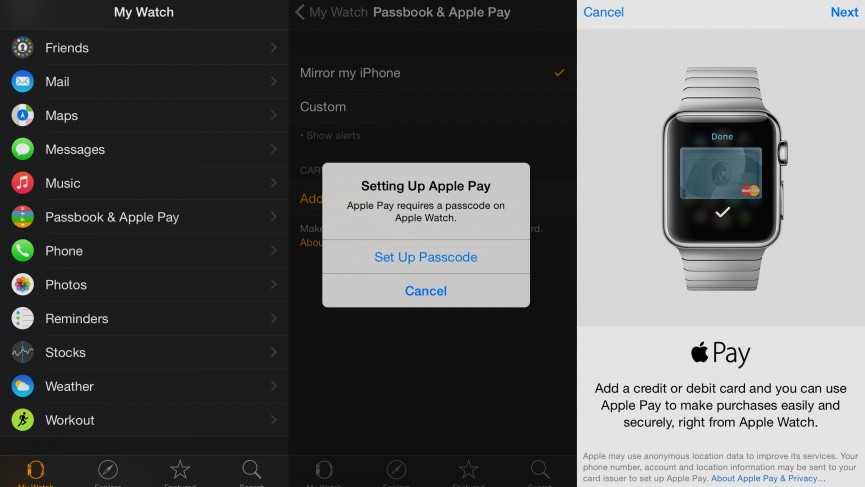 Для этого вам понадобиться программа Giphy, которая поможет конвертировать гифки в формат живых фотографий. Далее нужно работать с предыдущим алгоритмом действий. Скачайте и установите Giphy, запустите ее. Подберите необходимую гифку и зайдите в меню приложения. Найдите пункт «конвертировать в живое фото» и после «сохранить как живое фото (full screen)». Сохранится анимация в галерею. Далее просто откройте гифку и установите ее на экран блокировки, следуя предыдущему пункту.
Для этого вам понадобиться программа Giphy, которая поможет конвертировать гифки в формат живых фотографий. Далее нужно работать с предыдущим алгоритмом действий. Скачайте и установите Giphy, запустите ее. Подберите необходимую гифку и зайдите в меню приложения. Найдите пункт «конвертировать в живое фото» и после «сохранить как живое фото (full screen)». Сохранится анимация в галерею. Далее просто откройте гифку и установите ее на экран блокировки, следуя предыдущему пункту.