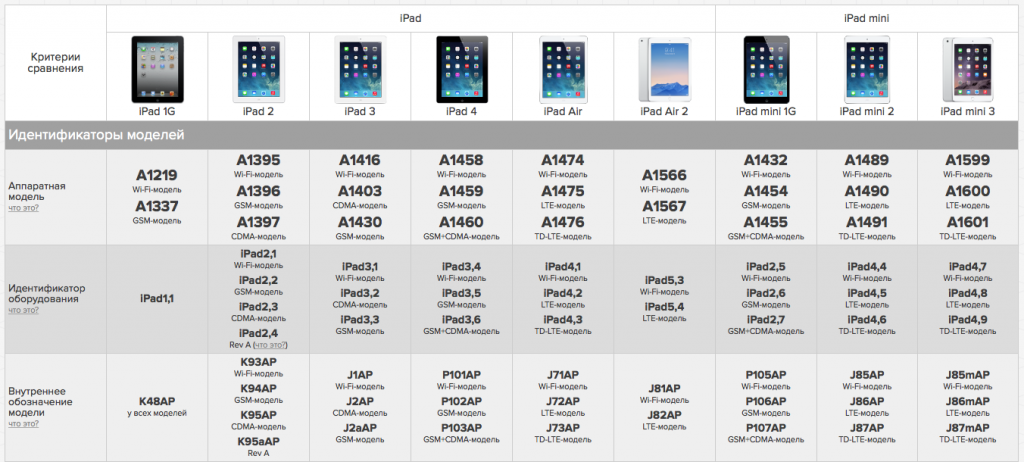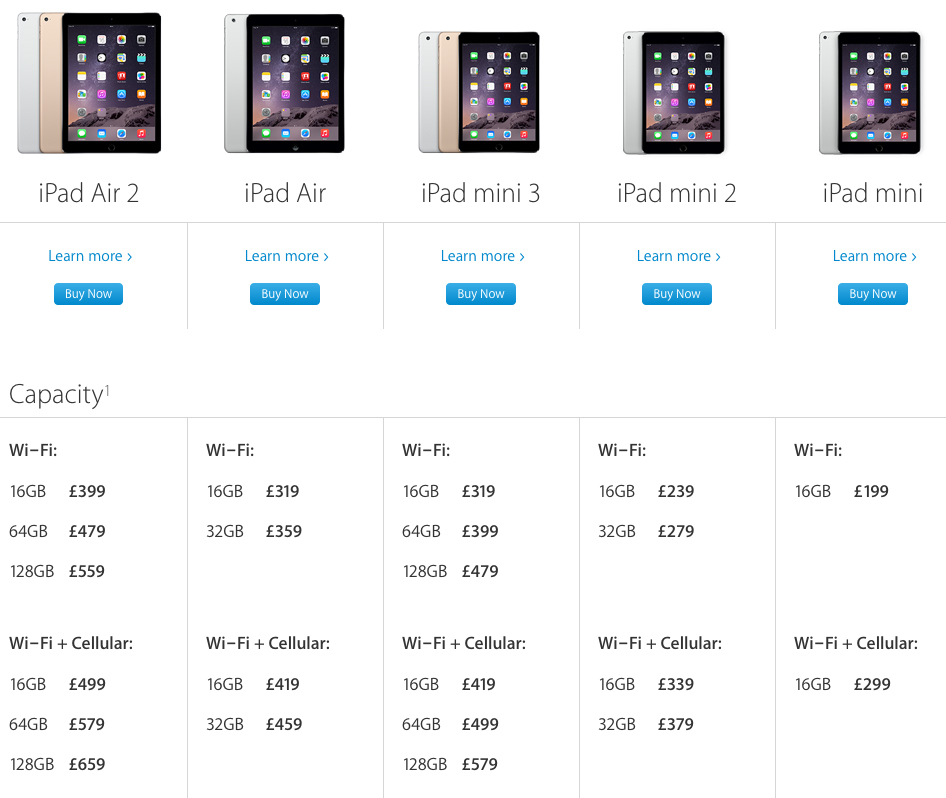Содержание
Apple Pencil против Apple Pencil 2: кто кого?
Оглавление
- 1 Совместимость
- 2 Дизайн и эргономика
- 3 Производительность и зарядка
- 4 Комплектация и цена
Если вы собираетесь купить iPad или, возможно, уже являетесь его счастливым обладателем, вдогонку этой покупке вы совершите и другую. Поверьте, это желание неизбежно настигнет вас. Особенно если вы занимаетесь дизайном, рисованием редактированием фотографий и текстов. Мы ведём к тому, что Apple Pencil – крайне нужный и удобный в работе инструмент. Остаётся лишь определиться, модель какого поколения лучше подойдёт именно вам?
Компания разработала две версии цифрового пера. Apple Pencil 1-го поколения вышел в 2015 году, а Apple Pencil 2-го поколения – в 2018 году. В сегодняшнем обзоре мы сравним представителей этой небольшой линейки, исходя из их дизайна, производительности, стоимости и комплектации.
Совместимость
Начать следует с того, что выбор Apple Pencil продиктован выбором iPad. Вы не ослышались. Каждая модель планшета поддерживает только один из двух вариантов стилуса. Это сильно влияет на общую стоимость покупки, но и значительно упрощает выбор. Первая версия Apple Pencil «дружит» с iPad 6-го поколения, iPad 8-го поколения, iPad 7-го поколения, iPad Air 3-го поколения, iPad mini 5-го поколения, iPad Pro 12,9 дюйма 1-го и 2-го поколения, iPad Pro 10,5 дюйма и iPad Pro 9,7 дюйма.
Вы не ослышались. Каждая модель планшета поддерживает только один из двух вариантов стилуса. Это сильно влияет на общую стоимость покупки, но и значительно упрощает выбор. Первая версия Apple Pencil «дружит» с iPad 6-го поколения, iPad 8-го поколения, iPad 7-го поколения, iPad Air 3-го поколения, iPad mini 5-го поколения, iPad Pro 12,9 дюйма 1-го и 2-го поколения, iPad Pro 10,5 дюйма и iPad Pro 9,7 дюйма.
Apple Pencil 2-го поколения совместим с iPad Air 4-го поколения, iPad Pro 11 дюймов 1-го и 2-го поколения, iPad Pro 12,9 дюйма 3-го и 4-го поколения.
Дизайн и эргономика
Первая версия Apple Pencil полностью оправдывает своё название, поскольку визуально похожа на самый обычный карандаш. Глянцевое пластиковое покрытие (такое, как у AirPods), округлая форма, магнитный колпачок с металлическим кольцом – на первый взгляд напоминает привычную для карандаша «стирку».
А вот вторая версия бо́льшее сходство имеет с ручкой, и её размеры чуть компактнее.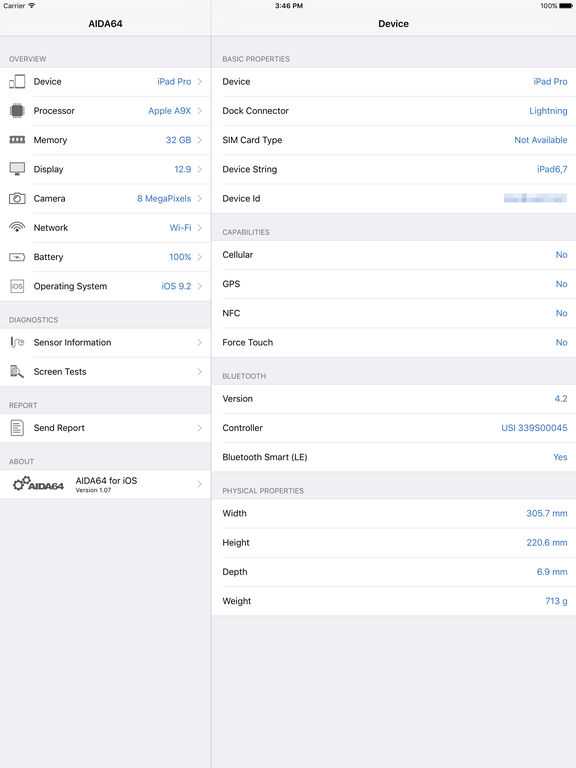 Корпус устройства матовый с горизонтальными гранями, что позволяет лучше фиксировать палец во время рисования. В отличие от первой версии, Apple Pencil 2-го поколения никуда не норовит укатиться. Хотя проблема скольжения в руке или скатывания со стола легко решается покупкой чехла, который придаст вашему рабочему инструменту индивидуальности и стиля.
Корпус устройства матовый с горизонтальными гранями, что позволяет лучше фиксировать палец во время рисования. В отличие от первой версии, Apple Pencil 2-го поколения никуда не норовит укатиться. Хотя проблема скольжения в руке или скатывания со стола легко решается покупкой чехла, который придаст вашему рабочему инструменту индивидуальности и стиля.
Размеры обоих цифровых карандашей не особенно отличаются: длина Apple Pencil 1-го поколения составляет 175,7 мм, 2-го поколения – 166 мм, а вот диаметр и вес устройств совпадают – 8,9 мм и 20,7 граммов.
Производительность и зарядка
Показатели производительности моделей Apple Pencil во многом схожи. Обе версии чувствительны к давлению, «понимают» наклон и поворот, передают движения руки с невероятной точностью и низкой задержкой. Правда, здесь стоит учесть, что на задержку изображения может немного повлиять экран планшета, с которым совместимо устройство: например, частота экрана iPad Pro обеспечивает наилучшие показатели рисования.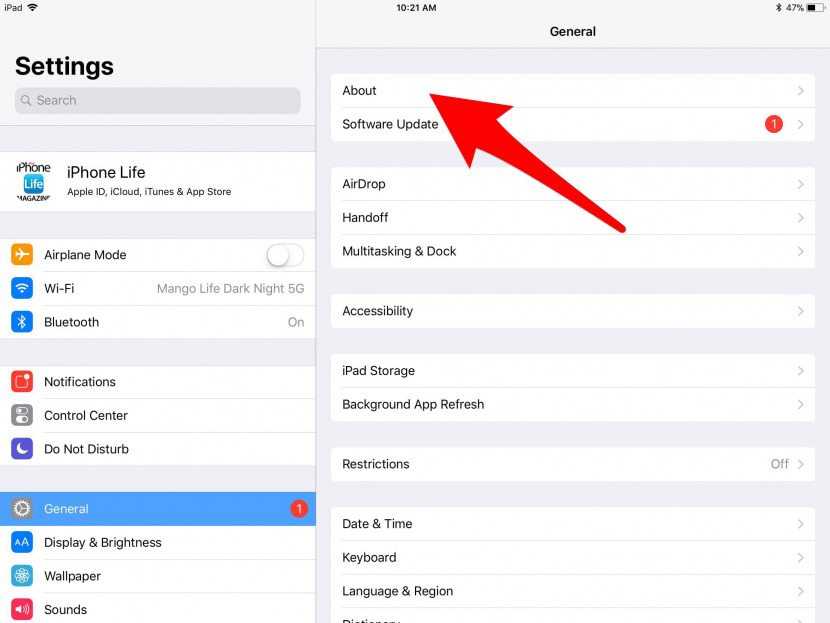
А вот интересных возможностей управления у Apple Pencil 2-го поколения будет побольше, чем у его предшественника. Так, работу можно начать в одно касание, а нажатие на экран в спящем режиме автоматически откроет окно заметок. Ещё инженеры «научили» вторую версию распознавать несложные жесты. Например, «двойной тап» по нижней части устройства меняет кисть на ластик. При желании эту настройку можно заменить на другую команду.
А вот способы зарядки кардинально отличаются, в случае Apple Pencil 1-го поколения ещё и удивляет – будьте готовы. Разработчики предлагают пользователям подключать карандаш через разъём, спрятанный под колпачком. То есть вы вставляете стилус в боковое отверстие планшета. Необычно, но мы предупреждали.
Поэтому в Apple Pencil 2-го поколения дизайнеры проявили меньше креатива и позаботились о том, чтобы процесс зарядки стал более удобным и практичным. Стилус примагничивается к правой грани iPad. Благодаря этой особенности цифровое перо можно носить вместе с планшетом и не бояться потерять его или сломать при переноске.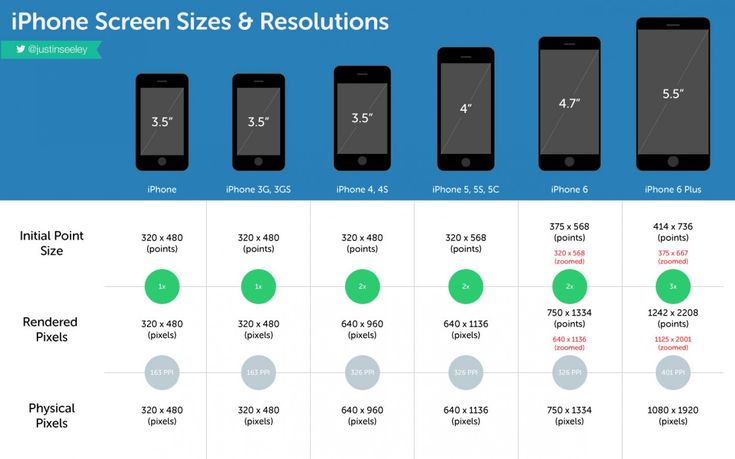
Обе модели поддерживают до 12 часов автономной работы. Но если вдруг вам этого недостаточно, их можно молниеносно быстро зарядить – всего 15 секунд равны 30 минутам работы.
Комплектация и цена
Вместе с Apple Pencil 1-го поколения в коробке идёт адаптер Lightning и дополнительный наконечник, что обеспечивает стилусу большую долговечность. Его стоимость 73 890 тг.
Комплект поставки Apple Pencil 2-го поколения ещё более минималистичный – одно лишь цифровое перо, стоимостью 95 990 тг.
Какую модель выбрать – решать только вам, и наш обзор вам в помощь. А чтобы окончательно определиться, вы можете протестировать Apple Pencil в работе с планшетом в одном из магазинов нашей сети. Наши консультанты ответят на оставшиеся вопросы и помогут сделать правильный выбор. До встречи в iSpace!
Будьте в курсе всегда!
Подпишитесь на рассылку и узнавайте первым о новых акциях и спецпредложениях магазина!
EmailВаш email
NameВаше имя
Как узнать, какой у вас iPad
Не уверены, какая у вас модель iPad? Apple выпустила много выпусков и версий iPad с момента его первого запуска в 2010 году, но нет четкой маркировки, чтобы показать, какая у вас есть.
Разблокируйте бесплатную шпаргалку для iPhone и iPad прямо сейчас!
Это подпишет вас на нашу рассылку
Прочитайте нашу политику конфиденциальности
В то время как каждый может отличить iPad Pro от iPad Mini по размеру, мы здесь, чтобы помочь вам со спецификой каждой модели iPad. Вы найдете советы по идентификации каждого iPad, перечисленные ниже, с разбивкой по типу.
Некоторые модели iPad
Самый надежный способ определить ваш iPad по номеру модели на устройстве. В нижней части задней панели под iPad вы увидите следующее:
Разработано Apple в Калифорнии Собран в Китае Модель XYZ
Изображение предоставлено: Richard Allaway / Flickr
В тексте этой модели рассказывается о том, какой у вас iPad, включая только Wi-Fi или Wi-Fi и сотовый планшет . Вы также можете подтвердить, что у вас есть модель с поддержкой сотовой связи, если на одной стороне есть гнездо для SIM-карты.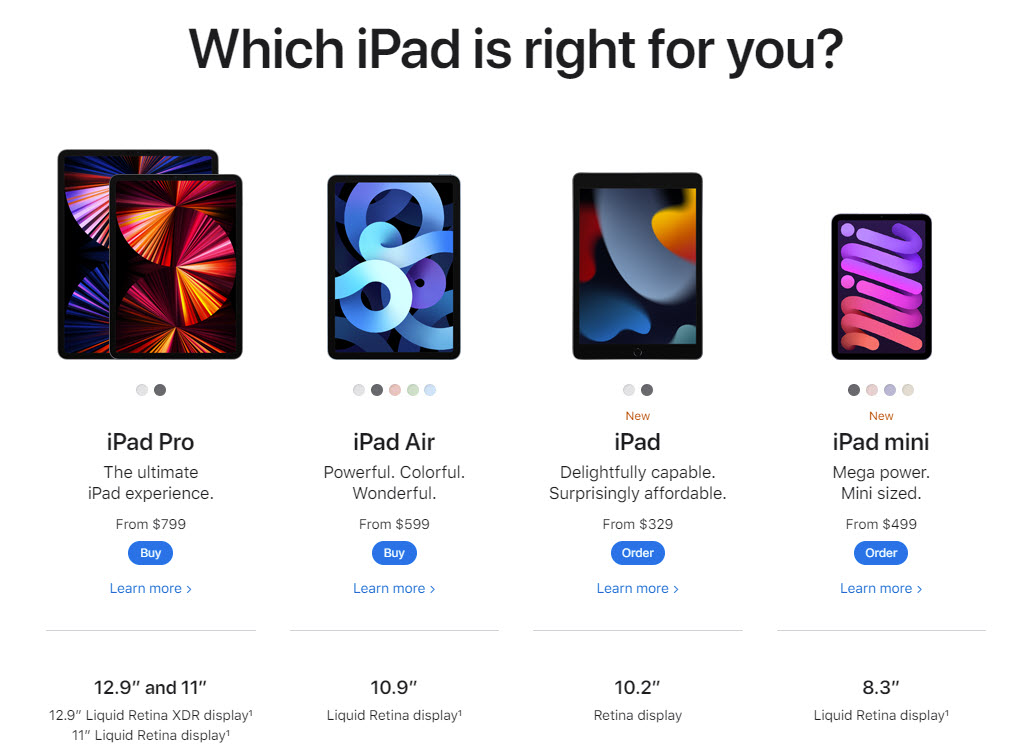
Но если вы не хотите снимать чехол с вашего iPad или этот текст неразборчив, мы включим другие характеристики каждого iPad. Мы также включили последнюю версию iOS, доступную для каждого iPad (на момент написания), на случай, если это поможет вам подтвердить. Вы можете проверить версию iOS для своего iPad в меню «Настройки»> «Основные»> «О программе»> «Версия» .
Обратите внимание, что ваш iPad может иметь различный объем памяти в зависимости от модели. Общий объем памяти можно найти в « Настройки»> «Основные»> «Хранилище iPad» . Следуйте нашему руководству по освобождению памяти на iOS. если вы низко.
Различные модели iPad
Стандартный iPad служит надежной универсальной моделью с 9,7-дюймовым экраном. Давайте пройдемся по ним от самых новых до самых старых.
iPad (6-го поколения)
Номер модели: A1893 (Wi-Fi) | A1954 (Wi-Fi и сотовая связь)
Последняя версия iOS: iOS 12.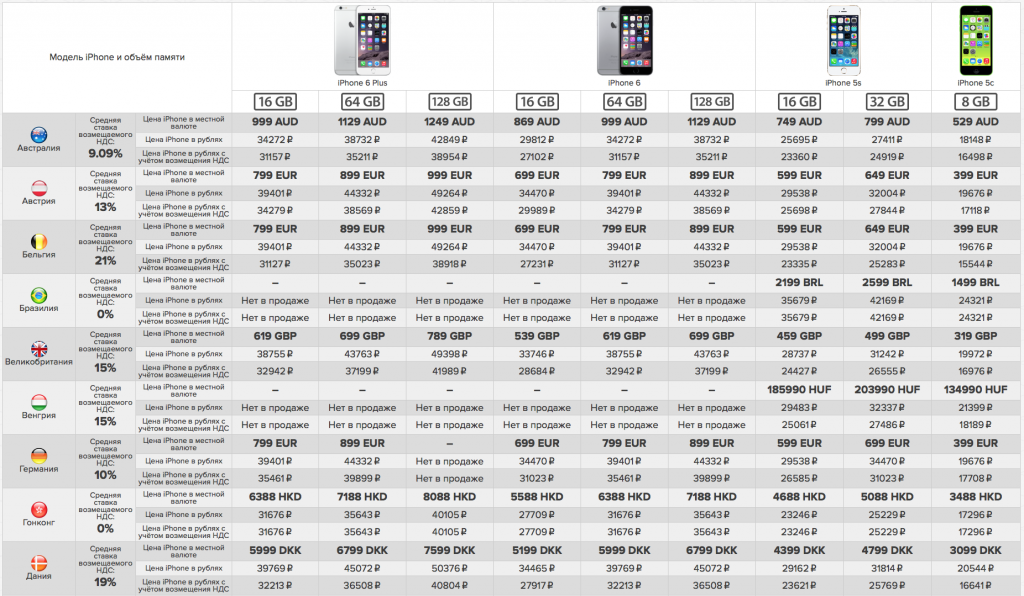 1 (текущая версия )
1 (текущая версия )
Выпущенный в 2018 году, этот iPad предлагает Apple. Он имеет экран Retina, кнопку «Домой» с поддержкой Touch ID и работает с Apple Pencil.
iPad (5-го поколения)
Номер модели: A1822 (Wi-Fi) | A1823 (Wi-Fi и сотовая связь)
Последняя версия iOS: iOS 12.1 (текущая версия )
Модель iPad 2017 практически идентична версии 2018 года. На самом деле, это настолько похоже, что единственным существенным отличием от номера модели является отсутствие поддержки Apple Pencil.
iPad (4-го поколения)
Номер модели: A1458 (Wi-Fi) | A1459 или A1460 (Wi-Fi и сотовая связь)
Последняя версия iOS : iOS 10.3.3
Следующий самый старый iPad довольно давно появился в продаже в конце 2012 года. Он оснащен современным портом Lightning, дисплеем Retina и поставляется в белом или черном цветах. На кнопке «Домой» отсутствует поддержка Touch ID, что отличает ее от новых моделей.
iPad (3-го поколения)
Номер модели: A1416 (Wi-Fi) | A1430 или A1403 (Wi-Fi и сотовая связь)
Последняя версия iOS : iOS 9.3.5
Третья модель iPad, первоначально известная как «новый iPad», является самым коротким из когда-либо существовавших устройств iOS. Он был запущен в марте 2012 года и был заменен в октябре 2012 года четвертым поколением.
По сравнению с четвертым поколением iPad 3 можно узнать по более старому 30-контактному разъему внизу. Это намного шире, чем современный порт Lightning.
Изображение предоставлено: Sean MacEntee / Wikimedia Commons
iPad 2
Номер модели: A1395 (Wi-Fi) | A1396 или A1397 (Wi-Fi и сотовая связь)
Последняя версия iOS : iOS 9.3.5
Первое продолжение iPad выпущено в 2011 году. Эта модель была доступна в белом или черном цвете, имеет старый 30-контактный разъем и оснащена камерами спереди и сзади.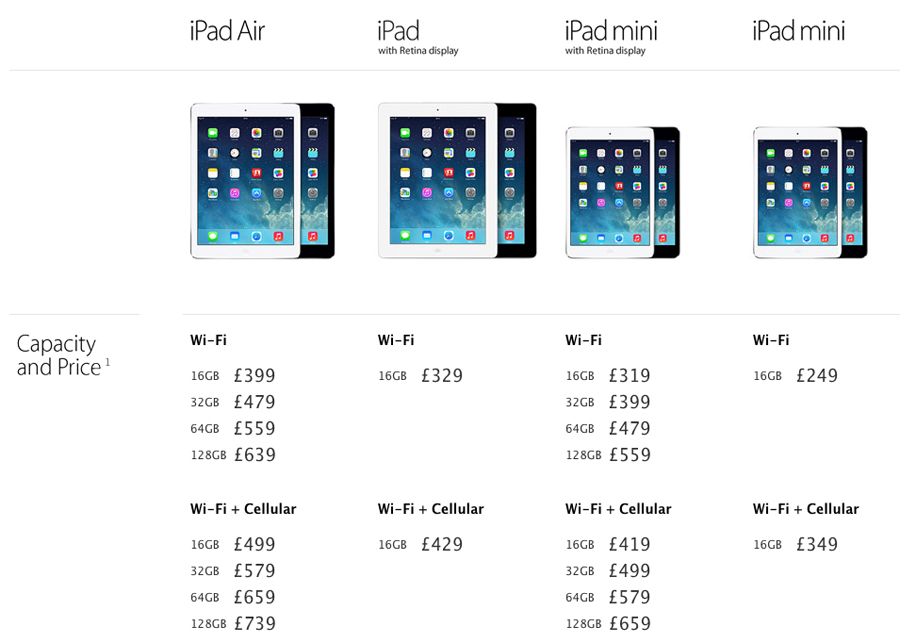
iPad (1-го поколения)
Номер модели: A1219 (Wi-Fi) | A1337 или A1397 (Wi-Fi и сотовая связь)
Последняя версия iOS : iOS 5.1.1
Первый iPad, выпущенный в 2010 году, легко идентифицировать. У него нет камер.
Разные модели iPad Mini
Линейка iPad Mini отличается меньшим 7,9-дюймовым экраном, чем 9,7-дюймовые экраны, представленные на стандартных моделях.
iPad Mini 4
Номер модели: A1538 (Wi-Fi) | A1550 (Wi-Fi и сотовая связь)
Последняя версия iOS: iOS 12.1 (текущая версия )
Новейший iPad Mini был выпущен в конце 2015 года, но Apple все еще продает версию на 128 ГБ. Он доступен в серебристом, космическом сером и золотом цветах. Как и другие новые iPad, у него есть кнопка Touch ID Home и разъем Lightning. На сотовой модели вы найдете лоток для SIM-карты с правой стороны.
В отличие от iPad Mini 3, Mini 4 был доступен в версии 32 ГБ.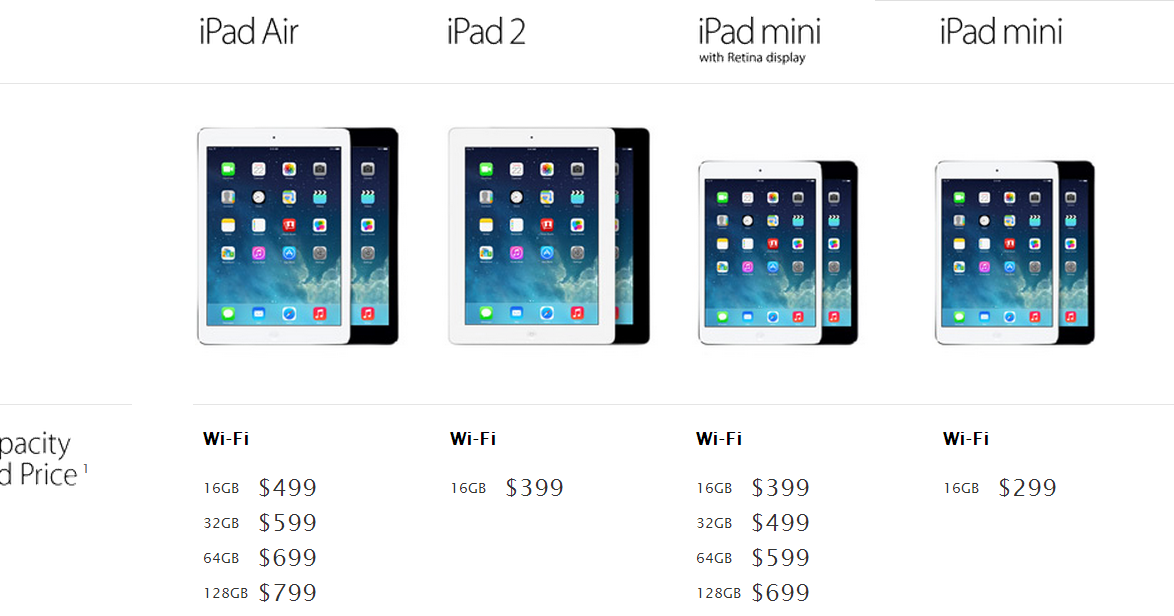
iPad Mini 3
Номер модели: A1599 (Wi-Fi) | A1600 (Wi-Fi и сотовая связь)
Последняя версия iOS: iOS 12.1 (текущая версия )
IPad Mini 3, выпущенный годом ранее в 2014 году, очень похож на более позднюю модель. Единственное существенное отличие состоит в том, что версия этой модели с сотовой связью имеет лоток для SIM-карты слева, а не справа.
iPad Mini 2
Номер модели: A1489 (Wi-Fi) | A1490 или A1491 (Wi-Fi и сотовая связь)
Последняя версия iOS: iOS 12.1 (текущая версия )
IPad Mini 2 2013 года стал первой версией меньшего iPad. Эта модель не имеет золотой окраски в качестве опции, а также не имеет домашней кнопки Touch ID по сравнению с более новыми моделями.
Ipad мини
Номер модели: A1432 (Wi-Fi) | A1454 или A1455 (Wi-Fi и сотовая связь)
Последняя версия iOS : iOS 9.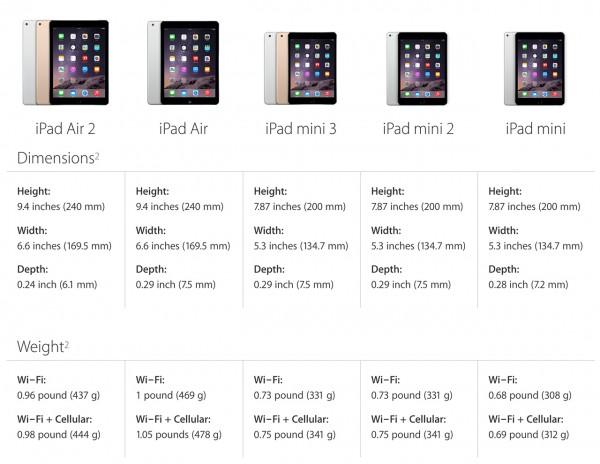 3.5
3.5
Первый iPad Mini, выпущенный в конце 2012 года, не имеет дисплея Retina. Это также единственный iPad Mini без опции хранения 128 ГБ.
Различные iPad Air Модели
IPad Air был недолгой линией iPad. Он служил «стандартным» iPad между iPad 4-го поколения и моделью 2017 года. Две модели iPad air отличаются более легким дизайном по сравнению с более ранними устройствами, но с одинаковым размером экрана 9,7 дюйма.
iPad Air 2
Номер модели: A1566 (Wi-Fi) | A1567 (Wi-Fi и сотовая связь)
Последняя версия iOS: iOS 12.1 (текущая версия )
Второй iPad Air выпущен в конце 2014 года. Он оснащен дисплеем Retina серебристого, космического серого или золотого цвета. Эта модель также имеет кнопку Touch ID Home.
iPad Air
Номер модели: A1474 (Wi-Fi) | A1475 или A1476 (Wi-Fi и сотовая связь)
Последняя версия iOS: iOS 12.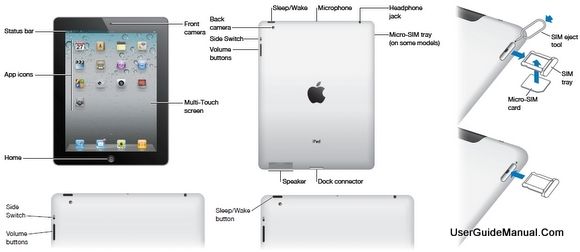 1 (текущая версия )
1 (текущая версия )
Оригинальный iPad Air похож на своего преемника. Поскольку он все еще имеет разъем Lightning, самое заметное отличие состоит в том, что эта модель не поддерживает Touch ID.
Различные модели iPad Pro
Apple фокусирует модель iPad Pro на творческих типах и тех, кто хочет использовать iPad для выполнения работы (хотя вы можете использовать свой обычный iPad для работы. ). Хотя пока существует всего несколько итераций, они бывают разных размеров, что является простым способом их различения.
Простой способ определить, что у вас есть iPad Pro, — это четыре динамика. Вы найдете две решетки динамиков в верхней части устройства и два в нижней части каждой модели Pro.
На момент написания статьи Apple только что анонсировала две новые модели iPad Pro (одна 12,9 дюйма, другая 11 дюймов). Поскольку они еще не выпущены, номера моделей не являются публичными. Тем не менее, вы можете идентифицировать их по экранам от края до края.
iPad Pro 12,9-дюймовый (2-го поколения)
Номер модели: A1670 (Wi-Fi) | A1671 или A1821 (Wi-Fi и сотовая связь)
Последняя версия iOS: iOS 12.1 (текущая версия )
Выпущенный в 2017 году, это пересмотренное издание крупнейшего iPad от Apple. Он занимает до 512 ГБ памяти и имеет поддержку Touch ID в кнопке «Домой». Вы также увидите поверхность Smart Connector (три магнитные точки) на левой стороне.
iPad Pro (10,5-дюймовый)
Номер модели: A1701 (Wi-Fi) | A1709 или A1852 (Wi-Fi и сотовая связь)
Последняя версия iOS: iOS 12.1 (текущая версия )
Другой Apple Pro 2017 iPad Pro немного меньше, но имеет аналогичную настройку для 12,9-дюймовой модели. В отличие от своего более крупного брата, этот поставляется в цвете розового золота. Мы взглянули на iPad Pro если вы заинтересованы в большем.
iPad Pro 12,9-дюймовый (1-го поколения)
Номер модели: A1584 (Wi-Fi) | A1652 (Wi-Fi и сотовая связь)
Последняя версия iOS: iOS 12.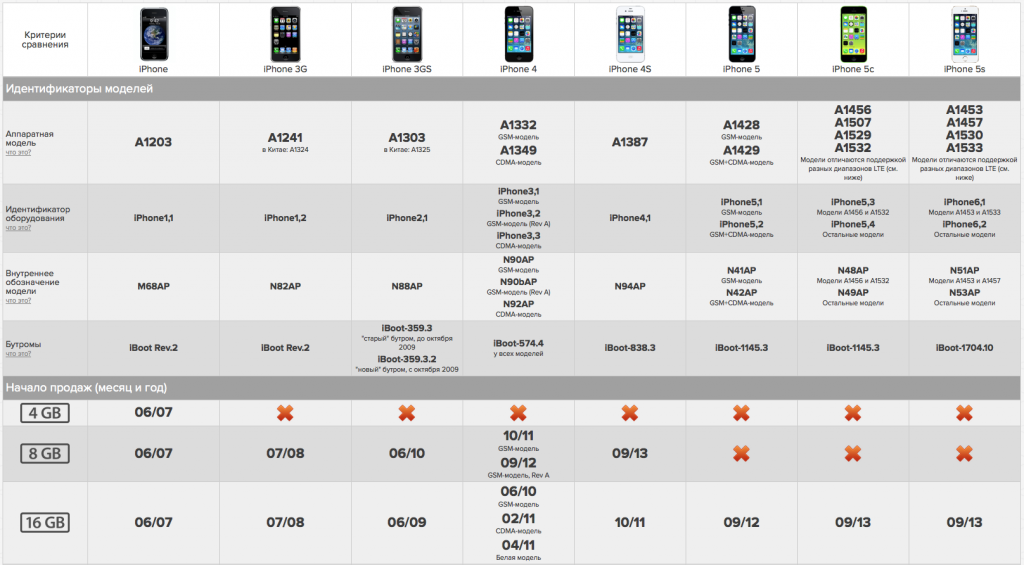 1 (текущая версия )
1 (текущая версия )
Первый iPad Pro выпущен в 2015 году. Он имеет тот же размер, что и модель 2017 года, и поэтому его сложно отличить. Помимо номера модели, лучший способ идентифицировать ваш по размеру хранилища. Модель 2017 года доступна в размерах 64, 256 и 512 ГБ, а версия 2015 года — 32, 128 и 256 ГБ.
iPad Pro (9,7 дюйма)
Номер модели: A1673 (Wi-Fi) | A1674 или A1675 (Wi-Fi и сотовая связь)
Последняя версия iOS: iOS 12.1 (текущая версия )
Самый маленький iPad Pro просуществовал всего одно поколение. Он запущен в 2016 году и доступен в розовом золоте вместе с другими стандартными цветами.
Какой у меня iPad? Теперь ты знаешь
Мы рассмотрели каждую модель iPad, чтобы помочь вам определить, какой у вас iPad. Самым простым способом является проверка номера модели, поскольку в некоторых случаях довольно трудно отличить две одинаковые модели по физическим признакам.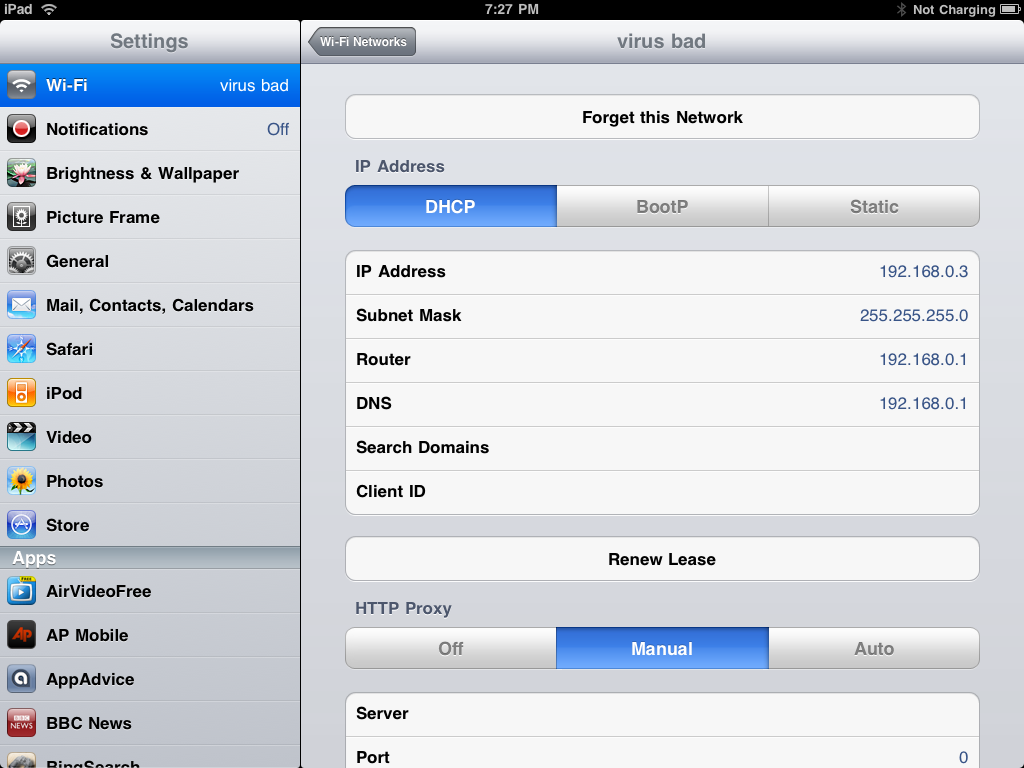
Если вы хотите продать свой iPad, хотите проверить, будет ли он работать со следующей версией iOS, или вам просто интересно, теперь вы знаете, как определить, какой у вас iPad.
Если у вас есть старое устройство, которое работает медленно, узнайте, как оживить старый iPad. У нас также есть руководство по покупке если вы решили, что пришло время для нового устройства.
Как определить, какая у вас модель iPad
Когда вы покупаете по ссылкам на нашем сайте, мы можем получать партнерскую комиссию. Вот как это работает.
Обзор Ipad Mini 6 Назад Герой
(Изображение предоставлено Адамом Орамом / iMore)
Имея несколько различных линеек iPad, новые модели выпускаются в разное время года, поэтому мы не виним никого за то, что он немного запутался в том, именно какой iPad они используют в настоящее время.
Хотя вы можете узнать названия iPad, iPad Air, iPad Pro или iPad mini, эти различия не говорят вам о том, какая у вас модель, а только о линейке продуктов. Если вы хотите узнать, какое поколение у вас есть в настоящее время, если вы рассматриваете возможность обновления, или если вам нужен номер модели перед обменом, мы покажем вам, как найти эту информацию.
Если вы хотите узнать, какое поколение у вас есть в настоящее время, если вы рассматриваете возможность обновления, или если вам нужен номер модели перед обменом, мы покажем вам, как найти эту информацию.
Какие актуальные модели iPad существуют?
Как уже упоминалось, сегодня предлагаются четыре различных линейки iPad. Это iPad начального уровня, iPad Air, iPad Pro и iPad mini. Каждая модель iPad в этих линейках имеет свой номер модели, включая конкретные номера моделей для вариантов сотовой связи. Для некоторых линеек iPad также есть модели только для Китая или Северной Америки.
Ниже приведены номера моделей моделей iPad текущего поколения, хотя Apple ведет список (открывается в новой вкладке) всех исторических номеров моделей iPad на своем сайте поддержки, если вашей здесь нет.
Какие существуют модели iPad (9-го поколения, 2021 г.)?
Последний iPad начального уровня 2021 года от Apple имеет следующие номера моделей, в зависимости от точной конфигурации.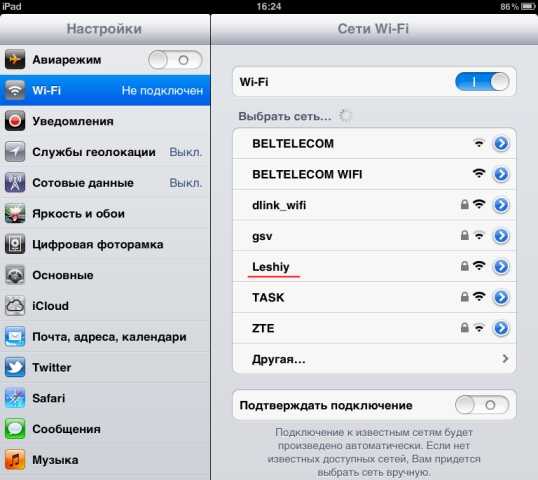
- Модель A2602 — только Wi-Fi
- Модель A2604 — Wi-Fi + сотовая связь
- Модель A2603 — Wi-Fi + сотовая связь (только для Северной Америки)
- Модель A2605 — Wi-Fi + сотовая связь (только для материкового Китая)
Какие модели iPad Air (5-го поколения, 2022 г.) существуют?
Вот как выглядят обновленные номера моделей iPad Air 5.
- Модель A2588 — только Wi-Fi
- Модель A2589, A2591 — Wi-Fi + Cellular
Какие существуют модели iPad mini (6-го поколения, 2021 г.)?
Новейший маленький планшет Apple, iPad mini 6, можно узнать по следующим номерам моделей.
- Модель A2567 — только Wi-Fi
- Модель A2568 — Wi-Fi + сотовая связь
- Модель A2569 — Wi-Fi + сотовая связь (только для материкового Китая)
What 11-дюймовый iPad Pro (3-го поколения, 2021 г.) модели есть?
Есть еще несколько конфигураций iPad Pro, учитывая, что в некоторых регионах он поддерживает mmWave 5G.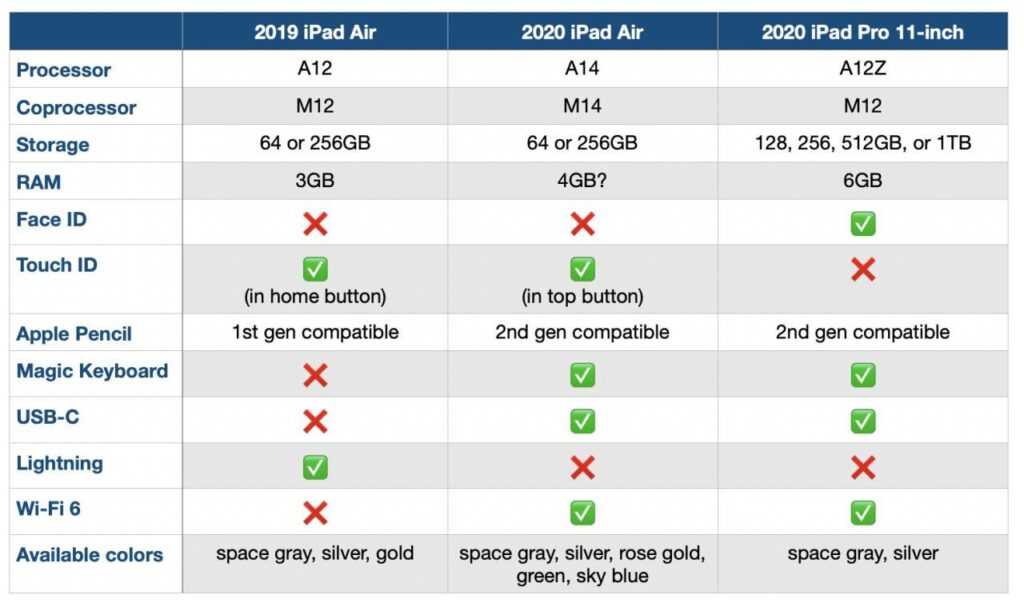 Вот как выглядят номера его моделей.
Вот как выглядят номера его моделей.
- Модель A2377 — только Wi-Fi
- Модель A2459 — Wi-Fi + сотовая связь
- Модель A2301 — Wi-Fi + сотовая связь с mmWave
- Модель A2460 — Wi-Fi + сотовая связь (только континентальный Китай)
- Модель A2378 — только Wi-Fi
- Модель A2461 — Wi-Fi + сотовая связь
- Модель A2379 — Wi-Fi + сотовая связь с mmWave
- Модель A2462 — Wi-Fi + сотовая связь (только континентальный Китай)
Какие 12,9-дюймовые модели iPad Pro (5-го поколения, 2021 г.) существуют?
Более крупный 12,9-дюймовый iPad Pro также имеет дополнительные номера моделей mmWave.
29
Как узнать номер модели iPad?
Номер модели задней панели Ipad Mini 6 (Изображение предоставлено Адамом Орамом / iMore)
В отличие от номеров моделей iPhone, вы все равно можете найти необходимую информацию на задней панели вашего iPad. Он расположен мелким шрифтом в нижней части планшета.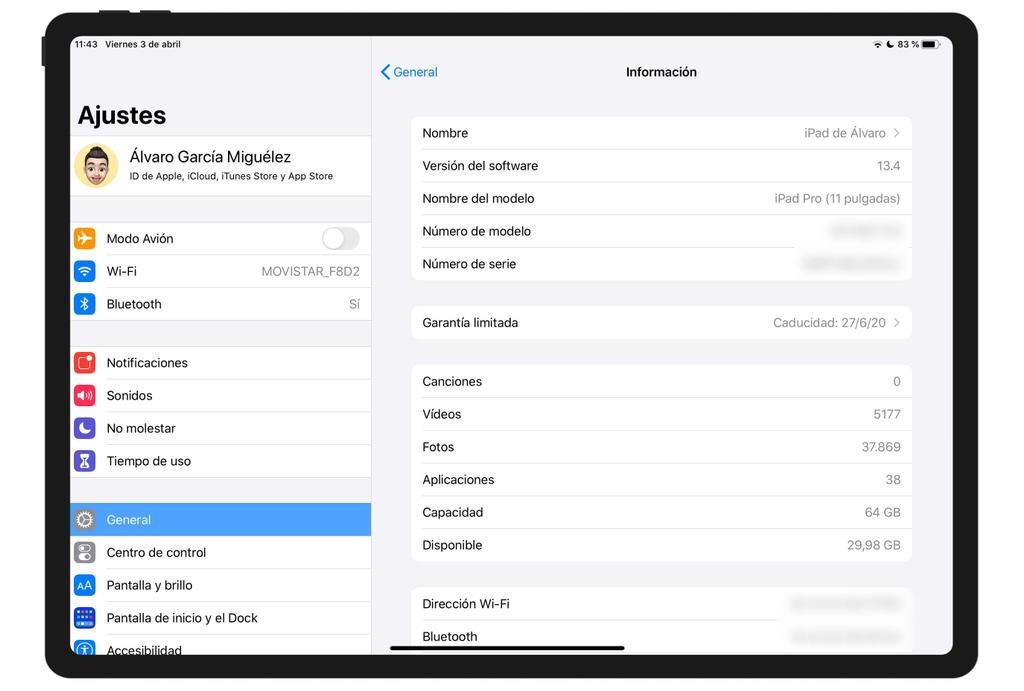
Эту информацию также можно найти в приложении «Настройки» на вашем устройстве.
- Откройте приложение Настройки .
- Нажмите Общие .
- Нажмите на О .
- Нажмите на Номер модели , чтобы открыть номер модели.
Как найти номер модели iPad: откройте «Настройки», нажмите «Основные», нажмите «О программе», нажмите «Номер модели» (Изображение предоставлено iMore) например MK7R3B/A. Это на самом деле часть номер. Нажав на нее, вы увидите номер модели , который будет начинаться с буквы A, за которой следуют четыре цифры.
Как найти нормативную информацию для вашего iPad
Если вы хотите просмотреть нормативную информацию для вашего планшета, включая номер модели, вы можете сделать это, выполнив следующие действия.
- Откройте приложение Настройки .
- Нажмите Общие .

- Нажмите на О .
- Нажмите на Правовые и нормативные акты .
Как найти нормативную информацию для вашего iPad: откройте «Настройки», коснитесь «Основные», коснитесь «Правовые и нормативные документы» (Изображение предоставлено iMore)
Чем больше вы знаете
Если вы собираетесь обменять его на одну из лучших на данный момент моделей iPad от Apple, вам может пригодиться знание номера модели — или, по крайней мере, где его найти.
Обновлено в апреле 2022 г.: Обновлено для линейки iPad начала 2022 г.
Наши новости, обзоры, мнения и простые руководства помогут любому владельцу iPhone стать поклонником Apple.
Свяжитесь со мной, чтобы сообщить новости и предложения от других брендов будущего.
Адам Орам — старший писатель iMore. Он изучал медиа в Университете Ньюкасла и пишет о технологиях с 2013 года. Ранее он работал гением Apple и редактором сделок в Thrifter.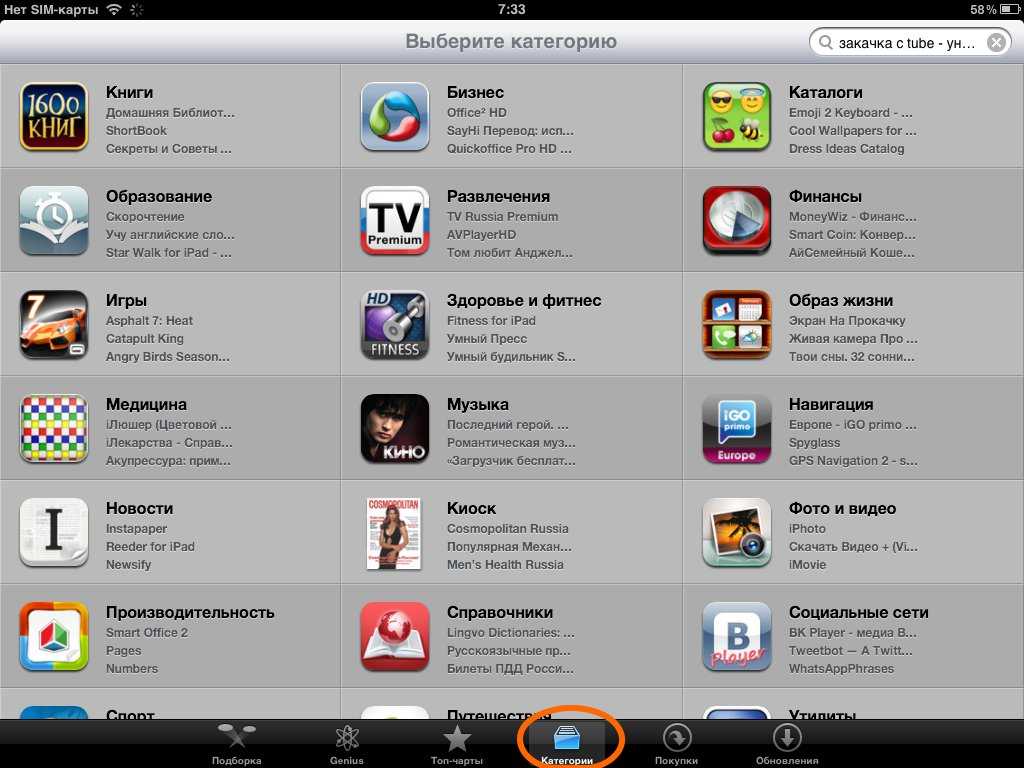 В свободное время он смотрит футбол (оба вида), играет в игры с покемонами и ест веганскую пищу. Следуйте за ним в Твиттере на @adamoram.
В свободное время он смотрит футбол (оба вида), играет в игры с покемонами и ест веганскую пищу. Следуйте за ним в Твиттере на @adamoram.
Лучшие советы и рекомендации по Apple iPad
Модели Apple iPad и iPad Pro расширяют возможности мобильной работы и развлечений без необходимости доставать свой ноутбук, но максимально ли вы используете свой новый планшет?
Здесь мы рассмотрим некоторые способы, с помощью которых вы можете оптимизировать рабочий процесс в дороге или просто больше наслаждаться своим iPad дома.
Лучшие советы и рекомендации по iPad, которые помогут вам освоить планшет Apple и программное обеспечение iPadOS.
- Какой iPad вам подходит?
Pocket-lint
Apple iPad Советы по работе с жестами
Как получить доступ к переключателю приложений
Проведите снизу вверх по экрану iPad и продолжайте проводить вверх, чтобы получить доступ к переключателю приложений. Отсюда вы можете переключаться между открытыми приложениями.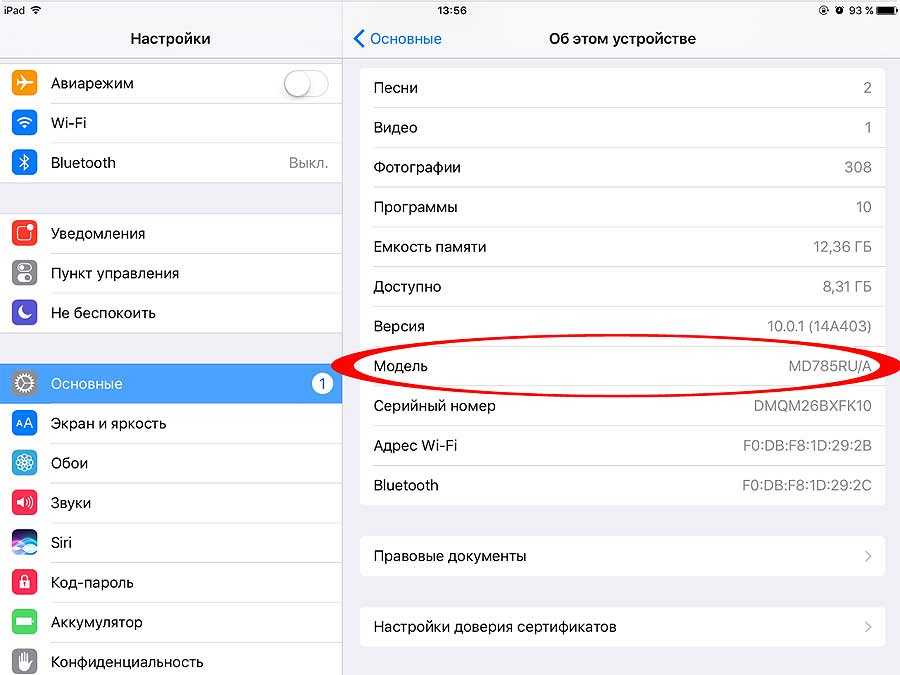
Как получить доступ к Центру управления
Проведите вниз от значка батареи в правом верхнем углу экрана iPad, чтобы получить доступ к Центру управления. Нажатие и удерживание значков в Центре управления также предложит дополнительные параметры и настройки. Вы можете настроить элементы управления, открыв «Настройки» > «Центр управления» > «Выберите, какие элементы управления вы хотите добавить или удалить».
Как просмотреть свои уведомления
Чтобы просмотреть последние уведомления в iPadOS, проведите пальцем вниз от левого верхнего угла экрана, и ваши уведомления появятся в центре экрана вашего iPad.
Как искать на iPad
Проведите вниз от главной страницы на iPad, чтобы открыть панель поиска. Это также вызовет предложения Siri.
Если к вашему iPad подключена клавиатура Smart Keyboard, вы можете нажать Cmd + пробел, чтобы открыть панель поиска на iPad.
Как быстро переключаться между приложениями
Если вы используете модели iPad Pro (2018 г. ) или новее, iPad mini (2021 г.), iPad Air (2020 г.), iPad Air (2022 г.), iPad (10-го поколения), вы можно переключаться между приложениями, проводя вверх по длинной белой полосе в нижней части экрана, как на моделях iPhone без кнопок. Для других моделей iPad дважды нажмите кнопку «Домой» Touch ID.
) или новее, iPad mini (2021 г.), iPad Air (2020 г.), iPad Air (2022 г.), iPad (10-го поколения), вы можно переключаться между приложениями, проводя вверх по длинной белой полосе в нижней части экрана, как на моделях iPhone без кнопок. Для других моделей iPad дважды нажмите кнопку «Домой» Touch ID.
Как закрыть окна и приложения на iPad
Чтобы закрыть окна на iPad: Запустите переключатель приложений (см. выше) > Проведите вверх по приложению или окну, которое хотите закрыть.
Как вернуться на главный экран
Чтобы вернуться на главный экран iPad, быстро проведите вверх от нижней части экрана, если вы используете iPad Pro, iPad Air (2020 г.), iPad Air (2022 г.), iPad mini (2021 г.) или iPad (10-го поколения) или нажмите кнопку «Домой» Touch ID на других iPad.
Как вывести iPad из спящего режима
Если у вас iPad Pro 2018 года или новее, iPad Air (2020), iPad Air (2022), iPad mini (2021) или iPad (10-го поколения), вы можете нажать в любом месте на экране, чтобы разбудить iPad.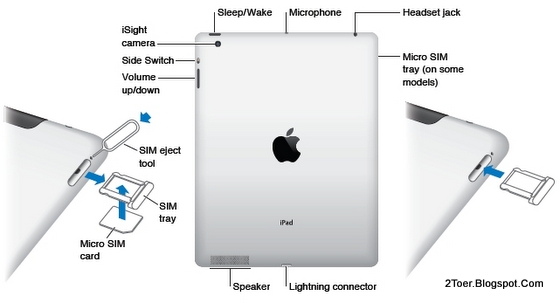 Если у вас другой iPad, нажмите кнопку «Домой» Touch ID.
Если у вас другой iPad, нажмите кнопку «Домой» Touch ID.
Как вернуться на iPad
Если вы читаете документ в iBooks, коснувшись левой части экрана iPad, вы вернетесь на предыдущую страницу. Если вы находитесь в другом приложении, таком как Safari, проведите слева направо по экрану вашего iPad, чтобы вернуться к предыдущему экрану.
Как изменить ориентацию на iPad
Чтобы изменить ориентацию на iPad, просто переверните iPad горизонтально для альбомной ориентации или вертикально для портретной ориентации. Если вы хотите, чтобы дисплей вашего iPad не вращался при его повороте, проведите пальцем вниз от правого верхнего угла главного экрана, чтобы открыть Центр управления, а затем коснитесь значка с кружком и стрелкой вокруг замка.
Pocket-lint
Советы по многозадачности Apple iPad
Как работать в многозадачном режиме на iPad
В iPadOS возможно одно плавающее окно приложения (приложение Slide Over), работающее поверх основного приложения.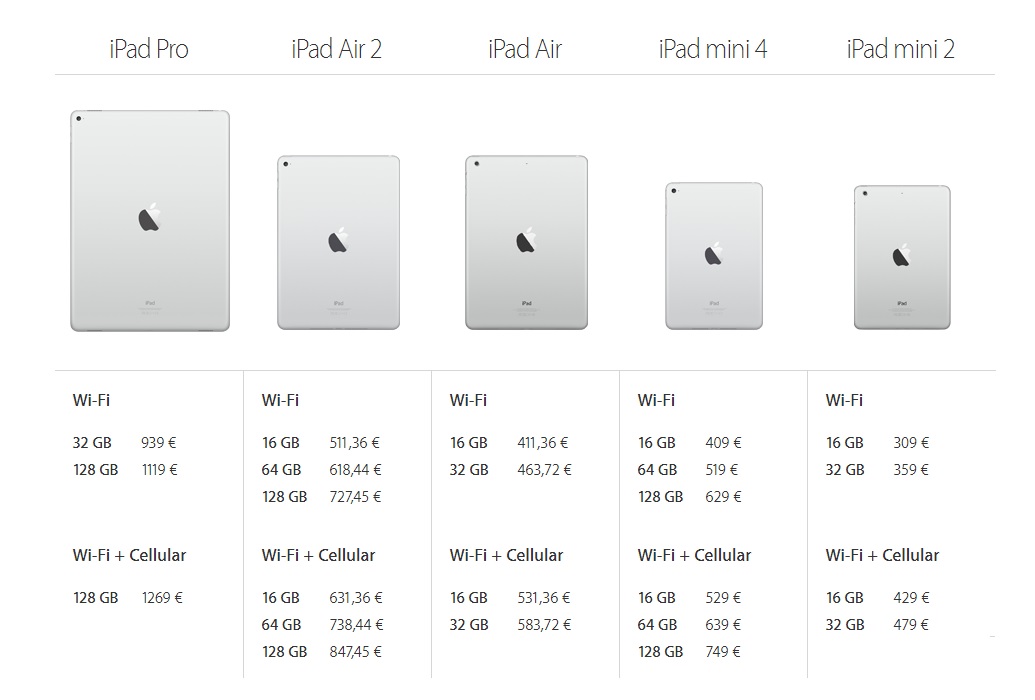 Чтобы вызвать дополнительное приложение: нажмите на три серые точки в верхней части экрана, а затем нажмите на кнопку «Slide Over», которая представляет собой серый прямоугольник с третьей заполненной частью, или «Split View», которая представляет собой серый прямоугольник с наполовину заполненным in.
Чтобы вызвать дополнительное приложение: нажмите на три серые точки в верхней части экрана, а затем нажмите на кнопку «Slide Over», которая представляет собой серый прямоугольник с третьей заполненной частью, или «Split View», которая представляет собой серый прямоугольник с наполовину заполненным in.
Текущее приложение сдвинется в сторону, и появится главный экран, на котором можно выбрать второе приложение. В режиме Slide Over второе приложение открывается в полноэкранном режиме, а исходное приложение перемещается в меньшее окно, которое можно переместить в правую или левую часть экрана.
В режиме Split View второе приложение отображается рядом с текущим приложением.
Если вы используете iPadOS 15 или более позднюю версию, вы можете открыть переключатель приложений и просто перетащить одно приложение поверх другого, чтобы запустить режим разделенного просмотра.
Как переместить приложение Slide Over или дополнительное приложение
Чтобы переместить дополнительное приложение Slide Over на другую сторону экрана: Перетащите от верхней части окна (там вы увидите серую длинную линию). Вы можете переместить его в левую или правую часть экрана.
Вы можете переместить его в левую или правую часть экрана.
Как разделить экран на iPad
С помощью приложения Slide Over или дополнительного приложения, плавающего над основным приложением на экране iPad, перетащите верхнюю часть этого всплывающего окна вверх или вниз. Приложение будет занимать часть экрана вместе с вашим основным приложением, чтобы разделить экран iPad на две части и позволить вам использовать оба приложения одновременно.
В качестве альтернативы, если вы используете iPadOS 15 или более позднюю версию, запустите переключатель приложений и перетащите одно приложение поверх другого. Если вы уже находитесь в приложении, нажмите на три точки в верхней части экрана и выберите другое приложение.
Как настроить точку разделения между двумя приложениями при многозадачности на iPad
По умолчанию приложение Slide Over или дополнительное приложение занимает 50 процентов экрана вашего iPad, когда вы запускаете режим разделения экрана.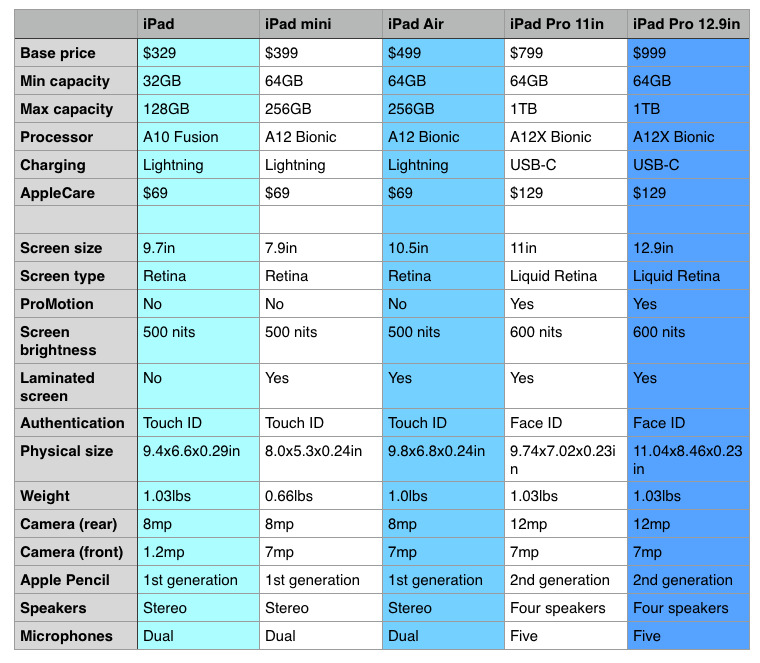 Если вы хотите сделать дополнительное приложение основным или большим приложением или уменьшить его, переместите темную разделительную линию влево или вправо, и размер экранов изменится соответствующим образом.
Если вы хотите сделать дополнительное приложение основным или большим приложением или уменьшить его, переместите темную разделительную линию влево или вправо, и размер экранов изменится соответствующим образом.
Как избавиться от разделенного экрана на iPad
Чтобы выйти из разделенного экрана или избавиться от приложения Slide Over: Проведите вверх от черной полосы в нижней части приложения, которое вы хотите удалить. Затем оно появится поверх другого приложения, и вы проведете пальцем вверх, чтобы удалить приложение.
Как перетаскивать файлы/фотографии в электронные письма или сообщения
Убедитесь, что приложение «Фотографии» или приложение «Файлы» запущено вместе с Почтой или Сообщениями. Затем вы можете перетаскивать файлы и изображения в электронные письма или сообщения. Найдите нужное изображение/файл и перетащите его в сообщение или электронное письмо, которое вы создаете.
Как копировать текст/URL-адреса в Notes
Запустите Safari вместе с Notes в режиме разделенного экрана. Затем вы можете перетаскивать фрагменты текста или URL-адреса из Safari в Notes. Нажмите на текст, который хотите скопировать, затем нажмите и удерживайте его и перетащите в «Заметки». Вам нужно, чтобы оба приложения были открыты на одном экране, чтобы оно работало.
Затем вы можете перетаскивать фрагменты текста или URL-адреса из Safari в Notes. Нажмите на текст, который хотите скопировать, затем нажмите и удерживайте его и перетащите в «Заметки». Вам нужно, чтобы оба приложения были открыты на одном экране, чтобы оно работало.
Советы и рекомендации Stage Manager
Функция Stage Manager доступна для некоторых iPad — iPad Pro 12,9 дюйма (3-го поколения и новее), iPad Pro 11 дюймов (1-го поколения и новее) и iPad Air (5-го поколения). .
Диспетчер сцены позволяет изменять размер окон, чтобы они выглядели так, как вы хотите, видеть несколько перекрывающихся окон в одном представлении, касаться для переключения между приложениями и многое другое. Вы можете прочитать все о Stage Manager в нашей отдельной статье, но несколько ключевых советов приведены ниже.
Как сгруппировать приложения в Stage Manager
Чтобы сгруппировать приложения с помощью Stage Manager: Откройте первое приложение, которое вы хотите использовать. Затем вы можете перетащить второе, третье и четвертое приложение из раздела «Последние приложения» или из панели Dock. Затем приложения будут сгруппированы и перекрывают друг друга.
Затем вы можете перетащить второе, третье и четвертое приложение из раздела «Последние приложения» или из панели Dock. Затем приложения будут сгруппированы и перекрывают друг друга.
Как разгруппировать приложения в Stage Manager
Чтобы разгруппировать приложение с помощью Stage Manager, коснитесь приложения, которое хотите разгруппировать. Затем вам нужно нажать на три серые точки в верхней части окна приложения и нажать «Свернуть».
Как изменить размер приложений в Stage Manager
В правом нижнем углу приложений, открытых в Stage Manager, появляется маленький черный полукруг. Нажав и удерживая этот значок, вы сможете изменить размер приложения.
Как отключить Stage Manager на iPad
Чтобы отключить Stage Manager: проведите вниз от правого верхнего угла экрана, чтобы открыть Центр управления > Нажмите кнопку Stage Manager, которая представляет собой прямоугольник с тремя маленькими квадратами слева .
Карманный ворс
Общие советы по Apple iPad
Как настроить Focus
В iPadOS 15 и более поздних версиях есть функция Focus, которая позволяет автоматически фильтровать уведомления в зависимости от того, что вы делаете.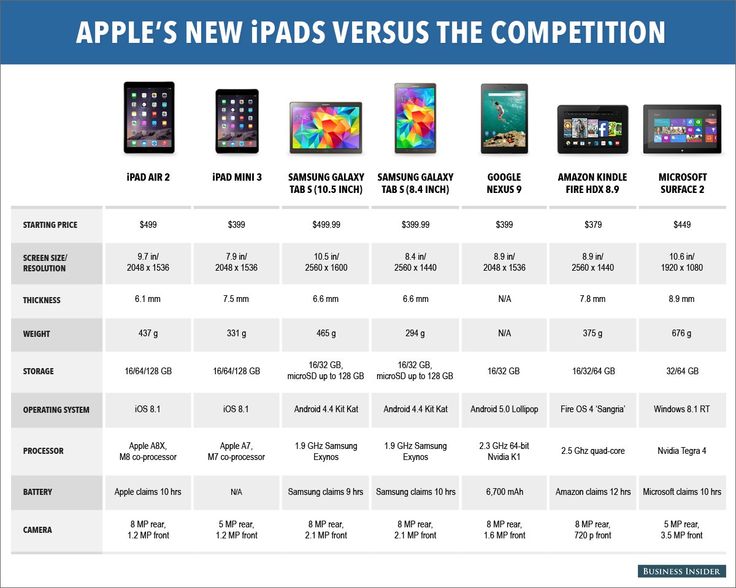 Вы можете выбрать один из стандартных вариантов Фокуса — «Не беспокоить», «Личное», «Работа», «Сон» — или создать собственный Фокус.
Вы можете выбрать один из стандартных вариантов Фокуса — «Не беспокоить», «Личное», «Работа», «Сон» — или создать собственный Фокус.
Проведите пальцем вниз от правого верхнего угла вашего iPad, чтобы открыть Пункт управления > Нажмите «Фокус» > «Выберите предустановленный фокус» или выберите «Новый фокус». Нажав на три точки рядом с фокусом, вы сможете настроить его.
Как быстро получить доступ к приложениям
Если вы используете iPadOS 15 или более позднюю версию, в Dock будет библиотека приложений, где все ваши приложения будут легко доступны и предварительно отсортированы для вас. Нажмите на значок с четырьмя приложениями, чтобы запустить библиотеку приложений. В верхней части библиотеки приложений вы можете найти любое приложение.
Как добавить виджеты на главный экран
Вы можете добавлять виджеты на главный экран iPad. Чтобы добавить виджеты на главный экран: коснитесь и удерживайте главный экран > нажмите «+» в верхнем левом углу, чтобы добавить дополнительные виджеты > готово.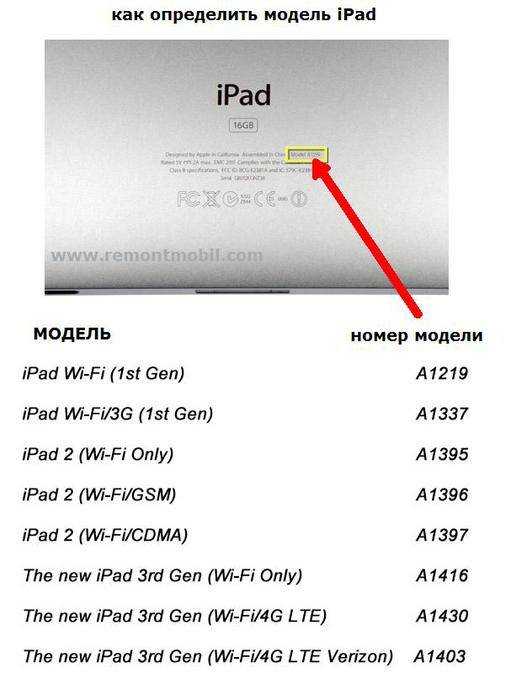
Добавление Smart Stack на главный экран
Smart Stack показывает актуальную информацию в течение дня, например, погоду, следующее событие в календаре или фотографии из вашей библиотеки. Чтобы добавить Smart Stack на главный экран: Коснитесь и удерживайте главный экран > Нажмите «+» > Нажмите Smart Stack > Добавить виджет > Готово.
Как включить или отключить темный режим
Все iPad с поддержкой iPadOS предлагают темный режим. Чтобы включить или выключить темный режим: откройте «Настройки» > «Экран и яркость» > «Отметьте» или «Снимите флажок «Темный». Если вы нажмете «Параметры» ниже, вы сможете настроить расписание.
Как узнать, какой у вас iPad
Если вы хотите узнать, какой у вас iPad, или узнать его поколение: Откройте «Настройки» > «Основные» > «О программе». Отсюда вы сможете увидеть, какая версия программного обеспечения у вас установлена, а также название модели вашего iPad и номер модели. Серийный номер также находится здесь.
Как изменить представление «Сегодня» для быстрого получения актуальной информации
Проведите слева направо от главного экрана, чтобы открыть представление «Сегодня».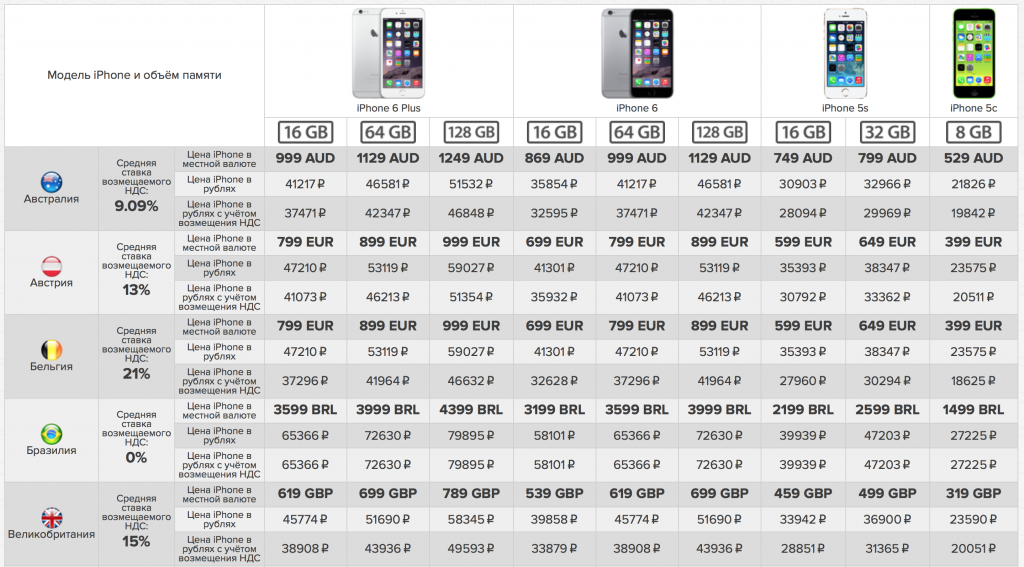 Прокрутите вниз до нижней части представления «Сегодня» и нажмите «Изменить». Отсюда вы можете добавлять и удалять виджеты, а также изменять закрепленные избранные вверху и изменять порядок отображения виджетов.
Прокрутите вниз до нижней части представления «Сегодня» и нажмите «Изменить». Отсюда вы можете добавлять и удалять виджеты, а также изменять закрепленные избранные вверху и изменять порядок отображения виджетов.
Как найти iPad, если он потерян
Если вы потеряли iPad и у вас есть другое устройство Apple: откройте приложение «Найти» (зеленый кружок с синей точкой на белом фоне) > нажмите «Устройства» внизу > Нажмите на свой iPad в списке > Затем вы можете выбрать несколько вариантов, в том числе воспроизведение звука, если вы думаете, что потеряли iPad поблизости, или проложить маршрут к его последнему известному местоположению.
Как использовать iPad в качестве второго дисплея с Sidecar
В iPadOS и macOS Catalina или более поздней версии можно использовать iPad в качестве дополнительного дисплея к вашему Mac. Вам нужно будет войти в свой iPad и Mac с одним и тем же Apple ID. Читайте нашу отдельную статью о том, как работает Sidecar и как его запустить.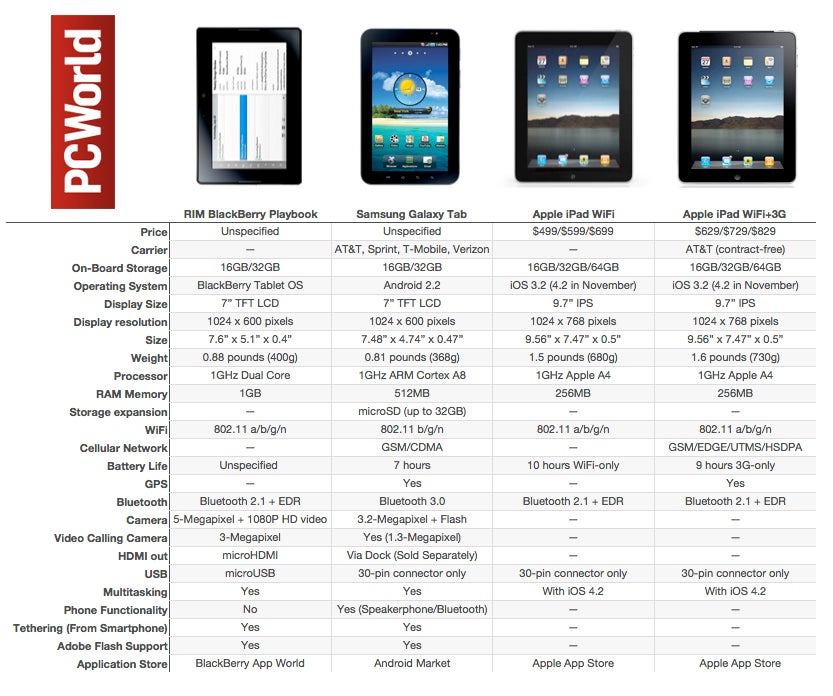
Как подключить внешний диск к iPad
Чтобы работать с файлами с внешнего диска на iPad: Подключите внешний диск к iPad с помощью адаптера > Открыть файлы > Коснитесь внешнего диска на боковой панели. Затем вы можете просто вытащить диск, когда закончите.
Как добавлять приложения в Dock
Добавляйте приложения в Dock iPad, просто нажав и удерживая значок приложения и перетащив его на нужное место в Dock. Док может содержать до 13 приложений или папок и еще два «самых последних» приложения. Если у вас есть только 11 приложений в Dock, вы можете иметь еще три «самых последних» приложения.
Как удалить последние приложения из Dock
По умолчанию небольшой раздел Dock iPad зарезервирован для недавно использованных приложений. Оно находится справа от Dock и отделено от других пристыкованных приложений тонкой вертикальной разделительной линией. Если вы вообще не хотите, чтобы недавние приложения отображались: откройте «Настройки» > «Главный экран и док-станция» > отключите параметр «Показывать рекомендуемые и последние приложения в док-станции».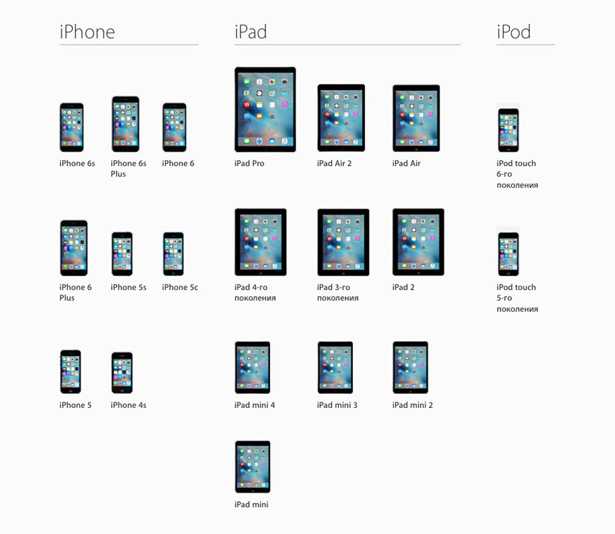
Как пользоваться клавиатурой QuickType
Клавиатура iPad упрощает доступ к часто используемым символам и цифрам. Быстро проведите вниз по соответствующей клавише, чтобы перейти к основным знакам пунктуации и цифрам. Второстепенные параметры по-прежнему доступны, нажав клавишу с символами.
Как изменить размер и переместить iPad на экранной клавиатуре
В iPadOS вы можете сжать клавиатуру, чтобы сжать ее и переместить в любое место на дисплее iPad. Это не только позволяет печатать одной рукой, но и позволяет видеть больше того, что находится на дисплее вашего iPad, не мешая клавиатуре.
Как копировать и вставлять на iPad
Чтобы скопировать и вставить на iPad под управлением iPadOS, выберите изображение или текст и сведите три пальца, чтобы скопировать. Чтобы вставить, разведите три пальца.
Как сканировать документы
Откройте приложение «Заметки» > нажмите значок камеры в правом верхнем углу > выберите «Сканировать документы» и сделайте снимок документа.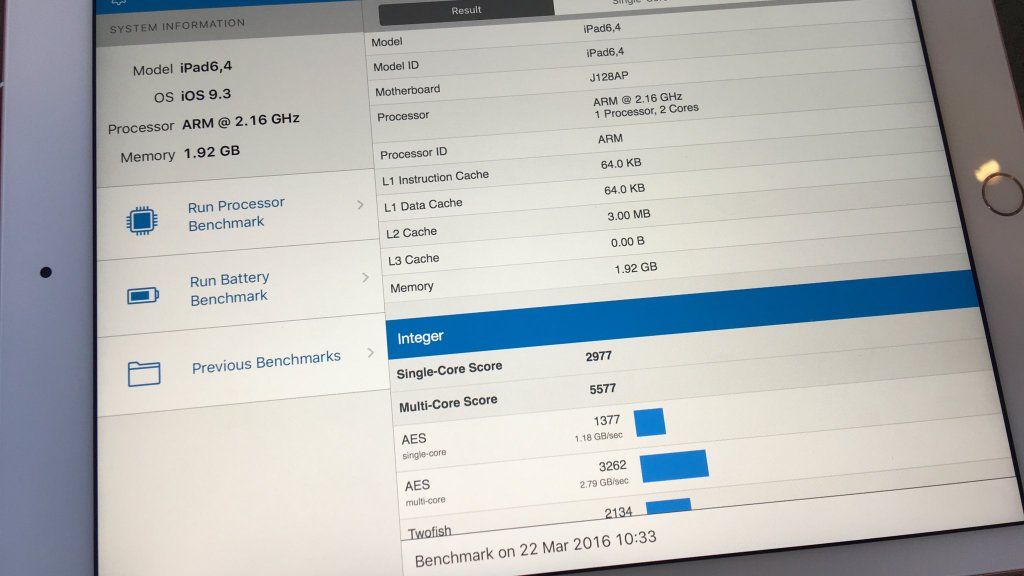 Вы можете выбрать автоматическое обнаружение документа или сделать это вручную. После того, как снимок сделан, iPad может автоматически перестроить его, чтобы сделать его плоским редактируемым документом.
Вы можете выбрать автоматическое обнаружение документа или сделать это вручную. После того, как снимок сделан, iPad может автоматически перестроить его, чтобы сделать его плоским редактируемым документом.
Как сделать снимок экрана на iPad или iPad Pro
Чтобы сделать снимок экрана на iPad, нажмите и быстро отпустите кнопку «Домой» и кнопку «Режим сна/Пробуждение». Затем вы можете нажать на миниатюру, чтобы отметить снимок экрана или поделиться им. Все снимки экрана появятся в приложении «Фотографии».
Для владельцев iPad Pro (2018 г.) или новее, iPad Air (2020 г.), iPad Air (2022 г.) или iPad mini (2021 г.): нажмите и быстро отпустите кнопку увеличения громкости и кнопку «Режим сна/Пробуждение».
Если вы хотите распечатать экран, нажмите на скриншот, а затем на прямоугольник со стрелкой, а затем на «Печать». Для этого вам нужно будет подключиться к принтеру.
Как получить доступ ко всем вашим фотографиям
Если вы включите Фото iCloud, любые фотографии, которые вы делаете или редактируете на своем iPad или другом устройстве Apple, будут доступны на всех ваших устройствах.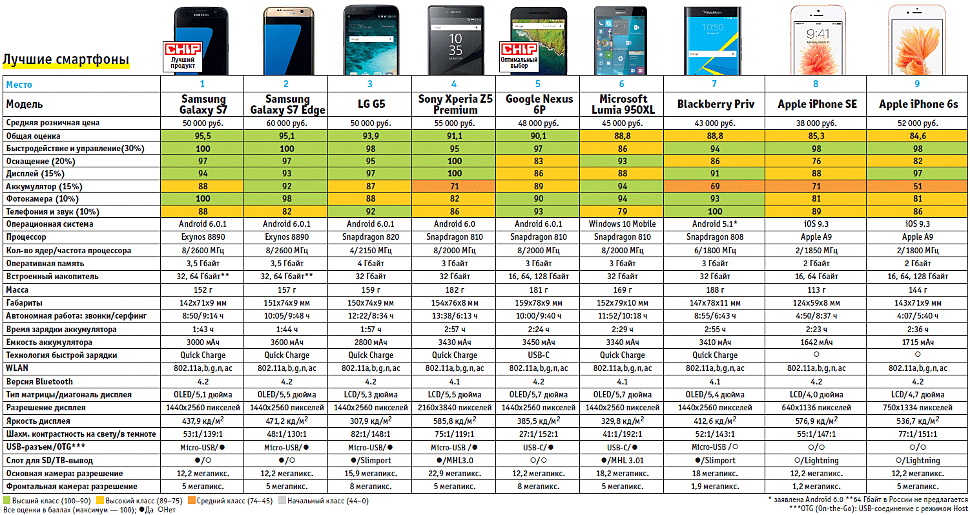 Откройте «Настройки» > нажмите на свое имя вверху > iCloud > «Фотографии» > «Включить фото iCloud».
Откройте «Настройки» > нажмите на свое имя вверху > iCloud > «Фотографии» > «Включить фото iCloud».
Как упорядочивать приложения с помощью папок
Вы можете создавать папки, которые помогут вам упорядочивать приложения. Чтобы создать новую папку, коснитесь и удерживайте приложение > Изменить порядок приложений > Перетащите одно приложение поверх другого, и папка будет создана. Затем вы можете переименовать папку, нажав на заголовок в верхней части папки.
Как поделиться хранилищем с семьей
Если у вас есть несколько членов семьи, использующих устройства Apple, стоит настроить Семейный доступ, чтобы вы могли совместно использовать хранилище iCloud и приложения на разных устройствах. Вы можете прочитать все о семейном доступе в нашей отдельной функции, но для начала откройте «Настройки» > нажмите на свое имя > «Настроить семейный доступ».
Как использовать мышь с iPad
Если вы хотите подключить ее к iPad, вам понадобится мышь Bluetooth. Откройте «Настройки» > нажмите «Bluetooth» > убедитесь, что Bluetooth вашей мыши включен > выберите мышь в разделе «Другие устройства» > следуйте инструкциям по сопряжению.
Откройте «Настройки» > нажмите «Bluetooth» > убедитесь, что Bluetooth вашей мыши включен > выберите мышь в разделе «Другие устройства» > следуйте инструкциям по сопряжению.
Как сохранить экран iPad включенным
По умолчанию ваш iPad, скорее всего, автоматически заблокируется через две минуты, то есть экран погаснет, если вы не использовали его в течение этих двух минут. Чтобы экран iPad оставался включенным дольше: откройте «Настройки» > «Экран и яркость» > «Автоблокировка» > выберите «2 минуты», «5 минут», «10 минут», «15 минут» и «Никогда».
Как настроить Face ID для нескольких человек на iPad Pro (2018 г.) или новее
Модели iPad Pro (2018 г.) и более новые модели оснащены функцией Face ID, что означает, что, как и в последних iPhone, вы можете разблокировать их своим лицом. Face ID позволяет сохранить до двух лиц, чтобы разблокировать устройство без пароля. Перейдите в «Настройки» > «Идентификатор лица и код-пароль» > «Введите код-пароль» > «Настроить альтернативный внешний вид».
Как добавить еще один отпечаток пальца на iPad с Touch ID
Если у вас есть модель iPad с Touch ID, вы можете добавить до пяти отпечатков пальцев, чтобы разные пальцы или разные люди могли использовать Touch ID для разблокировки iPad без необходимости вводить код доступа .
Откройте «Настройки» > «Touch ID и код-пароль» > введите код-пароль (если требуется) > «Добавить отпечаток пальца».
Как использовать Memoji и Animoji в iMessage
Перейдите в «Сообщения» > Напишите сообщение другу > Коснитесь значка Memoji > Коснитесь стикера > Перетащите его в беседу.
Как ответить на конкретное сообщение
Чтобы ответить непосредственно на предыдущее сообщение в iMessage: Откройте «Сообщения» > Откройте чат > Дважды коснитесь всплывающей подсказки > Нажмите «Ответить».
Как использовать Memoji и Animoji в FaceTime
На моделях iPad Pro (2018 г.) и новее вы можете использовать Memoji и Animoji во время вызова FaceTime. Сначала позвоните по FaceTime человеку, с которым хотите поговорить, а затем во время разговора нажмите значок звездочки, чтобы отобразить символы Animoji и Memoji. Затем вы можете продолжить разговор или изменить символы одним нажатием кнопки.
Затем вы можете продолжить разговор или изменить символы одним нажатием кнопки.
Как установить время на iPad
Ваш iPad должен автоматически отображать правильное время, но если вы хотите изменить время или установить часы на iPad на 12-часовой или 24-часовой формат или изменить часовой пояс : откройте «Настройки» > «Основные» > «Дата и время».
Отсюда, если вы выключите переключатель «Установить автоматически», вы сможете изменить время. Вы также можете включить или выключить 24-часовой формат времени, выбрать часовой пояс и указать, хотите ли вы, чтобы дата отображалась в строке состояния на главном экране.
Как очистить историю поиска на iPad
Откройте «Настройки» > прокрутите вниз до Safari > прокрутите вниз до «Очистить историю и данные веб-сайта» > «Очистить».
Как установить домашнюю страницу на iPad
Если вы хотите изменить домашнюю страницу в Safari — установите, например, Google — тогда вам нужно открыть Safari на iPad > Перейти на страницу, которую вы хотите установить в качестве домашней страницы > Коснитесь прямоугольника со стрелкой в правом верхнем углу экрана > Добавить на главный экран > Переименуйте страницу, если хотите > Коснитесь «Добавить» в правом верхнем углу.
Как изменить, к чему вы можете получить доступ, когда iPad заблокирован
Откройте «Настройки»> «Touch ID и код-пароль» / «Face ID и код-пароль»> прокрутите вниз до раздела «Разрешить доступ при блокировке». Включите или выключите то, к чему вы хотите иметь доступ, когда ваш iPad заблокирован.
Pocket-lint
Советы и рекомендации по использованию батареи Apple iPad
Как узнать, заряжается ли ваш iPad
Если ваш iPad заряжается, рядом со значком батареи в правом верхнем углу экрана вашего iPad появится символ молнии. Если ваш iPad заблокирован, в центре экрана блокировки iPad появится большой значок батареи.
Как ускорить зарядку iPad
Чтобы зарядить iPad быстрее, попробуйте перевести iPad в режим полета. Для этого проведите вниз от правого верхнего угла главного экрана iPad и коснитесь «Самолет».
Однако лучший способ быстрее зарядить аккумулятор iPad — это купить зарядное устройство Apple USB-C мощностью 30 Вт и кабель USB-C на Lightning или кабель USB-C на USB-C, в зависимости от модели iPad. Если у вас есть MacBook, вам может понадобиться купить только кабель, так как новые MacBook поставляются с быстрой зарядкой в комплекте.
Если у вас есть MacBook, вам может понадобиться купить только кабель, так как новые MacBook поставляются с быстрой зарядкой в комплекте.
Как узнать уровень заряда батареи вашего iPad
Откройте «Настройки» > «Аккумулятор». Отсюда вы сможете увидеть последние 10 дней использования или последние 24 часа, в зависимости от выбранной вами вкладки. Под каждой вкладкой будет график и список приложений, показывающих использование батареи приложением.
Как включить или выключить процент заряда батареи в строке состояния
Откройте «Настройки» > «Батарея» > «Включить или отключить процент заряда батареи».
Pocket-lint
Наконечники Apple Pencil
Как подключить Apple Pencil к iPad
Чтобы подключить Apple Pencil к iPad, подключите его к порту Lightning в нижней части iPad, если у вас модель первого поколения. Затем вам нужно будет подтвердить сопряжение, и ваш iPad и App Pencil будут подключены и готовы к использованию.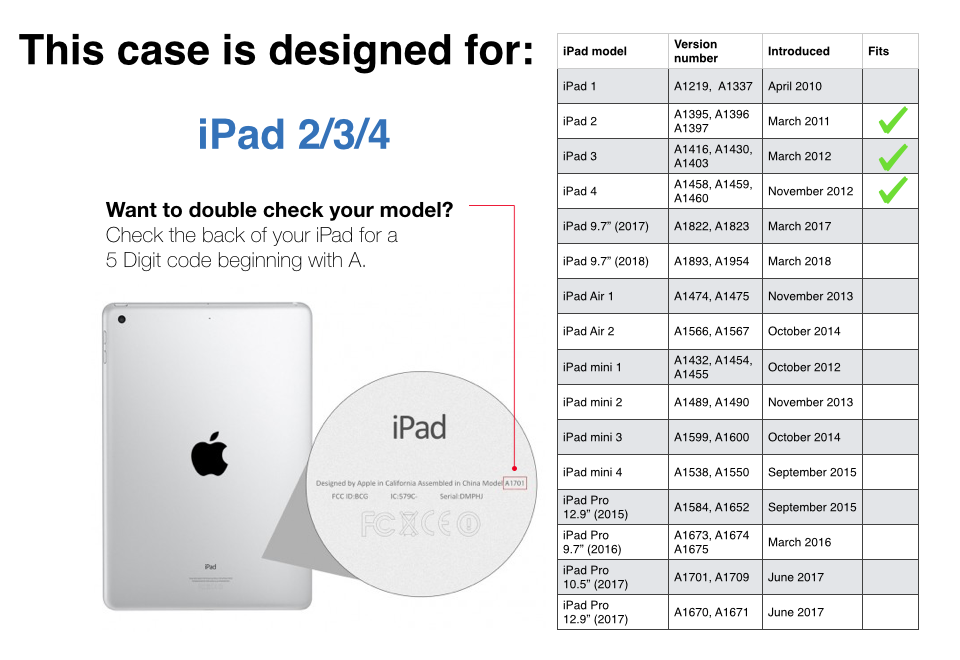
Если у вас модель второго поколения, просто прикрепите ее к iPad с помощью магнитной полосы.
Как получить доступ к заметкам с экрана блокировки с помощью Apple Pencil
Если у вас есть Apple Pencil и iPad с его поддержкой: активируйте экран > дважды коснитесь экрана блокировки кончиком Apple Pencil, и вы сможете чтобы открыть Notes и начать создавать новую заметку. Это работает, даже если экран заблокирован.
Чтобы убедиться, что эта функция включена: Откройте «Настройки» > «Заметки» > Настройте действие функции «Доступ к заметкам с экрана блокировки». Вы можете сделать так, чтобы он всегда создавал новую заметку или возобновлял последнюю заметку, созданную на экране блокировки.
Как сделать быструю заметку
Если ваш iPad работает под управлением iPadOS 15 или более поздней версии, вы можете провести пальцем или Apple Pencil от нижнего угла, чтобы сделать быструю заметку. Это может быть быстрый список покупок или, например, запись номера телефона.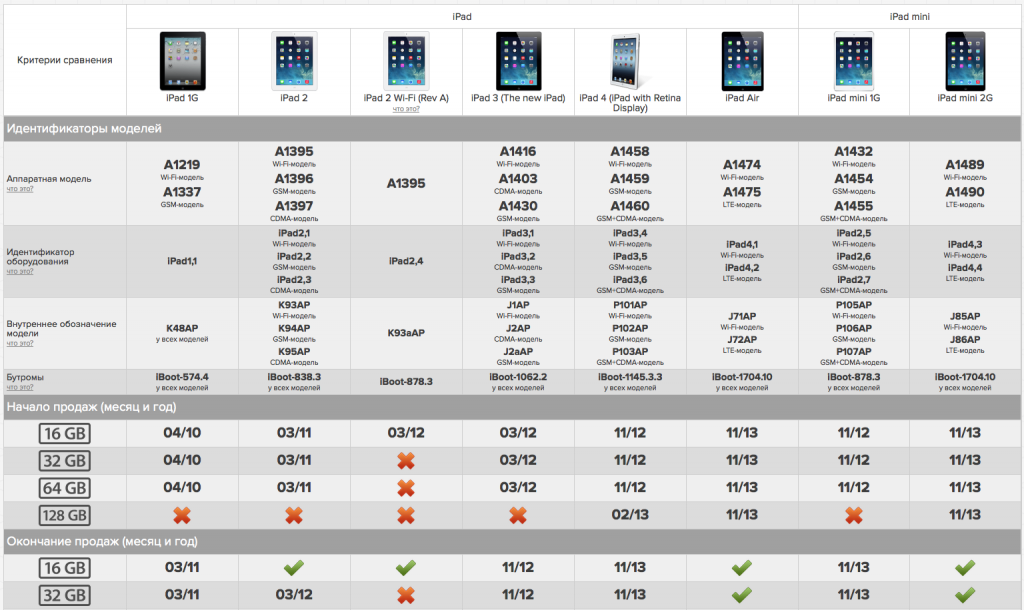
Как рисовать идеальные фигуры с помощью Apple Pencil
Для iPad под управлением iOS 14 или более поздней версии: если вы рисуете фигуры с помощью Apple Pencil и делаете паузу в конце рисунка, идеальная форма встает на место.
Нарисуйте звезду, сердце, круг, квадрат или другую фигуру, а затем удерживайте Карандаш в конце фигуры, пока идеальная фигура не станет на место.
Как написать рукописную заметку
В приложении «Заметки» используйте Apple Pencil, чтобы начать писать рукописную заметку. Вы можете переключаться между рукописными и печатными заметками в одной и той же заметке.
Как скопировать рукописный текст
Если вы написали заметку от руки и хотите скопировать текст в другое приложение, например Mail или Safari, это легко сделать. Просто дважды нажмите на написанное от руки слово и перетащите точки, чтобы закрыть все, что вы хотите скопировать. После того, как все выбрано, нажмите один раз, чтобы открыть панель параметров, и нажмите «Копировать как текст».
Откройте приложение или место, куда вы хотите вставить текст, нажмите еще раз, а затем «Вставить» из вариантов.
Как искать рукописные заметки
Поле поиска находится в боковом меню заметок в верхней части заметок. Вы можете использовать его для поиска как рукописных, так и напечатанных заметок. Если ваш почерк достаточно четкий, Notes понимает, что вы пишете.
Как размечать изображения/PDF-файлы
С помощью Apple Pencil вы можете быстро подписывать документы, комментировать PDF-файлы или веб-страницы, просто приложив кончик Apple Pencil к экрану.
Как изменить ярлык двойного касания Apple Pencil
Если вы используете Apple Pencil (2-го поколения) с моделями iPad Pro (2018 г.) или новее, вы можете изменить действие функции двойного касания.
Выберите «Настройки» > «Apple Pencil». Здесь вы можете выбрать, чтобы он переключался между текущим инструментом и ластиком, текущим инструментом и последним использованным или отображал цветовую палитру.