Содержание
MacBook не заряжается? 5 возможных решений
По нашему опыту, Apple MacBook это одни из самых надежных компьютеров, которые вы можете купить. Помимо странных дрянных дизайнерских решений, которые, как вы можете видеть, объяснил гениальный Луи Россман, большинство людей обнаруживают, что их MacBook продолжают путешествовать на грузовиках. Это одна из причин, по которой серьезный сбой устройства может стать шоком. В первую минуту ваш MacBook работает нормально, в следующую он не заряжается!
Есть несколько причин, по которым ваш MacBook может не заряжаться. Некоторые из них можно отремонтировать самостоятельно, другие требуют, чтобы Apple или сертифицированная сторонняя ремонтная компания позаботились об этом. Давайте рассмотрим распространенные причины и решения, когда ваш MacBook не хочет заряжаться.
Два типа «незаряжаемых» MacBook
Есть кое-что, что может означать «MacBook не заряжается». Чаще всего вы подключаете зарядный кабель, а MacBook не включается или аккумулятор продолжает разряжаться, даже если вы подключили питание.
Вторая причина, по которой кто-то может захотеть найти эту проблему, — это сообщение под статусом батареи с надписью «не заряжается». Однако компьютер работает нормально, и уровень заряда батареи не падает, снижается медленнее или даже медленно увеличивается с течением времени.
Вторая ситуация возникает, когда MacBook должен потреблять больше энергии, чем подается по кабелю. Обычно это происходит из-за того, что вы используете источник питания с недостаточной мощностью. Мы скоро займемся этой проблемой, но сначала давайте посмотрим, что вы можете сделать, если ваш MacBook полностью разрядился и не заряжается.
1. Мой MacBook сломан
Если ваш MacBook не включается или не заряжается, даже когда вы его подключаете, возможно, у вас на руках мертвый MacBook. Однако, прежде чем использовать это в Apple Genius, попробуйте следующее:
- Нажмите и удерживайте кнопку питания в течение 10 секунд, после чего MacBook выключится. Потом попробуй как обычно включить.

- После того, как вы это сделаете, но ответа по-прежнему нет, вы можете попытаться выполнить сброс контроллера управления системой (SMC). Удерживайте Shift-Control-Option на левой стороне клавиатуры вместе с кнопкой питания в течение 10 секунд. Затем отпустите клавиши и попробуйте включить MacBook в обычном режиме.
Если это не сработает, вам следует упаковать ноутбук и отнести его в ближайший сервисный центр для проверки. После проверки этой более серьезной проблемы мы можем теперь рассмотреть наиболее распространенные (и наиболее решаемые!) Проблемы с зарядкой, с которыми сталкиваются владельцы MacBook.
2. Начните с источника: проверьте зарядное устройство.
Если ваш MacBook не заряжается, есть две части. Один — это сам ноутбук, а другой — зарядное устройство. Последним элементом оборудования легче всего управлять, поэтому имеет смысл начать с него.
Убедитесь, что зарядное устройство, его кабели и разъемы не имеют видимых повреждений. Вы также должны проверить исправность розетки, попробовав другой прибор.
Если зарядное устройство USB модели, попробуйте подключить его к другому устройству USB. Если зарядное устройство работает с другими устройствами, но не с вашим MacBook, вероятно, это не причина проблемы.
3. Используйте оригинальные аксессуары Apple.
Современные MacBook особенно универсальны, поскольку для зарядки в них используется стандартный порт USB-C. Это означает, что для зарядки ноутбука вы можете использовать практически любое зарядное устройство для смартфона или планшета. Даже внешний аккумулятор может продлить время, в течение которого вы можете держаться подальше от источника питания, прежде чем погаснет свет.
К сожалению, в мире полно некачественных зарядных устройств или устройств, которые не соответствуют стандартам электропитания, которые нужны MacBook. Также может быть, что у зарядного устройства просто нет мощности, необходимой для обеспечения MacBook достаточной мощностью.
Диапазон зарядных устройств MacBook составляет от 29 Вт до 96 Вт, поэтому проверьте, какое из них требуется для вашего MacBook, и используйте что-нибудь того же уровня или выше.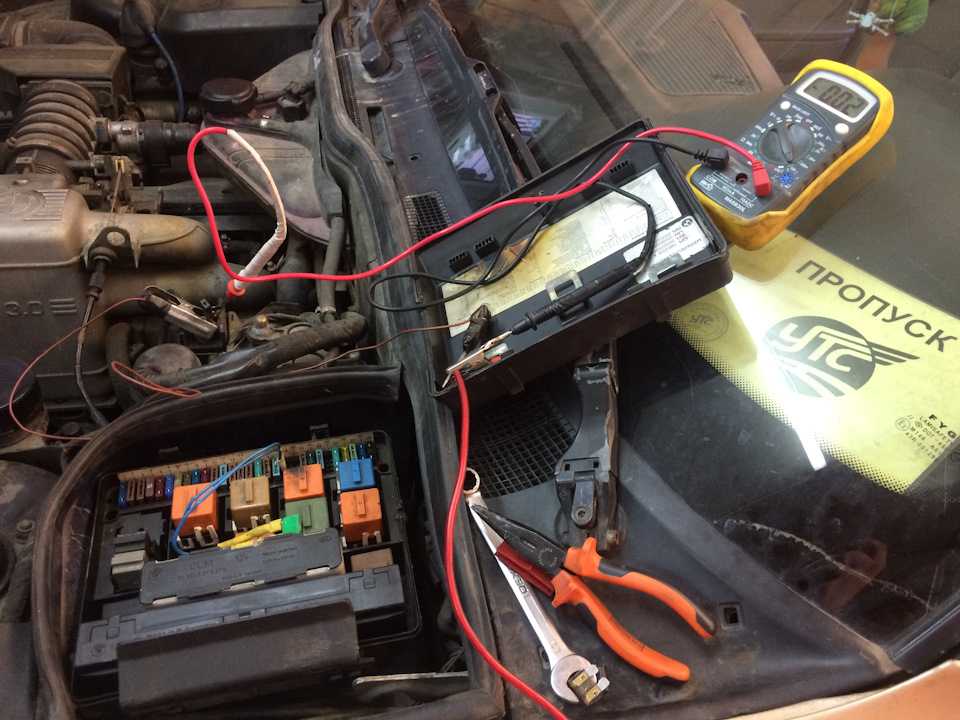 Вы можете зарядить MacBook с помощью зарядного устройства для смартфона на 18 Вт, но компьютер должен быть выключен или находится в режиме сна. Даже в этом случае полная зарядка займет намного больше времени.
Вы можете зарядить MacBook с помощью зарядного устройства для смартфона на 18 Вт, но компьютер должен быть выключен или находится в режиме сна. Даже в этом случае полная зарядка займет намного больше времени.
Лучший способ устранить это как причину проблемы — использовать оригинальное зарядное устройство Apple и кабель, поставляемые с ноутбуком. Если они также выдают ошибку «не заряжается», пора проверить свои вещи в ремонтном центре Apple.
4.У вас грязные двери?
Пожалуйста, не принимайте это на свой счет, у многих людей порты зарядки грязные. Здесь нечего стыдиться! Важно проверить, не может ли скопление пыли и ворса в порту зарядки MacBook быть причиной плохого электрического соединения.
На самом деле это не проблема для MacBook старше Thunderbolt 3, но если у вас одна из более новых моделей, они могут страдать от тех же проблем, что и порты Thunderbolt 3 и USB-C в целом. Осветите дверь, чтобы увидеть, нет ли там грязи. Если это так, вы можете попросить техника почистить его для вас или, если вы смелый тип, аккуратно удалите грязь с разъема пластиковой или деревянной зубочисткой. Как всегда, делаете это на свой страх и риск.
Как всегда, делаете это на свой страх и риск.
5. Батарея действительно может быть разряжена.
Литиевые батареи немного изнашиваются каждый раз, когда они проходят цикл зарядки. После завершения ожидаемого количества циклов батарея начинает терять емкость, и этот процесс может начаться медленно, а затем ускориться. В какой-то момент аккумулятор не заряжается или держит такой маленький заряд, что он разряжается за считанные минуты. Если вы нажмете на значок батареи в MacOS и увидите сообщение «Сервисная батарея», это означает, что аккумулятор должен быть проверен специалистом и, скорее всего, заменен.
Когда дело доходит до извлечения аккумулятора, здесь есть три возможности. В старых моделях MacBook батареи заменяются пользователем. Просто выньте старую батарею и вставьте новую. После этих MacBook появилось поколение ноутбуков, в которых аккумулятор можно было снять, но для этого нужно было открыть ноутбук. Если у вас есть одна из этих моделей, или вождение iFixit чтобы увидеть, что вам нужно сделать, чтобы добраться до батареи.
Последние модели MacBook — это герметичные диски, и даже если вы открыли его, аккумулятор приклеен, и его необходимо удалить с помощью растворителя. Это вынуждает вас обращаться к техническому специалисту Apple, если у вас нет необходимых технических навыков.
новая опция контроля работы аккумулятора?
Опубликовано: Рубрика: FAQАвтор: Bestov Vladimir
Обладатели новых Mac часто задают вопросы по поводу своего ноутбука. Одним из самых популярных является невозможность зарядить устройство полностью до 100 %.
В описании проблемы большинство пользователей отмечают, что во время зарядки на дисплее отображается показатель от 80 до 98 %, после достижения которого процесс прекращается. Полный заряд отображается лишь спустя определенный промежуток времени.
Большинство пользователей, столкнувшихся с таким поведением устройства, полагают, что возникла проблема с аккумулятором или зарядным устройством и настраиваются на проведение ремонта. Однако из официальных разъяснений компании Apple следует, что подобное поведение аккумулятора задумывалось производителем. Итак, если ваш MacBook не заряжается до конца – это не проблема, а практическая работа «умных» технологий.
Однако из официальных разъяснений компании Apple следует, что подобное поведение аккумулятора задумывалось производителем. Итак, если ваш MacBook не заряжается до конца – это не проблема, а практическая работа «умных» технологий.
Фото: MacBook не заряжается до 100 процентов
Содержание
- По каким причинам останавливается процесс зарядки MacBook?
- Алгоритм отключ ения функции автоматического управлени я аккумулятором в macOS
- Какие еще причины могут мешать зарядке батареи?
По каким причинам останавливается процесс зарядки MacBook?
Обновленная macOS 10.15.5 снабжена опцией, которая дает операционной системе возможность координировать работу аккумулятора. Разработчики добавили такой функционал, чтобы пользователь имел возможность в любой момент проконтролировать состояние батареи через меню устройства (пункт «Состояние аккумулятора» в разделе «Экономия энергии» меню настроек). Аналогичная опция присутствует и в операционной системе iOS, где пользователь получает уведомление о критическом состоянии аккумулятора на основании автоматически рассчитанных сведений об остаточной емкости.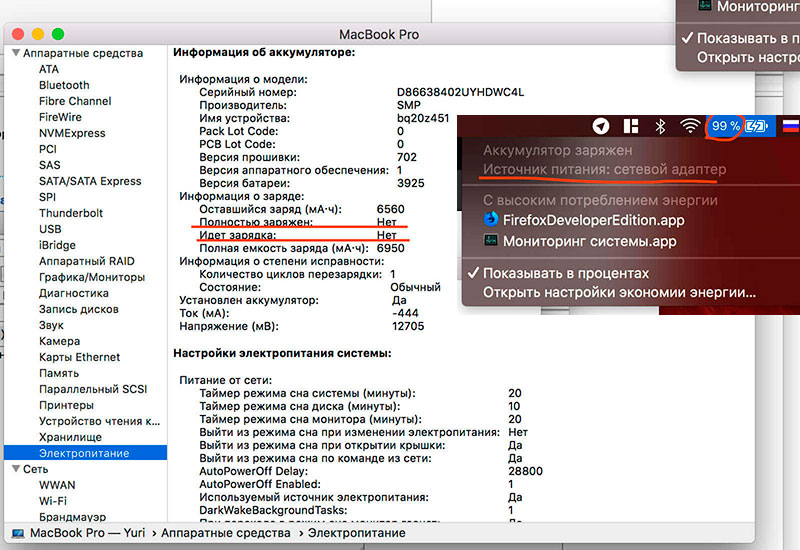 Это позволяет своевременно обратиться в сервисный центр и заменить аккумуляторы на новые.
Это позволяет своевременно обратиться в сервисный центр и заменить аккумуляторы на новые.
Все прочие процессы, касающиеся работы аккумулятора, контролируются системой в автоматическом режиме:
- ОС изменяет режим работы аккумулятора, чтобы уменьшить скорость химического старения батареи в целях продления срока эксплуатации.
- При помощи датчиков контролируется температурное воздействие на аккумулятор, отслеживается характер процессов зарядки и ряд других факторов. Сведения поступают в процессор, который автоматически включает или выключает процесс зарядки.
Таким образом, автоматически поддерживается уровень заряда, обеспечивающий максимально медленный износ батареи ноутбука.
Функция автоматического контроля была добавлена в связи с тем, что все аккумуляторы на устройствах Apple относятся к категории расходных элементов. Они постепенно утрачивают первоначальную емкость и производительность в связи с процессами химического старения.
Новая опция позволяет максимально продлить срок службы батареи и своевременно заменить ее, чтобы пользователь не заметил проблем, вызванных неспособностью аккумулятора держать заряд.
Алгоритм отключения функции автоматического управления аккумулятором в macOS
Если система зарядки, которую предлагает macOS по какой-либо причине не устраивает пользователя, он может деактивировать опцию автоматического управления аккумулятором через меню настроек.
Для этого потребуется войти в раздел меню «Системные настройки» и переключиться на вкладку «Экономия энергии». Далее нужно выполнить переход в опцию «Состояние аккумулятора» и снять отметку с пункта «Отслеживание состояния аккумулятора». Завершение настройки подтверждается нажатием кнопки ОК.
Производитель не рекомендует отключать эту опцию без наличия весомых причин, ведь, как показывает практика, срок эксплуатации батареи действительно возрастает. Пожалуй, единственная ситуация, когда изменение настроек обосновано – необходимость обеспечить максимально длительный срок автономной работы.
Опция автоматического контроля за работой аккумулятора доступна пользователям устройств Mac, оснащенных двумя типами портов: Thunderbolt 3 и macOS Catalina (версия 10. 15.5 и выше). Эта функция действительно полезна, ведь при условии ее использования, владелец устройства значительно продлевает срок эксплуатации батареи за счет минимизации срока работы на полном заряде.
15.5 и выше). Эта функция действительно полезна, ведь при условии ее использования, владелец устройства значительно продлевает срок эксплуатации батареи за счет минимизации срока работы на полном заряде.
Какие еще причины могут мешать зарядке батареи?
Вместе с тем, владельцам ноутбуков от Apple следует помнить, что причиной появления на экране предупреждения «Не заряжается» может стать недоступность необходимого для зарядки аккумулятора количества энергии. Если вы столкнулись именно с этой проблемой, необходимо осуществлять зарядку через идущий в комплекте с устройством адаптер зарядника типа USB-C. Второй вариант решения проблемы – применение для зарядки любого другого адаптера, мощность которого больше используемого.
Роман Владимиров, эксперт по товарам Apple, менеджер компании pedant. ru. Консультант сайта appleiwatch.name, соавтор статей. Работает с продукцией Apple более 10 лет.
ru. Консультант сайта appleiwatch.name, соавтор статей. Работает с продукцией Apple более 10 лет.
6 способов исправить неисправность аккумулятора на MacBook Pro и Air
При обычном подключении Mac к источнику питания вы можете обнаружить, что с компьютером что-то не так. «Почему мой Mac не заряжается?» это вопрос, который задают многие пользователи Mac. Например, вы можете обнаружить, что батарея MacBook Pro не заряжается оранжевым светом. Также возможно, что ваш MacBook Air не заряжается зеленым светом. Все будет еще хуже, если ваш MacBook Pro не будет заряжаться или включаться без индикатора состояния.
Существует множество возможных причин, по которым Mac не заряжается, например, проблемы с оборудованием, перегрев, критическое состояние аккумулятора, обрыв соединения, неправильные настройки и многое другое. Вы можете попробовать выполнить следующие шаги, чтобы исправить неполадки аккумулятора на MacBook Pro или Air в различных аспектах.
- Часть 1. Устранение неполадок, связанных с зарядкой батареи Mac с 6 способов
- Часть 2.
 Увеличьте время автономной работы Mac с Mac Cleaner and Optimizer
Увеличьте время автономной работы Mac с Mac Cleaner and Optimizer
Часть 1. Устранение неполадок, связанных с зарядкой батареи Mac с 6 способов
Как уже упоминалось выше, проблема в том, что компьютер Mac не заряжается, вызвана многими факторами. К счастью, вы можете исправить, что батарея MacBook не заряжается при подключении, с помощью простых шагов, физических и внутренних, здесь.
Способ 1: Проверьте розетку и MagSafe
Во-первых, вы можете зарядить Mac другой розеткой для проверки. Возможно электричество в розетке было отключено во время зарядки. Позже вам необходимо проверить, нет ли темного пятна или поломки в кабеле питания. Если вы не уверены, вы можете использовать другой MagSafe для зарядки MacBook. Это хороший способ проверить, не заряжается ли батарея из-за источника питания или адаптера питания.
Способ 2: очистить порт MagSafe на Mac
Порт MagSafe может легко застрять в крошечный предмет или мусор. Если это так, вам нужно тщательно очистить порт MagSafe с помощью зубочистки. Позже повторите процесс с адаптером MagSafe.
Позже повторите процесс с адаптером MagSafe.
Способ 3: перезагрузить Mac
Перезагрузка Mac обладает магической силой. Вы можете сбросить аппаратное обеспечение и исправить глюки, перезапустив Mac с легкостью. Просто выберите «Перезагрузка» в раскрывающемся меню «Apple» в верхнем левом углу экрана Mac. Если ваш компьютер Mac зависает, вы можете долго нажимать кнопку питания, чтобы перезагрузить Mac. Таким образом можно решить проблему, когда аккумулятор Mac не заряжается.
Способ 4: проверьте состояние батареи
Когда ваш MacBook Pro не будет заряжаться без света, вам нужно проверить, достиг ли батареи Mac максимального количества циклов. Для моделей MacBook Pro с 2009 по 2018 год максимальное число циклов увеличивается до 1000 раз. В противном случае вам лучше заменить новую батарею на Mac, чтобы зарядить ее.
Вы можете проверить информацию о батарее, выбрав «Apple»> «Информация о системе»> «Питание»> «Информация о здоровье»> «Счетчик циклов».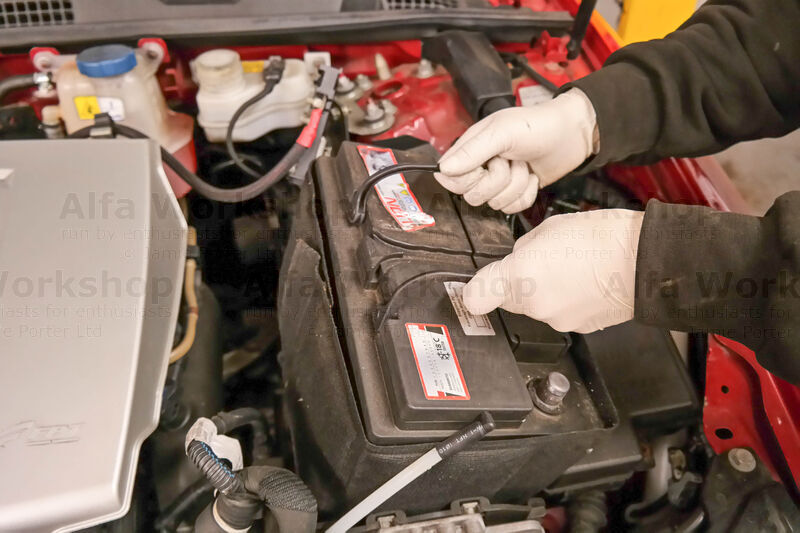 Кстати, вы можете проверить состояние батареи из выпадающего списка «Батарея» вверху. Батарея Mac будет в «Нормальном» состоянии, «Скоро заменить», «Заменить сейчас» и «Сервисная батарея».
Кстати, вы можете проверить состояние батареи из выпадающего списка «Батарея» вверху. Батарея Mac будет в «Нормальном» состоянии, «Скоро заменить», «Заменить сейчас» и «Сервисная батарея».
Способ 5: сброс SMC на Mac
Если ваш MagSafe и аккумулятор находятся в хорошем состоянии, вы можете сбросить SMC (System Management Controller), чтобы решить, что Mac не заряжается без света. Если ваша батарея не является съемной, вам необходимо выключить компьютер Mac и сначала подключить его к источнику питания.
Затем удерживайте и одновременно нажимайте кнопки «Shift», «Control», «Option» и «Power» в течение примерно 10 секунд. После этого отпустите другие клавиши, но продолжайте нажимать «Power», чтобы включить компьютер Mac.
Способ 6: охладить свой Mac
Если на вашем MacBook произойдет резкое повышение температуры, функция батареи MacBook будет заблокирована. Ну, вы можете выключить компьютер и оставить его в покое в сухом и холодном месте. Не подвергайте компьютер воздействию прямых солнечных лучей.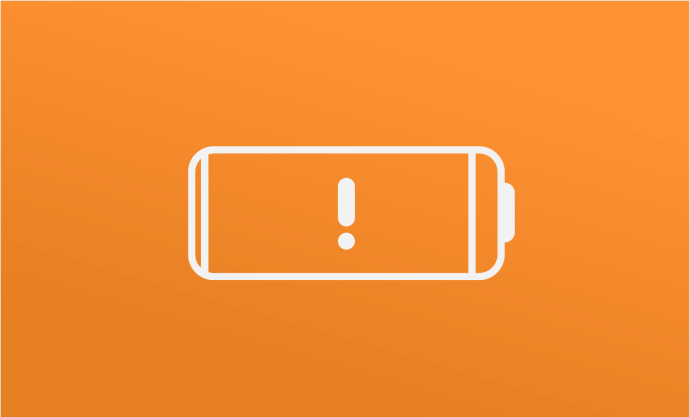 Аккумулятор не заряжается на MacBook, проблема может быть легко решена.
Аккумулятор не заряжается на MacBook, проблема может быть легко решена.
Часть 2. Увеличьте время автономной работы Mac с Mac Cleaner and Optimizer
Вы можете не заметить, что ненужные файлы и разряжающие батареи приложения приводят к тому, что Mac тоже не заряжается. Если на вашем компьютере установлено слишком много ненужных приложений, скорость работы Mac будет значительно снижена. Кроме того, батарея будет быстро разряжена.
Чтобы сохранить ваш Mac в здоровом состоянии, вы можете обратиться к Aiseesoft Mac Cleaner за помощью. Это больше, чем простая программа очистки Mac. Вы также можете отслеживать состояние батареи и производительность Mac в режиме реального времени. Функция оптимизатора Mac одним щелчком мыши привлекательна.
Скачать
Mac Cleaner
- Мониторинг состояния батареи, использования диска, производительности памяти и использования процессора.
- Находите и удаляйте бесполезные файлы с помощью поиска дубликатов, поиска аналогичных изображений, измельчителя и многого другого.

- Удалите любое приложение на Mac со всеми соответствующими журналами или документами, удаленными в один клик.
- Освободите пространство Mac и ускорите Mac во многих аспектах.
Шаг 1:
Презентация Mac Cleaner, Нажмите «Состояние», чтобы увидеть состояние процессора, памяти и диска на вашем Mac. Вы также можете развернуть его список на верхней панели инструментов, чтобы проверить текущее состояние.
Шаг 2:
Нажмите «Очиститель», чтобы очистить системный мусор, электронную почту, большие и старые файлы и многое другое. Выберите «Системный мусор», чтобы оптимизировать производительность Mac.
Шаг 3:
Нажмите «Сканировать», чтобы узнать системный кеш, кеш приложений и многое другое. После сканирования нажмите «Просмотр», чтобы получить более подробную информацию.
Шаг 4:
Выберите файл, который вы хотите удалить. Наконец, нажмите «Очистить», а затем «Подтвердить», чтобы очистить системный мусор, который разряжает вашу батарею.
Это проверенные способы исправить аккумулятор Mac, не заряжая его бесплатно или по низким ценам. Вы также можете использовать аналогичные решения для iPhone не заряжается, Если после стольких попыток ничего не происходит, вам, возможно, придется заменить батарею MacBook, начиная с 129 долларов. Чтобы избавиться от батареи MacBook Pro, которая не заряжается, вам нужно потратить 199 долларов. Есть ли способ продлить срок службы батареи? Ну, вы можете запустить Mac Cleaner, чтобы сохранить здоровье Mac и батареи.
Что вы думаете об этом посте.
- 1
- 2
- 3
- 4
- 5
Прекрасно
Рейтинг: 4.6 / 5 (на основе голосов 105)Подпишитесь на нас в
Оставьте свой комментарий и присоединяйтесь к нашему обсуждению
Аккумулятор MacBook не заряжается, как исправить
На вашем MacBook внезапно возникла серьезная ошибка «Батарея не заряжается», хотя устройство подключено к источнику питания, который дает ему достаточную мощность для работы, но недостаточно для зарядки аккумулятора, тогда что почему эта ошибка появляется и как исправить?
Простое объяснение:
Если в меню «Состояние батареи» на портативном компьютере Mac указано «Не заряжается», ваш компьютер подключен к источнику питания, обеспечивающему достаточную мощность для работы, но недостаточную для зарядки аккумулятора. . Например, ваш Mac может не заряжаться, когда он подключен к адаптеру питания авиакомпании.
. Например, ваш Mac может не заряжаться, когда он подключен к адаптеру питания авиакомпании.
Если у вас не описанная выше ситуация, возможно, вам придется попробовать другой подход.
Как исправить, что аккумулятор не заряжается на Macbook
Сброс настроек адаптера питания
Сначала убедитесь, что на адаптере питания горит зеленый или желтый индикатор, что означает, что он работает должным образом. Если вы вообще не видите света, возможно, устройство работает неправильно. В любом случае сначала отключите адаптер от розетки и дайте ему постоять около минуты для сброса, а затем попробуйте подключить его снова.
Попробуйте другой адаптер питания
Если у вас есть под рукой другой адаптер питания, попробуйте использовать его. Даже если адаптер питания вашего MacBook является более крупной версией на 85 Вт, вы все равно можете использовать адаптер на 60 или 45 Вт при условии, что он оснащен совместимым разъемом MagSafe. Разница заключается во времени, которое потребуется для зарядки системы, и если требования к мощности системы превышают мощность, которую может обеспечить адаптер, то система переключится на использование батареи. Чтобы избежать этого при тестировании с адаптером меньшего размера, закройте все приложения и затемните дисплей, чтобы максимально снизить энергопотребление.
Чтобы избежать этого при тестировании с адаптером меньшего размера, закройте все приложения и затемните дисплей, чтобы максимально снизить энергопотребление.
Сбросьте SMC
Иногда ваш MacBook может показывать странные проблемы, такие как гоночный вентилятор, несмотря на то, что он не используется интенсивно или батарея не заряжается должным образом. Если это произойдет, вы можете сбросить настройки контроллера управления системой (SMC), что является очень простым процессом. Вот точные инструкции из базы знаний службы поддержки Apple:
- Выключите компьютер.
- Подключите адаптер питания MagSafe к источнику питания, подключив его к Mac, если он еще не подключен.
- На встроенной клавиатуре одновременно нажмите клавиши Shift-Control-Option (слева) и кнопку питания.
- Одновременно отпустите все клавиши и кнопку питания.
- Нажмите кнопку питания, чтобы включить компьютер.
Примечание : индикатор на адаптере питания MagSafe может изменить свое состояние или временно погаснуть при сбросе SMC.
Если это исправление вам не помогло. Ваше зарядное устройство не отображалось зеленым, желтым или любым другим цветом. И ваш MacBook Air не заряжался. Тогда вам следует:
Проверьте порт питания вашего MacBook
Другой возможной проблемой может быть порт питания вашего MacBook, куда подключается кабель MagSafe. кабель. Если это действительно проблема, это может означать замену вашего ноутбука — поэтому проверьте, есть ли на нем гарантия!
Проверьте, нет ли обесцвечивания, ожогов или вмятин внутри порта. Если появляется какой-либо из этих симптомов, это может означать, что ваш порт поврежден.
Если ваш порт поврежден, отнесите его в местный авторизованный магазин Apple по ремонту компьютеров или в магазин Apple, чтобы починить его. проблема с конфигурацией, которая вызывает проблему. Чтобы проверить это, вы можете попробовать загрузить Mac в режим восстановления, перезапустив компьютер и удерживая Command-R, когда услышите звуковой сигнал загрузки. Если вы видите, что ваша батарея заряжается в этом режиме, но у нее все еще есть проблемы при загрузке вашей основной ОС, вам может потребоваться удалить сторонние плагины, расширения и другие установленные вами надстройки или переустановить OS X.
Если вы видите, что ваша батарея заряжается в этом режиме, но у нее все еще есть проблемы при загрузке вашей основной ОС, вам может потребоваться удалить сторонние плагины, расширения и другие установленные вами надстройки или переустановить OS X.
Проверьте кабель питания MagSafe
Если аккумулятор MacBook Pro не заряжается, наиболее вероятным местом для проверки неисправности является зарядный кабель MagSafe. Он мог быть изношен, сломан или сожжен. Простой способ убедиться, что это проблема, — это тщательно проверить весь кабель.
- Осмотрите каждый дюйм кабеля. Ищите поврежденные места или любые темные обесцвечивания на поверхности кабеля.
- Проверьте часть блока переменного тока кабеля MagSafe. Убедитесь, что она не обесцвечена и не деформирована.
Если вы обнаружите повреждение на каком-либо участке кабеля питания MagSafe, велика вероятность того, что аккумулятор вашего MacBook не заряжается. Замену легко найти на сайте Apple или на Amazon.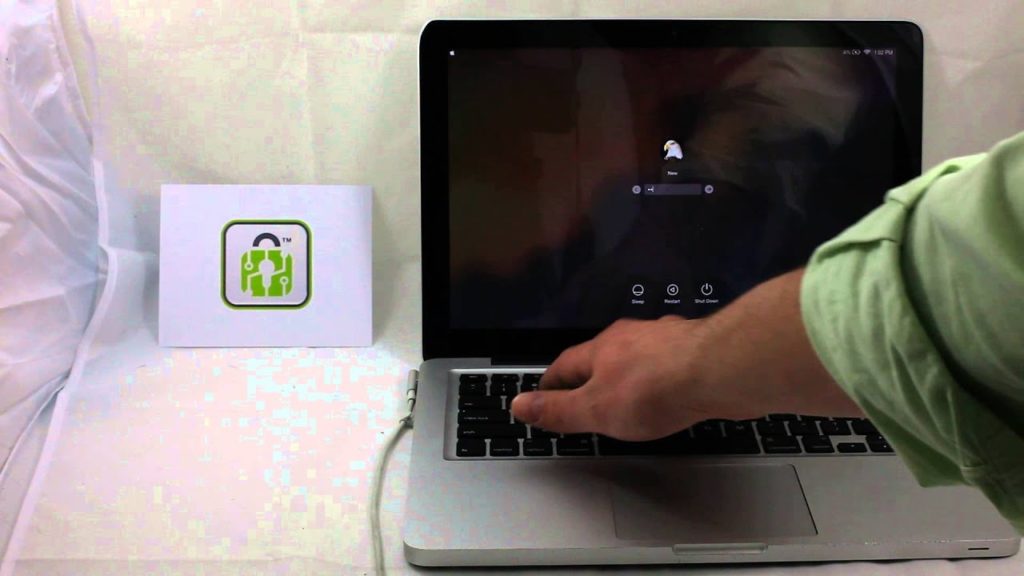
Если ни один из вышеперечисленных советов не помог, проблема может заключаться в перегреве. Если верхняя или нижняя часть вашего ноутбука горячая на ощупь, это может быть причиной. Просто поместите вентилятор рядом с MacBook, чтобы охладить его, или просто выключите его и оставьте на час или два.
Перегрев может привести к остановке зарядки аккумулятора MacBook Pro или Air, если датчики температуры внутри компьютера обнаружат резкое повышение температуры и перекроют доступ к аккумулятору в качестве меры предосторожности.
В крайнем случае: служба технической поддержки
Если проблема ПО-ПРЕЖНЕМУ не устранена, к сожалению, вам придется отнести свой MacBook в ремонтную мастерскую для устранения неполадок. У каждого ноутбука есть свои особенности и проблемы, и на этом этапе профессионалу лучше взглянуть на проблему, так как, скорее всего, это будет уникальное решение.
Что делать, если батарея вашего MacBook не заряжается
Я подозреваю, что команда дизайнеров Apple потратила абсурдное количество времени и денег на разработку того, как разъем MagSafe защелкивается, когда вы подключаете свой MacBook Pro или MacBook Air. В этой комбинации магнитного притяжения, металлического соединения вилки и разъема и внезапного потока электричества нет ничего более приятного, чем подключение вашего MacBook. От чистого внешнего вида до надежного ощущения и идеально простого дизайна, работающего каждый раз, это действительно прекрасное ощущение.
В этой комбинации магнитного притяжения, металлического соединения вилки и разъема и внезапного потока электричества нет ничего более приятного, чем подключение вашего MacBook. От чистого внешнего вида до надежного ощущения и идеально простого дизайна, работающего каждый раз, это действительно прекрасное ощущение.
Если, конечно, не работает. Никакое количество инженерного звука и тщательно разработанного ощущения не могут компенсировать разочарование от ноутбука, который не заряжается при подключении к сети. Но подождите! Пока не бегите в ближайший Apple Store. Сэкономьте гениям время работы, просмотрев этот краткий контрольный список возможных проблем, которые вы можете диагностировать прямо сейчас, не выходя из дома.
1. Вы подключены к сети?
Звучит глупо, но вы должны убедиться, что MacBook действительно подключен к сети. Никакая настройка программного обеспечения или ремонт оборудования не могут заставить отключенный ноутбук волшебным образом включиться.
Прежде чем проверять что-либо еще, необходимо убедиться, что и розетка переменного тока, и вилки MagSafe надежно закреплены. Есть ли мусор в порту MagSafe, препятствующий чистому соединению? Адаптер питания полностью вставлен в розетку? Проверьте блок адаптера переменного тока и убедитесь, что все съемные шнуры полностью вставлены. Наконец, выясните, не связана ли проблема с ноутбуком: попробуйте подключить шнур питания к другой розетке, чтобы проверить, не перегорел ли предохранитель.
На данный момент мы определили, что проблема вызвана не только ошибкой пользователя. Существует реальная проблема с питанием MacBook; теперь это просто вопрос выяснения, где может быть проблема. Это начинается с устранения там, где его нет. Начнем с самых распространенных и простых в решении проблем.
2. Проверьте аккумулятор
Простой способ проверить целостность аккумулятора — полностью вынуть его и попробовать подключить ноутбук. Если ноутбук включается нормально, проблема, скорее всего, в севшей батарее.
Очевидно, что этот шаг применим только к старым моделям MacBook с аккумуляторами, доступными пользователю. Если у вас есть MacBook, выпущенный за последние четыре года, переходите к следующему шагу.
3. Разрывы, перегорание и короткое замыкание
Ощупайте шнур питания по всей длине, сгибая и сгибая его, чтобы проверить наличие перегибов или разрывов. Проверьте концы на наличие сломанных соединений, таких как ослабление разъема MagSafe или пятен, которые могли быть погрызены домашним животным или попали в пылесос. Осмотрите блок переменного тока. Он обесцвеченный? Какие-либо детали деформированы или расширены? Понюхайте его — если он пахнет горелым пластиком, скорее всего, проблема именно в этом.
4. Проверьте разъем
Преимущество разъема MagSafe заключается в том, что, в отличие от обычного разъема питания ноутбука, неглубокий магнитный порт вставляется легко, с минимальным люфтом и малыми шансами повредить порт. Вот, собственно, что ставит «Сейф» в MagSafe; разъем легко отсоединяется, если кто-то потянет шнур или споткнется о него, что предотвращает внутренние повреждения. Однако, если порт каким-либо образом поврежден напрямую — упал на угол, ударил молотком или что-то еще — он может не подключиться. Имеются ли какие-либо повреждения порта или разъема? На рынке есть два разных соединителя MagSafe, немного различающихся по форме. Соответствует ли порт размеру и форме разъема? При наличии повреждений возможен ремонт. Если это не тот кабель, его можно исправить простой заменой.
Вот, собственно, что ставит «Сейф» в MagSafe; разъем легко отсоединяется, если кто-то потянет шнур или споткнется о него, что предотвращает внутренние повреждения. Однако, если порт каким-либо образом поврежден напрямую — упал на угол, ударил молотком или что-то еще — он может не подключиться. Имеются ли какие-либо повреждения порта или разъема? На рынке есть два разных соединителя MagSafe, немного различающихся по форме. Соответствует ли порт размеру и форме разъема? При наличии повреждений возможен ремонт. Если это не тот кабель, его можно исправить простой заменой.
5. Победите жару
Незарядка аккумулятора иногда может быть вызвана перегревом ноутбука. При повышении температуры термодатчик отключает батарею, чтобы предотвратить нагревание литий-ионного полимера до такой степени, что он может загореться или взорваться. Несмотря на то, что конструкция unibody, используемая в MacBook Pro и MacBook Air, довольно хорошо справляется с охлаждением, вы можете дать системе остыть, если она теплая на ощупь.
6. Замена шнура и аккумулятора
Даже если вы не можете найти какие-либо повреждения на кабеле питания или аккумуляторе (при условии, что они доступны), замена одного или обоих на другой кабель и аккумулятор может быстро диагностировать невидимые проблемы, которые вы, возможно, пропустили. Если простой обмен решает проблему, выбросьте проблемный элемент и просто получите новый. Как упоминалось ранее, доступны два разных типа разъема MagSafe, поэтому обязательно приобретите тот, который подходит для вашего MacBook.
На данный момент мы устранили проблемы, которые могут быть вызваны перекручиванием шнуров или воздействием окружающей среды. Если вы все еще чувствуете себя беспомощным, проблема заключается в самом компьютере, вызванном либо проблемой программного обеспечения, либо неисправным оборудованием. Начнем с настройки и программного обеспечения.
7. Проверьте свои настройки
В Системных настройках выберите панель Энергосбережение и просмотрите свои настройки. Настройки Mac регулируются с помощью ползунка, позволяющего выбрать время, в течение которого компьютер может бездействовать, пока не перейдет в спящий режим. Если интервал слишком короткий, вы можете заподозрить проблемы с батареей, когда истинным виновником являются настройки. И не забудьте проверить эти настройки как для питания от батареи, так и для питания от сети. Возможно, вы захотите вернуться к настройкам по умолчанию, чтобы увидеть, не вызывает ли изменение настроек проблему.
Настройки Mac регулируются с помощью ползунка, позволяющего выбрать время, в течение которого компьютер может бездействовать, пока не перейдет в спящий режим. Если интервал слишком короткий, вы можете заподозрить проблемы с батареей, когда истинным виновником являются настройки. И не забудьте проверить эти настройки как для питания от батареи, так и для питания от сети. Возможно, вы захотите вернуться к настройкам по умолчанию, чтобы увидеть, не вызывает ли изменение настроек проблему.
8. Обновите драйверы
На Mac вам нужно попробовать сбросить настройки контроллера управления системой (SMC). Для ноутбуков со съемными батареями это так же просто, как выключение питания, извлечение батареи, отключение питания и нажатие кнопки питания в течение 5 секунд. Вставьте аккумулятор, подключите питание и включите ноутбук.
Для более новых компьютеров Mac с батареями, запаянными в корпус, выключите компьютер, но оставьте адаптер питания подключенным. При выключенном питании нажмите и удерживайте кнопку питания, одновременно нажимая клавиши Shift-Control-Option на левой стороне клавиатуры. Одновременно отпустите клавиши и кнопку питания, затем попытайтесь включить ноутбук.
Одновременно отпустите клавиши и кнопку питания, затем попытайтесь включить ноутбук.
9. Позвоните в службу сторонней помощи
Если вы еще этого не сделали, возможно, сейчас самое время связаться с Apple, будь то через страницу поддержки Apple, позвонив в Apple Care или посетив Genius Bar. Ваша конкретная марка и модель ноутбука, вероятно, будут иметь свои уникальные проблемы, и опытный оператор технической поддержки увидит их все. Он или она, вероятно, проведет вас через многие шаги, описанные выше, но также будет знать о проблемах программного и аппаратного обеспечения, характерных для вашей конфигурации, например о том, какие части оборудования обычно выходят из строя.
Когда все ваши варианты исчерпаны — вы попробовали другие кабели питания и батареи, вы проверили и перепроверили свои настройки, устранили все потенциальные проблемы с программным обеспечением — проблема, скорее всего, обнаружена внутри машины. Некоторые внутренние детали могут вызвать проблемы, если они неисправны или выходят из строя. Общие виновники включают неисправную материнскую плату, шаткие логические платы, поврежденные цепи зарядки и неисправные датчики батареи. Посещение вашего дружелюбного магазина Apple Store по соседству и общение с гением обычно помогут вам определить, нужно ли отправлять ваш MacBook на ремонт.
Общие виновники включают неисправную материнскую плату, шаткие логические платы, поврежденные цепи зарядки и неисправные датчики батареи. Посещение вашего дружелюбного магазина Apple Store по соседству и общение с гением обычно помогут вам определить, нужно ли отправлять ваш MacBook на ремонт.
Вентилятор Apple?
Подпишитесь на нашу еженедельную сводку новостей Apple , чтобы получать последние новости, обзоры, советы и многое другое прямо на ваш почтовый ящик.
Этот информационный бюллетень может содержать рекламу, предложения или партнерские ссылки. Подписка на информационный бюллетень означает ваше согласие с нашими Условиями использования и Политикой конфиденциальности. Вы можете отказаться от подписки на информационные бюллетени в любое время.
Спасибо за регистрацию!
Ваша подписка подтверждена. Следите за своим почтовым ящиком!
Подпишитесь на другие информационные бюллетени
MacBook
не заряжается при подключении к сети? Попробуйте эти исправления
Почему мой MacBook не заряжается при подключении к сети? Это распространенная проблема, с которой сталкиваются многие пользователи MacBook.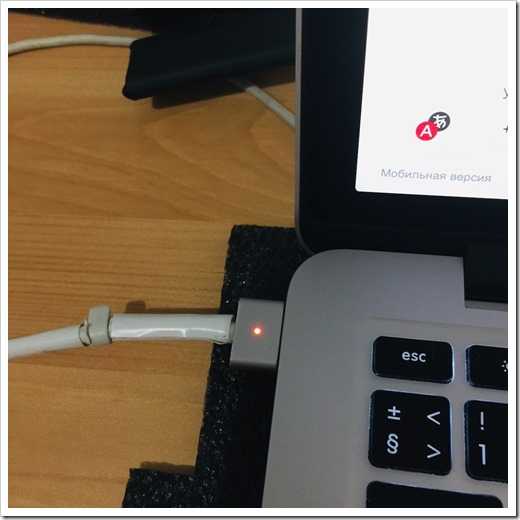 Когда вы подключили зарядное устройство и видите молнию на аккумуляторе, но аккумулятор все еще не заряжен, читайте дальше, чтобы узнать, как это исправить.
Когда вы подключили зарядное устройство и видите молнию на аккумуляторе, но аккумулятор все еще не заряжен, читайте дальше, чтобы узнать, как это исправить.
1
Причина, по которой батарея MacBook не заряжается:
2
Исправления проблемы, связанной с тем, что MacBook не заряжается
Причина, по которой аккумулятор MacBook не заряжается:
Аккумулятор MacBook может работать нормально, пока не завершит 1000 циклов, после чего он будет израсходован. После его употребления его производительность, скорее всего, резко снизится. Это означает, что кабель питания не может заряжать его до полной емкости, пока вы не замените батарею, и во многих случаях вы можете использовать свой MacBook, только когда он подключен к сети. ‘ — еще одна проблема, требующая решения. Причиной может быть неисправный кабель питания, поврежденные системные настройки или порт зарядки, забитый какой-либо грязью.
Исправления для проблемы с зарядкой MacBook
Итак, если ваш MacBook не заряжается при подключении к сети, попробуйте следующие варианты решения этой проблемы:
Эти предложения должны помочь вам решить проблемы с аккумулятором на любой модели MacBook, включая MacBook Pro, MacBook Эйр, Макбук и многое другое.
1.
Убедитесь, что батарея вашего MacBook в порядке
Чтобы проверить состояние батареи, удерживайте клавишу «Option» и щелкните значок батареи в строке меню. Варианты «Нормальный» или «Рекомендуемое обслуживание» дадут вам представление о состоянии вашей батареи. Это зависит от циклов, через которые прошла ваша батарея, и от того, сколько заряда она может удерживать.
Чтобы узнать количество циклов, нажмите значок «Apple» в строке меню> откройте «Об этом Mac»> нажмите «Системный отчет»> выберите «Питание» на боковой панели. Найдите «Счетчик циклов» в разделе «Информация о здоровье».
- Попробуйте CocoBattery Для получения подробной информации о батарее
Просто загрузите и установите бесплатно независимое приложение CocoBattery, чтобы проверять различные аспекты состояния батареи вашего MacBook. В приложении в разделе «Расчетная емкость» вы можете увидеть возраст нашей батареи. Если его емкость составляет 80 процентов или более, рассмотрите возможность его замены.
2.
Проверьте правильность адаптера батареи
Существует ряд размеров батарей для MacBook, которые подходят для каждого компьютера. Если адаптер питания слишком мал, он не сможет заряжать ваш MacBook. Для этого у вас должен быть подходящий адаптер батареи для модели MacBook, которую вы используете.
В меню Apple перейдите в раздел «О вашем Mac» и проверьте модель своего Mac. А затем перейдите на веб-сайт Apple, чтобы найти подходящий адаптер для вашего Mac. Чтобы узнать, какой у вас адаптер, посмотрите на текст на квадратной части адаптера. Он покажет вам мощность, например. 45 Вт, 60 Вт или 85 Вт.
Вы можете использовать большой адаптер питания для более быстрой зарядки вашего Mac, однако маленькие адаптеры недостаточно мощны для зарядки аккумулятора вашего компьютера.
3. Сбросьте настройки контроллера управления системой (SMC)
SMC на вашем Mac управляет питанием вашего компьютера. Иногда SMC может вызвать проблемы, связанные с питанием, например, ваш Mac перестает заряжаться, не включается или самопроизвольно выключается. В этом случае вы можете сбросить SMC, исправить, почему мой MacBook не заряжается при подключении, без потери ваших данных.
В этом случае вы можете сбросить SMC, исправить, почему мой MacBook не заряжается при подключении, без потери ваших данных.
Учитывая модель вашего MacBook, вам необходимо выполнить следующие шаги:
Сбросить SMC для MacBook с чипом безопасности T2:
Чтобы узнать чип безопасности T2, перейдите в меню Apple> Об этом Mac> Системный отчет > выберите Контроллер на боковой панели. Найдите чип T2 в верхней части экрана.
Вот как сбросить SMC с чипом T2:
- Выключите Mac
- Нажмите и удерживайте клавиши «Control» (влево) + «Option» (влево) + «Shift» (вправо)
- Продолжайте удерживать их в течение семи секунд, затем нажмите и удерживайте кнопку «Питание». Продолжайте нажимать еще семь секунд
- Отпустите все клавиши, подождите, а затем перезагрузите Mac.
Сброс SMC для MacBook без чипа безопасности T2:
Если в вашем компьютере есть съемный аккумулятор, извлеките аккумулятор, нажмите и удерживайте кнопку «Питание» в течение пяти секунд. Снова подключите аккумулятор и перезагрузите Mac, чтобы сбросить SMC.
Снова подключите аккумулятор и перезагрузите Mac, чтобы сбросить SMC.
Для MacBook с несъемным аккумулятором или чипом T2:
- Выключите MacBook
- Нажмите и удерживайте клавиши «Shift» (влево) + «Control» (влево) + «Option» (влево). Также нажмите и удерживайте кнопку «Питание»
- Подождите десять секунд и отпустите все клавиши. Подождите и перезагрузите Mac.
Если аккумулятор MacBook Pro не заряжается после сброса SMC, перейдите к следующему исправлению.
4. Проверьте адаптер и порт зарядки
Даже если вы используете правильный адаптер, это может вызвать некоторые проблемы с зарядкой. В этом случае отключите адаптер и осмотрите его по всей длине на наличие физических повреждений. Признаки повреждения, такие как оголенная проводка, подпалины или перекручивание кабеля. В случае повреждения замените его новым кабелем; если нет, то подключите другой Mac, чтобы увидеть, говорит ли он по-прежнему «Не заряжается».
Не забудьте также осмотреть порт зарядки.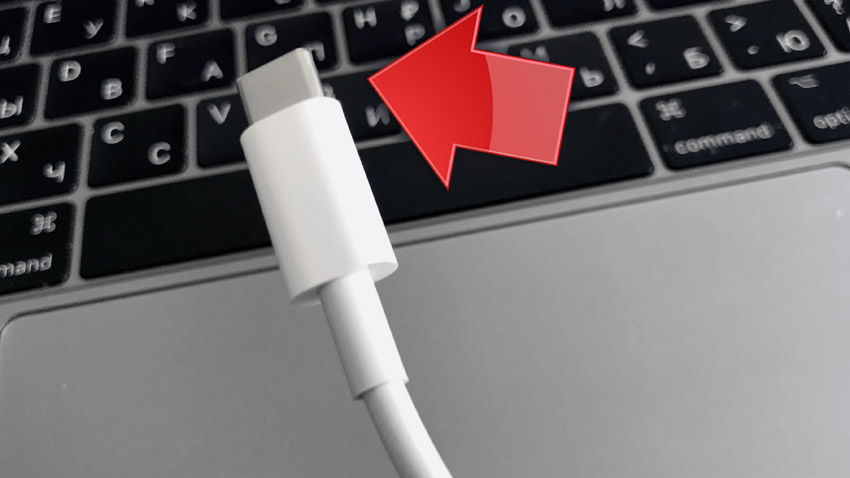 Вы можете столкнуться с тем, что ваш MacBook не заряжается из-за того, что порт USB-C забит грязью или плохо закреплен. Это означает, что ваш MacBook не заряжается при подключении к сети. Вам просто нужно выключить Mac, тщательно очистить порт USB-C сухой щеткой. Или вы можете попросить Apple физически восстановить порт.
Вы можете столкнуться с тем, что ваш MacBook не заряжается из-за того, что порт USB-C забит грязью или плохо закреплен. Это означает, что ваш MacBook не заряжается при подключении к сети. Вам просто нужно выключить Mac, тщательно очистить порт USB-C сухой щеткой. Или вы можете попросить Apple физически восстановить порт.
5. Извлеките адаптер MagSafe по горизонтали
Apple теперь использует адаптер MagSafe в качестве порта для зарядки и использует магнит для подключения или отключения. Это сделано для того, чтобы вы случайно не споткнулись о кабель питания и не выдернули вилку. Многие пользователи Mac удаляют адаптер MagSafe вертикально. Удаление его по горизонтали решило эту проблему.
Убедитесь, что вы взяли MacBook осторожно, и осторожно потяните MagSafe. Возможно, вам придется подключить и отключить его несколько раз, чтобы решить, почему мой MacBook не заряжается при подключении к сети.
6.
Обратитесь в службу поддержки Apple
Если ваш MacBook по-прежнему не заряжается, пора обратиться в службу поддержки Apple для ремонта или замены аккумулятора.
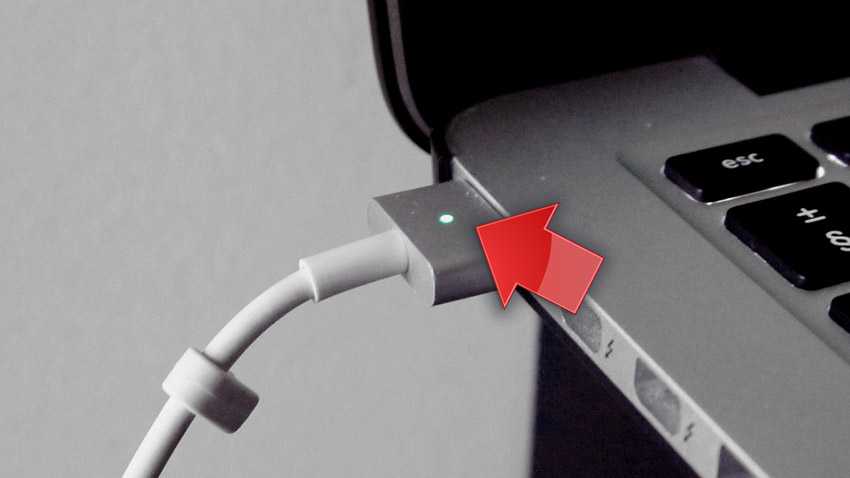
 Увеличьте время автономной работы Mac с Mac Cleaner and Optimizer
Увеличьте время автономной работы Mac с Mac Cleaner and Optimizer
