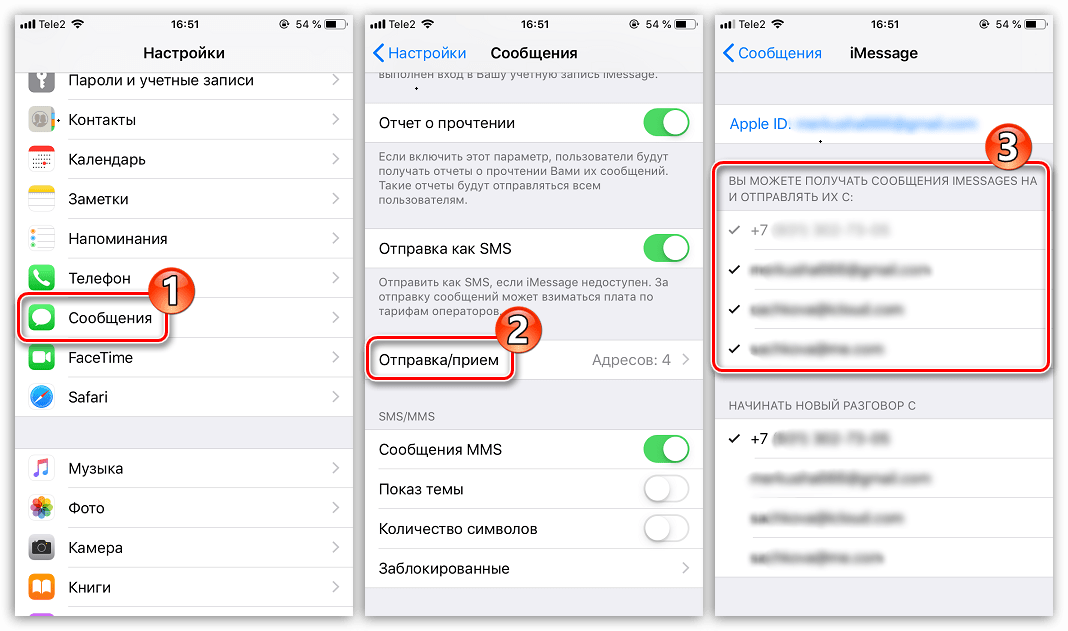Содержание
Импорт или экспорт vCard в приложении «Контакты» на сайте iCloud.com
Поиск по этому руководству
Руководство пользователя iCloud
Добро пожаловать!
Введение в iCloud
Обзор приложений и функций, использующих iCloud
О хранилище iCloud
Как в iCloud поддерживается актуальность информации
Общий доступ и совместная работа с использованием iCloud
Обзор iCloud+
Возможности iCloud+ и функции «Частный узел iCloud»
Настройка функции «Частный узел iCloud»
Возможности iCloud+ и функции «Скрыть e-mail»
Настройка функции «Скрыть e-mail»
Возможности iCloud+ и функции «Защищенное видео HomeKit»
Настройка функции «Защищенное видео HomeKit»
Возможности iCloud+ и пользовательского домена электронной почты
Настройка пользовательского домена электронной почты
Apple ID и iCloud
Настройка iCloud на устройствах
Обзор настроек iCloud на сайте iCloud.
 com
comИзменение фотографии
Запрет на отображение имени пользователя в приложениях
Проверка плана iCloud
Проверка использования хранилища на сайте iCloud.com онлайн
Управление функциями iCloud
Управление подпиской на iCloud+
Проверка использования хранилища iCloud с любого устройства
Использование iCloud+ вместе с группой семейного доступа
Возможности приложения «Книги» при использовании iCloud
Настройка приложения «Книги»
Возможности приложения «Календарь» при использовании iCloud
Настройка приложения «Календарь»
Возможности приложения «Контакты» при использовании iCloud
Настройка приложения «Контакты»
Знакомство с приложением «Локатор»
Настройка приложения «Локатор»
Удаление устройств и вещей из приложения «Локатор»
Использование приложения «Локатор» на каждом устройстве
Возможности приложения «Дом» при использовании iCloud
Настройка приложения «Дом»
Что такое резервное копирование в iCloud?
Резервное копирование данных iPhone, iPad или iPod touch
Просмотр резервных копий и управление ими
Возможности iCloud Drive
Настройка iCloud Drive
Возможности приложения «Почта iCloud»
Создание основного адреса электронной почты @icloud.
 com
comНастройка
Возможности приложения Keynote при использовании iCloud
Настройка приложения Keynote
Возможности приложения «Сообщения» при использовании iCloud
Настройка приложения «Сообщения»
Возможности приложения «Заметки» при использовании iCloud
Настройка приложения «Заметки»
Возможности приложения Numbers при использовании iCloud
Настройка приложения Numbers
Возможности приложения Pages при использовании iCloud
Настройка приложения Pages
Возможности службы «Связка ключей iCloud» и паролей iCloud
Настройка служб «Связка ключей iCloud» и «Пароли iCloud».

Возможности приложения «Фото» при использовании iCloud
Настройка фотографий в iCloud
Настройка Общей медиатеки в iCloud
Настройка функции «Общие альбомы»
Возможности приложения «Напоминания» при использовании iCloud
Настройка приложения «Напоминания»
Возможности приложения Safari при использовании iCloud
Настройка Safari
Возможности приложений сторонних разработчиков при использовании iCloud
Настройка приложений сторонних разработчиков
Вход в систему и использование сайта iCloud.
 com
comНастройка домашней страницы
Использование приложения «Календарь» на сайте iCloud.com
Создание календаря
Изменение названия или цвета метки календаря
Отображение календаря «Дни рождения»
Отображение даты по китайскому лунному календарю
Изменение часового пояса
Настройка вида календаря
Удаление календаря
Создание события
Добавление, просмотр и удаление вложений
Приглашение пользователей принять участие в событии
Ответ на приглашение принять участие в событии
Удаление и скрытие событий
Перемещение события
Настройка уведомлений
Сообщение о спам-приглашениях, отправленных из календаря
Восстановление календарей и событий
Общий доступ к календарям в iCloud
Общий доступ к календарю
Закрытие общего доступа к календарю
Отслеживание ответов на приглашения
Повторная отправка приглашений
Принятие приглашения присоединиться к общему календарю
Получение сообщений электронной почты об обновлениях общего календаря
Получение уведомлений о приглашениях
Обзор приложения «Контакты» на сайте iCloud.
 com
comПросмотр контактов
Создание или редактирование контактов
Создание групп контактов и управление ими
Поиск контактов
Удаление контактов
Восстановление контактов
Импорт или экспорт vCard
Если не удается создать, импортировать, отредактировать или удалить контакты
Добавление имеющегося домена
Приобретение домена
Добавление или удаление участников
Разрешение на получение всех входящих сообщений
Импорт сообщений электронной почты
Создание и удаление адресов электронной почты
Прекращение использования домена
Обзор сервиса «Поиск устройств» на сайте iCloud.
 com
comВход в систему
Обнаружение устройства
Воспроизведение звукового сигнала на устройстве
Использование режима пропажи
Стирание данных устройства
Удаление устройства
Создание и редактирование адресов электронной почты
Прекращение использования или повторная активация адресов
Обзор iCloud Drive на сайте iCloud.com
Загрузка фотографий в iCloud и из iCloud
Систематизация файлов и папок
Переименование файлов и папок
Общий доступ к файлам и папкам
Добавление или удаление общих файлов и папок
Удаление общих файлов или папок
Отправка файлов по электронной почте
Удаление файлов
Восстановление удаленных файлов
Безвозвратное удаление файлов
Keynote
Обзор приложения «Почта» на сайте iCloud.
 com
comДобавление псевдонимов электронной почты и управление ими
Использование пользовательского домена электронной почты в приложении «Почта»
Выбор адреса электронной почты по умолчанию
Использование функции «Скрыть e-mail» в приложении «Почта»
Создание и отправка сообщений электронной почты
Ответ на сообщения и переадресация сообщений
Получение напоминания об ответе
Добавление вложения
Создание подписи к сообщениям
Сохранение и поиск адресов электронной почты
Настройка автоматического ответа
Чтение сообщений
Просмотр всех заголовков сообщений электронной почты
Загрузка вложений
Автоматическая переадресация сообщений
Управление спамом
Удаление сообщений
Систематизация сообщений по папкам
Поиск, фильтрация и маркировка сообщений флажками
Настройка правил фильтрации
Архивирование сообщений
Присвоение отправителю статуса VIP
Печать сообщений
Сочетания клавиш
Обзор приложения «Заметки» на сайте iCloud.
 com
comСоздание заметок
Добавление или редактирование списков
Добавление или редактирование таблиц
Организация заметок с помощью папок
Упорядочивайте заметки с помощью тегов
Просмотр заметок и заблокированных заметок
Просмотр или загрузка вложений
Удаление и восстановление заметок
Поиск заметок
Предоставление доступа к заметкам
Редактирование общих заметок
Удаление общих заметок
Numbers
Pages
Обзор приложения «Фото» на сайте iCloud.
 com
comПросмотр фото и видео
Использование Общей медиатеки в iCloud
Загрузка фотографий в iCloud и из iCloud
Добавление названий и подписей
Систематизация фотографий и видеозаписей
Добавление фото и видео в избранное
Удаление и восстановление фотографий и видеозаписей
Общий доступ к фото и видео
Обзор приложения «Напоминания» на сайте iCloud.com
Создание и удаление напоминаний
Добавление и удаление списков напоминаний
Перемещение напоминаний в другой список
Маркировка напоминаний в качестве завершенных или незавершенных
Поиск напоминаний
Восстановление напоминаний
Предоставление общего доступа к списку напоминаний
Ответ на приглашение присоединиться к общему списку напоминаний
Выход из общего списка напоминаний
Восстановление файлов и данных
Использование iCloud на компьютере с Windows
Дополнительная информация об использовании iCloud
Legal notices and acknowledgements
Copyright
Для импорта и экспорта доступен формат виртуальной карточки vCard.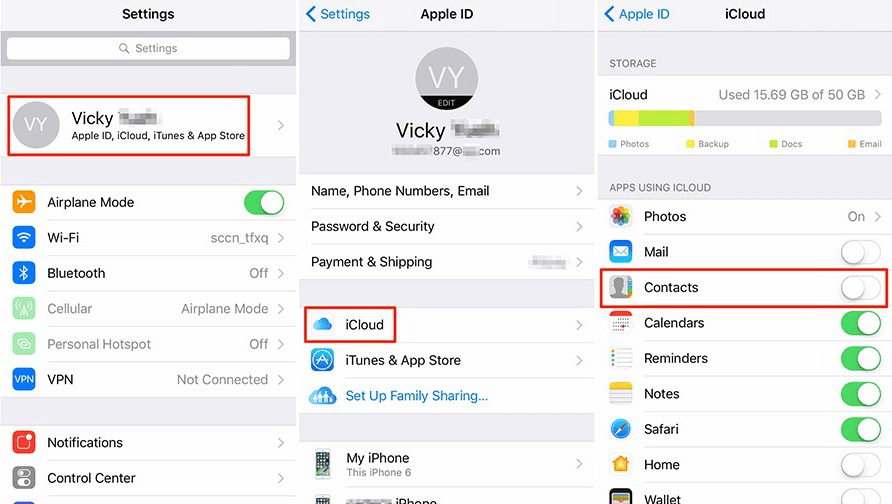 Виртуальные карточки vCard содержат контактные данные одного или нескольких лиц.
Виртуальные карточки vCard содержат контактные данные одного или нескольких лиц.
Импорт vCard
Если vCard содержит контактные данные нескольких лиц, каждый контакт будет импортирован в виде отдельной записи.
В приложении «Контакты» на сайте iCloud.com нажмите на боковой панели всплывающую кнопку , а затем выберите «Импорт vCard».
Выберите карточку vCard для импорта.
Контакты из импортированных карточек vCard будут добавлены в группу «Все контакты». Путем перетаскивания можно добавить контакты в любую группу. См. Создание групп контактов и управление ими на сайте iCloud.com.
Экспорт vCard
В приложении «Контакты» на сайте iCloud.com выберите один или несколько контактов из списка.
Нажмите на боковой панели всплывающую кнопку , а затем выберите «Экспорт vCard».
В случае выбора нескольких контактов приложение «Контакты» экспортирует их все в одну карточку vCard.

Совет. Все контакты можно экспортировать в виде карточек vCard, чтобы использовать их в качестве резервных копий.
Подробнее об использовании приложения «Контакты» на сайте iCloud.com с планшета
См. такжеСоздание или редактирование контактов в приложении «Контакты» на сайте iCloud.comЕсли не удается создать, импортировать, отредактировать или удалить контакты на сайте iCloud.com
Максимальное количество символов:
250
Не указывайте в комментарии личную информацию.
Максимальное количество символов: 250.
Благодарим вас за отзыв.
Как перенести контакты с iPhone на другой iPhone
Опубликовано:
iPhone: Flickr
Приобрели новый смартфон и не знаете, как перенести контакты с iPhone на другое «яблочное» устройство? Воспользуйтесь функциональными возможностями iCloud или iTunes, которые разработаны специально для операционной системы iOS. Для каждого способа потребуется личный Apple ID и точное выполнение пошаговой инструкции.
Для каждого способа потребуется личный Apple ID и точное выполнение пошаговой инструкции.
Как перенести контакты с iPhone на iPhone через iCloud
iCloud — это настоящая экосистема мобильных устройств от Apple. Облачный ресурс связывает все содержимое на смартфоне и предоставляет возможность сохранять фото, видео, контакты, почту и многое другое на серверном хранилище.
С помощью представленного программного обеспечения можно передавать файлы между устройствами, используя один аккаунт. Каждый пользователь «яблочных» смартфонов заводит специальный профиль для управления доступных сервисов, включая iCloud.
Чтобы перенести контакты с iPhone на iPhone через iCloud, воспользуйтесь облачным хранилищем или резервной копией.
iCloud: Flickr
Хранение на облаке
Облачное хранение информации, которая содержится на смартфоне, включая контакты пользователей, позволяет в кратчайшие сроки перебросить записи на другой гаджет Apple. Как скинуть контакты с iPhone? Воспользуйтесь пошаговой инструкцией:
- При помощи утилиты «Настройки» зайдите в раздел, отвечающий за управление учетными записями и паролями.

- Найдите iCloud и откройте его.
- Из перечня содержимого найдите «Контакты» и установите ползунок в режим «Вкл.» (находится справа). О включенной синхронизации с облаком свидетельствует зеленый цвет. Теперь все, что было сохранено в телефонной книжке мобильного телефона, сохранится на облаке.
- Возьмите другой смартфон iPhone, запустите iCloud и выполните вход в профиль, указав такой же Apple ID, который использовали на предыдущем устройстве.
- Профиль на облачном хранилище синхронизируется с новым телефоном, и через несколько мгновений появятся контактные сведения.
Это простое и верное решение, как перенести номера с iPhone на iPhone, используя стандартные возможности устройств. Никаких ссылок копировать не придется.
Резервное копирование
Среди огромного перечня возможностей iCloud присутствует создание резервной копии, которое не только сохранит важные файлы в надежном месте, но и поможет скопировать контакты. Резервная копия — гарантия сохранности данных, когда устройство сломалось и отремонтировать нет возможности. Главное — знать свой Apple ID.
Главное — знать свой Apple ID.
Теперь подробнее рассмотрим, как скопировать контакты с iPhone при помощи резервного копирования:
- Запустите iCloud и выполните вход.
- Перейдите в «Резервное копирование».
- Внизу найдите кнопку, при помощи которой создадите резервную копию.
- Подождите, пока устройство скопирует все данные. После этого появится возможность управления копией на облаке.
- Возьмите другой гаджет от Apple и откройте раздел «Программы и данные», который найдете в настройках.
- Будет представлен перечень действий. Восстановите ранее сохраненную копию, которая располагается на внутреннем хранилище. Процесс займет некоторое время, пока скопированные записи переместятся на новый смартфон.
Важно пользоваться одинаковым Apple ID на разных устройствах.
Как перенести контакты с iPhone на iPhone через iTunes
iTunes: Flickr
iTunes — это далеко не последняя по значимости программа, позволяющая упростить работу с iPhone. Она служит для синхронизации мобильных девайсов с компьютерами, хранения и переноса данных между смартфонами, просмотра медиаконтента.
Она служит для синхронизации мобильных девайсов с компьютерами, хранения и переноса данных между смартфонами, просмотра медиаконтента.
Среди функциональных возможностей iTunes выделяют перенос контактов с iPhone на iPhone. Приложение устанавливается на компьютер с ОС MacOS или Windows, поэтому перед копированием записной книжки подготовьте кабель USB. Выполнить перенос можно двумя способами.
Синхронизация с мобильным устройством
Если собираетесь копировать контактную книжку через iTunes, то помните, что она окажется на компьютере:
- Загрузите и установите iTunes на ПК (при необходимости). Установочный файл найдете на официальном портале Apple или в магазине приложений от Microsoft. Оно бесплатное.
- Запустите программу и авторизуйтесь, указав данные Apple ID.
- Кабелем USB синхронизируйте старый iPhone с ПК.
- Внутри интерфейса iTunes вверху слева найдите значок телефона и нажмите на него.
- В левой части программного окна увидите список, где выберите «Сведения».

- В правой части интерфейса располагается основное окно. Вверху установите галочку рядом с синхронизацией контактов. Правее выберите способ сохранения данных, но рекомендуем оставить «Windows Contacts».
- Настройте количество контактной информации в соответствующем меню. Выберите копирование полного списка данных или выборочной группы.
- Ниже нажмите на кнопку, чтобы завершить процесс.
- Отсоедините гаджет и подсоедините к ПК тот iPhone, на который собираетесь перебросить контактную книгу.
- Выполните такие же действия, как и с предыдущим смартфоном.
Так переносятся не только мобильные номера, но и медиафайлы, документы и прочее.
Создание резервной копии
Подключите iPhone к ПК через USB-кабель: Piqsels
Как и в случае с облаком, через iTunes можно осуществить резервное копирование данных. Разница лишь в том, что в качестве хранилища копии используется не сервер, а жесткий диск ПК.
Каждому пользователю предоставляется бесплатных 5 ГБ памяти для хранения на облаке, но ее можно увеличить до 2 ТБ.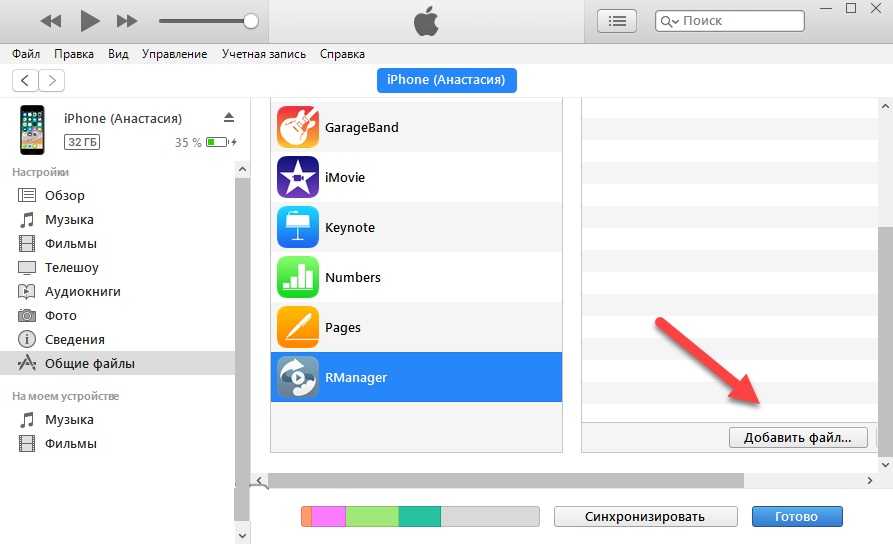 На компьютере объем для сбережения скопированных данных зависит от объема HDD или SSD. В настройках iTunes при резервном копировании можно выбрать iCloud как место, куда сохранится скопированная информация.
На компьютере объем для сбережения скопированных данных зависит от объема HDD или SSD. В настройках iTunes при резервном копировании можно выбрать iCloud как место, куда сохранится скопированная информация.
Также хранение на iCloud сопровождается обязательным шифрованием резерва, когда на iTunes эта функция по умолчанию выключена. Учтите, что резервной копией, которую сохранили на облаке, можно пользоваться с любого «яблочного» устройства при подключении к Wi-Fi или мобильному интернету и верификации через Apple ID.
Рассмотрим подробнее, как скачать контакты с iPhone через резерв, сформированный в iTunes:
- В настройках смартфона отключите функцию «Find my iPhone». Для этого перейдите по пути: «Apple ID» → «Локатор» → «Найти iPhone». Для отключения механизма защиты укажите пароль от Apple ID.
- Запустите iTunes на ПК или MacBook (если программы нет, то выполните стандартный процесс установки, предварительно скачав APK-файл).
- Подключите смартфон к ПК, используя USB-кабель.

- Нажмите на значок мобильника и выберите пункт «Обзор».
- В правой части поставьте галочку напротив «Этот компьютер» или «iCloud». Если хотите зашифровать сохраненные данные, то ниже выберите соответствующий пункт.
- Справа найдите кнопку «Создать копию сейчас» и нажмите на нее. Если выбрали шифрование, то программа запросит указать пароль, с помощью которого в дальнейшем восстановите копию.
- Подождите окончания процесса копирования.
- Теперь остается подключить другой iPhone, перейти в раздел «Обзор» и восстановить ранее созданную копию.
При помощи представленного способа можно переносить файлы, документы и прочее с iPhone на iPad. Помните, что не перебросятся те файлы, которые не будут поддерживаться на устройстве другого типа.
Представленные способы простые в понимании и легкие в исполнении. Обратите внимание на резервное копирование. Специалисты рекомендуют выполнять эту функции раз в несколько месяцев, чтобы сохранить важные данные на устройстве в случае неожиданной поломки iPhone и невозможности его восстановления.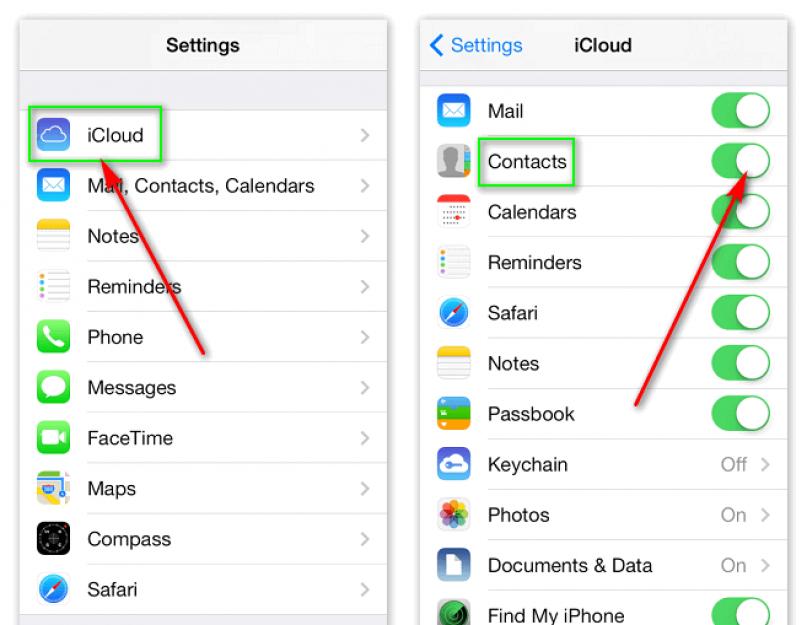
Оригинал статьи: https://www.nur.kz/technologies/instructions/1716504-kak-perenesti-kontakty-s-ajfona-na-ajfon/
Как быстро перенести контакты с одного Apple ID на другой
Когда вы покупаете новое устройство Apple, первое, что может прийти вам в голову, это как перенести контакты с одного Apple ID на другой. К счастью, легко быстро перенести контакты с одного iPhone на другой. Эти методы и шаги передачи контактов облегчат вашу жизнь; Читайте дальше, чтобы узнать больше.
Часть 1. Как перенести контакты iCloud в другую учетную запись iCloud через настройки
Часть 2: Как перенести контакты с одного Apple ID на другой с помощью icloud.com
Часть 3: Как перенести контакты на новый iPhone с разными Apple ID с помощью Coolmuster Mobile Transfer
Часть 4: Как восстановить из резервной копии iCloud без выборочного сброса ?
Часть 1.
 Как перенести контакты iCloud в другую учетную запись iCloud через настройки
Как перенести контакты iCloud в другую учетную запись iCloud через настройки
Вы можете перенести контакты на новый iPhone с другим Apple ID через настройки iCloud. Вы войдете в свою учетную запись iCloud на двух устройствах. Эти шаги помогут перенести контакты в новую учетную запись iCloud.
Шаг 1: Вы начнете с резервного копирования контактов на iPhone из учетной записи iCloud. Затем откройте приложение «Настройки», коснитесь Apple ID и введите одну учетную запись iCloud и пароль на обоих iPhone.
Шаг 2: Перейдите в iCloud и переключите контакты, если категория « Контакты » не активирована. Сделайте резервную копию контактов на iPhone и выключите его, затем снова откройте. Наконец, контакты будут храниться на iPhone.
Шаг 3: Выйдите из учетной записи iCloud на своем iPhone, войдите в другую учетную запись iCloud, перейдите к Apple ID и выйдите из старой учетной записи iCloud. Затем войдите в новый iCloud и включите контакты. Таким образом, вы успешно перенесете контакты из одной учетной записи iCloud в другую.
Таким образом, вы успешно перенесете контакты из одной учетной записи iCloud в другую.
Вам может быть интересно:
Ваш iPhone потерял контакты после обновления? Не волнуйся. Вы можете вернуть свои контакты без проблем.
Эти подходы могут эффективно извлекать контакты WhatsApp на Android. Вы можете проверить это, если это необходимо.
Часть 2. Как перенести контакты с одного Apple ID на другой с помощью icloud.com
Перенос данных с одного iPhone ID на другой через iCloud прост, и вы можете либо выбрать перенос через резервную копию iCloud, либо синхронизацию. Оба метода представляют собой эффективный контакт и передачу данных с одного телефона на другой. Вы можете выбрать самый простой подход и узнать, как получить контакты из старой учетной записи iCloud, ниже.
Способ 1: перенос данных с одного iPhone ID на другой с помощью синхронизации iCloud
Большинство людей выбирают синхронизацию iCloud при переносе данных со старого телефона на новый. Вы можете выполнить передачу данных при синхронизации iCloud, выполнив следующие действия.
Вы можете выполнить передачу данных при синхронизации iCloud, выполнив следующие действия.
Шаг 1: Начните с подключения обоих iPhone к сети Wi-Fi, затем используйте один и тот же Apple ID на обоих устройствах.
Шаг 2: Перейдите в настройки iPhone и нажмите на Apple ID, затем нажмите на iCloud, выберите контакты и нажмите на него, чтобы перейти к « ON «состояние.
Шаг 3: Вас спросят, что вы хотите сделать с обоими устройствами, и вы выберете значок « Объединить «.
Шаг 4: После объединения контактов из старый телефон, он будет скопирован на новый, и вам следует дождаться полной передачи контактов, прежде чем отключать iPhone
Способ 2: Используйте iCloud Transfer
Перенос контактов с одного iPhone ID на другой через iCloud очень просто. Вы начинаете с резервного копирования старого телефона. Затем восстанавливаете новую iOS со старым iCloud и резервной копией. Вы будете ждать экрана «Приложения и данные», затем выберите « Восстановить из резервной копии iCloud «опция.
Вы будете ждать экрана «Приложения и данные», затем выберите « Восстановить из резервной копии iCloud «опция.
См. также: Эффективно копировать контакты между устройствами Android с помощью этих решений.
Часть 3: Как перенести контакты на новый iPhone с разными Apple ID через Coolmuster Mobile Transfer
Вы можете использовать Coolmuster Mobile Transfer для перемещения контактов с одного iPhone на другой, так как это простое программное обеспечение для переноса данных по телефону.Это программное обеспечение для переноса отлично работает на iPhone, iPad, iPod touch, телефонах Android и планшетах Android.
Это работает хорошо, даже если два устройства работают на разных ОС, и вы можете осуществлять неограниченную передачу данных. Более того, помимо контактов, вы можете передавать заметки, календари, закладки и книги между мобильными устройствами iOS. Эти шаги обеспечивают бесперебойную связь и передачу данных на Coolmuster.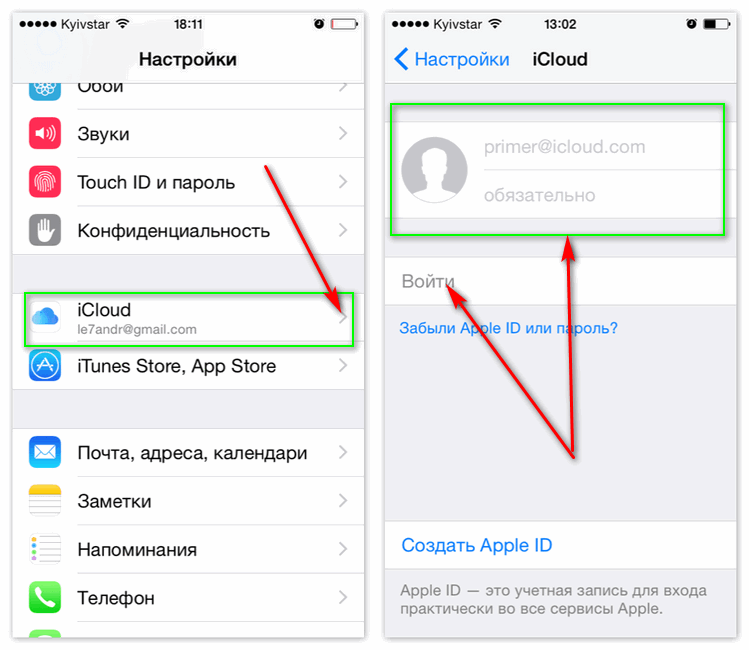
Шаг 1. Загрузите и установите программное обеспечение Mobile Transfer на свой компьютер
Вы можете загрузить и установить программу. Затем запустите его на своем компьютере и выберите « Mobile Transfer «модуль на интерфейсе.
Шаг 2. Подключите устройства Apple к компьютеру с помощью USB-кабелей
Вы можете передавать данные с одного Apple ID на другой, подключив устройства отправителя и получателя к Trust на обоих устройствах iOS для подключения.
Шаг 3. Синхронизируйте контакты между iPhone с разными Apple ID Destination «. Если нет, нажмите значок « Flip «. Затем установите флажок « Contacts » на средней панели. значок
Вам может понадобиться:
Вы можете легко перенести контакты с iPhone на компьютер с помощью этого руководства.
Может быть, вы также хотите переместить контакты с iPhone на телефон Android? Если да, пожалуйста, просмотрите эти 7 полезных методов.
Часть 4. Как синхронизировать контакты между iPhone с разными Apple ID через AirDrop
AirDrop — это функция iPhone, доступная на других устройствах, таких как iPod touch, iPad и Mac. Функция AirDrop позволяет передавать данные между двумя устройствами iOS или устройствами Mac и iOS; вы можете использовать его для отправки файлов, изображений и контактов через устройства с поддержкой AirDrop.
Большинство людей предпочитают функцию AirDrop, поскольку она поставляется с операционной системой iPhone и поэтому подходит для передачи данных. Проще говоря, легко перенести контакты из одной учетной записи iCloud в другую через AirDrop.
Шаг 1: Перейдите в Центр управления на обоих устройствах и включите функцию AirDrop. Кроме того, включите Bluetooth и WLAN на обоих устройствах. Прежде чем продолжить, убедитесь, что оба устройства подключены через функцию AirDrop.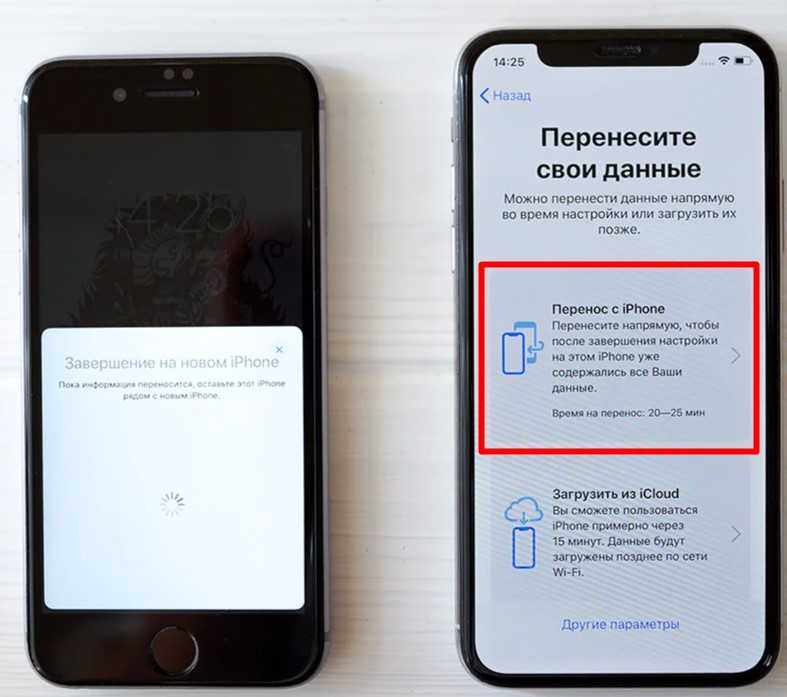
Шаг 2: Откройте приложение «Контакты» на устройстве iOS, на котором вы вошли в свой старый Apple ID. Проверьте контакты, которые вы хотите отправить через AirDrop, затем выберите значок « Поделиться ».
Шаг 4: Выберите AirDrop и целевое устройство. Затем вы получите уведомление на устройстве-получателе и коснитесь кнопки « Принять » вариант получения контактов.
Заключение
Несмотря на то, что существует множество способов передачи контактов с одного идентификатора iPhone на другой, Coolmuster Mobile Transfer является одним из лучших способов передачи контактов. Во-первых, он предлагает свободу выберите контакты, которые вы хотите перенести с одного телефона на другой. Это также экономит время в процессе передачи и работает практически для всех типов данных. Это программное обеспечение защищено от хакеров и не раскрывает вашу информацию потенциальным хакерам. Вы можете положиться на это для передачи практически любых данных и синхронизации контактов между iPhone с разными Apple ID.0003
Вы можете положиться на это для передачи практически любых данных и синхронизации контактов между iPhone с разными Apple ID.0003
Статьи по теме:
Как восстановить удаленные контакты на iPhone без резервного копирования в 2022 году? (обновлено)
5 лучших способов сосредоточиться на переносе контактов с Android на компьютер
Полное руководство по переносу контактов с Huawei на iPhone
Как легко синхронизировать контакты с iPhone на Mac? (5 умных способов)
Как легко восстановить контакты из резервной копии iTunes на iPhone? (3 лучших способа)
Как перенести контакты с компьютера на телефон Android [Проверенные способы]
Перенос контактов с одного Apple ID на другой на Mac/iPhone
Если вы делитесь своим Apple ID с кем-то другим, у него теперь есть собственное устройство Apple, и ему нужны контакты из исходного Apple ID. Или, может быть, у вас есть новый iPhone и вы хотите зарегистрировать новый Apple ID.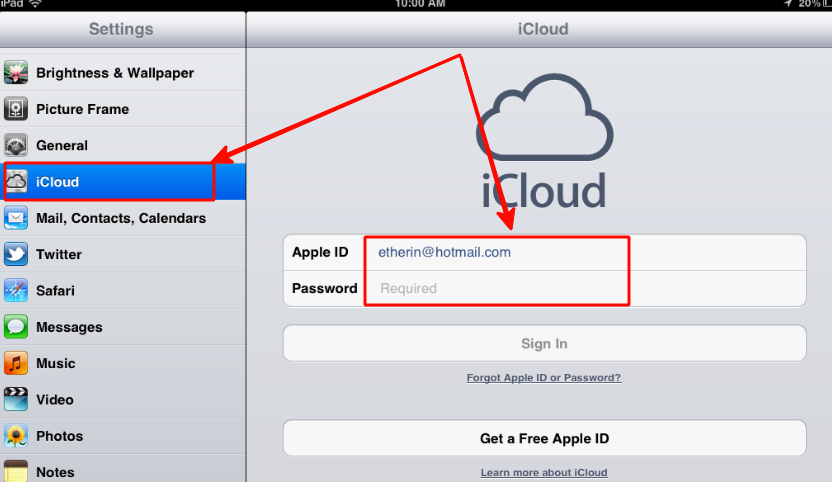 Затем контакты из исходного Apple ID необходимо перенести в новый. Как перенести контакты с одного Apple ID на другой? Здесь, в этой статье, я расскажу вам несколько способов сделать это.
Затем контакты из исходного Apple ID необходимо перенести в новый. Как перенести контакты с одного Apple ID на другой? Здесь, в этой статье, я расскажу вам несколько способов сделать это.
- ➢ На Mac
- ➢ На iPhone
Самый эффективный способ переноса контактов с одного Apple ID на другой
Если у вас есть компьютер Mac, вы можете эффективно переносить контакты между двумя разными Apple ID с помощью Cisdem ContactsMate.
1. Первое, что вам нужно сделать, это создать резервную копию ваших контактов в iCloud. В строке меню компьютера Mac щелкните значок Apple и выберите Системные настройки . Найти iCloud из всплывающего окна. Нажмите на нее.
2. Установите флажок рядом с Контакты в окне iCloud.
3. Загрузите и установите Cisdem ContactsMate на свой Mac.
Скачать бесплатно
4. При первом запуске нажмите OK, чтобы разрешить доступ.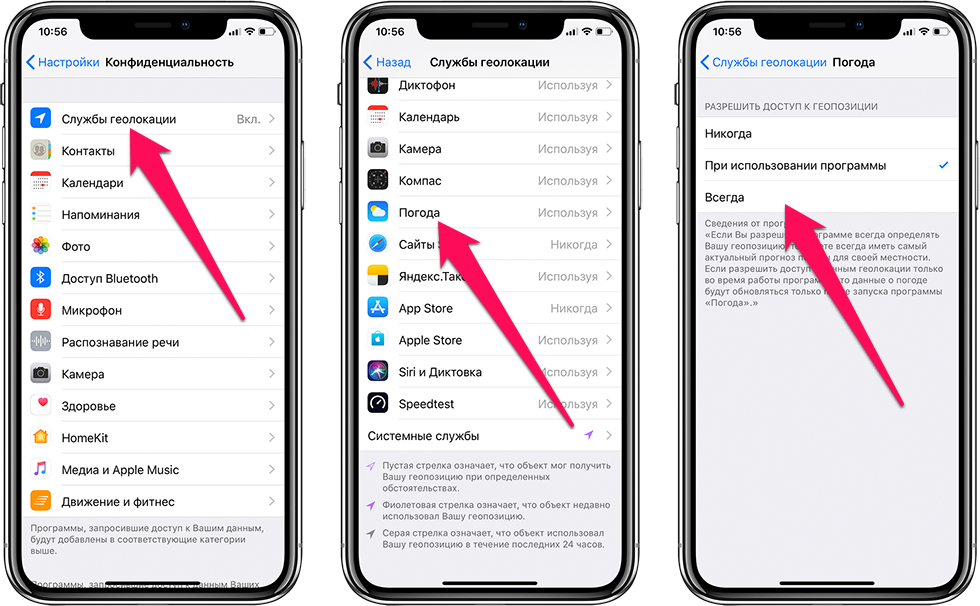
5. Нажмите Добавить учетную запись в правом верхнем углу. Выберите iCloud в окне «Учетные записи Интернета». Войдите в свою учетную запись iCloud, указав Apple ID и пароль.
6. Установите флажок рядом с Контакты и нажмите Готово . После этого контакты в этой учетной записи iCloud будут синхронизированы с Cisdem ContactsMate.
7. Щелкните значок плюса в правом нижнем углу окна учетной записи Интернета. Войдите в другую учетную запись iCloud, в которую вы хотите перенести контакты, используя Apple ID и пароль.
8. Вернитесь в главное окно этого инструмента. Щелкните значок обновления рядом с сообщением Обновить обнаруженные контакты. На боковой панели должны появиться две учетные записи iCloud.
9. Теперь щелкните оригинальный iCloud на боковой панели. Массовый выбор всех контактов, которые вы хотите перенести на другой Apple ID. Перетащите их на другую учетную запись.
Тогда вы обнаружите, что ваши контакты были перенесены. Этот инструмент управления контактами может не только переносить контакты между разными Apple ID, вы также можете использовать его для переноса контактов между разными учетными записями в Интернете, например, из iCloud в Gmail, Mac Contacts в Outlook и т. д.
Pros :
- Позволяет перенести выбранные контакты на другой Apple ID.
- Позволяет создавать резервные копии и восстанавливать контакты Apple.
- Обнаружение и удаление/объединение повторяющихся контактов на вашем устройстве Apple.
- Позволяет синхронизировать, передавать, просматривать, редактировать, делиться, экспортировать, импортировать и отправлять по электронной почте все ваши контакты в одном месте.
- Простота в использовании.
- Быстрая обработка.
Минусы :
- Этот инструмент совместим только с компьютерами Mac.

Перенос контактов между разными Apple ID с помощью экспорта и импорта iCloud
Другой способ переноса контактов из одного Apple ID в другой на компьютере — экспорт, а затем импорт файла контактов вручную.
1. Сначала откройте браузер и посетите iCloud.com. Войдите под своим старым Apple ID.
2. Массовый выбор всех контактов, которые вы хотите передать.
3. Щелкните значок «Настройки» в правом нижнем углу экрана. Выберите Экспортировать vCard , чтобы загрузить этот файл vCard на свой компьютер.
4. Нажмите свое имя в правом верхнем углу. Выйдите из этой учетной записи, а затем войдите в другую учетную запись iCloud с новым Apple ID.
5. Еще раз щелкните значок «Настройки». Выберите Import vCard . Выберите файл vCard, экспортированный из старой учетной записи, для импорта.
Плюсы:
- Позволяет передавать выбранные контакты.
- Нет необходимости устанавливать стороннее программное обеспечение.

Минусы:
- Экспорт файлов занимает много времени, если у вас большое количество контактов.
Перенос контактов с iPhone на iPhone с другим Apple ID непосредственно в настройках
Если вы хотите перенести контакты на новый iPhone со старого, вы можете сделать это напрямую во встроенном в iPhone приложении «Настройки».
1. Сначала откройте приложение Settings на старом iPhone, затем нажмите на свое имя вверху.
2. Нажмите iCloud .
3. Найдите Контакты и выключите переключатель рядом с ним. В появившемся окне выберите Keep on My iPhone .
4. Удалите эту учетную запись с iPhone. Войдите в другую учетную запись, в которую вы хотите перенести контакты.
5. Снова зайдите в iCloud и включите Контакты .
6. Теперь контакты, хранящиеся на вашем старом iPhone, синхронизированы с вашим новым Apple ID.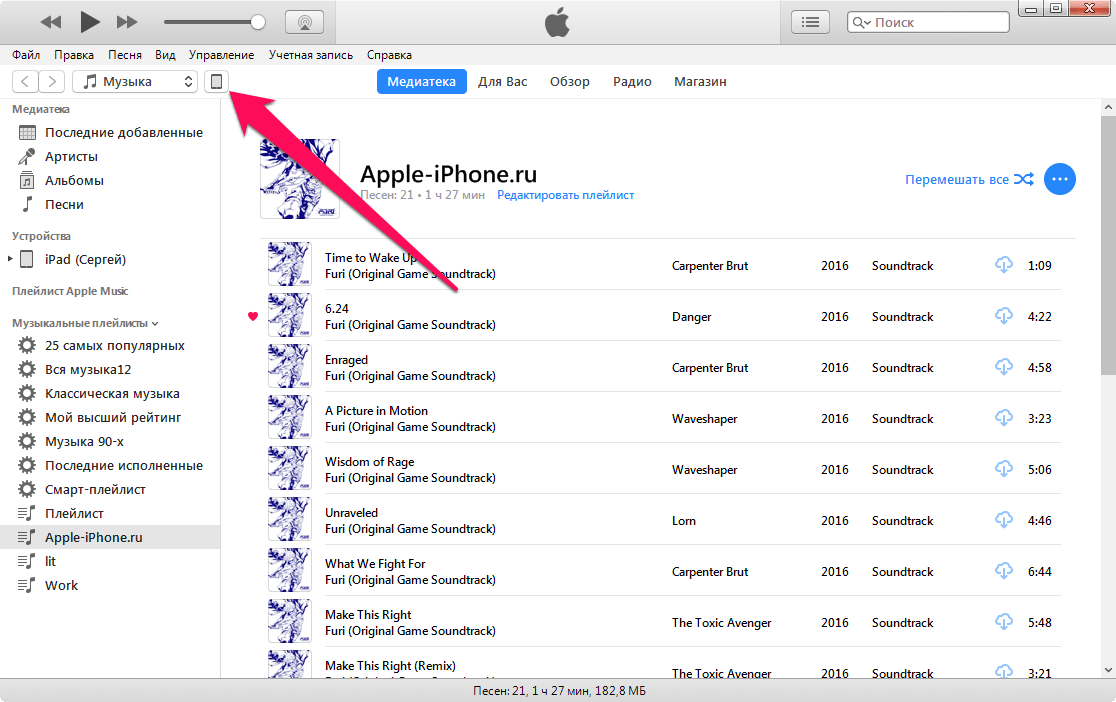 Последний шаг, который вам нужно сделать, — включить «Контакты» в iCloud на вашем новом iPhone.
Последний шаг, который вам нужно сделать, — включить «Контакты» в iCloud на вашем новом iPhone.
Pros :
- Этот метод также может помочь вам переносить заметки, закладки браузера, изображения, документы и многое другое с одного идентификатора на другой.
Минусы :
- Требуется iPhone с достаточным объемом памяти.
- Невозможно выбрать контакты для передачи.
Как перенести контакты с iPhone на iPhone через Airdrop
Airdrop — уникальная функция операционных систем Apple. Вы можете использовать его для беспроводной отправки файлов на ближайшее устройство Apple. Это также позволяет вам передавать контакты с iPhone на iPhone один за другим.
1. Перейдите в Центр управления в верхней строке меню обоих iPhone. Включите Bluetooth .
2. Нажмите на Airdrop . Укажите для параметра Airdrop на обоих устройствах значение Everyone .
3. Перейдите в приложение Контакты на iPhone, где есть контакты. Выберите контакты, которые вы хотите перенести. Прокрутите вниз и выберите Поделиться контактами .
4. Нажмите Airdrop и выберите целевой iPhone для получения контакта.
5. После того, как целевой iPhone нажмет кнопку «Принять», контакт будет успешно передан.
Плюсы :
- Простота в эксплуатации.
- Встроенная функция iPhone.
Минусы:
- Можно передавать только один контакт за раз.
- Два iPhone должны находиться в зоне действия соединения Bluetooth.
Заключение
Выше было несколько способов, как перенести контакты с одного Apple ID на другой. Эта статья разделена на две основные части. В первой части я рассказал, как передавать контакты между разными Apple ID на компьютере Mac.
 com
com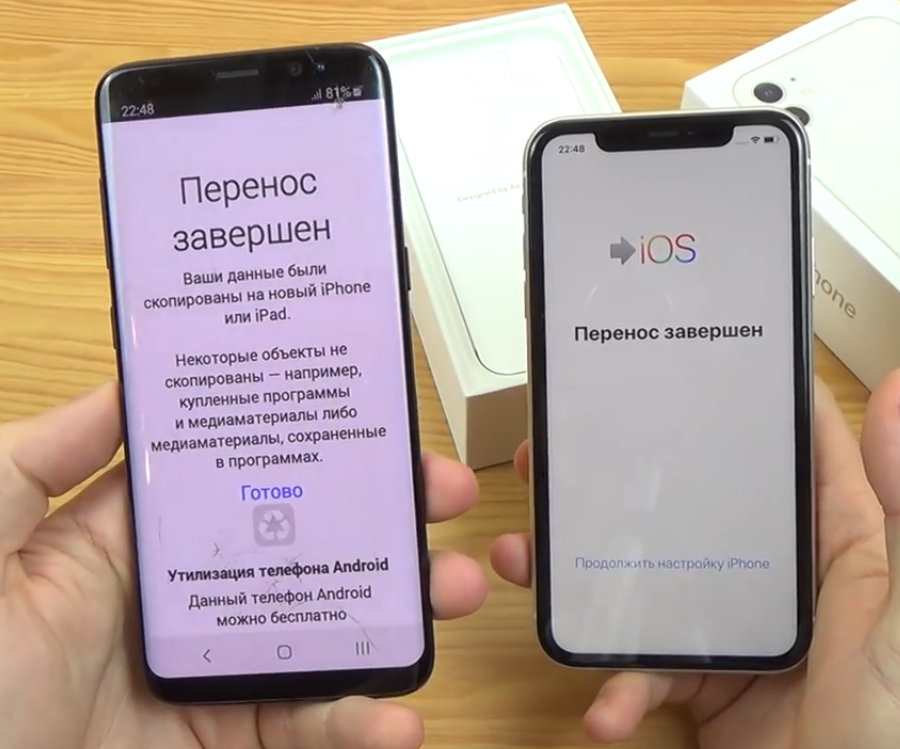 com
com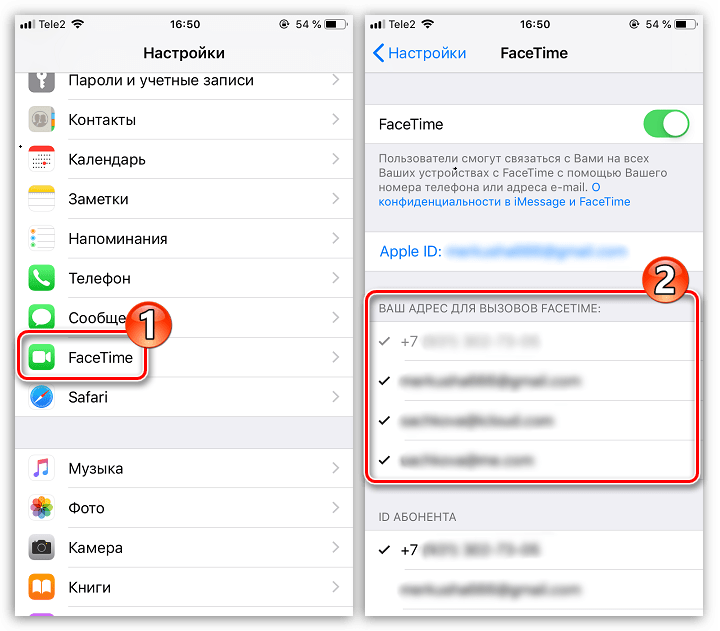
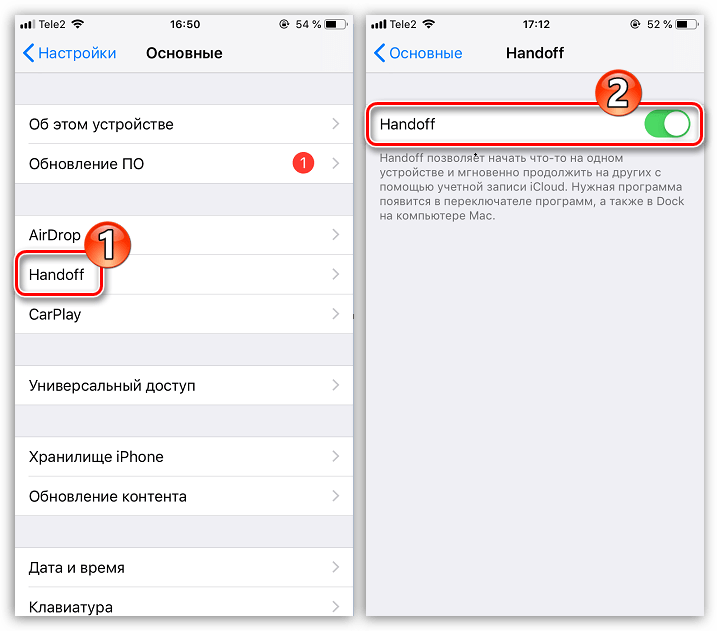 com
com com
com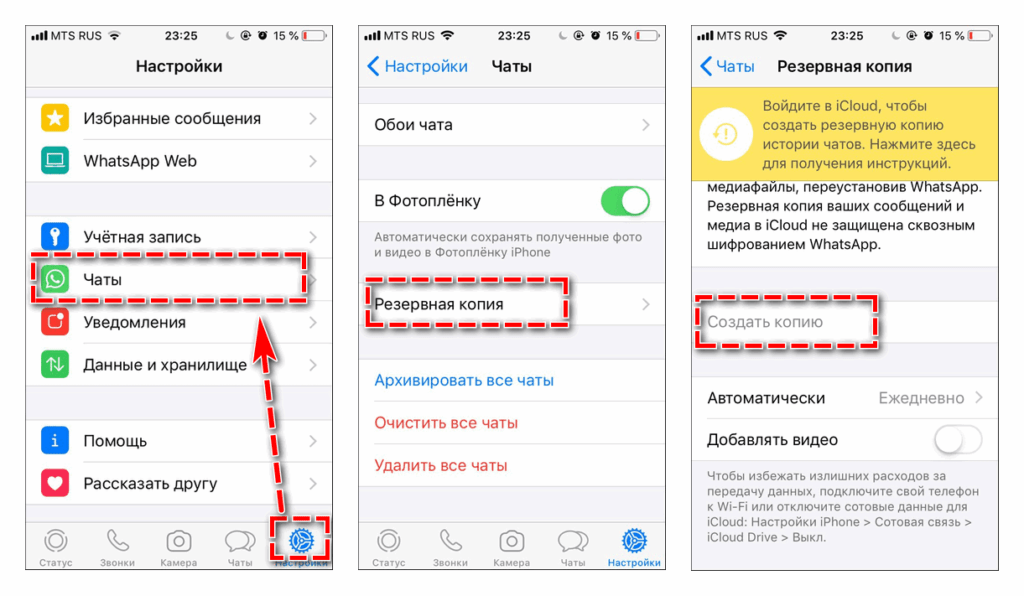 com
com com
com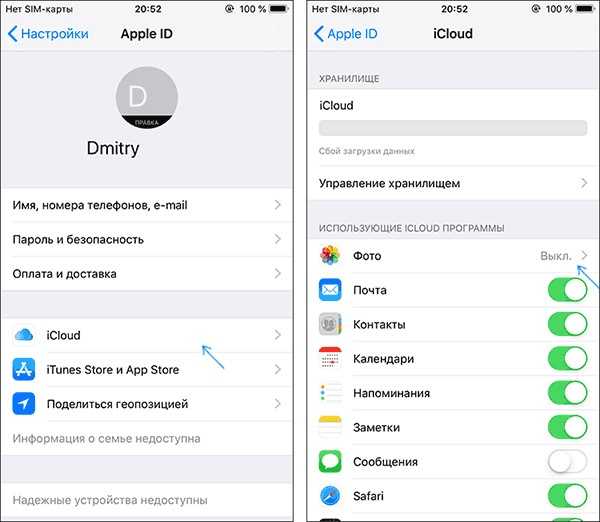 com
com com
com