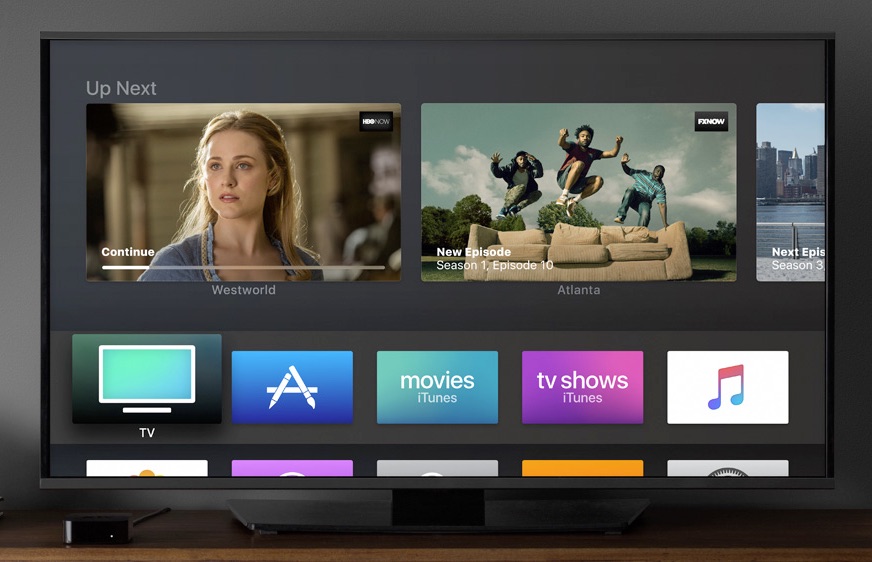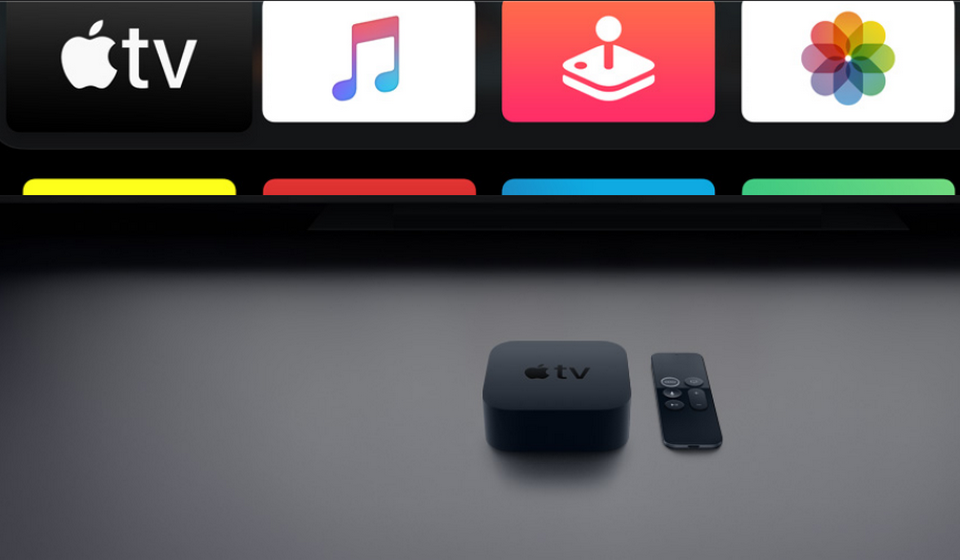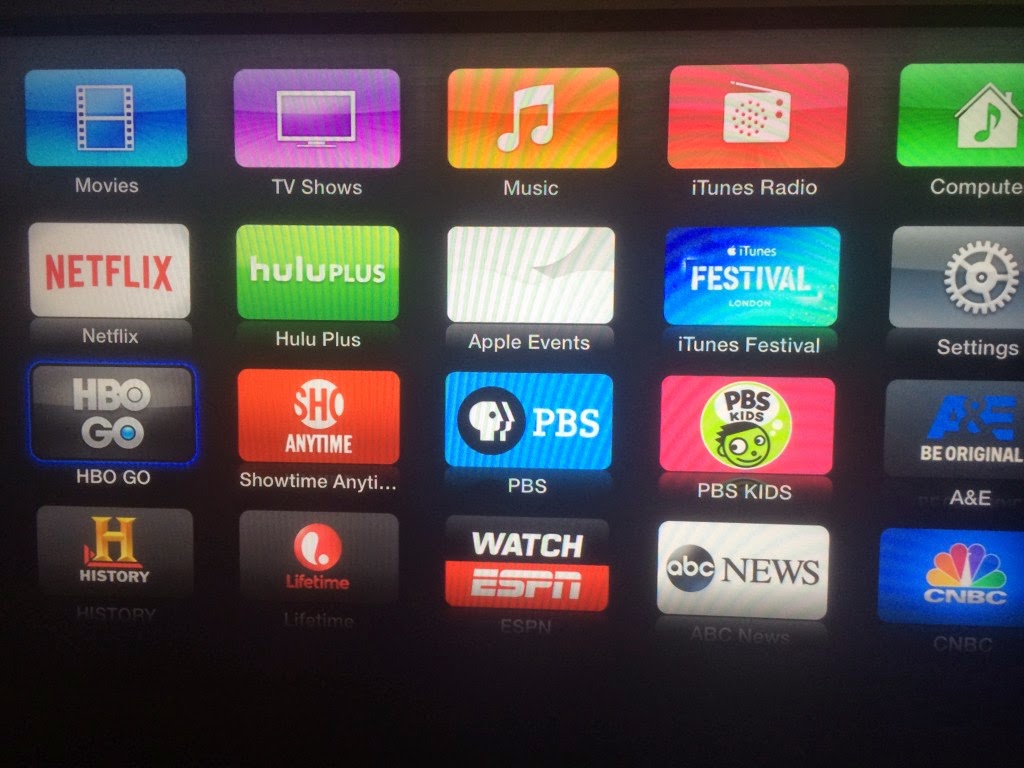Содержание
Цифровое телевидение NetByNetTV WiFireTV MegaFonTV
Цифровое телевидение NetByNetTV WiFireTV MegaFonTV
В 2015 году интернет-провайдер NetByNet запускает новый продукт WiFire с дополнительным беспроводным телевидением WiFireTV. Позднее появилось мобильное приложение WiFireTV MegaFonTV для смарт-телевизоров, для смартфонов и планшетов на базе IOS и Android.
Что такое Цифровое ТВ
NetbyNetWiFire
WiFireTV MegaFonTV — это телевидение 21-го века, телевидение, которое всегда и всюду с тобой! WiFireTV MegaFonTV работает везде, где есть интернет без проводов на любых устройствах — на телевизорах, смартофонах и планшетах.
Заказать подключение
Важные особенности ТВ
NetbyNetWiFire
Интерактивные функции управления эфиром ТВ
- Вам нужно прервать просмотр? Поставьте передачу в WiFireTV MegaFonTV на паузу и досмотрите позднее.
- Хотите посмотреть матч не сегодня, а завтра?
Записывайте выпуски телепередач и фильмы и просматривайте в удобное время в течение следующих 72 часов.
- Не успели к началу фильма?
Функция WiFireTV MegaFonTV «Смотреть с начала» позволяет пересматривать пропущенные отрывки телепередач.
Функция Мультискрин ТВ
NetbyNetWiFire
- Подключите пять устройств, а оплачивайте только один счет!
Мультискрин – это возможность подключить услугу WiFireTV MegaFonTV на любом устройстве и смотреть
подключенный пакет каналов в рамках одной абонентской платы еще на четырех устройствах.
Телевизионное оборудование
NetbyNetWiFire
ТВ-приставка WiFireTv или MegaFonTV
ТВ-приставка WiFireTV или MegaFonTV- это самое современное телевидение у Вас дома! Никаких сложных настроек и лишних проводов. На вашем экране в любое время доступны телеканалы, фильмы, передачи и интерактивные сервисы.
- Покупка единовременно — 4490 руб;
- Рассрочка на 36 месяцев — 149 руб/мес;
Заказать
Что смотреть в ТВ
NetbyNetWiFire
Список телеканалов
Федеральные каналы
Федеральные каналы в формате HD
Каналы кино и сериалов
Спортивные каналы
Познавательные каналы
Детские каналы
Развлекательные программы
Информационные каналы
Региональные каналы
Музыкальные каналы
Как смотреть ТВ
NetbyNetWiFire
- С помощью фирменной ТВ-приставки WiFireTV MegaFonTV.

- Для просмотра WiFireTV MegaFonTV используйте приставку Apple TV.
- Смотреть WiFireTV MegaFonTVможно на ТВ-приставках с ОС Android.
- С помощью фирменного приложения WiFireTV MegaFonTV из Google Play и App Store.
- WiFireTV MegaFonTV работает на смарт-телевизорах LG и Samsung.
- Смотреть WiFireTV MegaFonTV можно на смарт-телевизорах с ОС Android.
Как подключить Цифровое ТВ и Интернет
NetbyNetWiFire
- Оставьте заявку онлайн на сайте или позвоните 8 999 555 83 00
. - Вами перезвонит диспетчер и согласует дату и время подключения услуг НэтбайНэт NetbyNet.
- В указанное время к Вам приходит мастер и бесплатно подключает Интернет и Цифровое ТВ.
Подключить NetbyNetWiFire
Заполните заявку на подключение
Зона покрытия
Цифровое ТВ
WiFi-роутер
ТВ-приставка
Зона покрытия в Московской области,
где можно подключить
NetbyNetWiFire
Города
Москва
Зеленоград
Балашиха
Высоковск
Дмитров
Долгопрудный
Дубна
Жуковский
Клин
Королёв
Лесные поляны
Лобня
Люберцы
Мытищи
Раменское
Серпухов
Солнечногорск
Химки
Электроугли
Яхрома
Микрорайоны
мкр Железнодорожный Балашиха
мкр Заря Балашиха
мкр Северный Балашиха
мкр Юбилейный Королёв
Поселки
Большевик
Малаховка
Некрасовский
Новое Гришино
Новосиньково
Отрадное
Рыбное
Сенеж
Тельмана
Чайковского
Деревни и сёла
Горшково
Дубровки
Ложки
Малеевка
Новощапово
Подосинки
Пуршево
Решоткино
Струбково
Тимоново
Черное
Костино
Новый Милет
Якоть
Apple выпустила iOS 15.
 2 с функцией «Цифровое наследство» и прошивку для Apple TV и HomePod с русскоязычной Siri — Сервисы на vc.ru
2 с функцией «Цифровое наследство» и прошивку для Apple TV и HomePod с русскоязычной Siri — Сервисы на vc.ru
{«id»:13868,»url»:»\/distributions\/13868\/click?bit=1&hash=9b2694805b0af730ef05bd76f015c8a0420bf864188cd8bbfc49821dce8a43c5″,»title»:»\u0421\u043e\u0432\u0440\u0435\u043c\u0435\u043d\u043d\u044b\u0435 \u0434\u0435\u043d\u044c\u0433\u0438 \u043d\u0435 \u0441\u0442\u043e\u044f\u0442 \u0441\u0442\u043e\u043b\u044c\u043a\u043e, \u0441\u043a\u043e\u043b\u044c\u043a\u043e \u043d\u0430 \u043d\u0438\u0445 \u043d\u0430\u043f\u0438\u0441\u0430\u043d\u043e»,»buttonText»:»\u041f\u043e\u0447\u0435\u043c\u0443?»,»imageUuid»:»a5130229-b5a2-5857-a023-e7cb64a719ef»,»isPaidAndBannersEnabled»:false}
Сервисы
DTF
В США заработало размытие непристойных снимков в iMessage.
5626
просмотров
Релиз крупного обновления iOS 15.2 для iPhone состоялся 13 декабря. Вместе с ним Apple выпустила прошивки для ТВ-приставок Apple TV и «умных» колонок HomePod, в которых добавила поддержку русскоязычной Siri.
Что нового в iOS 15.2
- Функция «Цифровое наследство» позволяет владельцу iPhone указать людей, которые получат доступ к учётной записи iCloud и другим персональным данным в случае его смерти.
- В «Настройках» появилась возможность создать отчёт о конфиденциальности приложений. В нём содержится информация о том, как часто установленные программы получали доступ к камере, микрофону, снимкам, геопозиции и другим данным за последнюю неделю.
- На вкладке «Магазин» в приложении Apple TV стало возможно выбирать фильмы и покупать их на одном экране.

- В приложении «Камера» на iPhone 13 Pro и 13 Pro Max появилась возможность включить отдельный элемент для управления макросъёмкой.
- Функция «Объекты, которые могут отслеживать меня», позволяющая пользователям сканировать чужие AirTag или вещи с функцией Find My, которые могут их отслеживать.
- В США на iPhone заработала функция, которая размывает непристойные снимки в iMessage на смартфонах детей и подростков. Когда опция станет доступна в других странах, неизвестно.
Что нового в tvOS 15.2 и HomePod 15.2
- Главным нововведением прошивок стала поддержка Siri на русском языке.
- Некоторые пользователи ТВ-приставок Apple TV и колонок HomePod уже успели опробовать её, пока прошивки находились на стадии бета-тестирования. Русскоязычная Siri может управлять музыкой, устройствами «умного» дома, выполнять поиск в интернете и отвечать на простые запросы.

HomePod на русском! 🤯
Как смотреть телепередачи в прямом эфире на Apple TV без кабеля
При покупке по ссылкам на нашем сайте мы можем получать партнерскую комиссию. Вот как это работает.
HD HomeRun Connect с Apple TV
Будучи резаком для шнура (на самом деле, у меня никогда не было кабеля, поэтому технически я не перерезал шнуры), я всегда ищу новые способы развлечься. На Apple TV я использую несколько приложений, которые либо подписываются на службу потоковой передачи (например, Hulu и Netflix), либо предлагают бесплатную функцию потокового телевидения, не требующую подписки на кабельное телевидение (например, PBS и The CW).
Для тех, кто ищет «кабельное облегчение» в виде небольших пакетных подписок на кабельное телевидение от таких сервисов, как Sling TV и DirecTV Теперь у нас есть список лучших сервисов потокового телевидения в прямом эфире. Имейте в виду, однако, что большинство этих сервисов не предлагают неограниченный доступ к вещательным каналам, таким как NBC, CBS, ABC и Fox.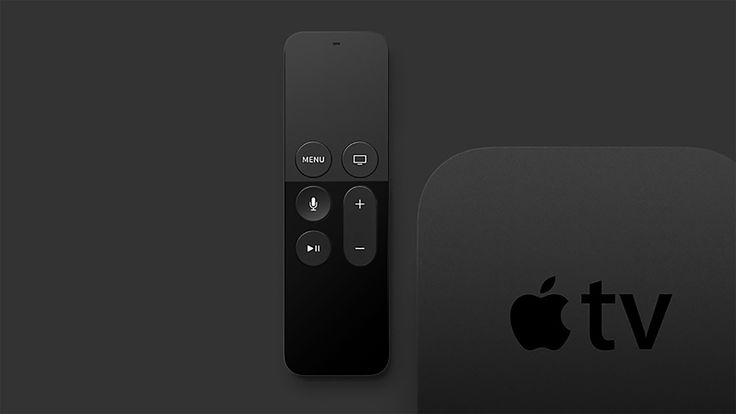 Я имею в виду возможность смотреть любой вещательный канал , доступный в вашем районе.
Я имею в виду возможность смотреть любой вещательный канал , доступный в вашем районе.
Существует также такая вещь, как широковещательное телевидение, которое каждый может смотреть, если у него есть телевизор с поддержкой цифрового телевидения (или блок цифрового преобразования) и эфирная (OTA) антенна HDTV. Дело в том, что на телевидении я не мог смотреть его на Apple TV. Мне приходилось переключать вход телевизора, а затем пролистывать каналы, пока я не находил, что посмотреть. Я редко смотрел телевизионные передачи, потому что предпочитаю использовать Apple TV для просмотра телепередач и фильмов.
Так было до тех пор, пока я не получил HDHomeRun. С HDHomeRun я могу смотреть прямые телетрансляции не только на своем Apple TV, но и на своем iPhone или iPad. Кроме того, с подпиской вы можете записывать прямой эфир и смотреть его так же, как человек с кабелем и DVR смотрел бы телевизор. Пропустите эти рекламные ролики!
Существует несколько вариантов вещательных телевизионных передатчиков, но, по моему опыту, HDHomeRun является наиболее универсальным с другими сторонними приложениями, такими как Plex, Emby и Kodi.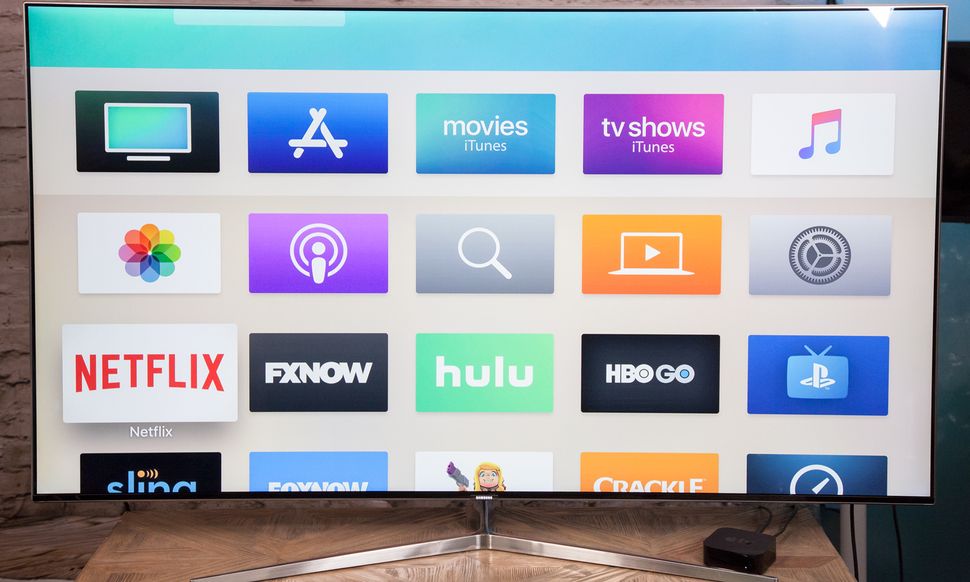
Я собираюсь немного подробнее объяснить, что такое HDHomeRun и как его настроить.
Узнайте больше о HDHomerun и других беспроводных вариантах на CordCutters.com
Что такое HDHomeRun?
HD HomeRun Connect
Это коробка размером с Apple TV, может быть, немного меньше, которая действует как передатчик. При подключении к интернет-маршрутизатору и OTA-антенне вы можете смотреть телепередачи в прямом эфире на любом другом устройстве, которое также использует то же интернет-соединение.
Вот как это работает: Вы подключаете кабель Ethernet к домашнему интернет-модему. Затем вы подключаете к нему свою OTA-антенну (антенну не нужно подключать к телевизору). Затем вы подключаете его к источнику питания.
Затем с помощью сопутствующего приложения на вашем iPhone, iPad или компьютере вы ищете местные каналы, точно так же, как вы делаете это при настройке вещательного телевидения на своем телевизоре. Затем вы смотрите телевизор.
Вы можете сразу начать смотреть телевизор на своем компьютере, загрузив официальное приложение HDHomeRun на свой Mac или iPhone и iPad (откроется в новой вкладке).
Если вы хотите транслировать телепередачи на Apple TV, вам придется загрузить стороннее приложение. Я настоятельно рекомендую Каналы (открывается в новой вкладке).
Когда приложение установлено на других ваших устройствах, все, что вам нужно сделать, это открыть приложение, отсканировать HDHomeRun и начать смотреть телепередачи в прямом эфире.
Зачем мне HDHomeRun
Во-первых, вы, вероятно, будете заинтересованы в использовании HDHomeRun только в том случае, если вы перерезаете шнур (если у вас нет подписки на кабельное телевидение). Там — это коробка HDHomeRun специально для людей, у которых есть подписка на кабельное телевидение, но я ориентируюсь на людей, которые не платят за кабель и хотят смотреть телевизионные передачи на своих iPhone, iPad, Mac или Apple TV.
Вы можете спросить: «Чем это отличается от простого просмотра CBS, NBC или ABC по телевизору?» Потому что это то, что я спросил, в первую очередь. На самом деле, есть два основных преимущества использования HDHomeRun в качестве передатчика вещательного телевизионного канала.
Очевидным преимуществом является то, что вы можете смотреть телевизионные передачи на любом поддерживаемом устройстве в вашем доме, включая компьютеры, смартфоны, планшеты, Xbox One, телеприставки (такие как Amazon Fire TV и Apple TV) и другие медиацентры, которые поддерживают такие приложения, как Plex, Emby и Kodi. Вам не нужно просто смотреть телевизор по телевизору. Вы можете смотреть его где угодно.
Вторым преимуществом является то, что с подпиской HDHomeRun DVR вы можете записывать прямые телепередачи и смотреть их в любое время, даже если у вас нет подключения к Интернету. Даже каналы приложений для Apple TV не предлагают этого — кабельная подписка или нет.
Если вы относитесь к тому типу людей, которые будут смотреть только телевизионные передачи на телевизоре и не заботятся о возможности записывать передачи для просмотра позже, HDHomeRun не для вас.
Если, однако, вам нравится идея смотреть местные новости на вашем Mac, iPhone, iPad или Apple TV, или вы хотите иметь возможность записывать прямые телепередачи и смотреть их на досуге без необходимости подписки на кабельное телевидение. поэтому вам следует подумать об инвестировании в HDHomeRun.
поэтому вам следует подумать об инвестировании в HDHomeRun.
Что мне нужно, чтобы бесплатно смотреть прямые телепередачи на моем Mac, Apple TV, iPhone или iPad?
HD HomeRun Connect
Самое главное, вы должны жить в стране, которая поддерживает цифровое телевидение, которое принимает ATSC, DVB-T и DVB-T2, DVB-C или QAM.
Вам также понадобится коробка HDHomerun.
- HDHomeRun Connect Duo (открывается в новой вкладке) — 100 долларов США — возможно, та коробка, которую вы хотите. Он работает с беспроводным подключением к Интернету 802.11ac (для воспроизведения HD) или 802.11n (для воспроизведения SD) и позволяет транслировать прямую трансляцию на два устройства одновременно.
- HDHomeRun Connect Quatro (открывается в новой вкладке) — 150 долларов — то же самое, что и Connect Duo, но с четырьмя тюнерами вместо двух. Если трое или более человек в вашей семье одновременно смотрят разные телеканалы с разных устройств, вы можете потратить дополнительные 50 долларов, чтобы дети не дрались.

- HDHomeRun Extend (откроется в новой вкладке) — $180 — То же, что и Connect, но с транскодированием видео. Если в вашем регионе плохое интернет-соединение, вам стоит приобрести эту модель. Extend сжимает видео в режиме реального времени, поэтому вы не используете пропускную способность.
- HDHomeRun Prime (открывается в новой вкладке) — 130 долларов — это коробка, предназначенная только для абонентов кабельного телевидения. Для этого требуется подписка на цифровое кабельное телевидение и карта CableCard, которую вы можете арендовать у своего провайдера.
Если у вас ее еще нет, вам понадобится эфирная антенна HDTV с коаксиальным разъемом, которая может работать в качестве приемника в вашем районе. В зависимости от того, насколько далеко вы находитесь от центра местного вещания, вам может понадобиться только комнатная антенна (откроется в новой вкладке), которую вы можете приобрести примерно за 15–30 долларов, или вам может понадобиться антенна на чердаке или на открытом воздухе (откроется в новой вкладке), который может стоить до 150 долларов. Вы можете выяснить, какой тип антенны вам понадобится, используя локатор сигналов TV Fool.
Вы можете выяснить, какой тип антенны вам понадобится, используя локатор сигналов TV Fool.
Антенна HDTV OTA с коаксиальным разъемом
Если вы работаете в экосистеме Apple, вам также необходимо загрузить приложение HDHomeRun для Mac, iPhone или iPad. HDHomeRun еще не совместим с Apple TV. Тем не менее, существует множество вариантов программного обеспечения, стоимость которых варьируется от нескольких долларов до ежемесячной подписки. Все зависит от того, что вы хотите или в чем нуждаетесь.
Мое любимое приложение для просмотра прямых телепередач на Apple TV — «Каналы для Apple TV» (открывается в новой вкладке), которое стоит 24,9 доллара США.9. Версия для iPhone и iPad (открывается в новой вкладке) абсолютно бесплатна. У него есть несколько дополнительных функций — он записывает до 30 минут просматриваемого вами канала, чтобы вы могли приостановить его и вернуться позже (отлично подходит для пропуска рекламы). С подпиской у вас также есть доступ к полной поддержке DVR.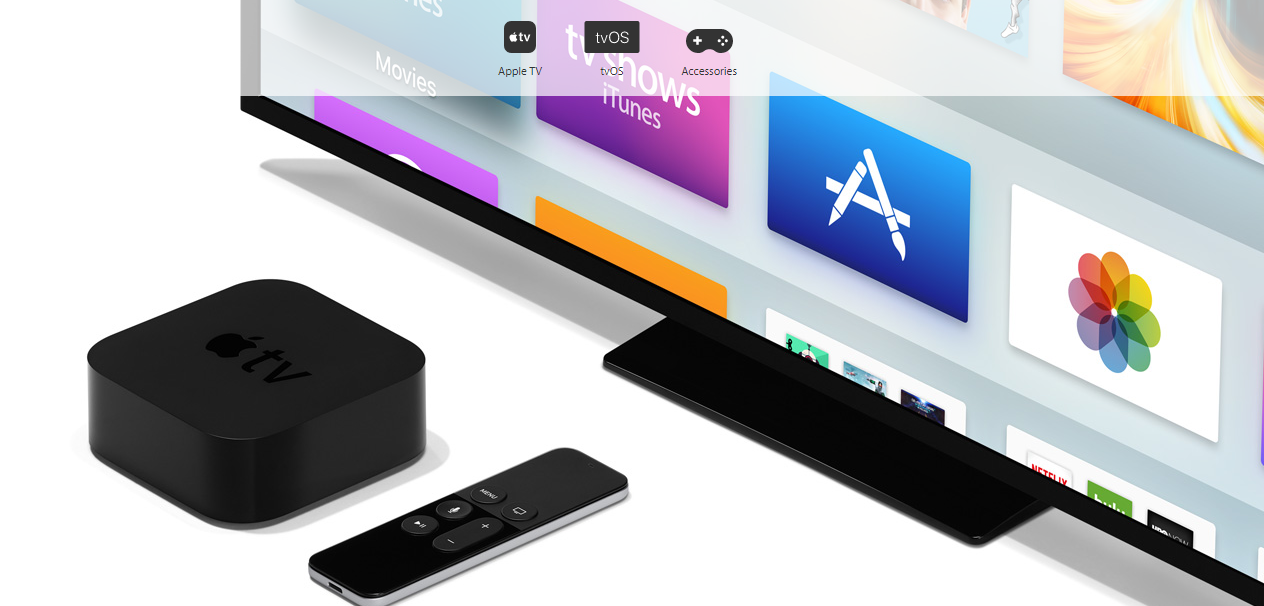
Вы также можете использовать Plex (открывается в новой вкладке) с подпиской Plex Pass, Emby (открывается в новой вкладке) с подпиской Emby Premier или Kodi, если вы загружаете его на Apple TV сбоку. Эти приложения отлично подходят для записи DVR, но требуют небольшой настройки и подписки для первых двух. Если вы еще не используете Plex, Emby или Kodi, вы можете придерживаться каналов.
Если вы планируете записывать полные эпизоды шоу или фильмов, вам также потребуется жесткий диск с 6-8 ГБ дискового пространства на час записи . Таким образом, вам может понадобиться внешний жесткий диск на 1, 2 или 3 ТБ для хранения ваших шоу, стоимость которых варьируется от 25 до 130 долларов, в зависимости от того, сколько прямых трансляций вы хотите записать и посмотреть позже.
Как настроить HDHomeRun?
Это проще, чем вы думаете, но SiliconDust, компания, производящая HDHomeRun, не очень хорошо объяснила, как ее настроить. Простые инструкции на самом деле слишком просты. Вот немного подробнее о том, что вам нужно сделать.
Вот немного подробнее о том, что вам нужно сделать.
Первое, что вы должны сделать, это выяснить, где вы собираетесь установить HDHomeRun. Приставка должна быть постоянно подключена к вашему модему, антенне и источнику питания, хотя ничто из этого не должно быть подключено к вашему телевизору или компьютеру. Убедитесь, что у вас есть хорошее место, чтобы настроить все.
Следующее, что вам нужно сделать, это отключить антенну OTA HDTV от телевизора, если вы еще этого не сделали. Его больше не нужно подключать к нему. Он даже не должен находиться в той же комнате, что и ваш телевизор. Вместо этого подключите антенну к приставке HDHomeRun с помощью коаксиального кабеля.
HD HomeRun Connect подключите коаксиальный кабель
Затем подключите блок HDHomeRun к домашнему модему или маршрутизатору с помощью прилагаемого кабеля Ethernet. Просто подключите один конец кабеля Ethernet к коробке, а другой конец — к порту Ethernet на модеме или маршрутизаторе. HDHomeRun всегда должен оставаться подключенным к модему или маршрутизатору, поэтому убедитесь, что поблизости есть место для установки коробки и антенны. Вы также можете инвестировать в более длинный кабель Ethernet (открывается в новой вкладке), если вам это нужно.
Вы также можете инвестировать в более длинный кабель Ethernet (открывается в новой вкладке), если вам это нужно.
HD HomeRun Connect подключите кабель Ethernet
Затем подключите бокс к источнику питания. Подойдет любая старая розетка.
После того, как вы увидите зеленый свет на коробке HDHomeRun (прямо под портом Ethernet), перейдите на сайт myhdhomerun.com для поиска каналов, чтобы подготовиться к просмотру телепередач в прямом эфире.
HD HomeRun Connect Немигающий зеленый свет означает, что вперед
Наконец, загрузите необходимое программное обеспечение. Вы можете загрузить совместимое приложение для своего Mac прямо с сайта myhdhomerun.com. Вы также можете загрузить приложение HDHomerun для iPhone и iPad (откроется в новой вкладке). На Apple TV вы можете использовать Plex (открывается в новой вкладке) с подпиской Plex Pass или Emby (открывается в новой вкладке) с подпиской Emby Premier, или вы также можете загрузить Kodi и использовать надстройку HDHomeRun.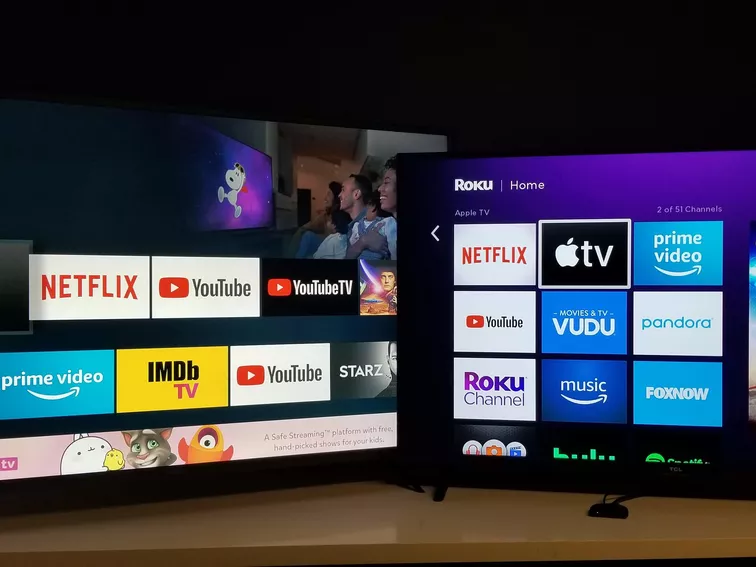 Если вы еще не используете Plex, Emby или Kodi на своем Apple TV, вам, вероятно, следует приобрести каналы для Apple TV (открывается в новой вкладке) (мой личный совет) или InstaTV Pro (открывается в новой вкладке).
Если вы еще не используете Plex, Emby или Kodi на своем Apple TV, вам, вероятно, следует приобрести каналы для Apple TV (открывается в новой вкладке) (мой личный совет) или InstaTV Pro (открывается в новой вкладке).
Поиск каналов на myhdhomerun.com
После того, как вы откроете одно из приложений, каналы должны автоматически заполниться для вашего удовольствия от просмотра. Если вы не видите свои каналы, вы можете повторно отсканировать их из приложения, и после этого вы должны их увидеть.
Есть вопросы?
У вас есть вопросы о том, что такое HDHomeRun, как он работает и как его настроить? Напишите их в комментариях, и мы вам поможем.
Обновлено за октябрь 2019 г.: Обновлены доступные ящики HDHomeRun.
Получайте лучшее из iMore каждый день в свой почтовый ящик!
Свяжитесь со мной, чтобы сообщить о новостях и предложениях от других брендов Future. Получайте электронные письма от нас от имени наших надежных партнеров или спонсоров.
Лори — женщина эпохи Возрождения, пишет новости, обзоры и практические руководства для iMore. Она также воображает себя немного рок-звездой в своем городе и проводит слишком много времени за чтением комиксов. Если она не печатает на клавиатуре, вы, вероятно, можете найти ее в Диснейленде или смотреть «Звездные войны» (или и то, и другое).
Информационный бюллетень iMore
Получайте лучшее из iMore каждый день в свой почтовый ящик!
Спасибо за регистрацию в iMore. Вскоре вы получите электронное письмо с подтверждением.
Возникла проблема. Пожалуйста, обновите страницу и повторите попытку.
Отправляя свою информацию, вы соглашаетесь с Условиями использования (открывается в новой вкладке) и Политикой конфиденциальности (открывается в новой вкладке) и вам исполнилось 16 лет.
Как подключить iPhone к телевизору
Узнайте, как подключить iPhone к Smart TV с помощью Apple TV, HDMI, Roku и т.
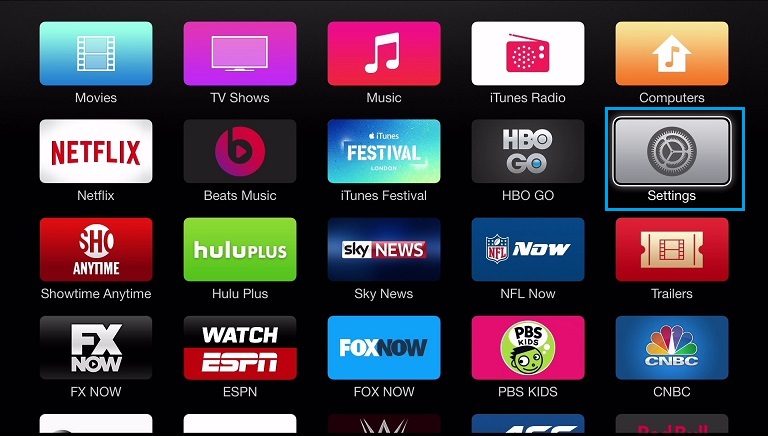 д.
д.
Рэнди Харвард
Под редакцией Майка Стрейера
Поделиться | 10 ноября 2022 г.
Если вы хотите узнать, как выполнять потоковую передачу с iPhone на телевизор, зеркально отображать экран смартфона или использовать iPhone в качестве пульта дистанционного управления, мы собрали наиболее распространенные способы подключения iPhone к телевизору. и как их делать.
Перейти к:
- Что нужно для подключения iPhone или iPad к телевизору?
- Как подключить iPhone к телевизору с помощью кабеля HDMI?
- Как использовать дублирование экрана на iPhone с Apple TV?
- Как подключить iPhone к телевизору через Chromecast?
- Как подключить iPhone к потоковому устройству Roku?
- Как транслировать iPhone на телевизор с помощью приложения?
Ваш Wi-Fi замедляет потоковую передачу?
Введите свой почтовый индекс ниже, чтобы увидеть более быстрых интернет-провайдеров в вашем регионе.
Давайте будем настоящими. В последнее время в мире было тяжело — нам всем иногда нужно немного отвлечься, и это означает, что мы должны знать, как транслировать на телевизор с помощью телефона. Просмотра YouTube на телефоне шириной в пару дюймов недостаточно в такие времена. Full HD есть. Так что пристегнитесь, потому что мы научим вас подключать телефон к телевизору как по беспроводной, так и по проводной сети.
Что нужно для подключения iPhone или iPad к телевизору?
Существует несколько различных способов подключения iPhone к телевизору. Вот что вам понадобится (помимо iPhone и телевизора) для каждого метода, описанного в этой статье. Для получения более полной информации прокрутите вниз до соответствующих разделов ниже.
- Подключение через HDMI: Кабель HDMI-HDMI, адаптер Lightning Digital A/V (адаптер кабеля iPhone-HDMI), открытый порт HDMI на телевизоре
- Подключение через Apple TV: Подключение по Wi-Fi
- Подключение через Chromecast: Открытый порт HDMI на телевизоре с поддержкой Chromecast
- Подключение через Roku: iPhone, телевизор, потоковое устройство Roku, приложение Roku
- Подключение через другие приложения: iPhone-совместимый смарт-телевизор с AirPlay или AirPlay 2 или, для телевизоров без поддержки iPhone, DLNA-сертифицированное приложение дублирования (подробнее об этом ниже).

1. Как подключить iPhone к телевизору с помощью кабеля HDMI?
Подключение телефона к телевизору с помощью проводного соединения HDMI не так удобно, как трансляция с телефона на телевизор, но проводное соединение обеспечивает более надежную потоковую передачу.
Самый простой способ физически подключить iPhone к телевизору — использовать кабель HDMI от телефона к порту HDMI телевизора. Вам понадобится кабельный адаптер iPhone-HDMI для подключения кабеля HDMI к устройству iOS. Он называется Lightning Digital AV Adapter. Вы можете получить его напрямую от Apple за 49 долларов США или немного дешевле (44,96 долларов США *) на Amazon.
Приведенная выше ссылка на Amazon также покажет вам некоторые сторонние подделки по цене всего 13,99 долларов США. Apple, конечно, всегда рекомендует вам покупать ее продукты для оптимальной совместимости, но сторонние версии сделают свою работу и сэкономят вам много денег. Просто убедитесь, что он поддерживает защиту широкополосного цифрового контента (HDCP).
*Цена Amazon.com; 44,96 доллара США (по состоянию на 10.11.22, 13:21 по тихоокеанскому времени). Цены и доступность товаров указаны на указанную дату/время и могут быть изменены. Любая информация о цене и доступности, отображаемая на Amazon.com во время покупки, будет применяться к покупке этого продукта. CableTV.com использует платные ссылки Amazon.
Как подключить iPhone к телевизору через HDMI
- Подключите один конец кабеля HDMI к телевизору.
- Подсоедините другой конец к адаптеру.
- Подключите адаптер к порту Lightning на устройстве iOS.
- Если вам нужно зарядить устройство во время его использования, подключите один конец шнура Lightning-to-USB или Dock Connector-USB ко второму порту адаптера, а другой конец — к источнику питания.
- Переключитесь на вход HDMI на телевизоре.
2. Как использовать дублирование экрана на моем iPhone с Apple TV?
Если вы предпочитаете удобство тонне проводов, мы покажем вам, как использовать дублирование экрана на iPhone.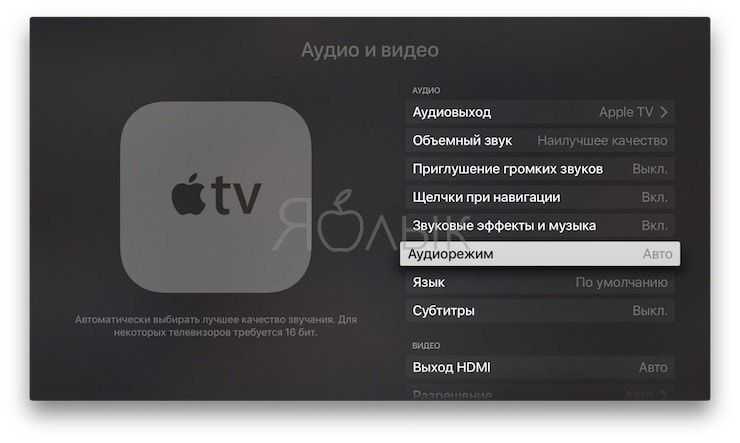 Это именно то, на что это похоже: то, что вы видите на экране своего iPhone, — это то, что вы увидите на своем телевизоре. Это включает в себя все, от уровня заряда батареи до уведомлений о всплывающих сообщениях и всего, что вы читали или смотрели, поэтому будьте осторожны при использовании этой опции. Вы не хотите, чтобы все знали о вашем бизнесе.
Это именно то, на что это похоже: то, что вы видите на экране своего iPhone, — это то, что вы увидите на своем телевизоре. Это включает в себя все, от уровня заряда батареи до уведомлений о всплывающих сообщениях и всего, что вы читали или смотрели, поэтому будьте осторожны при использовании этой опции. Вы не хотите, чтобы все знали о вашем бизнесе.
То, как вы это сделаете, зависит от того, какие у вас устройства, но вот что нужно делать, если вы работаете в экосистеме Apple.
Просто подключите свой iPhone к телевизору, совместимому с AirPlay, с помощью Apple TV и беспроводного протокола Apple AirPlay (или AirPlay 2). Это позволяет вам транслировать видео, отображать фотографии и другой контент напрямую или зеркально отображать дисплей вашего устройства на телевизоре. Это проще, чем кажется, обещаю.
Но если вы переживаете, вот как можно выполнять потоковую передачу с телефона на телевизор — в стиле Apple.
Как использовать дублирование экрана на iPhone с Apple TV
- Убедитесь, что ваш iPhone и Apple TV находятся в одной сети Wi-Fi, иначе они не увидят друг друга.

- Откройте Центр управления на своем устройстве iOS. На iPad или любом iPhone , отличном от iPhone , сделайте это, проведя пальцем вверх от нижней части экрана. На iPhone X проведите вниз справа от выемки.
- Коснитесь кнопки Дублирование экрана. Это выглядит как два перекрывающихся прямоугольника.
- Выберите свой Apple TV из появившегося списка.
- Если на экране телевизора появится код доступа AirPlay, введите его на устройстве iOS.
- Если вы хотите остановить зеркальное отображение, откройте Центр управления. Затем в разделе «Дублирование экрана» нажмите «Остановить дублирование».
Вы также можете использовать дублирование экрана с помощью приложения и Smart TV, совместимого с AirPlay 2.
3. Как подключить iPhone к телевизору через Chromecast?
Пользователи Chromecast могут использовать свои iPhone для трансляции на любой телевизор с подключенным Chromecast с Google TV. Это более доступный вариант, поскольку ключ Chromecast стоит всего около 20 долларов.
Как транслировать iPhone на телевизор с помощью Chromecast
- Ваше устройство Apple, Chromecast и компьютер подключены к одной сети Wi-Fi? Если нет, то сделайте так.
- Подключите Chromecast к порту HDMI на телевизоре.
- Установите и откройте приложение с поддержкой Chromecast на своем iPhone или iPad.
- Коснитесь кнопки трансляции. (Это прямоугольник со скругленными углами и символ Wi-Fi в левом нижнем углу.) Выберите «Chromecast» из списка доступных устройств для трансляции на телевизор.
4. Как подключить iPhone к потоковому устройству Roku?
Пользователи iPhone и iPad могут беспроводным образом подключить свои устройства к потоковому устройству Roku несколькими способами.
Транслируйте с устройства iOS, выполнив следующие действия:
- Убедитесь, что ваш iPhone и устройство Roku подключены к одной и той же сети Wi-Fi.

- В поддерживаемом приложении, таком как YouTube или Netflix, найдите кнопку Cast.
- Нажмите кнопку трансляции и выберите устройство Roku из списка.
Используйте функцию «Играть на Roku» в приложении Roku, выполнив следующие действия:
- Загрузите мобильное приложение Roku на свое устройство iOS.
- Запустите приложение.
- Выберите параметр «Фото+» на нижней панели навигации в приложении Roku.
- Выберите медиафайл, которым вы хотите поделиться на устройстве Roku.
Вам решать, как именно выполнять потоковую передачу с телефона на телевизор с помощью Roku, поскольку у вас есть несколько вариантов. Мы предлагаем протестировать оба метода, чтобы увидеть, какой из них лучше всего подходит для вашего интернет-соединения, прежде чем соглашаться на киномарафон.
5. Как подключить iPhone к телевизору с помощью приложения?
Если у вас есть смарт-телевизор со встроенной поддержкой iPhone, он уже должен иметь AirPlay (о котором мы упоминали ранее).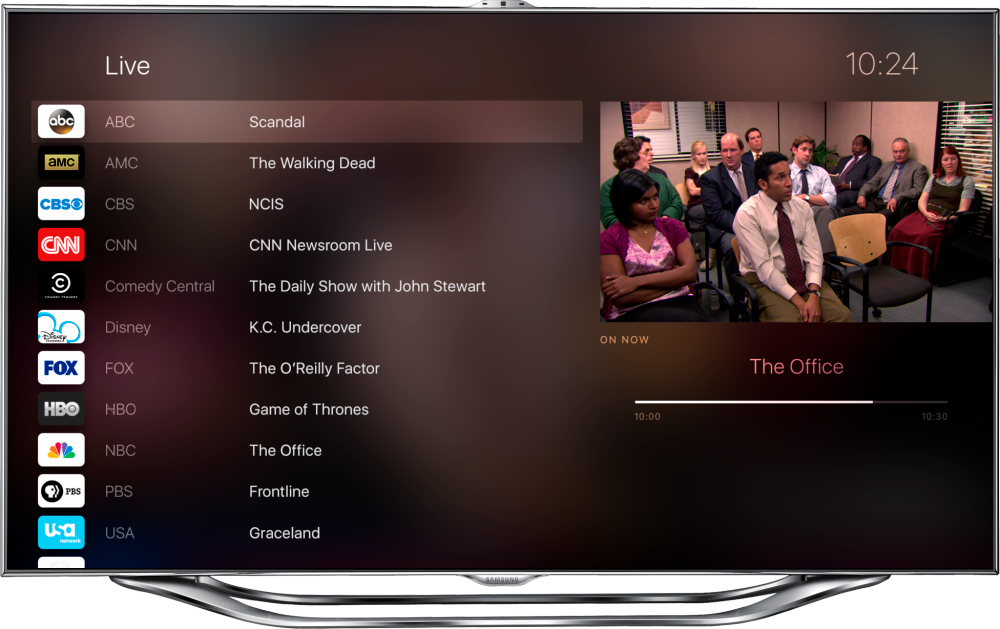 Вы можете использовать AirPlay для подключения iPhone к телевизору с помощью зеркального отображения экрана.
Вы можете использовать AirPlay для подключения iPhone к телевизору с помощью зеркального отображения экрана.
Если на вашем смарт-телевизоре нет AirPlay, вы можете попробовать стороннее приложение Digital Living Network Alliance (DLNA). Приложения DLNA позволяют воспроизводить музыку и видеоконтент, не защищенный системой управления цифровыми правами (DRM).
Попробуйте использовать эти приложения DLNA для подключения iPhone к телевизору:
- MCPlayer (Arkuda Digitial LLC) — версия Pro стоит 4,99 доллара США (доступна бесплатная облегченная версия с ограниченной функциональностью)
- Nero Streaming Player Pro (Nero AG) — 0,99 долл. США, есть встроенные покупки
Следуйте инструкциям каждого приложения для потоковой передачи с iPhone на телевизор.
Окончательный вариант
Какая бы комбинация устройств у вас ни была, мы выяснили, как выполнять трансляцию с телефона на телевизор. Так что подключайтесь, транслируйте этот контент на большой экран и наслаждайтесь шоу!
Как подключить iPhone к телевизору Часто задаваемые вопросы
Методология
В этой статье мы тщательно протестировали несколько способов подключения iPhone к телевизору с использованием проводных и беспроводных технологий.