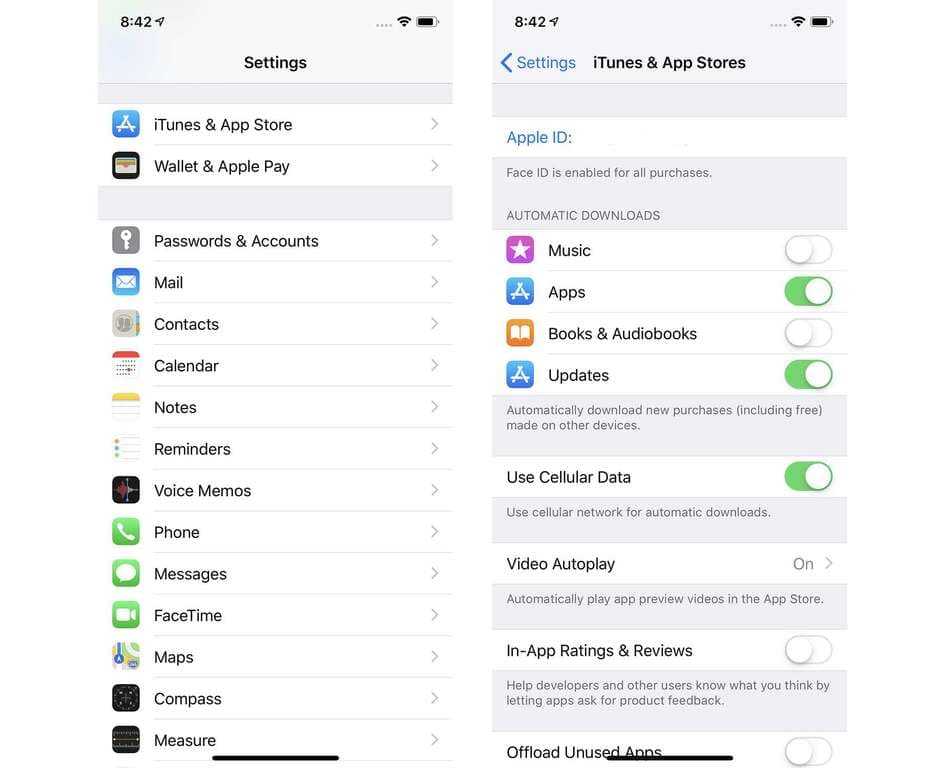Содержание
Как правильно «перенести» программы для iPhone или iPad на другой Apple ID
Автор: maclesik | 25.08.2015 — 20:38 | Все записи, Для опытных пользователей, Из собственного опыта, Хитрости и уловки
Возможное разочарование на тему «вы меня обманули, способа перенести программу нет!» пресеку в корне — сразу скажу четко и однозначно — способа переместить программу, купленную на Apple ID primer@icloud.com в Apple ID example@icloud.com на данный момент нам неизвестно. Вероятно, потому что Apple до сих пор не дала его пользователям. Функция «Семейный доступ» не в счёт — у нее несколько другой функционал.
Поэтому слово «перенести» в заголовке статьи — в кавычках. Но мы предлагаем способ, применяемый нами на практике для случаев, когда Apple ID для программы сменить все-таки необходимо и при этом требуется сохранить данные в самих программах. Это случаи, когда неизвестен пароль от Apple ID, на который была куплена программа, а ее нужно обновить (или обновить версию системы («прошивку») в телефоне) или когда по разным причинам нужно, чтобы программы в устройстве поменяли Apple ID (к примеру, вы-таки решили сделать отдельные учетные записи для себя и детей), но в программах — пройденные уровни игр (или другие бесценные данные) и потерять их может быть досадно, а то и вообще недопустимо.
Вкратце для знатоков — способ прост: мы всего лишь покупаем в iTunes на компьютере нужную программу на новый Apple ID, а затем устанавливаем ее обновлением вместо той, которая установлена на iУстройстве: при этом не теряются данные. Для тех же, кто скорее пользователь, чем профи в айти, опишем действия поподробней.
План действий будет различным для двух разных случаев: в первом вы знаете пароль от Apple ID, с которого нужно перенести программы, во втором — нет. Во всех случаях потребуется компьютер — способа сделать это без его использования предложить, увы, не сможем. Если так случилось, что ваш iPhone или iPad никогда к компьютеру «привязан» не был — придется это сделать. Как — тема для отдельной статьи, да и, думаю, в интернетах их и так немало. Обращу лишь ваше внимание на то, что, если вы будете привязывать ваше iУстройство не к своему компьютеру — не поленитесь и сделайте на нем новую, отдельную учетную запись. А то мало ли что — контакты смешаются с контактами с компьютера или ваша резервная копия попадет в другие руки — в любом случае на чужом компьютере проделывать любые процедуры со своим iУстройством стоит с отдельной учётки, да и удалить ее по завершении работы не помешает.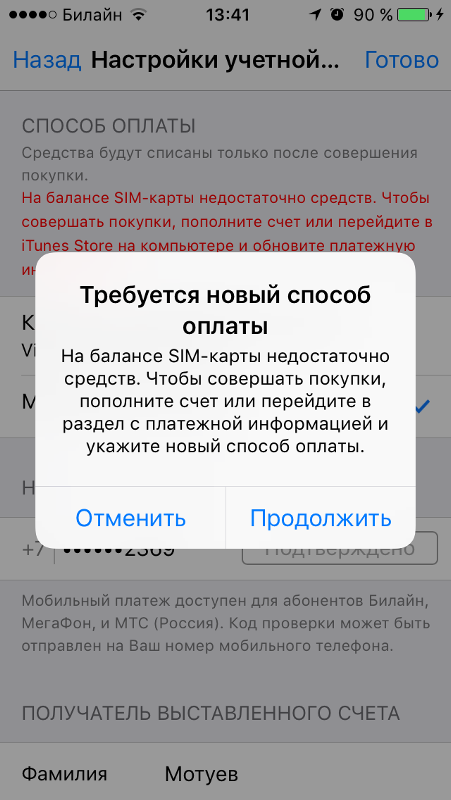
Итак, к делу — первый вариант действий, для случая, когда пароль вы знаете, прост, безухабист и, разве что, с нынешними iУстройствами на 128 гигабайт памяти, времязатратен:
- Авторизуете на компьютере оба Apple ID, старый и новый.
- Подключаете iУстройство и переносите покупки в iTunes (меню Файл > Устройства > Переместить покупки)
- Создаете полную резервную копию устройства в iTunes (меню Файл > Устройства > Создать резервную копию)
- Проходите в iTunes по разделу программ с проверкой, на какой ID куплены программы. Для этого выделяете программу, в меню Файл > Сведения > Файл > покупатель
- В iTunes на компьютере покупаете те, которые были куплены на старый, на новый и удостоверяетесь, что в iTunes — программа с новым Apple ID
- Деавторизуете в iTunes старый(!) Apple ID
- Вновь переносите покупки — если п.5 выполнен полностью, то iTunes НЕ будет ругаться на то, что, дескать, компьютер не авторизован и покупки перенести не удастся.
 Если ругается — возвращаетесь к п.4 и дотошно сверяете программы на предмет того, чтобы все были на новый Apple ID. Способа «быстро показать» те программы, которые вы пропустили, автор не знает — почему-то в iTunes нет колонки или сортировки, или какого-то иного выделения программ по Apple ID, на которые программы куплены. Когда iTunes, наконец, не ругается — переходите к п.8
Если ругается — возвращаетесь к п.4 и дотошно сверяете программы на предмет того, чтобы все были на новый Apple ID. Способа «быстро показать» те программы, которые вы пропустили, автор не знает — почему-то в iTunes нет колонки или сортировки, или какого-то иного выделения программ по Apple ID, на которые программы куплены. Когда iTunes, наконец, не ругается — переходите к п.8 - Восстановление устройства в iTunes
- Выбор резервной копии, созданной ранее, для восстановления устройства к предыдущему состоянию
- Профит!
Второй вариант сложнее, для ситуации, когда пароль неизвестен. В этом случае:
- Подключаете iУстройство и начинаете перенос покупок в iTunes. Перенос не удастся, но это позволит вычленить те программы, которые на вашем iУстройстве установлены не с вашего Apple ID. Если вы и так знаете, какие программы нуждаются в переносе, этот пункт можно пропустить.
- В iTunes на компьютере покупаете те программы, которые были куплены на старый Apple ID, на новый и устанавливаете из обновлением из iTunes
Для этого случая сразу придется уточнить, что, если версия программы на iУстройстве, установленная с Apple ID с неизвестным паролем одинакова с текущей версией программы в AppStore, то с «переносом» придется обождать — установить программу поверх старой удается только обновлением.
И еще «ложка дегтя» — если в AppStore нужных программ больше нет, то вы их потеряете: способа «эти перенести, а эти так оставить» автор, к сожалению, пока не знает. Альтернатива — только «оставить как есть», что частенько неприменимо.
Напоследок — пожелание из разряда благих, но, тем не менее, без него никак: постарайтесь сделать детям учетные записи для самостоятельных покупок как можно раньше (просто храните пароли у себя, а покупки делайте, используя тот самый, упомянутый в начале статьи, «Семейный доступ»), а также лучше заплатите чуточку побольше, но пусть вам не просто «зальют программы» в ваш новый iPhone или iPad, но сделают вам ваш собственный Apple ID, от которого передадут все данные (если не очень доверяете — поменяйте затем пароль и контрольные вопросы, а лучше включите двухфакторную идентификацию). Последнее — подготовку клиентам их собственного Apple ID и передачу данных по нему — мы, в mac03.ru, как раз и практикуем для клиентов: лучше один раз подготовить устройство хорошо, чем потом расхлёбывать последствия.
Метки: Apple ID, AppStore, iOS, iPad, iPhone, iTunes, переместить программу. Закладка Постоянная ссылка.
Как перенести покупки с одного apple id на другой apple id
Можно ли перенести покупки с одного Apple ID на другой
Арман
У меня американский Apple ID с купленными приложениями. Хочу создать российскую учетку, чтобы платить меньше за Apple Music. Можно ли так сделать или можно как-то перенести покупки на новый аккаунт?
Сразу скажу, что перенести покупки с одного Apple ID на другой невозможно, а пользоваться одной учеткой для приложений, а другой для Apple Music очень проблематично.
Придется постоянно сидеть в аккаунте для музыки и переключаться на старый для обновления приложений, при этом скачанные для прослушивания в автономном режиме треки будут удаляться с устройства.
Можно попробовать сменить регион в учетной записи, но это связано с определенными трудностями.
Во-первых, придется попрощаться с купленным медиа-контентом (фильмы, песни, сериалы), если он был. Во-вторых, полностью сотрется история загрузок приложений, она начнет заполняться заново по мере скачивания программ. В-третьих, за старые купленные программы деньги не возьмут, но попытка их загрузки будет выглядеть, как обычная покупка.
Во-вторых, полностью сотрется история загрузок приложений, она начнет заполняться заново по мере скачивания программ. В-третьих, за старые купленные программы деньги не возьмут, но попытка их загрузки будет выглядеть, как обычная покупка.
Получается, что при попытке скачать любое платное приложение придется вводить пароль или подтверждать покупку отпечатком, а, если приложение уже приобреталось, сумма не спишется.
Те приложения, которых нет в отечественном App Store просто останутся на iPhone и не будут обновляться.
Вот такие неудобства, зато получится пользоваться всеми сервисами по российским ценам. Процесс смены аккаунта обратимый, в любой момент можно заново вернуться в американский магазин, при этом на устройстве снова будет доступна история покупок и купленный медиа-контент.
Могу ли я переместить покупки приложений с одного Apple ID на другой?
Могу ли я перенести приложения, купленные с одним идентификатором Apple, на другой идентификатор Apple? Я рассматриваю покупку используемого устройства iOS, и я хочу иметь возможность хранить все приложения, которые находятся на устройстве (с разрешения первоначального владельца, конечно).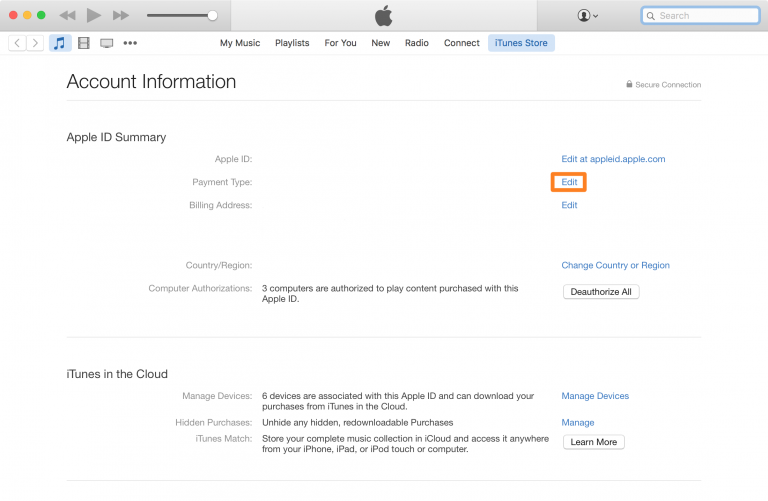 Как я могу это сделать?
Как я могу это сделать?
Вы не можете, так как Apple не предоставляет эту возможность.
Вы не можете объединить два или более идентификатора Apple в один. Тем не менее, вы можете использовать один идентификатор Apple для услуг iCloud и другой идентификатор Apple для покупок в магазине (включая iTunes в Cloud и iTunes Match).
Вы можете использовать все старые приложения, но они не будут обновляться без исходного пароля для оригинального Apple ID. На практике вы в конце концов устанете от подсказок или удалите приложения, о которых идет речь. В краткосрочной перспективе вы можете использовать их все, не требуя другого имени учетной записи или пароля.
Как перенести данные на новый apple id. Видео переноса данных и настроек на новый Айфон. Как перенести данные с одного iPhone на другой через iCloud
Итак, вы купили новый iPhone XS, iPhone XS Max или iPhone XR, а теперь вам нужно перенести все свои данные со старого iPhone на новый iPhone. Неважно как вы решите переносить данные, с помощью автоматической настройки iOS 12, iCloud или iTunes, прежде чем начать нужно .
Неважно как вы решите переносить данные, с помощью автоматической настройки iOS 12, iCloud или iTunes, прежде чем начать нужно .
Совет : Если сделать зашифрованную резервную копию данных старого iPhone с помощью iTunes, а затем восстановить ее на новый iPhone. Перенесется вся информация, в том числе пароли. К тому же это сэкономит больше времени и потребует меньше усилий в работе с резервной копией.
После того как вы сделали резервную копию, выберите каким способом вам удобней перенести данные на новый iPhone.
Как автоматически перенести данные со старого iPhone на новый
В iOS 11 и более новых версиях, есть возможность быстро перенести данные с одного iPhone на другой. Единственное условие — это оба смартфона должны находится рядом друг с другом. Итак, начнем:
1: Включите новый iPhone или iPad и положите его рядом со старым устройством (на обоих устройствах должна стоять iOS 11 или новее).
2: На новом iPhone должно появится окно «Быстрое начало» , где будет предложит настроить новое устройство и ввести свой Apple ID.
3: После этого на новом iPhone должно появится изображение, сканируйте его старым iPhone.
4: Когда появится запрос пароль, введите пароль от старого iPhone на новом.
5: Настройте Touch ID на новом iPhone или iPad.
6: Теперь должен появиться вопрос, об восстановить данные в новом iPhone из вашей последней совместимой резервной копии.
7: Выберите, что вы хотите восстановить на новом устройстве резервную копию из iCloud или iTunes, настроить как новый iPhone или iPad, или перенести данные с устройства Android.
8: Согласитесь с условиями .
9: Выберите хотите ли вы переносить некоторые настройки связанные с «Siri», «найти мой iPhone», Apple Pay, геопозицией и конфиденциальностью.
10: Завершите процесс настройки вашего нового iPhone или iPad.
Как перенести данные на новый iPhone с помощью iTunes
Тебе понадобиться Lightning кабель или 30-контактный (если это iPhone 4S или модель старше).
2: Подключи свой старый iPhone к компьютеру Mac или Windows.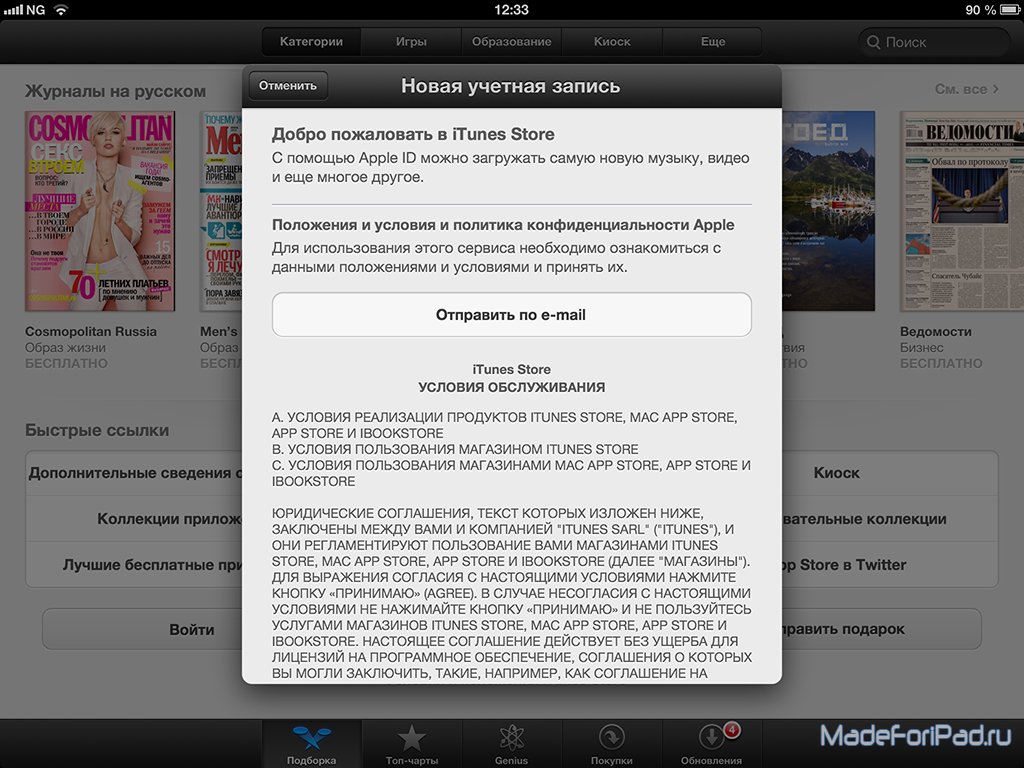
3: Запусти iTunes.
4: Нажми на значок iPhone в сроке меню.
5: Выбери зашифровать локальную копию и добавь пароль .
6: Если появится вопрос, о создании резервной копии приложений , нажми пропустить. (Они установятся в любом случае)
7: Дождитесь завершения резервного копирования.
8: Отсоедини старый iPhone от компьютера, выключи его и вытащи из него SIM-карту .
9: Вставь SIM-карту в свой новый iPhone и включи его.
10: Подключи свой новый iPhone к компьютеру Mac или Windows.
11: Начните его настраивать, выбери язык, подключись к Wi-FI сети .
12: На странице Настройка iPhone выбери пункт Восстановить из копии iTunes
13: В iTunes на твоем Mac или Windows, выбери восстановить из резервной копии
14: Выбери последнюю резервную копию из списка и введи пароль .
В зависимости от размера резервной копии, приложений и музыки, придётся подождать какое-то время, пока все это загрузиться. Не отключайте iPhone, пока не закончится восстановление из резервной копии. По завершении процесса, устройством можно пользоваться.
Не отключайте iPhone, пока не закончится восстановление из резервной копии. По завершении процесса, устройством можно пользоваться.
Как перенести данные на новый iPhone с помощью iCloud
Если ты пользуешься облачным хранилищем iCloud, можно взять оттуда резервную копию, и перенести все данные по беспроводной сети. Для начала лучше запустит вручную создание резервной копии на старом устройстве, прежде чем установить ее на новый iPhone. Это будет гарантом, что вся последняя информация была заархивирована и перенесена.
1: Возьми свой старый iPhone .
2: Убедитесь, что твой iPhone или iPad подключен к Wi-Fi. (Если он разряжен, подключи его к зарядке.)
3: Зайди на старом iPhone в Настройки
4: Выбери пункт iCloud
5: Найди и зайди в пункт Резервное копирование
6: Нажми на Создать резервную копию
7: Когда резервное копирование закончится, выключи старый iPhone
8: Вытащи SIM-карту из старого iPhone
Обязательно дождись завершения резервного копирования, прежде чем продолжить.
1: Установи свою SIM-карту в новый iPhone и включи его.
2: Начните его настраивать , выбери язык, подключись к Wi-FI сети.
3: На странице Настройка iPhone выбери пункт Восстановить из копии iCloud
4: Войди в свой аккаунт iCloud . (Введи Apple ID и пароль.) и нажми Далее
5: Выбери последнюю резервную копию из списка и введи пароль iCloud (если потребуется)
В зависимости от того, сколько данных будет загружаться, в том числе музыка и приложения, это займет какое-то время. Будь в зоне действия Wi-Fi как можно больше, чтобы ускорить процесс.
Твой iPhone в процессе может сильно нагреться, так же во время восстановления сильно садиться аккумулятор. Не стоит волноваться, после восстановление температура станет нормальной.
Как перенести данные на новый iPhone со старого смартфона на Android или Windows
Если ты решил перейти со смартфона Android или Windows Phone, ты так же можешь перенести с них некоторые данные на iPhone, хотя не все, например, приложения ты перенести не сможешь.
- Как перенести данные на iPhone с смартфона Windows Phone (в разработке)
Остались вопросы о переносе данных?
При возникновении сложностей или если у вас остались вопросы о переносе данных с одного айфона на другой, пишите в комментариях ниже!
Обновлено ноябрь 2018:
Небольшие изменения инструкции в связи с выходом iPhone XR.
Компания Apple уже давно приучила всех своих покупателей к тому, что каждый год после презентации нового iPhone следует начинать откладывать деньги на его приобретение. Вообще, в наше время люди всё чаще меняют свои смартфоны на более новые. В связи с этим, всё более актуальным становится вопрос переноса данных с одного iPhone на другой. О том, как можно это сделать, поговорим далее в статье. Давайте разбираться. Поехали!
Всего существует два пути осуществления переноса информации с одного Айфона на другой:
- Через iCloud.
- Через iTunes.
Перенос данных через iCloud
Первый способ, пожалуй, предпочтительнее из-за своей простоты. Для начала вам понадобится скинуть все данные со своего Айфона в облако iCloud. Откройте «Настойки» и выберите в списке «iCloud». В открывшемся окне нажмите на «Хранилище и копии». Далее в разделе «Резервная копия» активируйте пункт «Копирование в iCloud», а после нажмите «Создать копию».
Для начала вам понадобится скинуть все данные со своего Айфона в облако iCloud. Откройте «Настойки» и выберите в списке «iCloud». В открывшемся окне нажмите на «Хранилище и копии». Далее в разделе «Резервная копия» активируйте пункт «Копирование в iCloud», а после нажмите «Создать копию».
После того как перенос всех данных в облако будет завершён, вы можете очистить смартфон. Делается это сбросом настроек. Обратите внимание, что размер облачного хранилища по умолчанию не велик, а потому все данные могут не поместиться. Убедитесь в том, что вся информация поместилась в облако, прежде чем сбрасывать Айфон.
Теперь можно взять новенький iPhone и загрузить данные в него. Во время первого запуска устройства нажмите «Восстановить из копии iCloud» в окне «Настройка iPhone». Далее понадобится ввести данные для авторизации и выбрать нужный бэкап устройства (скорее всего, это последний). После этого запустится перемещение информации из облака на новый Айфон.
Как только процесс будет завершён, телефон перезагрузится. Какое-то время система будет продолжать устанавливать приложения. Это нормально, особенно если приложений много.
Какое-то время система будет продолжать устанавливать приложения. Это нормально, особенно если приложений много.
Перенос данных через iTunes
С первым способом разобрались, теперь перейдём ко второму. Если по каким-то причинам вариант с перемещением данных через сервис iCloud вам не подошёл, вы можете добиться того же результата, используя программу iTunes .
Первым делом подключите смартфон к компьютеру и откройте iTunes. После того как программа найдёт ваше устройство, перейдите на него и в блоке «Резервные копии» отметьте «Этот компьютер». Далее нажмите на «Создать копию сейчас». В появившемся окне вам будет предложено выбрать параметры её создания. В нём выбирайте «С копиями программ». Как только процесс будет завершён, вы увидите запись о последнем созданном бэкапе устройства.
Теперь вы можете сбросить настройки старого iPhone и приступить к переносу информации на новый. Для этого при первом запуске в окне «Настройка iPhone » выберите «Восстановить из копии iTunes».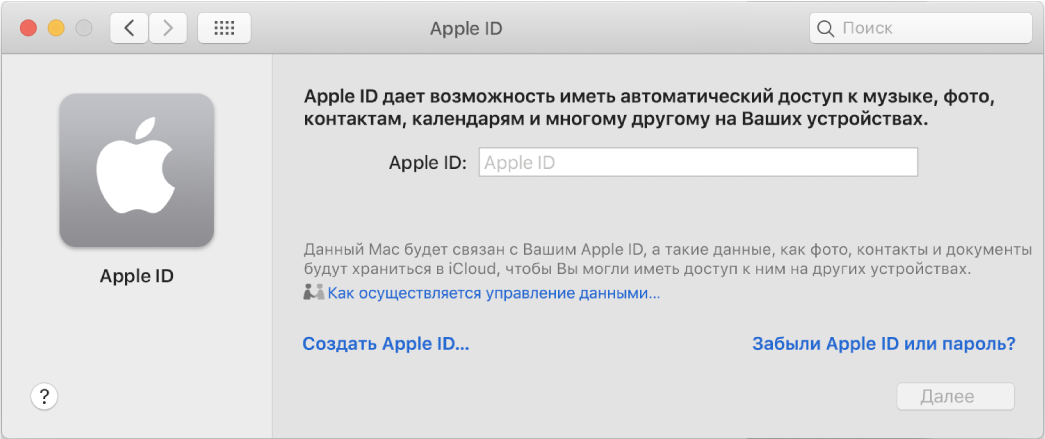 В программе откроется окно, в котором вы можете выбрать нужное сохранение (предварительно не забудьте подключить к компьютеру уже новый Айфон). Как только завершится перенос информации, iTunes выполнит синхронизацию с устройством.
В программе откроется окно, в котором вы можете выбрать нужное сохранение (предварительно не забудьте подключить к компьютеру уже новый Айфон). Как только завершится перенос информации, iTunes выполнит синхронизацию с устройством.
Может случиться так, что в процессе возникнет сообщение об ошибке, в котором говорится, что некоторые объекты не могут быть перемещены, так как вы не авторизовали операцию на этом компьютере. В таком случае зайдите в меню программы и выберите пункт «Авторизовать этот компьютер…». После ввода этих данных проблема должна исчезнуть.
Альтернативный способ
Существует и третий, альтернативный способ, однако он предусматривает использование сторонних средств. Вам понадобится скачать на свой компьютер специальную утилиту, которая позволит вам работать с содержимым Айфона. К таким утилитам относятся файловые менеджеры iTools, iFile, iPhoneBrowser и некоторые другие.
В целом этот подход ничем не отличается от предыдущего, только вместо «родного» Айтюнса используется сторонняя программа.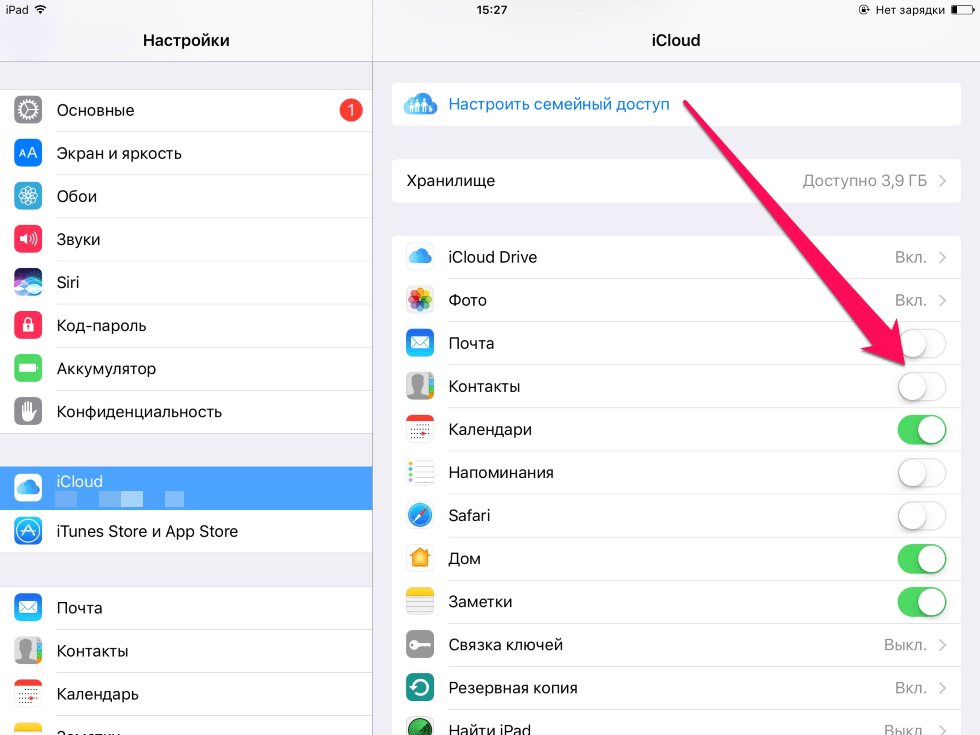 Если интерфейс какой-либо из этих утилит вам больше по душе, чем интерфейс iTunes, то этот способ вам подойдёт.
Если интерфейс какой-либо из этих утилит вам больше по душе, чем интерфейс iTunes, то этот способ вам подойдёт.
Теперь вы без проблем сможете перекинуть информацию с Айфона на Айфон любым понравившимся способом. Пишите в комментариях, помогла ли вам эта статья, и задавайте интересующие вас вопросы по рассмотренной теме.
После релиза нового айфона 8/X/XR/XS, многие пользователи хотят купить и попробовать. Но как передать данные с одного айфона на другой айфон? Если вам требуется перенести контакты, сообщения, фото, видео, истории вызовов, музыки, или заметки и т.д, вы можете синхронизировать их с помощью резервной копии iTunes, iCloud, программы Tenorshare iCareFone, и через компьютер.
Решение 1. Перенести все данные через Tenorshare iCareFone
Перенос данных с предыдущего устройства iOS на новое устройство iPhone, iPad или iPod touch, с помощью программы Tenorshare iCareFone , будет становиться легче и быстрее. Более того, вы можете выбрать файлы, которые вы хотите извлечь на новый девайс.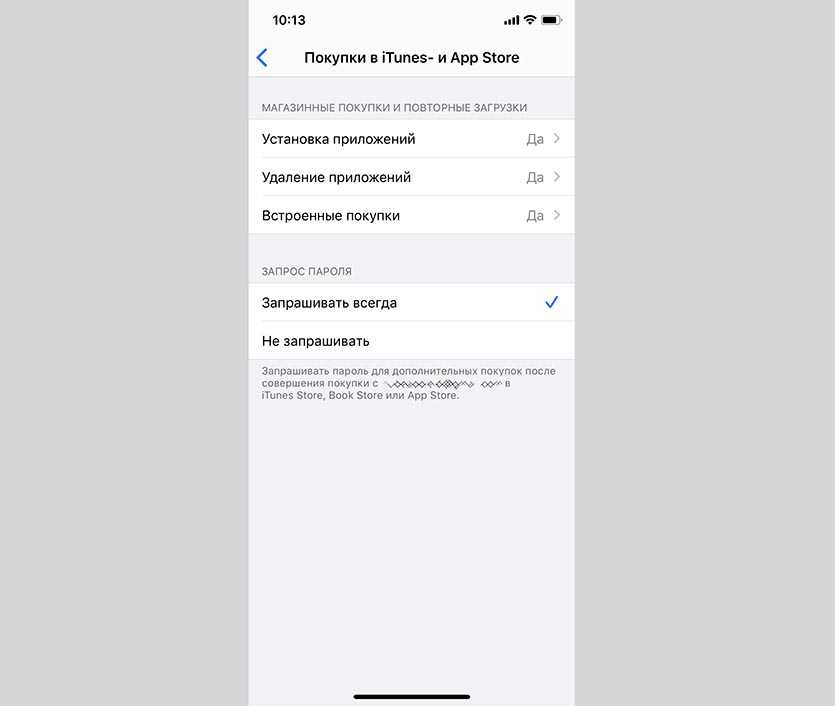 Программное обспечение поддерживает перенести контакты, музыки, видео, фотопоток, приложения, заметки, календари, закладки в Safari, и iBooks. Старый iPhone является 4s, 5, 5S, 6, 6s,6 Plus, 7, 7 Plus.
Программное обспечение поддерживает перенести контакты, музыки, видео, фотопоток, приложения, заметки, календари, закладки в Safari, и iBooks. Старый iPhone является 4s, 5, 5S, 6, 6s,6 Plus, 7, 7 Plus.
Шаг 1. Загрузим и установим Tenorshare iCareFone на компьютере. Запустите её и нажмите «Управление»
Шаг 2: Выберите тип файла, которые нужно импортировать.
Шаг 3: Нажмите кнопку «Открыть» и найти файлы, которые ранее были сохранены на компьютере. Дождите завершения процесса, и вы будете найти эти файлы на вашем iPhone X/8.
Tenorshare iCareFone — мощный файловый менеджер iOS, предназначенный для передачи данных между iOS, ПК и iTunes, а также резервного копирования и восстановления содержимого и восстановления системы iOS.
Решение 2. Передать все фото через компьютер
Подобным способом можно перенести все фото с старого iPhone на новый iPhone, без помощи WI-FI через компьютер. Для этого можно соединить два устройства и дождаться, чтобы на компьютере в разделе «Устройства» определилось название подключенного iPhone. Определившись с объемом передачи данных, для активации процесса синхронизации нажмите в правом нижнем углу командную кнопку «Применить». Процесс передачи будет запущен.
Определившись с объемом передачи данных, для активации процесса синхронизации нажмите в правом нижнем углу командную кнопку «Применить». Процесс передачи будет запущен.
Решение 3. Сихронизировать все данные через резервную копию iTunes
Передача содержимого с одного айфона на другой с помощью резервной копии в iTunes, необходимо создать резервное копирование сначала.
1. Подключите предыдущее устройство к компьютеру. Запустите iTunes и сделайте резервную копию.
2. Вы должны дождаться завершения процесса создания резервной копии. После окончания процесса, включите новое устройство. Если новое устройство уже настроено, необходимо стереть данные на нем.
3. Выберите «Восстановить из копии» на новом устройстве. Затем выберите резервную копию. И переходим к этапу переноса резервной копии на ваш второй iPhone.
Решение 4. Переместить все данные через резервную копию iCloud
Этот метод является довольно простым, импорт информации с iPhone на iPhone осуществляется через создание резервной копии одного iPhone и переноса её в дальнейшем на другое устройство.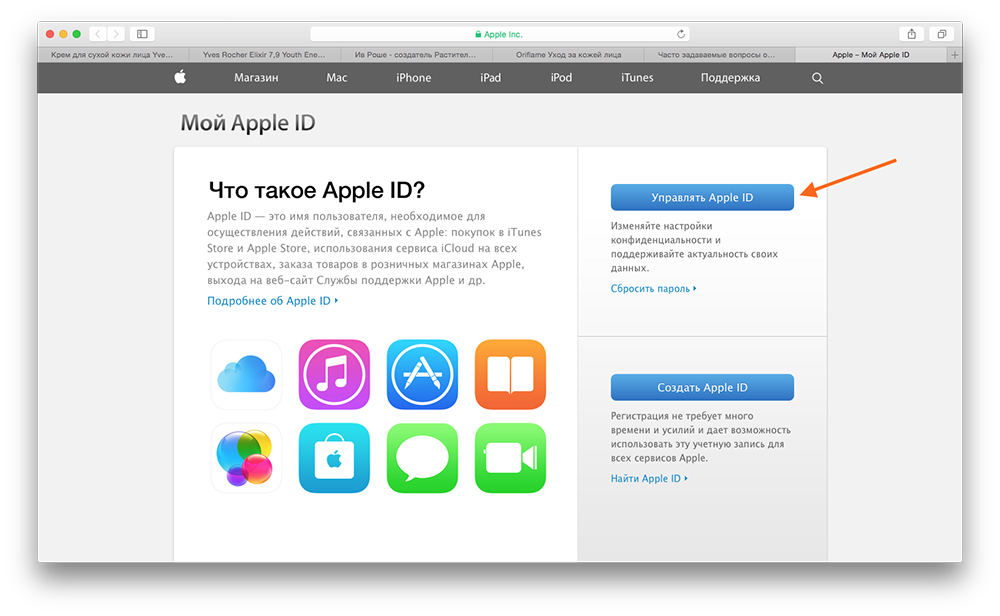
Важно: перед тем как приступать к переносу данных со старого iPhone на новый, обязательно установите в новое устройство SIM-карту. Если новое устройство уже настроено, то необходимо выполнить его полный сброс.
На старом устройстве:
Шаг 1. Подключите iPhone или iPad к сети Wi-Fi. Перейдите в меню «Настройки » → iCloud → «Резервная копия »
Шаг 2. Нажмите «Создать резервную копию ». Если переключатель «Резервная копия в iCloud » не включен, активируйте его.
Шаг 3. Дождитесь окончания создания резервной копии.
На новом устройстве:
Шаг 1. Включите устройство и следуйте инструкциям до появления экрана Программы и данные .
Шаг 2. Нажмите «Восстановить из копии iCloud» . Введите данные своей учетной записи Apple ID для входа в iCloud.
Шаг 3. Выберите созданную ранее резервную копию. Важно выбрать именно последнюю копию. Только в этом случае на устройство загрузятся актуальный контент и настройки.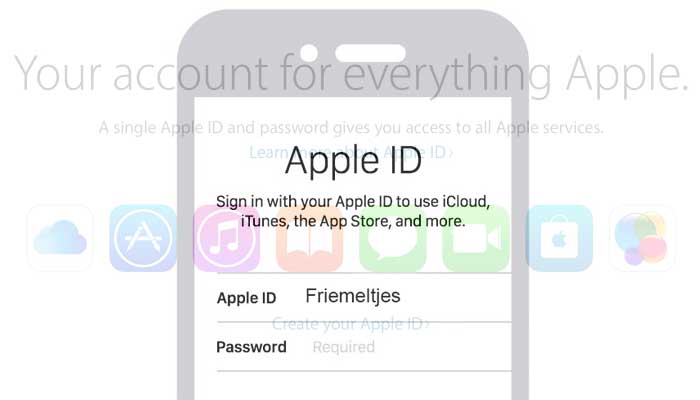
Шаг 4. Дождитесь окончания процесса восстановления из резервной копии iCloud. После этого завершите настройку iPhone и iPad.
Для импорта и экспорта с сторого устройство на новое устройство iPhone X/8, 4 простых способа могут помочь вам. И если вознткнут другие вопросы, то обращайтесь к нам.
Приобретение нового девайса – всегда радостное и долгожданное событие, однако, старые файлы и документы, а также некоторые приложения понадобятся вам на новом устройстве ни чуть не меньше, чем на прежнем. Перенести все данные и не потерять ценные файлы с одного телефона iPhone на другой возможно без каких-либо проблем, если вы выполните резервное копирование файлов на iCloud. Также вы можете перенести данные с ваших приложений: измерения и показатели, многие другие опции могут быть перенесены через iTunes. Таким образом, при правильных настройках, вы не потеряете ни доли информации со старого носителя, начав пользоваться новым iPhone уже с привычными приложениями, документами и показателями программ.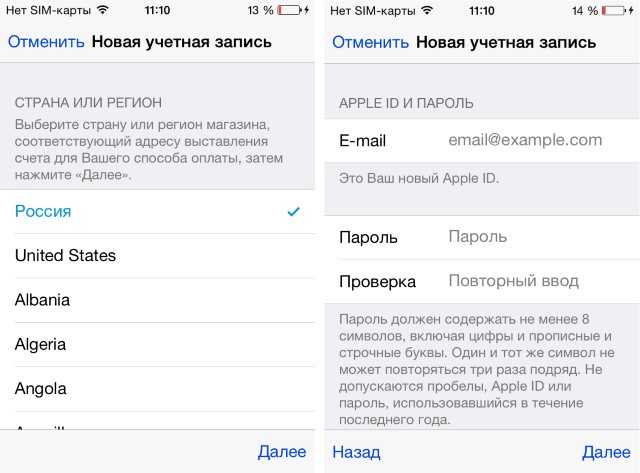
Как перенести данные с одного Айфона на другой через iCloud
- Это самый надежный и простой вариант по сохранению всех файлов системы. Вам не понадобится покупать или скачивать сторонний софт на свой телефон. Всё, что вам нужно: ваш старый iPhone, новый телефон, свободное место в хранилище iCloud.
- Возьмите старый телефон и настройте резервное копирование на сервис iCloud. Для этого зайдите в настройки телефона и найдите строку “резервное копирование в iCloud”. Убедитесь, что все файлы, которые вы хотите перенести на ваше следующее устройство, находятся на телефоне, нажмите “Создать копию”. Если у вас англоязычная прошивка айфон, то ищите параметр “iCloud Backup”.
- Создание копии займет от нескольких минут до часа, в зависимости от объема данных на вашем телефоне и вместимости хранилища iCloud. Если у вас не хватает места для резервной копии, приобретите дополнительные гигабайты в iCloud либо удалите всё лишнее с телефона, чтобы сократить объем данных.
- Как только резервное копирование завершится, вы будете готовы к следующему шагу.

- Теперь возьмите новое устройство в руки и запустите его, вставьте SIM карту из старого iPhone. Выполните все необходимые шаги, чтобы настроить айфон: установите свое местонахождение, синхронизируйте часы Apple Watch, задайте дату и время устройства. Как только вы увидите на телефоне уведомление с просьбой войти в iCloud, то введите все данные, которые были на прежнем телефоне. Вам нужно помнить свой Apple ID и пароль от него. Если вы приобретали приложения и товары с нескольких Apple ID, то ввести придется их все.
- Очень важно вставить свою прежнюю сим карту. Если оказалось так, что карта повреждена либо вам требуется другой её формат, то следует обратиться в салон связи своего мобильного оператора с просьбой перевыпуска сим карты.
- Нажмите на экране “Восстановить из резервной копии iCloud”. Тут же на телефон начнут копироваться ваши старые файлы и данные. Процесс займет от нескольких минут до часа, в зависимости от объёма данных. Не забывайте убедиться, что вы восстанавливаете именно ту резервную копию, которую сделали последней.
 Для этого достаточно просто посмотреть на дату и время создания копий.
Для этого достаточно просто посмотреть на дату и время создания копий.
/>
Как перенести данные с одного Айфона на другой через iTunes
Вы можете делать резервную копию устройства не в iCloud, а в iTunes. Этот способ многим покажется намного удобнее, так как весь процесс занимает меньше времени и осуществляется с компьютера или ноутбука. Всё, что вам нужно:
- Оба устройства iPhone: и старое, и новое.
- Переходной шнур для компьютера.
- Ваш компьютер или ноутбук.
Сначала подключите старый телефон к компьютеру и войдите в iTunes. Во вкладке “Обзор” вы увидите кнопку “Создать копию сейчас”. Однако, сначала установите параметры копирования:
Если вы поставите галочку возле параметра “Зашифровать резервную копию iPhone”, то все пароли от учетных записей перенесутся на новое устройство. Если же убрать ее, то такие данные не перенесутся, также информация из приложений iHealth тоже останется не тронутой.
Процесс займет немного времени, а снизу вы увидите, сколько пространства заняла ваша резервная копия и сколько его еще осталось.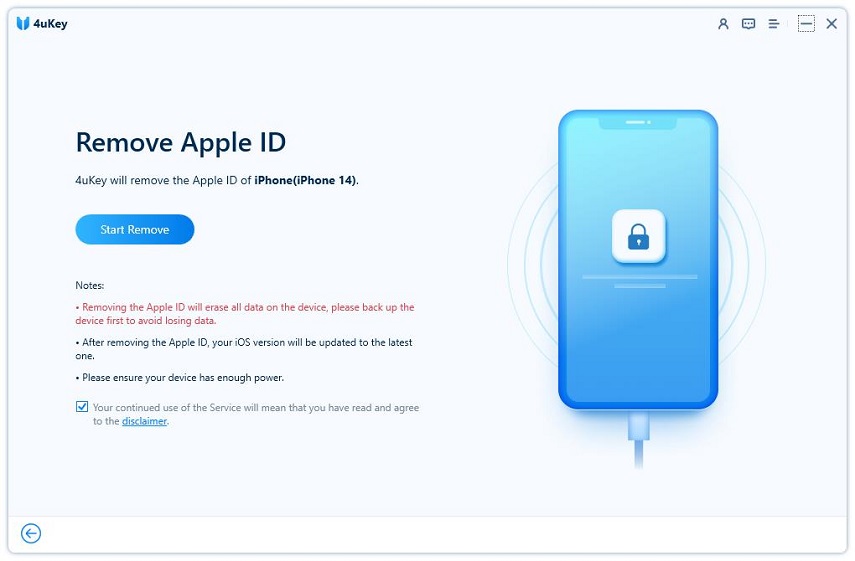
Теперь подключите новое устройство к компьютеру и в той же вкладке нажмите на кнопку “Восстановить из копии iTunes”. Выберите копию, которая была сделана последней. Нажмите “Восстановить”.
/>
Теперь все файлы будут скопированы в те же самые директории, что и на прошлом устройстве, ваши сообщения SMS, данные о звонках, пароли, настройки браузеров и приложений полностью обновятся на новом устройстве. Теперь вы готовы использовать свой новый iPhone с таким же комфортом, как и старый.
Не забудьте синхронизировать с телефоном Apple Watch, если они у вас есть. Делается это так же просто через iTunes. Чтобы не потерять ранее полученные значения в умных часах, шифруйте соединение при передаче данных в iTunes, и вы получите все настройки в их прежнем виде.
Переносить контент с одного Apple ID на другой?
Моя дочь использовала мой Apple ID с ее Ipad mini. Я хочу, чтобы она использовала свой собственный Apple ID сейчас, когда она достаточно взрослая. Как мы можем передать содержимое своего ipad mini (музыка, фотографии, приложения), в частности, игровых приложений с их данными на ее новую учетную запись? Она не хочет начинать с нуля все свои игры.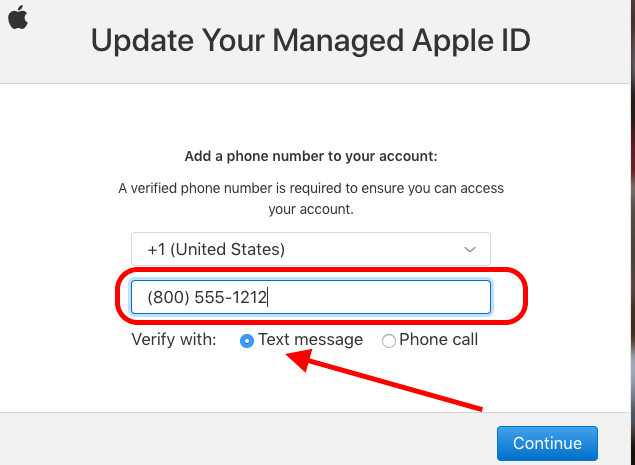
4 ответа
Вы не можете. Нельзя передавать контент с одного Apple ID на другой. Apple действительно рекомендует, чтобы у каждого был свой Apple ID.
Вы можете загрузить контент на устройстве вашей дочери, и она может получить доступ к ним все нормально. Затем вы можете занести ее в свой собственный Apple ID, где она может начать делать покупки за свой счет. Единственным недостатком является то, что ей придется знать пароль вашего Apple ID, поскольку iOS будет запрашивать его в редких случаях (например, при восстановлении устройства). Можно хранить контент из нескольких учетных записей Apple на одном устройстве, пользователю просто нужно будет ввести пароль, если это потребуется ОС. Это единственное возможное решение в вашем случае (кроме начала). Это, по крайней мере, обходит необходимость повторного приобретения любого контента.
Это всегда было больным местом для клиентов Apple, поскольку они исторически были очень тверды в том, что они никогда не могли даже закрыть Apple ID, не говоря уже об обмениваться информацией между ними.
С выпуском iOS 8 вы можете.
Существует новая функция семейного обмена , которая позволяет синхронизировать покупки от 1 яблочного ID до другого. Вы можете создать семью с дочерью, где она сможет повторно загрузить свои игры.
Если она хочет получить данные (прогресс и т. Д.), Вы можете использовать приложения, такие как iFunBox , чтобы извлечь данные и перенести их на другой iPhone.
Если все платные приложения, связанные с вашим идентификатором Apple, предназначены для вашей дочери, дайте ей свой Apple ID и создайте для себя другой Apple ID. Не беспокойтесь о своих бесплатных приложениях, так как вы можете бесплатно их приобрести в своем новом Apple ID.
в iOS 8 вы можете включить совместное использование семьи в своей учетной записи и ее, и она может загружать свои игры из ваших общих приложений.
Перенос покупок со старого Apple ID …
Если вы создадите и будете использовать совершенно новый (не исправленный) Apple ID, вы не сможете перенести на новый ID ничего, что вы приобрели в магазинах iTunes и App Store, но вы может перенести ваши данные iCloud (календари и т.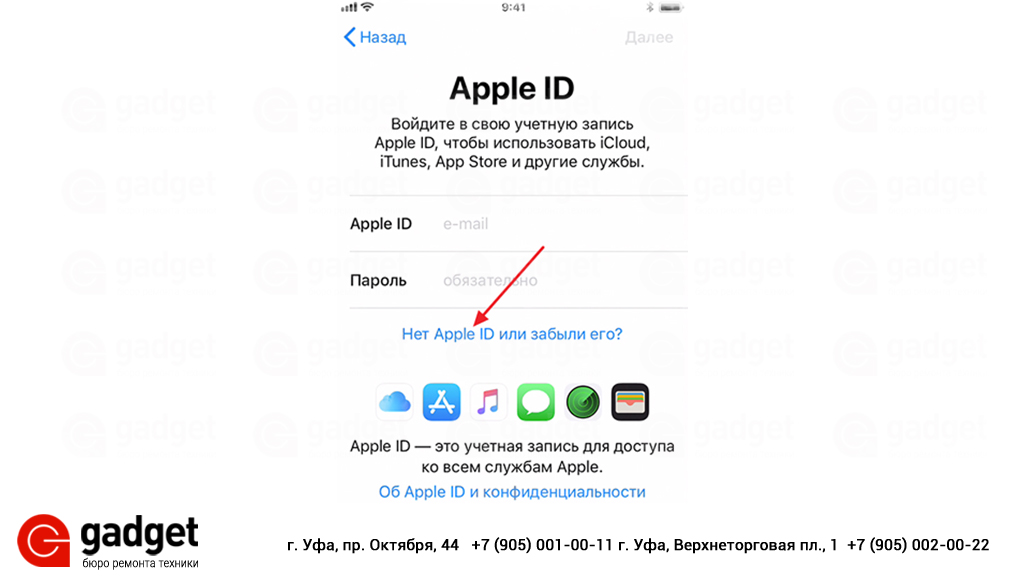 д.) с небольшим терпением.
д.) с небольшим терпением.
iTunes и App Store.
Вы можете подумать о том, чтобы продолжить использовать предыдущий Apple ID для магазинов iTunes и приложений (а также iBooks), чтобы без проблем продолжать использовать купленный контент и просто использовать новый Apple ID для iCloud, сообщения и FaceTime.
Если вы используете свой новый Apple ID для магазинов iTunes и App Store, вы сможете авторизовать и воспроизводить ранее приобретенный контент из магазина iTunes на компьютере, но могут возникнуть трудности с использованием этого контента на устройстве iOS.
Хотя вы не потеряете сразу приложения, купленные с использованием предыдущего Apple ID, вы больше не сможете их обновить.
Если предыдущий Apple ID будет по-прежнему использоваться членом семьи, который является частью настройки семейного доступа, которая будет включать ваш новый Apple ID, вы сможете поделиться предыдущими покупками, а также любыми последующими покупками они делают под этим Apple ID. Имейте в виду, однако, что при использовании семейного доступа, если у каждого члена семьи нет собственной кредитной суммы из подарочных ваучеров iTunes, организатор настроенного семейного общего доступа будет платить за любые покупки, сделанные любым членом семьи.
Имейте в виду, однако, что при использовании семейного доступа, если у каждого члена семьи нет собственной кредитной суммы из подарочных ваучеров iTunes, организатор настроенного семейного общего доступа будет платить за любые покупки, сделанные любым членом семьи.
iCloud
Переместить данные iCloud с одного Apple ID на другой проще на компьютере, чем на устройстве iOS, и действительно, некоторые аспекты перемещения можно выполнить только на компьютере. Однако какое бы устройство вы ни выбрали для переноса своих данных, вы должны делать это, отключая отдельные службы iCloud по одной и не выходить из учетной записи, пока все службы не будут отключены и обработаны. (Настройки > iCloud на мобильном устройстве и системные настройки > iCloud на Mac)
Если вы приобрели дополнительное пространство для iCloud под своим предыдущим Apple ID, оно не будет перенесено при изменении используемого вами Apple ID, и вам нужно будет повторно приобрести необходимое пространство под новым Apple ID.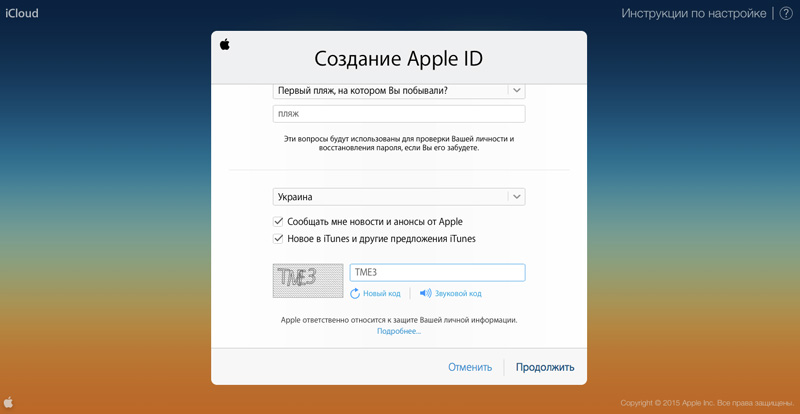
iCloud Drive. Сохраните данные с iCloud Drive на компьютер перед отключением этой службы. Вы можете использовать Finder на Mac или через iCloud.com, если вы используете ПК. Просто переместите данные в свой новый Apple ID после его настройки.
Фотографии. Убедитесь, что вы загружаете и сохраняете оригиналы при появлении запроса при отключении библиотеки фотографий iCloud, вы хотите, чтобы фотографии оставались на вашем устройстве и объединялись с вашей новой библиотекой при настройке нового Apple ID.
Если вы используете фотопоток, имейте в виду, что на вашем устройстве может быть больше фотографий, чем в облаке, фотопоток в облаке хранит только до 1000 фотографий в течение 30 дней, если у вас есть старые фотографии или более 1000 на вашего устройства, вы можете скопировать их на компьютер перед отключением фотопотока.
Если вы создали какие-либо общие альбомы, вам нужно будет создать их снова после настройки нового идентификатора. Любые фотографии, которые кто-либо еще добавил в ваши общие альбомы, должны быть импортированы в вашу фотопленку/библиотеку, прежде чем вы отключите общий доступ. альбомы.
Любые фотографии, которые кто-либо еще добавил в ваши общие альбомы, должны быть импортированы в вашу фотопленку/библиотеку, прежде чем вы отключите общий доступ. альбомы.
Почта. После того, как вы измените свой Apple ID, у вас будет новый адрес электронной почты iCloud. Чтобы вы не пропустили ни одной почты, отправленной на ваш старый адрес, вы можете организовать ее пересылку на новый адрес (или любой другой адрес), вы можете настроить это на iCloud.com > почта > настройки > общие .
Контакты. Вам будет предоставлена возможность сохранять контакты на своем устройстве при отключении этой службы, объединять их при появлении запроса при повторном включении службы после входа в новый Apple ID.
Календари. Вам будет предоставлена возможность сохранять календари на своем устройстве при отключении этой службы, объединять их при появлении запроса при повторном включении службы после входа в новый Apple ID.
Напоминания. Вам будет предоставлена возможность сохранять напоминания на своем устройстве при отключении этой службы, объединять их при появлении запроса при повторном включении службы после входа в новый Apple ID.
Вам будет предоставлена возможность сохранять напоминания на своем устройстве при отключении этой службы, объединять их при появлении запроса при повторном включении службы после входа в новый Apple ID.
Сафари. Вам будет предоставлена возможность сохранить данные Safari на своем устройстве при отключении этой службы, объединить их при появлении запроса при повторном включении службы после входа в новый Apple ID.
Примечания. Вы не можете легко сохранять заметки. На Mac вы можете перетащить их в другую учетную запись, а затем перетащить обратно после настройки нового идентификатора, но на устройстве iOS вам, по сути, потребуется скопировать и вставить их в новые заметки, когда вы настроите новый Apple. ID, но вам нужно будет поделиться ими, прежде чем вы включите заметки для старого Apple ID, либо в сообщениях, по почте или аналогичным образом.
Резервное копирование. Вы не можете сохранить существующую резервную копию, вам придется создать новую после того, как вы настроите новый Apple ID.
Брелок. Вам будет предоставлена возможность сохранять пароли и кредитные карты на вашем устройстве при отключении этой службы, объединять их при появлении запроса при повторном включении службы после входа в новый Apple ID.
Лично я бы оставил старый идентификатор и установил правило для почты, чтобы почта от этого человека автоматически удалялась, таким образом, вы никогда бы даже не узнали, что получаете или когда-либо видели ее.
Как перенести адрес электронной почты и покупки с общего Apple ID
Mac 911
Apple не позволит вам переместить адрес электронной почты, но вы сможете пересылать все входящие сообщения. Купленные товары — отдельная история.
Mac 911
Гленн Флейшман, старший участник, Macworld
Apple
Ненадежность системы управления учетными записями Apple ID может привести к некоторым забавным, но распространенным ситуациям.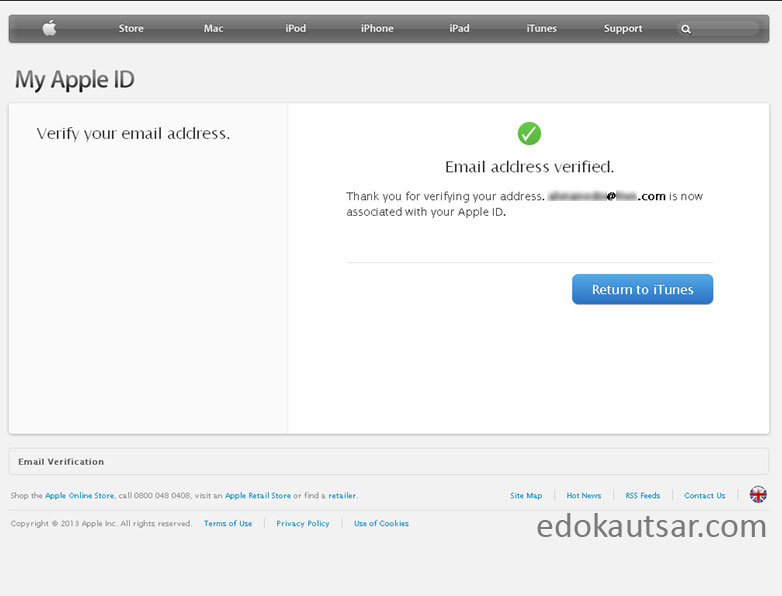 Представьте следующее, о чем спрашивал читатель:
Представьте следующее, о чем спрашивал читатель:
- Вы делитесь Apple ID с кем-то или несколькими людьми.
- Вы используете псевдонимы электронной почты iCloud, чтобы позволить каждому из вас иметь собственную учетную запись.
- Но теперь вам нужны отдельные Apple ID. Что происходит с адресом электронной почты? И все вещи, которые вы коллективно приобрели?
Решение есть для обоих.
Независимо от того, используется ли адрес iCloud для электронной почты или в качестве основного адреса электронной почты для входа в учетную запись Apple ID, вы не можете перенести его в другую учетную запись. (Существует метод, если вы используете адрес, не принадлежащий Apple, для входа в Apple ID; прочитайте «Как перенести адрес электронной почты с одного Apple ID на другой».)
Но вы можете пересылать входящую электронную почту, фильтруя по псевдониму. Это то, что некоторые люди уже делают, чтобы поделиться Apple ID. Вот как это сделать, если вы еще этого не сделали:
- Создайте новую учетную запись Apple ID или учетную запись электронной почты на другом хосте.

- Войдите на icloud.com и нажмите Mail .
- Щелкните значок шестеренки в верхней части списка почтовых ящиков слева.
- Выберите Настройки и затем щелкните Правила .
- Нажмите «Добавить правило».
- Выберите вариант «Если сообщение» как «адресовано» и введите полный адрес iCloud, например
example@icloud.com. - Под надписью «Тогда» выберите «Переслать» и введите полный адрес для пересылки электронной почты, например
person@example.com. - Щелкните Добавить , а затем щелкните Готово .
Любой входящий адрес может быть перенаправлен на другой адрес электронной почты iCloud или не Apple.
Поскольку это правило работает на icloud.com, оно выполняется без необходимости прохождения почты через почтовое приложение на любом из ваших устройств. Это безотказно и работает вечно.
Если бы я был человеком, которому пересылают мою электронную почту, я бы сообщил всем своим корреспондентам о своем новом адресе и обновил его как часть моего входа на другие сайты.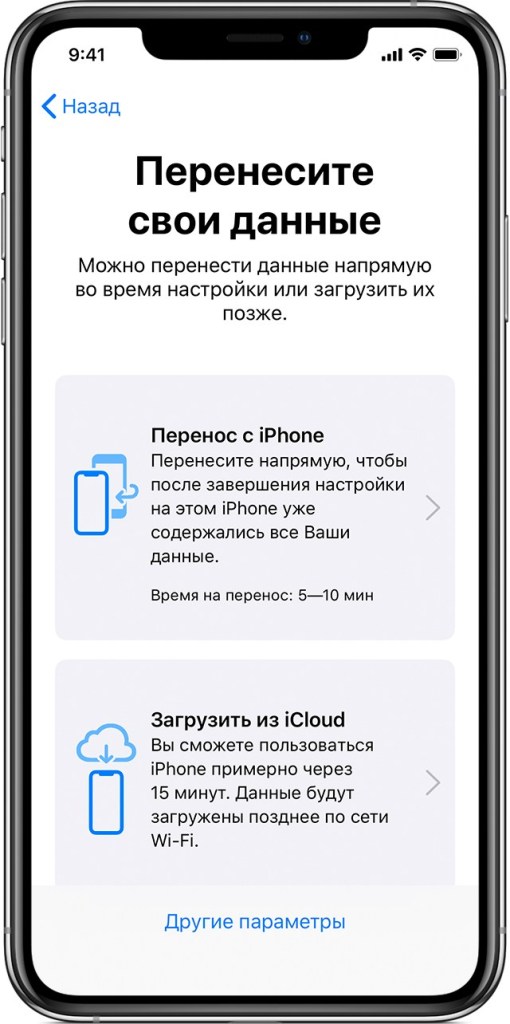 Apple может быть недовольна этим, но большинство сайтов и сервисов — нет.
Apple может быть недовольна этим, но большинство сайтов и сервисов — нет.
Вы можете использовать правила в приложении Apple Mail для macOS (и других), чтобы знать, какие входящие сообщения отправляются на пересылаемый адрес, чтобы было легче узнать, кто использует вашу старую электронную почту. Выполните следующие действия:
- В приложении Mail для macOS выберите 9.0104 Почта > Настройки > Правила .
- Нажмите Добавить правило и назовите правило «Отметить переадресованное электронное письмо».
- Под «Если [любое] из следующих условий выполнено» установите поля «Кому», «равно» и адрес, с которого вы пересылаете электронную почту.
- В разделе «Выполните следующие действия» установите в полях «Установить цвет», «фона» и выбранный вами цвет.
- Нажмите OK .
Теперь вы можете сразу увидеть, какие отправители требуют новостей о вашем новом адресе.
Делиться, а не передавать, покупки и связанный с ними контент
Apple не разрешает передачу объектов, загруженных бесплатно или оплаченных через ее цифровые магазины, в другие учетные записи Apple ID. Но семейный доступ в большинстве случаев обеспечивает решение для большинства целей. Семейный доступ может сократить расходы на услуги Apple с помощью пакетов Apple One и позволяет вам делиться приложениями и мультимедиа, а также использовать в частном порядке общий пул хранилища iCloud.
Но семейный доступ в большинстве случаев обеспечивает решение для большинства целей. Семейный доступ может сократить расходы на услуги Apple с помощью пакетов Apple One и позволяет вам делиться приложениями и мультимедиа, а также использовать в частном порядке общий пул хранилища iCloud.
Family Sharing позволяет вам делиться почти всеми своими покупками, а также большинством подписок с другими членами группы.
У взрослых, использующих Семейный доступ, мало проблем с конфиденциальностью, потому что все данные хранятся в тайне, и никакие покупки или информация не передаются, если вы не разрешаете совместное использование или не выбираете публикацию чего-либо, например события. Например, «Семейный доступ» создает общий календарь, но вам не нужно добавлять в него записи. И ваша часть объединенного хранилища iCloud недоступна никому другому в группе.
Единственным существенным недостатком является то, что лицо, устанавливающее Семейный доступ, Организатор, становится единственным источником оплаты всех покупок. Какой бы способ оплаты они не установили, он единственный, которым могут пользоваться все участники группы. Это может не работать во всех обстоятельствах.
Какой бы способ оплаты они не установили, он единственный, которым могут пользоваться все участники группы. Это может не работать во всех обстоятельствах.
Если вы хотите включить Семейный доступ после переноса одного или нескольких человек на их собственные учетные записи Apple ID, вам необходимо настроить его в iOS, iPadOS или macOS с устройства человека, который становится Организатором. Следуйте указаниям Apple.
После включения убедитесь, что включен общий доступ к покупкам. Делитесь покупками с семьей должен быть включен.
Apple предоставляет исчерпывающий список того, чем можно и нельзя делиться таким образом, но он включает цифровые подписки Apple (для некоторых требуется семейная версия) и почти все, что куплено в цифровом магазине Apple, включая книги, приложения, музыку, Сериалы телепередач и фильмы.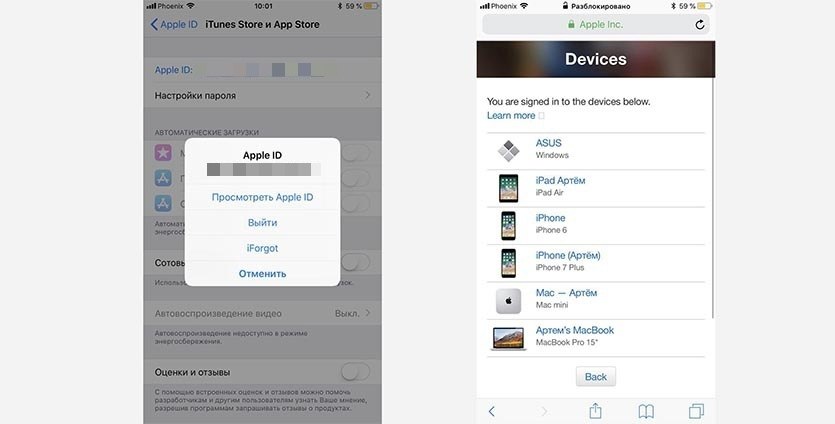 Некоторые разработчики также разрешают делиться подписками и покупками в приложении, если они не расходуются, например игровые жетоны.
Некоторые разработчики также разрешают делиться подписками и покупками в приложении, если они не расходуются, например игровые жетоны.
Чтобы получить доступ к общим элементам, вам может потребоваться посетить специальный раздел приложения Apple. Например, чтобы установить общие приложения в App Store:
- В iOS/iPadOS откройте приложение App Store, коснитесь изображения своего профиля, а затем коснитесь Куплено . Вы можете нажать на имя другого члена группы, чтобы выбрать среди его покупок.
- В macOS откройте приложение App Store, щелкните свои инициалы или имя в левом нижнем углу и выберите имя другого участника группы во всплывающем меню «Кто купил». Ваше имя выбрано по умолчанию.
Эта статья о Mac 911 является ответом на вопрос читателя Macworld Джозефа.
Спросите Mac 911
Мы составили список вопросов, которые нам задают чаще всего, а также ответы и ссылки на столбцы: прочитайте наш супер-часто задаваемый вопрос, чтобы узнать, охвачен ли ваш вопрос.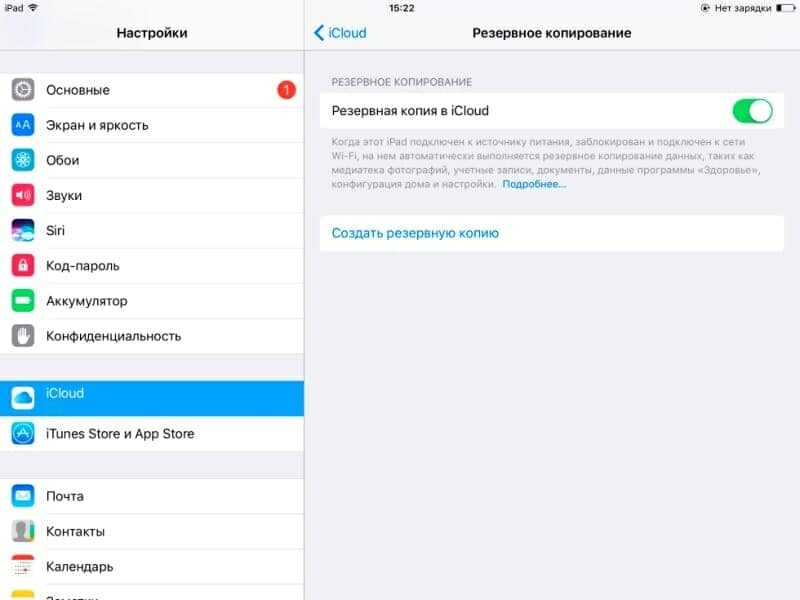
 Если ругается — возвращаетесь к п.4 и дотошно сверяете программы на предмет того, чтобы все были на новый Apple ID. Способа «быстро показать» те программы, которые вы пропустили, автор не знает — почему-то в iTunes нет колонки или сортировки, или какого-то иного выделения программ по Apple ID, на которые программы куплены. Когда iTunes, наконец, не ругается — переходите к п.8
Если ругается — возвращаетесь к п.4 и дотошно сверяете программы на предмет того, чтобы все были на новый Apple ID. Способа «быстро показать» те программы, которые вы пропустили, автор не знает — почему-то в iTunes нет колонки или сортировки, или какого-то иного выделения программ по Apple ID, на которые программы куплены. Когда iTunes, наконец, не ругается — переходите к п.8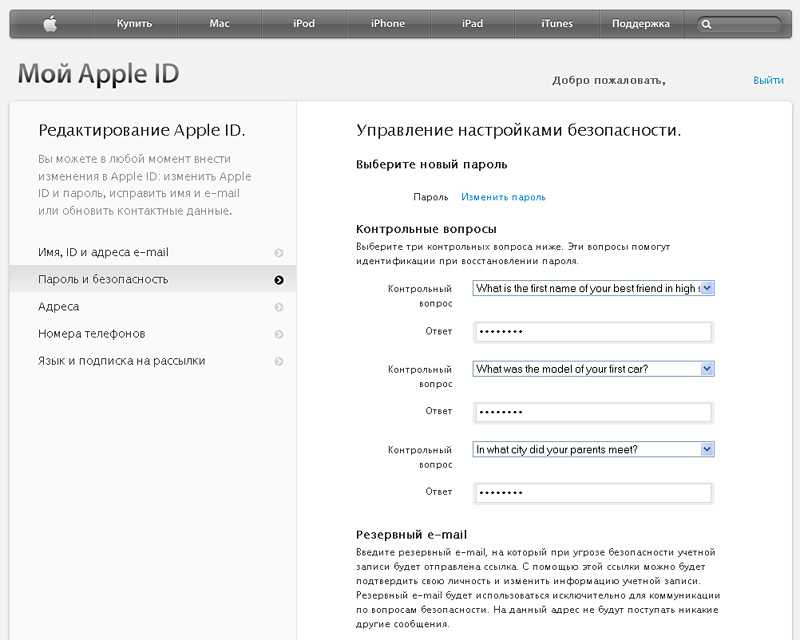
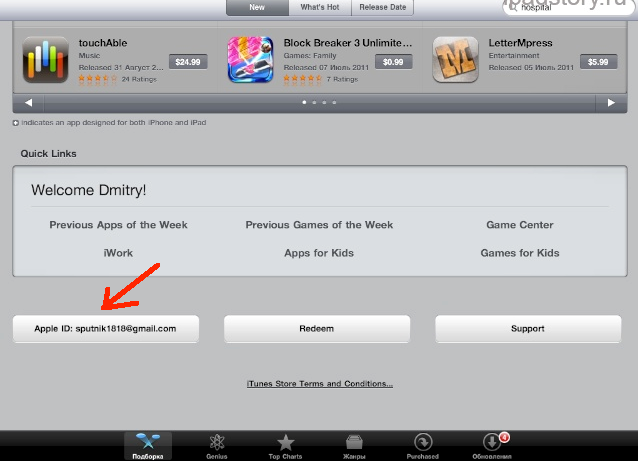 Для этого достаточно просто посмотреть на дату и время создания копий.
Для этого достаточно просто посмотреть на дату и время создания копий.