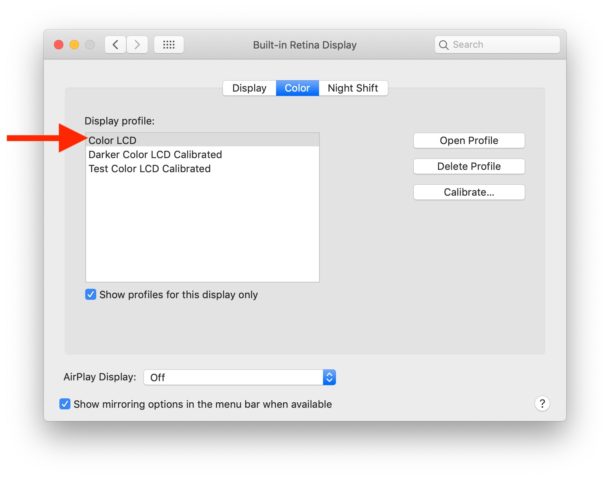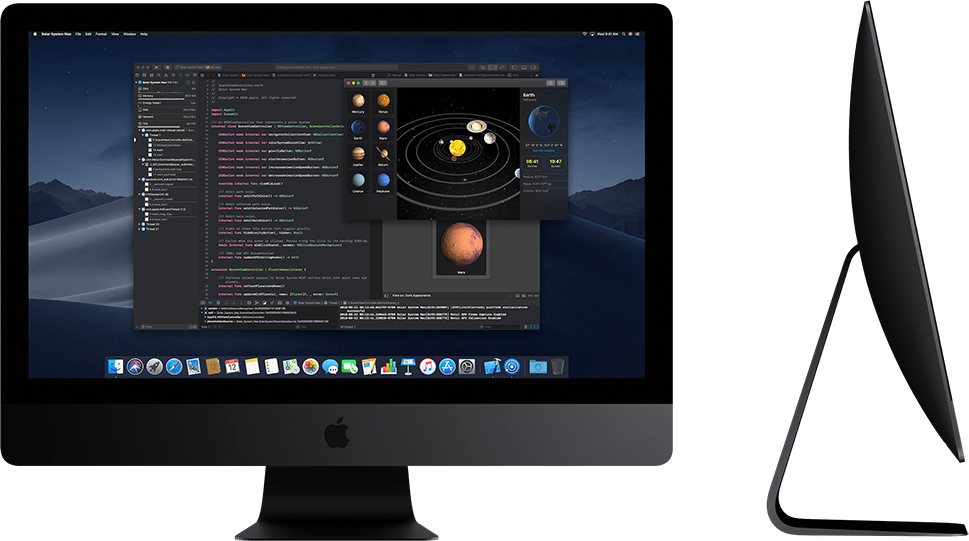Содержание
Использование эталонных режимов на дисплее Apple
Узнайте, как использовать эталонные режимы MacBook Pro с дисплеем Liquid Retina XDR, Studio Display или Pro Display XDR и как создавать пользовательские эталонные режимы с учетом конкретной потребности рабочего процесса.
- Выбор эталонного режима
- Выбор избранных эталонных режимов
- Сведения о различных эталонных режимах
- Создание пользовательских эталонных режимов
MacBook Pro, Studio Display и Pro Display XDR имеют несколько эталонных режимов, которые охватывают типичные рабочие процессы создания содержимого для нескольких типов медиафайлов. Если у вас есть собственный цвет рабочего процесса, вы можете создавать пользовательские эталонные режимы, в которых учтены ваши потребности.
Выбор эталонного режима
Чтобы выбрать эталонный режим из меню «Системные настройки», выполните следующие действия.
- Перейдите в меню Apple > «Системные настройки».
- Нажмите «Дисплеи».

- Если подключено несколько дисплеев, выполните следующие действия.
- В macOS Ventura выберите дисплей в верхней части окна «Дисплеи».
- В macOS Catalina или более ранней версии нажмите «Настройки дисплея» и выберите дисплей на боковой панели.
- Во всплывающем меню «Наборы настроек» выберите эталонный режим.
Эталонный режим также можно выбрать в Центре управления.
- Нажмите значок Центра управления в строке меню.
- Нажмите «Дисплей»,
- Нажмите кнопку со стрелкой вправо рядом с дисплеем, на котором вы хотите использовать эталонный режим, а затем выберите режим. Для быстрого переключения между режимами выберите эталонные режимы, которые будут отображаться в Центре управления.
Функции True Tone, «Автояркость» и Night Shift могут быть недоступны для выбранного режима.
Выбор избранных эталонных режимов
Можно выбрать, какие эталонные режимы будут отображаться в разделе «Дисплей» в Центре управления.
- Перейдите в меню Apple > «Системные настройки».
- Щелкните «Мониторы».
- Если подключено несколько дисплеев, выполните следующие действия.
- В macOS Ventura выберите дисплей в верхней части окна «Дисплеи».
- В macOS Monterey или более ранней версии нажмите «Настройки дисплея» и выберите дисплей на боковой панели.
- Во всплывающем меню «Наборы настроек» выберите «Изменить наборы настроек».
- В столбце «Показать в меню» выберите эталонные режимы, которые должны отображаться в Центре управления, а затем нажмите кнопку «Готово».
Сведения об эталонных режимах
Вы можете использовать эталонные режимы дисплея в целях соответствия требованиям к работе с файлами HDR, видео в формате HD и SD, а также с другими типами медиафайлов. Каждый эталонный режим позволяет задать цветовое пространство, точку белого, гамму и яркость дисплея.
В этом разделе представлены подробные сведения о каждом эталонном режиме вашего дисплея.
Дисплей Apple XDR (P3, 1600 кд/м²)
На MacBook Pro этот режим используется для обычных домашних и офисных сред. В нем задействованы основные значения широкого цветового охвата P3, которые применяются в дисплеях Apple, и поддерживается стандарт Extreme Dynamic Range (XDR) до 1600 кд/м² (в пиковом режиме).
Pro Display XDR (P3, 1600 кд/м²)
На Pro Display XDR этот режим используется для обычных домашних и офисных сред. В нем задействованы основные значения широкого цветового охвата P3, которые применяются в дисплеях Apple, и поддерживается стандарт Extreme Dynamic Range (XDR) до 1600 кд/м² (в пиковом режиме).
Дисплей Apple (P3, 500 кд/м²)
Этот режим используется для обычных домашних и офисных сред. В нем задействованы основные значения широкого цветового охвата P3 и поддерживается стандартный для встроенных дисплеев Apple диапазон яркости до 500 кд/м². На Studio Display этот режим, который отображается как «Дисплей Apple (P3, 600 кд/м²)», поддерживает диапазон яркости до 600 кд/м².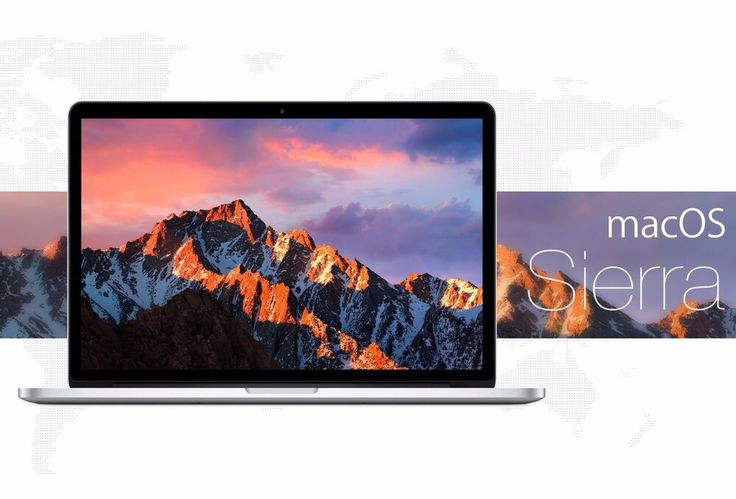
Видео HDR (P3-ST 2084)
Этот режим используется на MacBook Pro или Pro Display XDR для рабочих процессов, связанных с видео 4K или видео сверхвысокой четкости, а также имеет запас яркости до 1000 кд/м² (на всем пространстве экрана). В нем задействованы основные значения широкого цветового охвата P3 и поддерживается широкий динамический диапазон на основе электрооптической передаточной функции (EOTF), представленной Обществом инженеров кино и телевидения (SMPTE) как SMPTE ST-2084. Он рассчитан на контролируемые среды просмотра, настроенные в соответствии со стандартом ITU-R BT.2100.
Видео HDTV (BT.709–BT.1886)
Этот режим используется для рабочих процессов, связанных с видео высокой четкости и реализуемых в соответствии с рекомендациями для стандартов ITU-R BT.709 и BT.1886. Он рассчитан на контролируемые среды просмотра, настроенные в соответствии со стандартом ITU-R BT.2035.
Видео NTSC (BT.601 SMPTE-C)
Этот режим используется для рабочих процессов, связанных с видео со стандартным разрешением или архивным видео и реализуемых в соответствии с рекомендациями для стандарта ITU-R BT.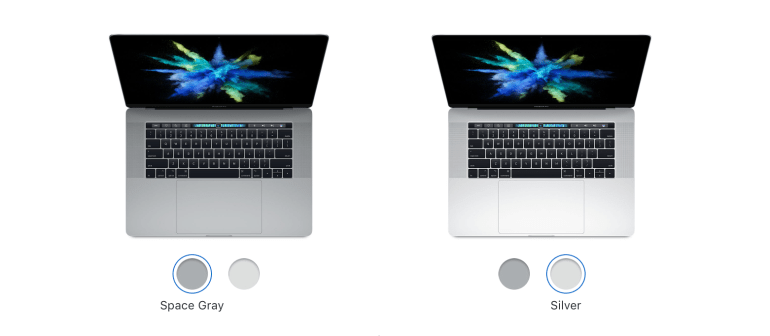 601, а также с основными цветовыми значениями SMPTE-C. Он рассчитан на контролируемые среды просмотра, настроенные в соответствии со стандартом ITU-R BT.2035.
601, а также с основными цветовыми значениями SMPTE-C. Он рассчитан на контролируемые среды просмотра, настроенные в соответствии со стандартом ITU-R BT.2035.
Видео PAL и SECAM (BT.601 EBU)
Этот режим используется для рабочих процессов, связанных с видео со стандартным разрешением или архивным видео и реализуемых в соответствии с рекомендациями для стандарта ITU-R BT.601, а также с основными цветовыми значениями EBU Tech 3213. Он рассчитан на контролируемые среды просмотра, настроенные в соответствии со стандартом ITU-R BT.2035.
Цифровой кинематограф (P3-DCI)
Этот режим используется для рабочих процессов, связанных с киносъемкой и монтажом, в которых применяются кинематографическое цветовое пространство P3 и точка белого для цифрового кинематографа. Он рассчитан на контролируемые среды просмотра, настроенные в соответствии со стандартом SMPTE RP 431-2:2011.
Цифровой кинематограф (P3-D65)
Этот режим используется для рабочих процессов, связанных с киносъемкой и монтажом, в которых применяются кинематографическое цветовое пространство P3 и точка белого D65.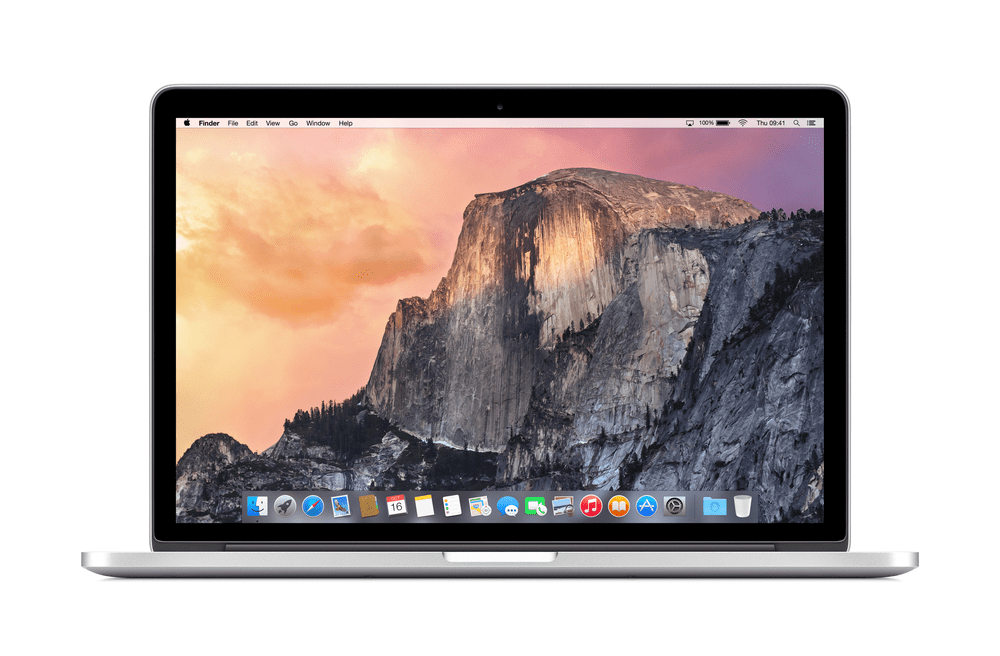 Он рассчитан на контролируемые среды просмотра, настроенные в соответствии со стандартом SMPTE RP 431-2:2011.
Он рассчитан на контролируемые среды просмотра, настроенные в соответствии со стандартом SMPTE RP 431-2:2011.
Дизайн и печать (P3-D50)
Этот режим используется для рабочих процессов, связанных с графическим дизайном, печатью и полиграфией. В нем задействованы основные значения P3, которые обеспечивают более широкий цветовой охват по сравнению со стандартным дисплеем на основе схемы sRGB. Вместо D65 в нем используется точка белого D50, которая обычно применяется для оценки цветов печатной продукции в соответствии со стандартами ISO 3664:2009 и ISO 12646:2015.
Фотосъемка (P3-D65)
Этот режим используется для стандартных рабочих процессов, связанных с цифровой фотосъемкой. В нем задействованы основные значения широкого цветового охвата P3 с точкой белого D65, которые обычно применяются для экранного просмотра и рассчитаны на контролируемые среды просмотра, настроенные надлежащим образом.
Интернет и веб-процессы (sRGB)
Этот режим используется для рабочих процессов, связанных с созданием различного интернет-содержимого. В нем применяется широко поддерживаемое цветовое пространство sRGB (IEC 61966-2-1:1999) в соответствии с рекомендацией в отношении уровня 3 цветового модуля W3C CSS. Он разработан для контролируемых сред просмотра, настроенных надлежащим образом (рекомендуемая освещенность — 64 люкс).
В нем применяется широко поддерживаемое цветовое пространство sRGB (IEC 61966-2-1:1999) в соответствии с рекомендацией в отношении уровня 3 цветового модуля W3C CSS. Он разработан для контролируемых сред просмотра, настроенных надлежащим образом (рекомендуемая освещенность — 64 люкс).
Пользовательские эталонные режимы
Опытные пользователи могут создавать индивидуальные эталонные режимы, адаптированные к уникальным потребностям рабочего процесса, выбирая из нескольких вариантов цветовой гаммы, точки белого, яркости и параметров передаточной функции. Подробнее о дополнительных параметрах, которые можно настроить для пользовательских эталонных режимов.
Создание пользовательского эталонного режима
- Перейдите в меню Apple > «Системные настройки».
- Нажмите «Дисплеи».
- Если подключено несколько дисплеев, выполните следующие действия.
- В macOS Ventura выберите дисплей в верхней части окна «Дисплеи».
- В macOS Monterey или более ранней версии нажмите «Настройки дисплея» и выберите дисплей на боковой панели.

- Во всплывающем меню «Наборы настроек» выберите «Настройка».
- Нажмите кнопку «Добавить» , затем настройте параметры для своего эталонного режима.
- Введите имя и описание для своего эталонного режима, после чего нажмите «Сохранить набор настроек».
Импорт и экспорт пользовательских эталонных режимов
- Перейдите в меню Apple > «Системные настройки».
- Нажмите «Дисплеи».
- Если подключено несколько дисплеев, выполните следующие действия.
- В macOS Ventura выберите дисплей в верхней части окна «Дисплеи».
- В macOS Monterey или более ранней версии нажмите «Настройки дисплея» и выберите дисплей на боковой панели.
- Во всплывающем меню «Наборы настроек» выберите «Настройка», затем выполните одно из следующих действий.
- Чтобы импортировать эталонный режим, откройте меню «Действие» и нажмите «Импорт», а затем выберите файл, который нужно импортировать, и нажмите «Открыть».

- Чтобы экспортировать эталонный режим, выберите эталонный режим, откройте меню «Действие» и нажмите «Экспорт», а затем — «Сохранить».
- Чтобы импортировать эталонный режим, откройте меню «Действие» и нажмите «Импорт», а затем выберите файл, который нужно импортировать, и нажмите «Открыть».
- Текущее состояние HDR в Apple Final Cut Pro X и Adobe Premiere Pro CC
- Описание режима Wide Color в Final Cut Pro X (10.3)
- Большее разрешение («больше пикселей»)
- Большая насыщенность цвета («более жирные пиксели»)
- Увеличенный диапазон теней и светлых участков («более яркие пиксели»)
- Web Coated SWOP . Это цветовое пространство, используемое печатным станком.
- sRGB . По сути, это цветовое пространство, используемое HD-видео.
- iMac P3 . Это новое цветовое пространство DCI P3 для видео
- Adobe RGB . Это существующее цветовое пространство для цифровых неподвижных изображений.
Дополнительная информация
Дата публикации:
Решаем проблемы с отображением цвета в macOS Sierra
Apple
macOS
Инструкции
Решаем проблемы с отображением цвета в macOS Sierra
Сергей Епихин
—
Последнее обновление macOS может менять отображение цветов в системе. Выглядит это следующим образом.
Такое поведение компьютера может быть связано как с программным обеспечением, так и аппаратными проблемами. Начнем с первого, так как разобраться с настройками macOS намного проще, чем решить неисправности железа.
Начнем с первого, так как разобраться с настройками macOS намного проще, чем решить неисправности железа.
Первое, что вам необходимо сделать – отправиться в настройки специальных возможностей macOS. Инверсия цветов и повышенная контрастность – возможности системы, которые позволяют людям с ограниченными возможностями взаимодействовать с компьютерами Apple. Иногда они включаются автоматически, при удержании горячих клавиш или конфликтов разного ПО в системе. Найти эти настройки можно в «Системные настройки» > «Универсальный доступ» > «Монитор».
Если все настройки выключены, то следующим пунктом необходимо проверить настройки самого монитора, если цвет некорректно отображается на основном мониторе вашего Mac, то предварительно отключите все внешние мониторы. Перейдите в «Системные настройки» > «Мониторы» > вкладка «Цвет».
Вы увидите перед собой набор цветовых профилей. По умолчанию система использует «Общий профиль RGB». Остальные наборы профилей необходимы профессионалам, которые занимаются обработкой фотографий и цветокоррекцией видео, чтобы лучше адаптировать картинку под разные виды дисплеев. Если вы используете другой цветовой профиль, то верните его на «Общий профиль RGB». Если это не исправило ситуацию с отображением цвета, то пройдите процедуру ручной калибровки цвета, нажав соответствующую кнопку в настройках.
Остальные наборы профилей необходимы профессионалам, которые занимаются обработкой фотографий и цветокоррекцией видео, чтобы лучше адаптировать картинку под разные виды дисплеев. Если вы используете другой цветовой профиль, то верните его на «Общий профиль RGB». Если это не исправило ситуацию с отображением цвета, то пройдите процедуру ручной калибровки цвета, нажав соответствующую кнопку в настройках.
Иногда некорректное отображение цвета может быть связано с неправильным масштабированием картинки. Перейдите во вкладку «Монитор» и измените разрешение дисплея на другое значение. Это может решить проблему.
Если ничего из вышеперечисленного не помогло, то проблема скрывается либо в видеокарте и её драйверах, либо в матрице дисплея. Последнее случается крайне редко с компьютерами Apple и попадает под гарантийный ремонт. Впрочем, если из строя вышла видеокарта, то это тоже гарантийный случай. Но, для начала, попробуем разобраться с драйверами.
Особенность macOS заключается в том, что все драйвера, необходимые для нормальной работы операционной системы, сразу включены непосредственно в нее. Касается это и драйверов для видеокарт, которые обновляются только в составе новых релизов операционной системы. Однако для некоторых моделей видеокарт Nvidia все равно поставляет отдельный инструмент для обновления драйверов, который устанавливается с сайта компании. Если у вас установлен Nvidia Web Driver, то удалите его со своего компьютера.
Далее пройдите процедуру сброса памяти NVRAM. Для этого:
1) Выключите компьютер Mac
2) Найдите на клавиатуре клавиши Command (⌘), Option, P и R.
3) Включите компьютер Mac.
4) Сразу же после сигнала запуска нажмите и удерживайте клавиши Command-Option-P-R.
5) Удерживайте клавиши до тех пор, пока компьютер не перезапустится и вы не услышите сигнал запуска во второй раз.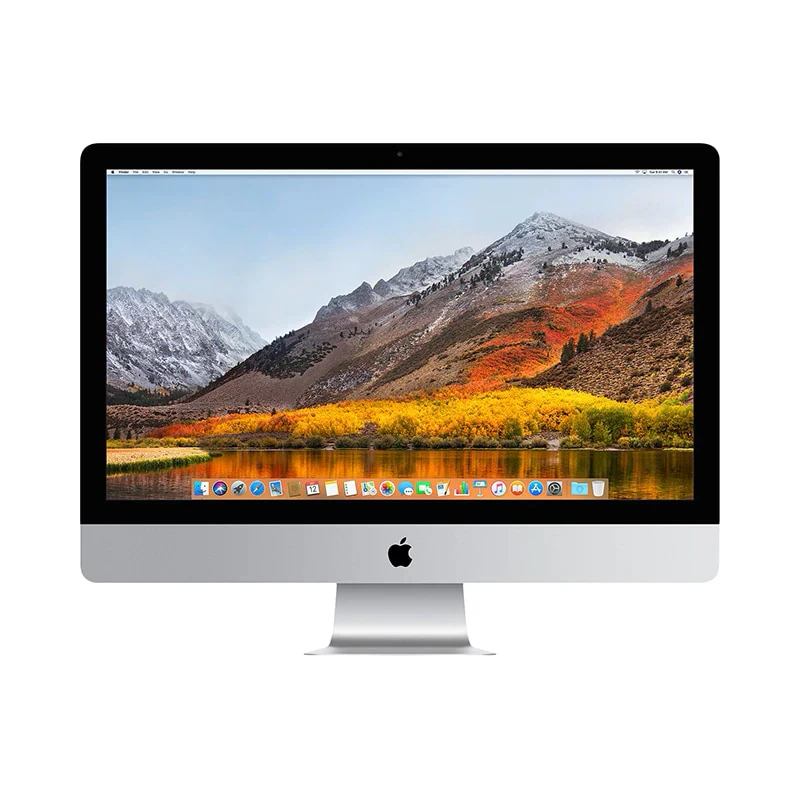
6) Отпустите клавиши.
Если это не дало результата, то следующим шагом будет сброс параметров контроллера управления системой (SMC).
Если аккумулятор несъемный:
1. Выключите компьютер Mac.
2. Отсоедините адаптер питания MagSafe или USB-C от компьютера.
3. Нажмите клавиши Shift-Control-Option на левой стороне встроенной клавиатуры одновременно с кнопкой питания. Удерживайте клавиши и кнопку питания нажатыми в течение 10 секунд.
4. Отпустите все клавиши.
5. Снова подключите адаптер питания.
6. Нажмите кнопку питания, чтобы включить компьютер Mac.
Если аккумулятор съемный:
1. Выключите компьютер Mac.
2. Отсоедините адаптер питания MagSafe от компьютера Mac.
3. Извлеките аккумулятор.
4. Нажмите и удерживайте кнопку питания в течение 5 секунд.
5. Снова подключите аккумулятор и адаптер питания MagSafe.
6. Нажмите кнопку питания, чтобы включить компьютер Mac.
Если проблема с отображением цвета сохранилась, то ничего не остается, как обратится за помощью в авторизованную техподдержку Apple.
Читайте также
Илон Маск
Twitter
Яндекс теперь показывает «настоящие» скидки на товары в сервисах
Яндекс
В DNS и Wildberries продается странная версия Windows. Это вообще законно?
Wildberries
Windows
Россия
Как откалибровать цвет дисплея вашего Mac
Как
опубликовано
8 ноября 2022 г.
Кирк МакЭлхерн
Если вы используете свой Mac только для просмотра веб-страниц, отправки и получения электронной почты и работы в текстовом процессоре, для него, вероятно, не так важно отображать точные цвета. Однако, если вы работаете с фотографиями или видео или даже любите смотреть фильмы в наилучших возможных условиях, цветовая калибровка дисплея очень важна.
В процессе калибровки настраивается ряд параметров, чтобы цвета и контрастность на вашем Mac были максимально точными. Это достигается за счет изменения интенсивности основных цветов — красного, синего и зеленого — и установки точки белого или нейтрального белого цвета, который вы видите, скажем, при открытии нового документа в текстовом редакторе.
Откалибровать цвет дисплея вашего Mac легко, и вы можете сделать это быстро, на глаз, или вы можете использовать дополнительное оборудование, чтобы ваши цвета были точно правильными. Вот как вы можете это сделать.
Примечание : приведенные ниже инструкции применимы к большинству компьютеров Mac, но если у вас есть MacBook Pro M1 Pro или M1 Max от Apple с дисплеем Liquid Retina XDR, процесс будет совсем другим. Учитывая способ калибровки дисплеев, вы можете выполнить эту калибровку только с помощью спектрорадиометра, дорогого устройства, которого нет у большинства пользователей. Подробнее о калибровке дисплеев этих компьютеров Mac см. в этом документе службы поддержки Apple.
Учитывая способ калибровки дисплеев, вы можете выполнить эту калибровку только с помощью спектрорадиометра, дорогого устройства, которого нет у большинства пользователей. Подробнее о калибровке дисплеев этих компьютеров Mac см. в этом документе службы поддержки Apple.
Цветовые профили
Цветовые профили — это файлы настроек, которые сообщают вашему Mac, как настроить цвет и контрастность его дисплея. Ваш Mac может хранить множество цветовых профилей, и вы обнаружите, что у него уже есть несколько. Перейдите в «Настройки системы»> «Дисплеи», и вы увидите раздел цветового профиля в нижней части панели. Щелкните здесь, чтобы просмотреть список цветовых профилей, установленных на вашем Mac. Эти профили по умолчанию со странными именами, например sRGB IEC619.66-2.1, специально разработаны для конкретных целей; вы можете смело игнорировать их.
Однако, если вы работаете с фотографиями и вам нужен определенный цветовой профиль для бумаги, например, для принтера, вы сможете установить эти файлы.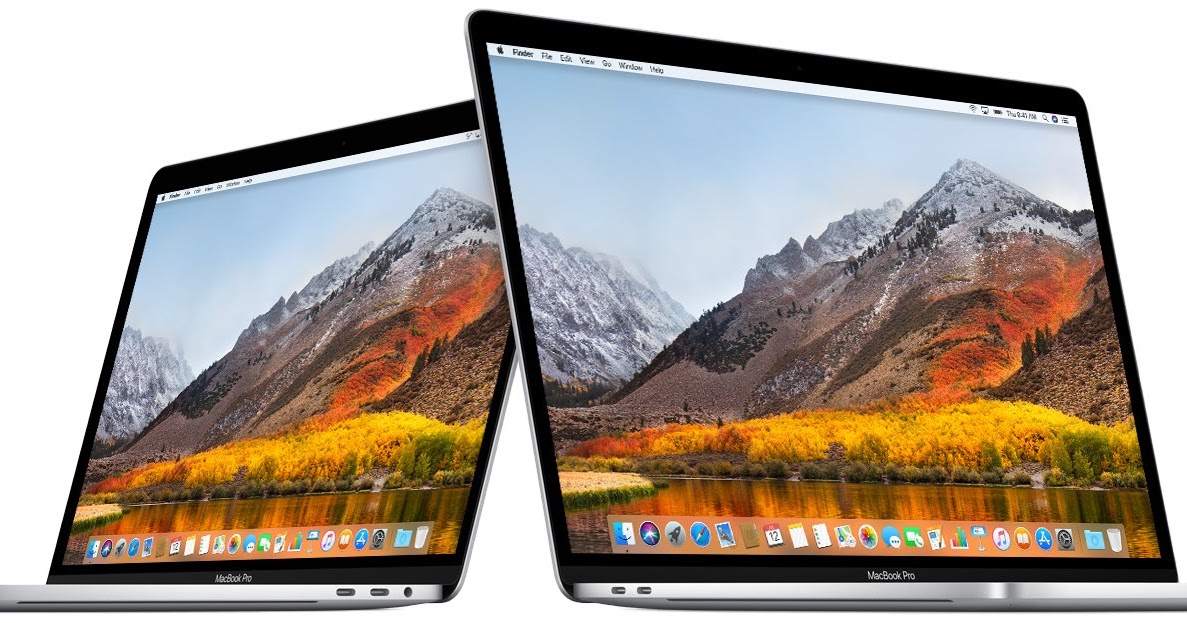 Если вы хотите, чтобы профили были доступны всем пользователям вашего Mac, добавьте их в /Library/ColorSync/Profiles; если вы просто хотите, чтобы они были доступны в вашей учетной записи пользователя, или если вы единственный пользователь, добавьте их в папку /Library/ColorSync/Profiles в вашей домашней папке.
Если вы хотите, чтобы профили были доступны всем пользователям вашего Mac, добавьте их в /Library/ColorSync/Profiles; если вы просто хотите, чтобы они были доступны в вашей учетной записи пользователя, или если вы единственный пользователь, добавьте их в папку /Library/ColorSync/Profiles в вашей домашней папке.
Если вы выберете один из профилей в списке и нажмете клавишу «Ввод», вы увидите, как изменится ваш дисплей. Некоторые из них очень синие, другие склоняются к фиолетовому и, скорее всего, выглядят не так. Однако, если вас не интересует калибровка дисплея для фотографий или видео, вы можете найти тот, который вам больше нравится; не стесняйтесь выбирать его
Вы, вероятно, найдете тот, который называется iMac (если у вас есть iMac) или цветной ЖК-дисплей (на ноутбуке), который выбран. Это профиль, который использует ваш Mac. Вы можете установить флажок Показать профили только для этого дисплея, чтобы скрыть все профили, которые не предназначены для вашего дисплея.
Если вы видите в списке много профилей с названиями вроде iMac или Color LCD, стоит проверить их даты. Если вы обновились с одного Mac на другой, скопировав файлы со старого компьютера, вы можете обнаружить, что старый профиль, созданный для другого дисплея, был перенесен.
Вы больше не можете удалять профили из Системных настроек; вам нужно перейти к папкам, которые их содержат. Как я упоминал выше, это папки /ColorSync/Profiles в папках библиотеки на верхнем уровне вашего диска и в вашей пользовательской папке. Если у вас есть несколько профилей для вашего Mac или даже для старого Mac, которого у вас больше нет, вы найдете их в папке «Дисплеи». Дата создания отображается, когда вы ее настроили; если он старше вашего текущего Mac или его дисплея, переместите его в корзину.
Компания Apple обновила приложение ColorSync Utility в macOS Ventura, чтобы предоставить намного больше информации. Этот новый инструмент предоставляет больше информации, чем нужно большинству людей, но если вы профессионал, работающий с фотографиями, видео или допечатной подготовкой, он может быть полезен.
Как откалибровать ваш Mac
macOS включает в себя отличный инструмент для калибровки дисплея вашего Mac. Чтобы получить к нему доступ, начните с проверки того, что Night Shift не включен; нажмите кнопку Night Shift в настройках дисплея, чтобы проверить. На вкладке «Экран» этих настроек снимите флажок True Tone, если он доступен на вашем Mac. Это регулирует цвет в течение дня в соответствии с окружающим освещением вокруг Mac. Если вы планируете выполнять какое-либо редактирование фотографий или видео и вас беспокоит точность цветов, которые вы видите на своем дисплее, рекомендуется отключить эту опцию при выполнении этих задач.
Откройте меню «Цветовой профиль» и выберите «Настроить», затем нажмите «+» в нижней части окна. Откроется Помощник калибратора дисплея, который проведет вас через весь процесс. Если вы нажмете клавишу Option при нажатии +, откроется инструмент калибровки с дополнительными параметрами; если вы собираетесь это сделать, вы можете использовать все доступные настройки.
Когда помощник запустится, вы заметите, что цвета вашего дисплея немного изменились на настройки по умолчанию. Нажмите «Продолжить».
Каждая панель дисплея немного отличается, и ваше освещение отличается, поэтому на следующем экране показано, как настроить контрастность и яркость. Если у вас Mac со встроенным дисплеем, у вас не будет настройки контрастности. Установите яркость на комфортный уровень. Нажмите «Продолжить».
Следующий экран помогает определить реакцию дисплея на естественное освещение. Вы найдете два ползунка и квадрат в центре экрана. Следуйте инструкциям и перемещайте ползунки до тех пор, пока вы не сможете отличить логотип Apple от фона. Делайте это медленно и не торопитесь, потому что это тонкое изменение. Когда вы закончите это, нажмите «Продолжить».
Вы увидите несколько экранов, подобных приведенным выше, на каждом из которых вам будет предложено переместить ползунки, пока логотип Apple не сливается с фоном. Все они действуют на разные цвета.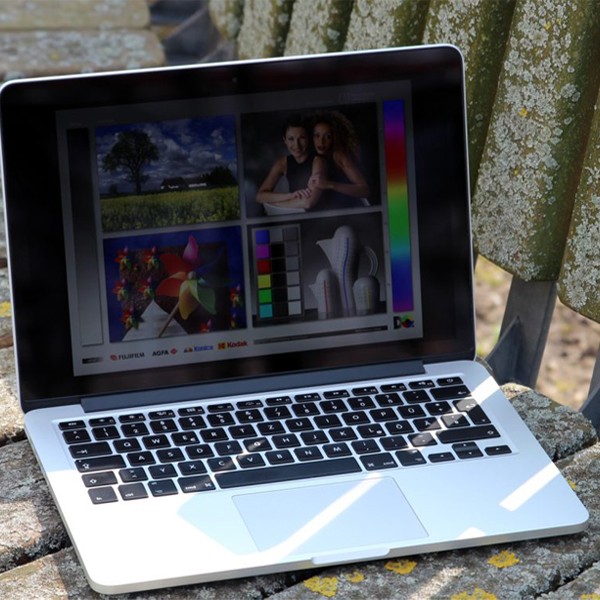 Нажмите «Продолжить» после выполнения каждой задачи.
Нажмите «Продолжить» после выполнения каждой задачи.
Затем вы увидите экран «Выберите целевую гамму». (Гамма — это контрастность дисплея.) Вы можете установить флажок Использовать собственную гамму или отрегулировать ползунок так, как вам подходит. Apple предлагает настройку гаммы 2,2, поэтому попробуйте ее и посмотрите, понравится ли она вам. Нажмите «Продолжить».
Следующий экран предлагает установить целевую точку белого. Единственный раз, когда вы захотите изменить это, — это если у вас есть профессиональные потребности и вы точно знаете, какую белую точку вам нужно использовать. Оставьте флажок «Использовать собственную белую точку» отмеченным, затем нажмите «Продолжить».
Затем вас спросят, хотите ли вы разрешить другим пользователям использовать вашу калибровку. Если вы единственный пользователь Mac, это не имеет значения, но если вы делитесь своим компьютером, рекомендуется проверить это, чтобы другие пользователи могли воспользоваться вашими откалиброванными цветами. Нажмите «Продолжить».
Нажмите «Продолжить».
Затем вы можете назвать профиль и сохранить его. По умолчанию это будет что-то вроде iMac Calibrated, но вы можете назвать его как угодно, например датой. Нажмите «Продолжить».
На итоговом экране показаны подробности калибровки. Запишите любую информацию, которая может вам понадобиться, а затем нажмите «Готово».
Теперь стоит щелкнуть профиль, который вы использовали ранее, а затем щелкнуть новый, чтобы увидеть разницу. Одна вещь, которую вы можете заметить, это то, что профиль по умолчанию кажется вам неправильным; это может быть связано с тем, как вы видите цвета и контраст, или из-за вашего освещения. Важно, чтобы вас устраивал цветовой профиль. Если вам не нравится новый профиль, вы можете переключиться обратно или пройти процесс калибровки заново, обратив более пристальное внимание на логотип Apple на фоне.
О True Tone
Технология True Tone от Apple предназначена для того, чтобы «сделать цвета одинаковыми в различных условиях окружающего освещения». Он работает на компьютерах Mac и [нескольких внешних дисплеях] (https://support.apple.com/HT208909). Apple также предлагает это на некоторых моделях iPhone и iPad.
Он работает на компьютерах Mac и [нескольких внешних дисплеях] (https://support.apple.com/HT208909). Apple также предлагает это на некоторых моделях iPhone и iPad.
True Tone создан для комфорта, но это не тот инструмент, который вам следует использовать, если вы выполняете какую-либо работу, где важны цвета. Он изменяет баланс белого, то есть оттенок чистого белого. Баланс белого используется в фотографии и видеосъемке, чтобы гарантировать, что цвета верны; Вы можете сделать снимок специальной белой карты, а затем в приложении для редактирования фотографий или видео установить баланс белого в соответствии с оттенком карты на фотографии.
Откройте пустой документ в любом текстовом редакторе, затем включите или выключите True Tone, чтобы посмотреть, как он меняет баланс белого. Это изменение может упростить работу с текстом и веб-сайтами, но оно изменит все цвета, которые вы видите при редактировании фотографий. Если вы откроете приложение «Фотографии» и просмотрите свою библиотеку фотографий, вы увидите, насколько это важно. Включайте и выключайте True Tone, и, в зависимости от времени суток и окружающего освещения, разница будет очевидна.
Включайте и выключайте True Tone, и, в зависимости от времени суток и окружающего освещения, разница будет очевидна.
Аппаратная калибровка цвета
Описанный выше процесс калибровки отлично подходит для большинства пользователей Mac, но если вы работаете с фотографиями или видео или хотите напечатать свои собственные фотографии, чтобы цвета отпечатков соответствовали вашему дисплею, вам понадобится калибратор цвета. Это устройство, которое висит перед вашим дисплеем и определяет цвета, отображаемые программным обеспечением устройства.
Этот процесс занимает несколько минут, и в конце программа создает подробный цветовой профиль, настроенный на «отраслевой эталонный стандарт цвета». Я использую SpyderX Pro, который позволяет мне точно калибровать и мой iMac, и мой ноутбук, чтобы их цвета совпадали.
Если вы используете подобное устройство, вы заметите, что оно, вероятно, устанавливает цвета немного иначе, чем вы бы сделали это с помощью помощника по калибровке Apple; это потому, что он определяет фактические цвета, отображаемые на дисплее. Это также может учитывать окружающее освещение, и некоторые из этих устройств могут оставаться подключенными к вашему Mac, чтобы изменять цветовой профиль при изменении освещения вокруг вас. Это может быть полезно, если у вас много естественного света, так как цветовая температура меняется в течение дня или при изменении погоды. Из-за этого некоторые фотографы используют мониторы с блендами сверху и по бокам дисплея, чтобы окружающий свет не так сильно влиял на цвета.
Это также может учитывать окружающее освещение, и некоторые из этих устройств могут оставаться подключенными к вашему Mac, чтобы изменять цветовой профиль при изменении освещения вокруг вас. Это может быть полезно, если у вас много естественного света, так как цветовая температура меняется в течение дня или при изменении погоды. Из-за этого некоторые фотографы используют мониторы с блендами сверху и по бокам дисплея, чтобы окружающий свет не так сильно влиял на цвета.
Независимо от того, используете ли вы простое решение Apple или аппаратное устройство, вам следует подумать о калибровке дисплея. Вы можете обнаружить, что цвета выглядят лучше, и если вы работаете с фотографиями или видео, вы видите точные цвета на этих носителях. Это легко сделать, и это может сделать вашу работу за компьютером более удобной.
Как я могу узнать больше?
Каждую неделю в подкасте Intego Mac Podcast эксперты Intego по безопасности Mac обсуждают последние новости Apple, рассказы о безопасности и конфиденциальности и дают практические советы по максимально эффективному использованию устройств Apple.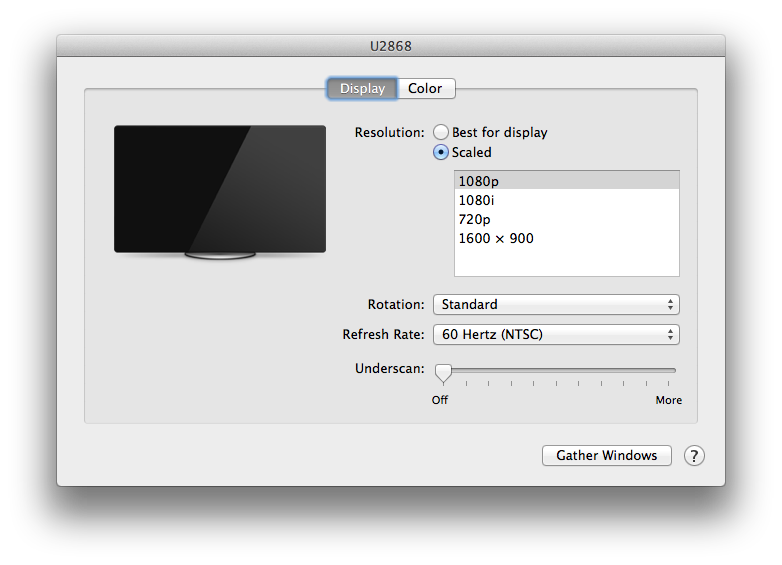 Обязательно следите за подкастом , чтобы не пропустить ни одной серии.
Обязательно следите за подкастом , чтобы не пропустить ни одной серии.
Вы также можете подписаться на нашу рассылку новостей по электронной почте и следить за последними новостями безопасности и конфиденциальности Apple в блоге о безопасности Mac . И не забудьте подписаться на Intego в своих любимых социальных сетях: Facebook, Instagram, Twitter и YouTube.
О Кирке МакЭлхерне
Кирк МакЭлхерн пишет о продуктах Apple и многом другом в своем блоге Kirkville.
Он является соведущим Intego Mac Podcast, а также нескольких других подкастов, а также регулярно пишет статьи в The Mac Security Blog, TidBITS и нескольких других веб-сайтах и публикациях.
Кирк написал более двух десятков книг, в том числе книги Take Control о мультимедийных приложениях Apple, Scrivener и LaunchBar.
Следуйте за ним в Твиттере на @mcelhearn.
Просмотреть все сообщения Кирка МакЭлхерна →
Эта запись была размещена в разделе Как сделать и помечена как Калибровка, Цвет, Mac, фото, видео. Добавьте постоянную ссылку в закладки.
Добавьте постоянную ссылку в закладки.
Настройте новый MacBook Pro на цветовое пространство P3
Опубликовано 1 января 2017 г. автором Larry
Одной из ключевых новых функций Adobe Premiere и Apple Final Cut Pro X является поддержка некоторых форм HDR-видео. Хотя полная поддержка Rec. До спецификации 2020 года еще далеко, многие из последних аппаратных выпусков Apple — как мобильные устройства, так и компьютеры — теперь поддерживают промежуточное цветовое пространство под названием «P3».
ПРИМЕЧАНИЕ : Вот две статьи, которые помогут объяснить, что такое HDR-видео и как оно применимо к видеосъемке и редактированию.
ФОН
Традиционно люди, которые больше всего заботились о расширенных цветовых пространствах, были профессиональными фотографами. Это связано с тем, что в прошлом HD-видео создавало изображения со значительно более низким разрешением, где кадр 1080p содержал 2,1 миллиона пикселей с глубиной цвета 8 бит, а цифровой негатив размером 4 × 5 дюймов мог содержать до 40 миллионов пикселей с глубиной цвета 16 бит. .
.
В мире фотосъемки Adobe RGB (и его близкий родственник sRGB) безраздельно доминируют в качестве предпочтительного цветового пространства благодаря своему цветовому диапазону и динамике.
Из того, что я читал, цветовое пространство DCI P3 оптимизировано для проекционных систем, а не для мониторов. Почему? Потому что цветовое пространство P3 было разработано для использования цифровыми кинопроекторами в кинотеатрах.
Это означает, что многие фотографы недоумевают, почему Apple выбрала для своих мониторов видеостандарт, а не стандарт фото. Apple не ответила на эти вопросы, но я предполагаю, что потребители используют видео во всех аспектах своей жизни — как в социальной, так и в профессиональной — и имеет смысл поддержать их более высоким качеством видео. Кроме того, в спецификации P3 больше красных и более теплых цветов, чем в Adobe RGB.
Возможно, рынок профессиональной фотографии больше, чем рынок профессионального видео, но потребители больше, чем они оба. Следовательно, П3.
Следовательно, П3.
ПРИМЕЧАНИЕ : Вот хорошая статья об управлении цветом в iPhone 7
ИТАК, ЧТО НАМ НУЖНО СДЕЛАТЬ, ЧТОБЫ ОТОБРАЗИТЬ P3 В MACBOOK PRO?
Одним словом? Ничего такого.
Цветовое пространство по умолчанию для нового MacBook Pro — Display P3 , что является правильной настройкой для отображения видео P3 на компьютерных мониторах.
Чтобы просмотреть или изменить настройки цветового пространства для вашего монитора, откройте Системные настройки > Дисплей и щелкните вкладку Цвет .
Верхний вариант — Цветной ЖК-дисплей — не имеет маркировки «P3», но это так. Если вы сравните настройку «Цветной ЖК-дисплей» с настройкой «Дисплей P3», вы увидите, что они практически идентичны.
ЧТО ТАКОЕ DCI P3?
Видео HDR (High Dynamic Range) описывает пиксели с использованием трех разных критериев:
DCI P3 ( D igital C inema I nititive P3 ) попадает в раздел «большая насыщенность цвета».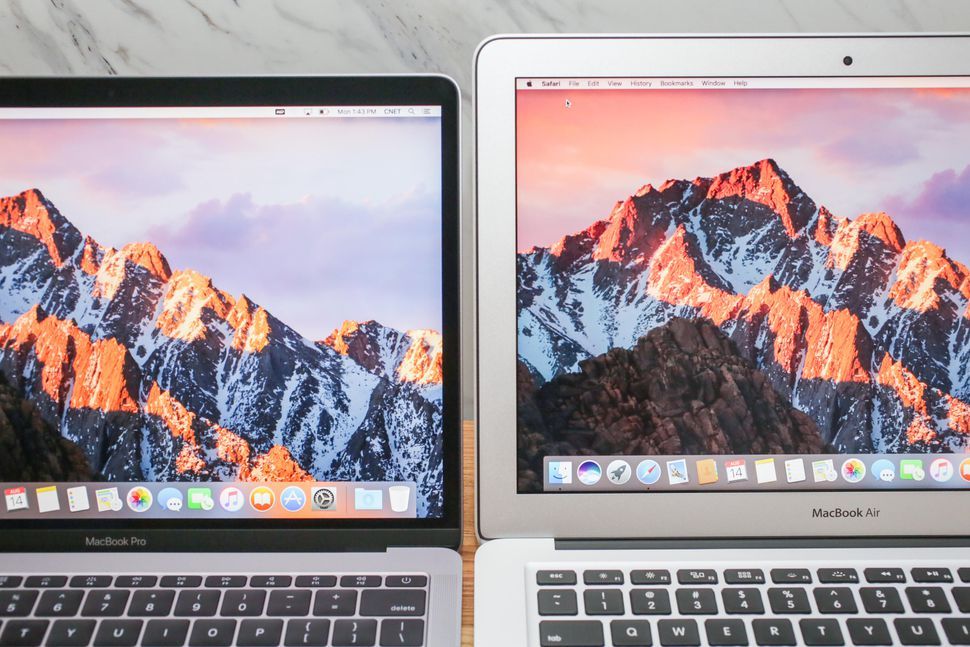 Он устанавливает точку белого на уровне 6500° по Кельвину и является более насыщенным, чем традиционное HD-видео, но не настолько насыщенным, как конечная цель Rec. 2020. Apple называет это «широким цветом» или «широкой цветовой гаммой» медиа.
Он устанавливает точку белого на уровне 6500° по Кельвину и является более насыщенным, чем традиционное HD-видео, но не настолько насыщенным, как конечная цель Rec. 2020. Apple называет это «широким цветом» или «широкой цветовой гаммой» медиа.
ИЗУЧЕНИЕ ЦВЕТОВОГО ПРОСТРАНСТВА P3
Это отличный способ изучить различия между цветовыми пространствами Adobe RGB, HD (Rec. 709), P3 и HDR (Rec. 2020). Он называется ColorSync и уже установлен в папке Utility в вашей системе.
Откройте папку Utility внутри Applications (сочетание клавиш: Shift + Cmd + U ), затем откройте ColorSync Utility . Эта программа позволяет просматривать и изменять цветовые профили.
ПРИМЕЧАНИЕ : Если вы ДЕЙСТВИТЕЛЬНО не знаете, что делаете, я настоятельно рекомендую вам не изменять какой-либо цветовой профиль. Если вы выполните шаги, описанные ниже, вы не рискуете что-либо изменить.
В верхней части окна ColorSync щелкните Профили .
Отображает все различные категории цветовых профилей, установленных в вашей системе. Щелкните стрелку вниз рядом с System , чтобы увидеть все цветовые профили, установленные на вашем компьютере.
ПРИМЕЧАНИЕ : Этот список зависит от версии Mac OS — этот список взят из Mac OS 10.11.6, которая включает ряд новых профилей.
Щелкните профиль Display P3 и справа отобразите визуальное представление цветов, которые могут отображаться в цветовом пространстве P3; проиллюстрировано выше.
Одной из скрытых функций ColorSync является возможность сравнивать цветовые пространства, чтобы вы могли легко увидеть различия между ними.
В левом верхнем углу иллюстрации рядом со словами «Лабораторный график» щелкните треугольник и выберите Задержать для сравнения .
Затем в списке профилей слева щелкните Rec. МСЭ-R BT.709-5 . При этом цветовое пространство для HD (Rec. 709) накладывается поверх цветового пространства для P3. Как видите, P3 предоставляет расширенные значения, особенно в красных и зеленых тонах.
МСЭ-R BT.709-5 . При этом цветовое пространство для HD (Rec. 709) накладывается поверх цветового пространства для P3. Как видите, P3 предоставляет расширенные значения, особенно в красных и зеленых тонах.
ПРИМЕЧАНИЕ : Вы можете сравнить любые два профиля, используя этот метод.
[Изображение предоставлено Конрадом Чавесом]
На этом снимке экрана мы сравниваем четыре разных цветовых пространства:
.
Проблема, с которой сталкиваются фотографы, заключается в том, что цветовое пространство P3 не полностью соответствует цветовому пространству Adobe RGB. Это означает, что в идеальных условиях самые насыщенные цвета в высоком качестве все равно не будут соответствовать цветам, снятым высококачественной видеокамерой.
Это означает, что в идеальных условиях самые насыщенные цвета в высоком качестве все равно не будут соответствовать цветам, снятым высококачественной видеокамерой.
ПРИМЕЧАНИЕ : Conrad Chavez написал отличный блог, подробно описывающий цветовую гамму P3 в iMac с точки зрения профессионального фотографа. Прочтите это здесь.
ДОПОЛНИТЕЛЬНЫЕ ЗАМЕЧАТЕЛЬНЫЕ ПАРАМЕТРЫ
Нажмите в любом месте внутри изображения цветового пространства и перетащите, чтобы повернуть фигуру в трех измерениях.
ОБЗОР
Чем больше я читаю о цветовых пространствах и видео с расширенным диапазоном, тем сложнее это становится. Кроме того, мы далеки от создания мониторов, способных отображать весь спектр цветов, описанных в стандарте Rec. 2020 спец.
Однако в качестве промежуточного шага P3 является хорошим началом. А с последними моделями iPhone, iPad, iMac, а теперь и новым MacBook Pro, поддерживающим этот формат «из коробки», изучение этой новой возможности стало проще, чем когда-либо.