Содержание
Как подключить apple tv к wifi без пульта
Главная » Разное » Как подключить apple tv к wifi без пульта
Как настроить и использовать Apple TV без пульта
Siri Remote — одна из лучших вещей в Apple TV. Он позволяет пользователям быстро и легко перемещаться по потоковому устройству и даже использовать персонального помощника Siri для выполнения ряда различных задач, таких как поиск определенного фильма или телевизионного шоу для просмотра.
В то время как пульт легко помещается в руке, его небольшой размер делает дорогостоящее устройство склонным к затерянности под диваном или к чему-то еще столь же раздражающему.
Тем не менее, хорошая новость заключается в том, что вам не нужен пульт дистанционного управления для использования вашего Apple TV. В этой статье мы покажем вам несколько альтернативных способов управления вашим Apple TV.
Как настроить Apple TV без пульта
Если вы потеряли Siri Remote или просто ищете другой способ взаимодействия с Apple TV во время настройки, есть еще один вариант.
Вы можете легко настроить Apple TV с помощью клавиатуры Bluetooth. Вот некоторые из наших лучших комплектов для беспроводных мышей и клавиатур на любой бюджет
,
При настройке нового Apple TV в первый раз или после восстановления заводских настроек подождите, пока на экране не появится первый экран.
Когда появится этот экран, поместите клавиатуру Bluetooth рядом с Apple TV и переведите ее в режим сопряжения. В некоторых случаях на экране Apple TV появится код, который можно ввести с клавиатуры. Это завершает процесс сопряжения.
Символ клавиатуры будет мигать на экране, чтобы подтвердить, что клавиатура готова к использованию. Используйте клавиши со стрелками для перемещения по экрану и кнопку Enter, чтобы выбрать. После выбора языка и страны появляется еще один экран, на котором можно выбрать, использовать ли Siri и диктовку на Siri Remote.
Затем вы можете выбрать, вводить ли вручную данные Wi-Fi и Apple ID с помощью клавиатуры или автоматически с помощью устройства iOS. Если у вас есть iPhone или iPad, используйте опцию устройства iOS. Это сэкономит время и энергию при попытке ввести длинный пароль Wi-Fi и информацию об Apple ID.
Если у вас есть iPhone или iPad, используйте опцию устройства iOS. Это сэкономит время и энергию при попытке ввести длинный пароль Wi-Fi и информацию об Apple ID.
Как только это будет завершено, появятся еще несколько экранов, касающихся того, когда запрашивать пароль, службы определения местоположения, заставки, аналитика и многое другое. После их завершения установка завершена, и вы увидите домашний экран.
Как использовать Apple TV без пульта
После завершения установки вы все равно сможете наслаждаться всеми возможностями Apple TV без пульта дистанционного управления. Все, что вам нужно, это iPhone или iPad.
После настройки и если ваш iPhone или iPad работает под управлением iOS 12 или более поздней версии, появляется виджет Control Center, который может управлять потоковым устройством. Ранее мы подробно рассказали, как использовать Центр управления на iPhone и iPad.
,
После добавления Apple TV в Центр управления нажмите значок, чтобы начать. Убедитесь, что вы находитесь в той же сети Wi-Fi. Вам может потребоваться ввести четырехзначный код на iPhone или iPad, который появляется на экране Apple TV.
Вам может потребоваться ввести четырехзначный код на iPhone или iPad, который появляется на экране Apple TV.
В верхней части виджета вы можете выбрать, каким Apple TV управлять, если в доме есть несколько потоковых устройств Apple. Вы также можете управлять Apple TV с помощью специального приложения Remote для iOS.
Если вы хотите узнать больше об управлении Apple TV без пульта дистанционного управления, мы ранее опубликовали статью, в которой подробно рассказывается, как управлять Apple TV с помощью iPhone или iPad.
,
Как включить Apple TV без пульта
Если ваш Apple TV не используется в течение определенного времени, он автоматически перейдет в спящий режим. Это вызывает большую проблему, если вы потеряли Siri Remote
как обычно вам нужно нажать кнопку или щелкнуть сенсорную поверхность, чтобы разбудить Apple TV.
Первым шагом (если у вас нет пульта дистанционного управления) является использование приложения «Удаленное управление» или виджета Центра управления Apple TV. Просто нажмите виртуальную область управления и посмотрите, проснется ли Apple TV.
Просто нажмите виртуальную область управления и посмотрите, проснется ли Apple TV.
Если это не сработает, возможно, проблема связана с другим устройством. В этом случае лучше всего отсоединить шнур питания от задней панели Apple TV, а затем снова вставить его в блок питания. Это полностью перезагрузит ваш Apple TV, и вы сможете легко управлять им с iPhone или iPad.
Если у вас возникли другие проблемы, ознакомьтесь с этими советами по устранению неполадок Apple TV.
,
Использование другого пульта на Apple TV
Другим вариантом управления является использование стороннего пульта дистанционного управления. Его можно настроить с помощью Apple TV всего за несколько шагов.
Вот пошаговый процесс:
- Разбуди Apple TV и отправляйся настройки.
- Выбрать Пульты и устройства а потом Learn Remote.
- Ударь Начните кнопка, чтобы начать процесс.
- Возьмите новый пульт и убедитесь, что он направлен на Apple TV.

- На экране появится ряд различных подсказок, которые потребуют от вас нажатия соответствующей кнопки на новом пульте дистанционного управления. Некоторые из них будут включать кнопки со стрелками, выбор и меню. Чтобы Apple TV помог освоить новый пульт, вам нужно будет удерживать нажатой кнопку, пока индикатор выполнения на экране не заполнится.
- После этого вы также можете добавить свое имя, чтобы лучше идентифицировать пульт.
- Затем вы также можете выбрать Настроить кнопки воспроизведения чтобы помочь вашему Apple TV изучить кнопки воспроизведения, паузы, ускоренной перемотки вперед и назад на другом пульте дистанционного управления.
Также легко удалить удаленную информацию с Apple TV. Просто иди в настройки а затем выберите Пульты и устройства. Выберите название пульта и на следующем экране нажмите Удалить пульт.
Больше Apple TV Советы для заметки
Если вы потеряли свой Siri Remote или просто не хотите пользоваться небольшим устройством, есть ряд других опций для управления и настройки потокового устройства Apple.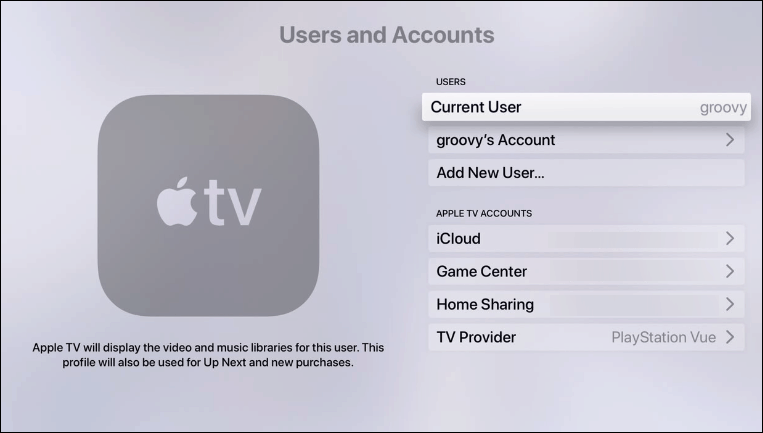 Независимо от того, есть ли у вас клавиатура Bluetooth, устройство iOS или другой универсальный пульт, вы сможете наслаждаться Apple TV и всем, что он может предложить.
Независимо от того, есть ли у вас клавиатура Bluetooth, устройство iOS или другой универсальный пульт, вы сможете наслаждаться Apple TV и всем, что он может предложить.
И если вы хотите узнать больше о потоковом видеоустройстве, ознакомьтесь с нашими советами, чтобы получить максимальную отдачу от вашего Apple TV
,
Настроить Apple TV без пульта ДУ
Можно. Все, что вам нужно, это ваш iPhone / iPad.
Узнайте, как настроить Apple TV (3-го поколения) с помощью устройства iOS 7.
С программным обеспечением Apple TV 6.0 или более поздней версии вы можете настроить свой Apple TV (3-го поколения), перенеся со своего устройства iOS 7 следующие данные:
- Сеть Wi-Fi и пароль
- Аккаунт iTunes Store
- Настройки формата языка и региона
Чтобы использовать устройство iOS для настройки Apple TV, вам потребуется следующее:
- Apple TV (3-го поколения) с программным обеспечением Apple TV 6.0 или новее
- Одно из этих устройств iOS с iOS 7 или новее
- iPhone 4s или новее
- iPad (3-го поколения или новее)
- iPad mini
- iPod touch (5-го поколения)
Выполните следующие действия, чтобы настроить Apple TV (3-го поколения) с помощью устройства iOS 7.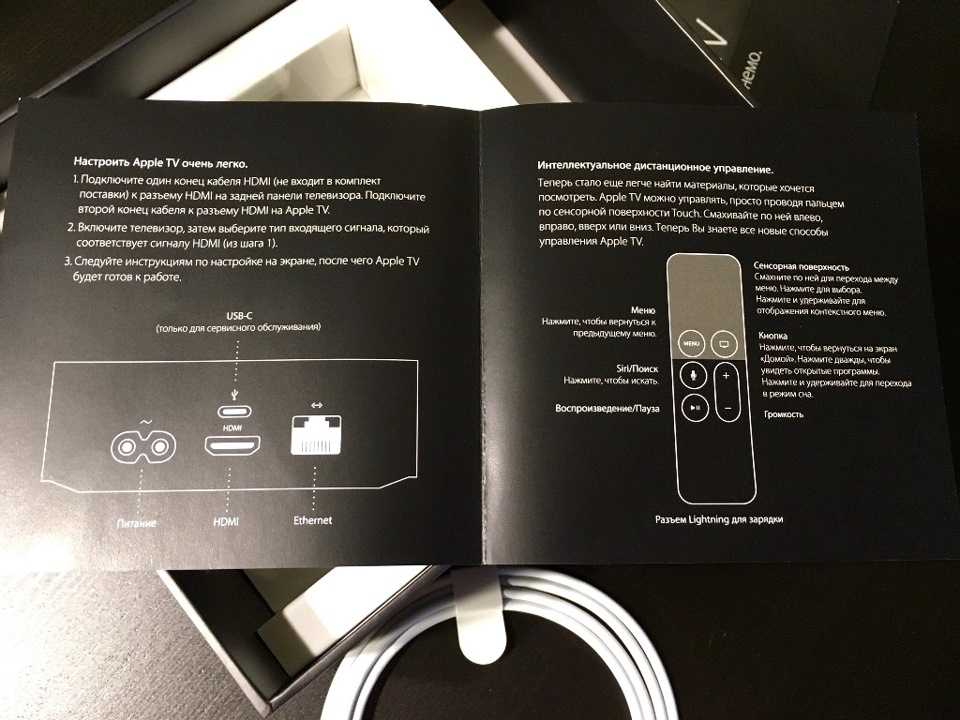
- Подключите Apple TV к телевизору, включите питание и подождите, пока на Apple TV отобразится экран настройки.
- Разблокируйте устройство iOS 7 и убедитесь, что Bluetooth включен.Также убедитесь, что вы подключены к сети Wi-Fi, которую хотите использовать с Apple TV.
- Прикоснитесь устройством iOS к Apple TV и дождитесь появления подсказок на устройстве iOS и Apple TV.
- Введите свой Apple ID и пароль на устройстве iOS.
- Выберите, если вы хотите, чтобы Apple TV запомнил ваш пароль Apple ID, и если вы хотите, чтобы Apple TV отправляла данные в Apple.
Это не влияет на настройки вашего устройства iOS. - Apple TV начнет процесс настройки, включая подключение к сети Wi-Fi, активацию Apple TV и настройку учетной записи iTunes Store.
- После завершения ваш Apple TV готов к работе.
Если вы столкнулись с проблемой при настройке Apple TV с помощью устройства iOS, попробуйте следующее:
Если вы по-прежнему не можете настроить Apple TV с помощью устройства iOS, вы можете настроить Apple TV с помощью прилагаемого пульта дистанционного управления.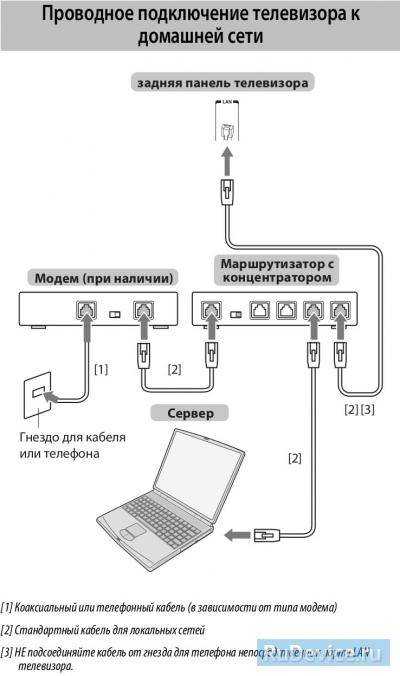
.
Как подключить Apple TV к WiFi без пульта ДУ
Последнее обновление
Если вы забыли или потеряли пульт дистанционного управления Apple TV, вы можете управлять Apple TV с помощью удаленного приложения iPad или iPhone. Но чтобы использовать удаленное приложение для iPhone или iPad, ваше устройство iOS должно быть в той же беспроводной сети, что и Apple TV.
Без клавиатуры вы можете подключиться к беспроводной сети на Apple TV только с помощью пульта ДУ.
Но я обнаружил одно новое решение.Apple TV будет учиться / реагировать на сигналы от большинства пультов дистанционного управления. Им нужно 6 клавиш: вверх, вниз, влево, вправо, выбор и назад. Чтобы использовать этот метод, вам необходимо подключить телевизор к проводной сети Ethernet (модем / маршрутизатор ADSL).
Вы не можете настроить беспроводную сеть, когда подключен кабель Ethernet. Вы можете получить временную удаленную настройку, когда Apple TV подключен к проводной сети.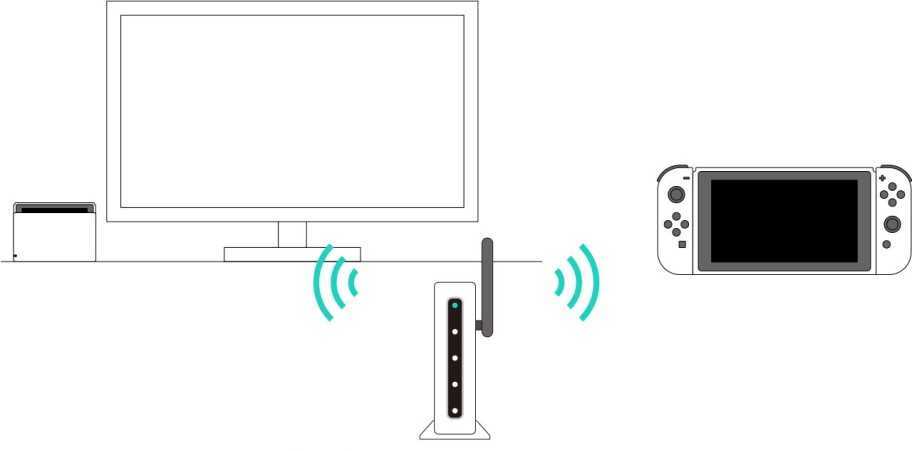 Затем отсоедините кабель Ethernet и используйте новый пульт дистанционного управления для настройки сети Wi-Fi.
Затем отсоедините кабель Ethernet и используйте новый пульт дистанционного управления для настройки сети Wi-Fi.
- Подключите Apple TV к телевизору там, где вам нужно.Затем подключитесь к сети через кабель Ethernet.
- Убедитесь, что ваш iPad или iPhone уже подключен к той же сети с помощью Wi-Fi. Затем используйте удаленное приложение iOS для подключения к Apple TV и управления им (помните: вы не можете настроить беспроводную сеть, когда проводное соединение включено, и поэтому, как только вы отключите проводную сеть, ваше удаленное приложение для iPad или iPhone не сможет установить связь. с Apple TV).
- Найдите пульт с клавишами вверх, вниз, влево, вправо, назад и выберите.
- Используйте удаленное приложение для iPad или iPhone, чтобы перейти к параметру Общее меню и перейти к параметру Удаленное меню .
- Выберите «Learn Remote» из опций меню Remote. Если у вас есть готовый пульт, затем выберите «start» .

- Apple TV отобразит всплывающее окно с параметрами, чтобы нажимать соответствующую кнопку пульта дистанционного управления (удерживая ее) для каждой команды, пока она не распознается.
- После того, как он выучит кнопки для каждой из 6 команд, вам будет нужно дать ему имя.
- Теперь у вас есть пульт, который работает с Apple TV. Отсоедините проводной кабель (Ethernet) и перейдите в меню General -> Network settings и настройте WiFi с правильными параметрами безопасности, предоставленными вашим хостом / курортом.
После подключения вы сможете снова общаться с Apple TV с iPad или iPhone или использовать временный пульт.
Вот и все.
8:26 утра .
как подключить Apple TV без пульта дистанционного управления
В зависимости от того, какой у вас Apple TV, вы можете настроить Apple TV со своего мобильного устройства. Вам понадобится Apple TV 3-го поколения для более поздней версии программного обеспечения 6.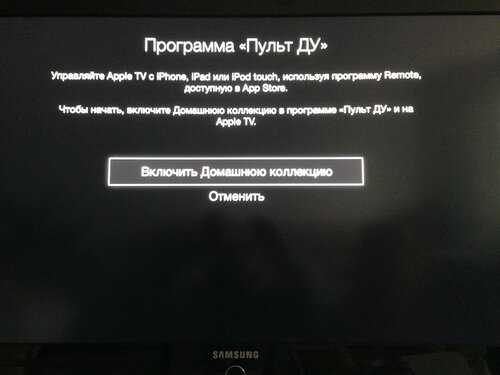 0 или новее и устройство iOS под управлением iOS 9.1 или новее.
0 или новее и устройство iOS под управлением iOS 9.1 или новее.
Восстановите свой Apple TV. Когда появится экран настройки Apple TV, разблокируйте устройство iOS и убедитесь, что Bluetooth и Wi-Fi включены. Прикоснитесь устройством iOS к Apple TV и следуйте инструкциям на экране на устройстве iOS и Apple TV.
Автоматическая настройка не передает информацию об аккаунте сторонних приложений, таких как Netflix или Hulu, и не включает iTunes Match или Домашнюю коллекцию.
Если это не работает, у вас нет мобильного устройства iOS или ваше оборудование не соответствует минимальным требованиям, вы можете посмотреть ciderTV для Mac OSX после того, как установили приложение на свой Mac.
- Убедитесь, что Bluetooth включен и доступен для обнаружения;
- Не закрывать окно настроек Bluetooth во время сопряжения;
- Подключите Apple TV к Mac через USB-кабель и выполните сброс настроек в приложении iTunes;
- Включите Apple TV и подождите, пока он найдет ваш Mac.
 Появится всплывающее окно с надписью «Запрос на подключение от Apple TV»;
Появится всплывающее окно с надписью «Запрос на подключение от Apple TV»; - Нажмите «Сопряжение»;
- Вы увидите интерфейс управления CiderTV с кнопками.
.
Если вы потеряли пульт от Apple TV
Для управления Apple TV нужен пульт. Если вы потеряли пульт дистанционного управления Apple TV, вы можете управлять своим Apple TV с помощью устройства iOS или купить новый пульт.
Управляйте своим Apple TV с помощью устройства iOS
Перед тем как начать, проверьте следующее:
- Убедитесь, что ваш Apple TV подключен к телевизору, включен и подключен к домашней сети Wi-Fi.
- Если ваш Apple TV выключен, вы можете включить его без пульта дистанционного управления. Просто отключите Apple TV от электросети, а затем подключите снова.
- Если у вас есть новый Apple TV, который не был настроен, подключите Apple TV к маршрутизатору Wi-Fi с помощью кабеля Ethernet.
Затем выполните следующие действия, чтобы настроить пульт Apple TV Remote в Центре управления.
Использование пульта Apple TV Remote в Control Center
Если вы настроили устройство iOS для управления Apple TV, пульт Apple TV Remote автоматически добавляется в Центр управления при обновлении до iOS 12 или более поздней версии.
Если вы не настроили устройство iOS для управления Apple TV или у вас установлена более ранняя версия iOS, выполните следующие действия:
- Убедитесь, что ваше устройство iOS подключено к той же сети Wi-Fi, что и Apple TV.
- Добавьте пульт Apple TV Remote в Центр управления, затем откройте Центр управления.
- Нажмите, затем выберите Apple TV.
- Если потребуется, введите четырехзначный код на устройстве iOS, который отображается на Apple TV.
Пульт Apple TV Remote в Центре управления работает с Apple TV 4K, Apple TV HD и Apple TV (3-го поколения).
Купить новый пульт
Вы также можете купить новый пульт Siri Remote или Apple TV Remote для Apple TV в Apple Online Store, Apple Store или другом магазине.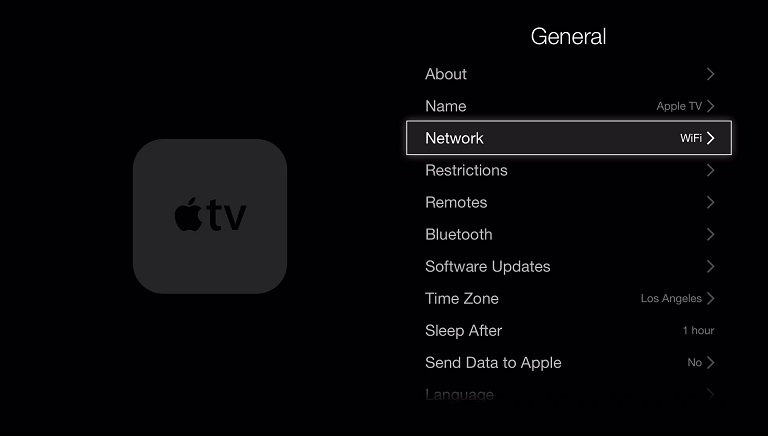
Узнать больше
- Если у вас есть пульт для другого Apple TV, вы можете использовать его для управления своим текущим Apple TV. Получите помощь с пультом дистанционного управления для вашего Apple TV.
- Если пульт от Apple TV 4K или Apple TV HD не работает, попробуйте зарядить пульт.
- В зависимости от вашего телевизора вы не сможете регулировать громкость с помощью пульта Apple TV Remote в Центре управления.
Дата публикации:
.
Смотрите также
- Как увеличить сигнал вай фай роутера своими руками
- Как узнать пароль от вайфая через роутер
- Как сбросить вай фай роутер до заводских настроек
- Wifi адаптер как проверить
- Купил вай фай роутер как подключить
- Как настроить роутер для нетбайнет
- Как определить воруют ли wifi
- Ssid для wifi как узнать
- Wifi в метро как оплатить
- Как подключить через wifi телевизор
- Asus как запаролить роутер
Как Подключить Apple Tv К Wifi?
Подключение к сети Wi-Fi Выберите «Настройки» «Сеть». На устройстве Apple TV (3-го поколения) перейдите в меню «Настройки» «Основные» «Сеть». Нажмите название нужной сети Wi-Fi, чтобы подключиться к ней. Если появится запрос, введите пароль сети Wi-Fi.
На устройстве Apple TV (3-го поколения) перейдите в меню «Настройки» «Основные» «Сеть». Нажмите название нужной сети Wi-Fi, чтобы подключиться к ней. Если появится запрос, введите пароль сети Wi-Fi.
Как подключить Apple TV к Wi-Fi без пульта?
Как настроить Apple TV без пульта При настройке нового Apple TV в первый раз или после восстановления заводских настроек подождите, пока на экране не появится первый экран. Когда появится этот экран, поместите клавиатуру Bluetooth рядом с Apple TV и переведите ее в режим сопряжения.
Можно ли подключить Apple TV к монитору?
Подключите Apple TV к экрану (телевизору, монитору и так далее) с помощью HDMI-кабеля. Если вы используете приемник или распределительную коробку HDMI, подключите Apple TV кабелем к ним, а их еще одним кабелем к телевизору, монитору или другому экрану.
Как подключиться к Эпл ТВ с телефона?
Настройка пульта Apple TV Remote в Пункте управления
- Откройте Пункт управления:
- Нажмите «Пульт Apple TV Remote».

- Выберите в списке устройство Apple TV или телевизор Smart TV.
- При появлении запроса следуйте инструкциям на экране, чтобы ввести четырехзначный пароль на iPhone, iPad или iPod touch.
Как подключить Apple TV к телевизору LG?
Все LG Smart TV оснащены Wi-Fi-модулем — так подключить iPhone к телевизору проще всего.
- Установите на телевизор бесплатное приложение LG Smart Share.
- Установите на устройство с iOS приложение Twonky Beam.
- Отметьте в приложении пункт «show or hide the visual indicators at the edge of the screen».
Что делать если нет пульта от Apple TV?
Потерял пульт Apple TV? Как заменить его
- 1 Вариант 1. Используйте свой смартфон 1.1 Управляйте Apple TV с помощью iPhone или iPad. 1.2 Управляйте Apple TV с помощью приложения для Android.
- 2 Вариант 2: купить Apple TV Remote Замена 2.1 Siri Remote. 2.2 Coolux Remote.
- 3 Сделайте ваш Siri Remote проще, чтобы найти
Как перезагрузить Apple TV без пульта?
Как перезагрузить без пульта На старых моделях перейдите в «Настройки»> «Основные»> « Перезагрузить ».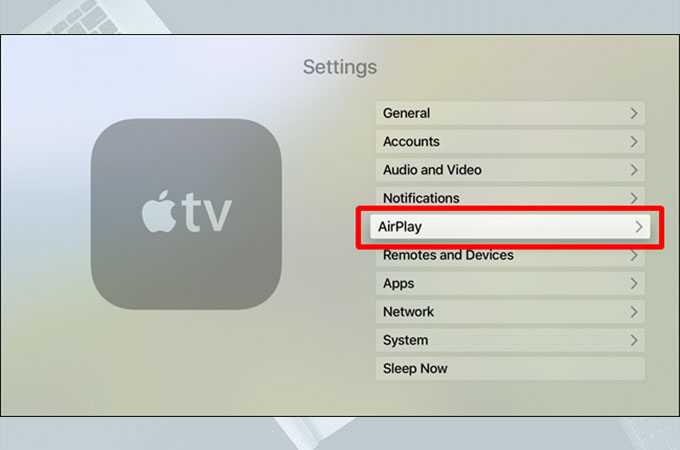 Если у вас также нет запасного пульта дистанционного управления, вы можете выбрать аварийную опцию с низким разрешением и буквально отключить Apple TV.
Если у вас также нет запасного пульта дистанционного управления, вы можете выбрать аварийную опцию с низким разрешением и буквально отключить Apple TV.
Можно ли подключить Apple TV к нескольким телевизорам?
Apple TV можно подключить сразу на 2 и более телевизоров! Подключим ваш Apple TV сразу к нескольким телевизорам. Так же можно подключить компьютер или другой медиаплеер.
Как подключить Apple TV к телевизору Samsung?
Загрузка приложения Apple TV или Apple TV+
- Перейдите в магазин приложений своего устройства и загрузите приложение Apple TV или Apple TV+.
- Откройте приложение Apple TV или Apple TV+ и выберите «Начать просмотр».
- Перейдите в меню «Настройки» и выберите пункт «Учетные записи».
- Выберите «Войти».
Как работать с Apple TV?
Откройте приложение «Настройки», затем прокрутите вниз и коснитесь кнопки «ТВ». Откройте приложение Apple TV, выберите «ТВ» в меню в верхней части экрана, затем выберите «Настройки».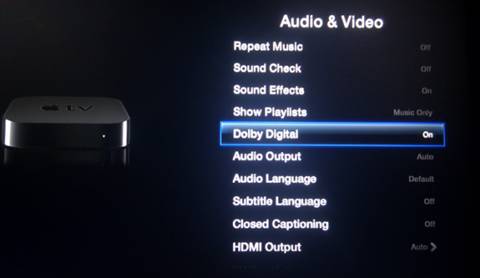 Перейдите в меню «Настройки», выберите «Приложения», а затем — «ТВ». Откройте приложение Apple TV и перейдите в меню «Настройки».
Перейдите в меню «Настройки», выберите «Приложения», а затем — «ТВ». Откройте приложение Apple TV и перейдите в меню «Настройки».
Как транслировать экран телефона на телевизор айфон?
Трансляция с iPhone на Apple TV или смарт-телевизоре
- Откройте Пункт управления на iPhone.
- Коснитесь кнопки, затем выберите свой Apple TV или смарт- телевизор с поддержкой AirPlay 2 для воспроизведения контента. Если код-пароль к AirPlay отображается на экране телевизора, введите этот пароль на своем iPhone.
Можно ли с помощью айфона управлять кондиционером?
Вы можете использовать один телефон для управления всем дома, таким как кондиционер, телевизор, вентилятор, очиститель воздуха, DVD, усилитель, зеркальная камера, проектор и т. Д.
Что это Apple TV?
Apple TV — На конференции Macworld 2007 года Джобс продемонстрировал Apple TV (ранее известный как iTV), видеоустройство с множеством вершин, предназначенное для продажи контента из iTunes с телевизорами высокой четкости. Как iPad и iPhone, Apple TV работает на процессоре формата А4.
Как iPad и iPhone, Apple TV работает на процессоре формата А4.
Что дает подписка Apple TV?
Подпишитесь на Apple TV+, чтобы смотреть самые новые материалы Apple Originals в режиме потокового воспроизведения без рекламы и по требованию. Смотрите фильмы, телешоу и содержимое в прямом эфире в приложении Apple TV. Покупайте фильмы и телешоу и смотрите их в любом месте в приложении Apple TV.
Как узнать есть ли AirPlay на телевизоре?
Если у вас устройство iOS (например, iPhone или iPad): откройте программу «Пункт управления» и коснитесь (Повтор экрана) на вашем устройстве iOS. Если у вас Mac: нажмите ( AirPlay Видео) на панели меню. Выберите ваш телевизор. Экран вашего устройства Apple целиком отобразится на вашем телевизоре.
Какие приложения можно установить на Apple TV?
Приложения для Apple TV: топ самых популярных
- Calm. Calm — одно из лучших приложений для медитаций и сна.
- Zova. Приложение не заменяет профессионального фитнес-тренера, но помогает организовать эффективные тренировки дома.

- Kitchen Stories.
- Plex.
- Nat Geo TV.
- My Tuner Radio Pro.
- Karaoke by Smule.
- Oceanhorn.
Как подключить телефон к apple tv без пульта
iPhone в качестве ТВ-пульта, или как управлять телевизором с айфона
Технический прогресс молниеносно добирается до всех сфер жизни и быта, и сегодня «умные» системы в офисе и дома нас уже не удивляют. С помощью наших девайсов и специальных программ и оборудования мы можем удаленно включать и выключать свет, запускать работу стиральной машины или мультиварки, управлять телевизором.
Последний пункт в сегодняшней статье мы обсудим подробнее: как именно наш iPhone может работать в качестве телевизионного пульта, какими моделями телевизоров он может управлять, что дополнительно для этого нужно и как происходит процесс.
Давайте поговорим обо всем по порядку!
Модели телевизоров, которыми можно управлять с iPhone
Итак, если Вы хотите дополнить функции своего айфона и использовать его ещё и в качестве ТВ-пульта, нужно удостовериться, что Ваш телевизор сможет поддержать эту опцию и имеет необходимые характеристики.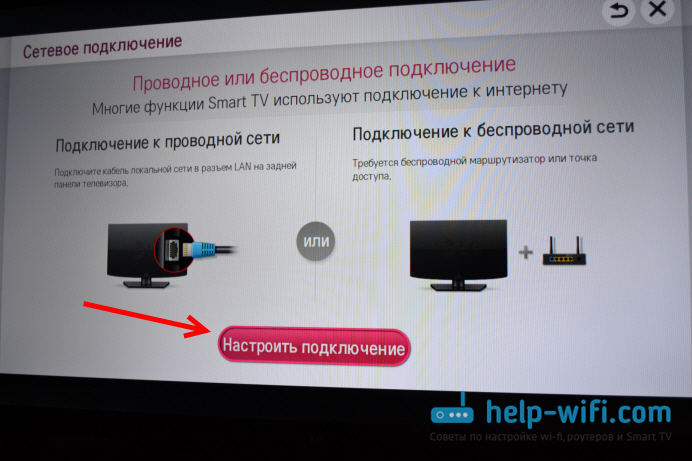
Почти у всех нас сегодня дома или в офисе телевизоры современные, плоские, с высоким качеством картинки и цветопередачи, — не ламповые, как в детстве или у бабушки.
Но не все из них являются так называемыми Smart TV — телевизорами с собственным wi-fi модулем, при помощи которого осуществляется взаимодействие со смартфонами и планшетами. Это и есть главное условие, необходимое для передачи Вашему айфону функций пульта.
Второе необходимое условие — на телевизоре должна присутствовать функция Wake-On-LAN, позволяющая включать его со смартфона.
Относительно данной функции нет однозначных мнений — положительных или отрицательных. Кому-то она кажется довольно бесполезной и сомнительной, поскольку не все в наше время часто смотрят ТВ. Другие подчеркивают, что опция может быть полезной в случае потери пульта или когда в нем сели батарейки. Таким образом, требования к подключению включают себя следующие моменты:
- Ваш телевизор современный (не старее 2010-2011 года)
- ТВ оснащён модулем вай-фай и функцией Wake-On-LAN
- На айфоне установлено специальное приложение
Важно: перед установкой специального приложения и настройки управления необходимо убедиться, что телевизор подключён к сети интернет — по беспроводному соединению или же по кабелю.
Это необходимо для последующей синхронизации ТВ с айфоном. Если условие успешно выполнено, можем переходить непосредственно к приложениям.
Какие существуют приложения для управления ТВ
Выбор приложения, которое нам потребуется скачать на айфон из AppStore, будет главным образом зависеть от модели Вашего ТВ. Представляем небольшой список совместимых с айфонами телевизоров от популярных производителей, и ссылки на бесплатные приложения:
- Samsung. ТВ, оснащённые технологией All Share. Приложение — Samsung Remote для iOS.
- Philips. ТВ, поддерживающие Net TV, приложение — «Philips TVRemote»
- Sony. Телевизоры, оснащённые вай-фай, приложение «Smart Tv Remote for Sony»
- Panasonic. Телевизоры с функцией Vierra Connect, приложение «Panasonic TV Remote 2».
- LG. Смарт-телевизоры, приложение — «LG TV Remote»
Процесс работы айфона в качестве пульта: инструкция
Способ 1. Если мы не скачивали специальное приложение для Вашей модели на iPhone, а просто хотим синхронизировать ТВ с айфоном и отображать полностью экран девайса на тв-экране:
- Подключим айфон и телевизор к одной wi-fi сети
Рисунок 1. Смарт-Тв и iPhone подключаем к одной вай-фай сети.
Смарт-Тв и iPhone подключаем к одной вай-фай сети.
На телевизоре в разделе «Приложения» необходимо скачать AirPlay.
Рисунок 2. Скачиваем на телевизоре AirPlay
На главном экране айфона тянем вверх нижнюю шторку, вылезает нижнее меню — там нажимаем функцию «Повтор экрана». После этого, все, что есть у нас на экране iPhone, отображается на телевизоре. Можно выбирать любое видео с сайта или YouTube и смотреть на ТВ.
Рисунок 3. Выбираем «Повтор экрана»
Рисунок 4. Экран айфона дублируется на телевизоре
Способ 2. Если мы скачали в AppStore одно из указанных в прошлой главе приложений, то процесс предельно прост — следуйте инструкциям приложения.
Запускаем приложение на айфоне и следуем начальным указаниям . Часто приложения для синхронизации тв и iPhone запрашивают ввод кода, который отображен на экране телевизора (ввести его нужно в айфоне).
Способ 3. Если мы хотим транслировать видео с YouTube на айфоне через специальное приложения Ютьюба на ТВ:
- Убедимся, что iPhone и телевизор подключены к общей вай-фай сети.

- Выбираем видео для просмотра. Вверху справа над видео находим значок телевизора
- Нажимаем на значок. Теперь можно выбрать наш ТВ (если устройств для трансляции видео несколько, появится список). Нажимаем, выбираем наш телевизор — и трансляция с айфона на тв запускается
Рисунок 6. Выбираем в списке свой телевизор для трансляции
Помимо перечисленных способов, Вы можете подключить айфон к тв посредством кабеля HDMI или usb-шнура. Для этого необходимо вставить один разъём через lightening на айфон, второй — в порт на задней или боковой панели телевизора (в зависимости от модели). После этого нужно зайти в ТВ-настройки и выбрать HDMI-кабель или шнур usb в качестве основного источника сигнала.
Выводы
Надеемся, что после прочтения статьи у Вас не осталось сомнений по поводу вопросов подключения своего айфона к телевизору. Современные smart TV предлагают широкий спектр функций и удобные приложения, благодаря которым, осуществить «превращение» iPhone в тв-пульт реально даже неопытному пользователю.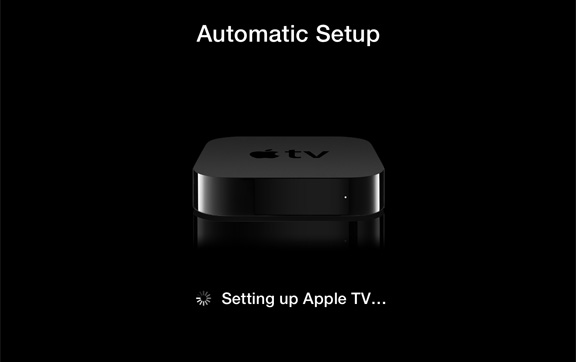 Также можно синхронизировать Ваш девайс с ТВ и видеть экран своего телефона на телевизоре, воспроизводя все необходимое — видео или фото.
Также можно синхронизировать Ваш девайс с ТВ и видеть экран своего телефона на телевизоре, воспроизводя все необходимое — видео или фото.
Остаётся лишь проверить наличие подключения и скачать приложения на ТВ и айфон, а процесс настройки происходит в два счета.
Как подключить телефон к apple tv без пульта
В данном видео уроке, я расскажу о самом простом и быстром способе вывода изображения с iPhone/iPadна экран телевизора. Вы сможете просматривать фотографии, смотреть фильмы и играть в игры на экране Вашего телевизора.Мы не будет использовать сторонние платные приложения или сложные схемы подключения. Инструкция универсальная для всех телевизоров, которые поддерживают функцию Смарт ТВ. В данном видео, я покажу, как вывести изображения с iPhone/iPad на экран телевизора Samsung и LG.
Если вы пользуетесь Apple TV, то тут все просто, пару нажатий и изображения на том экране, к котором подключена приставка. Если приставки нет, то начинаются проблемы.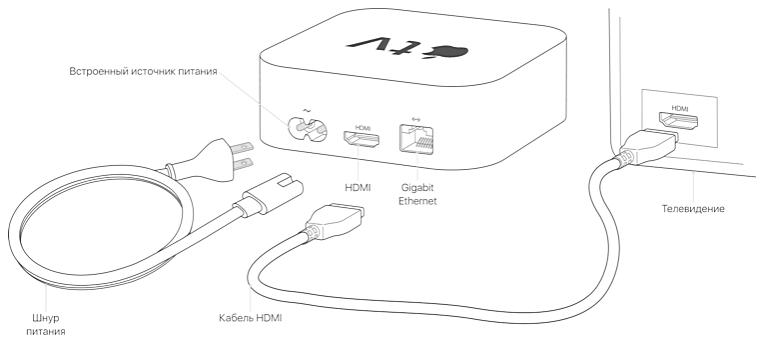 Это, кажется так на первый взгляд, но ничего сложного на самом деле нет.
Это, кажется так на первый взгляд, но ничего сложного на самом деле нет.
Рассмотрим самый простой способ подключения, без платных приложений и танцев с бубном. Начнем подключения к телевизору Samsung. Нам нужно подключить наш телевизор и телефон к одной и той же сети Wi-FI с доступом в интернет. Включаем телевизор, с помощью кнопки «домой» на пульте открываем smart hub меню, стрелочкой влево на пульте переходим на пункт настройки и нажимаем кнопку «ок» на пульте. Мы зашли в настройки. С помощью стрелочки вниз опускается на пункт «Общие» и нажимаем кнопку «ок» на пульте. По умолчанию у нас выбран пункт «Сеть», нажимаем кнопку «ок» на пульте. Опускаемся на пункт «Открыть настройки сети» и нажимаем кнопку «ок» на пульте. Телевизор предложит два варианта подключения: проводной и беспроводной. На пункте «беспроводной» нажимаем кнопку «ок» на пульте. И выбираем вашу домашнюю сеть Wi-FI, в моем случае сеть называется kak-sdelat, она подключена, возле нее стоит галочка. У вас при подключении может запросить пароль от сети Wi-FI, с помощью клавиатуры введите пароль. Сеть выбрана и подключена нажимаем кнопку «ок» на пульте. Появилось сообщение «беспроводное подключения выполнено!
Сеть выбрана и подключена нажимаем кнопку «ок» на пульте. Появилось сообщение «беспроводное подключения выполнено!
Телевизор подключен к Интернету».Телевизор настроили. Приступим к настройке iPhone. На iPhone/iPad заходим в «настройки» и переходим в раздел Wi-FI. Выбираем домашнюю Wi-FI сеть и подключаемся. У меня телефон подключен к сети Wi-FI с названием kak-sdelat. Телефон подключен к такой же сети, как и телевизор. Обратите внимание, чтобы все работало, и телефон и телевизор должны быть подключены к одной сети Wi-FI. У многих не получается вывести экран телефона из-за того, что телефон подключен по Wi-FI, а телевизор подключен сетевым кабелем Ethernet. Прошу обратить на это внимание, если телевизор подключен сетевым кабелем Ethernet, Вам нужно изменить способ подключения на беспроводной. Подготовив телефон и телевизор, приступим к подключению телефона к телевизору. Включаем телевизор. На iPhone делаю свайп в левом нижнем углу экрана, в новых моделях делаем свайп с верхнего правого угла экрана. У нас открылся «Пункт управления», нажимаем на кнопку «повтор экрана». В списке появился телевизор Samsung, нажимаем на него и ждем подключения. На экране телевизоре может появиться код, Вам нужно его ввести на телефоне. После подключения, на экране телевизора появится рабочий стол телефона. Как и говорил, все просто и быстро. Время отклика на экране телевизора достаточно быстрое, без задержек. Вы наверно спросите, а для чего подключать телефон к телевизору?
У нас открылся «Пункт управления», нажимаем на кнопку «повтор экрана». В списке появился телевизор Samsung, нажимаем на него и ждем подключения. На экране телевизоре может появиться код, Вам нужно его ввести на телефоне. После подключения, на экране телевизора появится рабочий стол телефона. Как и говорил, все просто и быстро. Время отклика на экране телевизора достаточно быстрое, без задержек. Вы наверно спросите, а для чего подключать телефон к телевизору?
Сейчас расскажу. Вы сможете просматривать фотографии. Заходим в раздел фото на телефоне, и открываем фотографии, они открываются на весь экран на телевизоре. Согласитесь, удобно показывать фото близким и родственникам в хорошем качестве на телевизоре, а не смотреть их на телефоне. Очень удобно и ничего не нужно копировать на флешку. Так же, мы можем транслировать видеоролики с приложения Ютуб на экран телевизора. Открываем приложения Ютуб, и выбираем любое видео. Изображения транслируется на экран вместе со звуком. Вы так же можете, транслировать видео из социальных сетей. Заходим в приложения FaceBook, и открываем видео. Видео появилось на экране телевизора, мы можем регулировать громкость на телевизоре, с помощью телефона. Видео отображается вертикально, чтобы сменить ориентацию видео на горизонтальную, переворачиваем телефон в горизонтальное положение и видео станет на весь экран телевизора. Когда держим телефон вертикально, видео автоматически меняет ориентацию. Так же удобно транслировать музыку с приложения YouTube Music. Заходим в приложения, выбираем песню или клип, и он отображается на экране телевизора. При смени ориентации на горизонтальную, видео будет на весь экран телевизора. Вы можете транслировать любые приложения, игры, личные видео и многое другое. Можете заходить в браузер телефона, включать фильмы и так же их транслировать на телевизор. Чтобы отключить трансляцию, на айфоне делаю свайп в левом нижнем углу экрана и нажимаю на активную кнопку Samsung, в появившемся окне, нажимаем «остановить повтор» и телефон отключится от телевизора. С телевизором Самсунг, разобрались.
Заходим в приложения FaceBook, и открываем видео. Видео появилось на экране телевизора, мы можем регулировать громкость на телевизоре, с помощью телефона. Видео отображается вертикально, чтобы сменить ориентацию видео на горизонтальную, переворачиваем телефон в горизонтальное положение и видео станет на весь экран телевизора. Когда держим телефон вертикально, видео автоматически меняет ориентацию. Так же удобно транслировать музыку с приложения YouTube Music. Заходим в приложения, выбираем песню или клип, и он отображается на экране телевизора. При смени ориентации на горизонтальную, видео будет на весь экран телевизора. Вы можете транслировать любые приложения, игры, личные видео и многое другое. Можете заходить в браузер телефона, включать фильмы и так же их транслировать на телевизор. Чтобы отключить трансляцию, на айфоне делаю свайп в левом нижнем углу экрана и нажимаю на активную кнопку Samsung, в появившемся окне, нажимаем «остановить повтор» и телефон отключится от телевизора. С телевизором Самсунг, разобрались.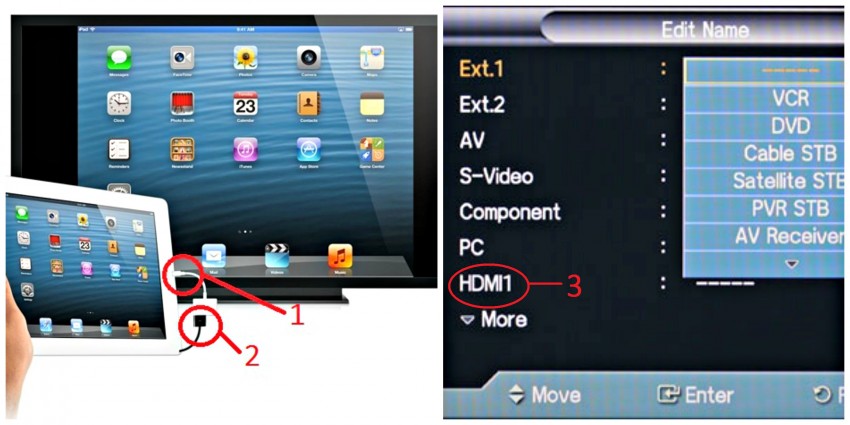 Перейдем к телевизору LG.
Перейдем к телевизору LG.
На телевизоре LG переходим в меню, нажимаем шестеренку на пульте. С помощью стрелочек вниз, опускаемся на пункт «Сеть» и нажимаем «ок» на пульте. Телевизор подключен по проводному кабелю Ethernet. Переходим на пункт «Подключения к сети Wi-FI» и нажимаем «ок» на пульте. В списке доступных Wi-FI сетей, выбираем домашнюю сеть, в моем случае это сеть kak-sdelat, и нажимаю «ок» на пульте. Появилась галочка возле сети Wi-FI kak-sdelat, значит мы подключились. У вас может запросить пароль, нужно будет его ввести, чтобы подключится. Видим, что появилась надпись возле WiFI, подключено к Интернету. Телевизор подготовили. Подготовим телефон. На iPhone/iPad заходим в «настройки» и переходим в раздел Wi-FI. Выбираете Вашу домашнюю сеть Wi-FI, если телефон не подключен, подключаем. У меня телефон подключен к сети Wi-FI с названием kak-sdelat.Сеть такая же, как мы подключили на нашем телевизоре LG, все готово, давайте подключать наш телефон. На iPhone делаю свайп в левом нижнем углу экрана, в новых моделях делаем свайп с верхнего правого угла экрана. У нас открылся «Пункт управления», нажимаем на кнопку «повтор экрана». В списке появится телевизор Samsung и LG (Samsung мы уже подключали, он остался в списке). Выбираем из списка телевизор LG. Перед подключением, телевизор может запросить код пароль для подключения, который нужно ввести на телефоне. Ввожу код 1218 на телефоне и нажимаю «ок». Ждем подключения. После подключения, на экране телевизора появится рабочий стол телефона. Давайте тестировать. Все так же, как и на телевизоре Samsung. Мы можем транслировать видеоролики с приложения Ютуб на экран телевизора. Открываем приложения Ютуб, и выбираем любое видео.Изображения транслируется на экран телевизора вместе со звуком. Можем ставить видео на паузу. Заходим в раздел фото на телефоне, и открываем фотографии, они открываются в большом размере на Вашем телевизоре, удобно показывать фото близким и родственникам в хорошем качестве на телевизоре, а не смотреть на телефоне. Согласитесь очень удобно и ничего не нужно копировать на флешку.
У нас открылся «Пункт управления», нажимаем на кнопку «повтор экрана». В списке появится телевизор Samsung и LG (Samsung мы уже подключали, он остался в списке). Выбираем из списка телевизор LG. Перед подключением, телевизор может запросить код пароль для подключения, который нужно ввести на телефоне. Ввожу код 1218 на телефоне и нажимаю «ок». Ждем подключения. После подключения, на экране телевизора появится рабочий стол телефона. Давайте тестировать. Все так же, как и на телевизоре Samsung. Мы можем транслировать видеоролики с приложения Ютуб на экран телевизора. Открываем приложения Ютуб, и выбираем любое видео.Изображения транслируется на экран телевизора вместе со звуком. Можем ставить видео на паузу. Заходим в раздел фото на телефоне, и открываем фотографии, они открываются в большом размере на Вашем телевизоре, удобно показывать фото близким и родственникам в хорошем качестве на телевизоре, а не смотреть на телефоне. Согласитесь очень удобно и ничего не нужно копировать на флешку. Так же, Вы можете, транслировать видео с социальных сетей. Заходим в приложения FaceBook, и открываем видео. Видео появилось на экране телевизора, переворачиваем телефон, и ориентация видео меняется на горизонтальную (на весь экран телевизора), можем регулировать громкость на телевизоре, с помощью телефона. Чтобы отключить трансляцию, на айфоне делаю свайп в левом нижнем углу экрана и нажимаю на активную кнопку телевизора LG, в появившемся окне, нажимаем «остановить повтор» и телефон отключится от телевизора.
Так же, Вы можете, транслировать видео с социальных сетей. Заходим в приложения FaceBook, и открываем видео. Видео появилось на экране телевизора, переворачиваем телефон, и ориентация видео меняется на горизонтальную (на весь экран телевизора), можем регулировать громкость на телевизоре, с помощью телефона. Чтобы отключить трансляцию, на айфоне делаю свайп в левом нижнем углу экрана и нажимаю на активную кнопку телевизора LG, в появившемся окне, нажимаем «остановить повтор» и телефон отключится от телевизора.
Теперь расскажу о самой крутой фишке. На айфоне делаю свайп в левом нижнем углу экрана, и в появившемся окне появятся телевизоры, которые Вы подключали уже к телефону. Выбираете нужный телевизор, я выберу самсунг. И даже если он выключен, он автоматически включится.
Как и обещал, все просто и быстро. Если у вас остались вопросы, пишите их в комментариях под видео. Надеюсь, ролик Вам понравился. А на этом у меня все, до встречи в следующих выпусках.
Видео. Как подключить iPhone/iPad к телевизору? БЕЗ Apple TV и ПРИЛОЖЕНИЙ
Как подключить Apple TV без пульта к wifi?
Если устройство Apple TV выключено, его можно включить без пульта ДУ. Просто выключите вилку Apple TV из розетки, а затем снова включите. Если у вас новое устройство Apple TV, которое еще не настроено, подключите Apple TV к маршрутизатору Wi-Fi с помощью кабеля Ethernet.
Просто выключите вилку Apple TV из розетки, а затем снова включите. Если у вас новое устройство Apple TV, которое еще не настроено, подключите Apple TV к маршрутизатору Wi-Fi с помощью кабеля Ethernet.
Как сбросить настройки Apple TV без пульта?
Восстановление заводских настроек на Apple TV
- Перейдите в раздел «Настройки» > «Система» > «Сброс».
- Выберите вариант сброса. «Сбросить»: это самый быстрый способ восстановить заводские настройки на Apple TV. Доступ к Интернету не требуется. …
- Не отсоединяйте Apple TV от источника питания до завершения процесса сброса.
Как подключить пульт к Apple TV?
Удерживайте кнопку меню и кнопку «влево» на пульте ДУ Apple Remote нажатыми в течение 6 секунд. Затем найдите значок над значком пульта ДУ на Apple TV. Установите соединение между пультом ДУ Apple Remote и устройством Apple TV.
Как подключить Apple TV к Интернету?
На устройстве Apple TV (2-го или 3-го поколения) перейдите в меню «Настройки» > «Основные» > «Сеть».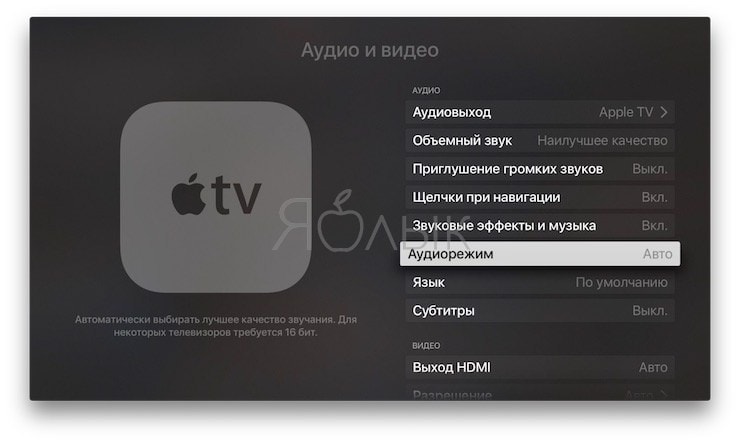 Нажмите название нужной сети Wi-Fi, чтобы подключиться к ней. Если появится запрос, введите пароль сети Wi-Fi.
Нажмите название нужной сети Wi-Fi, чтобы подключиться к ней. Если появится запрос, введите пароль сети Wi-Fi.
Как подключить телефон к Apple TV?
Повтор экрана iPhone, iPad или iPod touch
- Подключите устройство iPhone, iPad или iPod touch к той же сети Wi-Fi, что и Apple TV или телевизор Smart TV, совместимый с AirPlay 2.
- Откройте Пункт управления: …
- Нажмите «Повтор экрана» .
- Выберите в списке устройство Apple TV или совместимый с AirPlay 2 телевизор Smart TV.
Можно ли пользоваться Apple TV без пульта?
Если устройство Apple TV выключено, его можно включить без пульта ДУ. Просто выключите вилку Apple TV из розетки, а затем снова включите. Если у вас новое устройство Apple TV, которое еще не настроено, подключите Apple TV к маршрутизатору Wi-Fi с помощью кабеля Ethernet.
Как сбросить Пульт для Apple TV?
Перезапуск Apple TV
- Siri Remote или Apple TV Remote*: нажмите и удерживайте кнопку приложения Apple TV/«Домой» и кнопку «Меню».
 …
… - Apple Remote (алюминиевый или белый): нажмите и удерживайте кнопку меню и кнопку «вниз». Отпустите, когда индикатор на устройстве начнет мигать.
Как настроить пульт Apple TV на телефоне?
Настройка пульта Apple TV Remote на iPhone, iPad и iPod touch
- Откройте Пункт управления: …
- Нажмите «Пульт Apple TV Remote».
- Выберите в списке устройство Apple TV или телевизор Smart TV.
- При появлении запроса следуйте инструкциям на экране, чтобы ввести четырехзначный пароль на Apple TV, iPhone, iPad или iPod touch.
Как включить Apple TV на телевизоре?
Чтобы включить телевизор или ресивер и автоматически переключиться на правильный вход HDMI, просто выведите Apple TV из режима сна. Чтобы вывести Apple TV из режима сна и включить оборудование домашнего кинотеатра, нажмите кнопку «Меню» или «Приложение Apple TV/Домой» на пульте ДУ Siri Remote или Apple TV Remote.
Как подключить пульт к Apple TV 4k?
Подключение пульта Apple TV Remote к Apple TV
- Включите Apple TV и расположите пульт Apple TV Remote таким образом, чтобы он был направлен на переднюю панель Apple TV и находился на расстоянии в 8–10 см от устройства.

- Нажмите и удерживайте кнопку и кнопку увеличения громкости в течение 2 секунд.
Как пользоваться Apple TV+?
При использовании подходящего устройства Apple появится сообщение о возможности воспользоваться предложением Apple TV+. Перейдите в раздел «Смотреть», прокрутите вниз до раздела каналов и выберите Apple TV+. Нажмите предложение пробной подписки (одна подписка на пользователя или семью)2.
Можно ли использовать Apple TV как роутер?
Она может использоваться в качестве домашнего беспроводного роутера и при этом имеет аналогово-оптический выход звука. Таким образом, пользователь сможет передавать музыку из одного источника на все свои AirPlay-совместимые устройства.
Что нужно для подключения Apple TV?
Вот что вам нужно
- Персональное подключение к Интернету*
- Телевизор или другой дисплей с портом HDMI.
- Кабель HDMI (для Apple TV 4K необходим кабель HDMI 2.0 или более поздней версии)
Можно ли подключить андроид к Apple TV?
При использовании Android-устройства в качестве приемника AirPlay вы сможете отправлять на него музыку и видео с другого устройства с поддержкой AirPlay, например, с iPad. Это особенно удобно, если вы собираетесь подключить Android-смартфонк телевизору или стереосистеме и передавать на него контент.
Это особенно удобно, если вы собираетесь подключить Android-смартфонк телевизору или стереосистеме и передавать на него контент.
Как смотреть Apple TV на телевизоре LG?
Загрузка приложения Apple TV
- На совместимом телевизоре Smart TV, устройстве для потокового воспроизведения данных или игровой приставке войдите в магазин приложений для этого устройства и загрузите приложение Apple TV.
- Откройте приложение Apple TV и выберите «Начать просмотр».
- Перейдите в меню «Настройки» и выберите пункт «Учетные записи».
Как подключить Apple TV 1 поколения?
На Apple TV (1-го поколения) выберите пункт меню «Настройки» > «Компьютеры» > «Добавить общую медиатеку iTunes» и запишите появившийся код-пароль. Нажмите кнопку «Устройства» рядом с верхним краем iTunes для доступа к Apple TV и введите код-пароль.
Как подключить Apple TV без пульта к wifi?
Убедитесь, что ваше устройство iOS подключены к одной сети Wi-Fi сеть, как ваш Apple ТВ.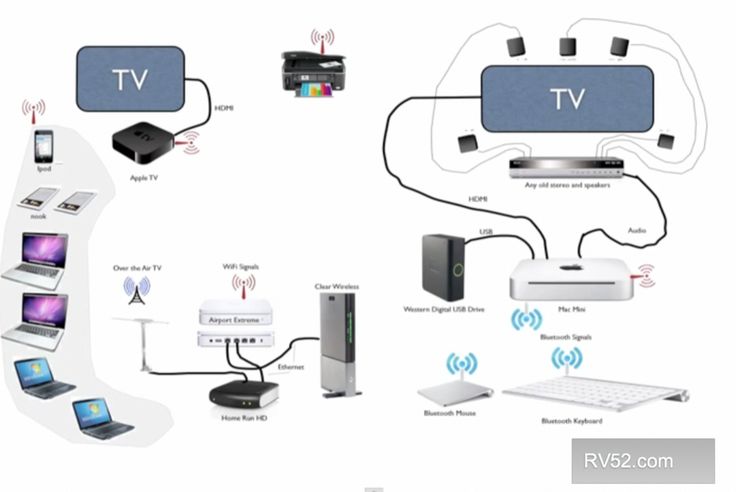 Откройте клавиатуры приложение, нажмите Добавить Яблоко ТВ, потом нажмите на свой Apple ТВ. При появлении запроса введите четырехзначный код на вашем устройстве iOS, которая появляется на Apple ТВ.
Откройте клавиатуры приложение, нажмите Добавить Яблоко ТВ, потом нажмите на свой Apple ТВ. При появлении запроса введите четырехзначный код на вашем устройстве iOS, которая появляется на Apple ТВ.
Можно ли пользоваться Apple TV без пульта?
Если вы потеряли свой пульт ДУ Siri Remote, не расстраивайтесь, при желании вы можете управлять медиаприставкой Apple TV через «Пункт управления» в iPhone или iPad с установленной iOS 11 либо более поздними версиями операционной системы.
Как подключить Wi-Fi на Apple TV?
Подключение к сети Wi-Fi
Выберите «Настройки» > «Сеть». На устройстве Apple TV (3-го поколения) перейдите в меню «Настройки» > «Основные» > «Сеть». Нажмите название нужной сети Wi-Fi, чтобы подключиться к ней. Если появится запрос, введите пароль сети Wi-Fi.
Как подключить Apple TV без интернета?
На Apple TV зайдите в основные настройки и подключитесь к созданной iPhone’ом сети. На этом практически все.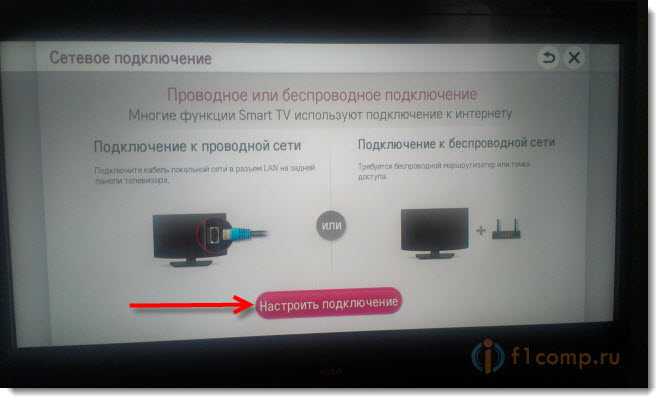 Пусть вас не пугает, что на телефоне вы не видите режима Wi-Fi и он все еще в сети 3G/LTE. На самом деле оба устройства прекрасно друг друга видят, как будто они оба подключены к одному роутеру.
Пусть вас не пугает, что на телефоне вы не видите режима Wi-Fi и он все еще в сети 3G/LTE. На самом деле оба устройства прекрасно друг друга видят, как будто они оба подключены к одному роутеру.
Как управлять Apple TV с телефона?
Настройка функции Apple TV Remote в Пункте управления
- Откройте Пункт управления: …
- Нажмите «Пульт Apple TV Remote».
- Выберите в списке устройство Apple TV или телевизор Smart TV.
- При появлении запроса следуйте инструкциям на экране, чтобы ввести четырехзначный пароль на iPhone, iPad или iPod touch.
Как подключить айфон к Apple TV без пульта?
Управлять Apple TV с устройства iOS
Если ваш Apple телевизор выключен, вы можете включить его без пульта. Просто отключите ваш Apple TV от питания, затем подключите его обратно. Если у вас новый телевизор Apple, который не был настроен, подключите Apple TV к вашему Wi-Fi маршрутизатору с помощью кабеля Ethernet.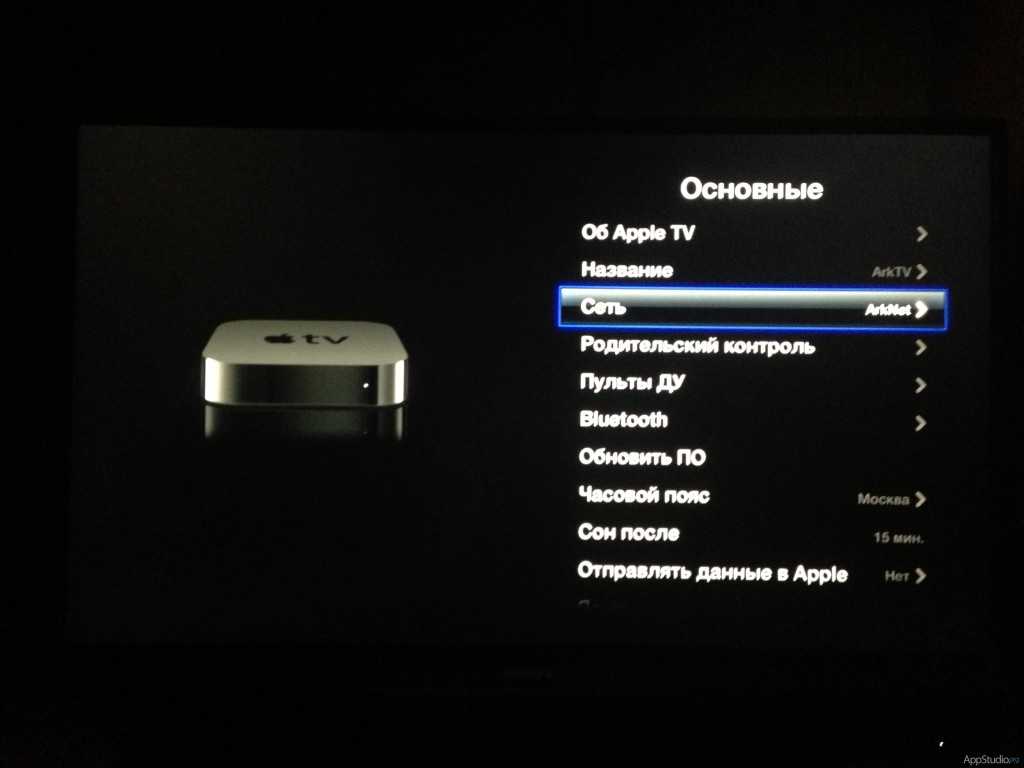
Как ввести код на Apple TV без пульта?
Как настроить Apple TV без пульта
Когда появится этот экран, поместите клавиатуру Bluetooth рядом с Apple TV и переведите ее в режим сопряжения. В некоторых случаях на экране Apple TV появится код, который можно ввести с клавиатуры. Это завершает процесс сопряжения.
Какие приложения можно установить на Apple TV?
Приложения для Apple TV: топ самых популярных
- Calm. Calm — одно из лучших приложений для медитаций и сна. …
- Zova. Приложение не заменяет профессионального фитнес-тренера, но помогает организовать эффективные тренировки дома. …
- Kitchen Stories. …
- Plex. …
- Nat Geo TV. …
- My Tuner Radio Pro. …
- Karaoke by Smule. …
- Oceanhorn.
Можно ли подключить Apple TV к монитору?
Подключение к экрану
Подключите Apple TV к экрану (телевизору, монитору и так далее) с помощью HDMI-кабеля. Если вы используете приемник или распределительную коробку HDMI, подключите Apple TV кабелем к ним, а их еще одним кабелем к телевизору, монитору или другому экрану.
Если вы используете приемник или распределительную коробку HDMI, подключите Apple TV кабелем к ним, а их еще одним кабелем к телевизору, монитору или другому экрану.
Как установить на Apple TV?
Настройка Apple TV
- Подсоедините один конец кабеля HDMI к разъему HDMI на Apple TV, затем подключите другой конец кабеля к разъему HDMI на телевизоре.
- Подсоедините один конец шнура питания к разъему питания на Apple TV, а другой конец — к розетке.
- Включите телевизор, затем выберите вход HDMI, подключенный к Apple TV.
Можно ли смотреть фильмы в Apple TV без интернета?
Чтобы посмотреть взятый напрокат фильм в потоковом режиме, нажмите . Или нажмите , чтобы загрузить взятый напрокат фильм и посмотреть его без подключения к сети.
Как смотреть Apple TV на телевизоре без приставки?
«Войти на мобильном устройстве»: с помощью камеры телефона отсканируйте QR-код на экране телевизора.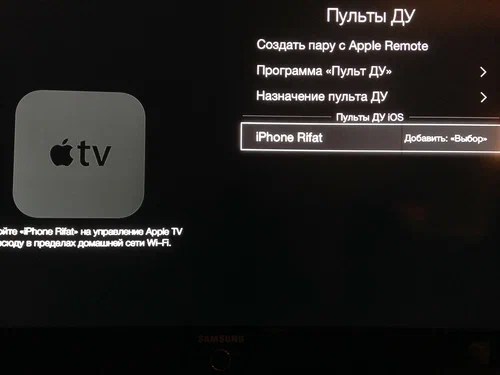 Затем следуйте инструкциям на мобильном устройстве. «Войти на этом телевизоре»: с помощью пульта ДУ телевизора выполните вход вручную с использованием идентификатора Apple ID и завершите настройку.
Затем следуйте инструкциям на мобильном устройстве. «Войти на этом телевизоре»: с помощью пульта ДУ телевизора выполните вход вручную с использованием идентификатора Apple ID и завершите настройку.
Можно ли бесплатно смотреть фильмы на Apple TV?
можно сделать следующее. Бесплатный предварительный просмотр. Если доступен бесплатный фрагмент, он начинает автоматически воспроизводиться в фоновом режиме. Нажмите кнопку «вверх» на пульте смарт-телевизора или устройства, чтобы посмотреть бесплатный фрагмент во весь экран.
Как регулировать громкость Apple TV с iPhone?
Использование пульта Apple TV Remote для управления громкостью телевизора или ресивера
- Откройте Настройки на Apple TV.
- Выберите «Пульты и устройства» > «Регулировка громкости» и выберите «Авто». Примечание. Не на всех устройствах можно применить эти настройки. Дополнительную информацию см.
Как управлять телевизором Самсунг с телефона айфона?
Приложения Smart View работают через Wi-Fi и для работы требуется, чтобы iPhone и телевизор были подключены к одной сети. После того как вы загрузите и установите приложение и запустите его, Smart View начнет поиск вашего телевизора по беспроводной сети, после обнаружения приложение будет сопряжено с вашим телевизором.
После того как вы загрузите и установите приложение и запустите его, Smart View начнет поиск вашего телевизора по беспроводной сети, после обнаружения приложение будет сопряжено с вашим телевизором.
Как подключить Apple TV к Wi-Fi без пульта дистанционного управления?
RobotPoweredHome поддерживается читателями. Когда вы покупаете по ссылкам в моем блоге, я могу заработать партнерскую комиссию. Как партнер Amazon, я зарабатываю на соответствующих покупках.
Я сделал Apple TV центром своей развлекательной системы. Я смотрю передачи на нем и использую HomeKit Secure Video, чтобы проверить, кто стоит у моей двери.
Он стал неотъемлемой частью моего умного дома HomeKit. Но это не всегда были лучшие времена.
Мне приходилось сталкиваться со своей долей проблем с Apple TV, например, время, когда главное меню было пустым, или даже время, когда вообще не было звука.
Я даже взял с собой Apple TV, когда переехал в другой штат. Когда все было готово на моем новом месте, я сел посмотреть несколько шоу и понял, что у меня нет пульта Apple TV.
Кажется, я забыл его во время переезда. Я мог бы обойтись и без него, но поскольку у меня была новая сеть Wi-Fi, мне нужно было настроить Apple TV на новую сеть.
Так что мне пришлось изучить, как подключить Apple TV к Wi-Fi без пульта дистанционного управления.
Проведите пальцем вниз от правого верхнего угла, чтобы открыть Центр управления, и коснитесь значка пульта, чтобы открыть Apple TV Remote. Подключитесь к Wi-Fi, выбрав «Настройки» > «Основные» > «Сеть» > «Wi-Fi».
Я подробно рассказал, как включить эту функцию в настройках и как использовать клавиатуру Bluetooth или даже MacBook для ввода пароля Wi-Fi.
Поделитесь паролем с другого устройства iOS
Если у вас нет пульта Apple TV Remote, вы не сможете подключиться к Apple TV, так как у вас нет пульта для ввода учетных данных Wi-Fi.
Если у вас iOS 9.0 или более поздняя версия, вы можете перенести SSID сети Wi-Fi, пароль и даже учетные данные Apple ID на Apple TV.
Для этого убедитесь, что Bluetooth и Wi-Fi включены на вашем устройстве iOS.
Включите Apple TV и, когда появится начальный экран, прикоснитесь устройством iOS к приставке Apple TV и следуйте инструкциям на экране на обоих устройствах. Ваш Apple TV теперь может получить доступ к новой сети Wi-Fi.
Если ваш Apple TV подключен к Wi-Fi, но не работает, проверьте наличие перебоев в обслуживании, затем обновите и перезагрузите свои устройства.
Используйте стандартный пульт от телевизора для управления Apple TV
Чтобы использовать стандартный пульт от телевизора для управления Apple TV, выполните следующие действия:
- Найдите стандартный пульт от телевизора с кнопками направления.
- Подключите кабель Ethernet к Apple TV.
- Выберите «Настройки» > «Основные» > «Пульты» на Apple TV, используя функцию «Пульт» в Центре управления iPhone.

- Выберите «Обучение пульту» и выполните основные действия, чтобы научить Apple TV использовать стандартный пульт телевизора.
- После этого отключите кабель Ethernet и включите Wi-Fi для вашего Apple TV через Общие -> Сеть -> Настроить Wi-Fi с помощью стандартного пульта телевизора.
После подключения Apple TV к новой сети Wi-Fi вы можете продолжать использовать этот стандартный пульт ДУ телевизора для управления Apple TV и навигации по его интерфейсу.
Использование iPhone в качестве пульта дистанционного управления
Вы можете не только использовать AirPlay для зеркального отображения своего экрана, но и легко управлять Apple TV с помощью iPhone с помощью функции удаленного управления в Центре управления.
- Для моделей с iOS 12 или более поздней версии и iPadOS 13 или более поздней версии элементы управления Apple TV активируются автоматически, если обнаруживается, что вы установили подключение.
- Если вы не видите значок пульта дистанционного управления в Центре управления вашего устройства iOS, вам придется вручную добавить элементы управления Apple TV в Центр управления, выбрав «Настройки» > «Центр управления».

- В меню «Настроить элементы управления» нажмите кнопку «+» рядом с Apple TV, чтобы активировать элементы управления Apple TV в Центре управления.
- После добавления вы можете провести вверх, чтобы открыть Центр управления, и щелкнуть значок пульта, чтобы открыть Apple TV Remote.
- Включите Apple TV и подключите его к Интернету с помощью кабеля Ethernet.
- Теперь вы можете настроить Wi-Fi, выбрав «Настройки» > «Сеть» > «Wi-Fi» и выбрав в нем свою сеть Wi-Fi.
- Следуйте инструкциям, чтобы инициализировать настройку, и введите четырехзначный PIN-код на своем iPhone или iPad, чтобы завершить процесс.
Интерфейс Apple TV Remote
- Он имеет большую сенсорную область, где вы можете проводить пальцем влево, вправо, вверх или вниз для навигации и выбора приложений, контента и списков на Apple TV.
- Кнопки громкости можно использовать для управления громкостью устройства.
- Коснувшись и удерживая кнопку меню, вы сможете вернуться на главный экран.

- Нажмите кнопку микрофона, чтобы активировать Siri.
- Кнопка поиска для выполнения процесса поиска на Apple TV.
Если у вас длинный или сложный пароль Wi-Fi, вы можете использовать клавиатуру Bluetooth или даже клавиатуру MacBook для ввода пароля.
Использование клавиатуры Bluetooth
- Если у вас есть клавиатура Bluetooth, вы можете использовать ее для настройки Apple TV. Держите iPhone рядом, чтобы помочь с Apple ID и настройкой Wi-Fi.
- После включения Apple TV убедитесь, что клавиатура Bluetooth находится рядом с ним, а затем переведите его в режим сопряжения.
- Когда на экране телевизора появится код, введите его на клавиатуре.
- В процессе установки вы можете использовать клавиши со стрелками и клавишу возврата на клавиатуре для перемещения по экрану.
Использование Macbook в качестве Bluetooth-клавиатуры
- Отключите Wi-Fi и сотовые данные на iPhone, затем подключите его к Mac.

- Подключите Apple TV к порту HDMI телевизора и компьютеру Mac с помощью кабеля Ethernet и адаптера USB-C. Включите Apple TV.
- На Mac перейдите в «Настройки» и выберите «Общий доступ». В поле «Поделиться подключением из» выберите «Wi-Fi», а в поле «На компьютеры с использованием» установите только следующие флажки: «Thunderbolt Ethernet» и «iPhone USB».
- Кроме того, установите флажок «Общий доступ к Интернету» в поле «Службы», чтобы активировать общий доступ.
- На iPhone откройте пульт AppleTV Remote из Центра управления. Убедитесь, что ваш AppleTV идентифицирован в приложении, и щелкните его, чтобы подключиться, и введите пин-код, отображаемый на вашем телевизоре.
- Сейчас вам понадобится Bluetooth-клавиатура, но не паникуйте, если у вас ее нет. Скачайте Typeeto, чтобы бесплатно установить Bluetooth-клавиатуру на свой Mac. Это делает ваше устройство Mac Bluetooth доступным для поиска.
- Теперь перейдите к функции Remote на вашем iPhone, чтобы управлять AppleTV и подключить ваш Mac в качестве устройства Bluetooth с помощью вашего iPhone.
 (Выберите «Настройки» > «Основные» > «Bluetooth и устройства».)
(Выберите «Настройки» > «Основные» > «Bluetooth и устройства».) - Отсоедините кабель Ethernet от AppleTV, так как он вам больше не нужен. Для управления AppleTV и настройки соединения Wi-Fi используйте виртуальную Bluetooth-клавиатуру вашего Mac (Typeeto).
- Клавиши со стрелками на клавиатуре позволяют перемещаться, а клавиши ESCAPE и ENTER позволяют вводить и закрывать опции.
- Когда сеть Wi-Fi настроена, вы можете снова подключить свой iPhone к сети Wi-Fi. Убедитесь, что ваш Apple TV и ваше устройство Mac подключены к одной и той же сети Wi-Fi.
Заключение
Приложив немного времени и усилий, я смог узнать, как включить Apple TV без пульта дистанционного управления и свободно перемещаться по меню.
Я на секунду забеспокоился, что мне придется заменить свой Apple TV Remote только для того, чтобы подключить Apple TV к сети Wi-Fi, но оказалось, что есть способы подключить Apple TV к Wi-Fi без Удаленный.
С этим было намного проще справиться, чем с тем, когда мой Apple TV просто не подключался к сети.
Теперь, когда вы подключили Apple TV к сети Wi-Fi без пульта дистанционного управления, вы можете смотреть передачи на различных потоковых платформах, доступных на Apple TV, таких как Amazon Prime Video, Netflix или Disney+.
Вы также можете смотреть Apple Original Series на Apple TV+. Еще одна интересная вещь, которую вы можете делать с большинством Smart TV, — это просматривать веб-страницы.
Вы также можете добавить свой Apple TV в HomeKit и сделать его своим домашним центром, что позволит вам управлять всем вашим умным домом прямо с Apple TV.
Вам также может понравиться чтение:
- Apple TV не включается: как исправить за секунды
- Удаленный звук Apple TV не работает: как исправить Как восстановить Apple TV без iTunes
- Мерцание Apple TV: как устранить неполадки за секунды связь. Что я делаю?
Подключите Apple TV к маршрутизатору с помощью кабеля Ethernet и управляйте Apple TV с помощью iPhone, а также используйте функцию «Обучение пульту» для подключения к любому универсальному ИК-пульту.
 Теперь вы можете использовать это для управления вашим пультом дистанционного управления.
Теперь вы можете использовать это для управления вашим пультом дистанционного управления.Но лучше всего купить еще один пульт Apple TV Remote.
Как подключить Apple TV к компьютеру?
В Mac: подключите AppleTV к Mac с помощью кабеля Ethernet и ключа USB-C.
В настольных ПК подключите один конец HDMI к Apple TV, а другой конец — к монитору компьютера. После привязки нажмите кнопку «Ввод» на экране.
Где найти настройки Apple TV?
Нажимайте кнопку меню на пульте Siri Remote, пока не дойдете до главного экрана. Вы увидите значок настроек, который будет выглядеть как шестеренка.
Можно ли использовать Apple TV на любом телевизоре?
Да, Smart TV это или нет, все, что имеет вход HDMI, будет работать с Apple TV. Apple TV не относится только к какой-либо конкретной марке или модели телевизора.
Как подключить Apple TV к WiFi без пульта дистанционного управления? (ЛЕГКО!)
Если у вас есть Apple TV, который в настоящее время не подключен к Интернету, и у вас нет пульта Apple TV, вам придется настроить WiFi другим способом.

К счастью, у меня есть для вас дешевое и простое решение.
Подключите Apple TV к WiFi без пульта дистанционного управления
Подключите Apple TV к маршрутизатору с помощью кабеля Ethernet. На устройстве Apple откройте приложение Apple TV Remote. Перейдите в «Настройки» > «Пульты и устройства» > «Изучение удаленного». Теперь, используя любой инфракрасный пульт, следуйте инструкциям на экране, чтобы выполнить сопряжение. Используйте только что подключенный пульт для подключения к WiFi!
Используйте кабель Ethernet
, пульт Apple TV Remote приложение и запасной ИК-пульт
Несмотря на то, что это решение работает в 100 % случаев, для него требуется доступ к нескольким вещам:
- Кабель Ethernet
- iPhone, iPad или iPod touch с Включено приложение Apple TV Remote
- Инфракрасный пульт любого типа (стандартный пульт для телевизора, пульт для DVD-плеера и т.
 д.)
д.) - Доступ к маршрутизатору WiFi
Если у вас отсутствует какой-либо из этих элементов, это просто не будет работать . В этом случае вам следует перейти к следующему решению ниже.
Если у вас есть все четыре элемента, начните с , подключив один конец кабеля Ethernet к задней панели Apple TV, а другой конец — к маршрутизатору WiFi.
После того, как эти подключения будут выполнены, включите телевизор и убедитесь, что на экране отображается загрузка Apple TV . (Если вы не видите Apple TV, используйте кнопку входа/источника телевизора, чтобы перейти к HDMI.)
Теперь на вашем iPhone, iPad или iPod touch откройте Центр управления .
- На iPhone X или новее или iPad с последней версией iPadOS: проведите вниз от правого верхнего угла экрана.
- На iPhone 8 или более ранней версии или iOS 11 или более ранней версии: проведите вверх от нижнего края экрана.

Когда Центр управления открыт:
- Нажмите на приложение Apple TV Remote .
- Коснитесь Apple TV из доступного списка.
- При появлении запроса введите четырехзначный пароль на свой iPhone, iPad или iPod touch.
(Если вы не видите приложение Apple TV Remote, откройте «Настройки» > «Пульт управления» и нажмите «Добавить» (+) рядом с Apple TV Remote)
С помощью приложения Apple TV Remote перейдите к «Настройки» > «Пульты». и «Устройства» > «Изучение Remote » на Apple TV.
Теперь, с запасным ИК-пультом, который вы нашли, следуйте инструкциям на экране . Этот процесс позволяет Apple TV распознавать сигнал ИК-пульта и синхронизировать его.
Теперь вы можете отключить Apple TV от сети Ethernet и использовать недавно подключенный пульт дистанционного управления для подключения Apple TV к WiFi!
Используйте клавиатуру Bluetooth вместо ИК-пульта
Если в приведенном выше списке вам не хватает только запасного ИК-пульта, возможно, у вас завалялась клавиатура Bluetooth? Если это так, мы все еще можем сделать эту работу!
Примечание : даже если у вас нет настоящей Bluetooth-клавиатуры, вы можете превратить свой ноутбук в такую ! Если у вас Mac или MacBook, попробуйте Typeeto.
 Это бесплатное программное обеспечение, позволяющее использовать клавиатуру ноутбука для управления Apple TV. Если у вас есть что-то кроме Mac/MacBook, просто введите в Google «клавиатура Bluetooth для ноутбука», и вы должны найти несколько вариантов.
Это бесплатное программное обеспечение, позволяющее использовать клавиатуру ноутбука для управления Apple TV. Если у вас есть что-то кроме Mac/MacBook, просто введите в Google «клавиатура Bluetooth для ноутбука», и вы должны найти несколько вариантов.Мы собираемся выполнить все те же шаги, что и выше, но как только наше приложение Apple TV Remote заработает, вместо того, чтобы переходить к Learn Remote на Apple TV, мы перейдем к Bluetooth и подключим клавиатуру. .
Вот как:
- Переведите клавиатуру Bluetooth в режим сопряжения .
- На Apple TV выберите «Настройки» > «Пульты и устройства» > Bluetooth . Ваш Apple TV начнет поиск клавиатуры.
- Выберите клавиатуру Bluetooth, как только она появится.
- При появлении запроса введите четырехзначный код . Теперь на Apple TV ваша клавиатура должна появиться в разделе «Мои устройства».
Используйте клавиатуру, чтобы продолжить подключение Apple TV к WiFi!
Попробуйте пульт Smart TV
Если вы не можете выполнить описанные выше шаги из-за отсутствия одного из необходимых элементов, вы всегда должны немедленно попробовать это следующее решение.

Это может не сработать, но это так быстро и легко попробовать, что это абсолютно стоит сделать .
Если телевизор, с которым вы используете Apple TV, является смарт-телевизором, найдите пульт. Как только вы его найдете, откройте Apple TV на своем смарт-телевизоре и попробуйте использовать с ним пульт дистанционного управления смарт-телевизора, как есть!
Я обнаружил, что во многих случаях стрелки направления Smart TV распознаются Apple TV автоматически , и вы можете перейти к настройкам сети и добавить туда сеть WiFi.
Затем мой iPhone сразу же подключался, как только он подключался к той же сети, и я мог использовать приложение Apple TV Remote.
Если это сработало для вас, отлично! Если нет, продолжайте читать, у меня есть еще несколько возможных решений для вас.
Переименуйте iPhone, iPad или iPod touch и подключитесь к точке доступа
Еще одно действительно простое решение — попробовать переименовать ваш iPhone, iPad или iPod touch, чтобы он имел то же имя, что и ваша домашняя сеть Wi-Fi!
Таким образом, когда вы включаете точку доступа на своем телефоне, ваш Apple TV должен автоматически подключаться к ней, потому что он уже «распознает» сеть.

Чтобы переименовать устройство Apple:
- Перейдите в Настройки
- Затем Общие
- В самом верху выберите О
- Выберите Имя
- Назовите свой iPhone то же имя, что и ваша домашняя сеть Wi-Fi , а затем нажмите Готово
(Теперь, когда вы включаете точку доступа вашего устройства, ее имя будет новое имя вашего телефона — ваша домашняя сеть Wi-Fi!)
После успешного подключения вы можете получить доступ к своему Apple TV с помощью приложения Apple TV Remote, чтобы перейти к «Настройки»> «Пульты и устройства»> «Узнать Remote » на Apple TV. .
Теперь, с запасным пультом от телевизора в гостинице или с любым пультом, который у вас есть, следуйте инструкциям на экране . Этот процесс позволяет Apple TV распознавать сигнал ИК-пульта и синхронизировать его.

Изменить SSID и пароль новой сети Wi-Fi
Это решение очень похоже на концепцию , переименовав ваше устройство Apple в то же имя, что и ваша домашняя сеть Wi-Fi, и «обмануть» ваш Apple TV, заставив его подключиться через точку доступа .
За исключением этого случая, вы будете вносить некоторые изменения непосредственно в новый маршрутизатор, к которому пытаетесь подключиться.
В частности, вы собираетесь обновить SSID и пароль нового маршрутизатора, чтобы они точно совпадали с SSID и паролем вашей домашней сети . (SSID — это просто технический термин для имени сети Wi-Fi.)
Примечание . Очевидно, что это решение не будет работать, если у вас нет доступа администратора к новой сети Wi-Fi, к которой вы пытаетесь подключиться. Для внесения этих изменений вам потребуется доступ администратора маршрутизатора.
Хорошо, начните с доступа к новым настройкам маршрутизатора WiFi .
 Каждый маршрутизатор немного отличается, но вы можете получить доступ почти ко всем настройкам маршрутизатора, следуя этим инструкциям.
Каждый маршрутизатор немного отличается, но вы можете получить доступ почти ко всем настройкам маршрутизатора, следуя этим инструкциям.Перейдя в настройки маршрутизатора, найдите такие фразы, как SSID или имя беспроводной сети. Измените имя сети и пароль, чтобы они точно совпадали с домашним Wi-Fi.
Наконец , убедитесь , что изменения SSID и пароля были успешными . Вы можете сделать это, проверив соединение WiFi на своем смартфоне или ноутбуке. Вот как:
SSID iOS
- Выберите «Настройки».
- Выберите «Wi-Fi».
- В списке сетей найдите имя сети, отмеченное флажком. Это SSID вашей сети.
Mac OS SSID
- Выберите значок WiFi в строке меню.
- В списке сетей найдите имя сети, отмеченное флажком. Это SSID вашей сети.
Windows SSID
- Щелкните левой кнопкой мыши значок беспроводного сигнала (нижний правый угол рабочего стола).
- В списке сетей найдите имя сети, указанное рядом с «Подключено».
 Это SSID вашей сети.
Это SSID вашей сети.
Android SSID
- В меню «Приложения» выберите «Настройки».
- Выберите «Wi-Fi».
- В списке сетей найдите имя сети, указанное рядом с «Подключено». Это SSID вашей сети.
После успешного подключения вы можете получить доступ к Apple TV с помощью приложения Apple TV Remote для перехода к Настройки > Пульты и устройства > Изучите пульт на Apple TV.
Теперь, с запасным пультом от телевизора в гостинице или с любым пультом, который у вас есть, следуйте инструкциям на экране . Этот процесс позволяет Apple TV распознавать сигнал ИК-пульта и синхронизировать его.
Замените утерянный или сломанный пульт Apple TV
Если вы действительно хотите решить эту проблему раз и навсегда, просто приобретите новый пульт Apple TV.
Эти пульты могут быть немного дорогими, но используйте Amazon, и вы можете заказать доставку на дом уже завтра.

Если вам интересно, вот ссылка на сменный пульт Apple TV на Amazon.
Но, эй, я не сужу, может быть, уже поздно, и вам просто нужно посмотреть новый эпизод «Друзей» прямо сейчас, и все, что имеет значение, это найти краткосрочное решение.
Сделай себе одолжение и купи сменный пульт . Ты поблагодаришь меня позже.
Заключение
Если вы потеряли или сломали пульт Apple, но хотите подключить телевизор к WiFi, вы можете использовать любой инфракрасный пульт, который у вас есть.
Вам также понадобится кабель Ethernet, приложение Apple TV Remote и доступ к маршрутизатору WiFi. (Если вам просто не хватает инфракрасного пульта, но у вас есть Bluetooth-клавиатура или ноутбук, вы можете использовать его вместо него!)
В качестве альтернативы вы можете попробовать:
- Использование пульта Smart TV без изменений. Иногда они автоматически подключаются к Apple TV.
- Переименование вашего устройства Apple, чтобы заставить Apple TV подключиться к вашей точке доступа.

- Измените SSID и пароль новой сети WiFi, чтобы они совпадали с домашней сетью WiFi.
- Замена пульта Apple TV на новый.
Надеюсь, эти советы помогли вам подключить Apple TV к Wi-Fi без оригинального пульта дистанционного управления! Если вам удалось подключиться другим способом, дайте мне знать в комментариях ниже!
Как подключить Apple TV к WiFi без пульта дистанционного управления (БЫСТРО!)
Нет большего удовольствия, чем сесть и посмотреть любимую передачу или новый фильм в одном из многочисленных приложений, предлагаемых в центре Apple TV.
Но это чувство может быстро испариться, когда вы поймете, что у вас нет под рукой пульта Apple TV.
Не волнуйтесь, возможно, он просто застрял между диванными подушками или находится в другой комнате, где вы его случайно оставили.
Однако, если вы потеряли свой пульт, вы можете подумать, что вам не повезло, поскольку он нужен вам для подключения Apple TV к Wi-Fi.
В конце концов, пульт необходим для навигации, чтобы ввести учетные данные Wi-Fi.
 К счастью, Apple посчитала, что такое может случиться в их дизайне, поэтому есть несколько способов обойти проблему отсутствия пульта.
К счастью, Apple посчитала, что такое может случиться в их дизайне, поэтому есть несколько способов обойти проблему отсутствия пульта.Вот как подключить Apple TV к Wi-Fi, если в вашем распоряжении нет пульта Apple TV.
См. также : Стоит ли покупать Apple TV? То, что вы должны знать!
Подключите Apple TV к WiFi без пульта дистанционного управления
Чтобы подключить Apple TV к WiFi без пульта дистанционного управления, вам потребуется кабель Ethernet, стандартный пульт дистанционного управления и устройство Apple (iPhone или iPad), на котором запущено приложение Apple TV Remote.
Подключите Apple TV к маршрутизатору с помощью кабеля Ethernet. Откройте приложение Apple TV Remote, выберите «Настройки» > «Пульты и устройства» > «Изучение пульта» и нажмите «Пуск».
С помощью стандартного пульта дистанционного управления следуйте инструкциям на экране, чтобы подключить его к Apple TV.
 После подключения пульта вы можете использовать его для подключения Apple TV к WiFi.
После подключения пульта вы можете использовать его для подключения Apple TV к WiFi. Если у вас нет этих элементов, не беспокойтесь, есть и другие обходные пути, которые вы можете попробовать.
- Используйте кабель Ethernet
- Подключитесь к приложению Apple TV Remote
- Используйте стандартный пульт ДУ телевизора
- Поделитесь паролем Wi-Fi с устройством iOS
- Используйте клавиатуру Bluetooth
- Замените потерянный или сломанный пульт Apple TV
Используйте кабель Ethernet
То, что вы не подключены к Wi-Fi, не означает, что вы заблокированы от Интернета. У устройств Apple TV есть порт Ethernet на задней панели, к которому вы можете подключить кабель Ethernet напрямую от маршрутизатора.
После подключения ваш Apple TV станет видимым для других устройств, таких как ваш телефон или различные устройства Bluetooth.
Однако цель состоит в том, чтобы заставить его подключаться к Wi-Fi.
 Хотя жесткое подключение к сети Ethernet обеспечит вам доступ в Интернет, вы можете не захотеть его использовать. Не снимая кабель Ethernet, попробуйте выполнить одно из следующих действий, чтобы подключиться к Wi-Fi.
Хотя жесткое подключение к сети Ethernet обеспечит вам доступ в Интернет, вы можете не захотеть его использовать. Не снимая кабель Ethernet, попробуйте выполнить одно из следующих действий, чтобы подключиться к Wi-Fi.Подключение к приложению Apple TV Remote
Если у вас есть Apple TV, вполне вероятно, что у вас также есть устройство iOS или iPad. Если это так, вы можете просто заменить пульт на приложение.
Приложение Apple TV легко использовать, если оно уже установлено на вашем устройстве. Просто запустите его и нажмите экранный пульт, чтобы делать то же самое, что и с обычным пультом.
Удаленное приложение Apple TV в Центре управления . Gardy Philogene
Если у вас iPhone X (или новее) или установлена последняя версия iPadOS, просто проведите пальцем вниз от правого верхнего угла экрана и обратите внимание на изображение пульта в нижней части раскрывающегося меню.
Нажмите на это, чтобы открыть пульт. Затем выберите свое устройство Apple TV из списка распознанных устройств и введите ранее установленный 4-значный пароль.
 Если у вас есть устройство с чем-либо более ранним, чем iOS 11, вместо этого проведите пальцем вверх от нижней части экрана.
Если у вас есть устройство с чем-либо более ранним, чем iOS 11, вместо этого проведите пальцем вверх от нижней части экрана.Если вы не видите удаленный дисплей, выполните следующие действия:
- Откройте приложение «Настройки».
- Затем выберите Центр управления.
- Нажмите Добавьте (+) рядом с удаленной функцией.
Это позволит ему появиться в раскрывающемся меню, описанном ранее.
Как только вы окажетесь на экранном пульте дистанционного управления, перейдите в настройки Apple TV и найдите раздел Пульты и устройства . Нажмите Learn Remote оттуда.
Устройство Apple TV через некоторое время распознает ваш телефон и предложит вам инструкции на экране.
После обнаружения сигнала вы можете найти в настройках выбранное вами соединение Wi-Fi и подключиться к нему.
Как только вы получите подтверждение соединения, вам больше не понадобится Ethernet для подключения.
 Так что не стесняйтесь отключить его и вместо этого использовать свой Wi-Fi.
Так что не стесняйтесь отключить его и вместо этого использовать свой Wi-Fi.Использование стандартного пульта ДУ телевизора
Знаете ли вы, что стандартный пульт ДУ телевизора может управлять вашим устройством Apple TV и выполнять необходимые действия по настройке Wi-Fi?
Предполагая, что у вас есть пульт от телевизора с кнопками направления, а кабель Ethernet подключен к устройству Apple TV, вы можете получить доступ к Центру управления iPhone с помощью устройства iOS.
Перейдите в меню Настройки к разделу Пульты и устройства , затем выберите Обучение удаленному . Следуйте инструкциям на экране, и Apple TV распознает ваш стандартный пульт ДУ как тот, который вы выбрали для управления навигацией.
Отсюда перейдите к Настройки для вашего Apple TV, а на вкладке Общие перейдите к Сеть и, наконец, выберите Настроить Wi-Fi .

Вы можете отсоединить кабель Ethernet и использовать стандартный пульт в качестве средства управления Apple TV.
Поделитесь паролем Wi-Fi с вашим устройством iOS
Компания Apple придумала еще более удобный способ подключения к Wi-Fi без пульта Apple TV — это обмен паролем Wi-Fi с вашим устройством iOS. Если это звучит сложно, это не так.
Сначала убедитесь, что на вашем устройстве iOS включены функции Wi-Fi и Bluetooth, затем включите Apple TV и дождитесь экрана запуска.
Как только вы его увидите, просто приложите устройство iOS к приставке Apple TV. Инструкции на экране подскажут, что делать дальше.
Теперь вы можете подключить Apple TV к той же сети Wi-Fi, что и ваше устройство iOS, если у вас iOS 12 или новее.
Отсюда вам просто нужно будет следовать приведенным выше инструкциям по настройке доступа к экранному пульту через приложение Apple TV.
Используйте клавиатуру Bluetooth
Если вы используете клавиатуру Bluetooth, вы можете использовать ее для подключения Apple TV к Wi-Fi без использования пульта дистанционного управления.
 Просто держите устройство iOS рядом с ним, чтобы разрешить соединение Bluetooth.
Просто держите устройство iOS рядом с ним, чтобы разрешить соединение Bluetooth.Клавиатура Bluetooth . Gardy Philogene/Gotechtor
После установки просто переместите устройство в непосредственной близости от Apple TV, и Bluetooth должен подключиться к нему. На экране будет сгенерирован код для подтверждения сопряжения, и вы можете ввести его прямо на клавиатуре.
После сопряжения вы можете использовать клавиши со стрелками для навигации по интерфейсу Apple TV и перехода к элементам управления Wi-Fi в настройках , как описано ранее.
Замените потерянный или сломанный пульт Apple TV
Вы можете легко решить эту проблему, купив новый пульт Apple TV. Если вы подписались на Amazon Prime, вы можете получить его завтра на дом по разумной цене. Тем не менее, сделайте себе одолжение и замените пульт Apple TV.
Заключительные мысли о подключении Apple TV без пульта дистанционного управления
Как видите, отсутствие пульта Apple TV не должно мешать вам наслаждаться Apple TV или подключать его к Wi-Fi.

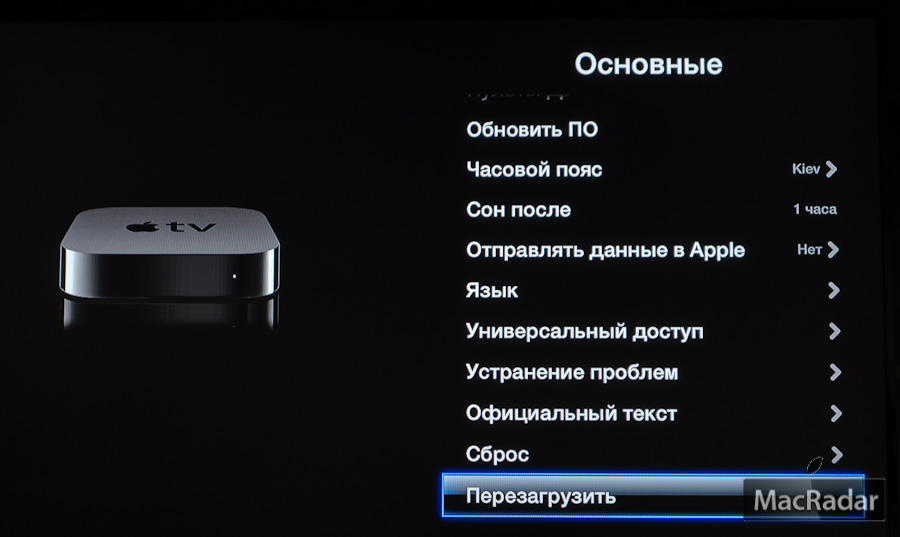

 Появится всплывающее окно с надписью «Запрос на подключение от Apple TV»;
Появится всплывающее окно с надписью «Запрос на подключение от Apple TV»;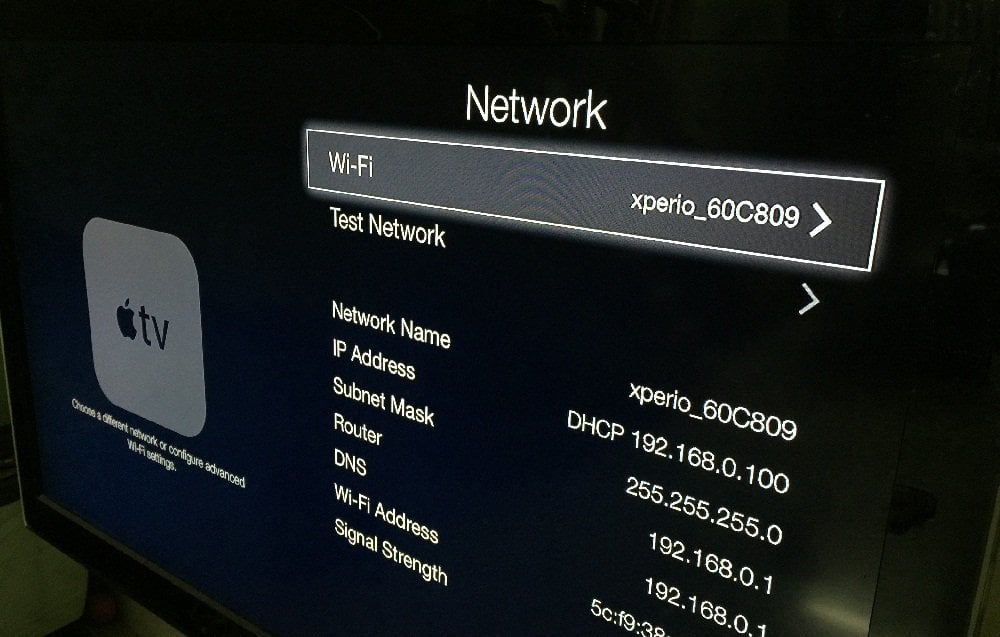

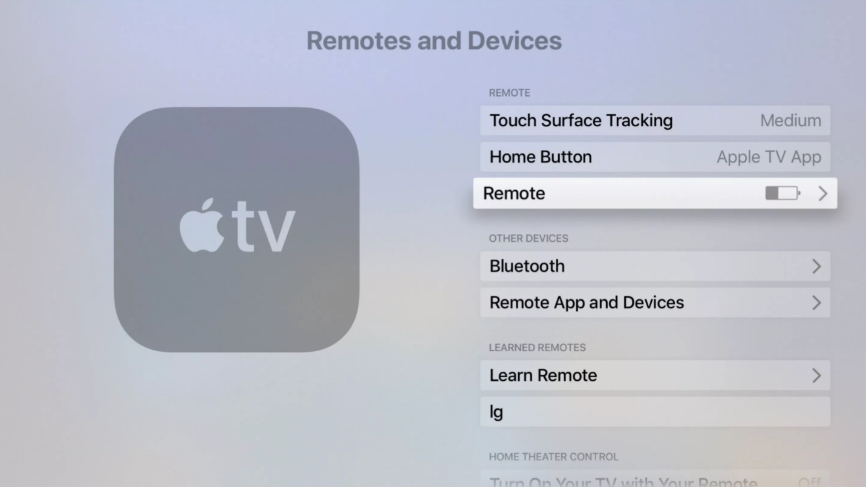 Это необходимо для последующей синхронизации ТВ с айфоном. Если условие успешно выполнено, можем переходить непосредственно к приложениям.
Это необходимо для последующей синхронизации ТВ с айфоном. Если условие успешно выполнено, можем переходить непосредственно к приложениям.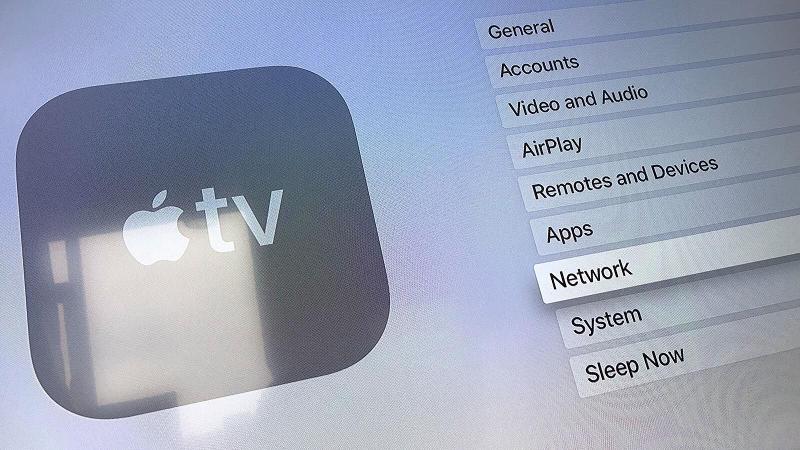
 …
…




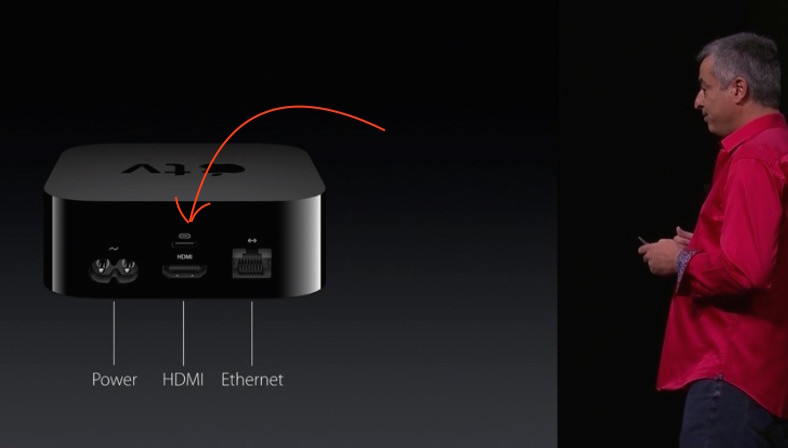 (Выберите «Настройки» > «Основные» > «Bluetooth и устройства».)
(Выберите «Настройки» > «Основные» > «Bluetooth и устройства».) Теперь вы можете использовать это для управления вашим пультом дистанционного управления.
Теперь вы можете использовать это для управления вашим пультом дистанционного управления.
 д.)
д.)
 Это бесплатное программное обеспечение, позволяющее использовать клавиатуру ноутбука для управления Apple TV. Если у вас есть что-то кроме Mac/MacBook, просто введите в Google «клавиатура Bluetooth для ноутбука», и вы должны найти несколько вариантов.
Это бесплатное программное обеспечение, позволяющее использовать клавиатуру ноутбука для управления Apple TV. Если у вас есть что-то кроме Mac/MacBook, просто введите в Google «клавиатура Bluetooth для ноутбука», и вы должны найти несколько вариантов.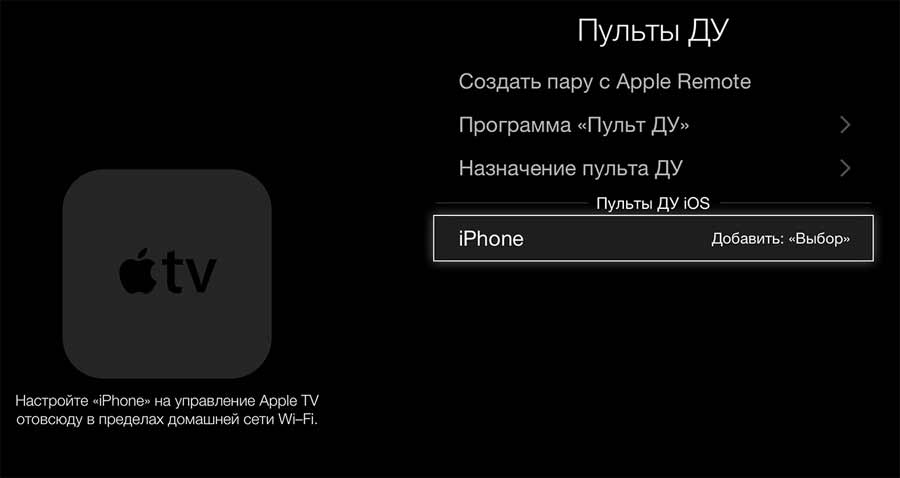


 Каждый маршрутизатор немного отличается, но вы можете получить доступ почти ко всем настройкам маршрутизатора, следуя этим инструкциям.
Каждый маршрутизатор немного отличается, но вы можете получить доступ почти ко всем настройкам маршрутизатора, следуя этим инструкциям. Это SSID вашей сети.
Это SSID вашей сети.

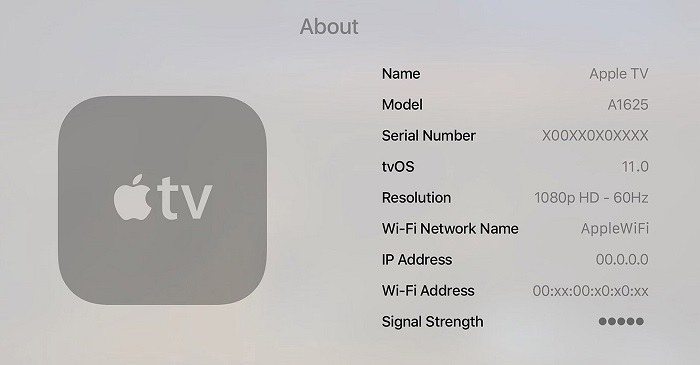 К счастью, Apple посчитала, что такое может случиться в их дизайне, поэтому есть несколько способов обойти проблему отсутствия пульта.
К счастью, Apple посчитала, что такое может случиться в их дизайне, поэтому есть несколько способов обойти проблему отсутствия пульта. После подключения пульта вы можете использовать его для подключения Apple TV к WiFi.
После подключения пульта вы можете использовать его для подключения Apple TV к WiFi.  Хотя жесткое подключение к сети Ethernet обеспечит вам доступ в Интернет, вы можете не захотеть его использовать. Не снимая кабель Ethernet, попробуйте выполнить одно из следующих действий, чтобы подключиться к Wi-Fi.
Хотя жесткое подключение к сети Ethernet обеспечит вам доступ в Интернет, вы можете не захотеть его использовать. Не снимая кабель Ethernet, попробуйте выполнить одно из следующих действий, чтобы подключиться к Wi-Fi.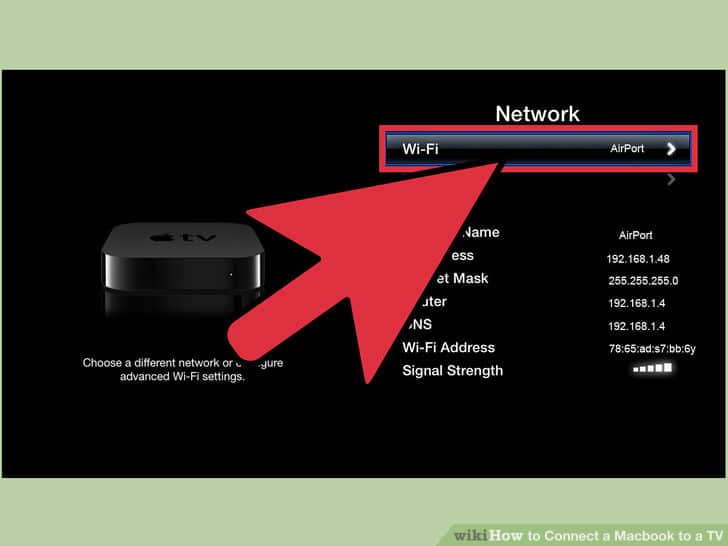 Если у вас есть устройство с чем-либо более ранним, чем iOS 11, вместо этого проведите пальцем вверх от нижней части экрана.
Если у вас есть устройство с чем-либо более ранним, чем iOS 11, вместо этого проведите пальцем вверх от нижней части экрана.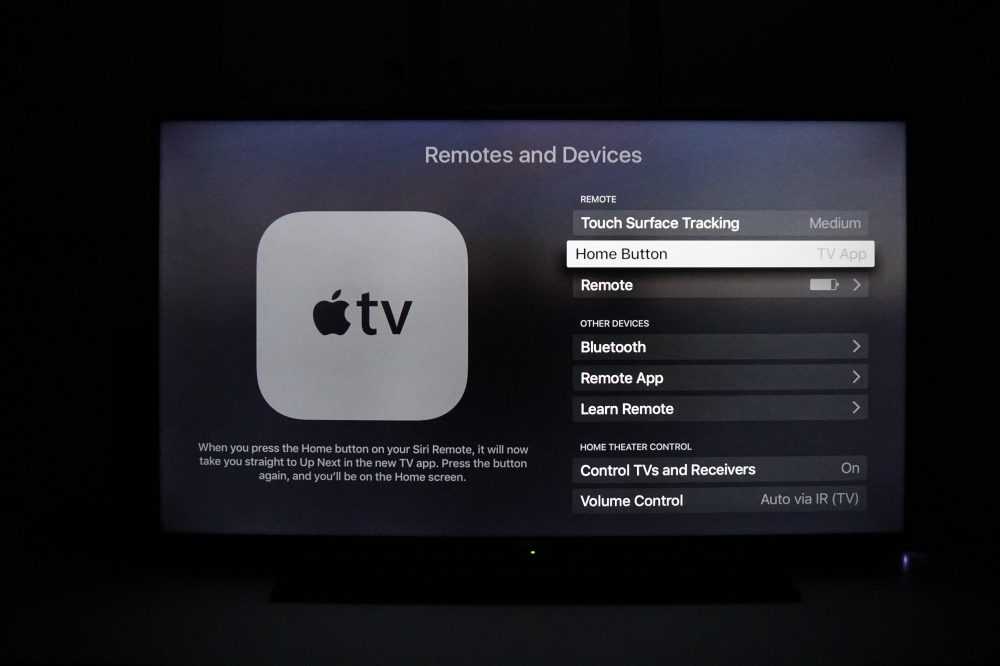 Так что не стесняйтесь отключить его и вместо этого использовать свой Wi-Fi.
Так что не стесняйтесь отключить его и вместо этого использовать свой Wi-Fi.
 Просто держите устройство iOS рядом с ним, чтобы разрешить соединение Bluetooth.
Просто держите устройство iOS рядом с ним, чтобы разрешить соединение Bluetooth.