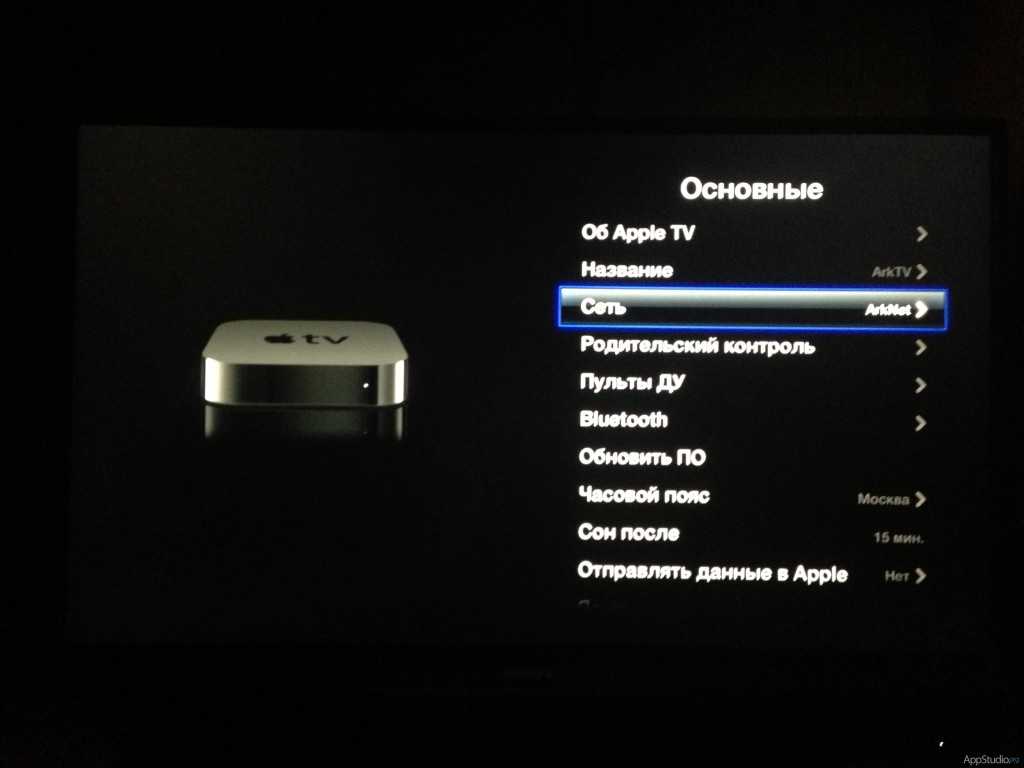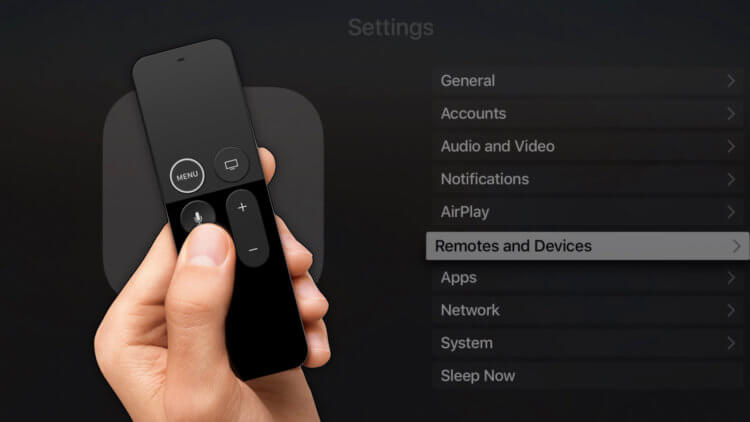Содержание
Настройка Apple TV — Служба поддержки Apple (RU)
Чтобы начать пользоваться устройством Apple TV, выполните следующие действия.
Вот что вам нужно
- Персональное подключение к Интернету
- Телевизор или другой дисплей с портом HDMI
- Кабель HDMI (для Apple TV 4K необходим кабель HDMI 2.0 или более поздней версии)
Если вы хотите использовать iPhone для настройки Apple TV
Настройка Apple TV 4K или Apple TV HD
Чтобы во время настройки вернуться на предыдущий экран, нажмите кнопку «Назад» на пульте ДУ. Чтобы начать процедуру сначала, отсоедините Apple TV от источника питания, а затем подсоедините снова.
Подключение к сети питания и телевизору
Подключите устройство Apple TV к источнику питания и к телевизору кабелем HDMI. Чтобы смотреть фильмы в формате 4K HDR на Apple TV 4K, необходимо использовать кабель HDMI 2.0 или более поздней версии, а телевизор должен поддерживать форматы 4K и (или) HDR. Включите телевизор и выберите вход HDMI, к которому подключено устройство Apple TV.
Если вы не хотите подключаться к сети Wi-Fi во время настройки, Apple TV можно подключить к маршрутизатору кабелем Ethernet.
Выбор языка и включение Siri
Нажмите вверх или вниз или смахните вверх или вниз на кликпаде пульта ДУ Apple TV Remote, чтобы найти свой язык, страну или регион. Чтобы выбрать вариант, выделите его, затем нажмите на центр кликпада. Если вы выбрали неправильный язык, нажмите кнопку «Назад» для возврата к предыдущему экрану.
Если появится запрос, выберите, нужно ли активировать Siri.*
Узнайте больше об использовании пульта ДУ Apple TV Remote. Или узнайте, что делать, если пульт ДУ Apple TV не работает.
Выполнение входа с помощью идентификатора Apple ID
Чтобы автоматически добавить на Apple TV свой идентификатор Apple ID и настройки Wi-Fi, выберите «Настроить с помощью iPhone». Затем разблокируйте устройство iPhone, поднесите его к Apple TV и следуйте инструкциям на экране устройства iPhone и Apple TV.
Если вы не хотите использовать для настройки Apple TV устройство iPhone, выберите «Настроить вручную».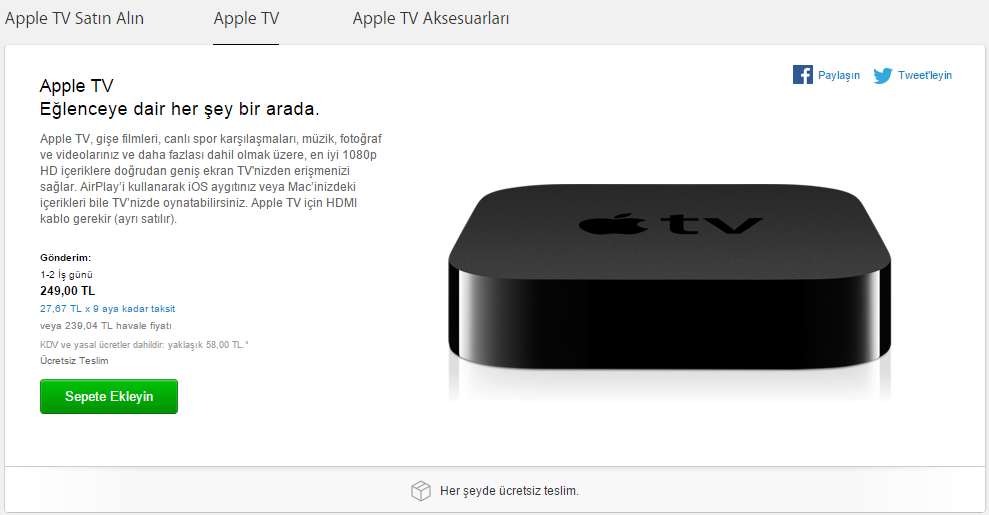 Затем следуйте инструкциям на экране Apple TV, чтобы подключиться к домашней сети Wi-Fi и войти в систему с использованием идентификатора Apple ID.
Затем следуйте инструкциям на экране Apple TV, чтобы подключиться к домашней сети Wi-Fi и войти в систему с использованием идентификатора Apple ID.
Если у вас нет идентификатора Apple ID, создайте его. Если вы забыли пароль к идентификатору Apple ID, узнайте, как сбросить его.
Вход в систему поставщика телевизионных услуг
Выбор настроек
Запустить потоковое воспроизведение
Если требуется дополнительная помощь
Чтобы узнать, какие действия следует выполнить далее, выберите проблему ниже.
Если не удается использовать предложение по подписке Apple TV+
Не удается настроить Apple TV или выводится сообщение об ошибке
Если устройство Apple TV перестает отвечать во время настройки, отключите его от источника питания, а затем подключите снова.
Если во время настройки не удается вернуться на предыдущий экран, попробуйте подключить Apple TV к другой сети Wi-Fi, например с помощью телефона в режиме модема. По завершении настройки перейдите в меню «Настройки» на Apple TV и подключитесь к своей домашней сети Wi-Fi.
Если у вас возникли другие проблемы, обратитесь в службу поддержки Apple.
*Сама функция Siri, некоторые ее возможности и команды доступны не для всех языков, стран и регионов.
Дата публикации:
Инструкция по настройке и подключению Apple TV 4K
Эта инструкция поможет вам разобраться с тем, как настроить смарт-приставку Apple TV 4K при помощи комплектного пульта или с iPhone, освоить все кнопки пульта и особенности управления экраном, а также сделать дополнительные настройки для более комфортного использования приставки.
Как подключить приставку Apple TV 4K к телевизору
Как соединить устройства
Для подключения ТВ-приставки к телевизору вам понадобится HDMI-кабель, который чаще всего не входит в комплект. Если вы только собираетесь его приобретать, обратите внимание на его пропускную скорость. При низких значениях этого параметра (обычно в дешевых кабелях) вы не сможете посмотреть фильм с высоким разрешением и цветностью в его наилучшем качестве. Подсоедините кабель питания. Если вы планируете подключать приставку к интернету по проводу, тогда в сетевой порт приставки воткните кабель провайдера или патч-корд, второй конец которого вставьте в свободный LAN-порт вашего роутера.
При низких значениях этого параметра (обычно в дешевых кабелях) вы не сможете посмотреть фильм с высоким разрешением и цветностью в его наилучшем качестве. Подсоедините кабель питания. Если вы планируете подключать приставку к интернету по проводу, тогда в сетевой порт приставки воткните кабель провайдера или патч-корд, второй конец которого вставьте в свободный LAN-порт вашего роутера.
Как подключить пульт к Apple TV 4K и пользоваться им
На втором этапе к ТВ-приставке подключается пульт. Так как пульт может оказаться в разряженном состоянии перед сопряжением рекомендуется заряжать его в течение получаса по кабелю Lightning (есть в комплекте). После подзарядки включите приставку в розетку, включите телевизор и выберите на нем при помощи пульта подходящий HDMI-вход. При этом вы должны увидеть на экране заставку Apple TV 4K.
Мастер настроек предлагает вам одновременно зажать на пульте две кнопки: «Меню» и «+», поднести пульт к приставке Apple TV и держать его на расстоянии примерно 10 сантиметров несколько секунд.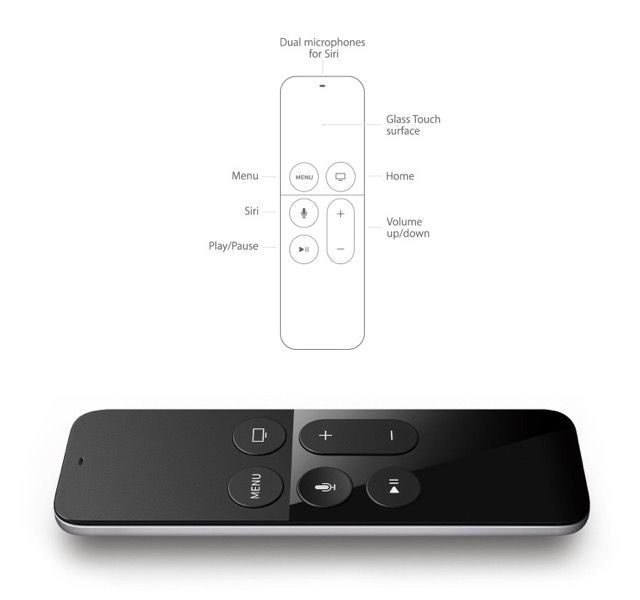 После этого произойдет сопряжение устройств, и вы сможете управлять элементами экрана при помощи пульта.
После этого произойдет сопряжение устройств, и вы сможете управлять элементами экрана при помощи пульта.
Несмотря на то, что у пульта мало кнопок, у них обширный функционал. Больше того, верхняя часть пульта представляет собой сенсорную панель, которая управляется традиционными свайпами вверх-вниз, вправо-влево.
Как настроить Apple TV 4K при помощи пульта
На следующем шаге выберите из списка нужный вам язык и регион, а также примите условия конфиденциальности. После этого мастер настроек предлагает два варианта: настроить приставку при помощи iOS-устройства или вручную. Вначале мы рассмотрим второй вариант, так как не у всех может быть подходящий айфон.
На следующем шаге происходит настройка сети. Убедитесь в том, что ваш роутер загружен и беспрепятственно транслирует Wi-Fi, если хотите подключаться по беспроводной сети. Выберите из списка свою сеть и введите пароль к ней. Далее требуется ввести Apple ID. Введите данные своего аккаунта, чтобы использовать привычные вам настройки и весь арсенал средств Apple TV, или пока пропустите этот шаг.
Дальше мастер предлагает вам включить еще несколько служб. Первая из них — это служба геолокации, которая необходима для демонстрации вам погоды вашей местности, предложения подходящих вам услуг и другого контента. Вторая служба называется «Увидеть мир». Она автоматически загружает первоклассные видео, которые вы будете видеть в качестве заставки при простое ТВ-бокса. Если вам это интересно, выберите «Загружать автоматически».
Службы «Анализ» и «Анализ программ» призваны собирать с вашей ТВ-приставки данные о сбоях в программном обеспечении, чтобы разработчики могли усовершенствовать устройство. Решайте сами, хотите ли вы отправлять компании Apple такую информацию. После этого остается только принять условия и положения, чтобы начать пользоваться умным девайсом.
Как настроить Apple TV 4K при помощи iPhone
Теперь рассмотрим второй вариант настройки при помощи iOS-устройства. Это устройство (для простоты возьмем айфон) должно иметь код-пароль блокировки и такую операционную систему iOS, которая указана на экране. Вернемся к разделу «Настройка Apple TV» и выберем пункт «Настроить устройство».
Вернемся к разделу «Настройка Apple TV» и выберем пункт «Настроить устройство».
Убедитесь в том, что на вашем айфоне включен Wi-Fi и Bluetooth. Поднесите айфон к ТВ-приставке и разблокируйте его. Вы увидите на нем предложение настроить Apple TV, после чего нажмите кнопку «Настроить». В этот момент на экране телевизора появится код, который нужно ввести на айфоне. После его ввода вы можете наблюдать на телефоне, как происходит настройка и передача данных о вашей Wi-Fi-сети айфона на приставку. Вам предлагается войти в аккаунт для подключения к телепровайдеру и далее подключить или отказаться от всех тех служб, которые мы перечислили выше. А именно, это «Службы геолокации», «Увидеть мир», «Анализ», «Анализ программ», после чего остается принять условия и положения.
Как управлять Apple TV 4K при помощи пульта. Описание кнопок
Большим плюсом пульта для Apple TV 4K является наличие сенсорной панели в верхней части устройства. Подвигайте пальцем по панели из стороны в сторону и заметите, что она реагирует не только на направление смахивания (свайпа), но и на скорость. Также перемещайтесь по экрану телевизора, тапая на разные участки сенсорной панели, а для захода в выбранный блок нажмите на панель. Заметим, что пульт связывается с ТВ-приставкой по технологии Bluetooth, поэтому вам нет необходимости направлять его строго на приставку.
Также перемещайтесь по экрану телевизора, тапая на разные участки сенсорной панели, а для захода в выбранный блок нажмите на панель. Заметим, что пульт связывается с ТВ-приставкой по технологии Bluetooth, поэтому вам нет необходимости направлять его строго на приставку.
Теперь разберемся с кнопками пульта. Кнопка MENU отвечает за переход назад из выбранного раздела в предыдущее меню. Так как порой приходится нажимать эту кнопку много раз, то для возврата сразу в главное меню предусмотрено долгое нажатие MENU. Кстати, если вы нажмете эту кнопку с главного меню, то попадете в режим заставок.
Справа от кнопки MENU находится кнопка со значком телевизора. По умолчанию она переведет вас в раздел Apple TV, однако в настройках вы можете изменить это на возврат «Домой», то есть на главный экран. Для переназначения кнопки зайдите в раздел «Настройки», подраздел «Пульты и устройства» и перенастройте кнопку «Домой». Если вы быстро дважды кликните по этой кнопке, то перейдете в режим многозадачности, аналогичный тому, который используется на айфоне. Листайте в этом режиме карточки и переходите из них в нужное вам меню. Если вы будете удерживать кнопку «Домой», то попадете в меню управления.
Листайте в этом режиме карточки и переходите из них в нужное вам меню. Если вы будете удерживать кнопку «Домой», то попадете в меню управления.
Кнопка со значком микрофона представляет собой поиск Siri. Однако у этого сервиса есть несколько особенностей. Во-первых, на русском языке помощник Siri пока не работает, потому скорее всего не будет активен в вашем меню. Во-вторых, поиск запускается только по продуктам Apple.
Ниже вы найдете кнопку Play/Pause, которая при обычном нажатии остановит видео или запустит его с паузы. Но если нажать кнопку и удерживать, откроется меню, которое позволяет подключать другие устройства, например AirPods. При открывании футляра с наушниками AirPods, они отразятся в меню. И последними являются кнопки громкости, которые управляют звуком телевизора.
Как управлять Apple TV 4K при помощи айфона или джойстика
При первой активации Apple TV на айфоне через iCloud у вас на телефон в пункт управления автоматически добавится значок пульта.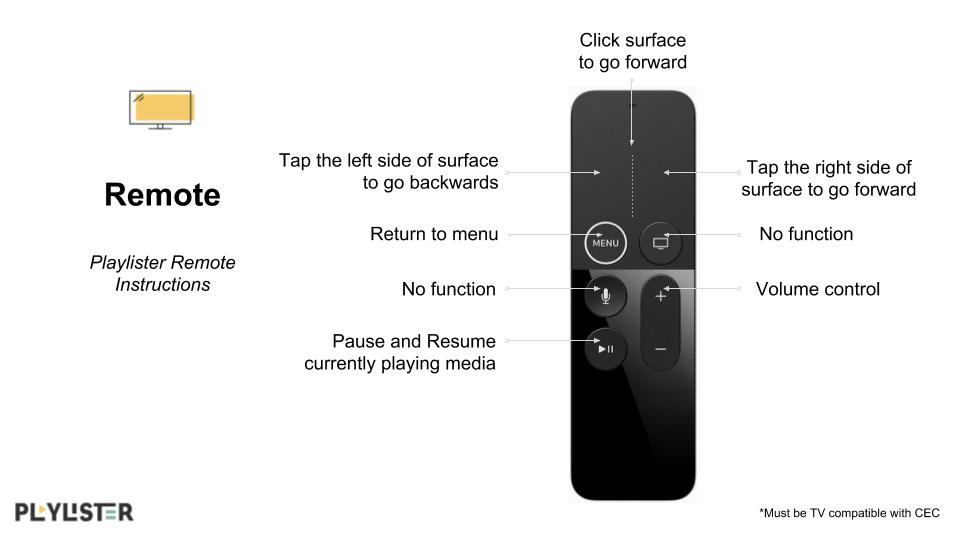 Если этого не произошло, включить пульт можно в настройках пункта управления (шторке) через активацию опции «Пульт Apple TV Remote». Чтобы начать пользоваться айфоном в качестве пульта, нажмите соответствующий значок в пункте управления. Ваш новоиспеченный пульт имеет те же кнопки, что и родной пульт, за исключением возможности регулировать громкость. Среди плюсов здесь назовем возможность перемещаться по большому сенсорному экрану и удобный ввод текста с клавиатуры самого айфона.
Если этого не произошло, включить пульт можно в настройках пункта управления (шторке) через активацию опции «Пульт Apple TV Remote». Чтобы начать пользоваться айфоном в качестве пульта, нажмите соответствующий значок в пункте управления. Ваш новоиспеченный пульт имеет те же кнопки, что и родной пульт, за исключением возможности регулировать громкость. Среди плюсов здесь назовем возможность перемещаться по большому сенсорному экрану и удобный ввод текста с клавиатуры самого айфона.
Вы можете управлять ТВ-приставкой и джойстиком, который подключается в разделе «Пульты и устройства» из меню настроек. Перемещайтесь по экрану при помощи стиков или стрелок, заходите внутрь нажатием на кнопку X или возвращайтесь обратно при помощи O. На джойстике могут быть задействованы и другие кнопки.
Управление на экране. Переключение аккаунтов
При работе с элементами экрана вы можете не только передвигаться по ним, но и перемещать сами элементы. Для этого при помощи сенсорной панели выберите какой-то элемент на экране телевизора и зажмите на нем палец.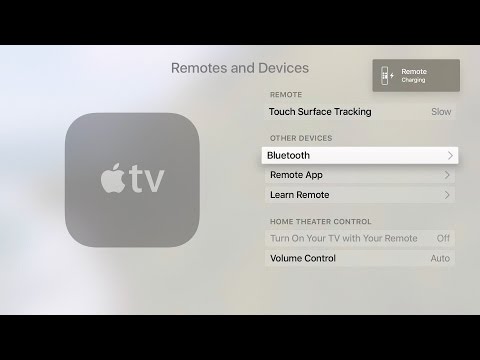 Иконка начнет покачиваться, после чего переносите ее в желаемое место экрана. Есть и другое действие. Когда значок начнет покачиваться, нажмите на пульте кнопку Play/Pause для вызова контекстного меню. В нем вам доступна опция создания папки или переноса выбранного элемента в другие папки.
Иконка начнет покачиваться, после чего переносите ее в желаемое место экрана. Есть и другое действие. Когда значок начнет покачиваться, нажмите на пульте кнопку Play/Pause для вызова контекстного меню. В нем вам доступна опция создания папки или переноса выбранного элемента в другие папки.
Еще в вашем распоряжении есть пункт управления, который вызывается кнопкой «Домой» с пульта. Первая полезная функция этого пункта заключается в смене пользователей. Поскольку у каждого из ваших членов семьи может быть своя подписка на музыку, фильмы или другой контент, то он может просто выбирать свой профиль и смотреть или слушать то, что нравится ему. Сами профили задаются в настройках в одноименном разделе. Также в пункте управления есть другие функции, например возможность перевести телевизора в режим сна. Пробудить его ото сна поможет кнопка «Домой» на пульте ТВ-приставки.
Дополнительные настройки Apple TV 4K
На главном экране найдите кнопку «Настройки» и кликните по ней. В разделе «Основные» вы можете настроить дизайн экрана, заставку и переход в режим сна по своему вкусу. При этом в роли заставки могут быть не фотографии Apple, а картинки из вашей коллекции.
В разделе «Основные» вы можете настроить дизайн экрана, заставку и переход в режим сна по своему вкусу. При этом в роли заставки могут быть не фотографии Apple, а картинки из вашей коллекции.
Здесь же есть важный раздел «Ограничения», который поможет уберечь ваших детей от нежелательного контента, а вас от ненужных трат. Так, вы можете установить запрет в разделах «Покупка и прокат» или «Встроенные покупки», чтобы без вашего ведома не расходовались средства с карты. В соседних меню закрывается доступ к конкретным разделам или устанавливаются возрастные ограничения на определенный контент.
Вернемся в главный раздел настроек. В меню «Видео и аудио» первым делом выберите такой формат, который соответствует вашему телевизору, чтобы добиться оптимальной картинки. В подразделе «Согласование контента» поставьте переключатели в позицию «включено», если хотите, чтобы ТВ-приставка автоматически подстраивалась под динамический диапазон и частоту кадров конкретного фильма. В этом же меню можно сделать ряд аудионастроек по своему усмотрению.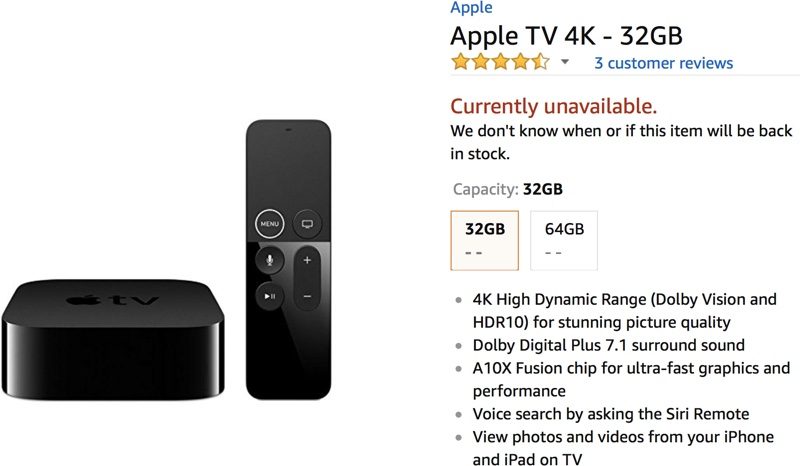
Раздел «Пульты и устройства» позволяет подключать другие устройства. В частности, через меню Bluetooth подключается джойстик или наушники AirPods, а через меню «Обучение пульта» настраивается пульт от другого девайса. Здесь же показывается уровень заряда батареи пульта, настраивается регулировка громкости, настраивается синхронное включение ТВ-приставки и телевизора и другое.Мы рассмотрели только часть настроек, которые понадобятся вам в первое время. С изучением всех возможностей ТВ-приставки Apple TV 4K вы постепенно освоите ее обширный функционал и сможете персонализировать меню под каждого члена своей семьи.
ТВ-приставки Apple TV 4K
Изменение субтитров или языков для видео в приложении Apple TV или iTunes Store
Узнайте, как выбирать языки аудио, субтитры, субтитры и другие специальные возможности на iPhone, iPad, компьютере и Apple TV.
На Apple TV, Smart TV или потоковом устройстве
Включите субтитры или языки аудио с помощью пульта дистанционного управления Apple TV, Smart TV или потокового устройства.
Субтитры на Apple TV, Smart TV или потоковом устройстве
- На пульте Siri Remote или Apple TV Remote нажмите кнопку «Воспроизведение/Пауза» во время просмотра видео, чтобы открыть элементы управления воспроизведением. Или на пульте смарт-телевизора, потокового устройства или игровой консоли нажмите кнопку, которая вызывает временную шкалу видео.
- С помощью пульта Siri Remote или Apple TV Remote проведите пальцем вверх и выберите кнопку субтитров . Или используйте смарт-телевизор, потоковое устройство или пульт от игровой консоли, чтобы перейти к кнопке «Субтитры».
- Выберите нужные субтитры.
Чтобы изменить язык субтитров по умолчанию в настройках, выберите «Настройки» > «Видео и аудио» > «Аудио» > «Язык субтитров», затем выберите нужный язык. Если вам не нужны автоматические субтитры и вы используете Apple TV, выберите «Настройки» > «Видео и аудио», затем отключите автоматические субтитры. Если вы используете смарт-телевизор или потоковое устройство, выберите «Настройки» > «Основные», затем отключите автоматические субтитры.
Узнайте, как включить CC или SDH по умолчанию
На Apple TV (3-го поколения) нажмите и удерживайте кнопку Select на пульте дистанционного управления в течение трех секунд во время воспроизведения видео, чтобы открыть вкладку «Субтитры».
Языки аудио на Apple TV, Smart TV или потоковом устройстве
- На пульте Siri Remote или Apple TV Remote нажмите кнопку «Воспроизведение/Пауза» во время просмотра видео, чтобы открыть элементы управления воспроизведением. Или на пульте дистанционного управления смарт-телевизора, потокового устройства или игровой консоли нажмите кнопку, которая вызывает временную шкалу видео.
- С помощью пульта Siri Remote или Apple TV Remote проведите пальцем вверх и выберите кнопку «Аудио». Или используйте смарт-телевизор, потоковое устройство или пульт от игровой консоли, чтобы перейти к кнопке «Аудио».
- Выберите нужный язык звукового сопровождения.
Чтобы изменить язык аудио по умолчанию в настройках, перейдите в «Настройки» > «Видео и аудио» > «Аудио» > «Язык аудио», затем выберите нужный язык.
На iPhone, iPad или iPod touch
- Во время просмотра видео коснитесь экрана, чтобы открыть элементы управления воспроизведением.
- Нажмите кнопку «Дополнительные элементы управления».
- Выберите Субтитры или Языки.
- Выберите нужный язык субтитров или аудио.
Узнайте, как включить CC или SDH по умолчанию
Чтобы выбрать языки звукового сопровождения, которые загружаются с вашими видео, откройте приложение «Настройки», прокрутите вниз и нажмите ТВ, а затем нажмите Языки. Нажмите «Добавить язык» и выберите языки, которые хотите добавить.
На Mac или ПК
- Наведите указатель на видео.
- Нажмите кнопку «Языки».
- Выберите язык или субтитры, которые хотите использовать.
Узнайте, как включить CC или SDH по умолчанию
Если вы не видите субтитры или языковые параметры
Если вы не видите субтитры или языковые параметры, возможно, они недоступны для этого шоу или фильма. Посетите страницу с описанием шоу или фильма в приложении Apple TV, чтобы узнать, какие субтитры или языки доступны.
Посетите страницу с описанием шоу или фильма в приложении Apple TV, чтобы узнать, какие субтитры или языки доступны.
Включить CC или SDH по умолчанию
На iPhone, iPad, iPod touch, Apple TV, Smart TV или потоковом устройстве
- Перейдите в «Настройки» и выберите «Специальные возможности».
- В разделе «Слушание» выберите «Субтитры и субтитры».
- Выберите «Скрытые титры + SDH», чтобы включить его.
- Чтобы настроить титры и субтитры, выберите «Стиль», затем выберите параметр.
На Mac
- Выберите меню Apple > «Системные настройки» (или «Системные настройки»), затем нажмите «Универсальный доступ».
- Щелкните Подписи.
- Выберите «Предпочитать субтитры и SDH», чтобы включить его.
Чтобы настроить титры и субтитры, выберите один из вариантов на этом экране.
На ПК
- В меню в верхней части окна iTunes выберите «Правка» > «Настройки».
- Перейдите на вкладку Воспроизведение.

- Выберите «Предпочитать субтитры и SDH», чтобы включить его.
Чтобы настроить титры и субтитры, выберите различные параметры в меню рядом с пунктом «Стиль титров» или нажмите кнопку «Настроить».
Фильмы и телешоу доступны не во всех странах и регионах. Посмотрите, что доступно в вашей стране или регионе. Языки и специальные возможности, поддерживаемые фильмом или телешоу, зависят от страны и региона.
Дата публикации:
приложений для изучения языков для Apple TV
36 языков, на которых говорят вслух ваши iPhone и iPad! Новинка для iOS 9! Визуальное выделение текущего произнесенного слова! Речь продолжает говорить в фоновом режиме при использовании других приложений! Слушайте переводы на иностранные языки с правильным произношением. Текст прокручивается, чтобы следовать желтому выделению текущего произнесенного слова. Отрегулируйте скорость, высоту тона и громкость в настройках.
Это приложение поможет вам научиться говорить на иностранном языке!
Вставьте переведенный текст в приложение, затем выберите правильный язык и нажмите кнопку воспроизведения.
Вставка, ввод или диктовка текста для произнесения вслух множеством различных голосов преобразования текста в речь.
Кнопка Apple TV Remote Play/Pause позволяет произносить текст на экране!
Делитесь документами через Air Drop, электронную почту, текстовое сообщение, в приложение Notes и т. д.
Размер текста контролируется параметром «Динамический тип» в меню «Настройки» > «Основные» > «Размер текста и специальные возможности» > «Более крупный шрифт».
Text Reader может читать ваши электронные письма, RSS-каналы, новостные статьи… все, что вы можете скопировать и вставить в приложение!
Text Reader полезен для проверки орфографических и грамматических ошибок в важных документах, таких как ваше резюме, биографические данные, электронные письма вашему начальнику и т.