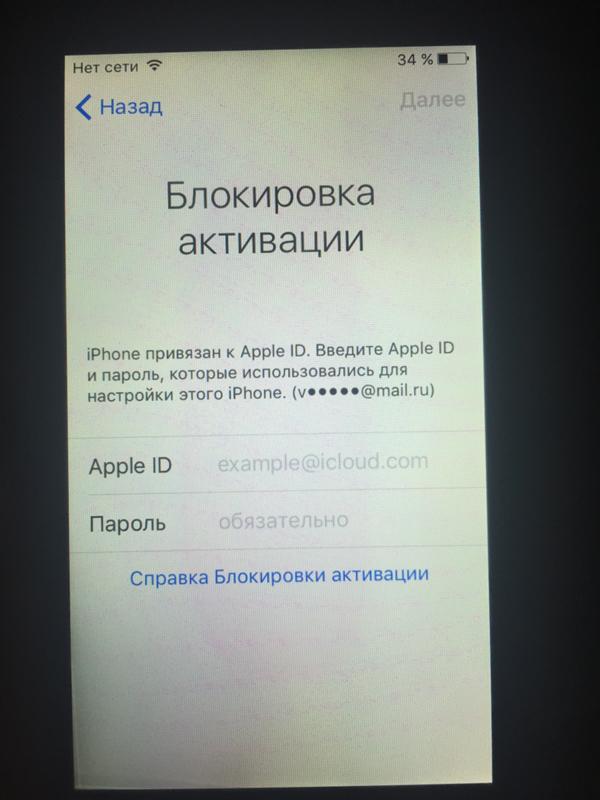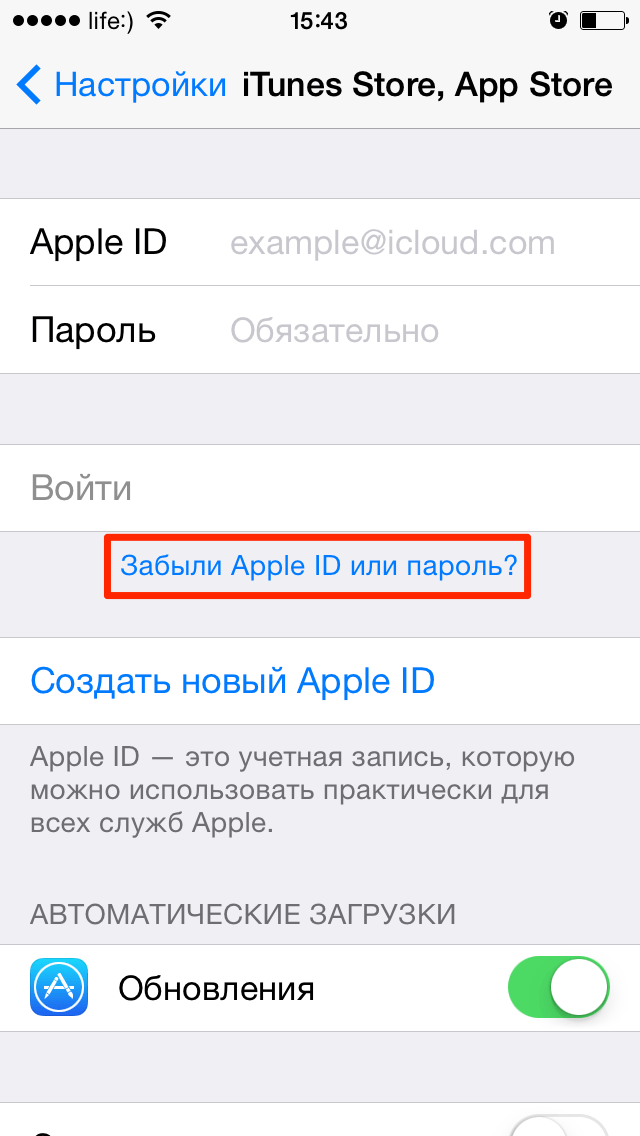Содержание
Что делать, если забыл Apple ID
Забыть логин или пароль учетной записи Apple ID — неприятно для любого человека с учетом того, сколько важной информации хранится у пользователей в системе.
21 июля 2021 года
Гаджеты
4 минуты, 37 секунд читать
13479
Гаджеты
Что необходимо сделать, если вы не можете вспомнить Apple ID или пароль к вашей учетной записи?
Американская компания Apple предоставляет несколько способов восстановить забытый логин (адрес электронной почты для входа в систему) или пароль.
Описанные нами способы помогут восстановить забытый или потерянный Apple ID (то есть адреса электронной почты, используемого для входа в систему) и / или сбросить пароль Apple ID.
Это будет особенно полезно для тех, кто настраивает новое устройство, переключает устройство на идентификатор без кредитной карты или меняет Apple ID, связанный с устройством, и не может вспомнить соответствующий логин.
В случае возникновения проблемы вы всегда можете связаться с официальной службой поддержки Apple — это самый лучший вариант для запутавшихся или сбитых с толку пользователей.
Восстановить или сбросить забытый Apple ID или пароль на iPhone и iPad
Все это делается на устройствах iOS, и часто это самый простой способ снова войти в учетную запись Apple:
1. Откройте приложение «Настройки», прокрутите вниз и нажмите на свое имя (или «iCloud» в более ранней версии iOS).
2. Нажмите на адрес электронной почты в самом верху экрана настроек iCloud.
3. Нажмите на синий текст под паролем с надписью «Забыли Apple ID или пароль?» где у вас будет два варианта:
4. Если вы знаете свой Apple ID и не помните пароль, введите свой адрес электронной почты и нажмите «Далее», чтобы начать процесс сброса.
Если вы знаете свой Apple ID и не помните пароль, введите свой адрес электронной почты и нажмите «Далее», чтобы начать процесс сброса.
Если вы не знаете свой Apple ID, нажмите «Забыли свой Apple ID?» и заполните свое полное имя и адрес электронной почты, чтобы восстановить логин Apple ID (да, вы сможете сбросить пароль после того, как у вас будет Apple ID)
Ответьте на контрольные вопросы, связанные с этим Apple ID, и следуйте инструкциям на экране, чтобы завершить процесс.
На этом этапе все готово, вы можете сбросить пароль для учетной записи, а затем войти в систему, как обычно.
Что делать, если это не работает, или что, если он не находит ваш Apple ID?
Вы можете попробовать один из двух ниже представленных вариантов:
Найдите забытый идентификатор Apple ID по электронной почте или по старому адресу электронной почты
Более продвинутый прием для поиска по нескольким адресам электронной почты, который невероятно полезен, если вы в какой-то момент сменили учетные записи электронной почты, и именно это вызвало проблему со входом.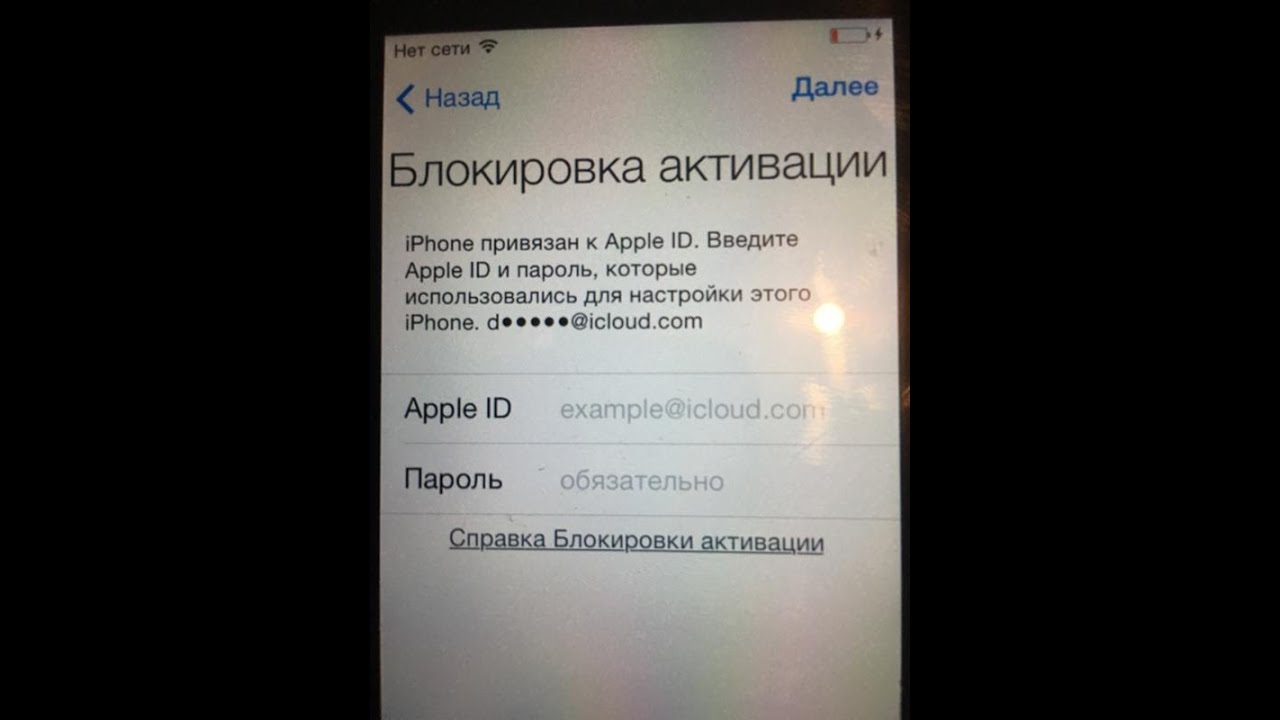 Это можно сделать с помощью любого веб-браузера в iOS, Mac OS X или Windows:
Это можно сделать с помощью любого веб-браузера в iOS, Mac OS X или Windows:
1. Откройте нужный веб-браузер и перейдите на этот веб-сайт Apple iForgot по адресу https://iforgot.apple.com/appleid.
2. Введите имя и фамилию, связанные с Apple ID, ваш текущий адрес электронной почты и все без исключения предыдущие адреса электронной почты, чтобы начать процесс сброса
3. Ответьте на контрольные вопросы, связанные с пользователем, чтобы завершить процесс сброса
Это поможет найти Apple ID, но, если вы не можете вспомнить пароль для этого идентификатора, вам также нужно будет перейти к следующему шагу.
Сбросить пароль Apple ID через браузер
Вы можете запустить процесс сброса пароля с официального сайта Apple ID, это также можно сделать на любом устройстве, если у вас есть веб-браузер:
1. Перейдите на сайт https://appleid.apple.com/ и в разделе «Управление своим Apple ID» выберите параметр «Сбросить пароль» или «Ответить на контрольные вопросы»;
2.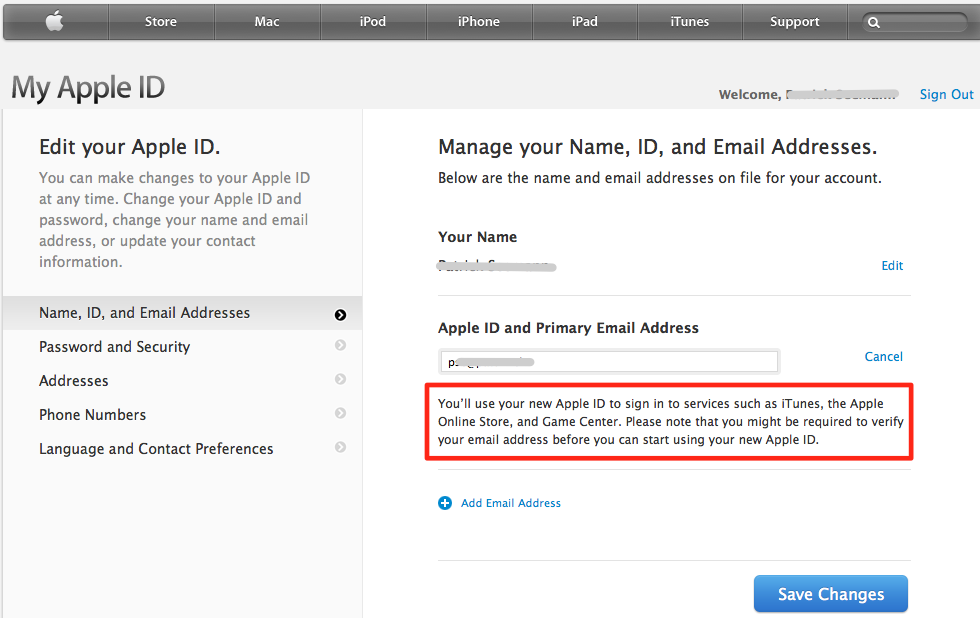 Введите адрес электронной почты, связанный с учетной записью, и ответьте на контрольные вопросы для завершения процесса сброса пароля.
Введите адрес электронной почты, связанный с учетной записью, и ответьте на контрольные вопросы для завершения процесса сброса пароля.
Если вы полностью не можете разобраться, и ничего из вышеперечисленного не сработало, вы можете напрямую связаться с Apple по поводу своей учетной записи, и в большинстве ситуаций Вам могут снова получить доступ.
Как восстановить Apple ID без логина?
Бывает, что люди забывают не только пароль, но и собственный логин от Apple ID, без которого не удастся даже сбросить пароль.
Для начала необходимо проверить все доступные почтовые ящики на наличие писем от техподдержки Apple: если они есть, то эта почта является вашим логином от учетной записи.
Иной способ вспомнить логин — спросить друзей, какой майл отображался в переписке через iMessage. Зачастую сервис использует ваш логин Apple ID при отправлении сообщений, как идентификатор вместо номера телефона.
Вероятно, когда вы отправляли людям смс в iMessage, ваш контакт у них высвечивался в виде почтового адреса, который в свою очередь и является логином для входа в систему.
Забыл Apple ID. Что делать? Как узнать свой Apple ID?
Главное — не отчаивайтесь — выход есть всегда! Найдете его под катом.
Содержание:
- Забыл Apple ID и что с того?
- Как узнать Apple ID на iPhone/iPad?
- Как узнать Apple ID на компьютере Mac?
- Как узнать Apple ID на компьютере Windows?
- На случай, если ничего не выходит
- Заключение
О том, что такое Apple ID и для чего он нужен мы рассказывали здесь. Как его создать — здесь. Повторяться не буду.
Несмотря на то, что идентификатором Apple ID является адрес электронной почты на который регистрируется учетная запись, например, i4negeek@gmail.com, бывают случаи, когда пользователи, вместе с паролем, забывают и его. Как же так?
Если электронную почту использовать только для регистрации, например, в ВКонтакте, Facebook, Одноклассинках, или Instagram, через месяц свой e-mail не вспомнишь.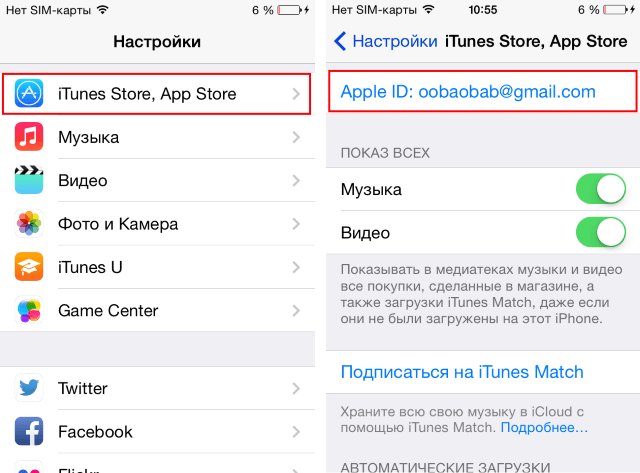 Что говорить, если новый почтовый ящик создается при каждой новой регистрации случайным образом? Напишите как вы забыли свой Apple ID в комментариях. Итак, вопрос:
Что говорить, если новый почтовый ящик создается при каждой новой регистрации случайным образом? Напишите как вы забыли свой Apple ID в комментариях. Итак, вопрос:
Забыл Apple ID и что с того?
Самое опасное, к чему это может привести — к блокировке активации, которая не позволит вам активировать айфон, айпэд или компьютер Mac без пароля Apple ID. Вследствие чего, вы не сможете пользоваться своим устройством. Возникает проблема — как вспомнить пароль Apple ID, если на помнишь на какую почту он регистрировался?
При активации устройства имя Apple ID публикуется зашифрованным — отображается только первый символ идентификатора и домен почтовой службы, например, вместо i4negeek@gmail.com выводится i@gmail.com. Количество «здездочек» () не соответствует реальному количеству скрытых символов, то есть маркеров 5, а символов может быть и 3, и 7, и 10. Так что шансов на то, что вы вспомните идентификатор Apple ID по первому символу и почтовому домену (@) мало.
К счастью, идентификатор Apple ID в открытом виде можно найти:
- на iPhone/iPad;
- на компьютере Windows и Mac.

Как узнать Apple ID на iPhone/iPad?
- Если вы хотя бы раз загружали игру, программу, музыку, рингтон или фильм из магазинов Apple, идентификатор Apple ID в открытом виде отображается в:
- Программе App Store на странице «Подборка» (прокрутите страницу донизу).
- Программе iTunes Store на странице «Музыка», «Фильмы» или «Звуки» (прокрутите страницу донизу).
- Программе «Подкасты» на странице «Подборка» (прокрутите страницу донизу).
- Если вы подключали свой Apple ID в Настройках iPhone/iPad, найти ваш идентификатор Apple ID можно в:
- Меню «iCloud».
- Меню «App Store, iTunes Store».
- Меню «Почта, адреса, календари» в учетной записи iCloud.
- Меню «Сообщения -> Отправка/Прием».
- Меню «FaceTime».
- Меню «Музыка» в разделе «Домашняя коллекция».
- Меню «Видео» в разделе «Домашняя коллекция».

- Меню «Game Center».
- Если вы хотя бы раз входили в свою учетную запись в программе «Найти iPhone», ваш идентификатор Apple ID доступен в окне авторизации.
Если ваш iPhone или iPad заблокирован паролем, не включается или вы активируете устройство, ваш идентификатор Apple ID можно определить с помощью компьютера Windows, Mac или Linux.
Как узнать Apple ID на компьютере Mac?
Если выполнен вход в вашу учетную запись в программах iTunes и Mac App Store:
- Запустите iTunes и перейдите в меню «Магазин». Ваш идентификатор Apple ID будет отображаться в строке «Посмотреть учетную запись (ваш идентификатор)».
Или в главном окне iTunes слева от строки поиска нажмите на иконке с аватаром и стрелкой вниз. В появившемся окне вы увидите свой идентификатор Apple ID.
- Запустите программу Mac App Store и перейдите в меню «Магазин». Ваш идентификатор Apple ID будет отображаться в строке «Посмотреть учетную запись (ваш идентификатор)».

Или на странице «Подборка» в боковом меню «Быстрые ссылки» нажмите на надписи «Учетная запись» — увидите ваш идентификатор в окне авторизации.
Если вход в вашу учетную запись в iTunes не выполнен:
- Запустите iTunes, перейдите в меню «Программы» и выберите «Мои программы» — будет выведен список программ загруженных в iTunes. Правой кнопкой мыши щелкните на значке любого приложения и в контекстном меню нажмите на «Сведения».
- Перейдите на вкладку «Файл». Идентификатор, с помощью которого было загружено данное приложение будет отображаться в строке «Покупатель», например, «Александр Варакин (i4negeek@gmail.com)».
Также, Apple ID можно найти в:
- «Системные настройки -> iCloud» (если подключен iCloud).
- «Системные настройки -> Учетные записи Интернета -> Учетная запись iCloud» (если подключена).
- В Safari на странице http://icloud.com, если включено Автозаполнение веб-форм и вы хотя бы раз входили в веб-интерфейс iCloud с помощью Safari.

Если вы не входили в iTunes и Mac App Store с вашим Apple ID, а также не подключали iCloud в Системных настройках OS X, определить идентификатор Apple ID можно по специальному запросу. Для этого:
- В веб-браузере, например, Safari, перейдите на страницу управления Apple ID и нажмите на надписи «Забыли Apple ID или пароль», или перейдите по ссылке.
- Нажмите на надпись «Забыли Apple ID» — загрузится страница «Найти Apple ID» — введите Имя, Фамилию и адрес электронной почты, который вы могли использовать при регистрации учетной записи.
Практика показывает, что поиск Apple ID не работает по Имени, Фамилии, псевдонимам (альтернативным e-mail) и даже по резервному адресу электронной почты. Зачем нужен такой поиск для меня загадка.
Заветное сообщение «Найден Apple ID» появится только тогда, когда вы введете правильное Имя, Фамилию и основной адрес электронной почты, на который регистрировался аккаунт.
Да, Mac хорош во всем, но очень дорогой, например, цены на 11-дюймовый MacBook Air в российском Apple Store начинаются с отметки 69 990. 00 pyблей (можно найти дешевле). Компьютер Windows есть в каждом доме.
00 pyблей (можно найти дешевле). Компьютер Windows есть в каждом доме.
Как узнать Apple ID на компьютере Windows?
- Запустите iTunes, в главном меню программы перейдите на строку «iTunes Store» (если главное меню iTunes не отображается, нажмите клавишу Alt). Если выполнен вход в вашу учетную запись, идентификатор Apple ID будет отображаться в строке «Посмотреть учетную запись (ваш идентификатор)».
- Запустите программу iCloud для Windows. Если выполнен вход в вашу учетную запись, идентификатор Apple ID будет отображаться в главном окне программы слева.
Если вы не входили в свою учетную запись в iTunes и iCloud для Windows:
- Запустите iTunes, перейдите в меню «Программы» и выберите «Мои программы» — будет выведен список программ загруженных в iTunes. Правой кнопкой мыши щелкните на значке любого приложения и в контекстном меню нажмите на «Сведения».
- В окне с описанием приложения перейдите на вкладку «Файл».
 Идентификатор, с помощью которого оно было загружено будет отображаться в строке «Покупатель», например, «Александр Варакин (i4negeek@gmail.com)».
Идентификатор, с помощью которого оно было загружено будет отображаться в строке «Покупатель», например, «Александр Варакин (i4negeek@gmail.com)».
Если в iTunes пусто или нет загруженных приложений с помощью вашего Apple ID, воспользуйтесь формой поиска Apple ID на странице «Найти Apple ID» — введите Имя, Фамилию и адрес электронной почты, на который могли зарегистрировать учетную запись. Если данные будут верны, вы увидите сообщение: «Найден Apple ID».
На случай, если ничего не выходит
Если ваш iPhone/iPad:
- заблокирован паролем;
- неисправен;
- не включается;
- не активирован;
- на компьютере Windows или Mac, с которым он синхронизировался, не выполнен вход вашу учетную запись в iTunes и Mac App Store;
- в iTunes нет загруженных приложений;
- ваш взломали Apple ID
Остается одно — найдите чек на покупку официального устройства и обратитесь в службу поддержки Apple. Других способов восстановить Apple ID не существует.
Заключение
Из всего вышесказанного можно сделать следующие выводы:
- Если использовать Apple ID для загрузки игр, программ, музыки, фильмов, в iCloud, iMessage и FaceTime, вы либо его не забудете, либо легко его найдете.
- Даже если ваш iPhone/iPad не включается, заблокирован паролем или не активирован, найти Apple ID можно с помощью компьютера в iTunes.
- Поиск Apple ID по Имени, Фамилии и адресу электронной почты на странице «Найти Apple ID» бесполезен.
- Если у вас официальный iPhone/iPad и есть чек на покупку, служба поддержки Apple поможет вам восстановить Apple ID.
Остались вопросы, есть дополнения или замечания по тексту? Пишите в комментариях — непременно ответим.
Apple ID iPad iPhone Инструкции
Как найти свой Apple ID, если я уже вышел из системы?
Apple ID — это ваш центральный ресурс для управления всеми вашими службами Apple, включая iCloud, Find My, подписки Apple Music и многое другое. Пока у вас есть Apple ID, вы сможете легко управлять всеми своими устройствами и службами.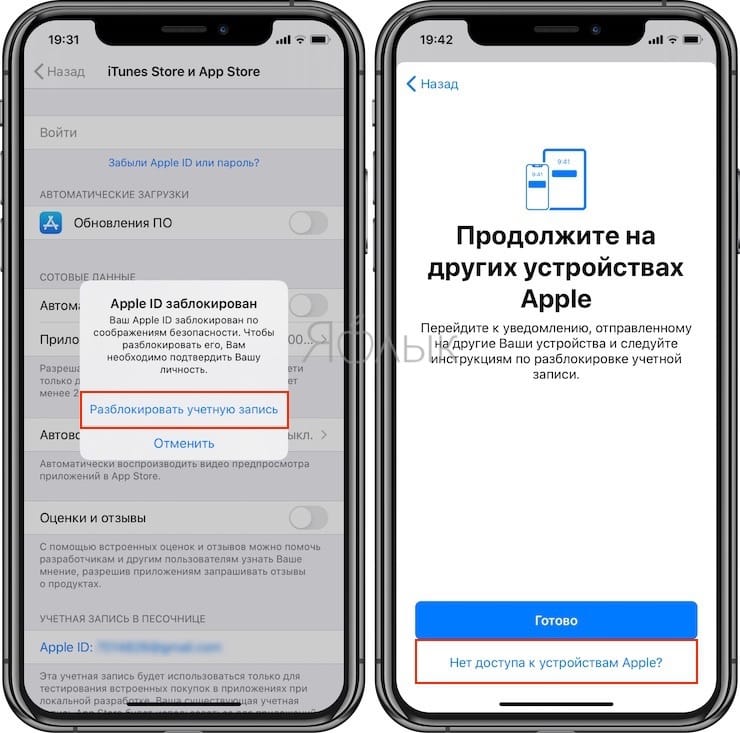
Однако у всех нас была своя доля проблем со входом в систему, таких как забывание пароля или, в редких случаях, забывание самого Apple ID. Здесь мы обсудим различные варианты поиска вашего Apple ID, независимо от того, вошли ли вы в систему на устройстве или уже вышли из нее.
Что такое Apple ID?
Ваш Apple ID — это ваша уникальная учетная запись для доступа к службам Apple и iCloud. Apple ID имеет логин и пароль, как и любая стандартная учетная запись. Однако логин Apple ID обычно представляет собой адрес электронной почты, который вы могли использовать для регистрации в iCloud при настройке своей учетной записи.
Apple ID и учетная запись iCloud почти одинаковы, и вы можете использовать их как взаимозаменяемые. Другими словами, iCloud — это сервис, доступ к которому можно получить с помощью вашего Apple ID.
Как найти свой Apple ID, если вы уже вошли в систему
Легко найти свой Apple ID, если вы забыли его, но вы все еще вошли в систему на своем устройстве (устройствах).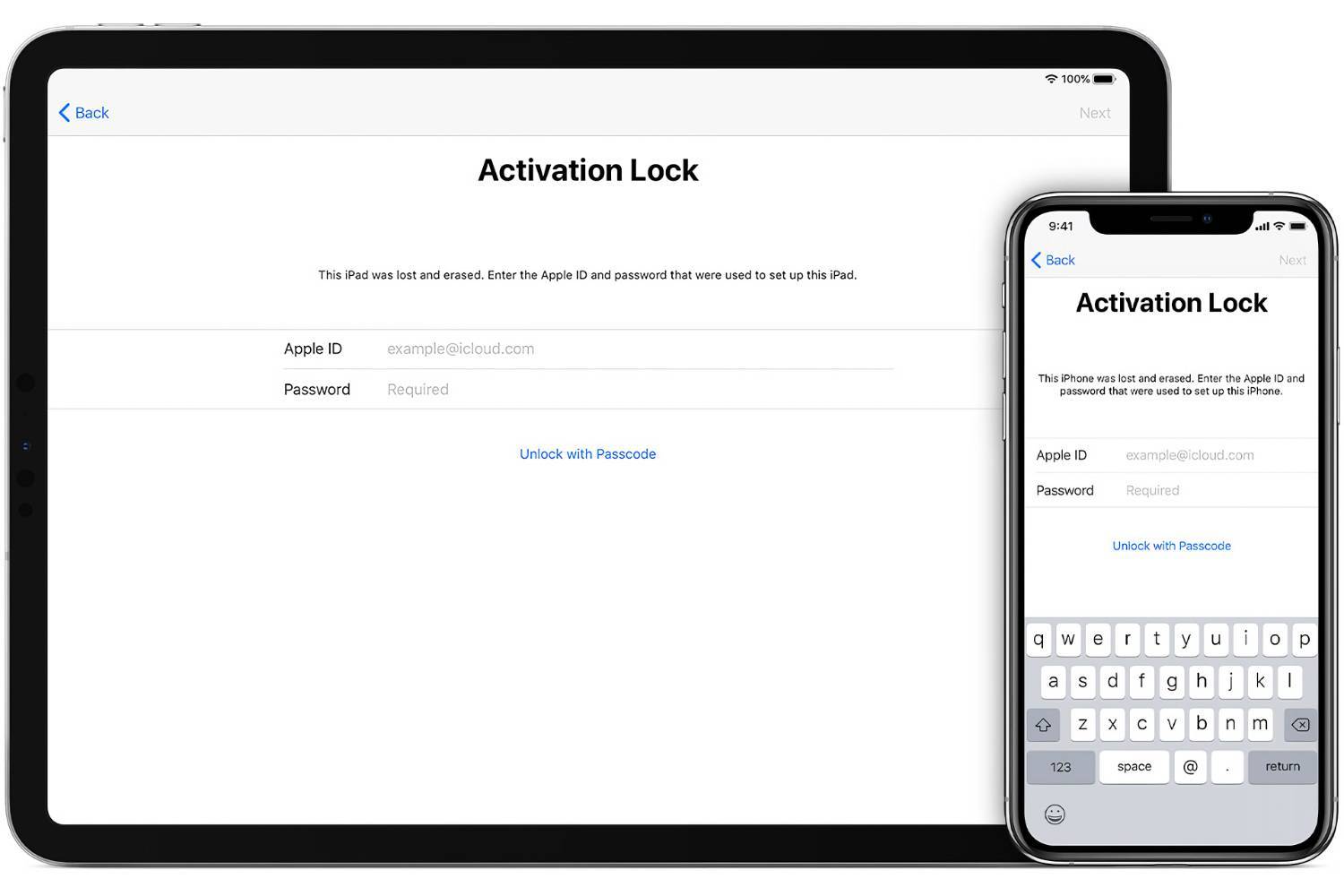 Это включает в себя доступ к приложению «Настройки» и поиск вашего Apple ID в службах iCloud.
Это включает в себя доступ к приложению «Настройки» и поиск вашего Apple ID в службах iCloud.
Получив адрес Apple ID, вы можете использовать веб-портал iCloud для сброса пароля с помощью Apple ID.
Ниже мы подробно рассмотрели, как получить свой Apple ID на разных устройствах:
Найдите свой Apple ID на iPhone или iPad
Чтобы найти свой Apple ID на iPhone или iPad, в который вы уже вошли, выполните следующие действия:
2 Изображения
- Откройте приложение «Настройки» на своем iPhone.
- Ваше имя должно отображаться вверху экрана. Нажмите на это, чтобы получить доступ к своей учетной записи Apple и службам.
- Вы увидите свой адрес электронной почты Apple ID под своим именем в верхней части экрана. Это адрес электронной почты Apple ID, который необходимо использовать для входа в систему.
- Если вы все еще не знаете пароль, зайдите на веб-портал iCloud и сбросьте свой пароль Apple ID.

Найдите свой Apple ID на Mac
Выполните следующие действия, чтобы найти свой Apple ID на Mac, при условии, что вы вошли в систему:
- Откройте Системные настройки ( Логотип Apple > Система Настройки ) на вашем Mac.
- Вы должны увидеть свое имя вверху вместе с изображением. Это означает, что ваш Apple ID зарегистрирован на вашем Mac.
- Теперь нажмите Apple ID , чтобы получить дополнительную информацию.
- Вы увидите свой адрес электронной почты Apple ID на левой панели под фотографией учетной записи.
Найдите свой Apple ID на ПК с Windows
Если у вас есть устройство с Windows и вы вошли в iCloud для Windows или iTunes, открытие любого приложения и доступ к разделу «Учетная запись» должны показать ваш адрес электронной почты Apple ID.
К сожалению, все становится немного сложнее, если вы не вошли в службу iCloud ни на одном устройстве.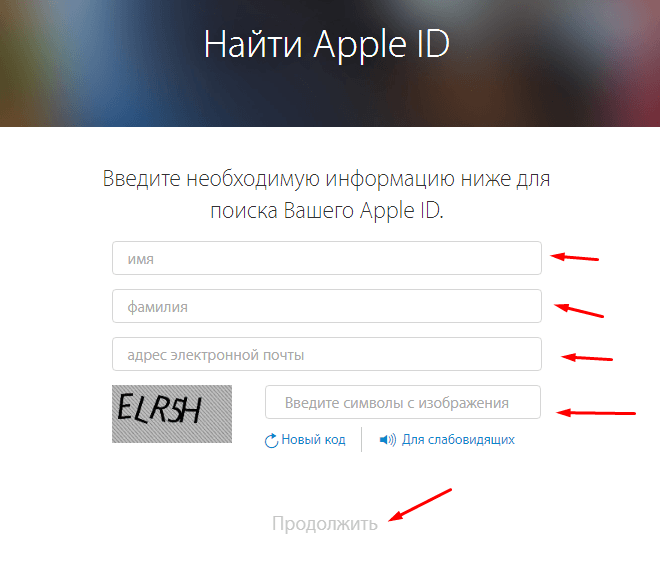 Это связано с тем, что вы не можете получить доступ к адресу электронной почты с помощью портала настроек iCloud и должны использовать альтернативные методы, чтобы найти его.
Это связано с тем, что вы не можете получить доступ к адресу электронной почты с помощью портала настроек iCloud и должны использовать альтернативные методы, чтобы найти его.
Мы рассмотрели несколько способов, которые помогут вам найти свой Apple ID, если вы не вошли в систему ни на одном из устройств ниже:
Посмотрите на странице Apple iForgot
Вы можете попробовать найти свой Apple ID на странице Apple iForgot . Apple потребует от вас некоторые данные, такие как ваше имя, фамилия и адрес электронной почты.
Если данные совпадают, вы должны получить возможность либо получить электронное письмо с инструкциями по сбросу пароля, либо ответить на некоторые контрольные вопросы, чтобы восстановить доступ к вашему Apple ID.
Попробуйте все адреса электронной почты, которые вы используете
Если первый метод не работает для вас, вы можете попробовать страницу восстановления пароля Apple для других адресов электронной почты, которые вы обычно используете. Если один из используемых вами адресов электронной почты зарегистрирован в учетной записи Apple, вы должны получить электронное письмо с инструкциями по сбросу пароля.
Если один из используемых вами адресов электронной почты зарегистрирован в учетной записи Apple, вы должны получить электронное письмо с инструкциями по сбросу пароля.
Проверьте свой почтовый ящик на наличие сообщений Apple
Другой возможный вариант — проверить свой почтовый ящик на наличие любых возможных писем от Apple в прошлом. Скорее всего, адрес электронной почты, на который вы получали такие электронные письма, совпадает с адресом электронной почты, который вы используете для своей учетной записи Apple.
Как только вы найдете свой адрес электронной почты Apple ID, вы можете сбросить пароль и успешно войти в свою учетную запись Apple. И когда вы это сделаете, не стесняйтесь изменить свой адрес электронной почты Apple ID на основной адрес электронной почты, чтобы избежать подобных проблем в будущем.
Обеспечьте безопасность своего Apple ID
Ваш Apple ID — это ваша центральная система доступа ко всем вашим устройствам Apple, поэтому очень важно обеспечить ее безопасность. Из-за его важности вы также можете рассмотреть возможность включения двухфакторной аутентификации для своей учетной записи Apple, чтобы добавить еще один уровень безопасности.
Из-за его важности вы также можете рассмотреть возможность включения двухфакторной аутентификации для своей учетной записи Apple, чтобы добавить еще один уровень безопасности.
Если вы потеряете доступ к своей учетной записи Apple или забудете ее пароль, вы сможете сбросить его с веб-сайта Apple. Однако это становится немного сложнее, если вы забыли сам адрес электронной почты Apple ID, и тогда вы можете использовать описанные выше методы, чтобы попытаться восстановить его.
Я забыл свой пароль и адрес электронной почты Apple ID, что делать?-2023
Брэдли Джонатан
| 07 ноября 2022 г.
Журналист-ветеран, посвятивший себя освещению последних технологических инноваций в области смартфонов. Он сам тестирует все методы, чтобы предоставить беспристрастное руководство по всем проблемам с iPhone.
Вы забыли данные для входа в свою учетную запись Apple ID? Пароль Apple ID, адрес электронной почты или, возможно, и то, и другое? В качестве альтернативы, вы сняли блокировку активации с устройства, Apple ID и пароль которого вы не можете вспомнить?
Если вы это сделали, вам интересно, что делать, если вы забыли свой пароль Apple ID и адрес электронной почты.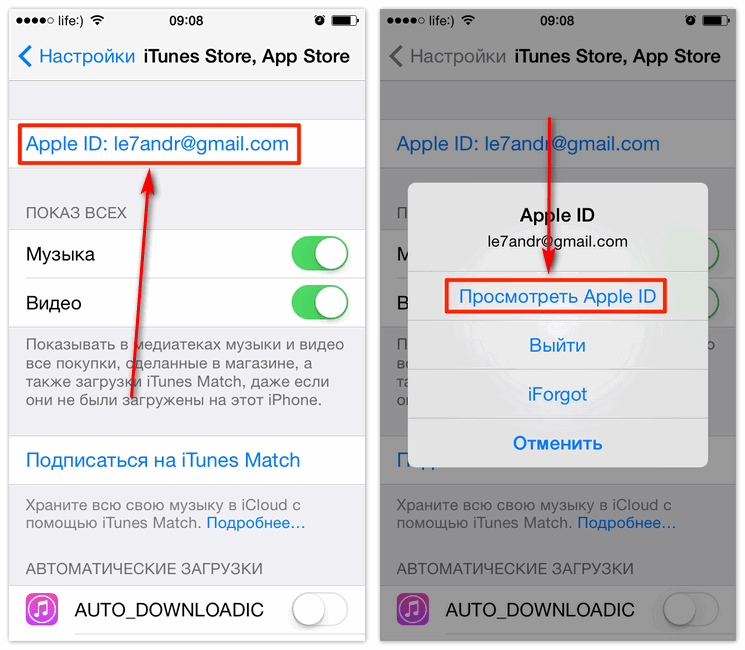 Я знаю, как это неприятно и неудобно, поскольку вы не можете получить доступ к сервису Apple. Но не волнуйтесь, это случается часто, и есть решение. Хочешь узнать? Читай дальше.
Я знаю, как это неприятно и неудобно, поскольку вы не можете получить доступ к сервису Apple. Но не волнуйтесь, это случается часто, и есть решение. Хочешь узнать? Читай дальше.
Что произойдет, если я забуду свой пароль Apple ID и его адрес электронной почты?
Чтобы использовать Apple ID для любых целей, от покупки приложений до просмотра фильмов, вам потребуется пройти аутентификацию с помощью Apple ID и пароля. Это означает, что если вы забыли пароль своего идентификатора Apple ID и адрес электронной почты, вы не сможете пользоваться никакими службами Apple.
Чтобы повторно получить доступ к своей учетной записи, вы должны сначала подтвердить свой Apple ID. Затем предоставьте учетные данные своего идентификатора, чтобы сбросить пароль.
Таким образом, эта статья поможет вам решить эту дилемму в двух отдельных, но последовательных частях: найти свой Apple ID и сбросить пароль Apple ID . Давайте углубимся.
Способ 1: проверьте, где вы входили в свой Apple ID до
Вам нужен только один Apple ID для входа во все службы Apple на вашем устройстве, такие как iTunes и iCloud. Это означает, что для определения идентификатора Apple ID или адреса электронной почты, используемого для входа в гаджет Apple, вы можете проверить все приложения, требующие входа в систему. Ниже приведен список:
Это означает, что для определения идентификатора Apple ID или адреса электронной почты, используемого для входа в гаджет Apple, вы можете проверить все приложения, требующие входа в систему. Ниже приведен список:
1. Приложение «Настройки»
- Запустите приложение «Настройки» на iPad, iPhone или ПК.
- Если вы используете Mac, перейдите к системным настройкам, затем выберите меню Apple. Нажмите на системные настройки, затем Apple ID.
- Apple ID, используемый для входа на любое устройство, должен быть указан под вашим именем.
Найдите свой Apple ID
2. Приложения
Вы также можете определить свой Apple ID, проверив, вошли ли вы в такие приложения, как Facetime, Messages или App Store. Просто откройте их, чтобы посмотреть.
3. Входящие
Некоторые электронные письма от Apple могут содержать ваш Apple ID, поэтому вам также следует проверить свой почтовый ящик. Ищите квитанции, сообщения поддержки или обслуживания в своем почтовом ящике.
4. Веб-браузер iCloud
Проверьте, вошли ли вы в iCloud на любом из ваших устройств.
Вы также можете попробовать открыть iCloud в обычном браузере. Если вы используете функцию «Запомнить меня» или «Автозаполнение» в браузере, веб-страница может предварительно заполнить данные вашей учетной записи Apple ID.
Способ 2 Подтвердите свой Apple ID через страницу учетной записи Apple в Интернете
- В любом браузере откройте https://iforgot.apple.com/password/verify/appleid
- Введите свое имя и фамилию
- Укажите свой адрес электронной почты (например, Gmail или Yahoo) и нажмите «Продолжить».
- Если у вас есть Apple ID, он сообщит вам, что ваш Apple ID найден, сказав: « Apple ID найден. Ваш Apple ID — YourEmail@example.com. »
- Вы можете перейти в свою учетную запись, нажав «Перейти к учетной записи» . Потребуется ваш пароль, но, поскольку вы забыли идентификатор, вряд ли вы помните пароль.
 Итак, выберите сброс.
Итак, выберите сброс.
Найдите свой Apple ID через iforgot
Trustpilot
Почему я рекомендую Mobitrix LockAway?
- Если вы забыли свой пароль Apple ID и адрес электронной почты, это может расстроить вас.
- Mobitrix Lockaway помогает восстановить доступ к сервисам Apple через удаление недоступного Apple ID. После удаления старого Apple ID вы можете получить доступ к своему iPhone, войдя в систему с новой учетной записью.
2 133 423
пользователей
Бывший техник Apple
Способ 3. Найдите свой Apple ID на iPhone
- На своем устройстве щелкните приложение «Настройки»
- Нажмите «Войти в свой iPhone»
- Выберите «У вас нет Apple ID или вы забыли Apple ID?»
- Нажмите «Забыли Apple ID?»
- Нажмите «Забыли Apple ID?» снова
- Введите свое имя и фамилию
- Укажите свой адрес электронной почты и нажмите «Продолжить».

- Если предоставленная вами информация связана с идентификатором Apple ID, на экране появится уведомление о том, что идентификатор Apple ID найден, и отобразится идентификатор.
- Затем вы можете выбрать «Продолжить вход» или «Забыли пароль».
Нажмите «У вас нет Apple ID или вы забыли Apple ID?»
Получив свой Apple ID, вы можете сбросить пароль, что позволит вам получить доступ к своей учетной записи. (Если вы не можете найти свой Apple ID, вам следует перейти прямо к способу 6 для решения.).
Шаг 2. Сброс забытого пароля Apple ID
Двухфакторная аутентификация — это механизм проверки безопасности, который гарантирует, что только вы можете получить доступ к своей учетной записи. Это новейший механизм Apple, который, если он включен, также может помочь вам сбросить пароль, выполнив следующие действия:
Способ 1. Использование двухфакторной аутентификации через приложение «Настройки»
Приложение настроек — это самый простой способ сбросить пароль с помощью двухфакторной аутентификации. Вы можете легко найти его на главном экране или в библиотеке приложений.
Вы можете легко найти его на главном экране или в библиотеке приложений.
Шаги:
- Запустите приложение Настройки и нажмите на свое имя
- Нажмите Пароль и безопасность (Если включена двухфакторная аутентификация, вы увидите здесь)
- Нажмите Изменить пароль
- Доверенный номер телефона получит код подтверждения
- Введите код подтверждения и нажмите Забыли пароль?
- Введите доверенный номер телефона, чтобы получить код подтверждения
- Введите код. Возможно, вам потребуется ввести код доступа к экрану
- Создайте новый пароль Apple ID и введите его еще раз для подтверждения
Нажмите Изменить пароль
.
.
Способ 2 Перейти на iforgot.apple.com для получения пароля Apple ID
Сайт iforgot.apple.com — это официальная страница, запущенная Apple. Он был создан, чтобы помочь пользователям войти в свою службу Apple, когда у них возникают такие проблемы, как отключенный или заблокированный Apple ID.
Сайт может решить проблемы со входом в такие службы, как Apple Store, Facetime и iCloud, и может помочь вам вернуть свой Apple ID.
Шаги:
- Перейдите на https://iforgot.apple.com/password/verify/appleid
- Введите свой Apple ID , а затем связанный с ним доверенный номер телефона.
- Вы получите всплывающее окно с уведомлением «Сброс пароля». Нажмите « Разрешить »
- Следуйте инструкциям на экране. В зависимости от предыдущих настроек вам может потребоваться ввести пароль или ключ восстановления.
- Укажите новый пароль Apple ID и введите его еще раз для подтверждения
Введите свой Apple ID
Способ 3 Сброс пароля Apple ID в приложении поддержки Apple
Приложение поддержки Apple было разработано для предоставления пользователям Apple эксклюзивной технической поддержки и услуг в Интернете. Помимо прочего, он персонализирует сбои устройств, подписки и управление учетными записями Apple ID. Как и приложение настроек, оно также использует 2FA для сброса пароля.
Как и приложение настроек, оно также использует 2FA для сброса пароля.
Шаги:
- Перейдите в магазин Apple и загрузите приложение поддержки Apple , затем запустите его.
- В приложении нажмите Пароли и безопасность , затем нажмите «Сбросить Apple ID и пароль» и нажмите «Начать».
- Выберите «Другой Apple ID» и нажмите «Продолжить».
- Укажите идентификатор Apple ID, необходимый для сброса пароля.
- Введите доверенный номер телефона и нажмите Далее в правом верхнем углу.
- Вы получите код подтверждения на ваш доверенный номер телефона. Введите код.
- Вам будет предложено ввести пароль блокировки экрана устройства.
- Укажите новый Apple ID и введите его еще раз для подтверждения.
Использование приложения поддержки Apple для сброса пароля Apple ID
Независимо от того, какой способ вы выберете, двухфакторная аутентификация работает одинаково для всех, поэтому, если один метод не работает, другие методы также вряд ли будут успешными.
Однако, если вы ранее включили функцию «Контакты для восстановления учетной записи», теперь у вас есть еще один шанс сбросить пароль Apple ID.
Способ 4. Спросите у контакта для восстановления учетной записи новый пароль Apple ID
Контактное лицо для восстановления учетной записи поможет вам получить доступ к вашей учетной записи, предоставив вам код восстановления по запросу. Это помогает сбросить ваш Apple ID, когда вы не можете получить доступ к своему доверенному номеру телефона или устройству. Эта функция доступна только в iOS 15, iPad OS 15 и macOS Monterrey (12.0).
Эти шаги необходимо выполнить на устройстве вашего контактного лица для восстановления , а не на вашем. Вам придется связаться с ними лично или по телефону, если у вас нет с собой их устройства.
На iPhone, iPad или iPod touch под управлением iOS 15 или iPadOS 15 или более поздней версии:
- Запустите приложение «Настройки» и нажмите на его имя
- Перейдите к Пароль и безопасность и нажмите Восстановление учетной записи
- Нажмите на имя, для которого требуется код восстановления
- Нажмите « Получить код восстановления », затем попросите контактное лицо поделиться им с вами, когда вы будете готовы.

Использование Recovery Contact на iPhone или iPad
На их Mac под управлением macOS Monterey или более поздней версии:
- Откройте меню Apple, затем перейдите в «Системные настройки» и щелкните Apple ID
- Под именем найдите и коснитесь параметра «Пароль и безопасность».
- Рядом с « Восстановление учетной записи » вы увидите «Управление» 9Значок 0043. Нажмите на значок.
- В разделе «Восстановление учетной записи для» найдите имя, для которого требуется код восстановления
- Нажмите « Подробности », а затем «Получить код восстановления». Попросите контактное лицо поделиться с вами кодом, когда вы будете готовы.
Использование контакта восстановления для сброса пароля Apple ID на Mac
После выполнения шагов на их устройство будет отправлен код восстановления. Затем вы можете использовать этот код для сброса пароля Apple ID.
Способ 5 Запрос восстановления учетной записи Apple ID
Восстановление учетной записи — это процедура, созданная, чтобы помочь вам восстановить доступ к вашей учетной записи Apple ID, когда у вас недостаточно информации для сброса пароля.
Вы можете восстановить доступ после периода ожидания восстановления учетной записи. Из-за неизвестного времени ожидания и ограничений на всех ваших устройствах Apple вам следует использовать этот метод только в крайнем случае.
шагов Через iforgot.com
Apple управляет веб-сайтом под названием «iforgot.com» , который позволяет пользователям сбрасывать свой пароль Apple ID, когда они его забывают.
- Откройте страницу учетной записи Apple ID (https://iforgot.apple.com/password/verify/appleid)
- Укажите адрес электронной почты Apple ID забытого пароля и нажмите Продолжить
- Введите доверенный номер телефона > Коснитесь Продолжить.

- На веб-странице нажмите «У вас нет доступа к вашему iPhone?» > Нажмите «Нельзя использовать какие-либо из этих параметров?»
- Появится следующее сообщение: «Без устройства Apple вам придется подождать, чтобы сбросить пароль». > Нажмите Все равно продолжить.
- Ваш доверенный номер получит код подтверждения. Введите код здесь, если у вас есть доступ к вашему номеру телефона.
- Введите код и нажмите Продолжить
- Если на веб-сайте отображается сообщение «Спасибо. Мы скоро вышлем вам обновление» , восстановление учетной записи началось.
Нажмите «Все равно продолжить»
.
Если вы не получили код подтверждения, выберите «Отправить текст повторно» или «Позвоните мне» или перейдите в «Дополнительные параметры» и выберите «Введите код, который был отправлен на ваш адрес электронной почты».
Примечания:
- Включение «ключа восстановления» заблокирует доступ к восстановлению учетной записи.

- Если вы использовали браузер своего устройства для отправки запроса на восстановление учетной записи на сайте iforgot.apple.com, не используйте это устройство в течение этого периода. Его использование может отменить восстановление учетной записи.
- Во избежание задержек также следует отключить все другие устройства, на которых выполнен вход с использованием вашего Apple ID. Они должны оставаться выключенными до полного восстановления.
- Вы можете узнать, сколько времени потребуется, чтобы ваша учетная запись была готова или чтобы была доступна дополнительная информация, зайдя на сайт iforgot.apple.com и введя свой Apple ID.
- Если вы вспомните свою информацию и сможете успешно войти в систему, ваш период ожидания будет автоматически отменен, и вы сможете немедленно использовать свой идентификатор.
- Если вы видите запрос на восстановление, который вы не отправляли, вы можете отменить его, следуя инструкциям в подтверждении, полученном по электронной почте.

Вот все способы вернуть адрес электронной почты и пароль Apple ID. Но вы можете задаться вопросом, а что, если ни один из подходов не сработал?
Если ваш Apple ID зарегистрирован на вашем iPhone или другом устройстве, вы не сможете использовать его для загрузки приложений или использования служб Apple. В этом случае может помочь удаление Apple ID и вход с новым.
Способ 7 Сбросить контрольные вопросы
Если вы забыли свой пароль Apple ID и не можете восстановить его другими способами, попробуйте сбросить контрольные вопросы.
Apple использует контрольные вопросы, чтобы подтвердить вашу личность и предотвратить несанкционированный доступ к вашей учетной записи. При настройке учетной записи вам будет предложено выбрать три секретных вопроса и дать соответствующие ответы. Затем Apple будет использовать эти вопросы для подтверждения вашей личности, если вам потребуется сбросить пароль или восстановить забытый Apple ID.
Шаги
- Выберите один из методов аутентификации (в этом интерфейсе вам будет предложено два варианта: аутентификация по электронной почте и ответ на контрольный вопрос ).
 Выберите Ответить на контрольные вопросы и нажмите Далее
Выберите Ответить на контрольные вопросы и нажмите Далее - Введите дату своего рождения и нажмите кнопку Далее
- Ответьте на вопрос и нажмите кнопку » Далее »
- Введите свой новый пароль Apple ID . Если вы использовали этот пароль Apple раньше, он не будет принят, поэтому придумайте новый пароль
- Нажмите кнопку » Сброс пароля »
- Вы получите всплывающее сообщение о том, что ваш пароль был сброшен.
.
.
Что делать, если вы забыли контрольные вопросы
Если вы забыли контрольные вопросы Apple ID, восстановление пароля Apple ID может оказаться сложной задачей. Однако для получения или сброса информации об учетной записи доступно несколько вариантов.
- Планирование звонка : укажите время, когда вам позвонит технический специалист Apple.
- Позвоните в службу поддержки Apple позже : введите свои данные и поговорите со техническим специалистом Apple позже.

Когда вы позвоните в Apple, вам зададут ряд вопросов о вашей учетной записи. Если вы успешно ответите на вопросы, технический специалист подтвердит вашу личность, а затем разблокирует вашу учетную запись/сбросит пароль.
Как снять блокировку активации с паролем Apple ID и адресом электронной почты?
Каждое устройство Apple имеет блокировку активации, которая требует вашего идентификатора Apple ID и пароля для использования или активации устройства. Это помогает предотвратить использование вашего устройства посторонними в случае его потери или кражи.
Однако могут быть случаи, когда вам необходимо снять блокировку активации с вашего устройства. Например, если вы забыли свой пароль или купили подержанный iPhone с привязанным к нему чужим идентификатором. В любом случае вы можете выполнить следующие шаги, чтобы снять блокировку активации с помощью пароля Apple ID и адреса электронной почты.
Действия по обходу блокировки активации с Apple ID
- Перейдите на https://www.

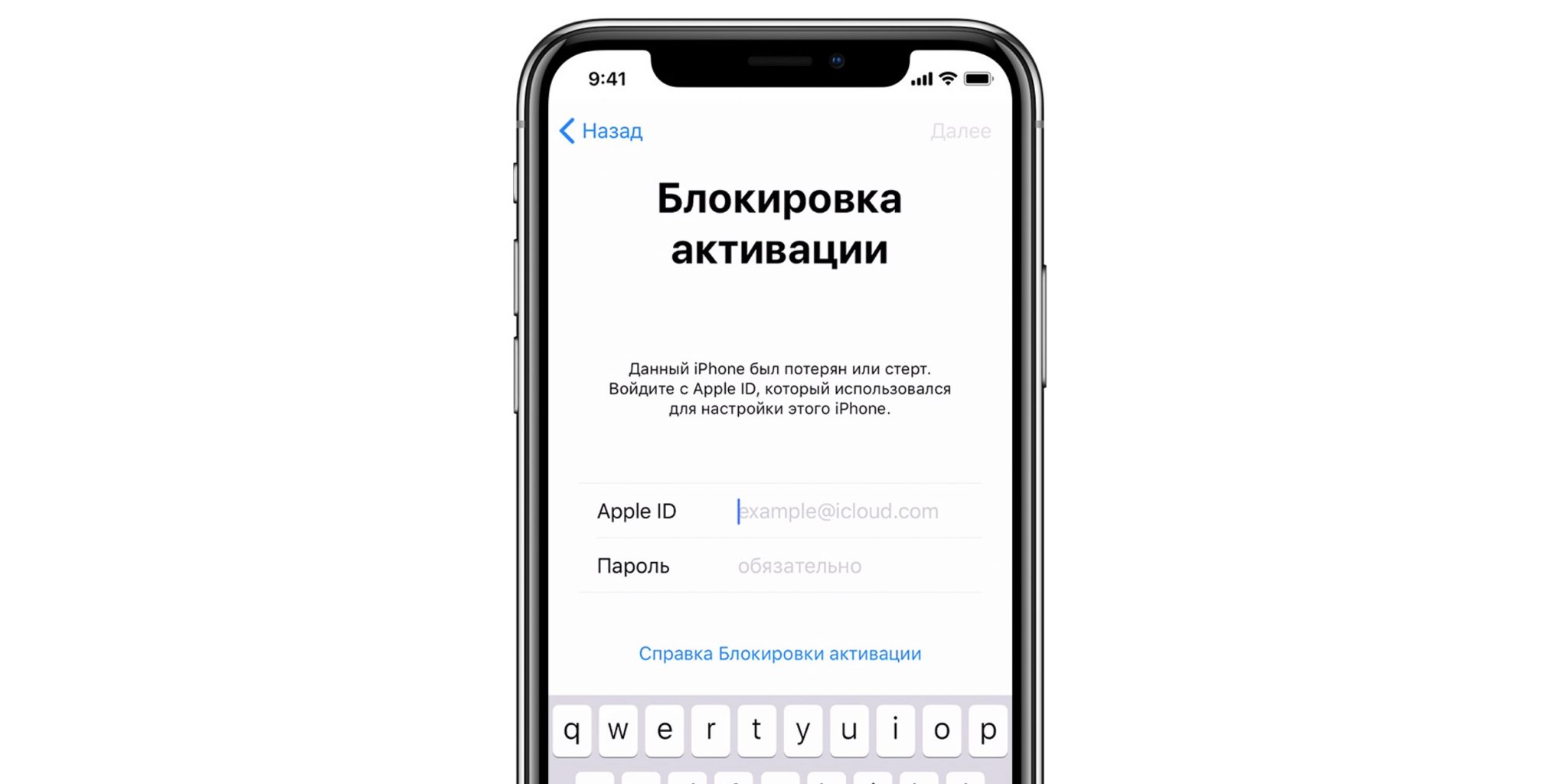

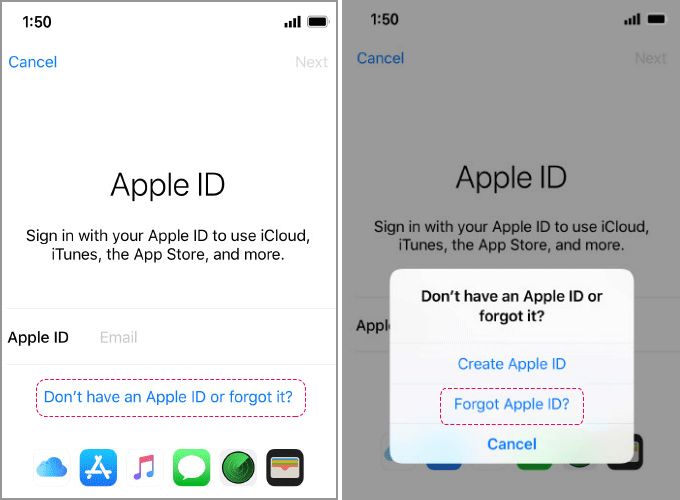

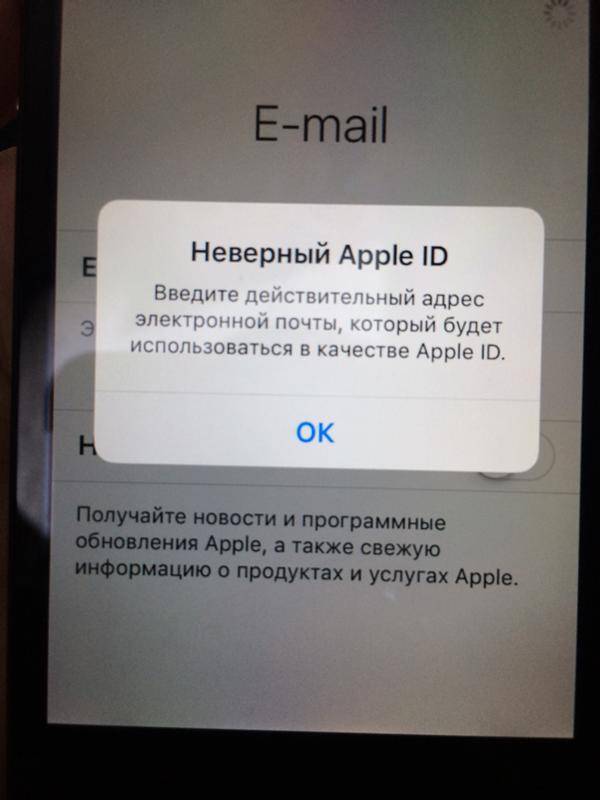 Идентификатор, с помощью которого оно было загружено будет отображаться в строке «Покупатель», например, «Александр Варакин (i4negeek@gmail.com)».
Идентификатор, с помощью которого оно было загружено будет отображаться в строке «Покупатель», например, «Александр Варакин (i4negeek@gmail.com)».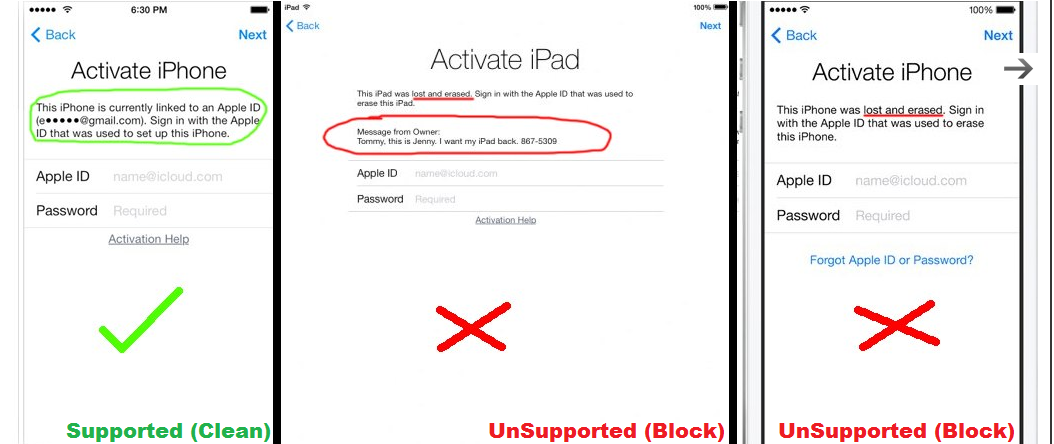
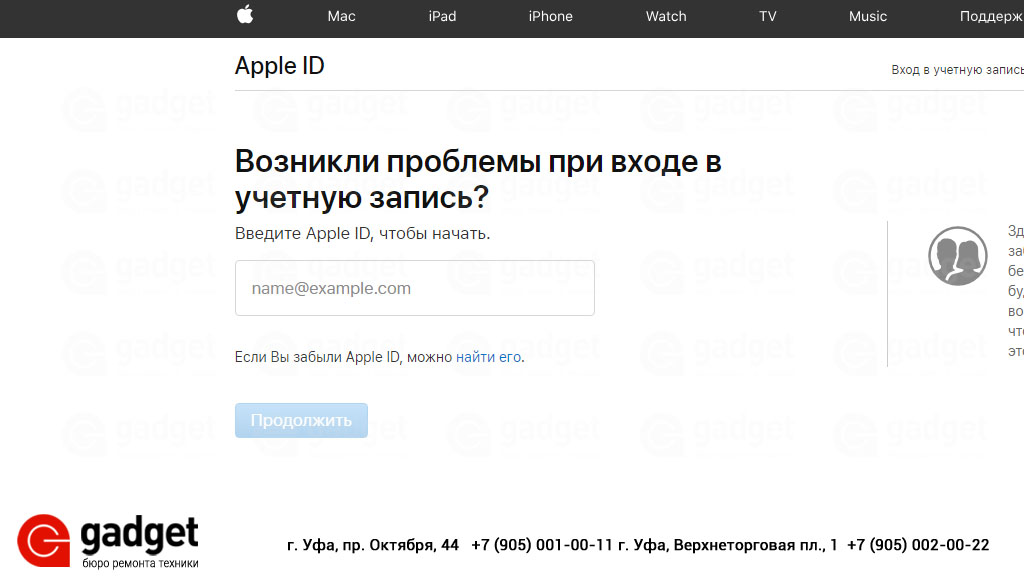 Итак, выберите сброс.
Итак, выберите сброс.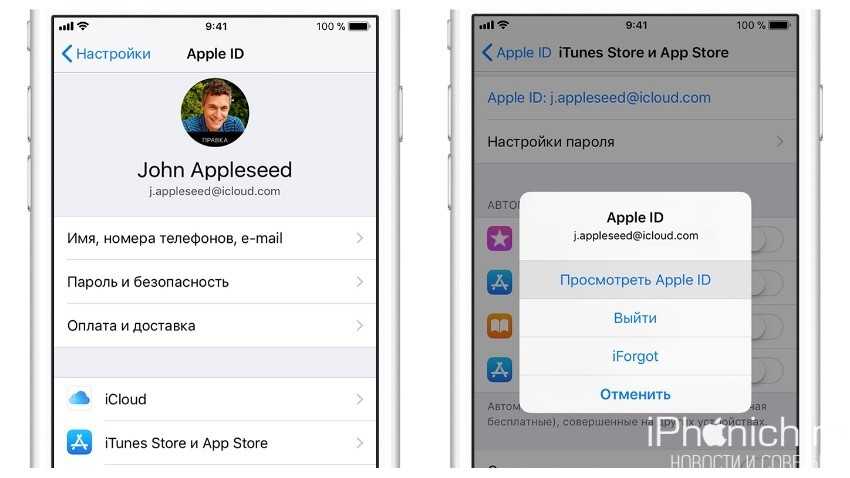
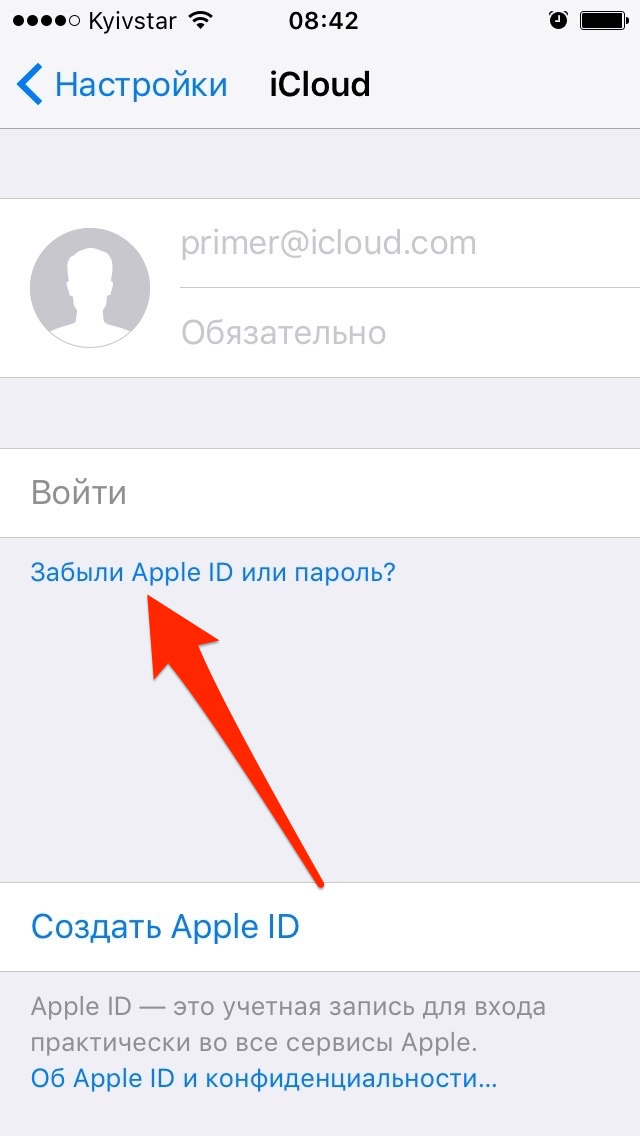
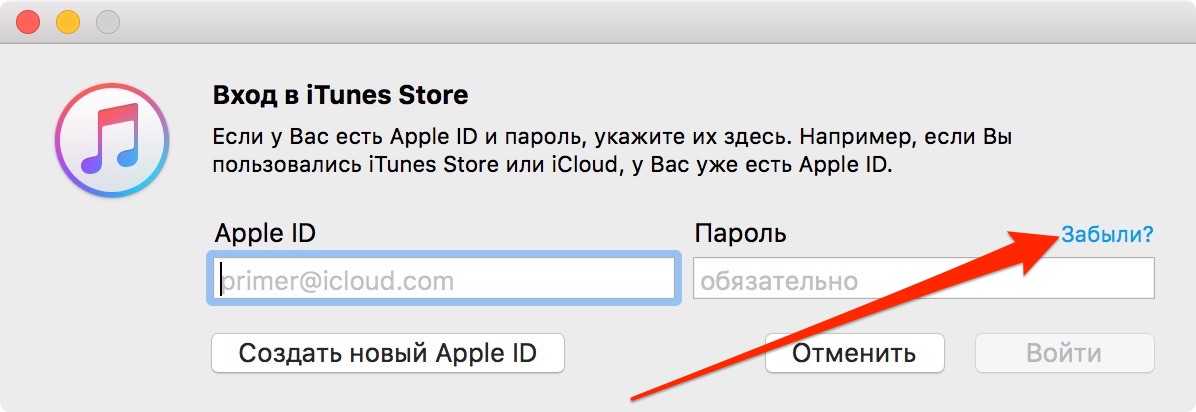


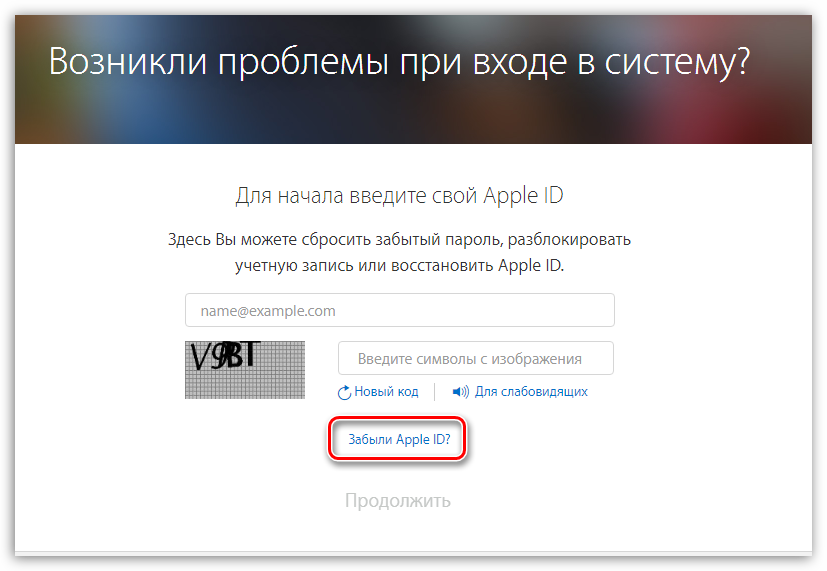 Выберите Ответить на контрольные вопросы и нажмите Далее
Выберите Ответить на контрольные вопросы и нажмите Далее