Содержание
Альтернативы Apple Pay: как расплачиваться картами «Мир» через смартфон
25 марта 2022, 11:37
Николай Иванов
ShutterStock
Компания Apple ограничила оплату по картам «Мир» и начала удалять их из электронного кошелька Apple Pay. Сейчас найти полную альтернативу сервису нельзя, но некоторые приложения могут заменить ряд его функций.
Ограничения сервиса
Владельцы iPhone пожаловались, что сервис Apple Pay не позволил им добавить новые карты «Мир» в Apple Wallet. При этом карты, добавленные раньше, работали в прежнем режиме, и их владельцы оплачивали покупки без проблем.
Оператор системы «Мир», Национальная система платежных карт (НСПК), подтверждала бесперебойную оплату с уже загруженных в Аррlе Рау карт. Она также зафиксировала снижение числа загрузок новых карт, сообщила «Российская газета».
Позднее разработчики Apple приняли более жесткие меры — они стали постепенно убирать из Apple Pay возможность расплачиваться картами российской платежной системы, сообщил «360».
Источник фото: «Ямал-Медиа»
До этого компания разрешила привязывать карту «Мир» к учетной записи Apple ID. На сайте американской корпорации ее добавили в перечень способов оплаты в учетной записи с Apple Pay. Специалисты техподдержки, с которыми связались пользователи, объяснили проблемы работы временным сбоем в банковской и транзакционной системе.
В марте стало известно, что Apple Pay больше не будет поддерживать российские карты Visa и Mastercard.
Российские альтернативы Apple Pay
Несмотря на то, что полной альтернативы Apple Pay еще не придумали, некоторые приложения позволят частично заменить бесконтактный способ оплаты. Пользователи операционной системы iОS могут воспользоваться приложением «Кошелек»: в него можно добавить как дисконтные, так и банковские карты.
Подключив карту к этой системе, пользователи получат возможность расплачиваться ей в магазинах как и прежде.
Источник фото: App Store
Кроме того, владельцам «яблочной» продукции доступен сервис «СБПэй». Разработанное Центробанком приложение дополняет Систему быстрых платежей (СБП), которую можно использовать для оплаты на сайтах и по QR-коду.
Разработанное Центробанком приложение дополняет Систему быстрых платежей (СБП), которую можно использовать для оплаты на сайтах и по QR-коду.
При этом пользователям не понадобится вводить данные банковских карт. Приложение запрашивает только номера мобильного телефона и счета.
Источник фото: App Store
Обладатели карт Сбербанка с системой «Мир» могут заменить некоторые функции Apple Pay системой Sber Pay. Оплачивая покупки на сайтах партнеров банка, пользователю нужно нажать на кнопку с сервисом и подтвердить оплату в приложении «Сбербанк Онлайн». Таким образом, пользователям не придется носить с собой пластиковую карту с номером.
В начале марта пользователи соцсети придумали хитрость для обхода ограничений Apple. Они привязывали свои карты за счет изменения региона в настройках смартфона, что позволяло обмануть систему. Однако этот способ уже перестал работать и Apple Pay полностью прекратил привязывать карты «Мир».
Компания Apple сообщила об уходе из РФ после начала спецоперации, которая продолжается с 24 февраля.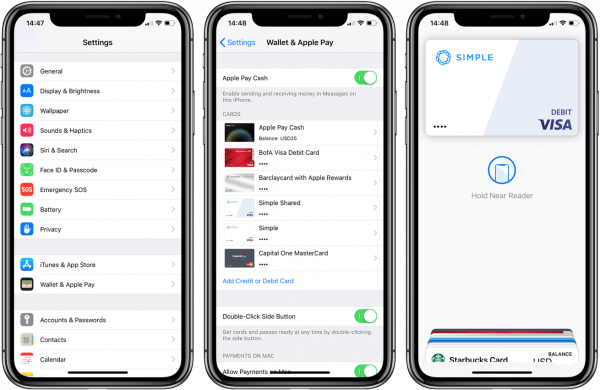 Чуть позже в российском AppStore перестало отображаться приложение стримингового сервиса Netflix.
Чуть позже в российском AppStore перестало отображаться приложение стримингового сервиса Netflix.
Самые важные и оперативные новости — в нашем Telegram-канале «Ямал-Медиа».
СШАСанкцииТехнологии
Оплата Apple Pay
Выбор региона
А
Анапа
Архангельск
Б
Барнаул
Белгород
Большой Камень
Брянск
Бугуруслан
Бузулук
В
Владивосток
Волгоград
Воронеж
Воткинск
Г
Губкинский
Д
Дюртюли
Е
Екатеринбург
И
Игра
Ижевск
Ишимбай
К
Комсомольск-на-Амуре
Краснодар
Красноярск
Курасково
Курск
Л
Ленинградская область
Липецк
М
Москва
Московская область
Мурманск
Н
Нефтегорск
Нефтекамск
Нефтекумск
Нефтеюганск
Нижневартовск
Новокуйбышевск
Новосибирск
Новый Уренгой
О
Октябрьский
Орел
Оренбург
Отрадный
П
Пенза
Первомайский
Пойковский
Похвистнево
Пыть-Ях
Р
Ростов-на-Дону
Рязань
С
Самара
Санкт-Петербург
Сарапул
Саратов
Славянск-на-Кубани
Смоленск
Сорочинск
Ставрополь
Стрежевой
Сургут
Суходол
Сызрань
Т
Тамбов
Тверь
Томск
Туапсе
Тюмень
У
Ульяновск
Усинск
Уфа
Apple Pay — удобный и безопасный способ платить картой ВБРР
Преимущества
Просто
Безопасно
Выгодно
С приложением ВБРР удобнее
Как добавить карту Apple Pay в мобильном приложении ВБРР:
Откройте мобильное приложение ВБРР Онлайн
На главной странице выберите карту, которую хотите привязать в кошелек, нажмите «Еще», далее «Добавить Apple Pay»
Следуя инструкциям, добавьте карту в приложение Apple Wallet
Добавить карту в Apple Pay через мобильное приложение ВБРР возможно на устройствах IOS 10 и выше.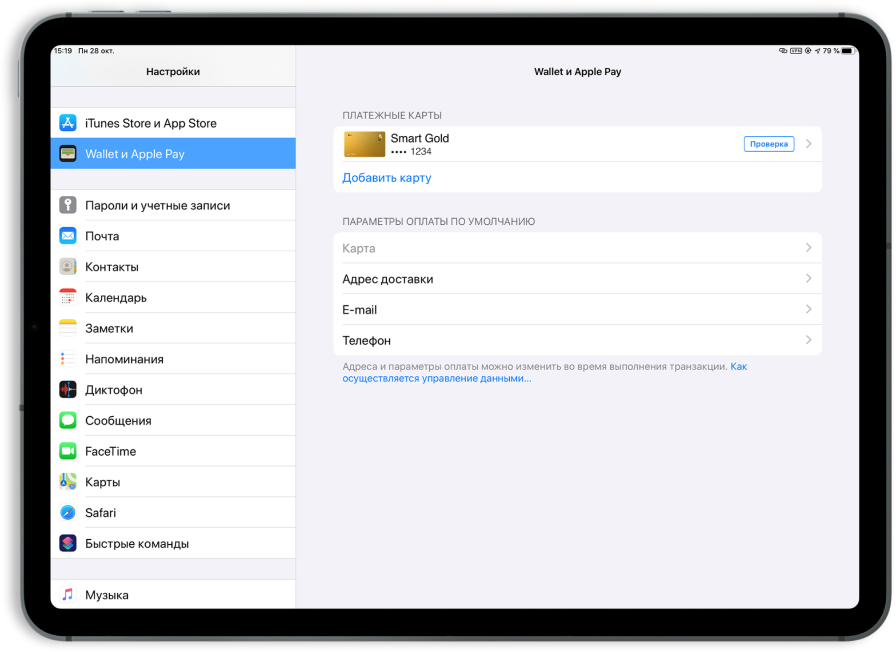
*Доступно для карт Visa и Mastercard ВБРР
Как оплачивать покупки с Apple Pay
Оплачивать покупки с Apple Pay — удобно и безопасно.
Оплата в магазинах
Для оплаты покупок в магазине просто поднесите iPhone к терминалу и приложите палец к Touch ID, не выводя iPhone из режима сна и не открывая приложение.
На Apple Watch дважды нажмите боковую кнопку, поверните часы дисплеем к терминалу — звуковым сигналом Apple Watch подтвердят, что платеж совершен.
Оплата в приложениях и в интернете
Используйте Apple Pay, чтобы платить в самых разных приложениях на iPhone и iPad. При оформлении заказа выберите Apple Pay и подтвердите покупку с помощью Face ID или Touch ID.
Apple Pay работает везде, где есть эти значки
Дополнительная информация
Правила использования банковских карт Банка «ВБРР» (АО) в
платежном приложении
Apple pay/Google pay/Samsung pay/ Кошелёк Pay/SwatchPay
(действуют с 08.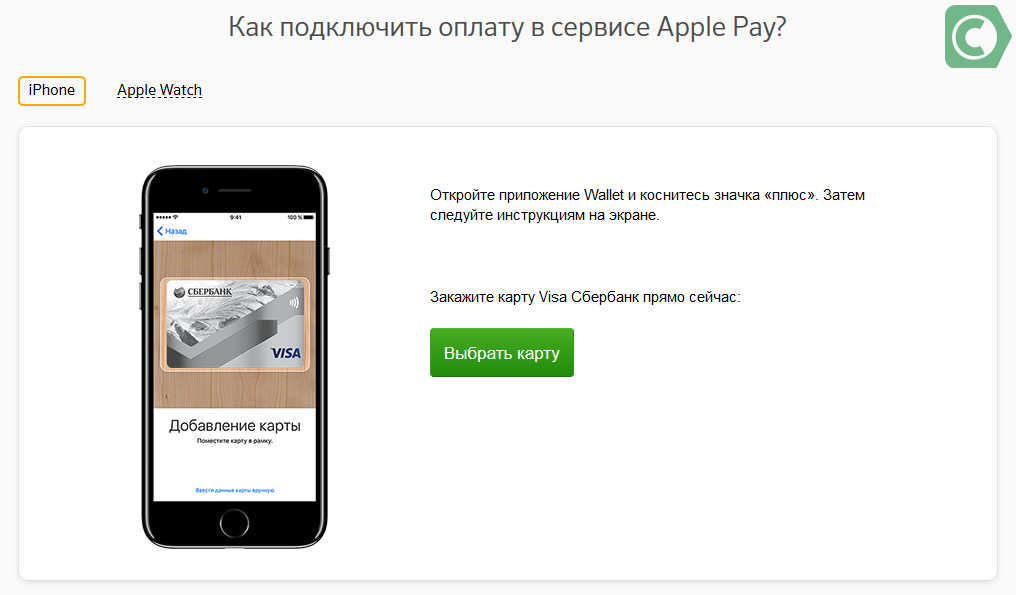 04.2021)
04.2021)
Правила использования банковских карт Банка «ВБРР» (АО) в
платежном приложении
Apple pay/Google pay/Samsung pay/ Кошелёк Pay/SwatchPay
(действуют с 21.03.2022)
Добавьте свою карту Capital One в Apple Pay®
Apple Pay Experience
Простота
Проще и быстрее, чем наличные или карты, поэтому вы можете тратить меньше времени на кассу.
Безопасность
Apple Pay никогда не сообщает номер вашей карты при оплате.
Удобство
Платите в магазинах, приложениях и онлайн с помощью iPhone, iPad и Mac или Apple Watch.
Добавление карты в Apple Pay
Шаг 1
Начало работы
Убедитесь, что на вашем устройстве iOS установлена самая последняя версия приложения Capital One Mobile, затем отправьте сообщение APPLEPAY на номер 80101.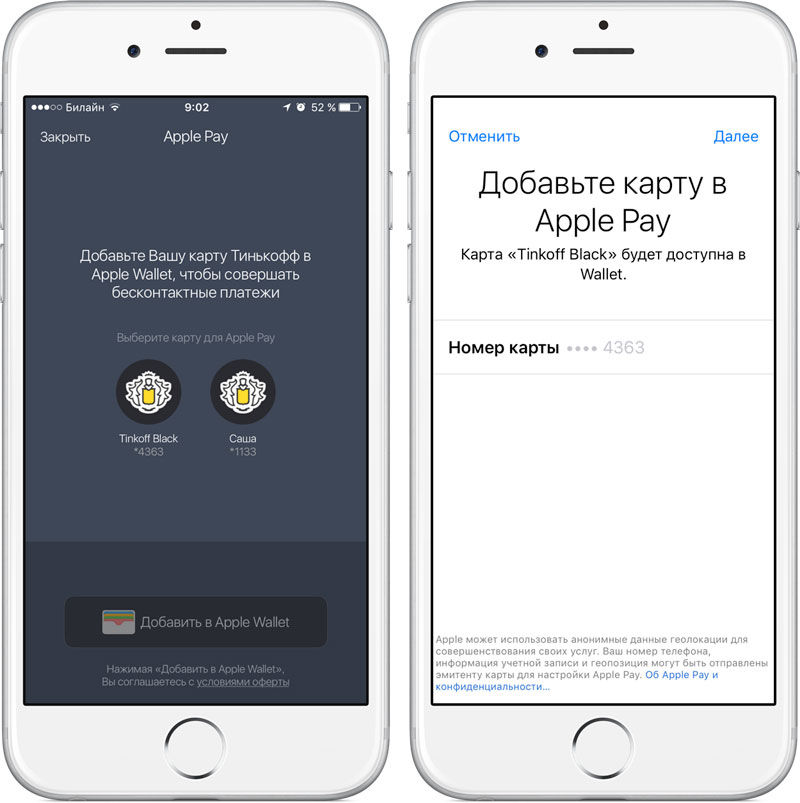 Может взиматься плата за сообщения и передачу данных.
Может взиматься плата за сообщения и передачу данных.
Шаг 2
Настройка карты
Следуйте инструкциям на устройстве, чтобы добавить карту Capital One в Apple Wallet™ и установить ее в качестве карты по умолчанию.
Шаг 3
Использование Apple Pay
После добавления карты вы можете использовать Apple Pay на своем iPhone для оплаты в магазинах, приложениях и в Интернете везде, где вы видите Apple Pay или символы бесконтактной оплаты.
Часто задаваемые вопросы
Как работает Apple Pay?
Использование Apple Pay простое и работает с большинством устройств, которыми вы пользуетесь каждый день. Ваш фактический номер карты защищен с его помощью, потому что он не хранится на вашем устройстве и не передается продавцам при оплате.
- Оплата в магазинах: Чтобы оплатить с помощью Face ID, дважды нажмите боковую кнопку, взгляните на экран и поднесите iPhone к считывателю.
 Для Touch ID поднесите iPhone к считывателю, приложив палец к Touch ID. На Apple Watch дважды нажмите боковую кнопку и поднесите часы к ридеру.
Для Touch ID поднесите iPhone к считывателю, приложив палец к Touch ID. На Apple Watch дважды нажмите боковую кнопку и поднесите часы к ридеру. - Оплата в приложениях и на веб-сайтах. Чтобы оплачивать покупки в приложениях и на веб-сайтах в Safari на iPhone и iPad, выберите Apple Pay при оформлении заказа и завершите оплату с помощью Face ID или Touch ID. Для оплаты на веб-сайтах в Safari на Mac выберите Apple Pay и завершите платеж с помощью iPhone или Apple Watch. На MacBook Pro оплачивайте с помощью Touch ID на сенсорной панели.
Какие из моих карт Capital One можно использовать с Apple Pay?
Apple Pay в настоящее время доступен для большинства кредитных и дебетовых карт Capital One. Он доступен не для всех наших партнерских карт.
Где я могу использовать Apple Pay?
Apple Pay — это простой и безопасный способ оплаты в магазинах, приложениях и в Интернете с помощью iPhone, Apple Watch, iPad и Mac. Вы можете использовать Apple Pay везде, где видите символы Apple Pay или бесконтактные платежи.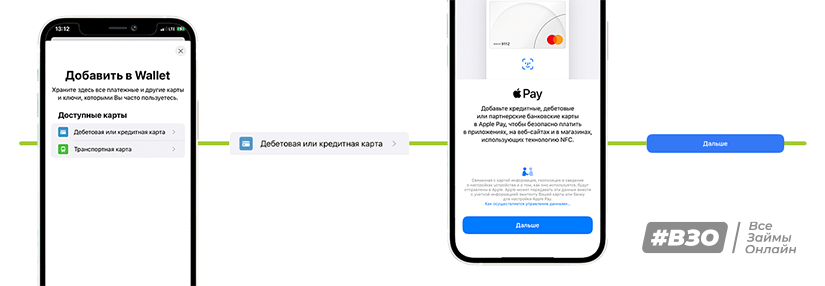
В приложениях и в Интернете в Safari найдите кнопку «Купить с помощью Apple Pay» или Apple Pay в качестве способа оплаты.
Безопасна ли Apple Pay?
Когда вы совершаете покупку, Apple Pay использует номер устройства и уникальный код транзакции. Полная информация о вашей карте никогда не передается при совершении транзакций и защищена кодами конфиденциальности, установленными для всех способов оплаты ваших устройств.
Подробнее о цифровых платежах
статья
статья
статья
Как настроить Wallet и Apple Pay на Mac эффективность. Затем вы можете выбрать Apple Pay во время оформления заказа, ввести свой пароль или использовать Touch ID, чтобы ускорить процесс покупки.
Содержимое
- Настройка Wallet и Apple Pay
- Настройте параметры оплаты
Сложность
Легкость
Продолжительность
5 минут
Что вам нужно
Компьютер Mac
Настройка Wallet и Apple Pay
Вы можете настроить Wallet, используя дебетовые и кредитные карты, добавленные в Wallet на iPhone или iPad.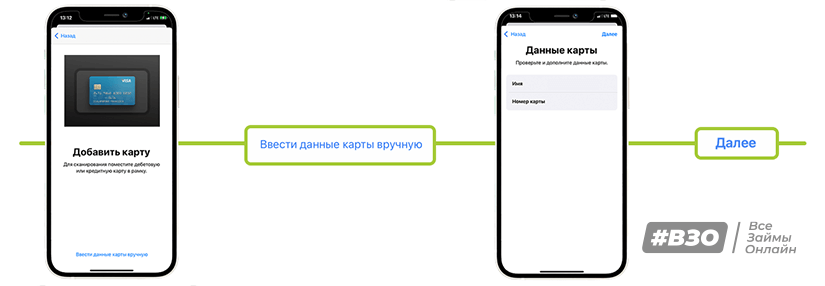 Если у вас нет этих устройств, вы можете просто добавить карты, и вы готовы использовать Apple Pay.
Если у вас нет этих устройств, вы можете просто добавить карты, и вы готовы использовать Apple Pay.
Шаг 1: Откройте Системные настройки с помощью значка на панели Dock или значка Apple в строке меню.
Шаг 2: Выберите Wallet и Apple Pay .
Шаг 3: При первоначальном выборе этой опции вы увидите экран настройки. Выберите Добавить карту , чтобы начать работу, и войдите в систему, используя свой Apple ID, если будет предложено.
Двигаясь вперед, вы просто увидите свой кошелек, где вы можете управлять своими способами оплаты при открытии Кошелек и Apple Pay .
Шаг 4: Если у вас нет карт в Кошельке на других устройствах, выберите Добавить карту . Затем следуйте инструкциям, чтобы либо поднести карту к камере Mac, либо ввести информацию вручную.
Шаг 5: Если у вас есть карты в кошельке на вашем iPhone или iPad, вы увидите их в списке.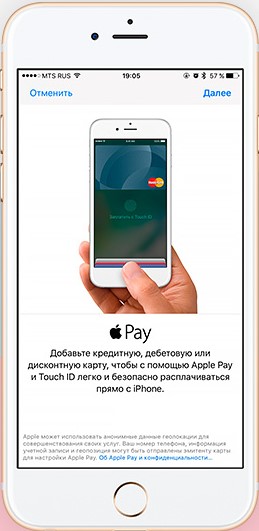 Установите флажки для тех, которые вы хотите использовать на своем Mac, и выберите Next .
Установите флажки для тех, которые вы хотите использовать на своем Mac, и выберите Next .
Шаг 6: В зависимости от типа добавляемой карты вас могут попросить ввести или подтвердить дополнительную информацию. Например, вам может быть предложено добавить CVV для дебетовой карты.
После ввода сведений выберите Далее .
Шаг 7: Опять же, в зависимости от типа карты и соответствующего банка вам может быть предложено принять условия. Если это так, выберите Принять , чтобы продолжить после ознакомления с условиями.
Шаг 8: В нижней части окна появится короткое сообщение о том, что с вашим банком свяжутся для получения разрешения на подключение к Apple Pay.
По завершении выберите Готово , и вы готовы использовать Apple Pay.
Настройте параметры оплаты
После добавления или выбора карт для своего Кошелька вы можете просмотреть прикрепленные данные на экране, который отображается.
Шаг 1: Вы увидите свои карты в списке слева, а карта по умолчанию вверху. Чтобы изменить значение по умолчанию, используйте раскрывающийся список в нижней части окна, чтобы выбрать нужную карту.
Шаг 2: Вы должны увидеть свой платежный адрес, указанный для каждой выбранной карты слева. Если вам нужно изменить это, выберите в раскрывающемся меню Платежный адрес пункт Введите новый платежный адрес .
Шаг 3: Вы также можете выбрать адрес для выставления счетов и доставки по умолчанию. Выберите Контакты и доставка в нижней части списка карточек слева. Затем внесите любые изменения в адрес доставки, адрес электронной почты или номер телефона справа.
Установив Wallet и Apple Pay на своем Mac, вы сможете совершать покупки в Интернете, не ища физического кошелька и платежных карт. Просто выберите вариант Apple Pay , используйте Touch ID или введите свой пароль, и вы сэкономите массу времени в процессе оформления заказа.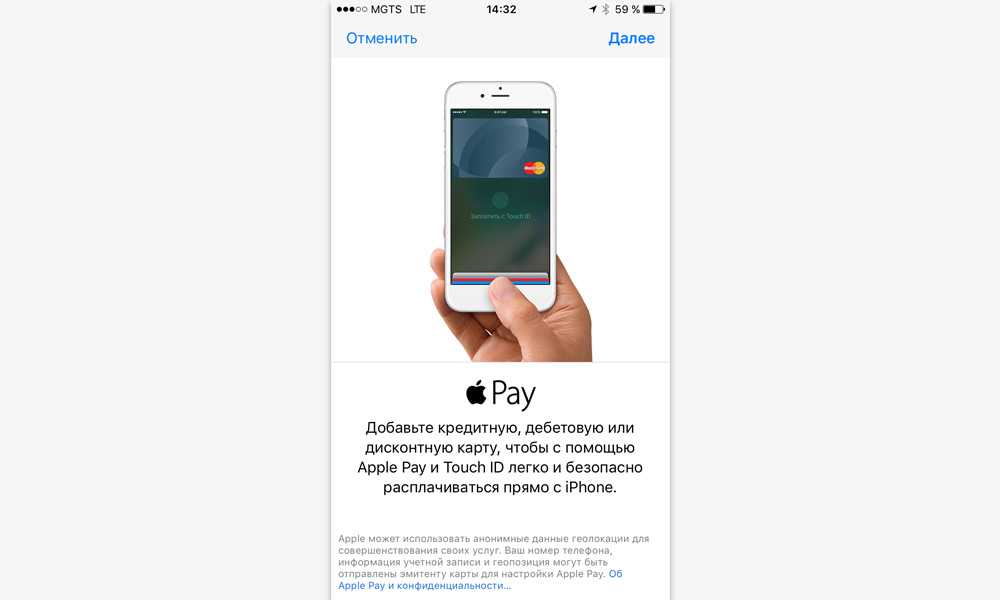
 Для Touch ID поднесите iPhone к считывателю, приложив палец к Touch ID. На Apple Watch дважды нажмите боковую кнопку и поднесите часы к ридеру.
Для Touch ID поднесите iPhone к считывателю, приложив палец к Touch ID. На Apple Watch дважды нажмите боковую кнопку и поднесите часы к ридеру.