Содержание
Как использовать клавиатуру и мышь Apple в Windows 10
Автор Белов Олег На чтение 5 мин. Просмотров 15.6k. Опубликовано
В настоящее время Apple является одной из компаний, которая предлагает одну из лучших на рынке периферийных устройств со сроком службы выше среднего и отличным пользовательским интерфейсом.
Многие из вас, вероятно, пользователи систем Windows, но вы хотели бы иметь возможность использовать клавиатуру и мышь от Apple, или вы были пользователями Mac, и вы хотите использовать как можно больше компонентов на компьютере с Windows.
Содержание
- Клавиатура Apple и мышь на Windows 10, как их использовать?
- Как настроить Magic Mouse на Windows 10
- Как настроить беспроводную клавиатуру Apple в Windows 10
К счастью, это возможно без обходного пути. Вот что вам нужно сделать, чтобы подключить клавиатуру и мышь Apple к системе Windows 10.
Эти два аппаратных устройства Apple являются беспроводными и могут быть подключены к ПК с Windows через Bluetooth. Apple Magic Mouse также имеет бесшовную поддержку проводного USB.
Как настроить Magic Mouse на Windows 10
Magic Mouse от Apple – это немного другой продукт по сравнению с другими устройствами такого типа.
У него нет физических кнопок и колеса прокрутки, но все действия, которые вы можете выполнять с помощью обычной мыши, могут быть выполнены с помощью этой мыши, и этот опыт поначалу немного странный, но вы ничего не можете использовать.
Если вы были пользователем Mac, это не должно создавать проблем.
Все, что вам нужно сделать, чтобы эта мышь работала, это загрузить бесплатный драйвер и выполнить базовую установку.
Обычно весь процесс не должен занимать более 10 минут. Вот как ты это делаешь.
Убедитесь, что перед установкой этого драйвера вы удалили любое другое программное обеспечение такого рода.
- Вы можете скачать драйвер здесь без необходимости подписывать или выполнять любые другие условия. На этом сайте у вас есть два типа драйверов в зависимости от версии вашей мыши. Загрузите драйвер, связанный с вашим устройством.
- Драйвер будет получен в виде ZIP-файла, и вам необходимо извлечь содержимое. Вы получите исполняемый файл, с помощью которого вы начнете установку, дважды щелкнув по нему. Установка является базовой и простой в выполнении, потому что вам просто нужно выполнить шаги, указанные установщиком. Вы должны принять лицензионное соглашение и выбрать место, где вы хотите установить драйвер.
- Прежде чем завершить настройку, установщик скачает некоторые утилиты для модели вашей мыши, но это не займет слишком много времени, потому что они имеют менее 4 МБ.
- Вы можете запустить установленные утилиты с последней страницы мастера установки. Вы можете найти их также на панели задач.
- После того, как вы откроете Утилиты Magic Mouse, подключите мышь к вашей системе и убедитесь, что во время использования этого программного обеспечения оно останется активным, в противном случае устройство использовать нельзя.
 Вы можете настроить запуск службы при открытии компьютера, чтобы сэкономить время.
Вы можете настроить запуск службы при открытии компьютера, чтобы сэкономить время.
Это все! Этот метод можно использовать также для Windows 8, 8.1, 7 в зависимости от модели мыши.
Как настроить беспроводную клавиатуру Apple в Windows 10
Беспроводная клавиатура Apple сильно отличается от клавиатуры ПК.
С первого взгляда отсутствует тактильное ощущение твердого механического устройства, поэтому, если вы являетесь пользователем ПК и предпочитаете простой и обтекаемый вид, клавиатура Apple может подойти вам.
Эта конфигурация не требует никакого программного обеспечения поддержки, потому что это может быть сделано из настроек Bluetooth вашего компьютера.
Перед установкой убедитесь, что ваша клавиатура полностью заряжена, так как вам понадобится использовать клавиатуру во время этого процесса.
- В строке поиска Windows введите Bluetooth и нажмите Настройки Bluetooth .
- Ваша клавиатура должна появиться в списке Управление устройствами Bluetooth .

- Выберите Беспроводную клавиатуру Apple и нажмите Пара .
- Вы получите пароль на вашем экране, который вы должны ввести на клавиатуре.
- Нажмите кнопку Enter , чтобы завершить настройку клавиатуры.
Примечание. Часто вы можете получить , который не работает. Убедитесь, что на вашем устройстве обнаружены или устройство больше не прослушивает .
Не о чем беспокоиться, потому что они вызваны тем, что вы недостаточно нажали кнопку питания на клавиатуре или проблема с драйвером, которая может быть решена путем обновления драйверов.
Вот как ты это делаешь.
- Щелкните правой кнопкой мыши значок Windows в левом нижнем углу экрана.
- Выберите Диспетчер устройств .
- Убедитесь, что в Bluetooth нет ошибок.
- Запустите сканирование в категориях Программные устройства и Системные устройства и при необходимости обновите драйверы.

После того, как вы решили проблему, попробуйте еще раз подключить клавиатуру. Если вы все еще не можете подключить его, мы рекомендуем вам сообщить о проблеме в службу поддержки Apple.
Кроме того, есть две разные клавиатуры, которые вы можете использовать для своего компьютера с Windows 10: старая беспроводная клавиатура и новая Apple Magic Keyboard.
Конфигурация для последнего может вызвать некоторые незначительные проблемы, потому что Windows 10 читает Magic Keyboard как отдельное устройство.
Он отобразит код в окне с текстом «сравните коды доступа». Нажмите «Да», и теперь вы должны быть на связи.
Если вы хотите отключить клавиатуру, просто нажмите на имя клавиатуры в разделе «Управление устройствами Bluetooth», а затем нажмите кнопку «Удалить устройство».
Используйте клавиатуру и мышь Apple в Windows 10
Как я могу использовать клавиатуру и мышь Apple в Windows 10?
Как настроить Magic Mouse в Windows 10
Как настроить беспроводную клавиатуру Apple в Windows 10
Запустите сканирование системы, чтобы обнаружить потенциальные ошибки
Чтобы исправить различные проблемы с ПК, мы рекомендуем Restoro PC Repair Tool: это программное обеспечение исправит распространенные компьютерные ошибки, защитит вас от потери файлов, вредоносных программ, сбоев оборудования и оптимизирует ваш компьютер для максимальной производительности. Решите проблемы с ПК и удалите вирусы прямо сейчас, выполнив 3 простых шага:
Решите проблемы с ПК и удалите вирусы прямо сейчас, выполнив 3 простых шага:
- Загрузите Restoro PC Repair Tool, который поставляется с запатентованными технологиями (патент доступен здесь ).
- Нажмите Начать сканирование, чтобы найти проблемы Windows, которые могут вызывать проблемы с ПК.
- Нажмите «Восстановить все», чтобы исправить проблемы, влияющие на безопасность и производительность вашего компьютера.
- В этом месяце Restoro скачали 668 476 читателей.
В настоящее время Apple – одна из компаний, которая предлагает один из лучших на рынке диапазонов периферийных устройств со сроком службы выше среднего и отличным пользовательским интерфейсом.
Многие из вас, вероятно, являются пользователями систем Windows, но вы хотели бы иметь возможность использовать клавиатуру и мышь от Apple, или вы были пользователями Mac и хотите использовать как можно больше компонентов на компьютере с Windows.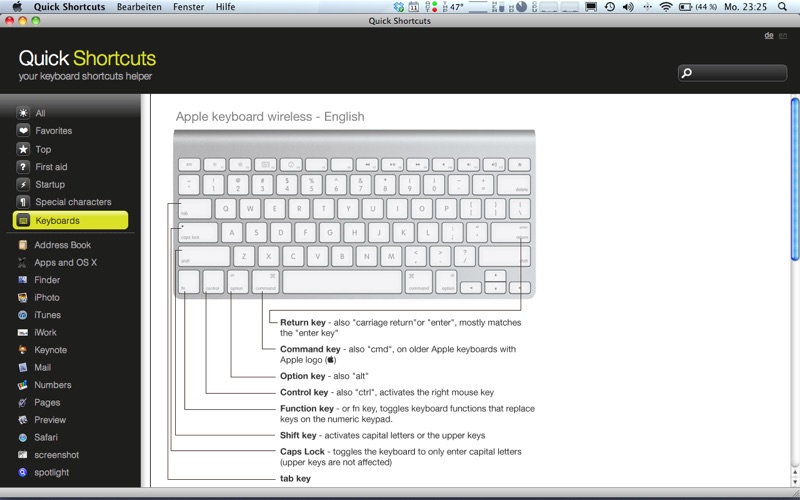
К счастью, это возможно без обходного пути. Вот что вам нужно сделать, чтобы подключить клавиатуру и мышь Apple к системе Windows 10.
Эти два аппаратных устройства от Apple являются беспроводными и могут быть подключены к вашему ПК с Windows через Bluetooth. Apple Magic Mouse также имеет прямую поддержку проводного USB.
Как настроить Magic Mouse в Windows 10
Magic Mouse от Apple немного отличается от других подобных устройств.
У него нет физических кнопок и колеса прокрутки, но все действия, которые вы можете делать с помощью обычной мыши, можно выполнять с помощью этой мыши, и этот опыт сначала немного странный, но ничего, что вы не могли бы использовать.
Если вы были пользователем Mac, это не должно создавать проблем.
Все, что вам нужно сделать, чтобы эта мышь заработала, – это загрузить бесплатный драйвер и выполнить базовую установку.
Обычно весь процесс занимает не более 10 минут. Вот как это сделать.
Убедитесь, что перед установкой этого драйвера вы удалили любое другое программное обеспечение такого типа:
- Вы можете скачать драйвер отсюда, не подписывая и не выполняя никаких других условий.
 На этом сайте у вас есть два типа драйверов в зависимости от того, какая у вас версия мыши. Загрузите драйвер, связанный с вашим устройством.
На этом сайте у вас есть два типа драйверов в зависимости от того, какая у вас версия мыши. Загрузите драйвер, связанный с вашим устройством. - Драйвер будет получен в виде архива .zip, и вам нужно будет распаковать его содержимое. Вы получите исполняемый файл, через который вы начнете установку, дважды щелкнув по нему. Установка проста и проста в выполнении, потому что вам просто нужно выполнить шаги, указанные установщиком. Вам необходимо принять лицензионное соглашение и выбрать место, где вы хотите установить драйвер.
- Перед завершением настройки установщик загрузит несколько утилит для модели вашей мыши, но это не займет много времени, поскольку они имеют размер менее 4 МБ.
- Вы можете запустить установленные утилиты с последней страницы мастера установки. Вы также можете найти их на панели задач.
- После того, как вы открыли Magic Mouse Utilities, подключите мышь к своей системе и убедитесь, что на протяжении всего использования это программное обеспечение остается активным, в противном случае устройство нельзя будет использовать.
 Вы можете настроить запуск службы при открытии компьютера, чтобы сэкономить время.
Вы можете настроить запуск службы при открытии компьютера, чтобы сэкономить время.
Это все! Этот метод можно использовать также для Windows 8, 8.1, 7 в зависимости от модели вашей мыши.
Apple Magic Mouse не подключается к компьютеру с Windows 10? Ознакомьтесь с этим руководством, чтобы исправить проблему в кратчайшие сроки.
Как настроить беспроводную клавиатуру Apple в Windows 10
Беспроводная клавиатура Apple сильно отличается от клавиатуры ПК.
Во-первых, тактильные ощущения от прочного механического устройства отсутствуют, поэтому, если вы пользователь ПК и предпочитаете простой и обтекаемый вид, клавиатура Apple может идеально вам подойти.
Запустите сканирование системы, чтобы обнаружить потенциальные ошибки
Нажмите Начать сканирование, чтобы найти проблемы с Windows.
Нажмите «Восстановить все», чтобы исправить проблемы с запатентованными технологиями.
Запустите сканирование ПК с помощью Restoro Repair Tool, чтобы найти ошибки, вызывающие проблемы с безопасностью и замедление. После завершения сканирования в процессе восстановления поврежденные файлы заменяются новыми файлами и компонентами Windows.
После завершения сканирования в процессе восстановления поврежденные файлы заменяются новыми файлами и компонентами Windows.
Эта конфигурация не требует какого-либо вспомогательного программного обеспечения, потому что это можно сделать в настройках Bluetooth вашего компьютера.
Перед установкой убедитесь, что ваша клавиатура полностью заряжена батареей AA, потому что вам нужно будет использовать клавиатуру во время этого процесса.
- В строке поиска Windows введите Bluetooth и нажмите на настройки Bluetooth.
- Ваша клавиатура должна появиться в списке «Управление устройствами Bluetooth».
- Выберите беспроводную клавиатуру Apple и нажмите «Сопряжение».
- На экране появится код доступа, который нужно будет ввести с клавиатуры.
- Нажмите кнопку Enter, чтобы завершить настройку клавиатуры.
Примечание: часто вы можете получить «Это не сработало». Убедитесь, что ваше устройство доступно для обнаружения или устройство больше не прослушивает ошибки.
Убедитесь, что ваше устройство доступно для обнаружения или устройство больше не прослушивает ошибки.
Не о чем беспокоиться, потому что они связаны с тем, что вы недостаточно нажали кнопку питания на клавиатуре, или с проблемой драйвера, которую можно решить путем обновления драйверов.
Вот как это сделать.
- Щелкните правой кнопкой мыши значок Windows в нижнем левом углу экрана.
- Выберите Диспетчер устройств.
- Убедитесь, что у вас нет ошибок на Bluetooth.
- Выполните сканирование категорий Программные устройства и Системные устройства и при необходимости обновите драйверы.
Windows не может автоматически найти и загрузить новые драйверы? Не волнуйтесь, у нас есть подходящее решение для вас.
Решив проблему, попробуйте еще раз подключить клавиатуру. Если вы по-прежнему не можете подключить его, мы рекомендуем вам сообщить о своей проблеме в службу поддержки Apple.
Знаете ли вы, что у большинства пользователей Windows 10 устаревшие драйверы? Будьте на шаг впереди, используя это руководство.
Кроме того, есть две разные клавиатуры, которые вы можете использовать на своем компьютере с Windows 10: старая беспроводная клавиатура и новая клавиатура Apple Magic Keyboard.
Конфигурация последнего может вызвать некоторые незначительные проблемы, поскольку Windows 10 считывает Magic Keyboard как отдельное устройство.
Он представит код в окне с текстом «сравнить коды доступа». Нажмите «Да», и теперь вы должны быть подключены.
Если вы хотите отключить клавиатуру, просто щелкните имя клавиатуры в разделе «Управление устройствами Bluetooth», а затем нажмите кнопку «Удалить устройство».
Если у вас есть другие вопросы, не стесняйтесь оставлять их в разделе комментариев ниже.
ЧИТАЙТЕ ТАКЖЕ:
- Есть ошибка драйвера Apple iPhone для Windows 10? Исправить это сейчас
- Не удается перенести фотографии с iPhone на Windows 10 [FIX]
- Surface Go против Apple iPad: что лучше?
Примечание редактора: этот пост был первоначально опубликован в октябре 2016 года и с тех пор обновлен для обеспечения свежести и точности.
Источник записи: windowsreport.com
Подключение беспроводной клавиатуры и мыши Apple к Windows
Подключить беспроводную мышь и клавиатуру Apple к Windows 8, Windows 8.1, Windows 7, Vista и XP стало проще с помощью сторонних инструментов. Все, что вам нужно, это ноутбук с поддержкой Bluetooth или ПК. Если ваш компьютер не поддерживает Bluetooth, вы все равно можете подключить беспроводную клавиатуру и мышь Apple к операционной системе Windows . Чтобы узнать, как их соединить, продолжайте читать.
В конце этой статьи вы узнаете как связать и подключить беспроводную мышь и клавиатуру Apple Wireless к ОС Windows за считанные секунды.
Сопряжение Apple Wireless Magic Mouse с ОС Windows
Сначала мы посмотрим, как подключить Apple Wireless Mouse к Windows 8, Windows 8.1, Windows 7, Vista и XP. Процедура подключения беспроводной мыши Apple Wireless практически одинакова для всех этих вариантов ОС Windows. Все, что вам нужно, это выбрать правильную ссылку для скачивания из списка.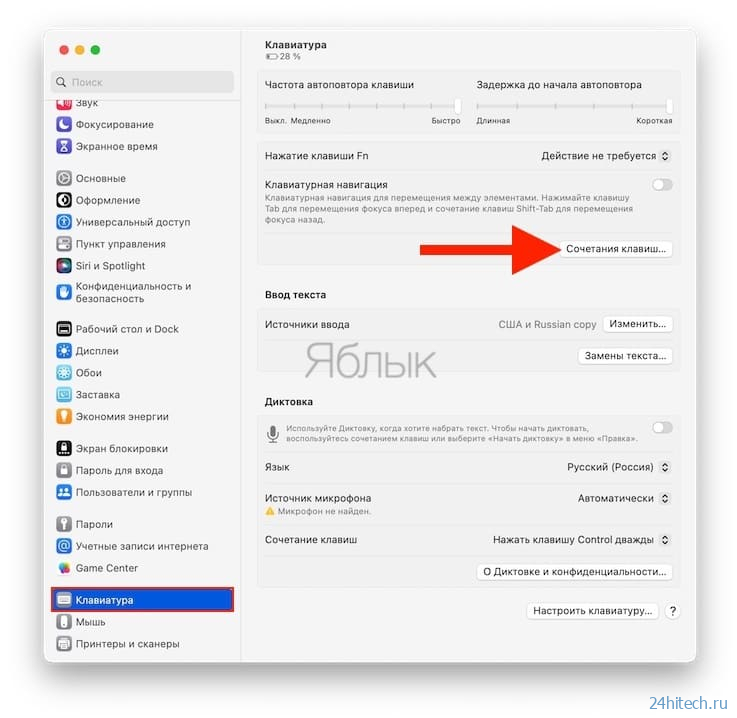 Продолжайте читать, чтобы загрузить диски Magic Mouse для Windows.
Продолжайте читать, чтобы загрузить диски Magic Mouse для Windows.
Перед загрузкой драйверов для волшебной мыши проверьте себя со всем этим контрольным списком.
- Убедитесь, что в мышь Apple magic mouse установлены две рабочие батарейки размера AA.
- Нажмите кнопку питания вверху на задней панели Magic Mouse, чтобы включить ее. Обратите внимание на мигающий зеленый свет.
- Убедитесь, что на вашем ноутбуке или ПК включен Bluetooth. Кроме того, вы можете купить ключ Bluetooth здесь или здесь.
После того, как вы настроили все вышеперечисленное, вы можете подключить беспроводную мышь Apple к операционной системе Windows.
Шаг 1: Установка правильных драйверов
Здесь мы показываем два разных способа подключения волшебной мыши Apple к среде Windows. Все устройства не настроены одинаково. Так что либо метод 1, либо метод 2 точно сработает для всех. Я рекомендую сначала попробовать метод 1, так как он сработает в 90% случаев.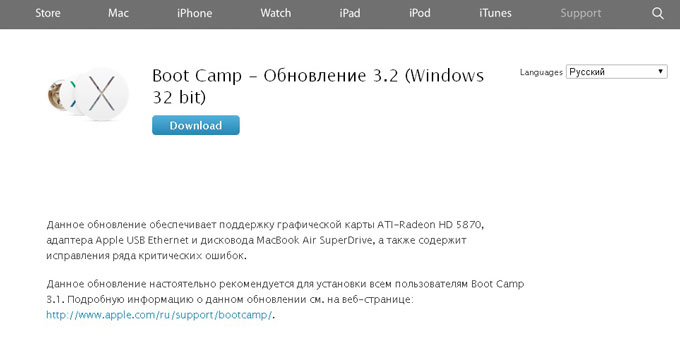
В тренде: 250+ забавных, вдохновляющих и любимых обновлений статуса WhatsApp
Способ 1. Использование TrackPadMagic для подключения Apple Magic Mouse к Windows
TrackPadMagic работает на Windows 8, Windows 7, Windows 7, Windows Vista, Windows XP и Windows 10. Вы можете выбрать свою операционную систему из списка ниже.
Загрузите драйверы Magic Mouse из списка ниже. Убедитесь, что вы загружаете правильную версию.
ссылка -> trackpadmagic.com
Драйверы Apple Wireless Magic Mouse для Windows 10
Драйверы Apple Wireless Magic Mouse для Windows 8.1 — 64-разрядная версия
Драйверы Apple Wireless Magic Mouse для Windows 8.1 — 32-разрядная версия
Драйверы Apple Wireless Magic Mouse для Windows 8 — 64-разрядной версии
Драйверы Apple Wireless Magic Mouse для Windows 8 — 32-разрядной версии
Драйверы Apple Wireless Magic Mouse для Windows 7 — 32- и 64-разрядной версии
Драйверы Apple Wireless Magic Mouse для Windows Vista — 32- и 64-разрядная версия
Драйверы Apple Wireless Magic Mouse для Windows XP — SP 1 SP 2 и Sp 3
Дважды щелкните загруженный файл exe и следуйте инструкциям на экране для завершения установки. Теперь вы успешно установили необходимые диски, которые поддерживают щелчок левой кнопкой мыши, щелчок правой кнопкой мыши и прокрутку. Жесты не будут работать в Windows. Надеюсь, разработчики скоро решат эту проблему.
Теперь вы успешно установили необходимые диски, которые поддерживают щелчок левой кнопкой мыши, щелчок правой кнопкой мыши и прокрутку. Жесты не будут работать в Windows. Надеюсь, разработчики скоро решат эту проблему.
Читайте также: Лучшие веб-браузеры для Windows 8 и Windows 7
Теперь перейдите к шагу 2 (игнорируйте метод 2, если вы использовали метод 1)
Способ 2. Использование BootCamp для подключения Apple Magic Mouse к Windows метод, если вы обнаружите какие-либо проблемы с драйверами, упомянутыми в методе 1, иначе вы можете сразу перейти к шагу 2.
- Загрузите 7-zip, чтобы извлечь исполняемые файлы. Теперь мы собираемся использовать драйверы MAC в Windows.
- Загрузите следующие драйверы bootCamp для вашего устройства Windows
Драйверы беспроводной мыши Apple для 64-разрядной версии — BootCamp
Драйверы беспроводной мыши Apple для 32-разрядной версии — BootCamp
- Извлеките загруженный файл с помощью 7-zip, а затем из извлеченного файла снова извлеките BootCampUpdate64.

- Теперь вы увидите папку с именем BootCampUpdate64 в извлеченном содержимом BootCampUpdate64 . Внутри вы найдете множество папок. Перейдите к BootCamp31ToBootCamp302 и скопируйте Binary.MultiTouchMouse_Bin на рабочий стол.
- Переименовать Binary.MultiTouchMouse_Bin в Binary.MultiTouchMouse_Bin.exe
- Теперь дважды щелкните Binary.MultiTouchMouse_Bin.exe и следуйте инструкциям на экране, чтобы завершить установку драйвера.
Шаг 2. Утилиты Magic Mouse (дополнительно)
Этот шаг не является обязательным. Но я рекомендую вам установить Magic Mouse Utilities, чтобы наслаждаться естественной прокруткой и знать оставшийся процент заряда батареи.
- Загрузите и установите утилиты беспроводной мыши Apple отсюда
Шаг 3. Сопряжение Apple Magic Mouse с помощью Bluetooth
Подключение к Bluetooth отличается для разных версий ОС Windows.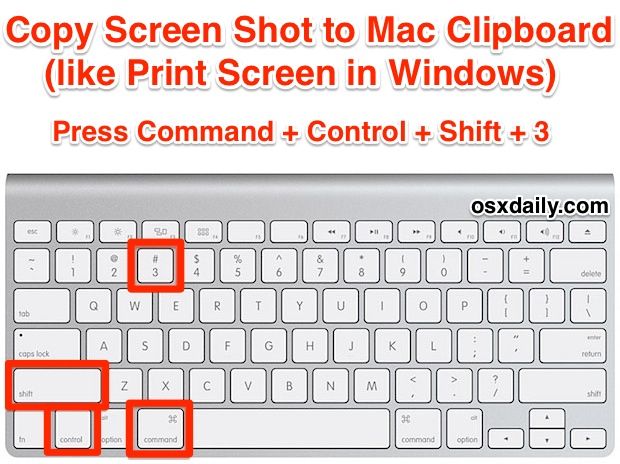 Следуйте инструкциям, как показано ниже. Прежде чем продолжить, проверьте, включена ли ваша мышь. Windows не может обнаружить вашу беспроводную мышь, пока вы не включите ее.
Следуйте инструкциям, как показано ниже. Прежде чем продолжить, проверьте, включена ли ваша мышь. Windows не может обнаружить вашу беспроводную мышь, пока вы не включите ее.
В Windows 8 и Windows 8.1:
- Прокрутите мышь ноутбука до правого верхнего угла экрана и нажмите Настройки
- Выберите Изменить настройки ПК
- Нажмите ПК и устройства , выберите Bluetooth
- Он покажет все доступные устройства Bluetooth и под мышью Magic, нажмите Pair .
Подключится автоматически без проблем. На некоторых устройствах он запросит пароль на вашей мыши. Код доступа по умолчанию для любой мыши Apple Wireless: 0000
В Windows 7, Vista и XP:
- Нажмите кнопку Пуск
- Перейти к Устройства и принтеры
- Нажмите Добавить устройство
- Выберите мышь Apple Magic Mouse и следуйте инструкциям на экране.
 Если вас попросят ввести пароль, попробуйте ввести 0000.
Если вас попросят ввести пароль, попробуйте ввести 0000.
Примечание : Удалите и снова подключите устройство, если оно уже было сопряжено ранее.
Хорошо! Вы только что подключили беспроводную мышь Apple Wireless к ОС Windows. Все готово к работе. Продолжайте качаться с новой мышью Apple.
Как подключить Apple Wireless Keyword к Windows
К счастью, нет необходимости в каких-либо драйверах для подключения беспроводной клавиатуры Apple к операционной системе Windows. Все, что вам нужно сделать, это подключить его как новое устройство.
Вы вынуждены нажимать случайные цифры на клавиатуре, отображаемой на экране. Как только вы закончите нажимать эти цифры, нажмите Enter, чтобы подключиться.
Читайте также: Лучший антивирус для ОС Windows
Часто задаваемые вопросы
В. Что такое пароль или пароль для беспроводной мыши Apple?
A. 0000
Q.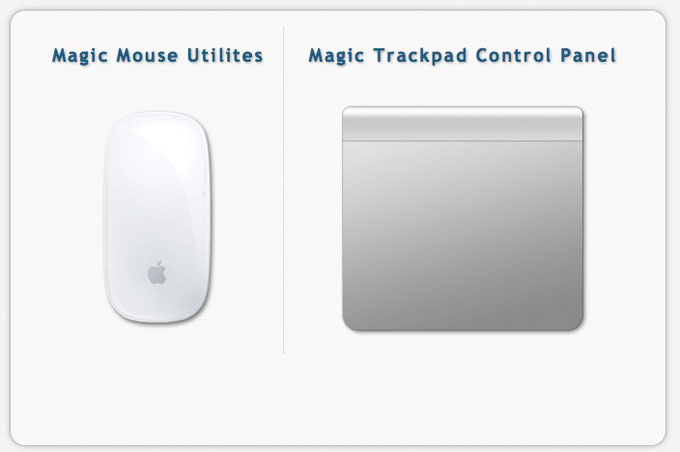 Некоторые клавиши в беспроводной клавиатуре Apple не работают должным образом
Некоторые клавиши в беспроводной клавиатуре Apple не работают должным образом
A. Клавиши работают немного по-другому. Вот несколько общих клавиш, которые следует запомнить:
- Командная клавиша = Ключ Windows
- Клавиша удаления = Клавиша Backspace
- = Клавиша Alt
- Клавиша возврата = Клавиша ввода
Ключ опции
В. Странное поведение функциональных клавиш
О. Да! Функциональные клавиши на клавиатуре Apple будут следовать фактическому порядку, как показано на встроенной клавиатуре вашего ноутбука.
В. Нужно ли отключать мышь и клавиатуру?
А. Нет необходимости. Они перейдут в спящий режим, если в течение некоторого времени не будет никакой активности. Вы можете нажать Enter на клавиатуре и щелкнуть левой кнопкой мыши, чтобы разбудить их.
В. Как проверить процент оставшегося заряда батареи?
A. Установите утилиту, представленную в шаге 2, а затем наведите указатель мыши на значок мыши, отображаемый на панели задач.
Вот и все, ребята. Сообщите нам, если вы обнаружили какие-либо проблемы при подключении беспроводной мыши и клавиатуры Apple к вашей ОС Windows, и вы можете оставить комментарий ниже, если вам нужна помощь от нас.
Как использовать клавиатуру Mac на ПК с Windows
Если вы недавно добавили
ПК с Windows в вашу коллекцию, или
установили Windows на свой Mac, то вы можете заметить, что стандартная клавиатура Apple немного отличается от тех, которые обычно поставляются с ПК. В этой статье мы поможем вам понять различия, чтобы вы могли использовать клавиатуру Mac с Windows.
Для обратной ситуации читать
Как использовать клавиатуру Windows с Mac. Также читайте:
Где командная клавиша?
Будет ли клавиатура работать с моим ПК?
Независимо от того, используете ли вы ПК или Mac с установленной Windows, все клавиатуры Apple должны работать идеально. Различные модели, такие как
Magic Keyboard можно подключить либо через Bluetooth, либо через USB-кабель, поэтому устанавливать драйверы не нужно.
Конечно, есть несколько ключей, которые не совпадают, поэтому мы рассмотрим это ниже.
Какие ключи отличаются или отсутствуют?
По большей части раскладки клавиатур ПК и Mac идентичны, но есть несколько ключевых (простите за каламбур) отличий.
Первое и самое очевидное: на клавиатуре Mac нет клавиши Windows . Точнее, на нем нет клавиши с символом Windows, а помеченная command или cmd действует как таковая при нажатии.
Alt и Alt GR немного отличаются тем, что вариант Apple имеет только две клавиши Alt . Чтобы использовать один как Alt GR , вам нужно удерживать нажатой клавишу или ctrl 9.Ключ 0004 одновременно.
Аналогичная ситуация для Удалить и Backspace , при этом у компьютеров Mac есть только кнопка Удалить на меньших клавиатурах, хотя она действует как Backspace , поскольку удаляет символ слева от курсора. Чтобы получить версию Windows Удалить , нажмите и удерживайте клавишу control или ctrl и нажмите D или удерживайте нажатой клавишу fn ( функция ), одновременно нажимая Удалить .
Чтобы получить версию Windows Удалить , нажмите и удерживайте клавишу control или ctrl и нажмите D или удерживайте нажатой клавишу fn ( функция ), одновременно нажимая Удалить .
Вы не найдете кнопку Print Scr на клавиатуре Mac, поэтому, если вы хотите
захватить то, что на вашем дисплее, то вам нужно будет использовать Windows Snipping Tool. Чтобы найти его, откройте меню «Пуск» Windows и введите snipping tool , а затем выберите его из появившихся результатов. Для получения более подробной информации о том, как его использовать, прочитайте Microsoft
Используйте Snipping Tool для захвата скриншотов.
Единственным основным упущением является Меню или Приложения 9Клавиша 0004 в Windows, которая позволяет запускать контекстные окна (в основном так же, как щелчок правой кнопкой мыши). На клавиатурах Mac их нет, и в настоящее время нет комбинации клавиш для ее активации.
Есть несколько других функций, которые отсутствуют, в том числе Insert , Page Up , Page Down , Number Lock и другие, но они могут быть достигнуты с помощью экранной клавиатуры, присутствующей в Windows.
Чтобы найти это, перейдите в меню «Пуск» и перейдите к пункту 9.0003 Настройки > Специальные возможности > Клавиатура и включите переключатель для Использовать экранную клавиатуру .
Затем его можно свернуть, чтобы вы могли вызывать его всякий раз, когда вам нужны эти специальные команды.
Чтобы найти полную разбивку различных сочетаний клавиш, доступных на клавиатуре, вы также можете загрузить
Приложение Microsoft Keyboard Layout Creator. Это бесплатное программное обеспечение дает вам возможность переназначать клавиши, чтобы они воспроизводили выбранные вами символы.
Запустите приложение, затем нажмите Файл > Загрузить существующую клавиатуру и найдите свою конкретную модель.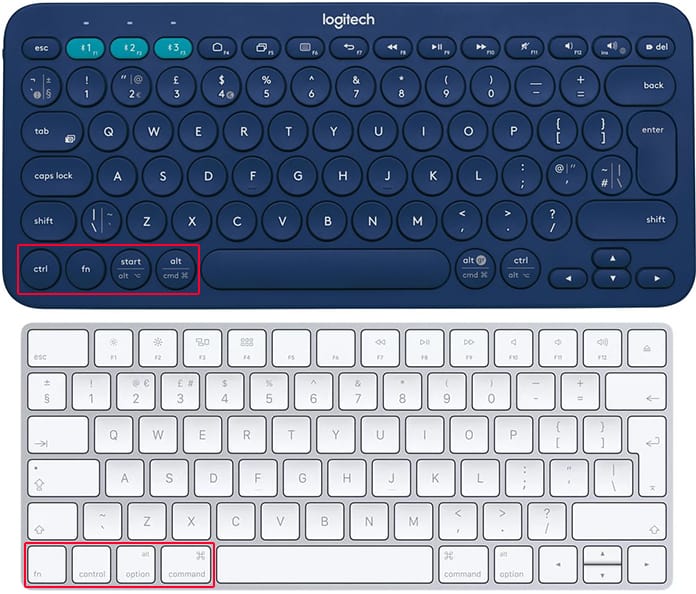
 Вы можете настроить запуск службы при открытии компьютера, чтобы сэкономить время.
Вы можете настроить запуск службы при открытии компьютера, чтобы сэкономить время.
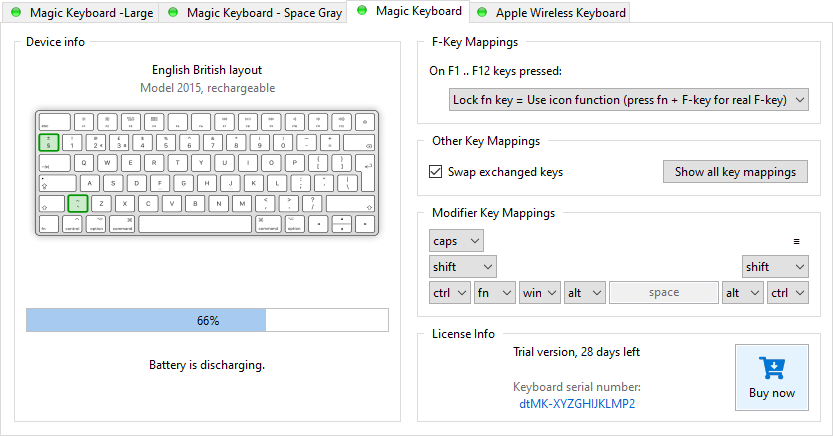
 На этом сайте у вас есть два типа драйверов в зависимости от того, какая у вас версия мыши. Загрузите драйвер, связанный с вашим устройством.
На этом сайте у вас есть два типа драйверов в зависимости от того, какая у вас версия мыши. Загрузите драйвер, связанный с вашим устройством. Вы можете настроить запуск службы при открытии компьютера, чтобы сэкономить время.
Вы можете настроить запуск службы при открытии компьютера, чтобы сэкономить время.
 Если вас попросят ввести пароль, попробуйте ввести 0000.
Если вас попросят ввести пароль, попробуйте ввести 0000.