Содержание
Если вы забыли пароль для входа на компьютер Mac
Если вы забыли пароль учетной записи пользователя на компьютере Mac или пароль не срабатывает, выберите в окне входа в систему один из вариантов сброса пароля.
Данные рекомендации предназначены для macOS Catalina или более поздней версии. Для macOS Mojave или более ранней версии рекомендации отличаются. Если вы не уверены, какая версия macOS установлена на компьютере Mac, предварительно выполните следующие действия.
Убедитесь, что перед вами появилось окно входа в систему
Окно входа отображается после включения компьютера Mac, его перезапуска или после выхода из системы. Обратите внимание, что окно входа в систему отличается от того окна, которое пользователь видит после выхода компьютера Mac из режима сна или заставки, несмотря на то что в обоих случаях используется один и тот же пароль.
- Если в окне перед вами есть кнопки «Выключить», «Перезагрузить» и «Режим сна», то это окно входа в систему.

- В случае если на экране отображается кнопка смены пользователя, нажмите ее для перехода к окну входа в систему.
- Если вы видите другие кнопки в этом окне или не видите никаких кнопок, перезапустите компьютер Mac или нажмите и удерживайте кнопку питания в течение 10 секунд, пока устройство не выключится. После перезапуска или включения на компьютере Mac появится окно входа в систему.
На каждом компьютере Mac есть кнопка питания. На ноутбуках с Touch ID нажмите и удерживайте Touch ID.
Введите пароль три раза подряд
Убедитесь, что перед вами появилось окно входа в систему, и трижды введите любой пароль, пока не появится один из описанных далее вариантов сброса пароля.
Выберите вариант сброса пароля
После трех попыток ввода пароля компьютер Mac предложит один из следующих вариантов его сброса.
Вариант 1. Перезапуск и отображение способов сброса пароля
- Если вам предложено перезапустить компьютер и отобразить способы сброса пароля, нажмите этот вариант, чтобы перезапустить компьютер Mac.
 Затем выполните одно из следующих действий.
Затем выполните одно из следующих действий.- При необходимости выполните вход с использованием идентификатора Apple ID. Возможно, вам будет предложено ввести код проверки, отправленный на другое ваше устройство.
- Введите ключ восстановления FileVault, если он потребуется. Этот ключ в виде длинной последовательности букв и цифр был получен при активации функции FileVault, когда вы выбрали создание ключа восстановления вместо использования учетной записи iCloud (идентификатора Apple ID) для разблокировки диска.
- Выберите пользователя, для которого хотите сбросить пароль, затем нажмите «Далее».
- Введите новый пароль, затем нажмите «Далее».
- Завершив сброс пароля, нажмите «Перезагрузить».
Вариант 2. Сброс пароля с помощью идентификатора Apple ID
- Если вам предложено сбросить пароль с помощью идентификатора Apple ID, нажмите этот вариант.
- В случае перезапуска компьютера Mac выполните действия, описанные ранее в разделе Вариант 1.

- Если компьютер Mac не перезапускается и требует ввести данные идентификатора Apple ID, введите эти данные и нажмите «Сбросить пароль».
- В случае перезапуска компьютера Mac выполните действия, описанные ранее в разделе Вариант 1.
- Если вам предложено создать новую связку ключей для хранения паролей пользователя, нажмите «ОК», чтобы перезапустить компьютер Mac.
- Если вам предложено выбрать пользователя с правами администратора, пароль которого вы знаете, нажмите «Забыли все пароли?».
- Если отображается окно «Сбросить пароль» с вариантом «Деактивировать Mac», нажмите «Деактивировать Mac», затем «Деактивировать» для подтверждения. Это временная мера.
- Введите новый пароль, затем нажмите «Далее».
Если в этом окне отображается несколько учетных записей, нажмите кнопку «Задать пароль» рядом с именем каждой учетной записи и введите новый пароль для каждой из них. - Завершив сброс пароля, нажмите «Перезагрузить».
Вариант 3. Сброс пароля с помощью ключа восстановления
- Нажмите этот вариант, чтобы сбросить пароль с помощью ключа восстановления.

- Введите ключ восстановления FileVault. Этот ключ в виде длинной последовательности букв и цифр был получен при активации функции FileVault, когда вы выбрали создание ключа восстановления вместо использования учетной записи iCloud (идентификатора Apple ID) для разблокировки диска.
- Введите новый пароль, затем нажмите «Сбросить пароль».
Если вы не можете сбросить пароль
Дата публикации:
Забыл пароль на iPhone — что делать
Дарья
Отличная компания, и главное рядом с домом. Мастер сделал все быстро и качественно. Цены приемлемые. В общем все супер ,советую ☺️
Александра Кривенкова
Недавно заглючил телефон, провод перестал заряжать.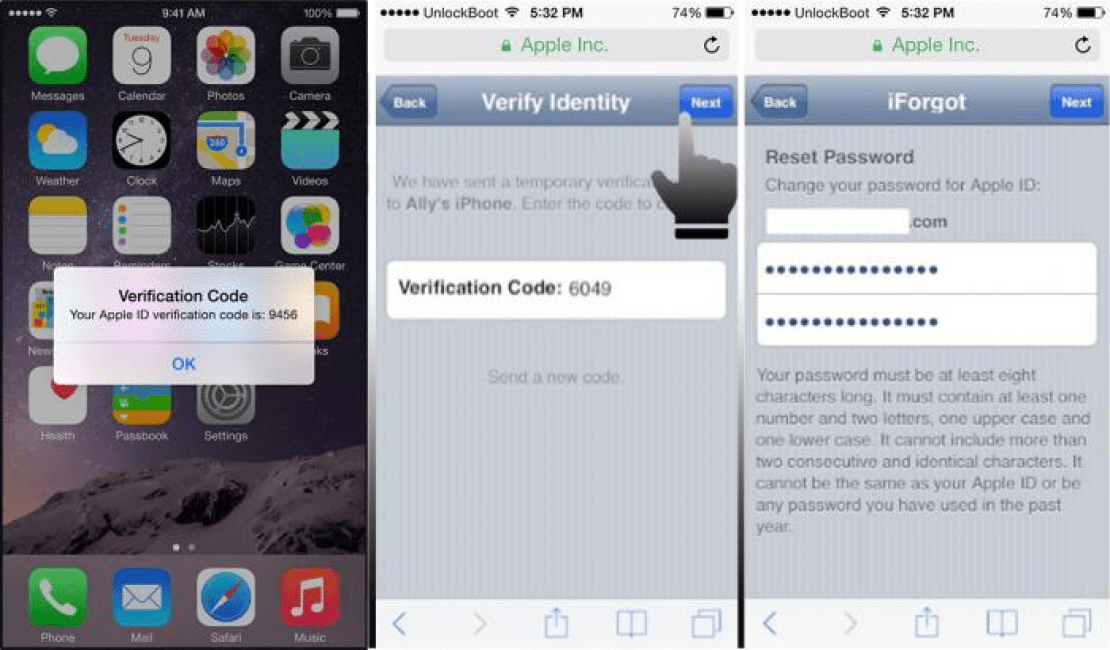 Нашла рядом данный сервисный центр, ребята оперативно оказали помощь, подобрали новый зарядный шнур и подзарядили сам телефон! Мастера вежливые, доброжелательные и клиентоориентированые. Спасибо
Нашла рядом данный сервисный центр, ребята оперативно оказали помощь, подобрали новый зарядный шнур и подзарядили сам телефон! Мастера вежливые, доброжелательные и клиентоориентированые. Спасибо
Полина Владимировна солодова
Здравствуйте хотела посоветовать данную компанию так как тут очень приятные цены и качественное обслуживание. я не раз буду обращаться в эту компанию так как она мне очень нравиться как клиенту
Елена
Сегодня обратилась в филиал возле м. Чеховская. Очень благодарна Андрею и Илье за оперативную помощь. Сотрудники проявили высокий профессионализм, оперативность и мастерство. Всем советую!
Расулжон
Стекло бесплатно поклеили, отличный сервис рекомендую, буду обращаться ещё не раз
Сергей
Отличный сервис!!!! Мастер Влад профессионал своего дела.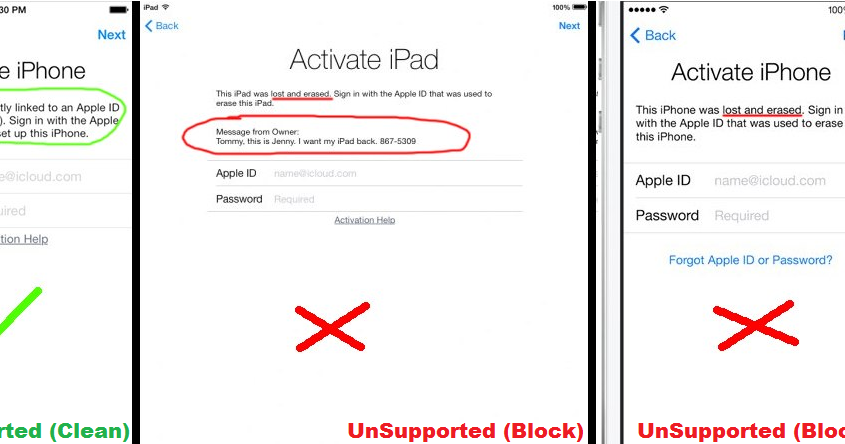 Сделал всё быстро качественно. Фирме Педант, в лице мастера Влада огромное спасибо за работу!
Сделал всё быстро качественно. Фирме Педант, в лице мастера Влада огромное спасибо за работу!
Иваненков Роман
Не могу назвать этот сервис хорошим…. Это слишком бледное слово. Сервис на Домодедовской — СУПЕР ВОСХИТИТЕЛЬНЫЙ!!! Мастер Игорь просто маг и волшебник! Чётко, буквально за минуту сделал предположение об неисправности. Сориентировал по цене. Не успел доехать до дома, после сдачи телефона в ремонт, как поступило сообщение об успешном выполнении ремонта. Причина неисправности и стоимость ремонта полностью соответствовали заявленным при сдаче в ремонт. Я не являюсь молодой восторженной девушкой, более того сам являюсь сервисменом в другой области, могу объективно оценить качество услуг. Я в восторге. Отдельный респект и уважуха Игорю. Человек своё дело знает.
Алина Сатюкова
Первое что хочу сказать — спасибо за оперативное решение моего вопроса и за стремление ребят максимально помочь.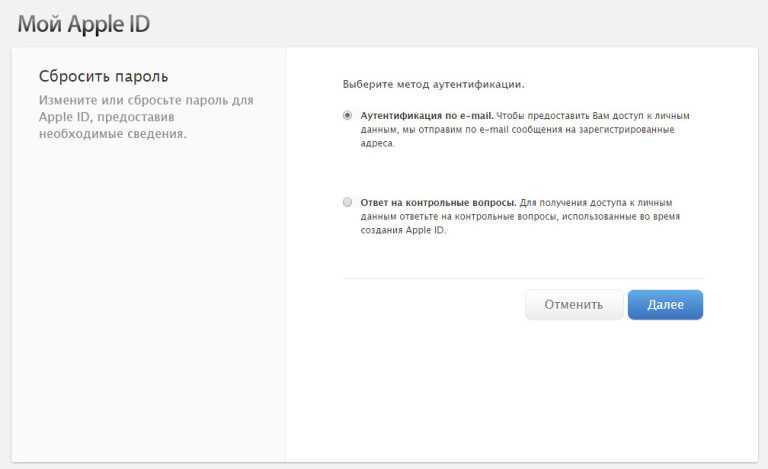 Ремонтировала свой любимый Samsung. Шла из соседнего бара по утру и разбила телефон. Подняла голову в слезах и увидела вывеску Pedant.ru через дорогу. В обед я уже была там и на следующий день забрала свой телефон как новый. Были разные варианты по цене / качеству дисплея, но ребята посоветовали именно оригинал — то есть точь в точь, что стоял у меня. Еще, мне кажется, я понравилась менеджеру и он мне сделал какую то защиту дисплея в подарок — она практически не заметна, но уже, после этого, роняла телефон моя дочь, я с замиранием сердца подняла его и дисплей оказался жив. \
Ремонтировала свой любимый Samsung. Шла из соседнего бара по утру и разбила телефон. Подняла голову в слезах и увидела вывеску Pedant.ru через дорогу. В обед я уже была там и на следующий день забрала свой телефон как новый. Были разные варианты по цене / качеству дисплея, но ребята посоветовали именно оригинал — то есть точь в точь, что стоял у меня. Еще, мне кажется, я понравилась менеджеру и он мне сделал какую то защиту дисплея в подарок — она практически не заметна, но уже, после этого, роняла телефон моя дочь, я с замиранием сердца подняла его и дисплей оказался жив. \
VM
Стал плохо работать динамик на телефоне, кого-то хорошо слышу при разговоре, некоторых просто отвратительно. Думал уже менять телефон, но зашел в ваш центр на Новослободской. За 2 минуты почистили динамик и стало все отлично. Был очень приятно удивлен. Спасибо! Так держать!
Ольга
Телефон починили быстро за небольшую стоимость.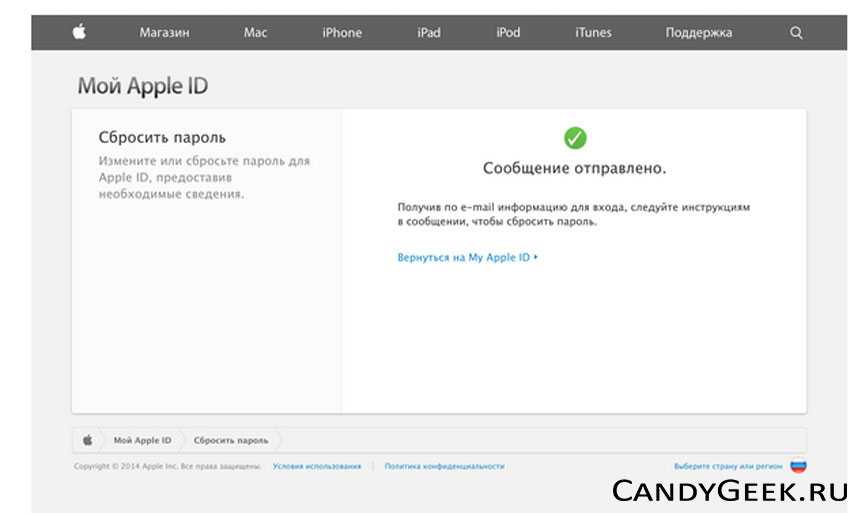 Очень довольна, спасибо большое.
Очень довольна, спасибо большое.
Виктор Петрович
Выражаю огромную благодарность Сервису! И, лично, мастеру Алексею! Прекрасно разобрался и решил мою проблему! Спасибо! Отремонтировали два смартфона Samsung.
Николай
Мне понравился интерьер офиса.Сотрудники грамотные.Решают все вопросы по гаджету.Сделали ремонт в течении часа.Понравилась гарантия: у меня 3 месяца.Так что рекомендую.Цена , кстати, вменяемая.
Илья
Огромное спасибо сервису на м. Новослободская! Обратился 24.04.2022. Все как для себя сделано! Честно, быстро, качественно с гарантией!
Olga
Cпасибо большое, за отличное обслуживание.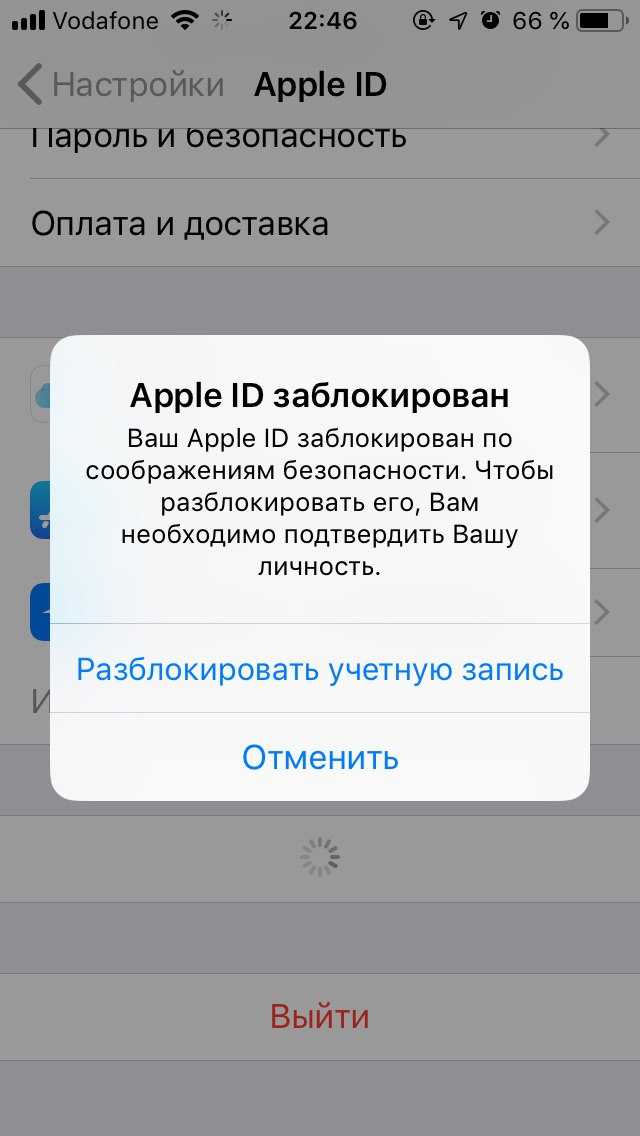 Довольна ремонтом. Все оперативно и доброжелательно.
Довольна ремонтом. Все оперативно и доброжелательно.
Анастасия
Спасибо большое сервисному центру. Удобный график работы. Можно записаться через социальные сети. Дают гарантию,что самое главное при ремонте телефона. Сломался телефон мастер приехал в назначенное время и место. Оценил поломку и предпринял все меры по устранению причины поломки. Мастер вежливый и видно грамотный. Время его работы заняло не больше 20 минут.
Ирек
Обратился сегодня с банальной проблемой для спеца, коим я не являюсь) Реакция на обращение моментальная, так сказать «бросив все».
Получил обратно свой смартфон исправным буквально через 5 минут.
Мастер одним словом! Спасибо.
Рекомендую, зачёт!
Евгения
Добрый день! Рекомендую сервис на Маяковской. Профессиональные, отзывчивые и неравнодушные сотрудники, готовые прийти на помощь «блондинке со смартфоном». Настроили, актуализировали и подробно объяснили что к чему, за что заслуживают большого человеческого спасибо!
Профессиональные, отзывчивые и неравнодушные сотрудники, готовые прийти на помощь «блондинке со смартфоном». Настроили, актуализировали и подробно объяснили что к чему, за что заслуживают большого человеческого спасибо!
Александр
Приятный сервис, вежливые сотрудники работают качественно и оперативно. Нареканий нет, всё классно.
Артем
После падения телефон начал постоянно выключаться,пришел в данный сервис,специалист оперативно нашел проблему,быстро и качественно все сделал,за что ему огромная благодарность.причем даже денег не взял.пол года назад я менял корпус и аккумулятор в этом же сервисе, тогда тоже скидку большую сделали)))в общем сервис рекомендую,лучше специалистов в городе у нас не найти!!!
Алиса
Хочу выразить благодарность сотруднику Тимофею за качественную и быструю работу. Хороших вам клиентов!
Хороших вам клиентов!
Тимур
Добрый день! Спасибо большое за быструю и качественную работу по замене дисплея на iphone и защитное стекло в подарок, очень приятно, теперь мой телефон как новенький.
Игорь
Большое спасибо Ростиславу за быстро выполненную работу, за честность и качество. Не ожидали, что так быстро все сделают и даже денег не возьмут.
Лариса
Сервис действительно хорош, помощь своевременная, хорошее обслуживание, всё объяснил и рассказал, маленький минус что не укладываются в заявленные 90 минут, но всё равно сделали всё на высшем уровне. Естественно буду обращаться ещё раз и всем так же советую. Цены оправдывают себя и усилия сотрудников. Всё вполне народно и доступно.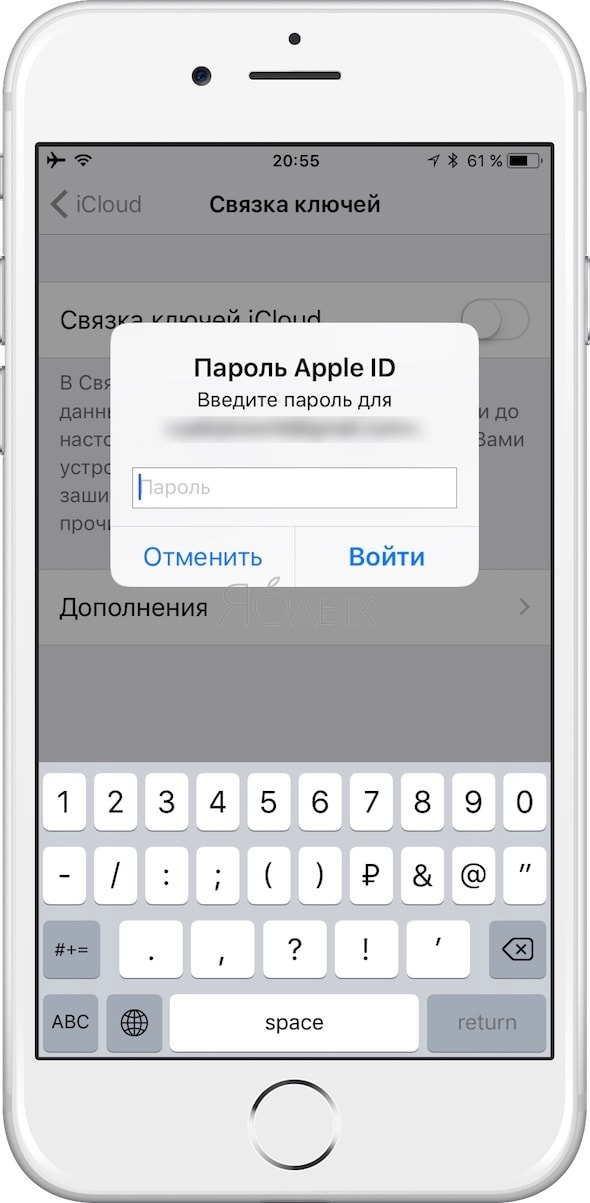
Светлана
всего за несколько минут снова ожил в мой телефончик!!!!
спасибо,молодой человек!Вы очень внимателен и толковый в своем деле!!!
рекомендую в ТЦ Арена!!!!
Алексей
Доброго всем дня! Еще зимой обратилась в этот сервис с серьезной проблемой своего тогда еще нового Xiaomi Redmi-8 (полгода со дня покупки) В моем мобильном глючил экран, причем так, что некоторые операции совершались сами по себе и не поддавались контролю. Были даже случаи, когда, зайдя в приложение Сбербанк Онлайн, автоматически мог осуществиться перевод. Набор любого текста в СМС стал не возможен: получалась какая-то АБРАКАДАБРА… Короче, телефон стал создавать мне проблемы во всем. И я вынуждена была обратиться к специалистам. Адрес нашла в интернете. Из детального разговора с мастером, я сразу поняла, что мне здесь не будут ничего навязывать, поэтому доверилась ему.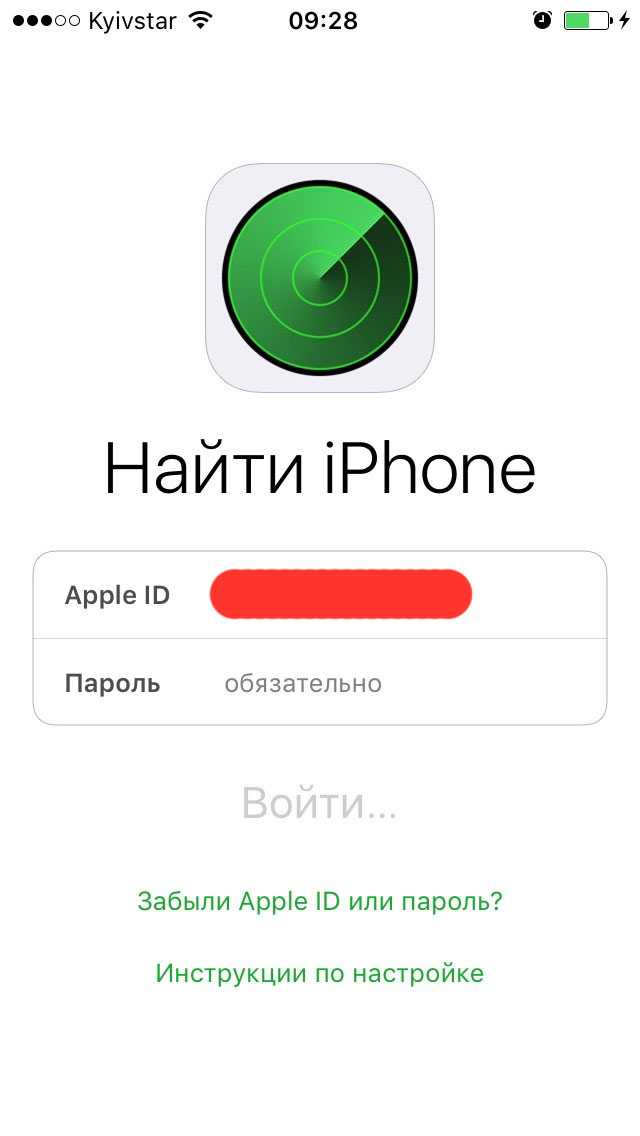 Мне было предложено несколько вариантов решения проблемы с подробным описанием расходов (цены были те же, что и на сайте). Я выбрала замену экрана… И не пожалела! На следующий же день, когда все было сделано. мои проблемы сошли на НЕТ, как будто их не было… RESPECT и УВАЖЕНИЕ !!! Рекомендую!
Мне было предложено несколько вариантов решения проблемы с подробным описанием расходов (цены были те же, что и на сайте). Я выбрала замену экрана… И не пожалела! На следующий же день, когда все было сделано. мои проблемы сошли на НЕТ, как будто их не было… RESPECT и УВАЖЕНИЕ !!! Рекомендую!
Максим
К счастью редко пользуюсь услугами ремонта смартфонов, но….все бывает в первый раз. И очень важен первый положительный опыт в этом деле. Первый раз пришел с тем что не заряжался телефон от зарядки. За 2 минуты !!! мастер почистил разъем на телефоне и не взял за это ни копейки. Шок . На радиорынке сказали бы наверное что ты парень попал — там полно работы с заменой полтелефона. Поэтому выбор центра во второй раз ( утопил айфон в бассейне ) был очевиден, хотя ехать на машине из Одинцово в центр Москвы ещё то удовольствие. И снова всё супер. И дело не только в стоимости старенького уже айфона, а в том что я очень не люблю процесс переноса данных на новый.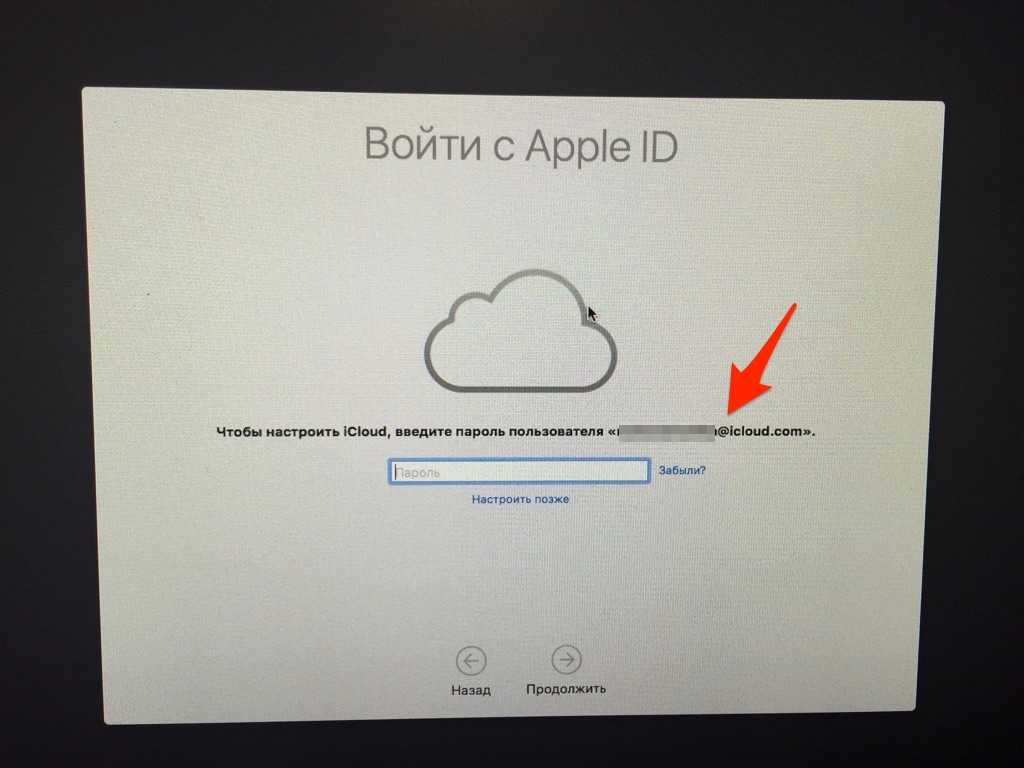 В общем быстро, качественно и за разумные деньги. И огромная благодарность Коноваловой Лидии за то , что постоянно держала меня в курсе этапов ремонта. Так приятно когда такие симпатичные люди помогают решить твои временные жизненные неприятности.
В общем быстро, качественно и за разумные деньги. И огромная благодарность Коноваловой Лидии за то , что постоянно держала меня в курсе этапов ремонта. Так приятно когда такие симпатичные люди помогают решить твои временные жизненные неприятности.
С телефоном пока всё нормально. Надеюсь что надолго. Спасибо, ребята.
Андрей
Добрый день! В который раз обратился в Ваш сервисный центр и остался в очередной раз доволен. Детали всегда в наличии, ремонт занимает минимум времени, не успеешь кофе до пить как уже все будет готово. Отличные мастера, благодарю! Всем советую!
Лали
Грамотный и вежливый персонал, качественный ремонт! Лучшая точка в городе, всем рекомендую!
Николай Юрьевич Полянский
Очень приятный коллектив, цены не кусаются) Мастера своего дела! Советую всем сервис
Екатерина Романова
Очень рада что попала именно к ним
Лилия
Очень вежливый персонал, все быстро и оперативно, оказанными услугами осталась довольна
Карим
Очень понравилось качество обслуживания в этом сервисном центре. За пару минут устранили проблему с зарядкой телефона, бесплатно, вежливо и качественно. Рекомендую этот центр.
За пару минут устранили проблему с зарядкой телефона, бесплатно, вежливо и качественно. Рекомендую этот центр.
Anastasia
Пришла заменить вход для зарядки. Молодой человек посмотрел, и просто почистил его. Заняло меньше 5 минут. Денег не взяли. Очень рекомендую
Кира
Сильно разбила телефон, перед походом в салон проконсультировалась по телефону о ценах и времени работы, очень понравилось общение в чате, вежливость и быстрый ответ на любые вопросы. Сам ремонт занял меньше обещанного времени. На сайте и в салоне написано, что в подарок бесплатное защитное стекло, к сожалению, стекло мне не поставили, потому что его не было в наличии, но сделали бонусом чистку телефона. Больше всего меня удивили бумаги, которые я подписывала, в предыдущем салоне, в котором я ремонтировала уже другой телефон, не было никаких гарантий и договоров, мне очень понравилась ответственность работы салона!
Цены средние, но качество работы замечательное!
Я смело могу рекомендовать данный салон
Иван
Обратился с проблемой на iPhone 7, не заряжался телефон, на месте все объяснили и рассказали, очень компетентный сотрудник Александр, ответил на все вопросы, предложил альтернативные варианты, сделал свою работу качественно и быстро, обязательно обращусь ещё раз
Денис
Обращались в сервис на Алексеевской неоднократно, всегда быстро, качественно, доброжелательно.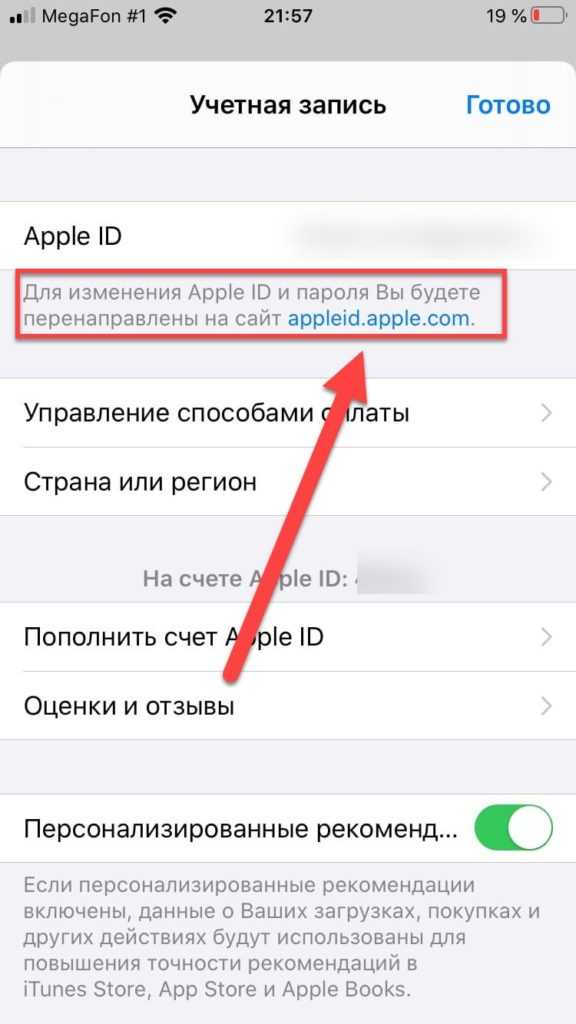 Всем рекомендую
Всем рекомендую
Что делать, если вы забыли пароль от своего MacBook
Алексей Х/Shutterstock
Питер Цао/октябрь. 1 января 2022 г., 11:00 по восточному поясному времени
Это проблема, которая в какой-то момент затрагивает всех нас: вы включаете старое устройство только для того, чтобы столкнуться с экраном входа в систему, запрашивающим пароль, который вы больше не можете вспомнить. Вы можете попытаться угадать пароль, и это может сработать, если у вас есть дурная привычка использовать только несколько параметров для всех ваших устройств и учетных записей. Однако, если вы склонны создавать надежные, уникальные пароли, вероятность того, что вы вдруг вспомните случайные числа и буквы, очень мала.
К счастью, Apple предвидела эту проблему и упростила сброс пароля MacBook прямо с ноутбука. Не волнуйтесь, вам не придется сбрасывать настройки Mac – хотя, если мысль об этом вызывает у вас панику, возможно, самое время сделать резервную копию вашего MacBook, пока не случилось что-то худшее.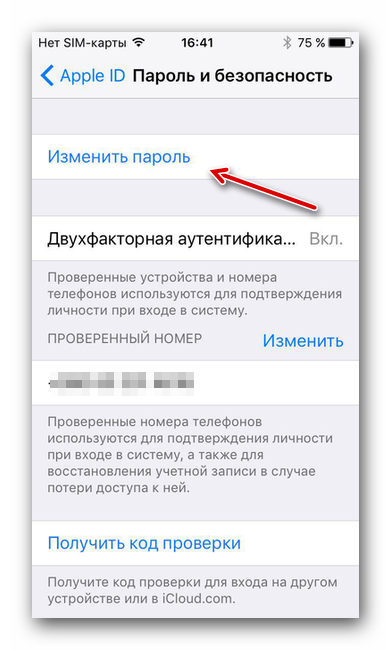 Весь процесс сброса пароля может быть завершен примерно за 10 минут или около того, хотя все зависит от наличия хотя бы одной ключевой информации, которая подтвердит вашу личность, например идентификатора Apple ID, зарегистрированного на устройстве. Если вы тоже забыли эти детали, у вас будет больше хлопот, так как вам, вероятно, придется обратиться за помощью в Apple в этот момент.
Весь процесс сброса пароля может быть завершен примерно за 10 минут или около того, хотя все зависит от наличия хотя бы одной ключевой информации, которая подтвердит вашу личность, например идентификатора Apple ID, зарегистрированного на устройстве. Если вы тоже забыли эти детали, у вас будет больше хлопот, так как вам, вероятно, придется обратиться за помощью в Apple в этот момент.
Подготовка к сбросу пароля MacBook
Apple
Для подавляющего большинства пользователей сбросить пароль Mac так же просто, как ввести три раза неправильный пароль, чтобы вызвать запрос на ввод пароля macOS. Как поясняется Apple в документе поддержки, в подсказке будет задан вопрос, хотите ли вы сбросить пароль, используя свой Apple ID, или хотите перезагрузить ноутбук, чтобы увидеть доступные вам варианты сброса.
Конкретный вариант, который вы получите, будет зависеть от того, как вы настроили свой MacBook и какая версия macOS на нем работает.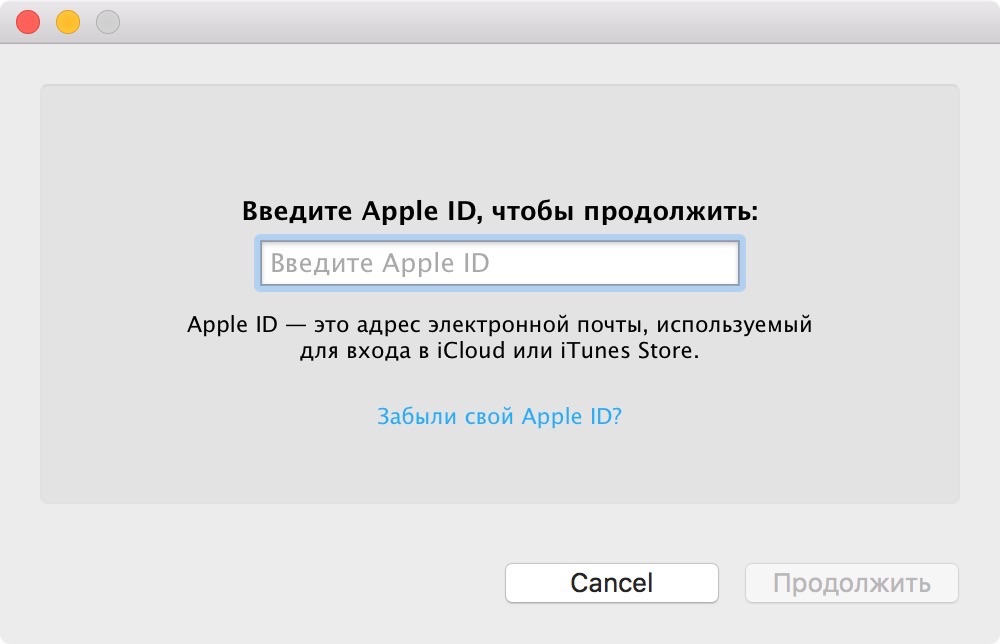 Как правило, большинство пользователей увидят возможность сбросить пароль с помощью своего Apple ID, что так же просто, как войти в учетную запись Apple, хотя Apple отмечает, что MacBook может перезагрузиться до того, как вам будет предложено ввести эту информацию. В зависимости от ваших настроек вы также можете получить код подтверждения на одном из других ваших устройств, который вам нужно будет ввести на MacBook при сбросе пароля.
Как правило, большинство пользователей увидят возможность сбросить пароль с помощью своего Apple ID, что так же просто, как войти в учетную запись Apple, хотя Apple отмечает, что MacBook может перезагрузиться до того, как вам будет предложено ввести эту информацию. В зависимости от ваших настроек вы также можете получить код подтверждения на одном из других ваших устройств, который вам нужно будет ввести на MacBook при сбросе пароля.
Однако, если вы ранее включили опцию FileVault и настроили связанный с ней ключ восстановления, Apple сообщает, что вам может быть предложено ввести этот ключ восстановления после перезагрузки ноутбука, чтобы разблокировать машину. Как только это будет достигнуто, вам помогут сбросить пароль.
Как сбросить забытый пароль MacBook
Kamil Zajaczkowski/Shutterstock
После того, как вы выполните перечисленные выше шаги, будь то вход с помощью Apple ID или ввод ключа восстановления, вы получите доступ к функции сброса пароля.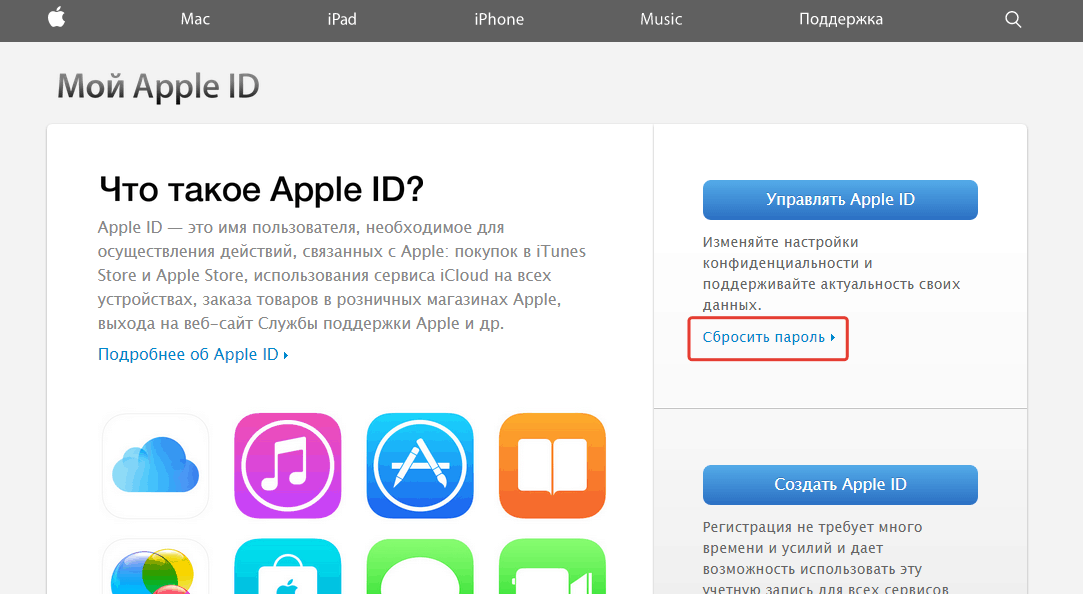 Хотя macOS не покажет ваш старый пароль, вы сможете установить новый, чтобы в дальнейшем использовать его для входа в систему. Этот процесс очень прост.
Хотя macOS не покажет ваш старый пароль, вы сможете установить новый, чтобы в дальнейшем использовать его для входа в систему. Этот процесс очень прост.
- Выберите пользователя, для которого вы хотите сбросить пароль, и нажмите Далее.
- Введите новый пароль MacBook и нажмите «Далее».
- Выберите параметр «Перезагрузить».
Apple сообщает, что в некоторых случаях вы можете сбросить пароль с помощью своего Apple ID без перезагрузки. В этом случае вы сможете просто ввести свой Apple ID и пароль на экране входа в систему. Однако, если вы пытаетесь получить доступ к более старому MacBook, работающему под управлением macOS Mojave или более ранней версии операционной системы, процесс будет гораздо более хлопотным, с меньшей вероятностью будет работать, и вам, возможно, придется обратиться в службу поддержки Apple для help, как объясняется в старом архивном документе службы поддержки Apple.
рекомендуемые
Если вы забыли пароль своей учетной записи 1Password или не можете разблокировать приложение
Получите помощь, если у вас возникли проблемы с разблокировкой 1Password, потому что вы потеряли пароль своей учетной записи или он не принят.
Если вы можете войти в свою учетную запись на 1Password.com, вы можете изменить свой пароль.
Пароль, который вы используете для входа на 1Password.com и разблокировки приложений 1Password, является паролем вашей учетной записи.
Если вы забыли пароль, проверьте аварийный комплект или попросите члена семьи или сотрудника восстановить вашу учетную запись. В противном случае выполните следующие действия, чтобы попытаться восстановить его.
Если вы думаете, что помните пароль своей учетной записи
Если вы считаете, что знаете пароль своей учетной записи, но он не принят, попробуйте выполнить следующие действия:
Убедитесь, что вы правильно вводите строчные и прописные буквы.
Введите пароль в другом приложении, например в текстовом редакторе, чтобы убедиться, что вы ввели его правильно. Затем скопируйте и вставьте его в 1Password.
Если вы когда-либо меняли пароль своей учетной записи, попробуйте предыдущий.
 Если вы можете разблокировать приложение 1Password, но не можете войти в свою учетную запись, скопируйте свои данные в новую учетную запись.
Если вы можете разблокировать приложение 1Password, но не можете войти в свою учетную запись, скопируйте свои данные в новую учетную запись.Если у вас несколько учетных записей 1Password, попробуйте пароли других учетных записей.
Если в вашем пароле есть пробелы, попробуйте ввести их с пробелами и без них.
Если в вашем пароле есть диакритические знаки или специальные символы, попробуйте ввести их с ними и без них.
Если вы используете несколько языков, убедитесь, что вы используете правильную раскладку клавиатуры при вводе пароля.
Если вы можете разблокировать приложение с помощью предыдущего пароля
Если вы можете разблокировать приложение 1Password с помощью своего предыдущего пароля, но не можете войти в свою учетную запись, у вас все еще будет доступ к вашим данным локально, но они не будут синхронизироваться. Восстановите свои данные, скопировав их в новую учетную запись:
- Зарегистрируйтесь на странице https://start.
 1password.com/sign-up
1password.com/sign-upДля создания новой учетной записи вам потребуется другой адрес электронной почты.
- Загрузите аварийный комплект и введите новый пароль учетной записи 1Password.
- Добавьте новую учетную запись в приложение 1Password.
- Скопируйте свои предметы в новую учетную запись.
- Удалить старую учетную запись из приложения.
Если вы не знаете пароль своей учетной записи или он не принят
В целях вашей безопасности пароль вашей учетной записи:
- никогда не передавался через Интернет
- никогда не входил в систему локально
- никогда не был известен нам в 1Password
- известный только вам
- единственный способ расшифровать ваши данные
Это гарантирует, что ваши данные защищены от злоумышленников, но это также означает, что никто не сможет сбросить ваш пароль. Однако вы можете восстановить доступ к своим данным.
- Mac
- iOS
- Windows
- Android
- Linux
Инструкции для
Восстановление с помощью Touch ID или Apple Watch
».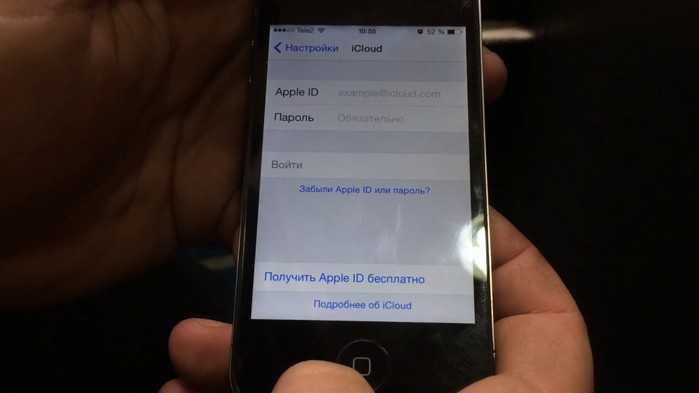
Чтобы подтвердить и разблокировать 1Password, приложите палец к датчику Touch ID на Mac или дважды нажмите боковую кнопку на Apple Watch.
Если вы не видите подсказку, нажмите кнопку Touch ID или кнопку Apple Watch на экране блокировки.
Ваша возможность разблокировать приложение с помощью Touch ID или Apple Watch со временем истечет . Немедленно примите меры, чтобы найти свой пароль или спасти свои данные:
- Найдите элемент входа в личном хранилище под названием «Учетная запись 1Password». Он может содержать ваш пароль.
- Экспортируйте свои данные из 1Password, пока у вас еще есть доступ. Затем вы можете создать новую учетную запись и импортировать в нее свои данные.
Восстановление с помощью Touch ID или Face ID
Если вы используете 1Password на устройстве iOS с Touch ID или Face ID, попробуйте разблокировать приложение с его помощью.
Если вам не предлагается использовать Touch ID или Face ID при открытии 1Password, нажмите кнопку рядом с полем пароля.
Ваша возможность разблокировать приложение с помощью Touch ID или Face ID со временем истечет . Найдите элемент входа в личное хранилище под названием «Учетная запись 1Password». Он может содержать ваш пароль.
Восстановление с помощью Windows Hello
Если 1Password заблокирован, попробуйте разблокировать приложение с помощью Windows Hello.
Если вам не предлагается использовать его при открытии 1Password, щелкните или нажмите Enter, когда поле пароля пусто.
Если вам предлагается разблокировать с помощью Windows Hello, но ваш отпечаток пальца или лицо не распознаются, нажмите «Дополнительные варианты» и разблокируйте приложение с помощью PIN-кода вашего устройства.
Ваша возможность разблокировать приложение с помощью Windows Hello в конечном итоге истечет . Немедленно примите меры, чтобы найти свой пароль или спасти свои данные:
- Найдите элемент входа в личном хранилище под названием «Учетная запись 1Password».
 Он может содержать ваш пароль.
Он может содержать ваш пароль. - Экспортируйте свои данные из 1Password, пока у вас еще есть доступ. Затем вы можете создать новую учетную запись и импортировать в нее свои данные.
Восстановление с помощью биометрической разблокировки
Если вы используете 1Password на устройстве Android с биометрической разблокировкой, попробуйте разблокировать приложение, приложив палец к датчику отпечатков пальцев, или дайте устройству отсканировать ваше лицо или глаза, пока 1Password не разблокирует.
Если вам не предлагается использовать биометрическую разблокировку при открытии 1Password, нажмите кнопку рядом с полем пароля.
Ваша возможность разблокировать приложение с помощью биометрической разблокировки в конечном итоге истечет . Найдите элемент входа в личное хранилище под названием «Учетная запись 1Password». Он может содержать ваш пароль.
Восстановление с помощью системной аутентификации
Если 1Password заблокирован, попробуйте разблокировать приложение с помощью пароля пользователя Linux, отпечатка пальца или других биометрических данных или ключа безопасности.
Если вам не предлагается использовать системную аутентификацию при открытии 1Password, щелкните или нажмите Enter, когда поле пароля пусто.
Ваша возможность разблокировать приложение с системной аутентификацией в конечном итоге истечет . Немедленно примите меры, чтобы найти свой пароль или спасти свои данные:
- Найдите элемент входа в личном хранилище под названием «Учетная запись 1Password». Он может содержать ваш пароль.
- Экспортируйте свои данные из 1Password, пока у вас еще есть доступ. Затем вы можете создать новую учетную запись и импортировать в нее свои данные.
Восстановление с помощью другого устройства
Если у вас есть 1Password на нескольких устройствах, проверьте, работает ли пароль вашей учетной записи на других. (Если у вас есть учетная запись 1Password, не забудьте попробовать войти на 1Password.com.)
Если ваш пароль работает везде, кроме одного устройства, отправьте отчет о диагностике 1Password с устройства, на котором он не работает.

 Затем выполните одно из следующих действий.
Затем выполните одно из следующих действий.
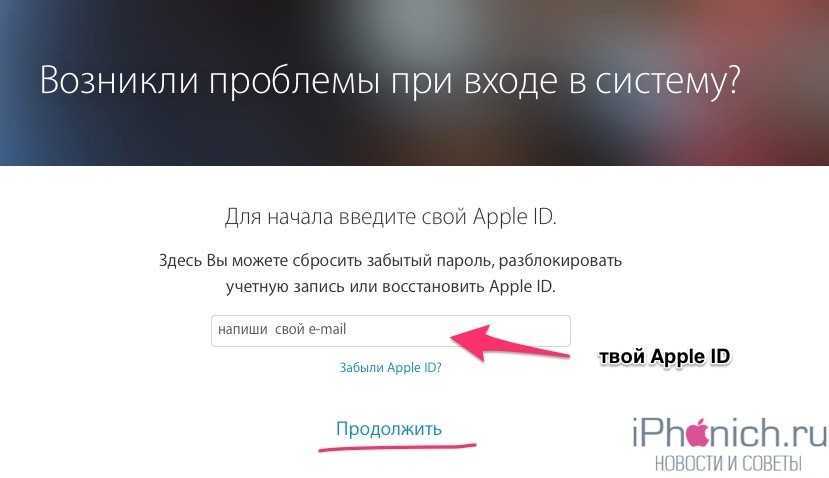
 Если вы можете разблокировать приложение 1Password, но не можете войти в свою учетную запись, скопируйте свои данные в новую учетную запись.
Если вы можете разблокировать приложение 1Password, но не можете войти в свою учетную запись, скопируйте свои данные в новую учетную запись.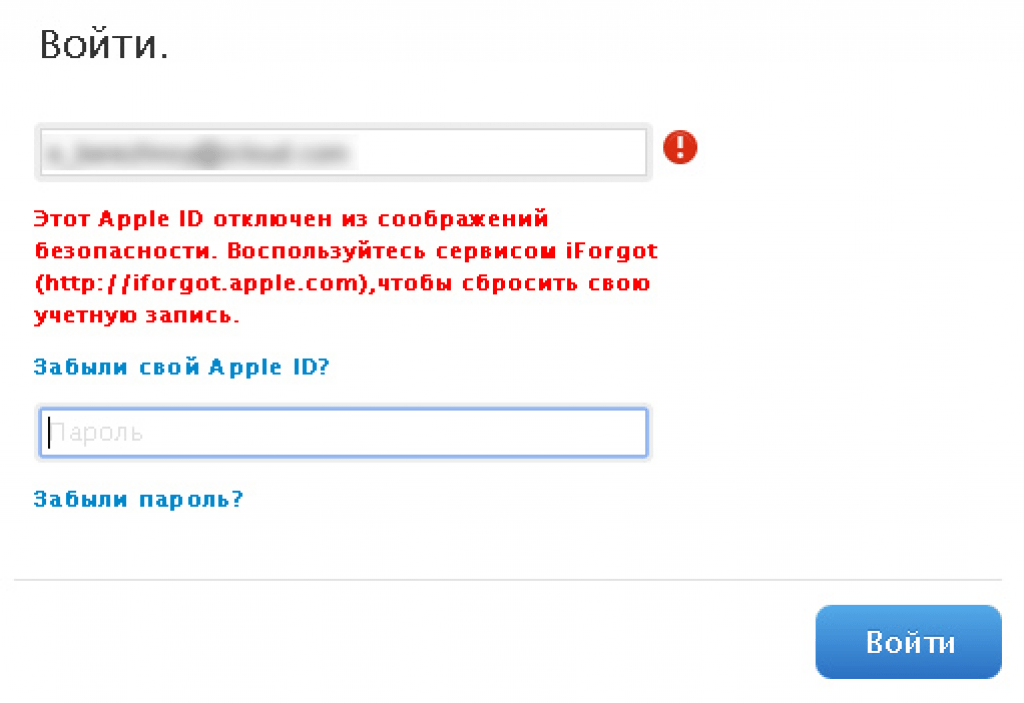 1password.com/sign-up
1password.com/sign-up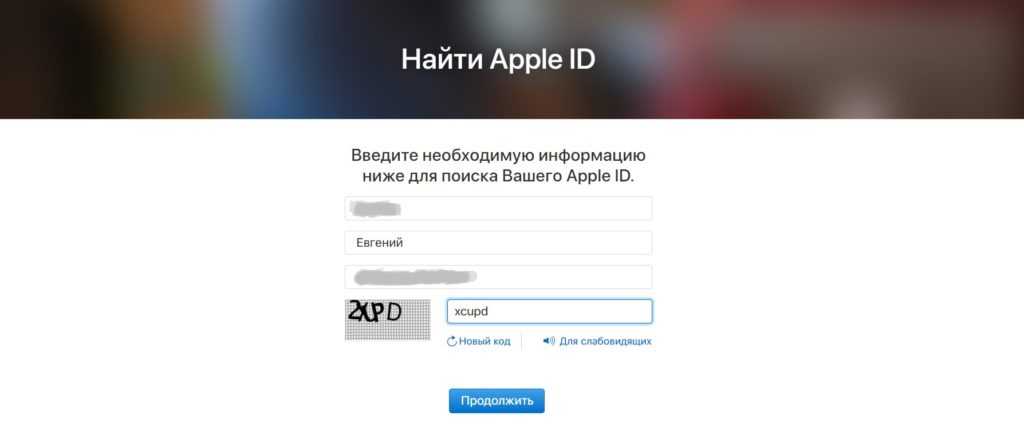 Он может содержать ваш пароль.
Он может содержать ваш пароль.