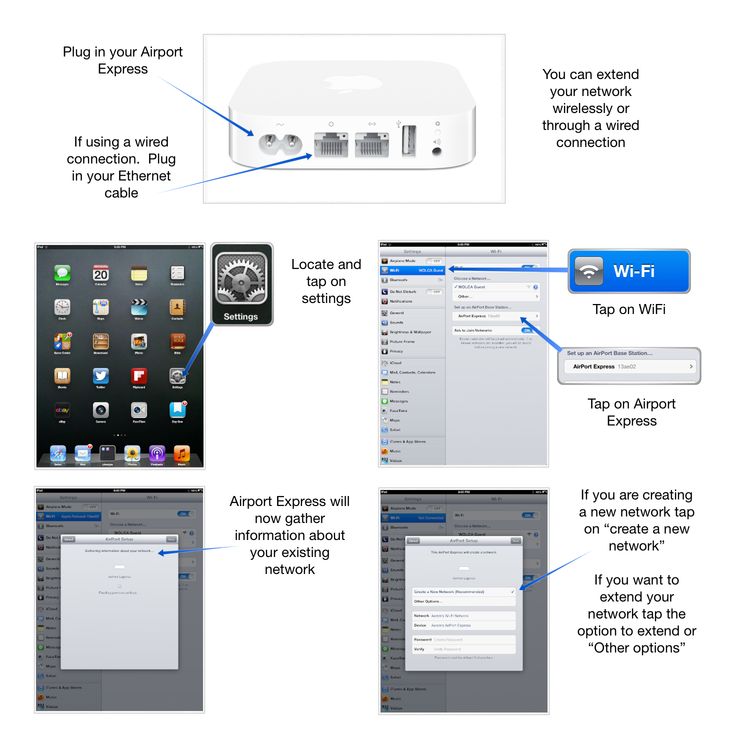Содержание
Расширение существующей сети Wi‑Fi в приложении «Утилита AirPort» на Mac
Поиск по этому руководству
Вы можете расширить используемую сеть Wi-Fi, добавив дополнительную базовую станцию в приложении «Утилита AirPort» на Mac или в приложении «Утилита AirPort» на iPhone, iPad или iPod touch. После расширения сети Wi-Fi сохранятся существующие настройки сети, но зона ее действия увеличивается.
Физическое подключение базовых станций друг к другу
Убедитесь, что кабель питания подключен к разъему питания на основной базовой станции и подключен к электророзетке.
Подключите один конец кабеля Ethernet к разъему WAN на базовой станции, которую Вы добавляете в сеть, а другой конец — к разъему LAN на основной базовой станции.
Если Вы физически не соедините базовые станции кабелем Ethernet, то в процессе настройки будет установлено беспроводное подключение.

Примечание. Использование кабеля Ethernet для подключения базовых станций обеспечивает максимальную пропускную способность и является предпочтительным по сравнению с беспроводным подключением.
Расширение сети Wi-Fi с помощью Mac
На компьютере Mac нажмите значок Wi-Fi в строке меню, затем выберите базовую станцию в списке «Новая базовая станция AirPort».
Следуйте инструкциям на экране.
Ассистент настройки Утилиты AirPort автоматически подбирает оптимальное решение для расширения Вашей сети.
Если Вы хотите задать другие настройки сети, нажмите «Другие параметры».
Расширение сети Wi-Fi с помощью iPhone, iPad или iPod touch
На устройстве откройте «Настройки» > «Wi-Fi», затем коснитесь имени базовой станции (например, «AirPort Extreme 0affff») в разделе «Настроить новую базовую станцию AirPort».
Следуйте инструкциям на экране.

Ассистент настройки автоматически предложит оптимальное решение, благодаря которому можно расширить Вашу сеть.
Если Вы хотите задать другие настройки сети, коснитесь «Другие параметры».
Подробная информация о беспроводных сетях, в том числе различные статьи и документ PDF с руководством по настройке, которое входит в комплект поставки базовой станции, размещены на веб-сайте технической поддержки AirPort.
См. такжеКабели, которые можно подключить к базовой станции AirPortОбновление базовой станции в приложении «Утилита AirPort» на MacСтатья службы поддержки Apple: Расширение зоны покрытия беспроводной сети путем добавления дополнительных базовых станций Wi‑Fi
Максимальное количество символов:
250
Не указывайте в комментарии личную информацию.
Максимальное количество символов: 250.
Благодарим вас за отзыв.
Настройка новой базовой станции в приложении «Утилита AirPort» на Mac
Поиск по этому руководству
Вы можете настроить новую базовую станцию при помощи Утилиты AirPort на компьютере Mac или Утилиты AirPort для iPhone, iPad или iPod touch.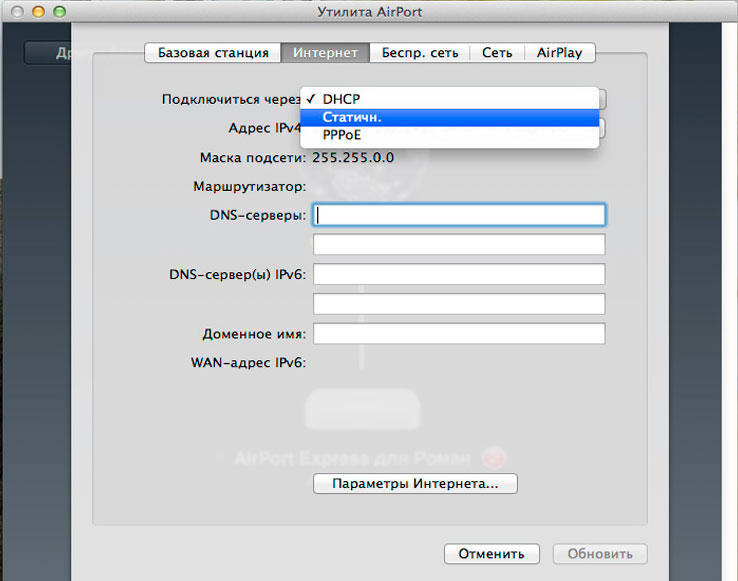
Физическое подключение базовой станции к модему
Подключите шнур питания к гнезду на базовой станции, затем подключите его к электророзетке.
Подключите кабель Ethernet к разъему WAN на базовой станции, затем подключите его к модему DSL или кабельному модему.
Примечание. Если Вы не используете модем или используете другой способ подключения, получите инструкции у интернет-провайдера.
Настройка базовой станции с помощью компьютера Mac
На компьютере Mac нажмите значок Wi-Fi в строке меню, затем выберите базовую станцию в списке «Новая базовая станция AirPort».
Следуйте инструкциям на экране.
Ассистент настройки Утилиты AirPort автоматически подбирает оптимальное решение для Вашей сети. Если сеть не найдена, ассистент настройки создает новую сеть. Если сеть уже настроена, ассистент настройки расширяет ее (см.
 Расширение существующей сети Wi-Fi).
Расширение существующей сети Wi-Fi).Если Вы хотите задать другие настройки сети, нажмите «Другие параметры».
Настройка базовой станции с помощью iPhone, iPad или iPod touch
На устройстве откройте «Настройки» > «Wi-Fi», затем коснитесь имени базовой станции (например, «AirPort Extreme 0affff») в разделе «Настроить новую базовую станцию AirPort».
Следуйте инструкциям на экране.
Ассистент настройки автоматически предложит оптимальное решение для Вашей сети. Если сеть не найдена, ассистент настройки создает новую сеть. Если сеть уже настроена, ассистент настройки расширяет ее (см. Расширение существующей сети Wi-Fi).
Если Вы хотите задать другие настройки сети, коснитесь «Другие параметры».
Если Вы получили инструкции по настройке от интернет-провайдера или просто хотите самостоятельно настроить подключение к интернету и сети Wi‑Fi, см. следующие разделы:
Подключение к интернету с помощью DHCP
Подключение к интернету с использованием статического IP‑адреса
Подключение к интернету по протоколу PPPoE
Подробная информация о беспроводных сетях, в том числе различные статьи и документ PDF с руководством по настройке, которое входит в комплект поставки базовой станции, размещены на веб-сайте технической поддержки AirPort.
После завершения процесса начальной настройки у Вас будут дополнительные возможности для конфигурирования своей сети. Например, Вы можете:
Настроить общий доступ к жесткому диску USB в сети.
Настроить гостевую сеть.
См. такжеКабели, которые можно подключить к базовой станции AirPortОбновление базовой станции в приложении «Утилита AirPort» на Mac
Максимальное количество символов:
250
Не указывайте в комментарии личную информацию.
Максимальное количество символов: 250.
Благодарим вас за отзыв.
Расширение существующей сети Wi-Fi в AirPort-Утилите на Mac
Искать в этом руководстве
Руководство пользователя утилиты AirPort
Добро пожаловать
Об Утилите AirPort
Настроить новую базовую станцию
Расширить сеть Wi-Fi
Общий доступ к жесткому диску USB в вашей сети
Настроить гостевую сеть
Кабели, которые можно подключить к базовой станции
Подключиться с помощью DHCP
Подключиться со статическим IP-адресом
Подключиться с помощью PPPoE
Изменить настройки IPv6
Скрыть название вашей сети Wi-Fi
Установить параметры беспроводной сети
Установить хост-компьютер по умолчанию
Прямой сетевой трафик
Зарезервировать DHCP-адрес
Настройте время аренды DHCP
Управляйте доступом к вашей сети Wi-Fi
Поделиться подключением к Интернету
Защитите подключенный жесткий диск
Добавить принтер
Экспорт и импорт настроек базовой станции
Держите вашу базовую станцию в актуальном состоянии
Смотрите свою сеть Wi-Fi
Мониторинг базовых станций на наличие проблем
Загрузите утилиту AirPort для iPhone, iPad или iPod touch.

Измените имя, пароль и настройки вашей сети Wi-Fi.
Измените имя и пароль вашей базовой станции
Стереть капсулу времени AirPort
Сотрите и восстановите свою базовую станцию или Time Capsule
Если не получается выбрать сеть Wi-Fi
Предметы, которые могут мешать работе сети Wi-Fi
Если индикатор вашей базовой станции мигает
Если вы забыли пароль базовой станции AirPort, Time Capsule или Wi-Fi
Изменить настройки
Авторские права
Вы можете расширить существующую сеть Wi-Fi с помощью дополнительной базовой станции с помощью AirPort-Утилиты на Mac или AirPort-Утилиты для iPhone, iPad или iPod touch.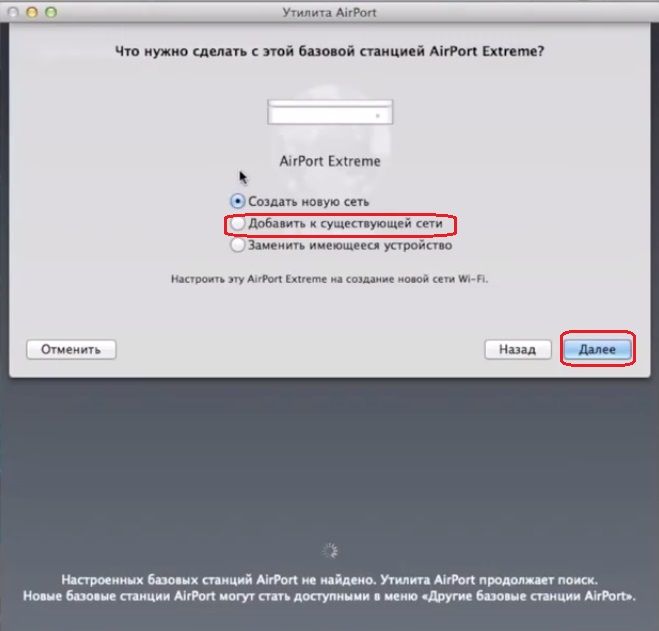 После расширения вашей сети Wi-Fi ваша сеть использует существующие сетевые настройки и вещает на большую территорию.
После расширения вашей сети Wi-Fi ваша сеть использует существующие сетевые настройки и вещает на большую территорию.
Физически соедините базовые станции друг с другом
Убедитесь, что шнур питания подсоединен к порту питания на основной базовой станции и вставлен в настенную розетку.
Подключите один конец кабеля Ethernet к порту WAN на базовой станции, которую вы добавляете в сеть, а другой конец — к порту LAN на основной базовой станции.
Если вы физически не подключаете базовые станции с помощью кабеля Ethernet, вы будете подключаться по беспроводной сети в процессе настройки.
Примечание: Использование кабеля Ethernet для подключения базовых станций обеспечивает наилучшую пропускную способность и поэтому предпочтительнее, чем подключение по беспроводной сети.
Расширьте свою сеть Wi-Fi с помощью Mac
На Mac нажмите значок Wi-Fi в строке меню, затем выберите базовую станцию, указанную в разделе «Новая базовая станция AirPort».

Следуйте инструкциям на экране.
Помощник по настройке AirPort Utility автоматически предлагает лучшее решение для расширения вашей сети.
Если вы хотите настроить сеть с использованием других параметров, щелкните Другие параметры.
Расширьте свою сеть Wi-Fi с помощью iPhone, iPad или iPod touch
На своем устройстве перейдите в «Настройки» > «Wi-Fi», затем коснитесь имени своей базовой станции (например, «AirPort Extreme 0affff»), указанный в разделе «Настройка новой базовой станции AirPort».
Следуйте инструкциям на экране.
Помощник по настройке автоматически предлагает лучшее решение для расширения вашей сети.
Если вы хотите настроить сеть с использованием других параметров, нажмите «Другие параметры».
Подробная информация о беспроводной сети, в том числе различные статьи поддержки и PDF-файл с руководством по установке, прилагаемым к вашей базовой станции, доступны на веб-сайте службы поддержки AirPort.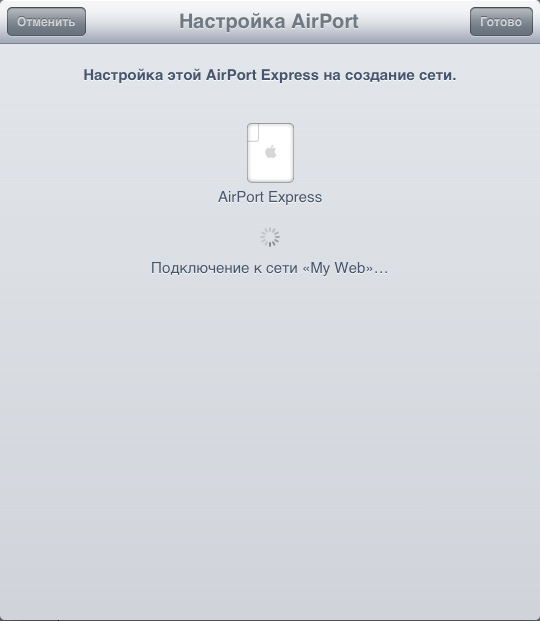
См. также Кабели, которые можно подключить к базовой станции AirPortОбновляйте базовую станцию с помощью AirPort-Утилиты на MacСтатья службы поддержки Apple: Расширение зоны действия беспроводной сети за счет добавления дополнительных базовых станций Wi-Fi
Максимальное количество символов:
250
Пожалуйста, не указывайте личную информацию в своем комментарии.
Максимальное количество символов — 250.
Спасибо за отзыв.
Как использовать AirPort Express для AirPlay 2 с существующим маршрутизатором
Как мы уже сообщали сегодня днем, Apple сегодня выпустила обновление для снятого с производства AirPort Express. В обновление включена поддержка AirPlay 2, которая позволяет создавать многокомнатную аудиосистему.
AirPort Express — это прежде всего маршрутизатор, но многие люди не знают, что на самом деле вы можете использовать устройство исключительно для добавления возможностей AirPlay к существующему динамику.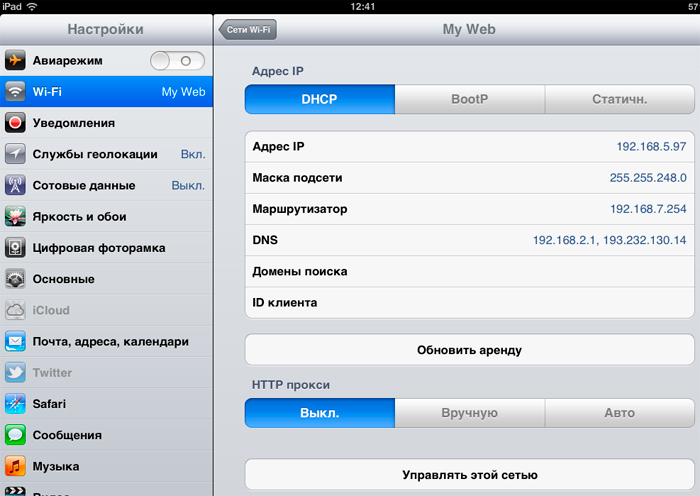 В этой ситуации AirPort Express подключается к вашей существующей сети Wi-Fi, а не создает новую сеть или расширяет вашу текущую сеть с помощью AirPort Express.
В этой ситуации AirPort Express подключается к вашей существующей сети Wi-Fi, а не создает новую сеть или расширяет вашу текущую сеть с помощью AirPort Express.
Следуйте инструкциям, чтобы узнать, как….
Как использовать AirPort Express для AirPlay 2 с существующим маршрутизатором
- Подключите AirPort Express к розетке и подождите, пока он загрузится.
- Зайдите в настройки Wi-Fi на своем iPhone, iPad или Mac и присоединитесь к новой сети AirPort.
- Нажмите кнопку «Другие параметры».
- Выберите «Добавить в существующую сеть».
- Выберите существующее имя сети Wi-Fi из списка. Введите пароль.
Для получения дополнительной помощи по максимально эффективному использованию устройств Apple ознакомьтесь с нашим руководством, а также со следующими статьями:
- iPhone и iPad: настройка параметров приложения «Подкасты»
- iPhone: как включить счетчик символов в приложении «Сообщения»
- iPhone и iPad: как отключить или включить службы определения местоположения и GPS
- Apple Watch: как включить режим энергосбережения для приложения «Тренировки»
- Как почистить HomePod и снять износ
- iPhone: как настроить маршруты общественного транспорта в Apple Maps
- watchOS 5: как добавить спортивные обновления на циферблат Siri
Посетите 9to5Mac на YouTube, чтобы узнать больше новостей Apple:
FTC: Мы используем автоматические партнерские ссылки, приносящие доход. Подробнее.
Вы читаете 9to5Mac — экспертов, которые день за днем сообщают новости об Apple и окружающей ее экосистеме. Обязательно заходите на нашу домашнюю страницу, чтобы быть в курсе всех последних новостей, и следите за новостями 9to5Mac в Twitter, Facebook и LinkedIn, чтобы оставаться в курсе событий. Не знаете, с чего начать? Ознакомьтесь с нашими эксклюзивными историями, обзорами, практическими рекомендациями и подпишитесь на наш канал YouTube
Посетите 9to5Mac на YouTube, чтобы узнать больше новостей Apple:
Питер Цао
@iPeterCao
Питер пишет для 9to5Mac.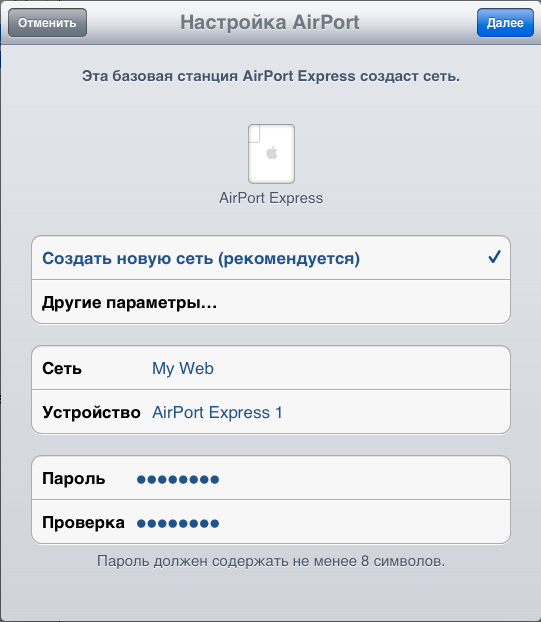

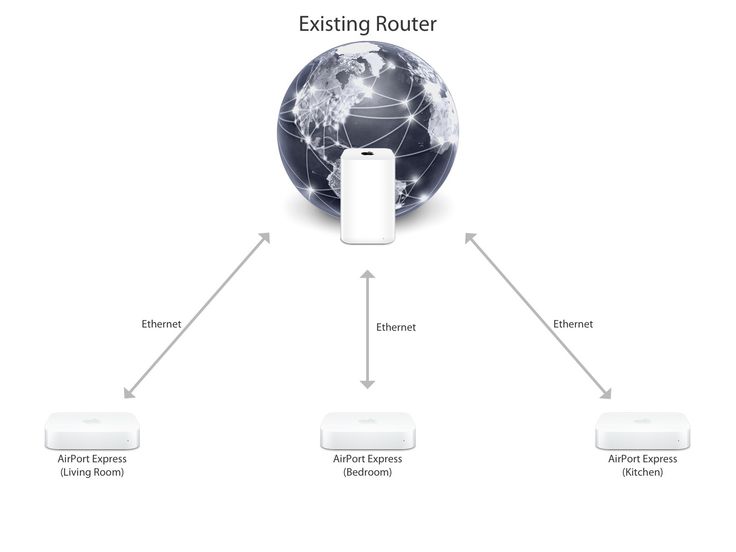
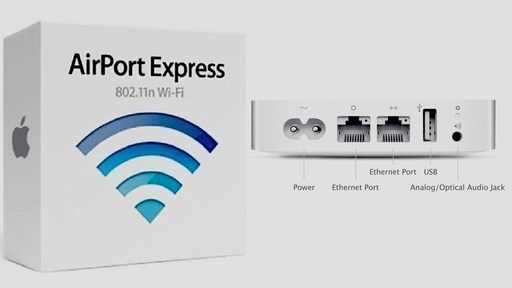 Расширение существующей сети Wi-Fi).
Расширение существующей сети Wi-Fi).