Содержание
Как подключить и настроить Apple TV на телевизоре
Приставка Apple TV понравится тем, кто предпочитает лицензионный видеоконтент, любит послушать музыку и попеть сам, продемонстрировать личные фото, поиграть в игру, посмотреть многоканальное ТВ. Узнайте, как подключить и настроить Apple TV своими руками, не вызывая мастера на дом.
Подключение приставки к телевизору: инструктаж
Разберемся, что понадобится для подключения. В базовую комплектацию входит непосредственно телеприставка плюс кабель электропитания. Кроме них нам потребуется любое устройство в роли монитора, а также провод HDMI/HDMI и проводное/беспроводное подключение к интернету. При желании управлять телевизором со смартфона понадобится сам мобильный гаджет с сенсорным экраном. Теперь посмотрим, как подключить Apple TV к телевизору или другому гаджету с монитором.
Подключаем электропитание
Присоединение приставки к источнику питания производится посредством кабеля, входящего в комплектацию устройства. Возьмите конец кабеля и подключите его к встроенному источнику электропитания на телеприставке. Другой конец провода с вилкой вставляйте в розетку для питания от сети.
Возьмите конец кабеля и подключите его к встроенному источнику электропитания на телеприставке. Другой конец провода с вилкой вставляйте в розетку для питания от сети.
Подключаем интернет
При проводном подключении Apple TV к инету возьмите маршрутизатор и Ethernet-кабель. На приставке выберите Порт 10/100 Ethernet. Беспроводное соединение Wi-Fi настраивается после соединения остальных компонентов системы, когда осуществляются настройки.
Подключаем приставку к ТВ
Чтобы подключить Apple TV понадобится HDMI-кабель. Выводить изображение можно на монитор, телевизор или другое устройство. Главное, чтобы у него был вход HDMI. Если его нет, можно использовать распределительную коробку или приемник HDMI. В этом случае понадобится два кабеля. Одним соедините телеприставку и коробку, другим коробку и ТВ или другой гаджет, выступающий в роли мони.
Как настраивать Apple TV
- Включите телевизор или любой гаджет, который будет использоваться для трансляции.

- На включенном мониторе автоматом должна возникнуть настройка Apple TV. Если этого не произошло, откройте настройки телевизора и укажите выход HDMI как источник изображения. Используйте тот выход, к какому подсоединили телеприставку.
- Активизируйте пульт ДУ Siri Remote. Это можно сделать одним прикосновением к сенсорной поверхности.
- Поосредством пульта установите нужный регион, страну, язык. При ошибочном введении вернитесь назад и поменяйте.
- Если вы собираетесь использовать в дальнейшем для настройки и управления iPhone или iPad, включите на нем Bluetooth и Wi-Fi. Подключите гаджет к телеприставке и выполняйте действия, какие будут появляться в инструкции. Можно настраивать работу системы пультом, но смартфон в этом плане удобней. На его сенсорном экране легко вводить пароли и другие данные.
- Если автоматически подключить не удалось, сделайте это вручную. То есть введите данные сети Wi-Fi, логин и пароль Apple ID.

- Отрегулируйте параметры доступа к службам геолокации, статистике, заставкам экрана.
- Посетите App Store, чтобы выбрать и загрузить полезные приложения.
Управление приставкой через смартфон
Задействуя для управления функционалом Apple TV смартфон, можно давать много полезных настроек и команд. Разработано несколько приложений. Наиболее известно приложение CetusPlay. Оно умеет:
- выводить изображение на экран;
- управлять приложениями;
- выполнять захват экрана, игровой геймпад;
- очищать память от мусорных файлов;
- делать снимки с экрана;
- размещать фото в соцсетях;
- просматривать новостную ленту;
- устанавливать новые приложения Смарт ТВ;
- использовать телефон как пульт и многое другое.
Заключение
Как мы видим, подключаться к телевизору несложно. Настраивать телеприставку тоже. В результате можно будут играть в игры, смотреть кино и сериалы, просматривать любимые каналы телевидения, транслируемые со всего мира. Управлять всем этим развлекательным медиа можно с пульта или со смартфона. Закачав дополнительное приложение, можно расширить функции управления и дополнить простой просмотр медиа загрузкой фото, рассылкой их и постов по соц. сетям и другими полезными опциями.
В результате можно будут играть в игры, смотреть кино и сериалы, просматривать любимые каналы телевидения, транслируемые со всего мира. Управлять всем этим развлекательным медиа можно с пульта или со смартфона. Закачав дополнительное приложение, можно расширить функции управления и дополнить простой просмотр медиа загрузкой фото, рассылкой их и постов по соц. сетям и другими полезными опциями.
Как подключить apple tv: пошаговая инструкция
Apple TV – многофункциональный гаджет, расширяющий возможности стандартного телевизора и превращающий его в настоящий мультимедийный центр. Благодаря этой телеприставке можно выводить на большой экран весь контент из фирменного приложения iTunes, а также непосредственно своих гаджетов. Просматривать в онлайн-режиме спортивные трансляции и фильмы, слушать музыку. Однако прежде чем начать наслаждаться всеми возможностями этого устройства, необходимо подключить Apple TV к телевизору или любому монитору по своему желанию.
Нынешнее, четвертое, поколение девайса функционирует под управлением iOS, тогда как для первой генерации использовалась адаптированная Mac OS X Tiger. Преимуществом современной модели является больший объем памяти (32 или 64 ГБ по сравнению с 8 ГБ ранее), а также наличие доступа к приложениям из фирменного магазина Эпл.
Преимуществом современной модели является больший объем памяти (32 или 64 ГБ по сравнению с 8 ГБ ранее), а также наличие доступа к приложениям из фирменного магазина Эпл.
Наиболее простой и быстрый способ первоначального соединения медиаплеера с телевизором предусматривает выполнение следующих шагов:
- Подсоединение приставки к ТВ посредством HDMI-кабеля, который в комплекте не идет, поэтому потребуется купить шнурок отдельно.
- Включаем питание на обоих устройствах.
- Вводим данных учетной записи Apple ID, после появления на дисплее соответствующего запроса.
- Сохраняем их в памяти медиаприставки и соглашаемся отправлять данных диагностики на эпловские сервера.
Оставшуюся часть процесса система произведет самостоятельно, подключившись к WiFi, настроит аккаунт iTunes и выполнит прочие необходимые действия.
Содержание
Дистанционное управление
Для дистанционного управления умной приставкой, настроим iPhone или iPad:
- Активируем функции Bluetooth на мобильном гаджете (айфоне или айпаде).
 Помимо этого – должна быть обязательно включена сеть WiFi.
Помимо этого – должна быть обязательно включена сеть WiFi. - Размещаем смартфон/планшет на расстоянии 3-5 метров от устройства.
- можно переключать каналы, регулировать звук и управлять плеером.
Подключение к электросети
Для того чтобы Эпл ТВ начала работать, необходимо подключиться к сети. Делается это посредством специального кабеля питания, идущего в комплекте поставки. Один его конец вставляется в соответствующий разъем на телеприставке, а второй – в обычную розетку.
Подключение к интернету
Подсоединение медиаустройства к интернету может производиться проводным способом с применением Ethernet-кабеля либо беспроводным – по WiFi.
Подключение приставки к экрану
Соединять медиаплеер допустимо с ТВ, компьютерным монитором или экраном другого типа.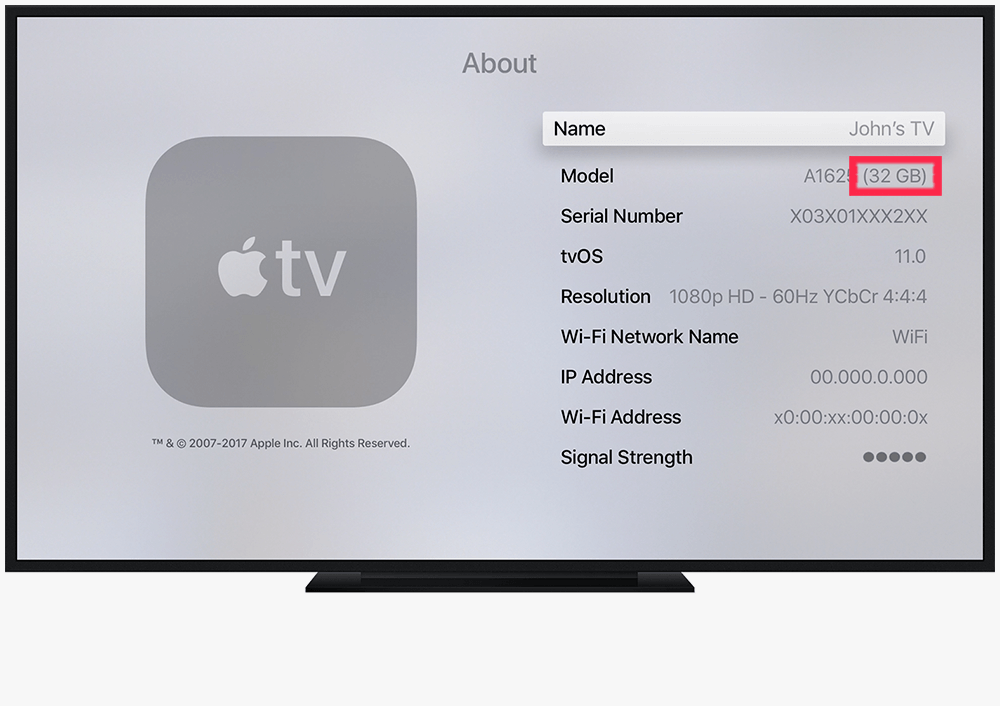 Объединение этих двух частей будущей мультимедийной установки в единое целое осуществляется посредством HDMI-кабеля. В том случае, если необходимый разъем на телевизоре отсутствует, можно воспользоваться адаптером или приемником, через который и происходит подключение медиаприставки к монитору.
Объединение этих двух частей будущей мультимедийной установки в единое целое осуществляется посредством HDMI-кабеля. В том случае, если необходимый разъем на телевизоре отсутствует, можно воспользоваться адаптером или приемником, через который и происходит подключение медиаприставки к монитору.
Стартовая настройка Apple TV
После того как все соединения выполнены, можно переходить к непосредственной настройке программного обеспечения Эпл ТВ 4, ориентируясь на следующее пошаговое руководство:
- Включить монитор, с которым соединена телеприставка. После этого должен автоматически высветиться экран как на картинке выше. Если этого не произошло, требуется в регулировках дисплея отметить, чтобы источником изображения служил HDMI-выход, соединенный с Эпл ТВ, а не AV или иные входящие сигналы.
- Подключить пульт Apple TV. Делается это посредством простого нажатия на сенсорную панель девайса.
- Выбрать в меню пульта ДУ желаемый язык, регион и страну проживания.
 В случае допущенной ошибки во время выбора назад вернуться и изменить настройки можно при помощи кнопки Menu.
В случае допущенной ошибки во время выбора назад вернуться и изменить настройки можно при помощи кнопки Menu. - Выполнять остальную часть процесса можно, используя iPhone или же продолжить делать это напрямую на медиаприставке посредством пульта. Через телефон выполнять операции удобнее и проще. Тем не менее рассмотрим оба вариант. При осуществлении наладки мобильником, следует убедиться в том, что на нем активированы WiFi и Bluetooth. Нужно подключиться к медиаустройству и придерживаться мануала, отображаемого на дисплее. Если выбрать ручную наладку, то придется самостоятельно вводить данные WiFi-сети (SSID) и эпл-идентификатора. Возможно потребуется активировать оборудование, на что будет затрачено некоторое время.
- Определить параметры общего доступа к геолокационным службам, экранным заставкам и статистическим данным. Появляющаяся на дисплее инструкция подскажет, как правильно окончить регулировку.
В завершение стоит скачать в эпловском магазине несколько приложений – и можно начинать полноценное использование мультимедийного гаджета.
Тонкости управления приставкой через смартфон
Возможность настройки и управления медиаплеером исключительно посредством телефона появилась после выпуска седьмой версии iOS. Там появилась новая функция под названием iBeacon. Именно эта инновация позволяет работать в режиме синхронизации айфону и телеприставке. Кроме того, iBeacon обеспечивает передачу любого рода информации, используя для этого технологию Bluetooth.
Для работы с телеприставкой через смартфон необходимо:
- Разблокировать экран айфона.
- Подсоединить его к WiFi интернету.
- Скачать утилиту Apple TV Remote
- Дождаться, когда произойдет полная синхронизация медиаприставки с ТВ.
Bluetooth должен быть активным!
Наладку следует начинать с легкого касания верхней части приставки смартфоном, после чего последний требуется отодвинуть примерно на 20-сантиметровое расстояние. На дисплее высветится предложение о продолжении процесса, которое потребует подтверждения.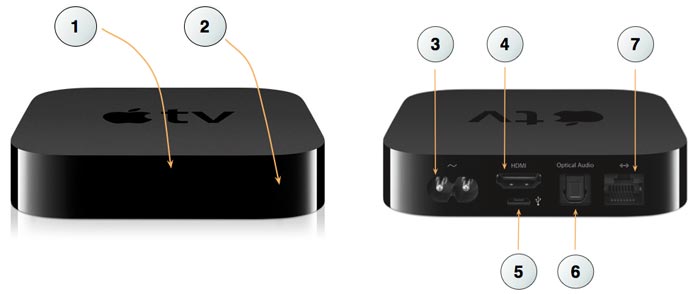
Следующим шагом станет ввод персонального эпл-идентификатора и пароля от него. Далее, произойдет процесс автоматической наладки, который займет около минуты. После чего медиаустройство подсоединится к WiFi-сети, iTunes будет настроен, и все оборудование готово к полноценному использованию.
В случае отсутствия возможности подсоединения к выбранной интернет-сети или наличия нескольких сетей в пределах досягаемости медиаустройства, во время установки может выдаться сообщение о том, что появилась проблема с подключением к сети, и желаемая WiFi-сеть не может быть обнаружена. В этом нет ничего страшного, и бояться потерять конфигурацию не следует. Нужно лишь нажатие на клавишу меню на ПДУ, выбор пункта «Другое» и ввести названия желаемой сети (SSID). После того как программным обеспечением будет распознана та сеть, к которой подсоединен айфон, начнется автоматическая установка, и все регулировки будут завершены.
Заключение
Таким образом, настройка Эпл ТВ не представляет собой чересчур сложной задачей. Выполнить ее сможет любой пользователь современных гаджетов. Главное в данном случае – правильно подсоединить все имеющиеся кабели c телевизором (питания, HDMI, LAN) и четко придерживаться инструкций. Используйте исключительно фирменное оборудование с лицензионным П.О.
Выполнить ее сможет любой пользователь современных гаджетов. Главное в данном случае – правильно подсоединить все имеющиеся кабели c телевизором (питания, HDMI, LAN) и четко придерживаться инструкций. Используйте исключительно фирменное оборудование с лицензионным П.О.
Видео
Как подключить AirPlay к телевизору
Мария Диас | ZDNET
AirPlay от Apple позволяет пользователям iPhone отразить свой экран на телевизоре, чтобы они могли воспроизводить свои видео и музыку на большом экране или просматривать изображения. Мы специально сосредоточимся на нескольких различных способах сделать это.
Также: Как быстро и легко подключить ноутбук к телевизору
Если вы хотите подключить AirPlay к телевизору, убедитесь, что ваш iPhone и телевизор, Roku или Apple TV 4K подключены к той же сети Wi-Fi. Если у вас есть Roku, который вы используете для подключения, убедитесь, что на нем установлены последние обновления, перейдя к шагу 9.0005 Настройки, , затем выберите Система. Затем перейдите к Обновление системы и выберите Проверить сейчас .
Если у вас есть Roku, который вы используете для подключения, убедитесь, что на нем установлены последние обновления, перейдя к шагу 9.0005 Настройки, , затем выберите Система. Затем перейдите к Обновление системы и выберите Проверить сейчас .
Как выполнять потоковую передачу с iPhone на телевизор с помощью AirPlay
Мы рассмотрим два простых способа потоковой передачи с iPhone на телевизор: зеркальное отображение вашего экрана.
Изображение: Мария Диас / ZDNet Изображение: Мария Диас / ZDNet Изображение: Мария Диас / ZDNet
На телевизоре будут воспроизводиться только мультимедийные файлы, экран вашего iPhone не будет отражаться.
Изображение: Мария Диаз / ZDNet
Как использовать дублирование экрана на iPhone
Помимо использования AirPlay, другим вариантом потоковой передачи мультимедиа с iPhone на телевизор является дублирование экрана. Самая большая разница между ними заключается в том, что зеркальное отображение экрана будет отображать экран вашего iPhone на телевизоре, поэтому вы можете просматривать больше, чем, например, видео или фото. Таким образом, вы можете прочитать веб-сайт или сообщение по телевизору.
Самая большая разница между ними заключается в том, что зеркальное отображение экрана будет отображать экран вашего iPhone на телевизоре, поэтому вы можете просматривать больше, чем, например, видео или фото. Таким образом, вы можете прочитать веб-сайт или сообщение по телевизору.
Изображение: Мария Диаз / ZDNet Изображение: Мария Диаз / ZDNet
Если вы воспроизводите свои видео, вы заметите, что видео и звук будут воспроизводиться только на телевизоре, что позволит вам использовать свой телефон в качестве пульта дистанционного управления для управления тем, что вы делаете. смотреть.
С зеркалированием экрана вы делитесь всем, что происходит на экране вашего iPhone, на телевизоре.
Изображение: Мария Диас / ZDNet
Вот как вы можете передавать AirPlay на телевизор с вашего iPhone. Зеркальное отображение экрана позволяет вам проецировать все, что находится на вашем iPhone, на большой экран, чтобы поделиться им с другими в комнате, и все это доступно из Центра управления, где вы можете приостанавливать, воспроизводить, перематывать назад или вперед.
Часто задаваемые вопросы
В чем разница между AirPlay и дублированием экрана?
Дублирование экрана отображает все, что происходит на экране вашего iPhone, на телевизоре, поэтому все, что вы делаете на своем телефоне, будет видно на большом экране. Когда вы используете AirPlay, вы воспроизводите мультимедиа со своего телефона на телевизор, не делясь своим экраном на телевизоре. Точно так же, как мы слушаем музыку на наших телефонах через динамик Bluetooth, AirPlay просто подключается к вашему Smart TV для отображения медиафайлов, которые вы хотите показать.
Как отключить зеркалирование экрана?
Если вы завершили зеркальное отображение своего экрана и хотите остановиться, просто снова перейдите в Центр управления , проведя пальцем вниз в правом верхнем углу, затем снова выберите Screen Mirroring . На следующем экране нажмите «Остановить зеркалирование».
Почему я не могу подключить AirPlay к своему телевизору Roku или подключить его?
Теперь, если у вас есть Roku и вы не можете найти его в списке устройств, доступных для AirPlay, вы можете перейти в Настройки > Apple AirPlay и HomeKit 9. 0006 и убедитесь, что AirPlay включен. Вы также можете выбрать свои предпочтения для доступа к AirPlay на этой странице.
0006 и убедитесь, что AirPlay включен. Вы также можете выбрать свои предпочтения для доступа к AirPlay на этой странице.
Могу ли я использовать AirPlay с флешкой Fire TV?
Приставка Fire TV Stick несовместима, для нее потребуется стороннее приложение, например AirScreen или Apowermirror.
Не все телевизоры совместимы с AirPlay 2, поэтому, если вы ищете телевизор и для вас важно дублирование экрана вашего iPhone, вы можете проверить характеристики при выборе телевизора, чтобы убедиться, что на нем написано «Работает с Apple». Эйрплей. Если ваш телевизор несовместим, но у вас есть Roku или Apple TV 4K, вы все равно можете использовать AirPlay для зеркального отображения экрана iPhone.
Почему мой iPhone не подключается к телевизору?
Если вы получаете сообщение «Невозможно подключиться к устройству x», скорее всего, ваш телефон не подключен к той же сети, что и устройство, к которому вы хотите подключить AirPlay. Убедитесь, что Wi-Fi вашего iPhone включен и подключен к той же сети, что и ваше устройство.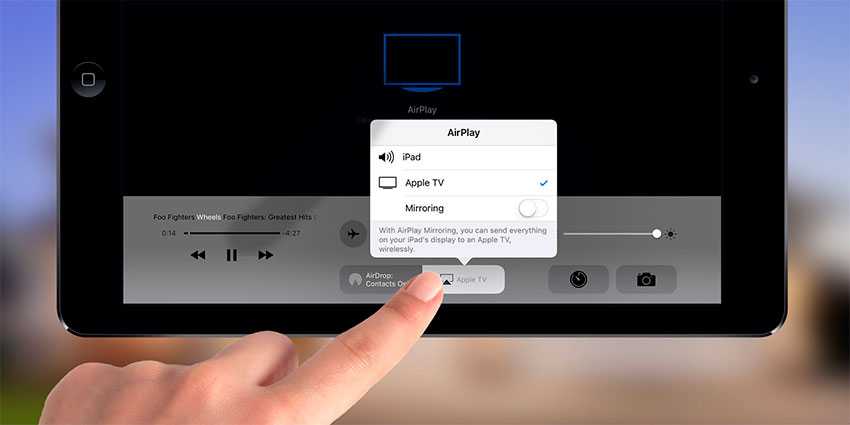
Также: Как отразить экран iPhone на телевизоре Samsung
Если проблема не устранена, перезагрузите телефон и телевизор и повторите попытку. Перезагрузка маршрутизатора также может решить эту проблему.
Могу ли я использовать AirPlay без устройства Apple TV или подписки Apple TV+?
Для использования AirPlay не требуется устройство Apple TV или подписка. Все, что вам нужно, это подключить iPhone и телевизор к одной сети, а затем следовать приведенным выше инструкциям. AirPlay — это просто функция устройств Apple.
См. также
8 распространенных проблем с Apple TV и способы их устранения
Apple TV
очень способный стример, который со временем стал только лучше, с добавлением
Сири
пульт, приложения и телегид. Тем не менее, Apple TV не застрахован от проблем; есть несколько общих проблем с коробкой. К счастью, большинство из этих проблем легко решается.
Вот восемь распространенных проблем с Apple TV и способы их устранения.
Смотреть это: 5 распространенных проблем с Apple TV и способы их устранения и исправления для Apple TV.
Приложение перестает работать
Как и в случае со смартфоном, с приложениями на Apple TV могут возникнуть проблемы. Иногда они отстают или вообще перестают отвечать. Когда это происходит, лучший вариант — просто принудительно закрыть приложение.
Чтобы принудительно закрыть приложение, дважды нажмите кнопку TV или Home , проведите пальцем влево или вправо, чтобы выделить приложение, и проведите вверх по сенсорной панели Siri Remote.
Apple TV работает с ошибками
Иногда сбоит не одно приложение. Кроме того, время от времени, когда Apple TV подключен к вашей беспроводной сети и есть доступ в Интернет, приложения просто не получают данные по непонятной причине.
Если Apple TV делает что-то из перечисленного или вообще дает сбои, лучше просто перезагрузить его. Вы можете сделать это, перейдя на Настройки > Система > Перезагрузить или удерживая кнопку Меню и ТВ , пока индикатор на передней панели Apple TV не начнет быстро мигать.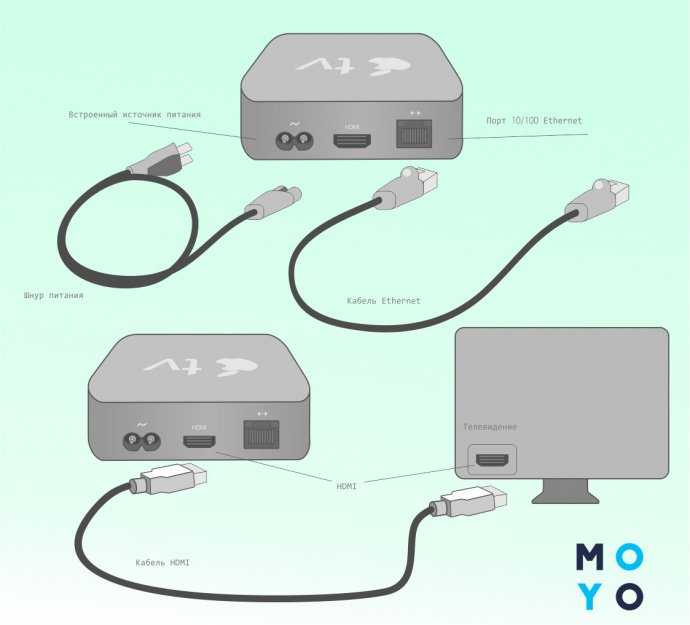 Когда вы отпустите две кнопки на пульте, Apple TV перезагрузится.
Когда вы отпустите две кнопки на пульте, Apple TV перезагрузится.
Apple TV не включается
Если Apple TV вообще не включается, первым делом проверьте источник питания. Проверьте вилки кабеля на задней панели Apple TV и убедитесь, что он надежно подключен к розетке, удлинителю или сетевому фильтру. И убедитесь, что лента или сетевой фильтр включены.
Также может быть так, что Apple TV включается, но видеосигнал не отображается. Проверьте соединение HDMI и убедитесь, что телевизор настроен на правильный вход. Если все подключено и настроено так, как должно быть, попробуйте изменить выходные разрешения на самом Apple TV. Для этого удерживайте Menu и Volume Down на пульте Siri примерно пять секунд.
Пульт перестает работать
Если пульт Siri перестает работать, сначала попробуйте зарядить его через порт Lightning на нижнем краю пульта. Вы можете проверить уровень заряда на Apple TV в разделе «Пульты и устройства», используя устройство iOS в качестве пульта.
Если это не сработает, попробуйте сбросить настройки пульта, переведя его в режим сопряжения. Для этого поднесите пульт к Apple TV и удерживайте кнопки Menu и Volume Up в течение двух-трех секунд.
Кнопка «Воспроизвести» на пульте Siri не работает
Время от времени все с пультом Siri будет работать как положено, за исключением кнопки «Воспроизвести» . Нажатие на нее вообще ничего не даст, независимо от того, в каком приложении вы находитесь. Очевидный обходной путь — просто щелкнуть трекпад для воспроизведения и паузы. Но если вы хотите, чтобы кнопка «Воспроизвести» снова работала, попробуйте одну из двух вещей: снова подключите пульт дистанционного управления или перезагрузите Apple TV.
Чтобы перевести пульт в режим сопряжения, подойдите к Apple TV, нажмите и удерживайте Меню и Увеличение громкости в течение нескольких секунд. Если это не сработает, перезапустите Apple TV, нажав и удерживая кнопки меню и TV , пока индикатор на передней панели Apple TV не начнет быстро мигать.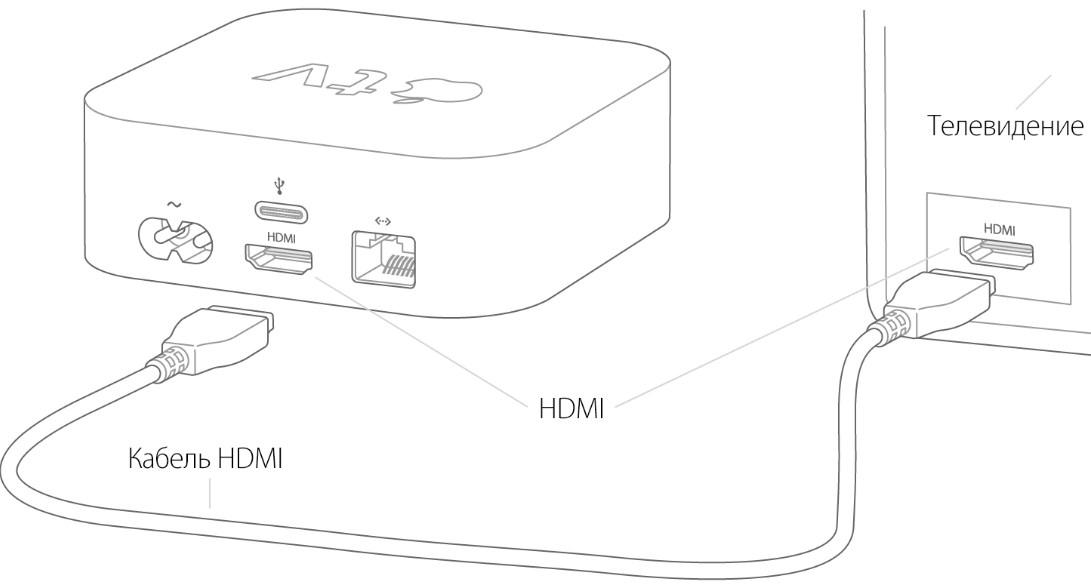 Отпустите, и Apple TV перезагрузится.
Отпустите, и Apple TV перезагрузится.
Звук не воспроизводится
Время от времени без объяснения причин звук на Apple TV прерывается. Очевидно, это будет зависеть от ваших настроек и настроек, но если это произойдет с вами, попробуйте перезагрузить телевизор и любое аудиооборудование, подключенное к Apple TV, например
звуковая панель
.
Обычно это решает проблему. Однако, если это не так, попробуйте перезапустить Apple TV. Кроме того, убедитесь, что ваши настройки звука верны. Перейдите в Настройки > Аудио и видео и убедитесь, что для Аудиовыход выбраны правильные динамики, а для Аудиорежим установлено значение Авто .
Недостаточно места для хранения
Если вы установили много приложений или игр на свой Apple TV, место для хранения может со временем закончиться. Очевидное решение — удалить неиспользуемые приложения и игры. Однако, если вы решите сделать это с главного экрана, для удаления каждого приложения потребуется четыре шага:
- Выделите приложение, которое хотите удалить, и нажмите и удерживайте трекпад, пока значки не начнут покачиваться.

- Нажмите кнопку Воспроизведение/Пауза .
- Выбрать Удалить .
- Нажмите Удалить еще раз для подтверждения.
Если вы удаляете несколько приложений, это может занять некоторое время. Более быстрый способ удалить приложения, которые также показывают, сколько драгоценного места для хранения используется каждым приложением, — перейти к «Настройки»> «Основные»> «Управление хранилищем» 9.0006 . Приложения будут отсортированы в порядке убывания размера файла. Просто щелкните значок корзины справа от приложения и нажмите Удалить , чтобы удалить каждое приложение.
AirPlay не работает
AirPlay позволяет выполнять потоковую передачу мультимедиа или дублировать экран вашего
Яблоко
устройства к телевизору одним нажатием кнопки. Хотя большую часть времени он работает безупречно, он не идеален и иногда будет сопротивляться.
Если вы попытаетесь включить AirPlay с вашего Mac,
айфон
или
айпад
и вы не видите Apple TV, на который хотите транслировать, дважды проверьте, включен ли AirPlay на Apple TV.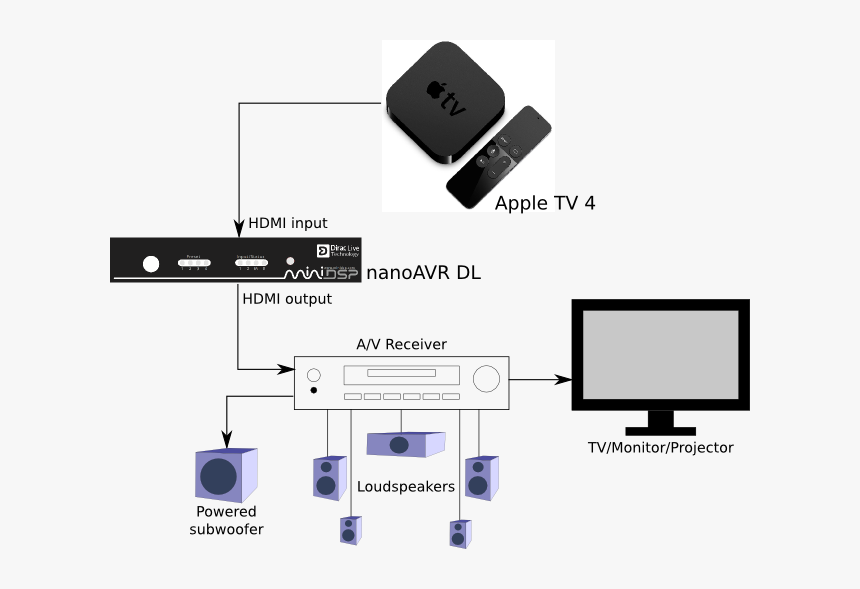


 Помимо этого – должна быть обязательно включена сеть WiFi.
Помимо этого – должна быть обязательно включена сеть WiFi.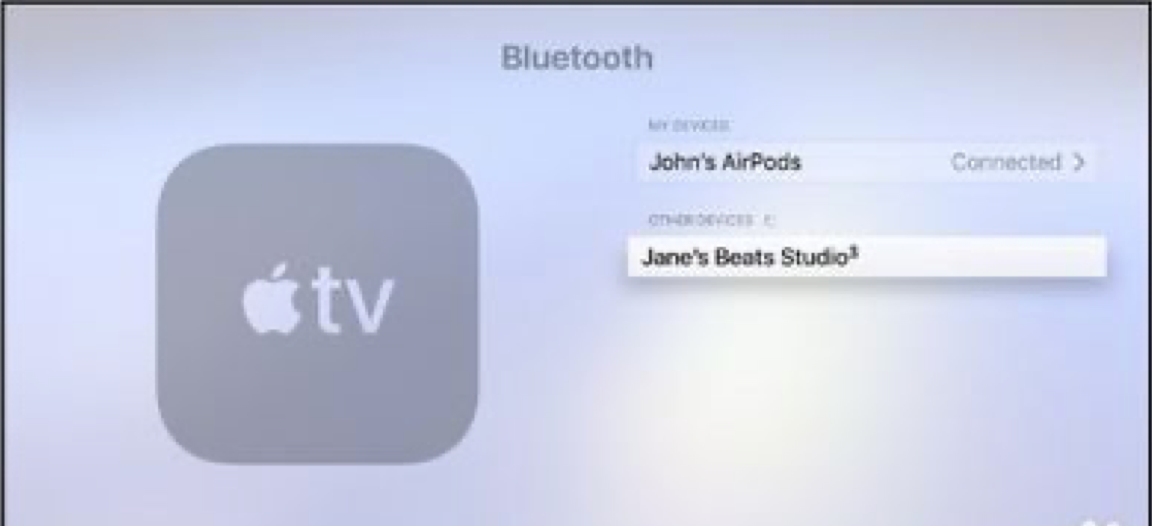 В случае допущенной ошибки во время выбора назад вернуться и изменить настройки можно при помощи кнопки Menu.
В случае допущенной ошибки во время выбора назад вернуться и изменить настройки можно при помощи кнопки Menu.