Содержание
пошаговая инструкция с советами эксперта
В феврале 2022 года некоторые российские банки были отключены от системы SWIFT, в отношении ряда кредитных организаций были введены санкции. В начале марта с российского рынка ушли платежные системы Visa и Mastercard. У пользователей техники Apple возникли трудности с оплатой фирменных сервисов этой компании. При этом карты платежной системы «Мир» продолжали работать, но 24 марта и они были заблокированы. При этом все работавшие ранее способы указываются в списке доступных пользователям из России на официальном сайте Apple1.
К слову, совсем без цифровых подписок российские пользователи Apple не останутся. Вместо платного Apple Music, например, можно использовать отечественные музыкальные сервисы, их подписку легко оплатить прямо на официальном сайте сервиса. Такие же примеры касаются и других российских аналогов ПО, которые есть в операционных системах Apple.
Главный волнующий вопрос большинства пользователей: как оплачивать подписки AppStore, iTunes и iCloud? Комсомольская правда совместно с экспертом Григорием Цыгановым дали ответ на данный вопрос, а также рассмотрели несколько способов оплаты.
Оплата с помощью подарочной карты
На некоторых торговых площадках можно приобрести подарочную карту Apple и использовать ее при оплате AppStore в регионах РФ. Но при ее покупке следует быть максимально осторожным: есть риск попасть на поддельную карту. Прежде всего, рекомендуем обратить внимание на отзывы у продавцов и на основе их сделать выбор. Также советуем сравнить стоимость карты и ее номинал: эти два параметра могут отличаться.
На данный момент это проверено работающий метод покупки платных приложений и подписок в Apple Store. Но при покупке следует помнить, что регион аккаунта Apple должен совпадать с регионом подарочной карты. В противном случае активировать ее не получится.
Оплата через QIWI
Популярный сервис онлайн платежей QIWI можно было использовать для оплаты сервисов Apple до 5 мая. После этой даты операции стали невозможны. При этом в QIWI заявили2, что такое решение принял поставщик услуг, через которые российская компания проводила финансовые операции с Apple.
Оплата со счета мобильного телефона
В свое время этот способ получил самую большую популярность. Счет Apple ID привязывался к балансу на номере мобильного оператора. Таким образом, оплачивать цифровые покупки в экосистеме Apple можно было без комиссии.
Оплата со счета мобильного телефона. Скриншот KP.RU
С 12 мая эта возможность пропала у клиентов операторов «Мегафон», «Yota» и «Tele2»3. По всей видимости, вскоре американская компания ограничит возможность оплаты со счета мобильного телефона и у других российских операторов. Те, кому критично важна покупка сервисов Apple, могут заранее пополнить внутренний кошелек со счета мобильного телефона.
Оплата с карты иностранного банка
Если у вас есть карты любого другого банка, открытого не на территории РФ, то ее можно использовать при оплате подписок. Для этого необходимо привязать карту к Apple ID и удалить ранее существующие.
После введения ограничений Apple появились сервисы, которые предлагают стать посредниками при получении доступа к иностранным картам, но их нельзя на 100% назвать безопасными. Лучше будет найти друга с иностранной картой, которому вы полностью доверяете.
Лучше будет найти друга с иностранной картой, которому вы полностью доверяете.
Популярные вопросы и ответы
Рассмотрим два самых распространенных вопроса, которые также волнуют пользователей. Комсомольская правда попросила ответить на них Григория Цыганова, специалиста сервисного центра по ремонту электроники.
Поддерживается ли карта «Мир» в App Store?
С 24 марта в Apple приостановили возможность оплаты покупок с помощью карты «Мир».
Законно ли использовать для платежей в AppStore карту иностранного банка?
На данный момент законодательство РФ не запрещает использование иностранных платежных систем. Но ситуация на международном уровне меняется с каждым днем и в данном вопросе следует быть аккуратными.
Отключение ряда банков от SWIFT означает невозможность передачи платежной информации зарубеж. Уход с российского рынка Visa и Mastercard делает российские карты этих систем не работающими за границей, в иностранных интернет-магазинах и сервисах.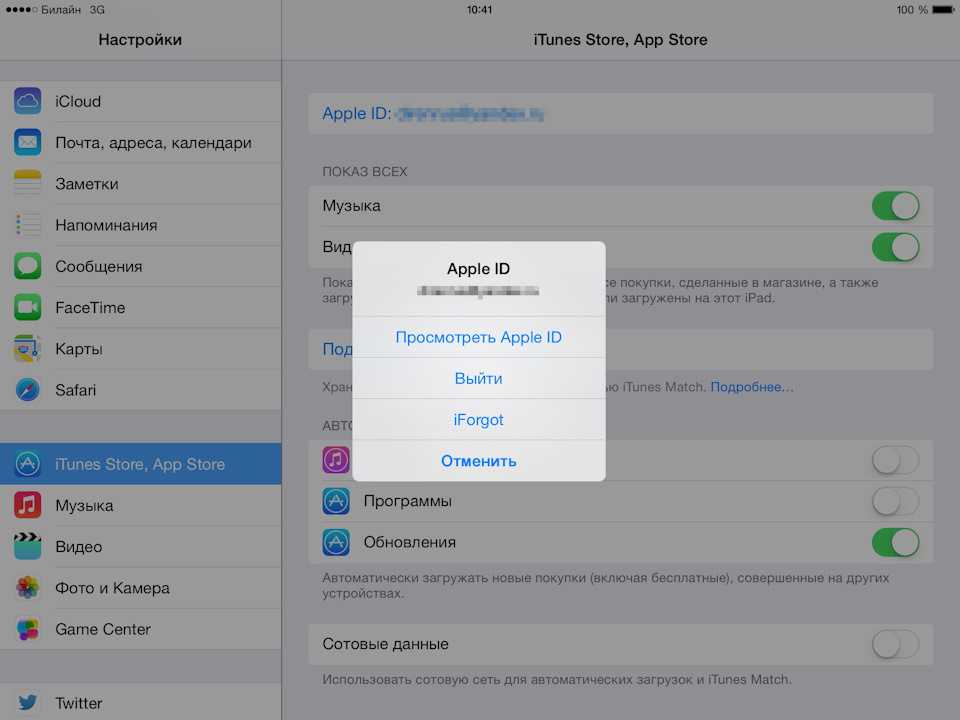 И наоборот: заграничные карты этих систем не работают в РФ.
И наоборот: заграничные карты этих систем не работают в РФ.
- https://support.apple.com/ru-ru/HT202631
- https://radiokp.ru/tekhnologii/rossiyanam-otklyuchili-popolnenie-balansov-app-store-i-itunes-cherez-qiwi_nid612869_au955au
- https://radiokp.ru/tekhnologii/polzovatelya-mozhno-unizhat-i-vytirat-ob-nego-nogi-murtazin-o-politike-apple-v-rossii_nid615439_au955au
Как использовать другой Apple ID для покупок и покупок в App Store на iPhone и iPad
Вы хотите использовать другую учетную запись Apple для покупок и подписок в App Store? Возможно, у вас осталось немного кредитов, чтобы потратить их на другом аккаунте? К счастью, это можно сделать без изменения идентификатора Apple ID, который вы использовали в основном на своем iPhone или iPad.
При первой настройке iPhone вам будет предложено войти в систему с учетной записью Apple, чтобы получить доступ к App Store, совершать покупки, получать доступ к iCloud и другим службам. Однако многие пользователи не знают, что вы можете изменить Apple ID, который вы используете для покупок, не затрагивая остальные синхронизированные данные, такие как iCloud, Family Sharing, Find My и т. д. Это может быть полезно. когда вы пытаетесь получить доступ к контенту из App Store другого региона или когда вы хотите потратить весь оставшийся баланс Apple ID в другой учетной записи.
д. Это может быть полезно. когда вы пытаетесь получить доступ к контенту из App Store другого региона или когда вы хотите потратить весь оставшийся баланс Apple ID в другой учетной записи.
Хотя настоятельно рекомендуется использовать только один Apple ID, в некоторых ситуациях может потребоваться использование разных Apple ID, и поэтому эта возможность использования другого Apple ID для покупок может быть полезной.
Вы можете использовать следующие шаги, чтобы изменить учетную запись Apple во всех современных версиях iOS или iPadOS:
- Перейдите в «Настройки» на главном экране вашего iPhone или iPad.
- В меню настроек коснитесь имени своего Apple ID, расположенного справа вверху.
- Здесь выберите опцию «Медиа и покупки» под настройками iCloud, как показано на снимке экрана ниже.
- Дополнительные параметры теперь будут появляться в нижней части экрана. Нажмите «Выйти», чтобы выйти из своей основной учетной записи Apple.

- Вы будете четко проинформированы о том, что вы выйдете только из App Store, Книг, Музыки и Подкастов. Выберите «Выйти», чтобы подтвердить свои действия.
- Затем снова нажмите «Медиафайлы и покупки», чтобы войти в новую учетную запись.
- Появится всплывающее окно с вопросом, хотите ли вы использовать основную учетную запись, в которую вы вошли в iCloud. Выберите «Не (имя учетной записи Apple)?» вариант, как показано на скриншоте здесь.
- Теперь введите данные Apple ID, который вы хотите использовать, и нажмите «Далее», чтобы войти в систему.
На этом вы почти закончили. Теперь вы можете открыть App Store, чтобы подтвердить, что вы вошли в систему с другой учетной записью Apple.
Если вы когда-нибудь передумаете и захотите вернуться к своей основной учетной записи для покупок в App Store и других подписок, вы всегда можете повторить шаги, описанные выше, чтобы сделать это.
Вы можете продолжать использовать эту дополнительную учетную запись, не затрагивая ваш план хранения iCloud, функции «Семейный доступ» и «Найти меня».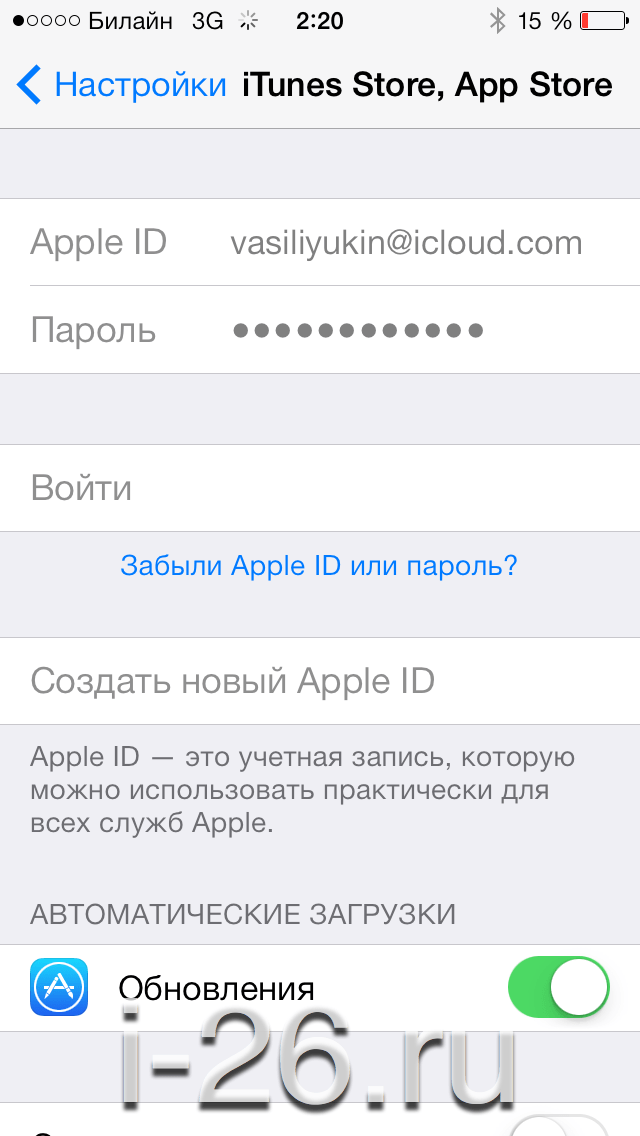 Однако, когда вы откроете приложение «Музыка», вы обнаружите, что все ваши синхронизированные песни отсутствуют, поскольку вы используете другую учетную запись и у вас больше нет доступа к подписке Apple Music.
Однако, когда вы откроете приложение «Музыка», вы обнаружите, что все ваши синхронизированные песни отсутствуют, поскольку вы используете другую учетную запись и у вас больше нет доступа к подписке Apple Music.
Вы пытаетесь использовать другую учетную запись Apple только для доступа к региональному контенту в App Store? Вместо этого вы можете попробовать изменить страну или регион своей основной учетной записи Apple. Стоит отметить, что многие пользователи могут не иметь возможности сделать это, поскольку вам необходимо выполнить определенные требования.
Опять же, действительно не рекомендуется использовать разные идентификаторы Apple ID, но в некоторых ситуациях это может быть необходимо или желательно, и мы надеемся, что этот тип решения работает для этих уникальных ситуаций.
По какой причине вы используете другую учетную запись специально для мультимедиа и покупок? Как часто вы переключаетесь между своими двумя учетными записями? Расскажите нам о своем опыте и выскажите свое мнение в разделе комментариев ниже.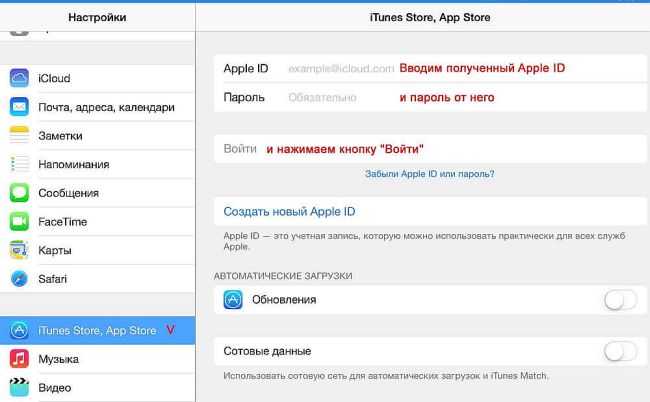
Отправка в Apple App Store
В этом руководстве описывается, как отправить приложение в Apple App Store со своего компьютера и из CI.
- Для отправки приложения требуется платная учетная запись разработчика — вы можете создать учетную запись разработчика Apple на портале разработчиков Apple.
- Вам также потребуется установить интерфейс командной строки EAS и пройти аутентификацию с помощью учетной записи Expo:
npm install -g eas-cli && eas login.
Вам потребуется собственный двоичный файл приложения, подписанный для отправки в магазин. Вы можете использовать EAS Build или сделать это самостоятельно.
Чтобы отправить двоичный файл в App Store, запустите eas submit -p ios из каталога вашего проекта. Команда шаг за шагом проведет вас через процесс отправки приложения. См. страницу Конфигурация с помощью eas.json, чтобы узнать, как предварительно настроить отправку.
Информационная иконка
Хотя в магазин можно загрузить любой двоичный файл, каждая отправка связана с проектом Expo. Вот почему важно начинать отправку из каталога вашего проекта — именно там определяется конфигурация вашего приложения.
Если вы еще не сгенерировали API-ключ App Store Connect, вы можете позволить EAS CLI позаботиться об этом за вас, войдя в свою учетную запись Apple Developer Program и следуя инструкциям. Вы также можете загрузить свой собственный ключ API или ввести пароль для приложения Apple.
Чтобы загрузить приложение для iOS в Apple App Store, запустите eas submit --platform ios и следуйте инструкциям на экране.
Команда выполнит следующие шаги:
Войдите в свою учетную запись Expo и убедитесь, что проект вашего приложения существует на серверах EAS.
Убедитесь, что ваше приложение существует в App Store Connect, а его идентификатор пакета зарегистрирован на портале разработчиков Apple:
.

Вам будет предложено войти в свою учетную запись Apple Developer и выбрать свою команду. Вы также можете предоставить эту информацию в eas.json , установив
appleIdиappleTeamIdв профиле отправки. Пароль Apple ID должен быть установлен с помощью переменной средыEXPO_APPLE_PASSWORD.Команда будет искать
ios.bundleIdentifierв конфигурации приложения.Если вы отправляете свое приложение в первый раз, оно будет создано автоматически.
Еслиexpo.nameв конфигурации вашего приложения не найдено илиappNameпредоставляется в eas.json , вам будет предложено ввести имя приложения.
Вы также можете указать язык и SKU своего приложения, используя ключиlanguageиskuв eas. json . Если вы никогда раньше не отправляли какое-либо приложение, вам также может потребоваться указать название вашей компании с помощью
json . Если вы никогда раньше не отправляли какое-либо приложение, вам также может потребоваться указать название вашей компании с помощью companyName.
Значок информации
Если у вас уже есть приложение App Store Connect, этот шаг можно пропустить, указав
ascAppIdв профиле отправки. Идентификатор приложения ASC можно найти либо в App Store Connect, либо позже во время выполнения этой команды в таблице сводки отправки .Убедитесь, что у вас установлены правильные учетные данные. Если ничего не найдено, вы можете позволить EAS CLI настроить некоторые для вас.
Значок треугольника вниз🔐 Хотите использовать свои учетные данные?
Ключ API App Store Connect: Создайте свой собственный ключ API, затем установите его с помощью
ascApiKeyPath,ascApiKeyIssuerIdиполя ascApiKeyIdв eas. json .
json .Пароль приложения: Укажите свой пароль и имя пользователя Apple ID, передав их с переменной среды
EXPO_APPLE_APP_SPECIFIC_PASSWORDи полемappleIdв eas.json соответственно.Запросить, какой двоичный файл отправить. Вы можете выбрать один из следующих вариантов:
Последняя успешная сборка iOS для проекта на серверах EAS.
Идентификатор конкретной сборки. Его можно найти на панели инструментов сборки.
Путь к архиву .ipa в вашей локальной файловой системе.
URL-адрес архива приложения.
Значок информации
Этот шаг можно пропустить, если указан один из следующих параметров CLI:
--latest,--id,--pathили--url.
Отображается сводка предоставленной конфигурации, и начинается процесс отправки. Ход отправки отображается на экране.
Теперь ваша сборка должна быть видна в App Store Connect. Если что-то пойдет не так, на экране появится соответствующее сообщение.
Команда eas submit может выполнять отправку из среды CI. Все, что вам нужно сделать, это убедиться, что вся необходимая информация предоставлена с eas.json и переменными среды.
Вы должны сделать следующее:
Укажите источник архива (
--latest,--id,--pathили--url).Убедитесь, что идентификатор пакета iOS присутствует в файле конфигурации вашего приложения.
Установите идентификатор приложения ASC (
ascAppIdв eas. json ). Идентификатор приложения ASC требуется, чтобы пропустить процесс входа в систему Apple Developer, который, вероятно, будет невозможен в CI из-за запроса 2FA.
json ). Идентификатор приложения ASC требуется, чтобы пропустить процесс входа в систему Apple Developer, который, вероятно, будет невозможен в CI из-за запроса 2FA.Настройте свой API-ключ App Store Connect с серверами EAS. Вы можете проверить состояние своих учетных данных, запустив
учетные данные easили запустивeas submit -p iosв интерактивном режиме.Значок треугольника вниз🔐 Хотите использовать свои учетные данные?
Ключ API App Store Connect: Создайте свой собственный ключ API, затем задайте его с помощью полей
ascApiKeyPath,ascApiKeyIssuerIdиascApiKeyIdв eas.json .Пароль приложения: Укажите свой пароль и имя пользователя Apple ID, передав их с
EXPO_APPLE_APP_SPECIFIC_PASSWORDпеременная среды и полеappleIdв eas. json соответственно.
json соответственно.
Пример использования:
Terminal
→ eas submit -p ios --latest --profile foobar
недоступен для обслуживания, вы можете загрузить его в Apple App Store вручную с устройств macOS.
Треугольник-вниз-значокКак загрузить в Apple App Store вручную с устройства macOS
Создание записи в App Store Connect
Начните с создания профиля приложения в App Store Connect, если вы еще этого не сделали:
- Перейдите в App Store Connect и войдите в систему. Убедитесь, что вы приняли все юридические уведомления или Условия вверху страницы.
- Нажмите синюю кнопку с плюсом рядом с заголовком «Приложения», затем нажмите «Новое приложение» .
- Добавьте имя вашего приложения, язык, идентификатор пакета и SKU (это не видно конечным пользователям, это может быть любая уникальная строка.
 Обычный выбор — это идентификатор пакета вашего приложения, например, «com.company.my-app») .
Обычный выбор — это идентификатор пакета вашего приложения, например, «com.company.my-app») . - Нажмите Создать . Если это удастся, значит, вы создали запись приложения.
Загрузка с помощью Transporter
Наконец, вам необходимо загрузить IPA в Apple App Store.
- Загрузите Transporter из App Store.
- Войдите, используя свой Apple ID.
- Добавьте сборку, либо перетащив файл IPA непосредственно в окно Transporter, либо выбрав его в диалоговом окне файла, открытом с помощью + 9.0100 или Кнопка Добавить приложение .
- Отправьте его, нажав кнопку Доставить .
Этот процесс может занять несколько минут, затем еще 10-15 минут обработки на серверах Apple. После этого вы можете проверить статус своего двоичного файла в App Store Connect:
- Посетите App Store Connect, выберите My Apps и нажмите на запись приложения, которую вы создали ранее.



 json . Если вы никогда раньше не отправляли какое-либо приложение, вам также может потребоваться указать название вашей компании с помощью
json . Если вы никогда раньше не отправляли какое-либо приложение, вам также может потребоваться указать название вашей компании с помощью  json .
json .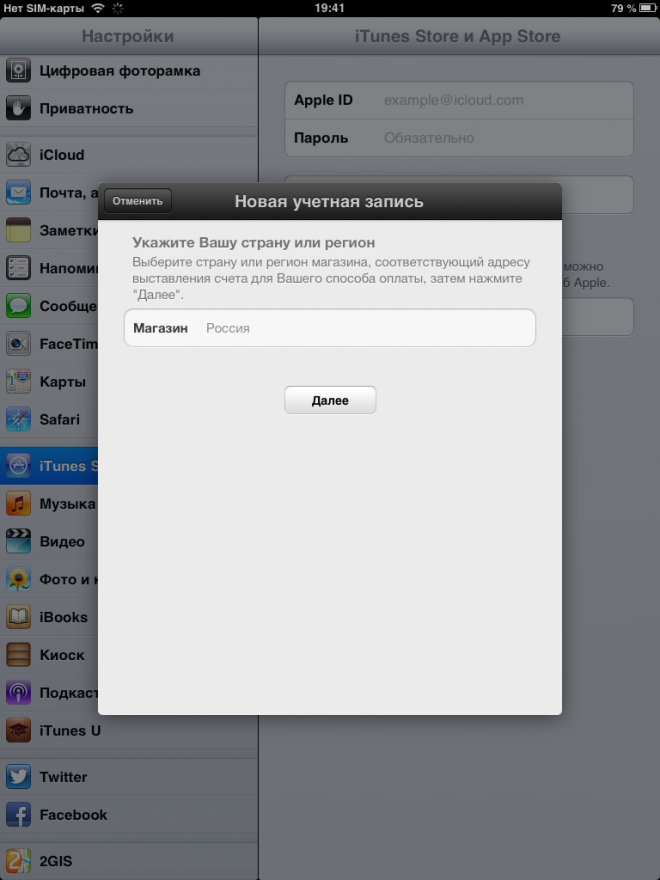
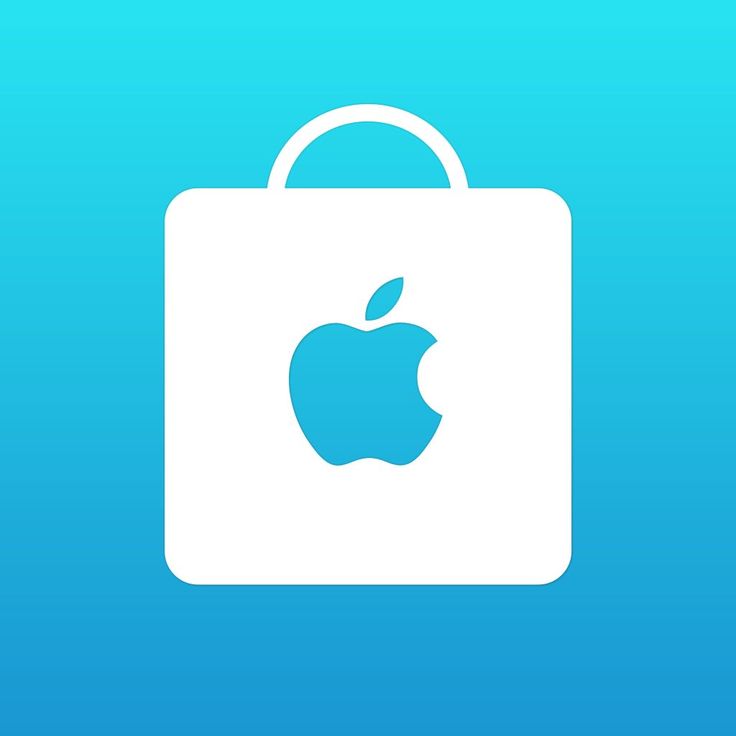 json ). Идентификатор приложения ASC требуется, чтобы пропустить процесс входа в систему Apple Developer, который, вероятно, будет невозможен в CI из-за запроса 2FA.
json ). Идентификатор приложения ASC требуется, чтобы пропустить процесс входа в систему Apple Developer, который, вероятно, будет невозможен в CI из-за запроса 2FA.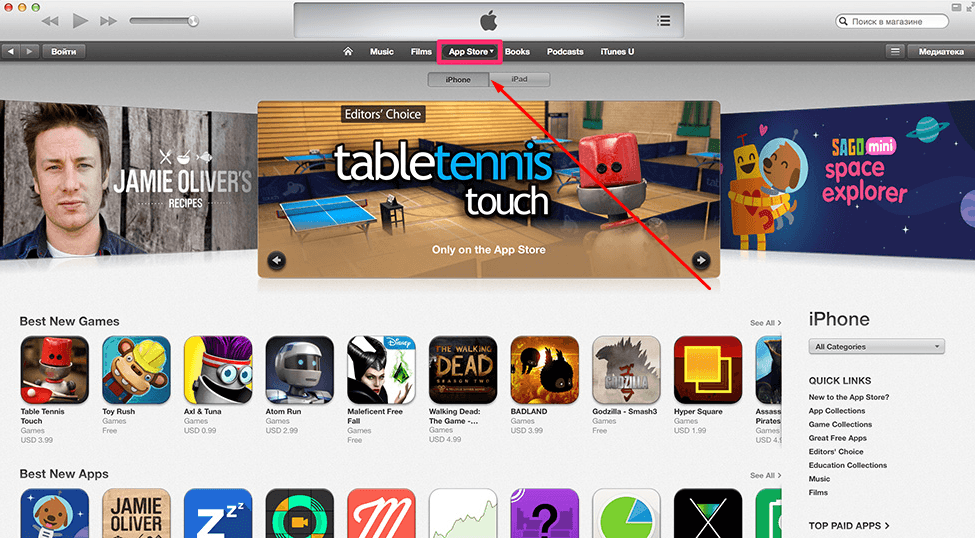 json соответственно.
json соответственно.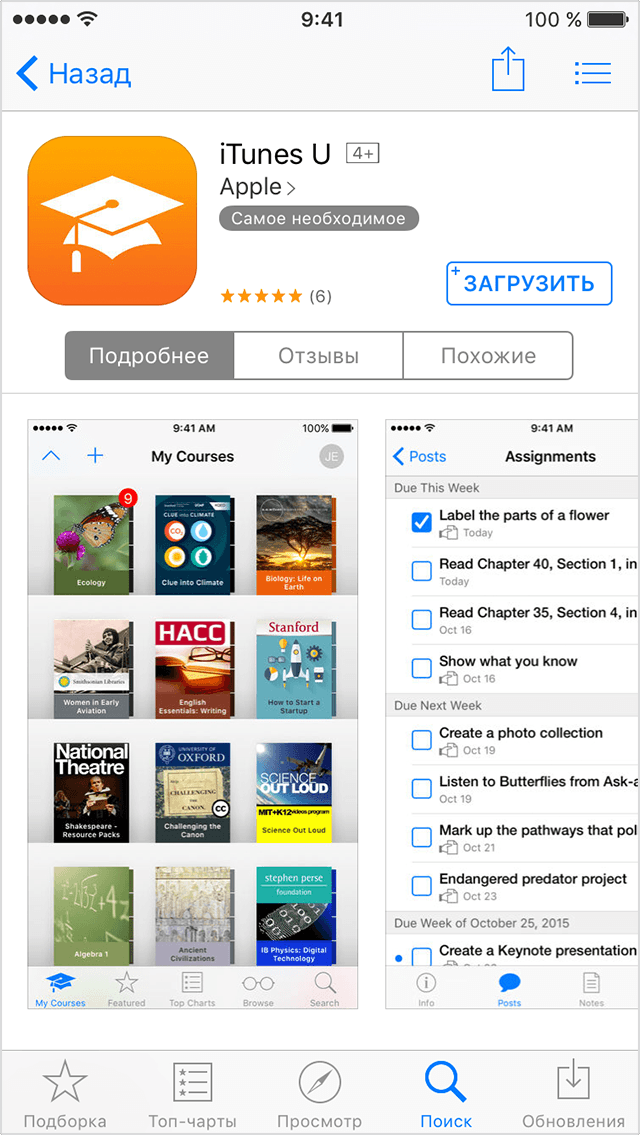 Обычный выбор — это идентификатор пакета вашего приложения, например, «com.company.my-app») .
Обычный выбор — это идентификатор пакета вашего приложения, например, «com.company.my-app») .