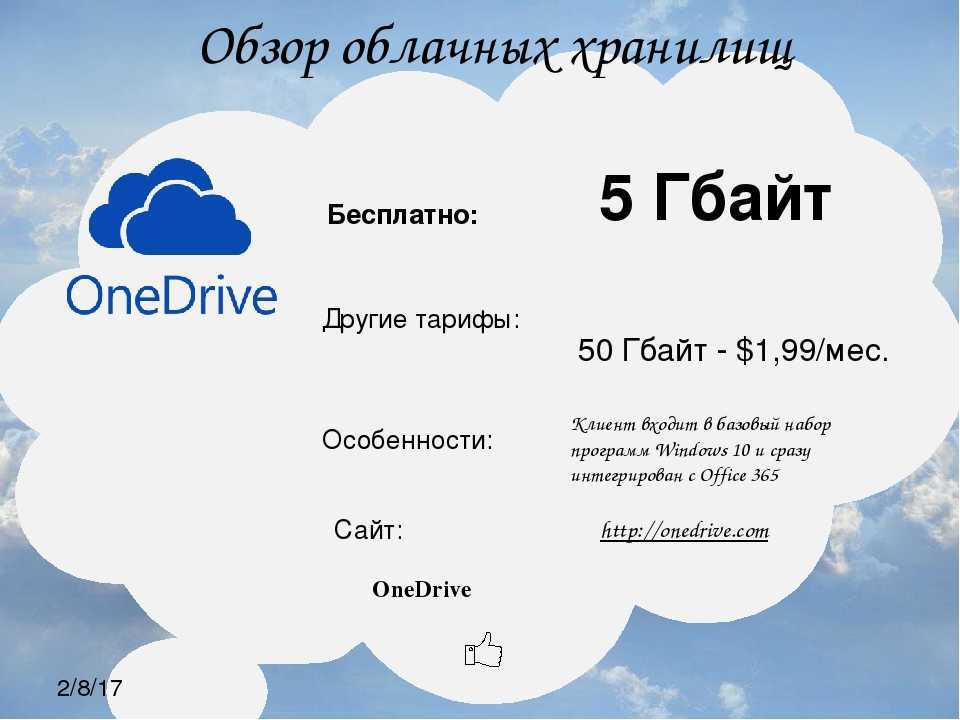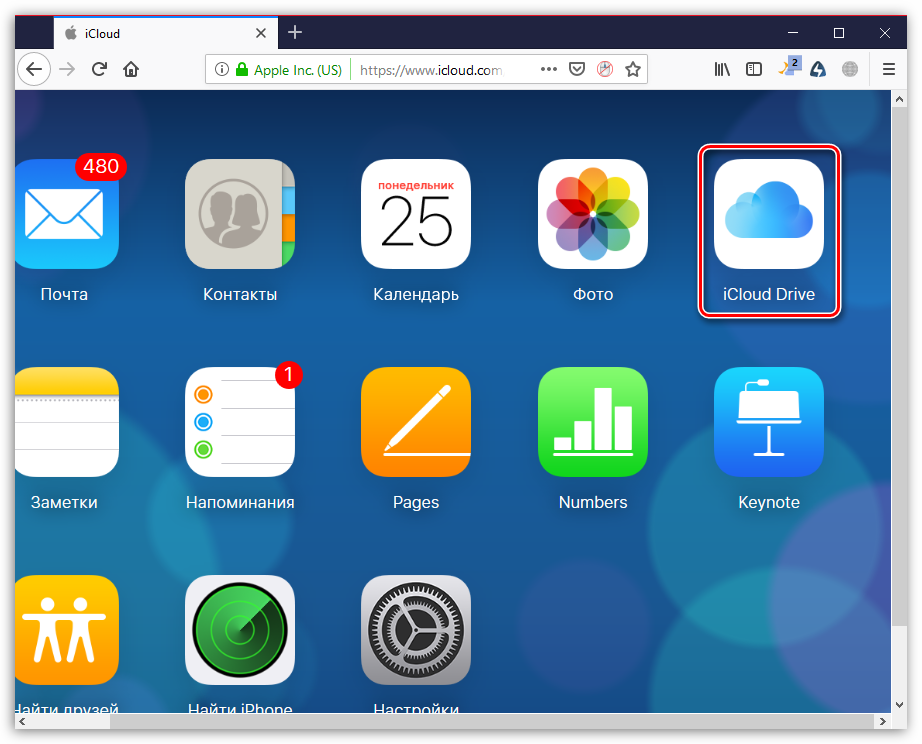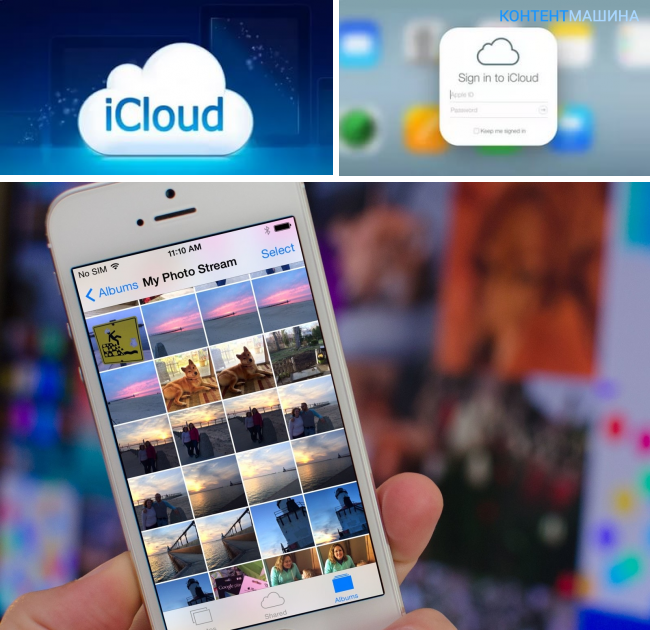Содержание
Как пользоваться iCloud Drive правильно
Содержание
- 1 Что такое iCloud Drive
- 2 Как включить и добавить файлы?
- 2.1 Как добавить файлы в iCloud Drive
- 3 Ответы на самые популярные вопросы
- 4 Заключение
Что такое iCloud Drive
Прежде чем мы с вами разберём вопрос о том, как пользоваться iCloud Drive правильно, давайте подробнее узнаем о самом сервисе. Возможно, он вам даже не нужен, и вы зря будете его подключать. Также мы рассмотрим обычный сервис iCloud, с которым ни в коем случае не нужно путать облачное хранилище от Apple. Ну что ж, обо всём по порядку.
Документы, которые хранятся в iCloud Drive, будут обновляться на всех ваших устройствах
Каждое устройство компании Apple оснащается облачным сервисом под названием iCloud, который позволяет синхронизировать некоторые данные между девайсами в автоматическом режиме. К таким данным относятся: заметки, фотографии, связка ключей, кошелёк Wallet, почта, календари, контакты, напоминания и данные веб-браузера Safari. Обратите внимание, что специальным ползунком можно регулировать их. Например, можно убрать синхронизацию фотографий и видео, чтобы не забивать память устройства.
Обратите внимание, что специальным ползунком можно регулировать их. Например, можно убрать синхронизацию фотографий и видео, чтобы не забивать память устройства.
С выходом восьмой версии iOS появилось специальное облачное хранилище iCloud Drive, которое позволяет теперь хранить абсолютно любые файлы, не ограничиваясь заметками, и так далее. Например, вы можете добавить туда презентацию или ролик, которые будут доступны на всех девайсах от Apple, а также на компьютерах под управлением Windows. Но стоит отметить, что объём предоставляемого пространства ограничен: бесплатно вы можете использовать пять гигабайт памяти в облаке вместе с простым iCloud. То есть, если у вас там включено резервное копирование данных с Айфона, которое занимает достаточно много места (особенно если синхронизируется WhatsApp), то особо пользоваться этой услугой вы не сможете. Поэтому такой момент нужно проконтролировать: полные резервные копии телефона или планшета лучше делать на компьютере в программе iTunes.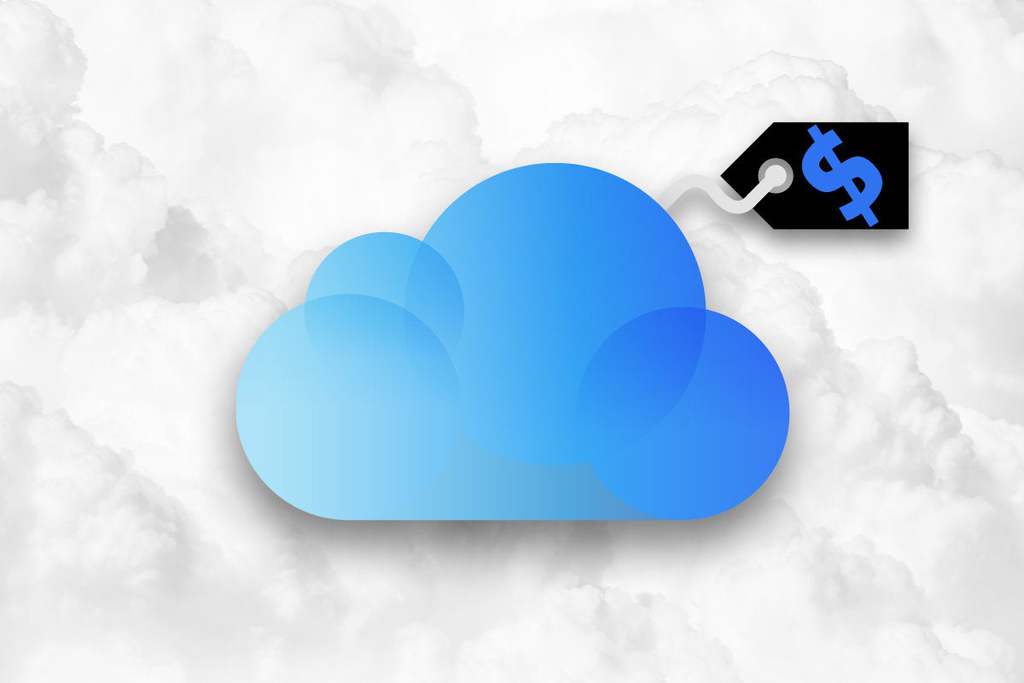
Как включить и добавить файлы?
Итак, мы с вами уже знаем, для чего создано облачное хранилище, но без практики не сможем закрепить материал. Поэтому сейчас узнаем, как включить iCloud Drive, добавить файлы туда, и как работает этот сервис на примере планшета Apple iPad. Стоит отметить, что на Айфонах процесс аналогичен, а меняется он только на компьютерах Mac и Windows, но об этом несколько позже. Также сразу скажем, что для работы хранилища требуется подключение к интернету. Если вы готовы, приступаем:
- Зайдите в настройки, затем найдите внизу пункт iCloud и зайдите туда.
- Если вы ранее заходили сюда, то наверняка уже вводили свои данные. Если же нет, но напишите свой Apple ID и пароль, затем войдите в учётную запись.
- Вы увидите меню iCloud, где располагаются все его настройки. Среди них будет iCloud Drive, доступный на устройствах с операционной системой iOS 8 и выше. То есть, если у вас стоит седьмая версия, то такого облачного хранилища у вас не будет.

- Нажмите на Айклауд Драйв и переместите ползунок в активное положение, отмечаемое зелёным маркером, чтобы включить его.
Вы можете найти файлы в программе iCloud Drive. Если у вас нет ее на устройстве, перейдите в магазин App Store и загрузите
- Ниже появится список приложений, которые хотят использовать облачное хранилище. Его тоже можно регулировать ползунками, если вам не нужна синхронизация некоторых программ.
- Чтобы добавить иконку iCloud Drive на рабочий стол, переместите ползунок вправо напротив пункта на экране «Домой». Если он уже горит зелёным, значит, иконка сервиса есть где-то у вас на рабочем столе.
- Перейдите на экран «Домой» и откройте облачное хранилище с помощью значка приложения, о котором говорилось в предыдущем пункте.
- Здесь будут располагаться все объекты, которые выгружаются в облако (фотографии, книги, документы и так далее).
В облачном хранении будут все файлы, что выгружаются в облако
Как добавить файлы в iCloud Drive
Теперь поговорим о том, как добавить файлы в iCloud Drive.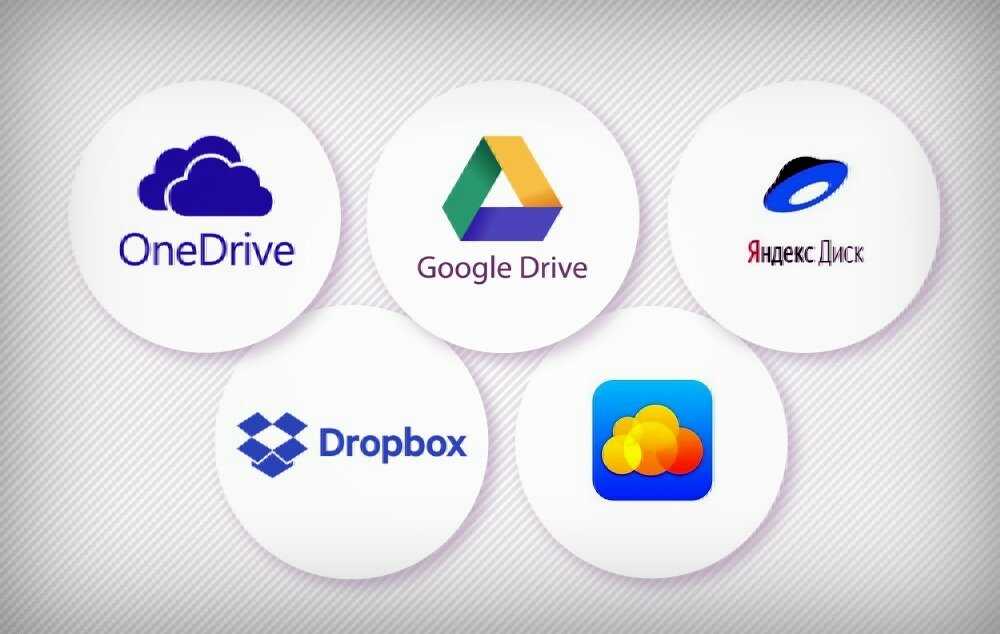 Для этого нам потребуется рассмотреть пример:
Для этого нам потребуется рассмотреть пример:
- Например, вам на почту прислали изображение. Долгим нажатием кликните по нему, чтобы открылось контекстное меню снизу экрана.
- Среди чёрно-белых кнопок будет значок облака и надпись: «Сохранить вложение».
- После этого остаётся выбрать папку в iCloud Drive и нажать на кнопку внизу «Экспортировать сюда». Теперь ваше изображение хранится в облаке.
Стоит отметить, что некоторые данные вручную совершенно не нужно переносить. К примеру, текстовые файлы из Pages автоматически переносятся в облачное хранилище, и вы можете просто зайти туда и загрузить документ. То же самое касается таблиц из Numbers и презентаций Keynote. Книги из iBooks также синхронизируются, поэтому в некоторых случаях беспокоится не о чем. В чём же удобство этого сервиса?
Итак, вам нужно срочно сделать доклад на учёбу. Дома вы его начали делать, но пора уже выходить и ехать в школу или университет. Тогда вы просто переносите его в iCloud Drive на компьютере и запускаете его потом на телефоне. Здесь уже можно его редактировать, а потом распечатать в каком-нибудь салоне. Стоит отметить, что документы Pages можно экспортировать в формате Word, если вы боитесь, что в месте, где вы будете печатать, нет компьютеров Apple.
Здесь уже можно его редактировать, а потом распечатать в каком-нибудь салоне. Стоит отметить, что документы Pages можно экспортировать в формате Word, если вы боитесь, что в месте, где вы будете печатать, нет компьютеров Apple.
Ответы на самые популярные вопросы
- Как перенести фотографии, если не включена медиатека iCloud? Сразу скажем, что штатными средствами нельзя просто так перенести фотографии или видео с iPad в облачное хранилище. Для этого потребуется использование сторонней программы Documents от разработчика Readdle. Запустите приложение и нажмите на папку «Фото», выберите папку, а затем нажмите и удерживайте необходимый файл. Не отпуская его, перенесите палец в левый верхний угол экрана и держите, пока не появится главное меню программы. Теперь передвиньте палец в папку iCloud. Готово!
- Как сохранить файл из Drive в память планшета или на iPhone? Откройте облачное хранилище и нажмите на нужный вам файл. Затем кликните в левом нижнем углу экрана по кнопке со стрелочкой.
 В зависимости от типа файла нажмите на соответствующую кнопку. Например, если это будет видео, то будет написано «Сохранить видео». Для книг воспользуйтесь кнопкой «Скопировать в iBooks» и так далее.
В зависимости от типа файла нажмите на соответствующую кнопку. Например, если это будет видео, то будет написано «Сохранить видео». Для книг воспользуйтесь кнопкой «Скопировать в iBooks» и так далее. - Как открыть файлы на компьютере под управлением Windows? Для этого зайдите на сайт www.icloud.com и введите данные своей учётной записи. Затем просто нажмите на иконку iCloud Drive. Или же загрузите одноимённое приложение с официального сайта Apple.
- Что делать, если файлы не синхронизируются? Убедитесь, что операционная система на устройствах и используемые программы обновлены до последней версии. То есть, если у вас планшет работает под iOS 8, а Айфон под iOS 9, то вы не сможете комфортно работать, потому что изменения, сделанные в девятке, не будут видны на iPad. Для работы некоторых функций может потребоваться обновление до iOS.
Заключение
Друзья, сегодня мы с вами узнали, как работает iCloud Drive и как им пользоваться. Надеемся, что ваша работа стала намного продуктивнее и эффективнее с облачным хранилищем. Расскажите в комментариях, как именно iCloud Drive помогает вам в учёбе или работе.
Расскажите в комментариях, как именно iCloud Drive помогает вам в учёбе или работе.
Стоит ли покупать дополнительное хранилище iCloud?
Наряду с iPhone 6s и новой iOS 9 мы находим еще одну новую новость от Apple, а именно то, что ребята из Купертино решили значительно снизить цены на свои планы хранения для iCloud, максимальное намерение состоит в том, чтобы принести пользу тем пользователям, которые Они выбирают версию продуктов Apple на 16 ГБ и, конечно же, пользуются преимуществами максимальной производительности своих программных сервисов в облаке, таких как Apple Music и их служба библиотеки фотографий iCloud, без сомнения, бесплатные 5 ГБ, которые Apple предоставляет своим пользователей явно недостаточно ни для чего, кроме сохранения резервных копий. Стоит ли ежемесячная подписка на дополнительное хранилище iCloud?В случае с Actualidad iPhone у нас есть те же сомнения, и мы собираемся помочь вам.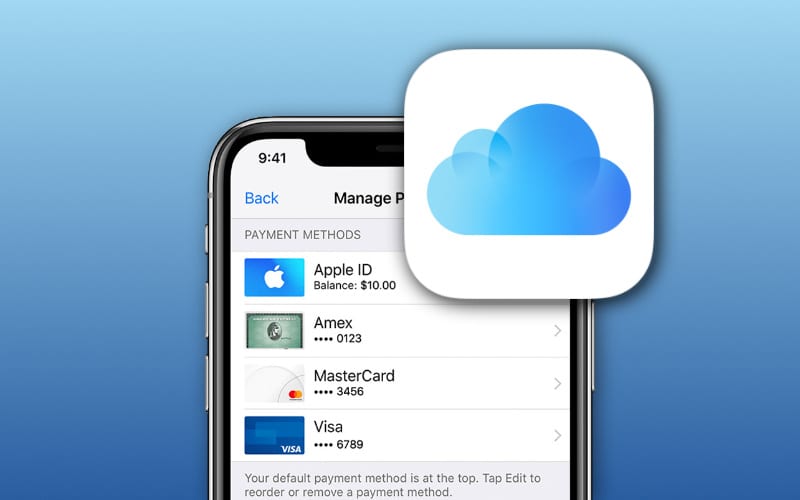
Индекс
- 1 5 ГБ слишком мало
- 2 Что предлагает мне Apple?
- 3 Стоит ли арендовать тарифный план для хранения?
- 4 Какие планы хранения предлагают конкуренты?
5 ГБ слишком мало
Все пользователи iOS бесплатно получают 5 ГБ хранилища со своей учетной записью iCloud, которые мы изначально будем использовать для хранения резервных копий наших устройств, но которые по логике они недостаточны для любого пользователя Когда вы используете службу помимо этих резервных копий, например, как только вы сохраняете две или три резервные копии, вы можете попрощаться с библиотекой фотографий iCloud, быстрым и автоматическим хранилищем Apple, которое работает довольно хорошо.
Что предлагает мне Apple?
Apple значительно снизила цены на подписку, оставив их по действительно конкурентоспособной цене. Как и в свое время с Apple Music, Apple решила установить довольно низкие цены, чтобы все ее пользователи могли пользоваться iCloud.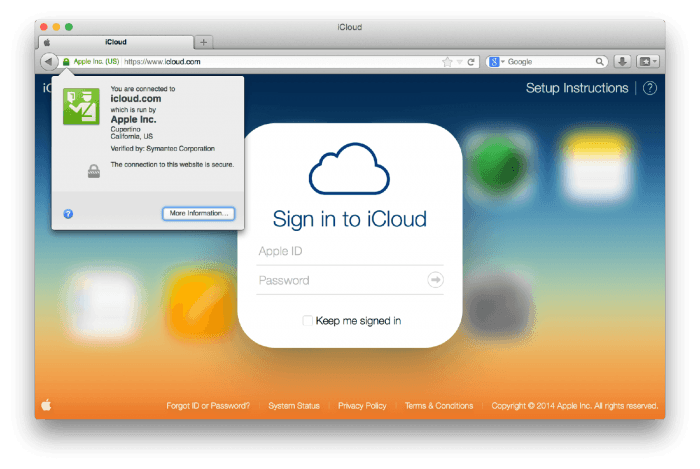 Это цены и хранение:
Это цены и хранение:
- 50 ГБ iCloud: 0,99 € / мес.
- 200 ГБ iCloud: 2,99 € / мес.
- 1 ТБ iCloud: 9,99€ / мес.
Кроме того, с появлением iOS 9 появилось приложение iCloud Drive, которое значительно облегчает управление файлами на нашем устройстве, с этим маленьким учебником Мы покажем вам, как сделать так, чтобы он появился на SpringBoard.
Подпишитесь на наш Youtube-канал
Стоит ли арендовать тарифный план для хранения?
Это зависит от того, действительно ли вы собираетесь использовать только резервные копии, конечно же, нет, потому что есть немало пользователей, у которых есть бесплатные планы хранения с достаточной емкостью других типов серверов, таких как Google Drive или Dropbox, особенно если у вас не настроена библиотека фотографий iCloud и в вашей среде больше нет устройств Apple. Однако, если вы регулярно пользуетесь продуктами Apple, вам нравится библиотека фотографий iCloud и полностью оптимизированное управление файлами для вашего устройства, без сомнения, что подписка на 50 ГБ принадлежит вам, если вы не работаете в профессиональной среде.
За один евро в месяц вы можете хранить 50 ГБ файлов.Кроме того, библиотека фотографий iCloud оптимизирует размер фотографий, чтобы загрузка в iCloud занимала меньше места на вашем устройстве, не говоря уже о полной интеграции и синхронизации между различными устройствами Apple. Как стандартный пользователь Apple, я лично использую подписку на iCloud Drive на 50 ГБ в сочетании с 60 ГБ бесплатного хранилища Dropbox. Итак, если вам нужно место, подписка на один евро не будет означать никаких потерь для вашей экономики и избавит вас от многих головных болей.
Однако я подчеркиваю, что если у вас нет полного пакета Apple, iCloud Drive не должен быть вашим первым вариантом, например, с Dropbox у вас будет быстрая и многоплатформенная система управления файлами, а на Google Диске есть Google Фото, которые также позволяют нам автоматически управлять нашими фотографиями в облаке.
Какие планы хранения предлагают конкуренты?
Прежде всего у нас есть Dropbox:
- Dropbox Pro 1 ТБ: 9,99 евро в месяц или 99,99 евро в год.

С другой стороны прямая конкуренция, Google Drive:
- 15 ГБ: бесплатно
- 100 ГБ: 1,99 евро / месяц
- 1 ТБ: 9,99 € / месяц
- 10 ТБ: 99,99 € / месяц
- 20 ТБ: 199,99 € / месяц
- 30 ТБ: 299,99 € / месяц
И, наконец, Один диск от Microsoft:
- 100 ГБ: 1,99 евро / месяц
- 200 ГБ: 3,99 евро / месяц
- 1 ТБ: 7,00 € / месяц
Что такое iCloud и как им пользоваться?
Ищете способы удобной передачи данных между устройствами Apple®, такими как iPhone®, iPad® и MacBook®? Хорошие новости: облачное хранилище Apple, iCloud®, встроено в каждое устройство Apple и упрощает процесс.
Здесь, в Asurion, мы обеспечиваем работу устройств, на которые вы больше всего полагаетесь, весь день, каждый день. Вот наш путеводитель по всему, что вам нужно знать об iCloud®.
Что такое iCloud?
iCloud — это облачное хранилище Apple, которое надежно хранит вашу музыку, фотографии, видео, документы и многое другое. С iCloud вы можете получить доступ к своей информации на любом из ваших устройств. Вы даже можете использовать iCloud, чтобы помочь найти свое устройство, если оно потеряно или украдено.
С iCloud вы можете получить доступ к своей информации на любом из ваших устройств. Вы даже можете использовать iCloud, чтобы помочь найти свое устройство, если оно потеряно или украдено.
Почему я должен использовать iCloud для своих устройств iOS?
Это простой способ сохранить важные фотографии, контакты и документы на случай, если с вашим телефоном что-то случится. Согласно данным о претензиях Asurion за 2021 год, более 46 миллионов телефонов теряются, крадут или повреждают каждый год, поэтому на всякий случай лучше иметь запасной план.
Дополнительный бонус: когда вы получаете новый телефон, использование iCloud позволяет легко перенести все со старого устройства на новое.
Как настроить iCloud на устройстве iOS или Mac
Существует несколько способов настроить iCloud с устройства iOS. Получив доступ к нему на одном устройстве, вы можете подключить iCloud на других устройствах iOS, таких как Apple Watch® или Apple TV®.
Как настроить iCloud на iPhone или iPad
- Перейдите на свое устройство Настройки> [ Ваше имя ] > затем нажмите iCloud.

- Введите свой Apple ID и пароль.
- Затем включите нужные функции.
Как настроить iCloud на компьютере Mac
- Перейдите в меню Apple (значок вверху слева).
- Затем нажмите Системные настройки > Apple ID > и выберите iCloud .
- Введите свой Apple ID и пароль, затем включите функции, которые хотите использовать.
Наши специалисты видели все это
Если у вас есть технический вопрос, мы можем помочь. Подпишитесь на Asurion Home+ и получите круглосуточную техническую поддержку и защиту устройства — все в одном плане.
Подробнее
Как создать резервную копию iPhone в iCloud
Прежде чем начать, выполните две вещи:
- Во-первых, убедитесь, что вы подключены к Wi-Fi (перейдите в Настройки > Wi-Fi ) . Это ускорит вашу работу и, что еще лучше, не истощит ваши данные.
- Кроме того, для более плавной передачи убедитесь, что ваше программное обеспечение обновлено ( Настройки > Общие > Обновление ПО ).

После выполнения этих двух шагов вы готовы к резервному копированию своего iPhone в iCloud.
- Перейдите к Настройки > [ ваше имя ] > iCloud .
- Коснитесь Резервное копирование iCloud > Создать резервную копию сейчас .
- Оставайтесь на связи с Wi-Fi, пока резервное копирование не будет завершено. Если ваше устройство сообщает, что на нем недостаточно места в хранилище iCloud для завершения резервного копирования, следуйте инструкциям, чтобы освободить или купить дополнительное пространство.
Чтобы освободить хранилище iCloud, вернитесь в iCloud > «Управление хранилищем».
Автоматическое резервное копирование в iCloud
Автоматическое резервное копирование позволяет хранить и обновлять данные в iCloud на случай чрезвычайной ситуации. iCloud автоматически создает резервную копию вашего телефона каждый раз, когда он подключается к сети и сети Wi-Fi, что позволяет легко поддерживать все в актуальном состоянии.
- Коснитесь Настройки > [ваше имя] > iCloud .
- Включите/выключите каждый элемент, для которого вы хотите создать резервную копию автоматически.
Вы можете отключить резервное копирование для любых приложений, которые вы не хотите включать в автоматическое резервное копирование. Это также может помочь сэкономить место в хранилище iCloud.
- Коснитесь Настройки > [ваше имя] > iCloud.
- Коснитесь iCloud > Управление хранилищем .
- Включите/выключите каждое приложение, которое хотите удалить из резервной копии. Если вы удалите контент с устройства iOS с включенным автоматическим резервным копированием, этот контент также будет удален из iCloud.
Как перенести данные на новый телефон с помощью iCloud
Если вы хотите перенести фотографии, контакты и сообщения на новый телефон, лучше всего использовать iCloud.
Во-первых, вам нужно сделать резервную копию всего со своего старого телефона — следуйте инструкциям по резервному копированию в iCloud выше.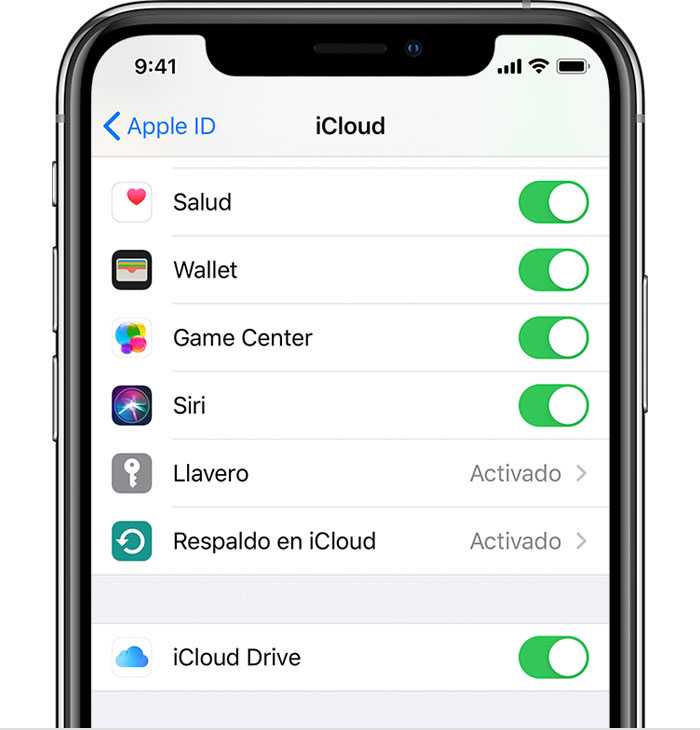
- Следуйте инструкциям по настройке устройства, пока не появится экран «Приложения и данные».
- Нажмите Восстановить из резервной копии iCloud, и войдите в iCloud, используя свой Apple ID.
- Перейдите к Выберите резервную копию, и выберите из списка резервных копий iCloud. Каждый должен иметь дату и размер. Вас могут попросить обновить программное обеспечение.
- При появлении запроса войдите в систему, используя свой Apple ID, чтобы восстановить приложения и покупки.
Как настроить Фото iCloud
Если вы хотите хранить свои фото в iCloud, включите Фото в настройках. Если вам не хватает места для хранения, выберите «Оптимизировать хранилище iPhone» вместо «Загрузить и сохранить оригиналы».
Как восстановить устройства iOS из резервной копии iCloud
- Убедитесь, что на вашем устройстве iOS установлено самое последнее обновление программного обеспечения. Перейдите к Настройки > Общие > Обновление ПО .

- Проверьте, когда вы в последний раз создавали резервную копию своего устройства, прежде чем восстанавливать его. Перейдите в Настройки > [Ваше имя] > iCloud > iCloudBackup .
- Перейти к Настройки > Общие > Перенос или сброс iPhone , затем нажмите Удалить все содержимое и настройки .
- На экране «Приложения и данные» коснитесь «Восстановить из резервной копии iCloud» , затем войдите в iCloud.
- Выберите Выберите Резервное копирование , а затем выберите из списка резервных копий в iCloud.
Что такое «Связка ключей iCloud»?
Мы знаем, что сложно отслеживать имена пользователей и пароли для всех учетных записей, которые вы используете на своем телефоне, таких как социальные сети, онлайн-банкинг и электронная почта. К счастью, есть способ сделать это проще. iCloud Keychain® запоминает ваши пароли, поэтому вам не нужно их использовать. Связка ключей надежно хранит ваши данные для входа, поэтому вы можете получить к ним доступ с любого из ваших устройств Apple.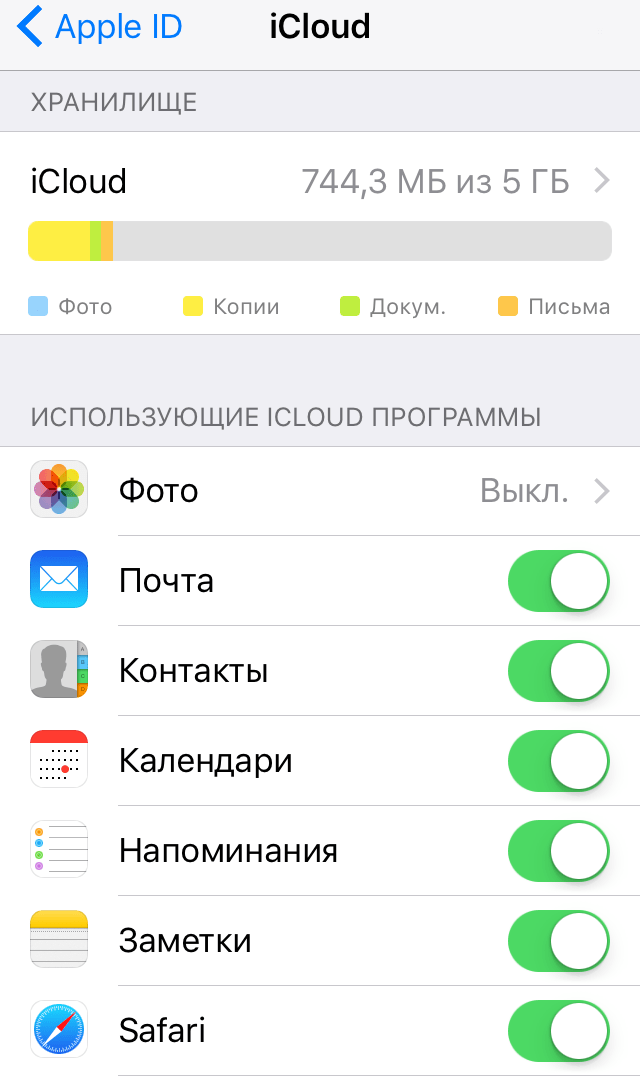
Как настроить связку ключей iCloud
- Открыть Настройки > [ваше имя] > iCloud .
- Коснитесь «Связка ключей » > «» включите «Связка ключей iCloud».
Вы можете использовать «Связку ключей» на других устройствах Apple, если вы вошли в iCloud.
Как сохранить пароль для «Связки ключей iCloud»
При следующем входе в приложение или на веб-сайт на устройстве iOS «Связка ключей» предложит вам через уведомление и попросит сохранить данные для входа.
После сохранения Keychain может автоматически ввести вашу информацию при следующем входе в систему. Для более безопасных учетных записей, таких как онлайн-банкинг, вам может потребоваться использовать Touch ID для доступа к вашему паролю из Keychain.
*Товарные знаки и логотипы Asurion® являются собственностью Asurion, LLC. Все права защищены. Все остальные товарные знаки являются собственностью их соответствующих владельцев. Компания Asurion не связана, не спонсируется и не поддерживается ни одним из соответствующих владельцев других товарных знаков, фигурирующих здесь. *
*
iCloud: полное руководство | iMore
Когда вы совершаете покупку по ссылкам на нашем сайте, мы можем получать партнерскую комиссию. Вот как это работает.
У Apple есть служба облачного хранилища под названием iCloud, которую можно использовать для хранения и синхронизации фотографий, документов, фильмов, музыки и многого другого. Вы можете найти весь свой контент iCloud на любом устройстве Apple, используя тот же Apple ID, от повторной загрузки приложений и игр до просмотра телепередач и фильмов. Вот все, что вам нужно знать об iCloud на iPhone, iPad и Mac.
Как настроить, синхронизировать, выполнить резервное копирование и восстановление с помощью iCloud
Самое первое, что вам нужно сделать, прежде чем вы сможете использовать iCloud, это настроить его. Это включает в себя выбор данных, которые вы хотите синхронизировать, и резервных копий. Вам также нужно будет решить, нужно ли вам покупать дополнительное пространство для хранения iCloud, и мы также поможем вам с этим.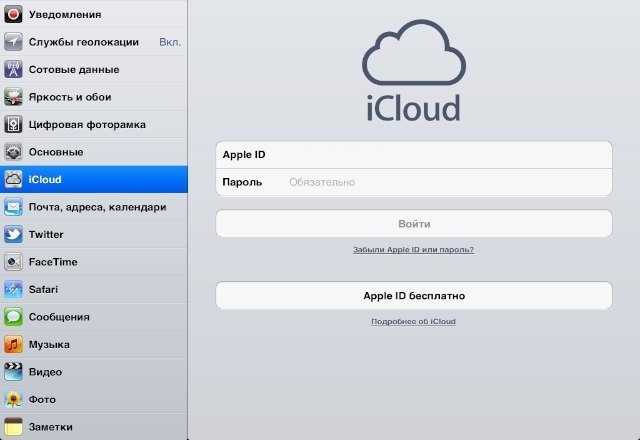
Если вы уже используете iCloud на одном устройстве Apple и хотите знать, как перенести все свои данные на новое устройство , это руководство для вас. Мы проведем вас через настройку устройства как нового, восстановление из резервной копии и многое другое. Вы уйдете с уверенностью, что имеете полный контроль над своими данными iCloud, тем, как они хранятся, и что вам нужно сделать, чтобы восстановить их.
Как использовать библиотеку фотографий iCloud
Как использовать библиотеку фотографий iCloud (Изображение предоставлено iMore)
Библиотека фотографий iCloud доступна всем, у кого есть iPhone или iPad. Медиатека iCloud обеспечивает синхронизацию всей вашей фото- и видеотеки между любыми вашими iPhone, iPad и Mac. Это делается с помощью приложений «Фото для iOS» и «Фото для Mac». Создайте альбом на своем iPhone, он мгновенно синхронизируется с вашим Mac и наоборот. Медиатека iCloud также может помочь вам освободить огромное количество места на вашем лучшем iPhone или iPad за счет потоковой передачи фотографий и видео вместо их физической загрузки.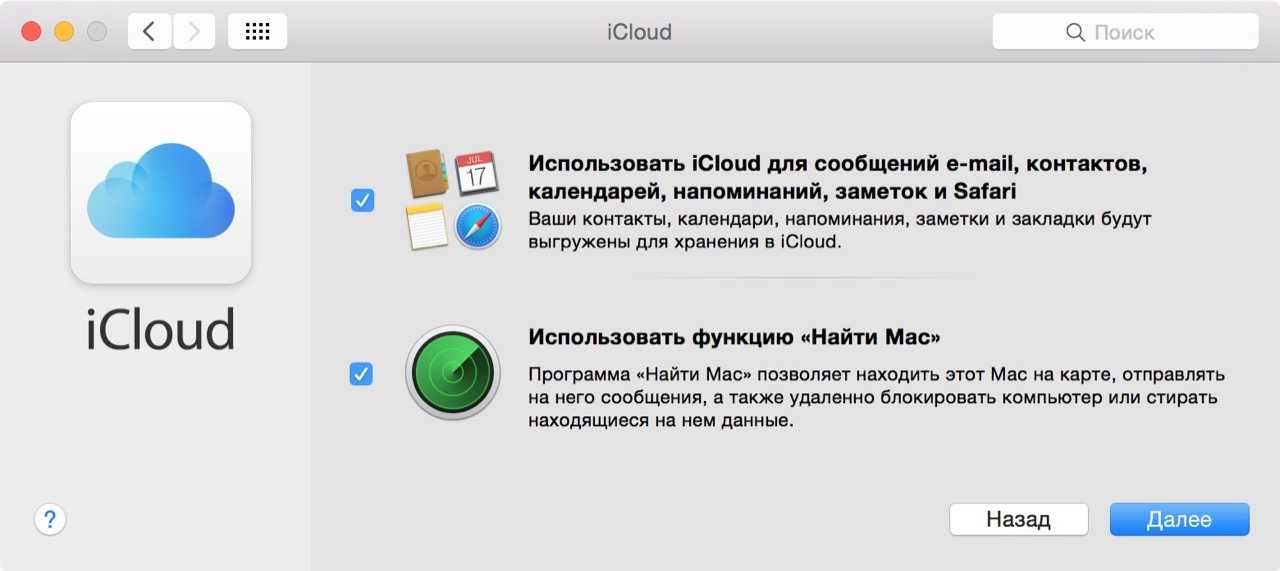 Отличный компромисс для тех, кто хочет получить лучшее из обоих миров.
Отличный компромисс для тех, кто хочет получить лучшее из обоих миров.
Как использовать общий доступ к фотографиям iCloud и My Photo Stream
Как использовать общий доступ к фотографиям iCloud и поток фотографий
Общий доступ к фотографиям iCloud и My Photo Stream являются частью приложения «Фотографии» на iPhone, iPad и Mac. Общий доступ к фотографиям iCloud позволяет создавать общие фотоальбомы, которые друзья и члены семьи могут просматривать, добавлять, комментировать и лайкать. Это отличный способ поделиться фотографиями с небольшой группой людей, без необходимости в социальных сетях.
My Photo Stream может автоматически сохранять фотографии за последние 30 дней или последние 1000 фотографий, в зависимости от того, что больше. Затем они доступны на любом устройстве, поддерживающем Photo Stream. Он не хранит видео, как iCloud Photo Library, но для некоторых людей этого может быть достаточно. Ознакомьтесь с нашим руководством, чтобы узнать о некоторых наиболее важных различиях между ними.
Как использовать Find My
Find My Precision Поиск героя Airtag (Изображение предоставлено Кристин Ромеро-Чан / iMore)
Приложение Find My позволяет вам найти любые устройства Apple, которые вы могли потерять. Это устройства, такие как ваш iPhone или Mac, а также аксессуары, такие как AirTags. Вы можете не только отправить предупреждение с сообщением на устройство, которое вы не можете найти, но и удаленно стереть данные с него, если станет хуже. Самое приятное то, что если у вас включена функция «Найти», потенциальные воры не смогут отключить ее без вашего пароля iCloud. Мы настоятельно рекомендуем включить и узнать все, что вы можете о том, как этот бесплатный сервис может помочь вам защитить ваши устройства и ваши личные данные.
Как пользоваться Семейным доступом
Как пользоваться Семейным доступом (Изображение предоставлено iMore)
Семейный доступ позволяет делиться покупками в iTunes и App Store с другими членами вашей семьи.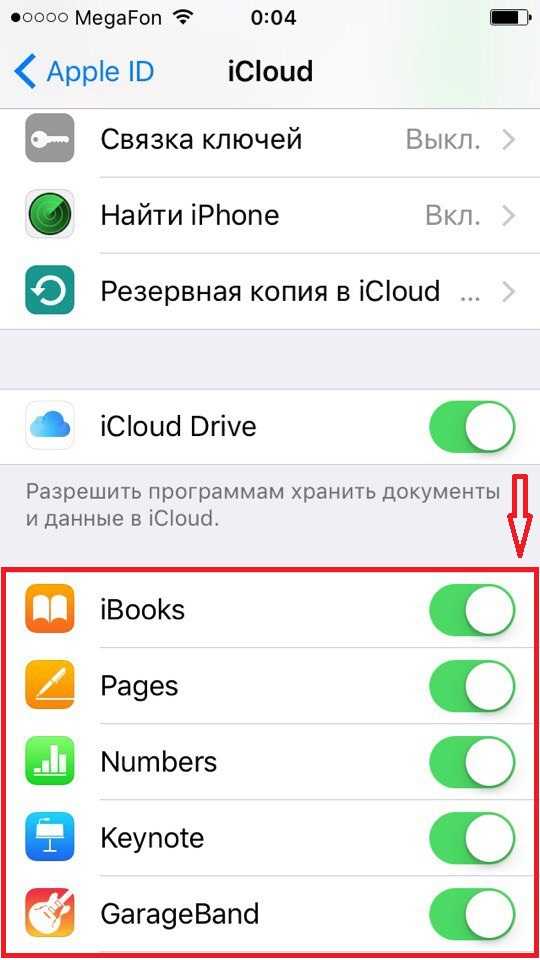 Более того, родители могут воспользоваться функцией «Попросить купить», которая требует, чтобы маленькие дети запрашивали покупки. Вы получите уведомление и сможете одобрить или отклонить их запрос удаленно. Семейный доступ также добавляет удобные функции отслеживания, которые удобны для детей в семье. Когда они станут достаточно взрослыми, чтобы пользоваться собственным тарифным планом, вы сможете передать им их Apple ID, чтобы они могли управлять ими самостоятельно.
Более того, родители могут воспользоваться функцией «Попросить купить», которая требует, чтобы маленькие дети запрашивали покупки. Вы получите уведомление и сможете одобрить или отклонить их запрос удаленно. Семейный доступ также добавляет удобные функции отслеживания, которые удобны для детей в семье. Когда они станут достаточно взрослыми, чтобы пользоваться собственным тарифным планом, вы сможете передать им их Apple ID, чтобы они могли управлять ими самостоятельно.
Мы расскажем вам, как настроить идентификатор ребенка, отследить чье-то потерянное устройство в вашей группе «Семейный доступ» и узнать все, что вам нужно знать о службе Apple «Семейный доступ».
Как использовать iTunes в облаке
Библиотека Apple Music на MacBook Air (Изображение предоставлено Christine Romero-Chan / iMore)
iTunes в облаке позволяет вам получать доступ, транслировать и повторно загружать контент, который вы приобрели iTunes. Сюда входят элементы из App Store, iTunes Store и iBookstore. Если у вас дома есть Apple TV, вы можете получить доступ ко всем купленным фильмам, телешоу, музыке и многому другому, просто войдя в систему. Они будут мгновенно доступны для потоковой передачи. И если у вас включен Семейный доступ, вы также можете транслировать покупки, принадлежащие кому-то еще в вашей группе Семейного доступа.
Если у вас дома есть Apple TV, вы можете получить доступ ко всем купленным фильмам, телешоу, музыке и многому другому, просто войдя в систему. Они будут мгновенно доступны для потоковой передачи. И если у вас включен Семейный доступ, вы также можете транслировать покупки, принадлежащие кому-то еще в вашей группе Семейного доступа.
Как использовать музыкальную библиотеку iCloud
Добавление музыки в музыкальную библиотеку iCloud. (Изображение предоставлено iMore)
Музыкальная библиотека iCloud позволяет сравнить всю вашу библиотеку с музыкальным каталогом iTunes: если она находит ту же песню, она позволяет вам транслировать или загружать ее из iTunes на любое из ваших устройств Apple, немедленно или в течение определенного периода времени. пока вы остаетесь подписчиком. Если он не находит ту же песню, он загружает вашу версию и позволяет вам транслировать ее точно так же. Поскольку ваша музыка всегда доступна на серверах Apple, она работает как резервная копия, гарантируя, что вы не потеряете свою коллекцию, даже если потеряете свое устройство.
Как использовать связку ключей iCloud
Связка ключей iCloud на iPhone 7 (Изображение предоставлено iMore)
Связка ключей iCloud пытается сделать управление паролями разумным. Если вы сохраните пароль в Safari на Mac для последующего использования, связка ключей iCloud может синхронизировать то же самое с Safari на вашем iPhone или iPad. iCloud Keychain также может хранить кредитные карты, адреса и другие личные данные, чтобы вам было проще заполнять формы, когда вам это нужно. Нужно сгенерировать надежный пароль для новой учетной записи? Связка ключей iCloud тоже может это сделать!
Не забудьте iCloud+
Когда вы платите за iCloud, а не пользуетесь бесплатной версией, которую предлагает Apple, вы получаете доступ к iCloud+.
Cloud+ предлагает некоторые новые функции, а именно ориентированные на конфиденциальность Hide My Email и Private Relay, а также расширенное безопасное хранилище видео HomeKit. iCloud+ также поставляется с собственными доменами электронной почты для учетных записей iCloud Mail.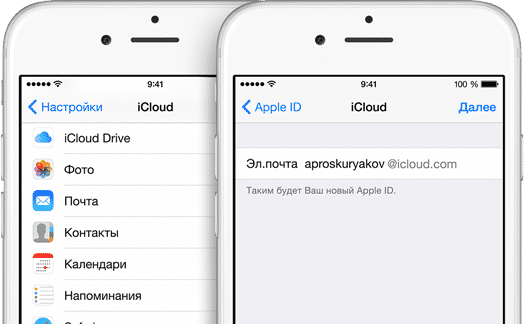

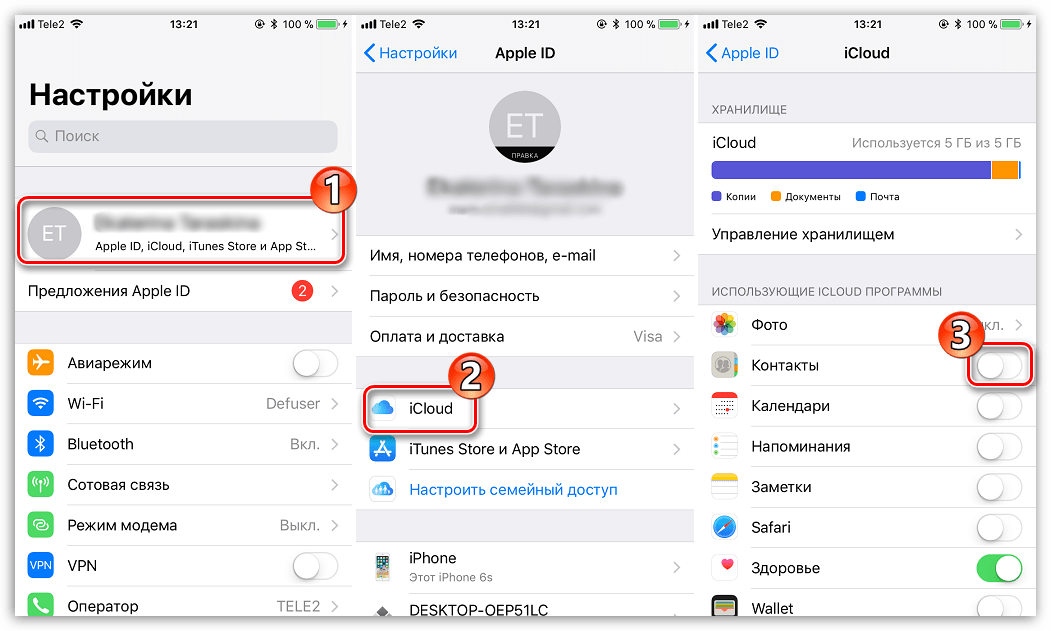 В зависимости от типа файла нажмите на соответствующую кнопку. Например, если это будет видео, то будет написано «Сохранить видео». Для книг воспользуйтесь кнопкой «Скопировать в iBooks» и так далее.
В зависимости от типа файла нажмите на соответствующую кнопку. Например, если это будет видео, то будет написано «Сохранить видео». Для книг воспользуйтесь кнопкой «Скопировать в iBooks» и так далее.