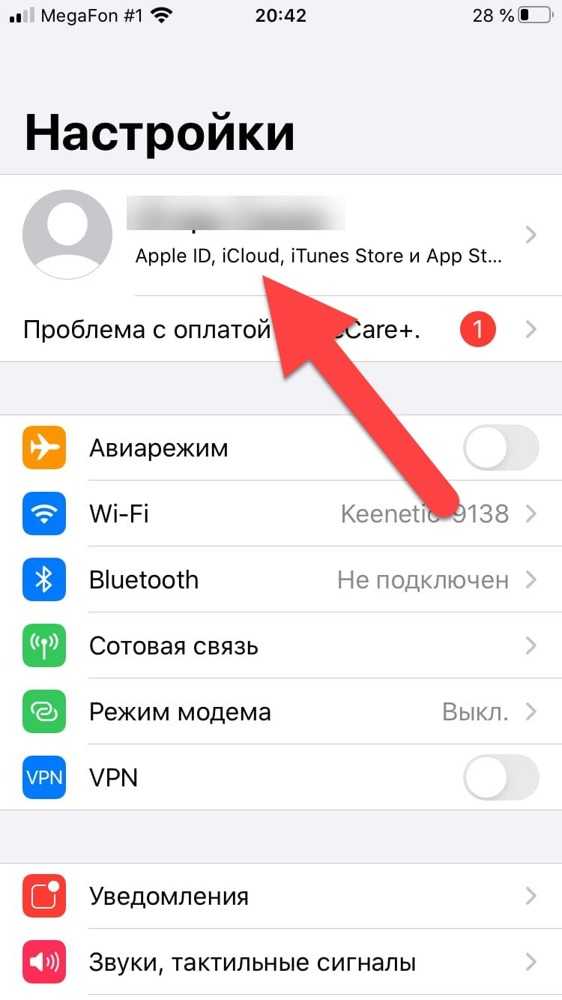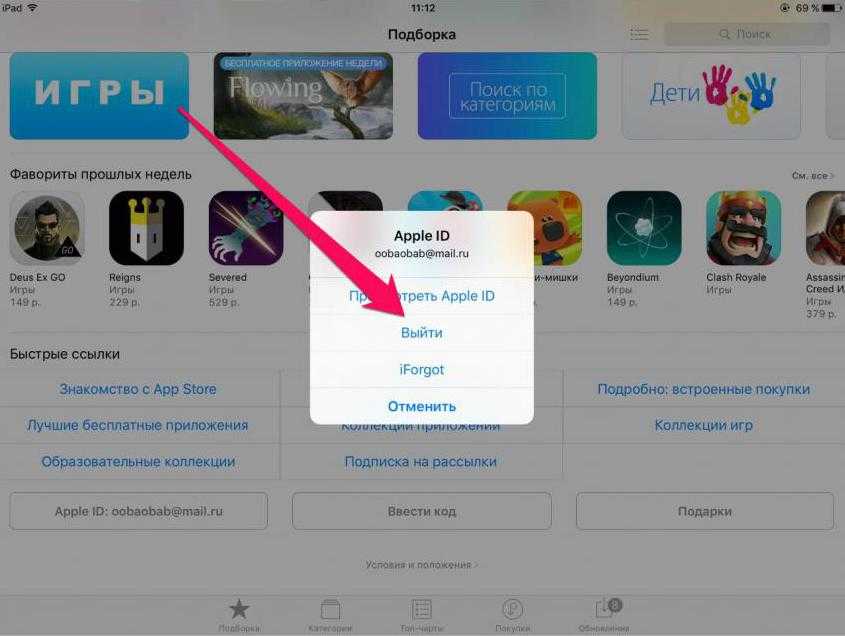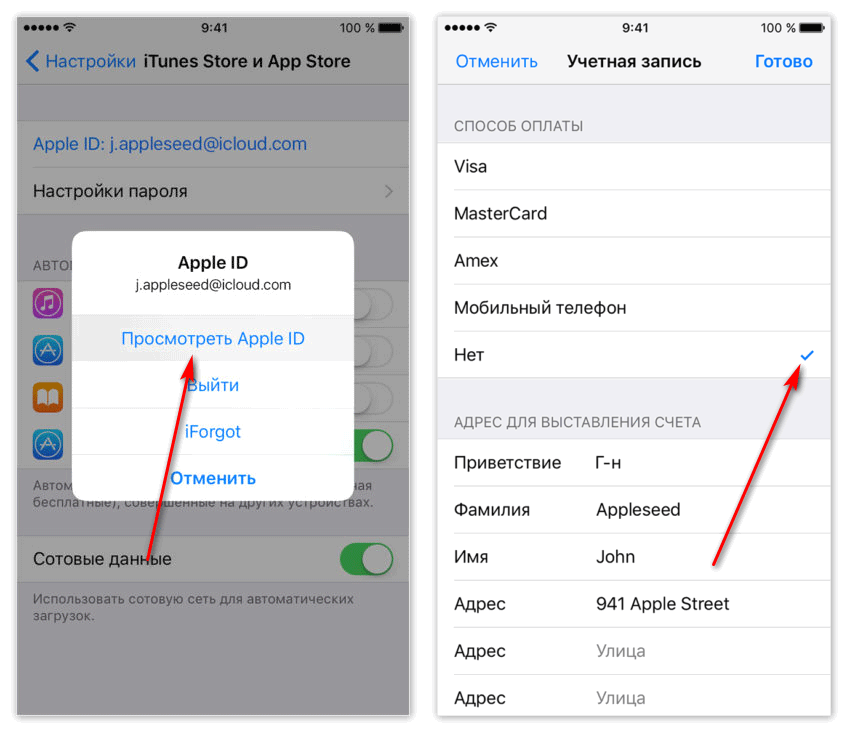Содержание
Как изменить страну (регион) в учетной записи Apple ID, и каковы будут последствия
Так или иначе люди путешествуют, меняют место жительства, переезжают из страны в страну в поисках перспективной работы или просто лучшей жизни. И в большинстве случаев на новом месте они сталкиваются с тем, что им необходимо пользоваться магазином приложений App Store и магазином контента iTunes Store именно той страны, в которой они сейчас находятся. В этих случаях приходится менять страну (регион) в своей учетной записи Apple ID (iCloud). Но за годы проживания в предыдущей стране пользователь мог накупить достаточное количество приложений, игр, фильмов, музыки, рингтонов, и он вполне естественно хочет продолжать ими пользоваться. Apple довольно уклончиво на официальном сайте предупреждает о том, что перед изменением региона в учетной записи необходимо загрузить на устройство все осуществленные ранее покупки. В 2021 году я решил сам проверить, как это все происходит и поделиться с вами своим собственным опытом.
В App Store масса приложений, но не все они доступны в конкретной стране
Содержание
- 1 Зачем менять страну (регион) в учетной записи Apple ID
- 2 Как подготовиться к смене страны (региона) в учетной записи Apple ID
- 3 Как изменить страну (регион) в учетной записи Apple ID на iPhone или iPad
- 4 Как изменить страну (регион) в учетной записи Apple ID на компьютере
- 5 Как изменить страну (регион) в учетной записи Apple ID с помощью сайта
- 6 Что будет с медиатекой в Apple Music при смене страны (региона) в учетной записи Apple ID
Зачем менять страну (регион) в учетной записи Apple ID
Главная причина такой процедуры связана с тем, что на новом месте пользователю приходится пользоваться приложениями, которых нет в App Store страны, из которой он приехал. Так, в российском App Store вы просто не найдете ни HBO Max, ни Hulu, ни Disney+, ни YouTube TV. Эти сервисы официально не работают в России, поэтому их и не будет в региональном магазине. Но жители США пользуются ими на постоянной основе уже несколько лет. Кроме того только в конкретной стране могут быть доступны специфические приложения банковских учреждений, транспортных компаний и торговых сетей.
Но жители США пользуются ими на постоянной основе уже несколько лет. Кроме того только в конкретной стране могут быть доступны специфические приложения банковских учреждений, транспортных компаний и торговых сетей.
Еще одна причина кроется в платежном средстве, используемом для покупок в магазине контента. Еще с 2012 г. Apple позволяет привязывать к аккаунту пользователя только карточку банковского учреждения той страны, которая указана в настройках учетной записи. Это вполне понятно, ведь как переехав в США, вы будете осуществлять оплату в американском магазине в российских рублях. Более того использование на постоянной основе в новой стране аккаунта с привязкой к предыдущей стране Apple считает нарушением лицензионного соглашения и правил пользования магазинами App Store и iTunes Store.
Другое дело, что в отличие от Google с его Play Store Apple не проверяет специальным образом, где реально находится пользователь, и позволяет в любом месте земного шара зарегистрировать учетную запись с нужной страной, главное, чтобы под рукой оказалась действующая карточка банка этой страны. Я сам на протяжении почти 9 лет пользовался российским магазином, используя в качестве средства платежа то Qiwi кошелек, то Яндекс Деньги (ныне YouMoney), а для скачивания специфических приложений был вынужден выходить из основной учетной записи и заходить в специально созданную другую. Скажу сразу это никоим образом не влияло на язык интерфейса устройства (он всегда у меня русский) и на Apple Pay. Независимо, от региона, указанного в настройках Apple ID вы можете в нужной стране привязать в Wallet карточку банка, который работает с Apple Pay и без проблем оплачивать покупки в магазинах с помощью iPhone и Apple Watch.
Я сам на протяжении почти 9 лет пользовался российским магазином, используя в качестве средства платежа то Qiwi кошелек, то Яндекс Деньги (ныне YouMoney), а для скачивания специфических приложений был вынужден выходить из основной учетной записи и заходить в специально созданную другую. Скажу сразу это никоим образом не влияло на язык интерфейса устройства (он всегда у меня русский) и на Apple Pay. Независимо, от региона, указанного в настройках Apple ID вы можете в нужной стране привязать в Wallet карточку банка, который работает с Apple Pay и без проблем оплачивать покупки в магазинах с помощью iPhone и Apple Watch.
Как подготовиться к смене страны (региона) в учетной записи Apple ID
Для начала нужно израсходовать весь остаток средств на счету Apple ID. Вообще для большинства пользователей это скорее всего не очень актуальная информация, поскольку многие из нас не закидывали заранее деньги на свой счет в iTunes Store, а оплачивали покупки и подписки с привязанной банковской карты.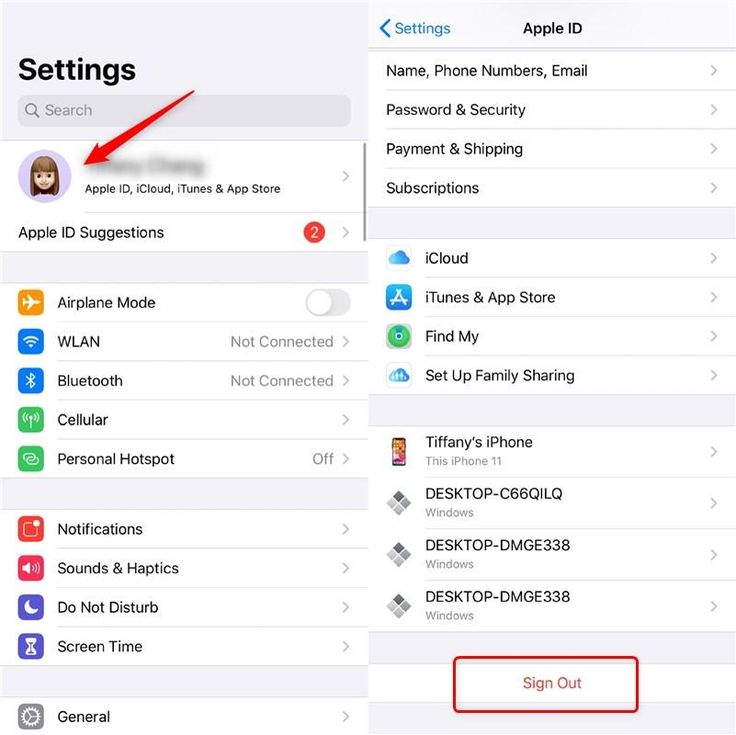 Тем не менее, кто-то мог получать подарки в виде подарочных (gift) карт Apple, но не воспользовался этими средствами, а кто-то мог пополнять счет в iTunes с виртуальных платежных систем типа Qiwi или WebMoney в те далекие времена, когда на такие транзакции не было комиссий. Для проверки баланса учетной записи Apple ID нужно на iPhone или iPad открыть App Store и тапнуть по своей фотографии или аватарке в правом верхнем углу. На открывшемся экране остаток средств будет отображаться под именем пользователя. Если остатка средств нет, то соответственно ничего отображаться не будет.
Тем не менее, кто-то мог получать подарки в виде подарочных (gift) карт Apple, но не воспользовался этими средствами, а кто-то мог пополнять счет в iTunes с виртуальных платежных систем типа Qiwi или WebMoney в те далекие времена, когда на такие транзакции не было комиссий. Для проверки баланса учетной записи Apple ID нужно на iPhone или iPad открыть App Store и тапнуть по своей фотографии или аватарке в правом верхнем углу. На открывшемся экране остаток средств будет отображаться под именем пользователя. Если остатка средств нет, то соответственно ничего отображаться не будет.
Остаток средств на счету учетной записи Apple ID на iPhone
На компьютере Mac в приложении App Store в нижней левой части под именем пользователя также можно найти аналогичную информацию. На компьютерах под управлением Windows придется зайти в программу iTunes и в верхней части окна этой программы выбрать пункт “Магазин”. В случае наличия остатка средств на счете учетной записи под своим именем вы увидите сумму.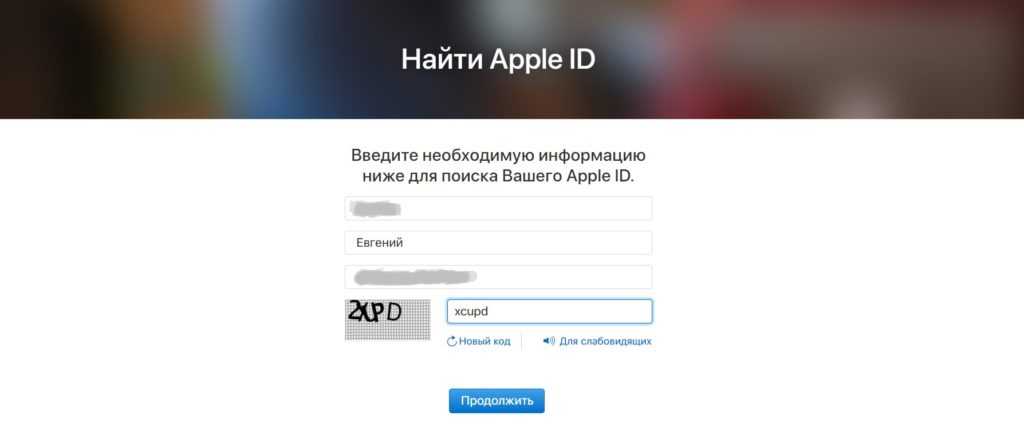
Остаток средств на счету учетной записи Apple ID на Mac
Чтобы потратить все средства на счету нужно купить какое-то приложение, фильм или музыку. Если же остаток средств меньше стоимости одного такого цифрового товара, то нужно обратиться в техподдержку Apple, сотрудники которой помогут с решением вопроса, но на это может потребоваться не один день.
Затем нужно отменить все подписки и дождаться завершения их действия, а также завершения предварительных заказов и прокатов фильмов. Apple просто не позволит вам изменить страну пока у вас действует хотя бы одна подписка. Я был вынужден отменить свои действующие подписки на Apple Music и вернуться на бесплатный тарифный план хранилища iCloud в 5 Gb, а затем еще и ждать той заветной даты, до которой действовала последняя оформленная подписка. Причем по моему личному наблюдению, завершение подписок происходит вечером где-то после 21.00 по МСК. В Америке в это время утро.
Также нужно закрыть семейный доступ. Дело в том, что члены вашей семьи могут совместно использовать с вами платные сервисы Apple, которые со своей карточки оплачиваете вы, а также устанавливать купленные вами в App Store приложения, пользуясь вашим списком покупок на iPhone, iPad или Mac. Но все члены семьи должны иметь учетные записи, привязанные к одной стране (региону). После перевода всех учетных записей членов семьи, включая вашу, в новую страну, вы сможете снова настроить семейный доступ.
Но все члены семьи должны иметь учетные записи, привязанные к одной стране (региону). После перевода всех учетных записей членов семьи, включая вашу, в новую страну, вы сможете снова настроить семейный доступ.
Apple также рекомендует загрузить на все свои устройства ранее купленные приложения, музыку и фильмы, поскольку в App Store / iTunes Store новой страны этого контента может не быть. Разумеется, у вас в наличии должна быть действующая карта банка страны, к которой вы привязываете свою учетную запись.
Как изменить страну (регион) в учетной записи Apple ID на iPhone или iPad
- Заходим на iPhone или iPad в Настройки и тапаем по своей фотографии (аватарке) или своему имени. На открывшемся экране выбираем “Медиаматериалы и покупки” и во всплывающем меню — пункт “Просмотреть”;
- После авторизации по Face ID или Touch ID нужно выбрать пункт “Страна или регион”;
- В раскрывающемся списке выбираем нужную страну.
 После этого на следующем экране внимательно читаем лицензионное соглашение, как правило на языке выбранной страны, и принимаем его, а затем на последнем экране указываем платежную информацию: номер карты, срок действия и CVV код, а также юридический платежный адрес, включая индекс, на который Apple официально высылает квитанции.
После этого на следующем экране внимательно читаем лицензионное соглашение, как правило на языке выбранной страны, и принимаем его, а затем на последнем экране указываем платежную информацию: номер карты, срок действия и CVV код, а также юридический платежный адрес, включая индекс, на который Apple официально высылает квитанции. - После проверки и привязки карты страна (регион) в учетной записи Apple ID будут успешно изменены.
Заходим в “Медиаматериалы и покупки” и выбираем “Просмотреть”
После авторизации по Face ID или Touch ID выбираем “Страна или регион”
Как изменить страну (регион) в учетной записи Apple ID на компьютере
Подобную процедуру можно выполнить и на компьютере. Причем совершенно не важно это будет Mac или ПК с Windows. На Mac открываем приложение Музыка, а на ПК iTunes. В меню “Учетная запись” выбираем пункт “Просмотреть…”
В iTunes на Windows выбираем “Учетная запись”-”Просмотреть”
Выбираем “Изменить страну или регион”
В раскрывающемся списке выбираем страну, читаем и принимаем положения и условия, вводим данные банковской карточки и адрес выставления счетов.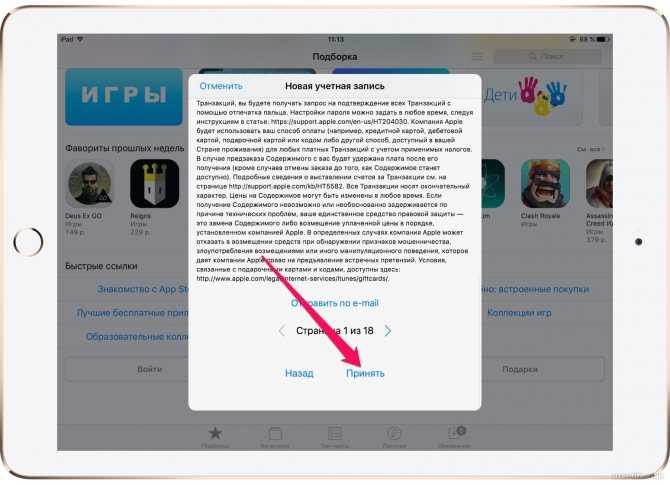 После клика по кнопке “Продолжить” проверяется банковская карточка и прочие указанные реквизиты и происходит изменение страны (региона).
После клика по кнопке “Продолжить” проверяется банковская карточка и прочие указанные реквизиты и происходит изменение страны (региона).
Как изменить страну (регион) в учетной записи Apple ID с помощью сайта
Указанную процедуру можно осуществить и на специальном сайте. После ввода Apple ID и пароля нужно будет обязательно пройти двухфакторную авторизацию путем ввода шести цифр, которые приходят на доверенное устройство, например iPhone или в СМС сообщении на привязанный номер телефона. На открывшейся странице в первом подразделе “Учетная запись” кликаем справа кнопку “Изменить”. Прокручиваем страницу до пункта “Страна/Регион” и в раскрывающемся списке выбираем нужную страну.
Изменение учетной записи Apple ID на веб-сайте
Далее все по той же схеме: принятие положений и условий, ввод платежной информации и адреса для выставления счетов. После успешной привязки карточки страна (регион) изменятся. Останется кликнуть по синей кнопке “Готово” в правой верхней части страницы.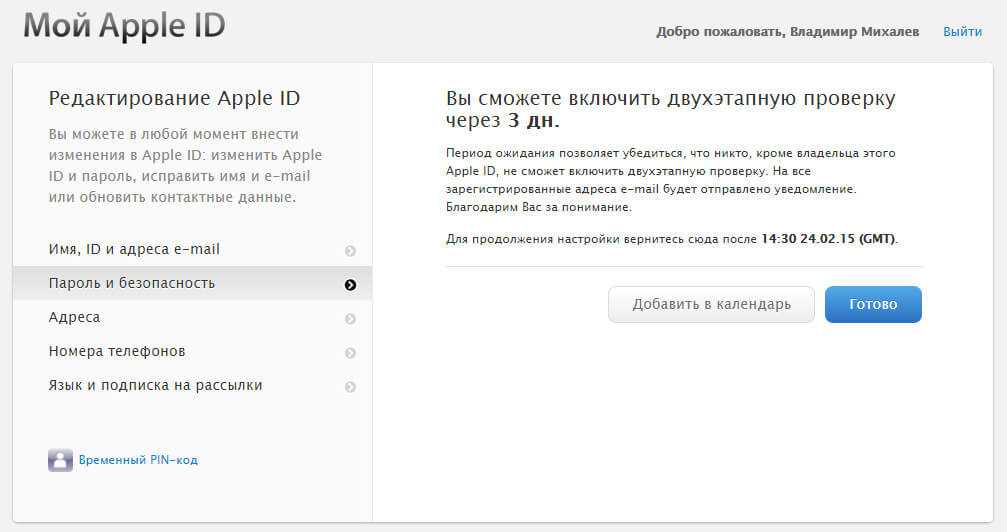
Выбор новой страны на веб-сайте изменения учетной записи Apple ID
Что будет с покупками в App Store и iTunes Store после изменения страны (региона) в учетной записи Apple ID
Самый главный вопрос, который стоял передо мной при проведении подобных манипуляций, разрешился вопреки всем предыдущим публикациям в интернете более чем благополучно. И сегодня я со всей ответственностью готов заявить, что все доступные в магазине новой страны фильмы, музыку, рингтоны, игры и приложения, которые вы покупали в магазине предыдущей страны у вас Apple не заберет. После изменения магазина я специально сбросил iPhone до заводских настроек и настроил его как новое устройство без восстановления из резервной копии и переноса данных. При входе в приложение Apple TV в разделе Медиатека я нашел все свои купленные фильмы со значком облачка со стрелкой. Я смог скачать и запустить воспроизведение первого попавшегося из них. В разделе настроек “Звуки”-”Рингтон” я тапнул “Загрузить все купленные звуки” и получил на свой iPhone все покупавшиеся еще лет пять назад рингтоны.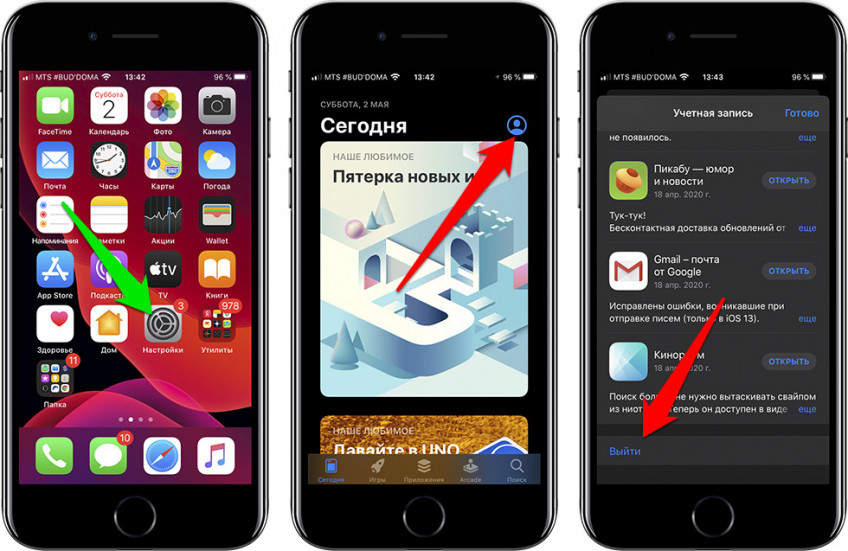 В приложении Музыка в медиатеке были доступны все честно купленные мной за многие годы композиции и альбомы со знакомым значком облачка со стрелочкой, а в App Store я смог бесплатно загрузить купленные мною ранее достаточно дорогие приложения.
В приложении Музыка в медиатеке были доступны все честно купленные мной за многие годы композиции и альбомы со знакомым значком облачка со стрелочкой, а в App Store я смог бесплатно загрузить купленные мною ранее достаточно дорогие приложения.
Но справедливости ради стоит подчеркнуть, что это все получилось потому что в магазине новой страны были доступны все купленные мною ранее фильмы, музыка и приложения. Региональные магазины отличаются между собой ассортиментом контента. Поэтому, к примеру, изменив американский аккаунт на российский вы уже не сможете скачать Hulu или Disney+. Правда и пользоваться в РФ этими сервисами без VPN вы также не сможете. Это же касается фильмов и музыки. Например, в российском магазине доступны фильмы, которых нет в украинском магазине, а в украинском магазине доступны местные исполнители эстрадной музыки, которых может не быть в российском магазине.
Что будет с медиатекой в Apple Music при смене страны (региона) в учетной записи Apple ID
Единственной существенной потерей при смене страны (региона) будет полная потеря вашей медиатеки в Apple Music. Дело в том, что композиции и альбомы доступные в одних странах, могут быть недоступны в других. Поэтому Apple требует отмены подписки на Apple Music и завершения периода ее действия перед изменением страны (региона) в настройках учетной записи Apple ID. Учитывая drm шифрование скачанных треков и невозможность пользоваться медиатекой без активной подписки, перед непосредственным изменением страны (региона) в настройках iPhone появляется предупреждающее окно с информацией о том, что медиатека пользователя будет удалена. Если не согласиться на удаление медиатеки, то изменить страну (регион) будет невозможно. Это окно появляется также и в связи с тем, что на протяжении месяца после отмены и завершения действия подписки на Apple Music на серверах яблочной компании продолжают храниться медиатеки пользователей на случай, если они передумают и вернутся к использованию сервиса.
Дело в том, что композиции и альбомы доступные в одних странах, могут быть недоступны в других. Поэтому Apple требует отмены подписки на Apple Music и завершения периода ее действия перед изменением страны (региона) в настройках учетной записи Apple ID. Учитывая drm шифрование скачанных треков и невозможность пользоваться медиатекой без активной подписки, перед непосредственным изменением страны (региона) в настройках iPhone появляется предупреждающее окно с информацией о том, что медиатека пользователя будет удалена. Если не согласиться на удаление медиатеки, то изменить страну (регион) будет невозможно. Это окно появляется также и в связи с тем, что на протяжении месяца после отмены и завершения действия подписки на Apple Music на серверах яблочной компании продолжают храниться медиатеки пользователей на случай, если они передумают и вернутся к использованию сервиса.
Для меня, перешедшего давным-давно на Spotify, потеря медиатеки в Apple Music не составляла никакой проблемы. Но для тех, кто крепко привязался к фирменному яблочному музыкальному сервису и не хочет геморроиться с сервисами типа Soundiiz для переноса медиатеки из одного аккаунта в другой, придется в актуальной стране проживания оставаться на старом Apple ID, а для скачивания нужного контента заводить дополнительно новый.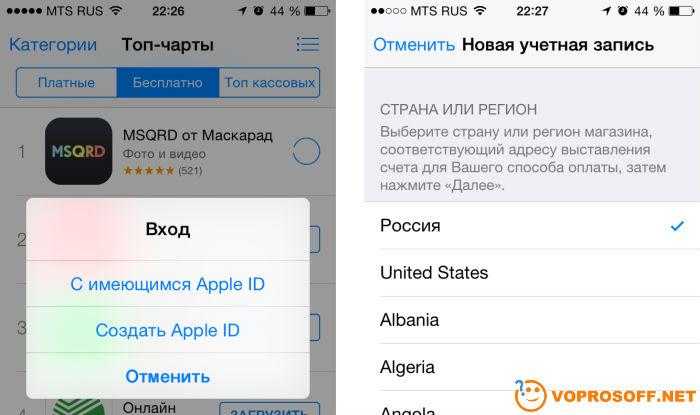
Как сменить ID на Айфоне
Каждому устройству Apple присваивается индивидуальный идентификатор и не рекомендуется использовать единый номер одновременно на нескольких девайсах. Однако компания предусмотрела возможность изменения ID-элемента в случае необходимости.
Содержание
- Что такое Apple ID и зачем он нужен
- Какой Apple ID нельзя изменить
- Какие данные можно изменить в Apple ID
- Как сменить Apple ID на Айфоне
- Как изменить пароль к Apple ID
- Как изменить Apple ID без потери данных
- Проблемы при смене учетной записи Apple
Что такое Apple ID и зачем он нужен
Для чего вообще создается идентификатор? ID – это своеобразный идентификационный номер, которые выступает в качестве имени пользователя после создания учетной записи и регистрации. После прохождения регистрации, создания профиля и получения ID-номера пользователь обретает следующие возможности:
- Оформление заказов и покупка товаров в фирменных магазинах Apple.

- Мгновенное обращение в службу технической поддержки по всем вопросам.
- Приобретение специализированных приложений для любой техники Apple.
- Использование iCloud, дабы создать облачный накопитель.
- Покупка программного обеспечения в официальных магазинах App Store и iTunes Store.
- Подписка на платные каналы с фильмами и сериалами.
- Использование электронных книг и прочих платных файлов текстового формата.
- Переписка в чатах фирменного сервиса.
- Осуществление звонков посредством FaceTime.
- Прослушивание радиостанций через iTunes.
- Участие в различных тестированиях новой продукции Apple.
- Использование уникальных возможностей сервиса iCloud.
Все эти возможности пользователь получит после своевременного обретения идентификатора. Процедура абсолютно бесплатная и проводится довольно легко.
Главное преимущество данной операции заключается в том, что после приобретения ID-номера пользователь обеспечивает собственному устройству повышенный уровень защиты.
Это играет важную роль в том случае, если телефон регулярно синхронизируется с другими устройствами или подключается к интернету, сторонним модулям Bluetooth и Wi-Fi.
Несмотря на некоторые запреты, многие пользователи обмениваются своими идентификаторами с товарищами, дабы применять возможности учетной записи на сторонних телефонах.
Какой Apple ID нельзя изменить
Большинство идентификаторов в экстренных случаях можно изменить. Для этого потребуется использовать приведенные ниже инструкции. Однако встречаются такие номера, которые при любых обстоятельствах сменить не удастся.
В первую очередь к подобным идентификаторам относятся те, у которых в конце комбинации находятся адреса @mac.com, @icloud.com или @me.com.
Какие данные можно изменить в Apple ID
Во время изменения непосредственно самого идентификатора любой пользователь может изменить еще несколько данных. Для этого необходимо добраться до официального сайта Apple и отыскать основную страницу управления фирменным идентификатором.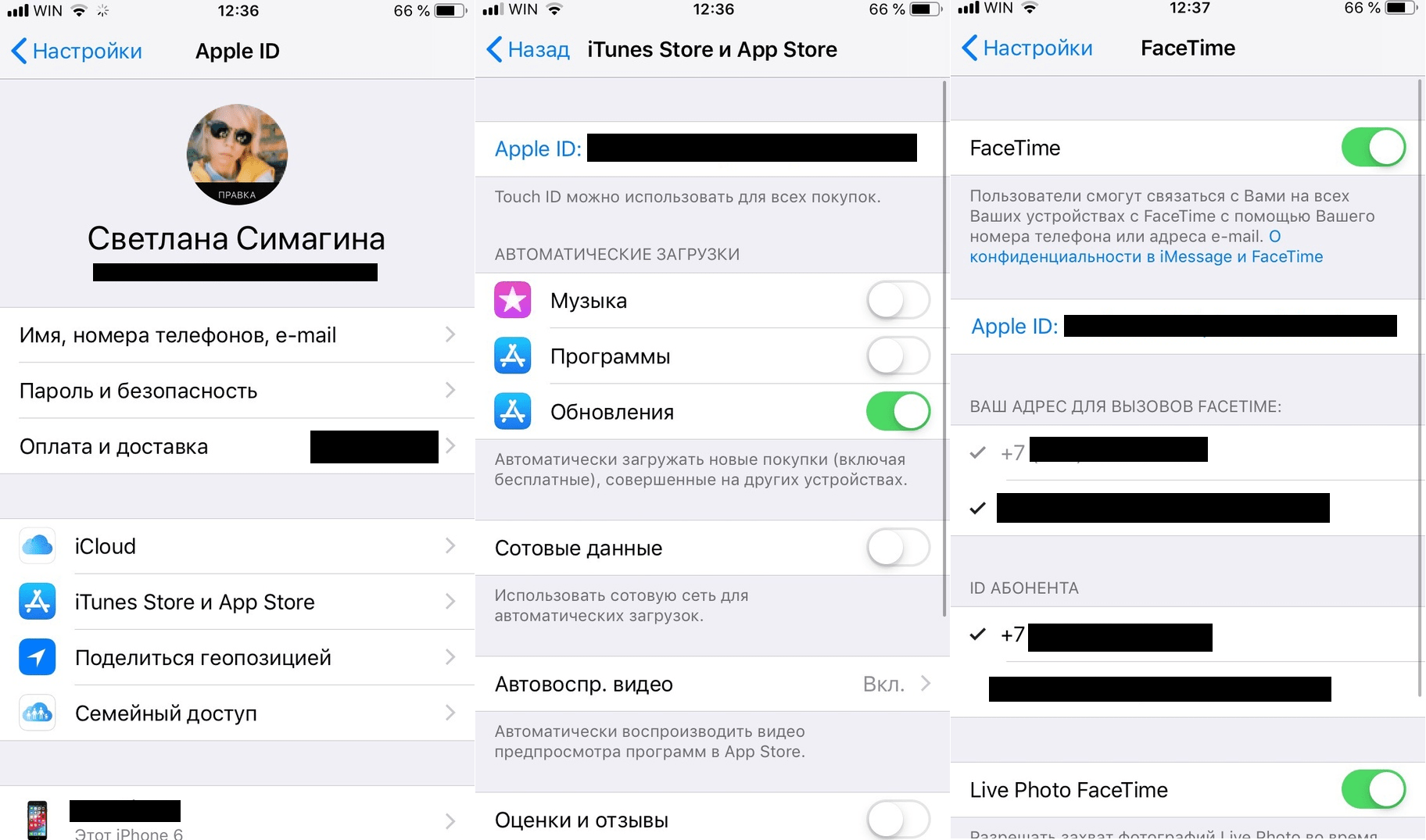 Какие данные подлежат изменению:
Какие данные подлежат изменению:
- Пароль к идентификационному номеру.
- Резервные адреса электронной почты. В этом поле не рекомендуется вводить альтернативный идентификатор.
- Фамилия и инициалы.
- Действующий адрес электронной почты, а также адрес доставки.
- Конкретные номера телефонов. Можно указывать несколько, в зависимости от времени суток.
- Подписка на рассылку оповещений, новостных публикаций и т.д.
- Язык интерфейса.
- Дата рождения, контрольные вопросы и пароль от учетной записи.
Что касается изменения более секретной информации, к примеру, пароли от банковских карт, адрес проживания, разрешение на автоматические покупки из официального магазина App Store и отвязка идентификационного номера от всех устройств производителя, это возможно только через основные настройки сервиса iTunes.
iOS является единственной операционной системой на мобильных гаджетах, которая позволяет проводить описываемые процедуры.
Устройства под предводительством Windows и Android ограничены подобной возможностью.
Как сменить Apple ID на Айфоне
Перед изменением идентификатора Apple нужно убедиться в том, что он был привязан к электронной почте сервисов Google, Яндекс, Рамблер или Mail.ru. В таком случае изменение данных будет возможно. Если ID-номер привязывался к электронному адресу, который заканчивается @mac.com, @icloud.com или @me.com, провести процедуру будет невозможно. Стоит заметить, что изменить данный элемент можно несколькими способами. Все подробности ниже.
1. С компьютера
Если пользователь решил изменить идентификационный номер с помощью компьютера, для этого потребуется открыть соответствующую страницу. В первую очередь потребуется открыть официальный ресурс Apple, пройти авторизацию, введя логин и пароль, после чего совершить ряд следующих действий:
- В рабочем окне отыскать раздел с управлением имени, идентификатора и адреса электронной почты.

- Во вспомогательной вкладке открыть строчку для введения идентификатора Apple и основного электронного адреса.
- Нажать на графическую клавишу «Изменить».
- Ввести соответствующие значения в поле с электронной почтой, после чего на ящик придет специальная инструкция.
- Открыть письмо с инструкцией, в котором потребуется нажать на активную ссылку.
После проведения данной процедуры система автоматически изменить идентификатор Apple. Следующим этапом будет активация данного режима непосредственно через мобильное устройство.
2. С телефона
Чаще всего идентификатор меняется в том случае, когда пользователь приобретает поддержанный телефон. При таких обстоятельствах в гаджете остается ряд определенной информации, которая была введена предыдущим владельцем. Соответственно, чтобы избежать нежелательных последствий и полностью приватизировать новый девайс, необходимо совершить следующие действия:
- Разблокировать телефон, после чего на рабочем столе нажать на ярлык с официальным магазином App Store.

- На главной странице отыскать блок авторизованного Apple идентификатора.
- В появившемся окне необходимо нажать на кнопку входа.
- Далее потребуется зайти в аккаунт, следовательно, нужно нажать на кнопку входа.
- Следующим этапом будет нажатие на кнопку изменения ID-номера.
- Ввести необходимые данные, после чего учетная запись будет готова.
В нередких случаях официальный сайт отправляет код подтверждения на смартфон. Этот ход предусмотрен в целях надежной защиты устройства от кражи или изъятия личностной информации. Если все действия были совершены правильно, система автоматически обновит номер ID.
3. С помощью iTunes
Изменить идентификатор Apple можно также с помощью сервиса iTunes. Данная процедура проводится практически аналогично с предыдущим методом, однако для успешного изменения необходимо убедиться в том, что iTunes обновлен до последней версии. Если все соответствует требованиям, пользователю понадобится открыть описываемый ресурс и совершить следующие действия:
- Войти в магазин, добравшись до значка в верхнем углу экрана.

- Авторизоваться в собственной учетной записи с помощью ввода пароля и логина.
- Далее указать строчку с изменением учетной записи.
- Выбрать опцию с подробной информацией об аккаунте.
- Нажать на кнопку редактирования.
- В появившемся окне ввести адрес электронной почты для нового идентификатора Apple.
- Дождаться, пока на электронный ящик придет письмо со ссылкой для подтверждения.
- Подтвердить изменение посредством перехода по ссылке.
В конце процедуры рекомендуется сохранить введенные данные в системе сервиса. Такое действие обеспечит автоматический вход в учетную запись при каждом запуске сервиса.
Если забыл Apple ID
В нередких случаях возникает такая ситуация, когда пользователь не может вспомнить идентификатор собственного устройства. Какие меры следует предпринять, чтобы восстановить доступ к Apple ID:
- Открыть веб-браузер на ноутбуке, компьютере или мобильном устройстве.

- Развернуть адресную строку, в которой потребуется написать следующие значения – «iforgot.apple.com», после чего подтвердить действие с помощью кнопки входа.
- Перед пользователем откроется меню сброса данных, в котором нужно указать свой идентификатор либо адрес электронной почты. В данном случае выбирается последний вариант.
- В конечном итоге владельцу смартфона придется пройти специальную проверку, используя один из четырех системных вариантов.
Как изменить пароль к Apple ID
Чтобы изменить пароль к собственному идентификационному номеру, необходимо воспользоваться компьютером и любым интернет-браузером. Какие шаги потребуется совершить:
- Открыть веб-обозреватель (Safari, Google Chrome, Edge, Mozilla firefox и т.д.).
- Развернуть адресную строку, в которой понадобится ввести следующие значения – «applied.apple.com», после чего подтвердить действия с помощью кнопки входа.
- В следующем окне необходимо ввести собственный идентификатор Apple и текущий пароль (в том случае, если к нему имеется доступ).
 Если нет, потребуется пройти процедуру восстановления.
Если нет, потребуется пройти процедуру восстановления. - Отыскать блок безопасности, в котором выбрать функцию изменения пароля.
- Чтобы изменить секретный код, пользователю понадобится ответить на ряд контрольных вопросов. Также в случае активной двухконтурной аутентификации понадобится подтвердить личность с помощью специального кода, который придет на смартфон. Этот код вводится в поле изменения пароля.
- По завершению потребуется ввести старый и два раза новый пароль.
По окончанию система устройства автоматически сбросит учетную запись, после чего понадобится заново авторизоваться, используя новый пароль.
Как изменить Apple ID без потери данных
Данную процедуру целесообразно проводить в том случае, если единый идентификатор используется одновременно на нескольких устройствах, а сбросить номер нужно только на одном. То есть, будь-то компьютер, ноутбук, планшет или телефон – нужно сбросить номер так, чтобы на другом устройстве он остался прежним. При успешном проведении данной операции вся важная информация, включая сообщения, карты, контакты, заметки и медиафайлы, будет сохранена. Однако подключение ко всем официальным интернет-магазинам и приложениям будет осуществляться с помощью новой учетной записи.
То есть, будь-то компьютер, ноутбук, планшет или телефон – нужно сбросить номер так, чтобы на другом устройстве он остался прежним. При успешном проведении данной операции вся важная информация, включая сообщения, карты, контакты, заметки и медиафайлы, будет сохранена. Однако подключение ко всем официальным интернет-магазинам и приложениям будет осуществляться с помощью новой учетной записи.
Чтобы удалось успешно совершить данную процедуру, пользователю понадобится создать новый идентификационный номер. Это можно сделать любым доступным образом – через смартфон, iTunes или персональный компьютер. В конце создания обязательно указать функцию iCloud.
Какие действия необходимо совершить:
- В основных настройках выбрать сервис iCloud.
- Пролистать все имеющиеся инструменты до нижней части страницы, после чего отыскать кнопку выхода.
- Подтвердить выход и нажать на кнопку удаления учетной записи.
- Перед пользователем появится небольшой список доступных действий, среди которых нужно выбрать оставление записи на iPhone.

- Ввести пароль для прежней учетной записи.
- Далее в настройках и опциях сервиса iCloud ввести новые данные, дабы войти в новый идентификатор Apple.
Проблемы при смене учетной записи Apple
Периодически во время изменения идентификатора Apple многие пользователи сталкиваются с рядом проблем. Это может быть связано с невнимательным применением существующих инструкций или по причине системных ошибок телефона. В любом случае во избежание подобных казусов необходимо ознакомиться с существующими проблемами и методами их решения.
Возможно ли изменить пароль от учетной записи, если он утерян? Если да, то как это сделать?
В любом случае изменить пароль возможно, даже если он утерян. Для этого в первую очередь необходимо провести сброс шифрования. Выполнить данную процедуру можно в зависимости от уровня защиты. К примеру, если в телефоне стоит мобильная аутентификация, тогда понадобится зайти в настройки телефона и отыскать раздел безопасности.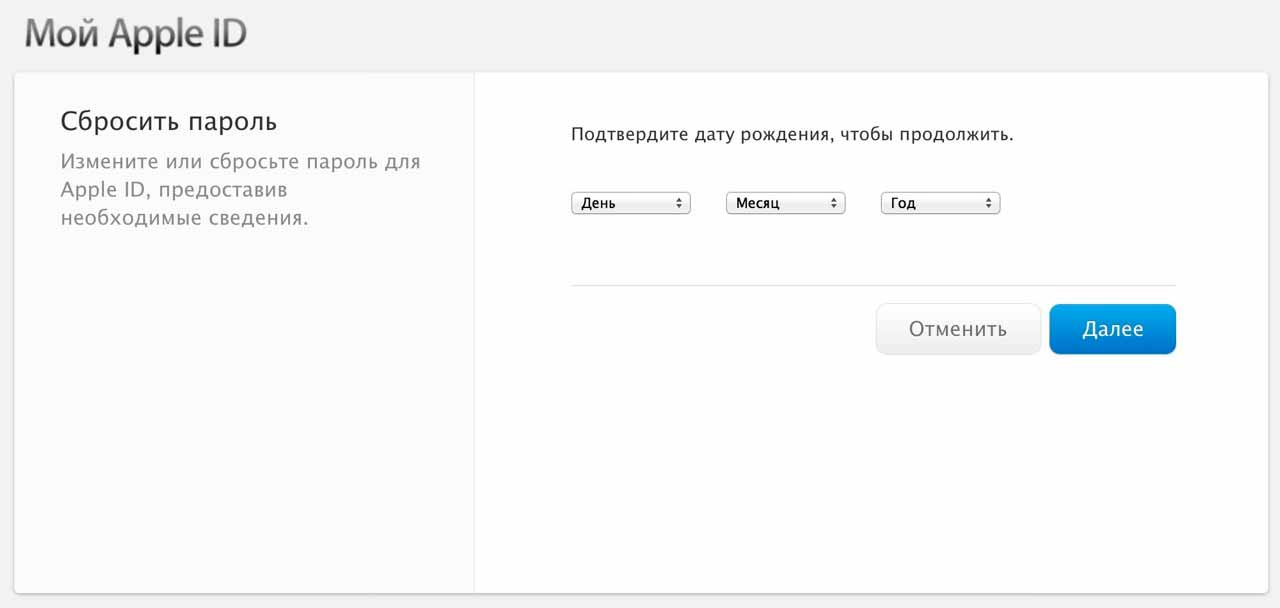 Далее система автоматически предложит инструкцию для успешного выполнения процедуры. Однако следует помнить, что данный метод сработает только в том случае, если выполнен вход в сервис iCloud.
Далее система автоматически предложит инструкцию для успешного выполнения процедуры. Однако следует помнить, что данный метод сработает только в том случае, если выполнен вход в сервис iCloud.
Если аутентификация отсутствует, а в качестве защиты значится электронная почта, тогда нужно воспользоваться официальным сайтом для восстановления пароля. Для этого следует зайти в учетную запись, указать собственный идентификатор и нажать на кнопку продолжения. Далее система предложит способы исправления проблемы.
Почему во время изменения идентификатора появляется ошибка с отказом в доступе?
Вероятней всего проблема заключается в несоответствии электронных адресов. Стоит заметить, что идентификаторы, которые заканчиваются на @mac.com, @icloud.com или @me.com, изменить невозможно. Также данная проблема может возникать в результате неправильного ввода личностной информации. Для этого стоит перепроверить правильность ввода.
В нередких случаях ошибки появляются из-за аппаратных неисправностей мобильного устройства.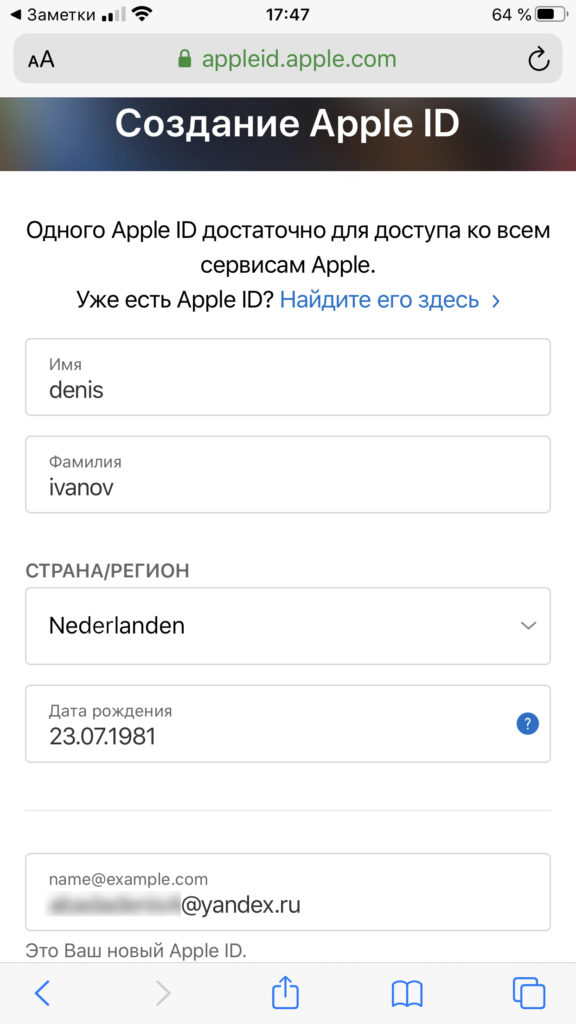 В этом случае у пользователя единственный выход – отправиться в ближайший сервисный центр.
В этом случае у пользователя единственный выход – отправиться в ближайший сервисный центр.
Автор
Янис
Занимаюсь ремонтом мобильной техники и переустановкой программного обеспечения с 2013 года. Являюсь поклонником любых Andoid-устройств. Неустанно отслеживаю все свежие новости касательно мобильной техники.
Как изменить Apple ID на вашем iPhone
iPhone, устранение неполадок
Существует несколько возможных сценариев, когда вы можете захотеть изменить Apple ID на вашем iPhone. Сделать это не очень сложно, поэтому давайте рассмотрим все, что вам нужно знать, связанное с переключением.
Что необходимо сделать перед изменением идентификатора Apple ID
Прежде чем приступить к изменению идентификатора Apple, сначала необходимо выйти из всех устройств и служб Apple, для которых используется этот идентификатор. Единственный, на котором вы должны оставаться в системе, — это ваш iPhone, если это устройство, которое вы собираетесь использовать для смены идентификаторов. Вот как выйти из ваших устройств Apple.
Вот как выйти из ваших устройств Apple.
- Если вы используете iOS 10.3 или более позднюю версию, перейдите в Настройки и нажмите там, где написано ваше имя.
- Прокрутите вниз, пока не увидите надпись Выйти .
- Введите свой пароль Apple ID, когда вам будет предложено это сделать.
- Обязательно включите данные, копии которых вы хотите сохранить на устройстве.
- Нажать Выйти .
- Нажмите Выйти еще раз, чтобы подтвердить, что вы хотите выйти из iCloud.
Если вы используете iOS 10.2 или более раннюю версию, следуйте этим инструкциям.
- Перейдите в Настройки , затем iCloud .
- Прокрутите вниз и нажмите Выйти .
- Нажмите Выйти
- Нажмите Удалить с моего iPhone .
- Нажмите Оставьте или Удалите для любых данных в телефоне, таких как контакты, напоминания и календари.

- Введите свой пароль Apple ID и нажмите Выключить .
Как изменить Apple ID на телефоне
После выхода из всех устройств, кроме iPhone, вы можете свободно менять идентификатор. Вот шаги, которые необходимо выполнить, если вы используете iOS версии 10.3 или новее.
- Перейдите в Настройки , затем нажмите там, где написано ваше имя.
- Выберите Имя, номера телефонов и адрес электронной почты .
- Там, где написано Доступно На нажмите Редактировать .
- Удалите свой текущий Apple ID.
- Нажмите Продолжить , затем введите то, что вы хотите, чтобы ваш новый Apple ID был.
- Нажмите Далее , и новый идентификатор должен вступить в силу.
Теперь вам нужно снова войти на все устройства Apple, которые вы используете, с новым идентификатором.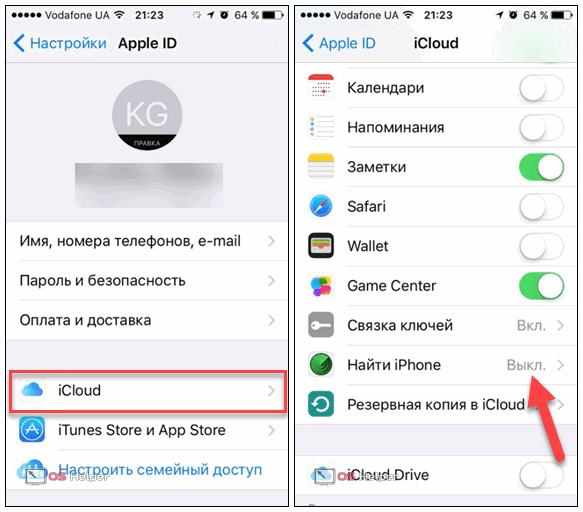
Что делать, если вы не можете изменить Apple ID на своем iPhone?
В некоторых случаях вы не сможете изменить свой Apple ID, следуя этим инструкциям. Например, если ваш Apple ID является адресом электронной почты, вы сможете изменить его только в том случае, если это адрес, которым вы управляете. Другими словами, если ваш адрес электронной почты заканчивается на @mac.com, @me.com или @icloud.com, вы не сможете изменить идентификатор на сторонний адрес электронной почты.
В этом случае вы также не сможете увидеть опцию «Изменить Apple ID» на странице своей учетной записи. Если на то пошло, возможности удалить вашу электронную почту не будет на iPhone, iPad или iPad Touch.
Как насчет изменения Apple ID, который вы используете на своем iPhone, но не вашего адреса электронной почты?
Как насчет ситуации, когда вы хотите изменить Apple ID, который вы используете на своем iPhone, но не хотите менять адрес электронной почты, который вы используете в качестве своего Apple ID? Вам нужно будет выйти, а затем снова войти с другим Apple ID, если это так.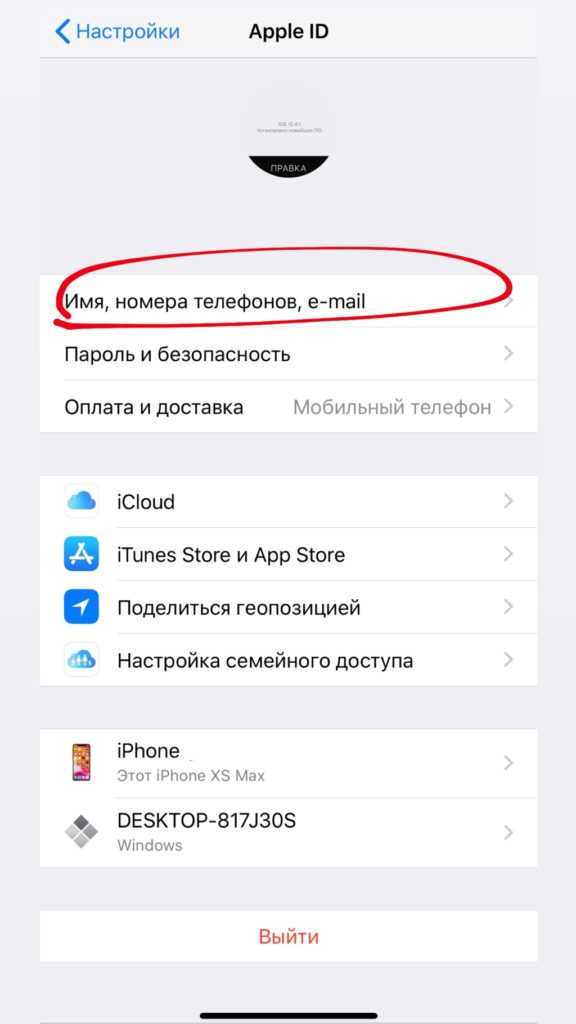
Сначала выйдите из системы, следуя приведенным выше инструкциям. Теперь следуйте этим инструкциям, чтобы снова войти в систему. Обратите внимание, что это шаги, которые необходимо выполнить, если вы используете iOS 10.3 или более позднюю версию.
- Перейдите к Настройки .
- Коснитесь Подпишите на своем устройстве.
- При появлении запроса введите свой Apple ID и пароль.
- Возможно, вы один из тех, кто защищает свою учетную запись с помощью технологии двухфакторной идентификации. Если это так, то на этом этапе вам также нужно будет ввести свой шестизначный пин-код.
Если вы используете iOS 10.2 или более раннюю версию, то для изменения Apple ID на телефоне без изменения адреса электронной почты вам потребуется войти в iCloud. Вы нажимаете Settings , затем iCloud и вводите свой Apple ID и пароль. Затем вы можете внести изменения и оставить адрес электронной почты нетронутым.
Получите наличные за подержанный iPhone
Мы покупаем подержанные и сломанные iPhone по лучшей цене! Получите бесплатную доставку, 14-дневную блокировку цены и нашу гарантию самой высокой цены.
ПРОДАТЬ СВОЙ АЙФОН
Что делать, если у вас разные идентификаторы Apple ID для разных устройств?
Если у вас разные идентификаторы Apple ID для разных устройств Apple, это может стать немного сложнее. Именно поэтому вам не рекомендуется этого делать. Однако, когда у вас есть эта система, ее изменение может быть раздражающим и занимать много времени.
Допустим, у вас разные идентификаторы Apple ID для iTunes, iCloud и App Store. Вы используете свой iPhone и хотите, чтобы каждый из ваших Apple ID был на телефоне и готов к использованию. Вы можете выполнить эти шаги при условии, что вы используете iOS 10.3 или более позднюю версию.
- Перейдите к Настройки .
- Нажмите Войдите на свое устройство.

- Введите идентификатор Apple ID, который вы хотите использовать с iCloud.
- Далее вернитесь к Настройки .
- Прокрутите вниз и нажмите там, где написано iTunes и App Store .
- Нажмите там, где написано Apple ID, ваше имя, а затем Выйти .
- Теперь снова войдите в систему, используя альтернативный идентификатор Apple ID и пароль, которые вы хотели бы использовать.
Если вы используете iOS 10.2 или более раннюю версию, перейдите в Настройки , затем iCloud . Войдите и используйте Apple ID, который вы хотите использовать с iCloud. Далее заходим в Настройки , затем iTunes и App Store . Войдите в систему с любым Apple ID и паролем, которые вы предпочитаете для iTunes.
Вы, несомненно, облегчите себе жизнь, если будете использовать один и тот же Apple ID для всех своих устройств, не говоря уже об iTunes, App Store и везде, где вам это нужно.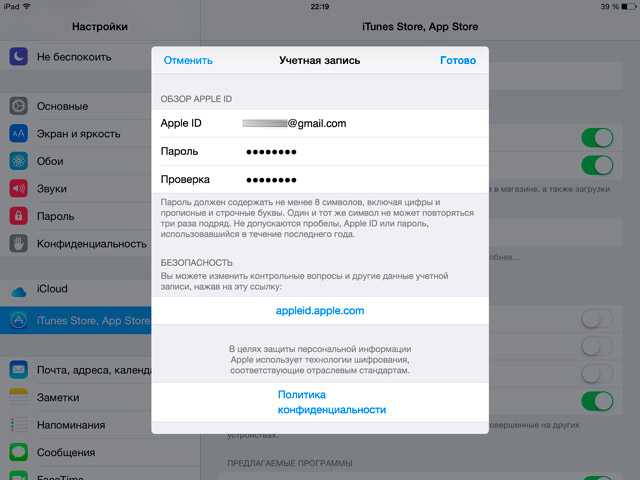 Лучше всего, если вы сможете придумать Apple ID и пароль, которые, как вы знаете, будут счастливы использовать в течение долгого времени. Таким образом, вы можете избежать прохождения этих процессов больше, чем вам нужно.
Лучше всего, если вы сможете придумать Apple ID и пароль, которые, как вы знаете, будут счастливы использовать в течение долгого времени. Таким образом, вы можете избежать прохождения этих процессов больше, чем вам нужно.
Как изменить свой Apple ID
Ваш Apple ID — это основной адрес электронной почты или номер телефона, связанный с вашей учетной записью Apple ID. Возможно, вам придется изменить свой Apple ID, если ваша учетная запись электронной почты заблокирована или если вы больше не используете адрес электронной почты или номер телефона. К счастью, изменить свой Apple ID на другой адрес электронной почты или номер телефона очень просто.
Мы покажем вам, как изменить свой Apple ID на iPhone, iPad, iPod touch и других устройствах.
Содержание
- Откройте приложение «Настройки» и коснитесь своего имени Apple ID в верхней части экрана.
- Нажмите «Имя», «Номера телефонов», «Электронная почта».
- Вы найдете свой Apple ID в разделе «Доступен в». Нажмите «Изменить», чтобы продолжить.
- Коснитесь красного значка минуса рядом с вашим основным адресом электронной почты или номером телефона Apple ID и коснитесь «Удалить».
- Вам будет предложено указать новый адрес электронной почты или номер телефона Apple ID. Нажмите «Продолжить» во всплывающем окне и введите пароль вашего устройства.
- Введите новый адрес электронной почты или номер телефона и нажмите «Далее».
- Введите код подтверждения, отправленный на указанный вами адрес электронной почты или номер телефона.

- Откройте веб-сайт Apple ID (appleid.apple.com) и войдите в систему, используя текущий адрес электронной почты и пароль Apple ID.
- Выберите «Вход и безопасность» на боковой панели и выберите Apple ID.
- Введите новый адрес электронной почты в диалоговом окне и выберите «Изменить Apple ID».
- Введите пароль учетной записи Apple ID и нажмите «Продолжить».
- Введите код подтверждения, отправленный на новый адрес электронной почты, и нажмите Продолжить.
Вы можете изменить свой Apple ID на любой действующий адрес электронной почты. Это может быть адрес электронной почты iCloud или адрес стороннего поставщика электронной почты, например Gmail. Однако вы не можете использовать адрес электронной почты (или номер телефона), уже связанный с другой учетной записью Apple ID.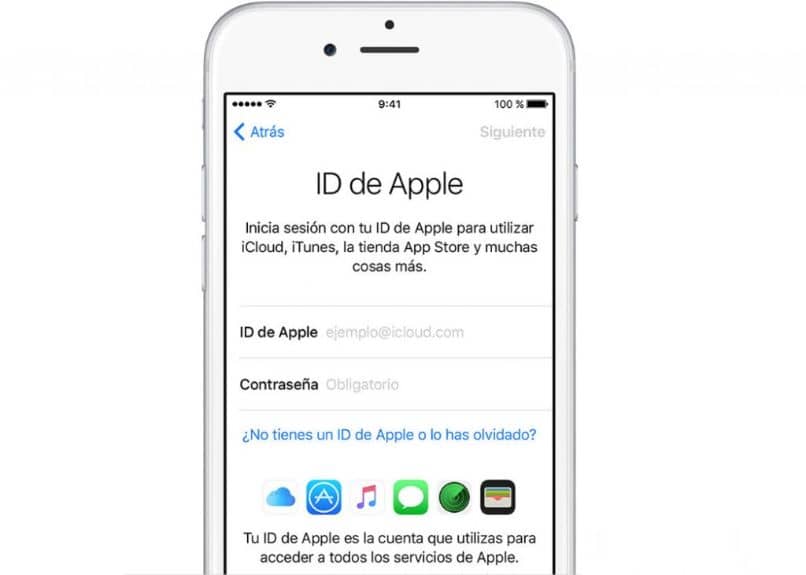
Изменить Apple ID на iPhone, iPad или iPod touch
Выйдите из всех служб и устройств Apple, использующих вашу учетную запись Apple ID, кроме устройства, которое вы используете для изменения своего Apple ID, и выполните следующие действия.
Новый адрес электронной почты или номер телефона становится вашим Apple ID. Войдите на свои устройства, используя адрес электронной почты или номер телефона.
Изменить Apple ID на устройствах сторонних производителей
Запустите веб-браузер на своем мобильном телефоне или компьютере и выполните следующие действия.
Войдите на свои устройства или в службы Apple, используя новый адрес электронной почты и пароль Apple ID.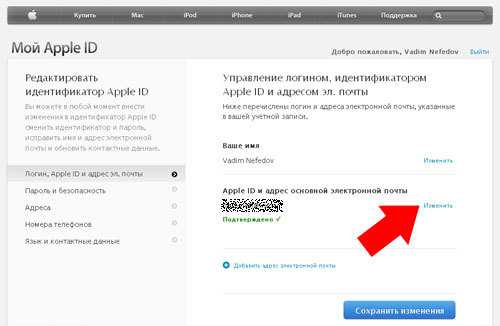
На что следует обратить внимание
Во-первых, вы не можете изменить свой Apple ID на адрес электронной почты «@icloud.com», которому меньше месяца. Если вы не можете использовать адрес «@icloud.com», повторите попытку через несколько дней или используйте сторонний адрес электронной почты.
Во-вторых, изменение адреса электронной почты Apple ID не меняет другую информацию или данные учетной записи. Таким образом, вам не нужно беспокоиться о потере покупок приложений, подписок, контактов и т. д. В-третьих, в настоящее время нет возможности изменить свой Apple ID на Mac. Используйте веб-браузер, если у вас нет iPhone, iPad или iPod touch.
Наконец, вы можете менять свой Apple ID так часто, как захотите. Однако вам, возможно, придется подождать 30 дней (или меньше), чтобы изменить свой Apple ID обратно на адрес электронной почты, ранее связанный с вашей учетной записью. Обратитесь в службу поддержки Apple, если у вас возникли проблемы с изменением адреса электронной почты Apple ID.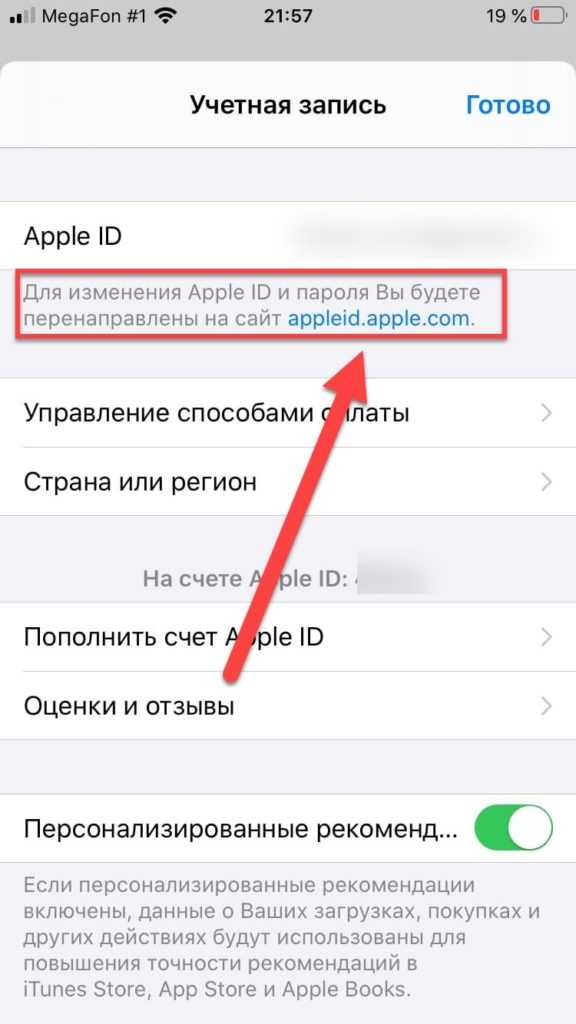
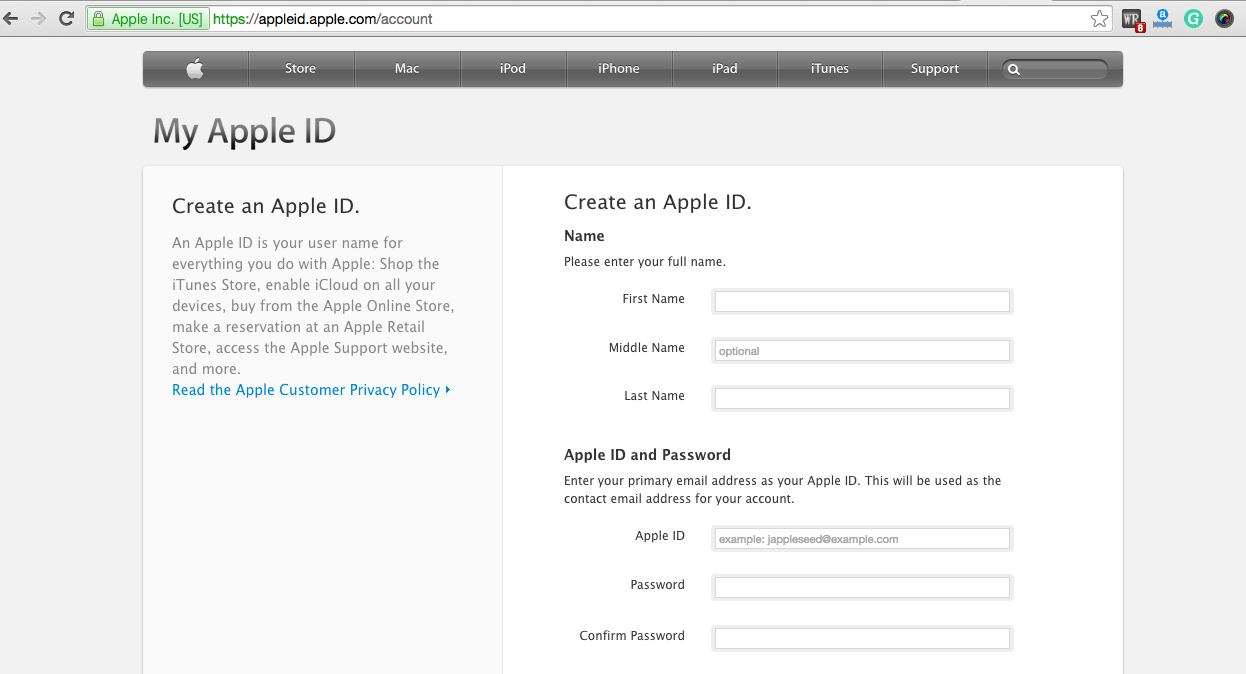 После этого на следующем экране внимательно читаем лицензионное соглашение, как правило на языке выбранной страны, и принимаем его, а затем на последнем экране указываем платежную информацию: номер карты, срок действия и CVV код, а также юридический платежный адрес, включая индекс, на который Apple официально высылает квитанции.
После этого на следующем экране внимательно читаем лицензионное соглашение, как правило на языке выбранной страны, и принимаем его, а затем на последнем экране указываем платежную информацию: номер карты, срок действия и CVV код, а также юридический платежный адрес, включая индекс, на который Apple официально высылает квитанции.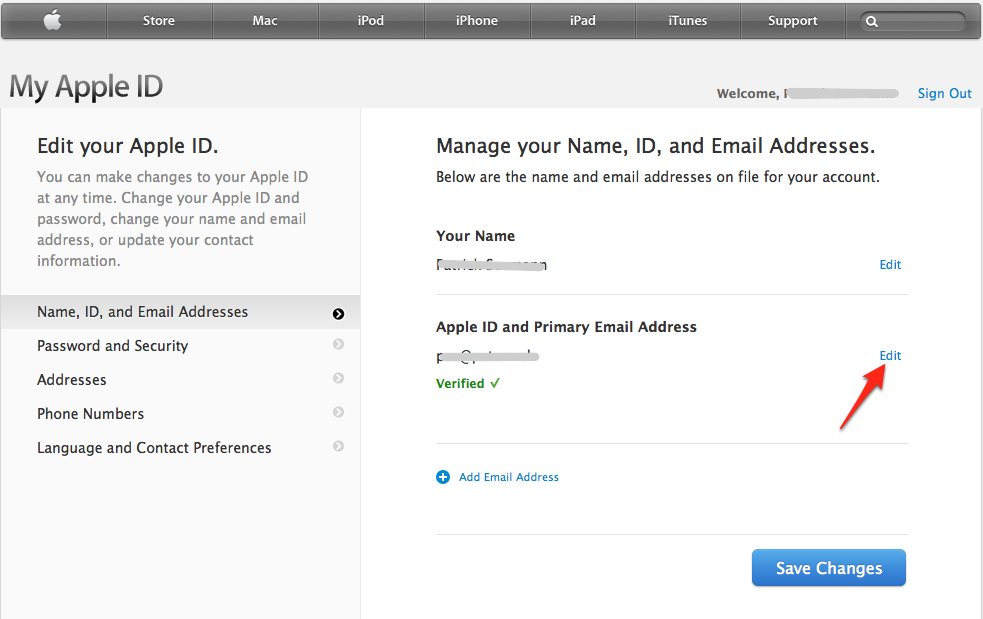
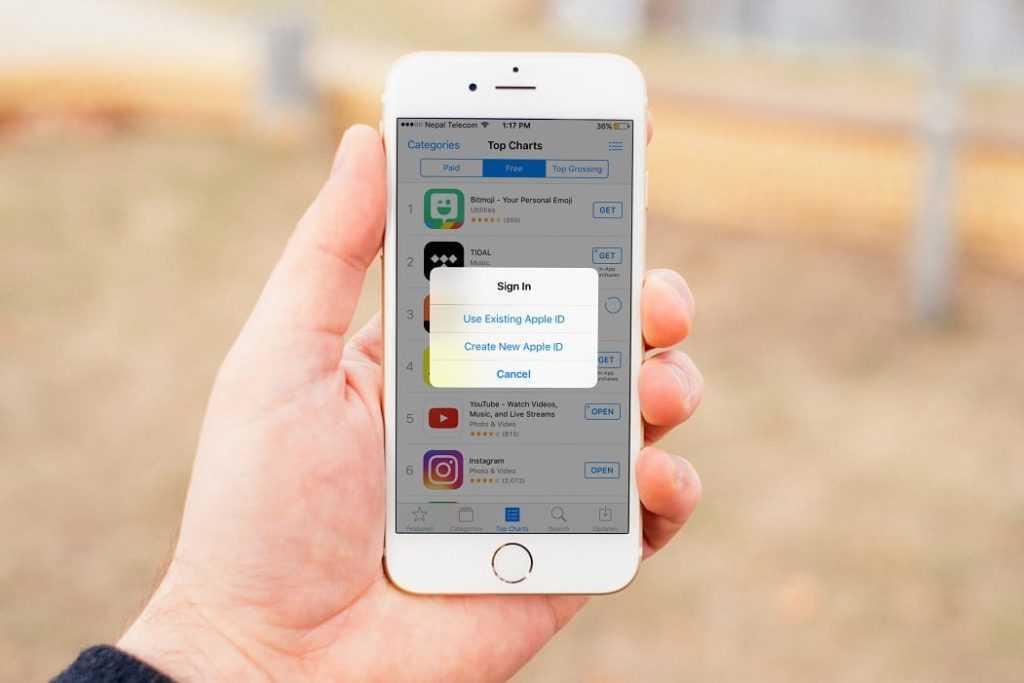 Это играет важную роль в том случае, если телефон регулярно синхронизируется с другими устройствами или подключается к интернету, сторонним модулям Bluetooth и Wi-Fi.
Это играет важную роль в том случае, если телефон регулярно синхронизируется с другими устройствами или подключается к интернету, сторонним модулям Bluetooth и Wi-Fi.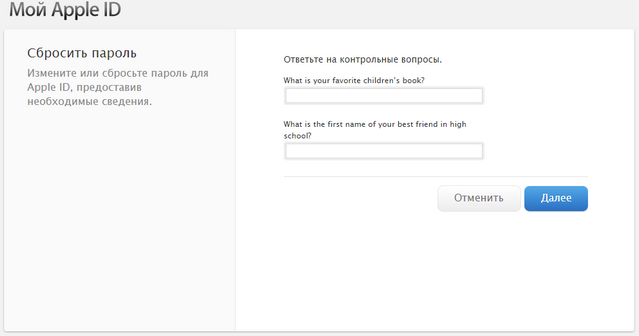 Устройства под предводительством Windows и Android ограничены подобной возможностью.
Устройства под предводительством Windows и Android ограничены подобной возможностью.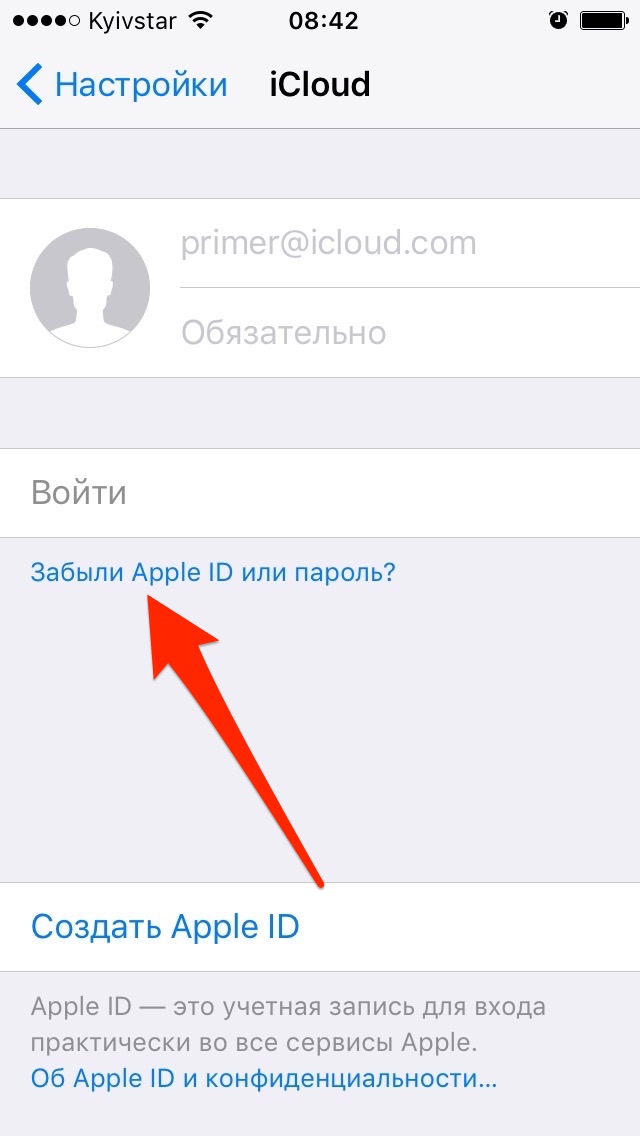
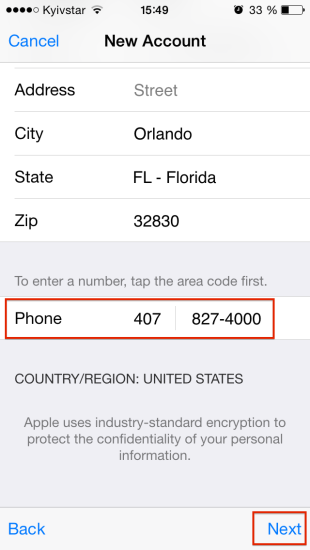


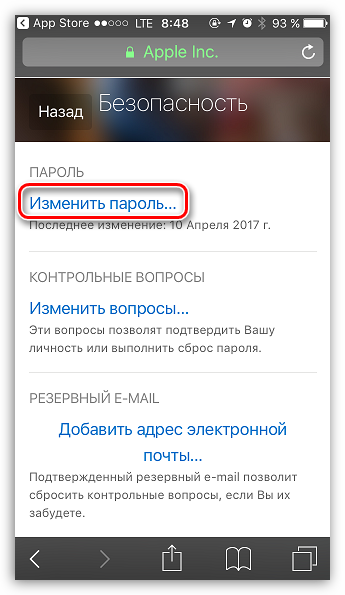 Если нет, потребуется пройти процедуру восстановления.
Если нет, потребуется пройти процедуру восстановления.