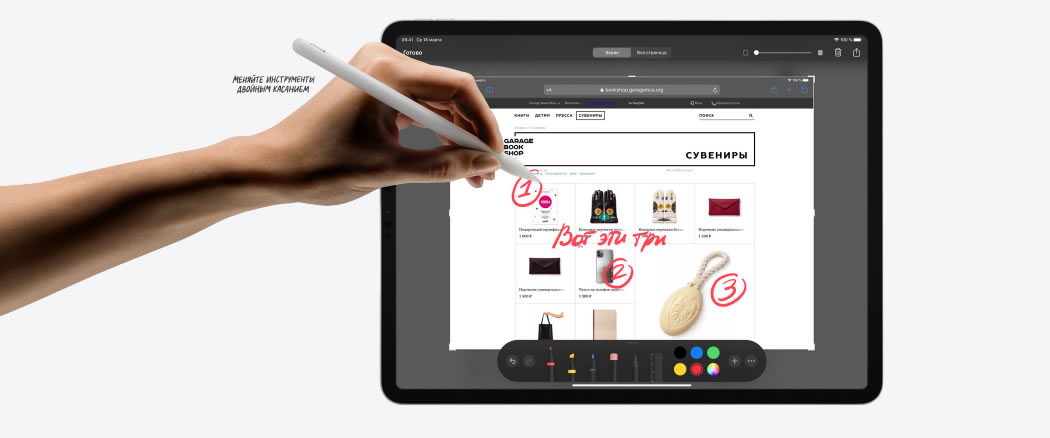Содержание
Как использовать Apple Pencil (1-го и 2-го поколения): полное руководство |
Содержание
- 1 Познакомьтесь с Apple Pencil
- 2 Как связать Apple Pencil с iPad
- 2.1 Как соединить Apple Pencil первого поколения
- 2.2 Как связать Apple Pencil второго поколения с iPad Pro
- 3 Как проверить уровень заряда батареи на Apple Pencil
- 3.1 Как проверить уровень заряда батареи Apple Pencil первого поколения
- 3.2 Как проверить уровень заряда батареи Apple Pencil второго поколения
- 4 Как зарядить Apple Pencil
- 4.1 Как зарядить Apple Pencil первого поколения с помощью iPad Pro
- 4.2 Как зарядить Apple Pencil первого поколения с помощью адаптера Lightning
- 4.3 Как зарядить Apple Pencil второго поколения
- 5 Как отсоединить ваш Apple Pencil от вашего iPad
- 6 Как использовать Apple Pencil с вашим iPad или iPad Pro
- 6.1 У Apple Pencil нет ластика — но он полностью чувствителен к давлению и наклону
- 6.
 2 Как изменить функции на Apple Pencil второго поколения
2 Как изменить функции на Apple Pencil второго поколения - 6.3 Вы можете использовать Apple Pencil для навигации по iPad или iPad Pro
- 6.4 Apple Pencil можно использовать практически для всего
- 7 Некоторые дополнительные советы и рекомендации по использованию Apple Pencil
- 8 Лучшие аксессуары для карандашей Apple
- 9 Apple Pencil не работает? Вот исправление!
- 10 Другие вопросы Apple Pencil?
- 11 Рисование на iPad: полное руководство
По состоянию на март 2019 года все текущие модели iPad поддерживают Apple Pencil первого или второго поколения. Независимо от того, начинаете ли вы с iPad начального уровня, используете iPad Air везде, где бы вы ни находились, запускаете профессиональные программы на iPad Pro или просматриваете Apple News + на iPad mini, вы можете использовать одно из двух поколений Apple Pencil. Он имеет полную чувствительность к давлению для динамической толщины линий, контроль наклона для затенения, отклонение ладони для полного рисования и работает как простой стилус, если вы не хотите касаться экрана.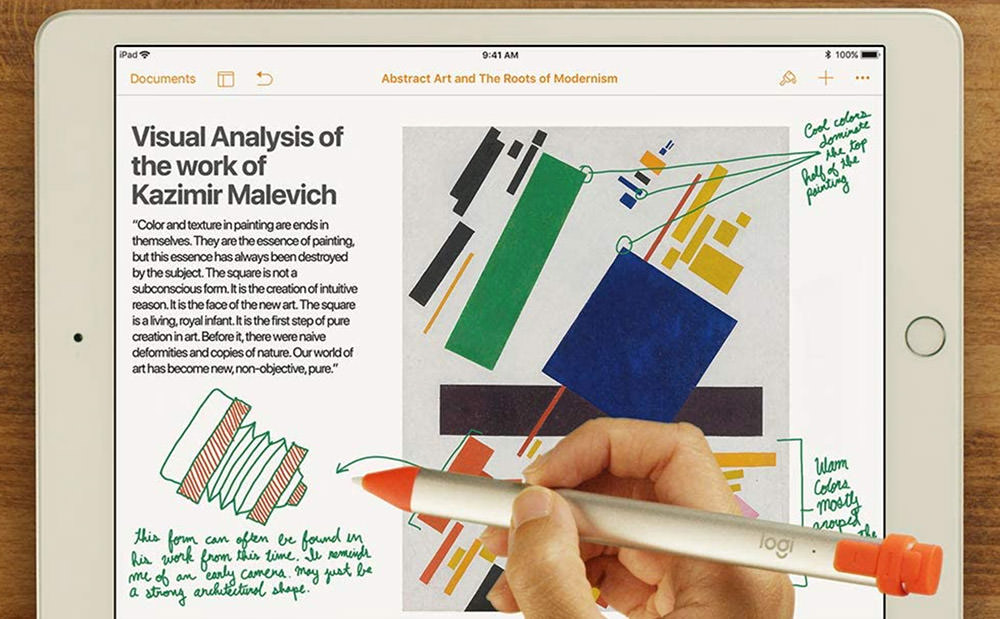
Чтобы в полной мере воспользоваться всем, что вы можете сделать с помощью Apple Pencil, вам нужно знать, как использовать некоторые забавные дополнения. Вот наше полное руководство по Apple Pencil, независимо от того, являетесь ли вы художником, автором заметок или профессиональным графическим редактором.
- Познакомьтесь с Apple Pencil
- Как связать Apple Pencil с вашим iPad
- Как проверить уровень заряда батареи на Apple Pencil
- Как зарядить Apple Pencil
- Как отключить Apple Pencil от вашего iPad
- Как использовать Apple Pencil с вашим iPad
- Лучшие аксессуары для карандашей Apple
- Apple Pencil не работает? Вот исправление!
Познакомьтесь с Apple Pencil
Если вы ранее пользовались стилусом для iPad или других графических планшетов, вы найдете знакомые аспекты Apple Pencil — и другие очень разные. Вот ускоренный курс по всем вопросам Apple Pencil для вас!
Существует две разные версии Apple Pencil: Apple Pencil (1-го поколения) и Apple Pencil (2-го поколения). Если вы думаете, что их имена слишком похожи, учтите, что они оба белые и имеют почти одинаковые размеры. Однако важно знать разницу между двумя поколениями, поскольку ни одно из них не поддерживается на всех устройствах iPad.
Если вы думаете, что их имена слишком похожи, учтите, что они оба белые и имеют почти одинаковые размеры. Однако важно знать разницу между двумя поколениями, поскольку ни одно из них не поддерживается на всех устройствах iPad.
Apple Pencil (1st Generation) работает с:
- iPad Air (3-го поколения)
- iPad mini (5-го поколения)
- iPad (6-го поколения)
- 10,2-дюймовый iPad (7-го поколения)
- iPad Pro 12,9 дюйма (2-го поколения)
- iPad Pro 12,9 дюйма (1-го поколения)
- iPad Pro 10,5-дюймовый
- iPad Pro 9,7-дюймовый
Apple Pencil (2nd Generation работает с:
- iPad Pro 12,9 дюйма (3-го поколения)
- iPad Pro 11-дюймовый
Если вы беспокоитесь о том, выбираете ли вы Apple Pencil правильного поколения, наиболее отличительным отличием является то, что Apple Pencil 1-го поколения имеет серебряную полосу вокруг верхней части. Apple Pencil (2-го поколения) нет.
Есть некоторые дополнительные отличительные особенности, которые не так легко определить на фотографиях, но в реальной жизни они более очевидны. Apple Pencil (2nd Generation) имеет матовую поверхность и одну плоскую сторону. Яблочный карандаш (1-го поколения) имеет гладкую, блестящую поверхность и полностью круглый. У Apple Pencil второго поколения на плоской стороне написано слово «Apple Pencil». Apple Pencil первого поколения имеет серебряную полосу. Apple Pencil первого поколения имеет съемный колпачок, который имеет разъем Lightning, который используется для сопряжения и зарядки Pencil. Второе поколение Apple Pencil соединяет и заряжает магнитно, поэтому не использует разъем Lightning (из-за этого он также примерно на полдюйма короче).
Apple Pencil (2nd Generation) имеет матовую поверхность и одну плоскую сторону. Яблочный карандаш (1-го поколения) имеет гладкую, блестящую поверхность и полностью круглый. У Apple Pencil второго поколения на плоской стороне написано слово «Apple Pencil». Apple Pencil первого поколения имеет серебряную полосу. Apple Pencil первого поколения имеет съемный колпачок, который имеет разъем Lightning, который используется для сопряжения и зарядки Pencil. Второе поколение Apple Pencil соединяет и заряжает магнитно, поэтому не использует разъем Lightning (из-за этого он также примерно на полдюйма короче).
Прежде чем начать, убедитесь, что вы знаете, какое поколение Apple Pencil у вас есть. Там, где есть различия между ними (например, сопряжение и зарядка), мы включили разделы для каждого поколения отдельно.
Как связать Apple Pencil с iPad
Прежде чем вы сможете начать использовать свой Apple Pencil, вам необходимо подключить его к iPad или iPad Pro. IPad Pro первого и второго поколений по-разному, поэтому убедитесь, что вы знаете свое поколение, прежде чем начать.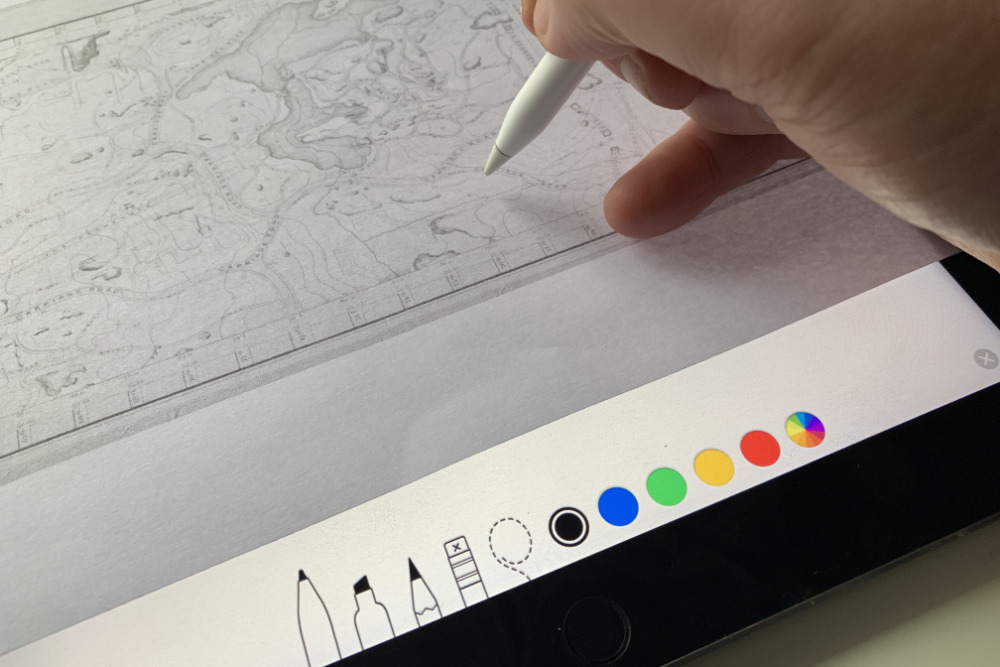
Как соединить Apple Pencil первого поколения
- Убедитесь, что iPad вы хотите использовать и разблокирован, тогда откупоривать твой карандаш
- Подключите ваш карандаш на новый iPad.
- Когда появится запрос на соединение Bluetooth, нажмите пара.
Как связать Apple Pencil второго поколения с iPad Pro
- Убедитесь, что iPad вы хотите использовать и разблокирован.
- Поместите яблочный карандаш в широкая сторона iPad Pro с магнитной полосой.
- Нажмите пара когда появится запрос на соединение Bluetooth.
Теперь вы можете использовать свой Apple Pencil с вашим iPad или iPad Pro! Если вы хотите переместить карандаш на другой iPad, выполните те же шаги, что и выше, с новым.
Как проверить уровень заряда батареи на Apple Pencil
У Apple Pencil нет цилиндрического индикатора физического заряда или светодиодного индикатора на корпусе; вместо этого вы можете проверить текущее время автономной работы на подключенном в данный момент iPad или iPad Pro.
Как проверить уровень заряда батареи Apple Pencil первого поколения
- Проведите пальцем вниз от верхней панели iPad, чтобы вызвать Центр уведомлений (или включите iPad для просмотра экрана блокировки).
- Проведите пальцем вправо, чтобы увидеть экран виджетов.
Посмотреть батареи раздел.
Если вы не видите батареи раздел, возможно, вам сначала нужно нажать редактировать в нижней части области виджетов и нажмите зеленый плюс Кнопка рядом с батареями, чтобы добавить его в качестве активного виджета.
Как проверить уровень заряда батареи Apple Pencil второго поколения
Apple Pencil второго поколения еще проще проверить. Вы можете выполнить описанные выше действия для Apple Pencil первого поколения или просто поместить его на магнитную зарядную полоску на iPad Pro (или удалить, а затем снова положить обратно, если он в данный момент подключен к магнитной зарядной полоске). Появится уведомление о текущем проценте заряда батареи.
Появится уведомление о текущем проценте заряда батареи.
Как зарядить Apple Pencil
Когда ваш Apple Pencil достигнет 20%, 10% и 5% соответственно, он выдаст вам предупреждение о зарядке. (Вы также можете проверить текущее состояние батареи в любое время, открыв Центр уведомлений.)
Первое и второе поколение Apple Pencil заряжаются по-разному, поэтому убедитесь, что вы знаете свое поколение, прежде чем читать дальше.
Как зарядить Apple Pencil первого поколения с помощью iPad Pro
- Удалить колпачок от твоего Яблочный карандаш. (Если вы беспокоитесь о потере крышки во время зарядки, вы можете прикрепить ее к iPad рядом с кнопкой «Домой».)
Вставьте свой Apple, карандаш Разъем молнии в ваш iPad или iPad Pro Молния порт.
Как зарядить Apple Pencil первого поколения с помощью адаптера Lightning
- Удалить колпачок из задней части вашего Яблочный карандаш.

- Вставьте свой Apple, карандаш Разъем молнии в Адаптер молнии.
Подключи Адаптер молнии в ваш Кабель молнии.
Как зарядить Apple Pencil второго поколения
Для Apple Pencil второго поколения Apple значительно упростила процесс зарядки. Есть только один способ.
Просто поместите карандаш Apple на широкая сторона iPad Pro с магнитной полосой.
Технология быстрой зарядки Apple Pencil предоставляет пользователям до 30 минут использования после 15-секундной зарядки, но мы обычно рекомендуем заряжать карандаш в течение не менее 5-10 минут — особенно если он составляет менее 20% — чтобы избежать необходимости постоянно перезаряжать ,
Как отсоединить ваш Apple Pencil от вашего iPad
Ваш Apple Pencil автоматически отключится от вашего iPad или iPad Pro, если вы подключите его к другому iPad или вы подключите другой Apple Pencil к своему iPad. Вы также можете отменить сопряжение вручную, если возникнет такая необходимость.
Вы также можете отменить сопряжение вручную, если возникнет такая необходимость.
- Запустите настройки приложение с домашнего экрана вашего iPad.
- Нажмите блютус.
- Нажмите Информация Кнопка справа от Яблочный карандаш под Мои устройства.
Нажмите на забывать.
Для повторного сопряжения первого поколения Apple Pencil просто подключите его к порту Lightning на iPad или iPad Pro.
Для повторного сопряжения Apple Pencil второго поколения просто поместите его на магнитную полоску зарядки вашего iPad Pro (2018) снова.
Как использовать Apple Pencil с вашим iPad или iPad Pro
Вам не нужно использовать специальное меню или сложный процесс сопряжения для каждого приложения, чтобы использовать Apple Pencil: после того, как вы подключили его к iPad или iPad Pro, вы готовы рисовать, писать, рисовать или перемещаться в любом какое приложение вы выберете — просто поместите перо Pencil Pen на стеклянный экран iPad и доберитесь до него!
У Apple Pencil нет ластика — но он полностью чувствителен к давлению и наклону
В отличие от запатентованных стилусов Wacom, Apple Pencil не предлагает ластик ластика: все ваши основные взаимодействия с экраном iPad происходят через белый кончик Pencil на Apple Pencil первого поколения и с белым nib или двойным касанием на плоской поверхности. сторона Apple Pencil второго поколения.
сторона Apple Pencil второго поколения.
Это не значит, что у карандаша нет нескольких хитростей в рукаве, однако: он полностью чувствителен к давлению и наклону, что означает, что вы можете сильнее нажимать на экран, чтобы получить более толстую линию, или наклонять карандаш к экрану, чтобы практически «затенить» на рисунке или нарисовать каллиграфические буквы.
Некоторые приложения, такие как Astropad Studio, даже предлагают специальные комбинированные жесты карандашом и касанием, которые используются так же, как функциональные кнопки.
Как изменить функции на Apple Pencil второго поколения
Второе поколение Apple Pencil имеет дополнительное преимущество в виде одной дополнительной функции, доступ к которой можно получить, дважды нажав плоская сторона яблочного карандаша рядом с пером. В большинстве случаев это вызывает функцию ластика приложения.
Разработчики приложений могут назначить другое действие двойному касанию, например, выбрать другой инструмент художника, но до сих пор мы видели, что оно используется только для запуска ластика в большинстве приложений, кроме приложения Notes.
В приложении Notes вы можете изменить функцию двойного нажатия, чтобы инициировать переключение между текущим и последним использованным инструментом, отображая цветовой вкус, переключение между текущим инструментом и ластиком и отключение Apple Pencil 2.
Вот как переключить функцию двойного нажатия на Apple Pencil 2
Вы можете использовать Apple Pencil для навигации по iPad или iPad Pro
Независимо от того, есть ли у вас проблемы с RSI или вы просто хотите использовать стилус на своем планшете в промежутках между рисованием или записью, Apple Pencil поддерживает базовое навигационное нажатие и считывание в iOS. Поскольку жесты мультитач и карандаш распознаются операционной системой iPad отдельно, он может не поддерживаться для расширенной навигации на основе жестов (например, операций с несколькими пальцами) в отдельных приложениях.
Однако есть и обратная сторона: в некоторых приложениях (как в вышеупомянутой Astropad Studio) вы даже можете одновременно использовать свои пальцы и Apple Pencil. Заметки также являются отличным примером этого: коснитесь двумя пальцами при рисовании в Notes, и вы получите линейку, которую можно использовать для рисования прямых линий с помощью Apple Pencil.
Заметки также являются отличным примером этого: коснитесь двумя пальцами при рисовании в Notes, и вы получите линейку, которую можно использовать для рисования прямых линий с помощью Apple Pencil.
Apple Pencil можно использовать практически для всего
Даже если вы плохо знакомы с рисованием эскизов, почерком или каллиграфией, вы можете многое сделать с помощью карандаша и iPad. Вот лишь некоторые из замечательных вещей, которые вы можете сделать:
- Проверьте некоторые приложения для рисования туза для Apple Pencil
- Проверьте некоторые замечательные приложения для создания заметок для Apple Pencil
- Обзор Apple Pencil — используя сам Apple Pencil!
- Обзор Apple Pencil 2 — опять же, используя сам Apple Pencil
Некоторые дополнительные советы и рекомендации по использованию Apple Pencil
Вы изучили основы, а теперь ознакомьтесь с несколькими дополнительными советами и приемами, позволяющими максимально эффективно использовать Apple Pencil (первое и второе поколение).
Лучшие аксессуары для карандашей Apple
Apple Pencil быстро становится необходимым компаньоном для пользователей iPad, но часто теряется. Между его тонким цилиндрическим белым корпусом и съемной магнитной крышкой нетрудно потерять одну или другую из-за диванных подушек или забывчивых умов. С другой стороны, существуют десятки отличных аксессуаров Apple Pencil, которые помогут обеспечить безопасность, надежность и готовность к рисованию карандаша (и кепки). Вот некоторые из моих фаворитов!
- Лучшие аксессуары Apple Pencil (1-го поколения)
- Лучшие чехлы для Apple Pencil 2
Apple Pencil не работает? Вот исправление!
Чаще всего Apple Pencil просто работает. Но если у вас есть проблема с тем, что стилус Apple не отвечает в приложениях, исчезает из меню батареи Центра уведомлений или отказывается включаться, у нас есть несколько простых советов, которые помогут вам восстановить его в исправном состоянии.
Устранение неполадок Apple Pencil
Другие вопросы Apple Pencil?
Дайте мне знать ниже!
Обновлено сентября 2019 года: Обновлен для 10,2-дюймового iPad.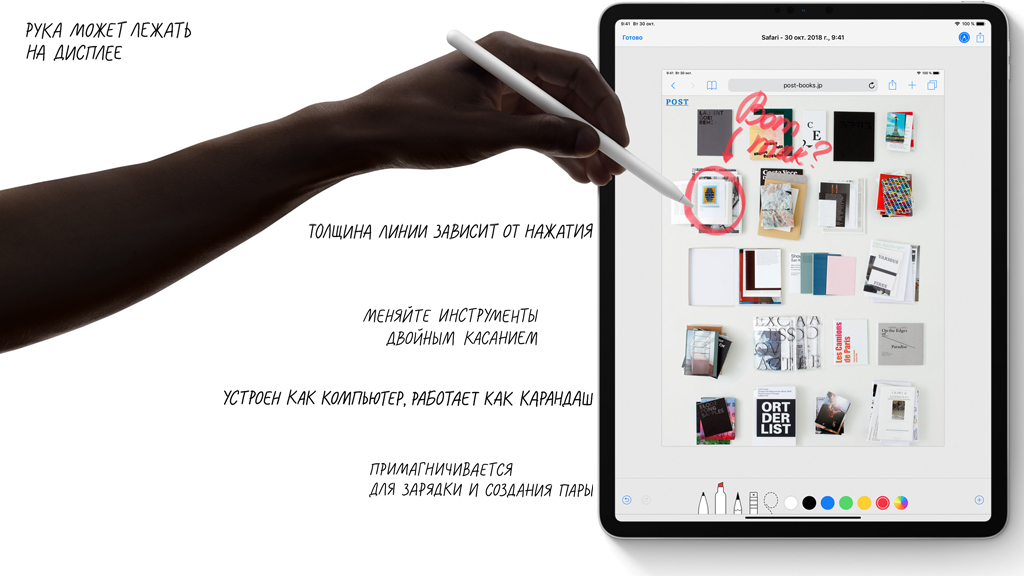
Рисование на iPad: полное руководство
- Apple Pencil 2 Обзор
- Apple Pencil: окончательное руководство
- Apple Pencil Hand-Drawn Обзор
- Как научиться рисовать и писать с помощью Apple Pencil
- Лучшие приложения для рисования
- Лучшие приложения для рукописного ввода
- Лучшие аксессуары Apple Pencil
- Лучшие чехлы для Apple Pencil 2
Оцените статью!
Как установить карандаш Apple Pencil и начать им пользоваться
Установка Apple Pencil и начало пользования стилусом не составят труда!
Стилус Apple Pencil делает iPad Pro действительно pro. С его помощью Вы можете писать и рисовать быстро и плавно, а датчики предельно точно распознают силу нажатия и угол наклона. Всё, что от Вас требуется, – установить его и начать работу! Всё невероятно просто, но, если Вы хотите изучить этот вопрос, прежде чем приступать к практической части, полный вперёд!
Как подсоединить Apple Pencil к iPad Pro
Чтобы начать работу с Apple Pencil, Вам необходимо подсоединить его к Вашему iPad Pro. За раз к одному iPad Pro можно подключить только один Apple Pencil.
За раз к одному iPad Pro можно подключить только один Apple Pencil.
- Снимите колпачок с Apple Pencil.
- Вставьте коннектор Lightning стилуса в порт iPad Pro.
- Когда на дисплее Вашего iPad Pro всплывет диалоговое окно, нажмитеPair (связка).
Если Вы захотите использовать другой Apple Pencil с тем же iPad Pro, просто повторите те же самые действия с новым стилусом. Сделайте то же самое, если захотите использовать свой Apple Pencil с другим iPad Pro.
Как проверить уровень заряда батареи на Вашем Apple Pencil
У Apple Pencil нет индикатора заряда батареи—например, лампочки, которая бы из зеленой становилась красной, чтобы сигнализировать о севшей батарее. Вместо этого Вам нужно проверять заряд батареи стилуса на Вашем iPad Pro.
- Откройте центр уведомлений(Notification Center).

- НажмитеWidgets справа вверху.
- Проверьте секциюBatteries справа.
Как зарядить Ваш Apple Pencil с помощью iPad Pro
Если Ваш Apple Pencil необходимо зарядить, всё, что от Вас требуется, – снова вставить его в iPad Pro.
- Снимите колпачок с Apple Pencil.
- Вставьте его коннектор Lightning в порт Вашего iPad Pro.
Также Вы можете использовать адаптер, идущий в комплекте со стилусом Apple Pencil, чтобы вставить его в любой стандартный кабель Lightning.
- Снимите колпачок с Apple Pencil.
- Вставьте его коннектор Lightning в адаптер Lightning.
- Вставьте адаптер Lightning в кабель Lightning.

15 секунд зарядки позволят Вам работать 30 минут, но будет целесообразней заряжать устройство тогда, когда им никто не пользуется.
Как пользоваться Apple Pencil
Apple Pencil похож на настоящий карандаш, но в то же время есть различия.
- Нажмите кончиком Apple Pencil на иконки, кнопки и другие элементы интерфейса в Вашем iPad Pro. (Обратите внимание: В отличие от пальца, стилусу не доступны многие движения и касания.)
- Прикоснитесь кончиком Вашего Apple Pencil к экрану iPad Pro и начните писать слово или выводить линию.
- Чтобы получить более темную и широкую линию, надавите на стилус сильнее.
- Чтобы создать тени, меняйте угол наклона стилуса относительно экрана iPad Pro.
Поскольку Apple Pencil не поддерживает функцию мультитач (множественное нажатие), для привычной навигации Вы можете использовать пальцы. Иногда можно использовать одновременно и стилус, и пальцы. Например, касание Notes двумя пальцами может вызвать линейку, которая поможет нарисовать карандашом прямые линии.
Как отсоединить Apple Pencil от iPad Pro
Ваш Apple Pencil автоматически отсоединяется от одного iPad Pro, если его подсоединили в другому. Также Вы можете произвести отсоединение вручную.
- ОткройтеSettings на Вашем iPad Pro.
- Нажмите наBluetooth.
- Нажмите кнопку Info, расположенную справа от Apple Pencil под My Devices.
- Нажмите на Forget (Забыть).
Чтобы восстановить связь между Вашими устройствами, просто снова вставьте коннектор стилуса в порт iPad Pro.
Как делать заметки на iPad с помощью Apple Pencil — 3 очень простых способа
Инновации
Дом
Инновации
Вычисления
Таблетки
iPad и Apple Pencil — фантастическое сочетание для тех, кто хочет делать заметки на экране планшета. Вот все способы, которыми вы можете быстро и легко начать записывать свои идеи.
Автор
Джейсон Сиприани, автор статей
на
Проверено
Элисон Виндзор
Планшет Apple можно использовать по-разному. Для одних это полная замена компьютера, а другие используют его для просмотра видео, чтения книг и игр. Еще одно популярное использование iPad от Apple — использование его вместо планшета с бумагой и ручкой или блокнота для рисования и карандаша. Есть несколько способов записать вашу последнюю идею или быстро нарисовать пример того, что вы хотите создать на iPad.
Также: 4 лучшие модели iPad на рынке
Чтобы использовать iPad для создания заметок, вам, конечно же, понадобится iPad и подходящий Apple Pencil для вашей модели iPad.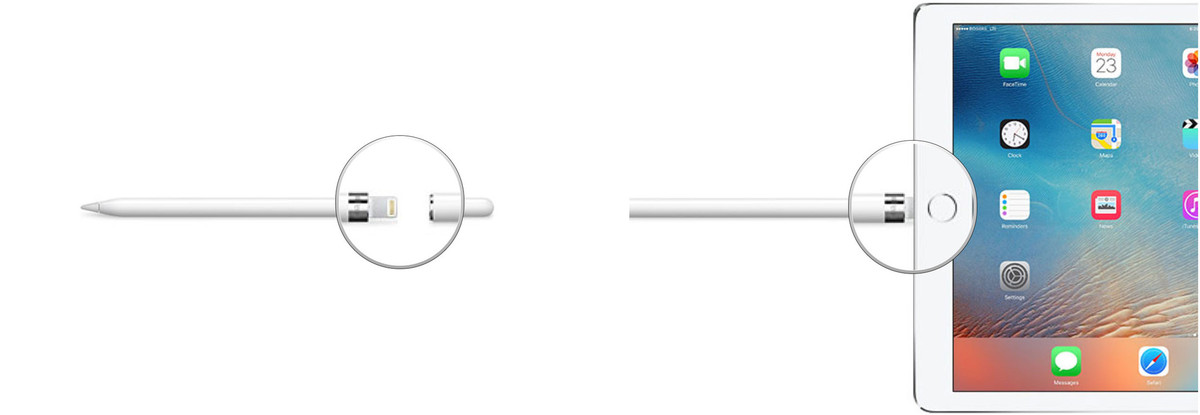 Я включу список того, какая модель iPad использует какую версию Apple Pencil, внизу этого поста.
Я включу список того, какая модель iPad использует какую версию Apple Pencil, внизу этого поста.
Скриншот Джейсона Сиприани/ZDNET Джейсон Чиприани/ZDNET Скриншот Джейсона Сиприани/ZDNET
Список совместимых iPad и Apple Pencil
Apple Pencil второго поколения за 129 долларов будет работать со следующими моделями iPad:
- iPad mini (6-го поколения)
- iPad Air (4-го поколения и новее)
- iPad Pro 12,9 дюйма (3-го поколения и новее)
- iPad Pro 11 дюймов (1-го поколения и новее)
99 долларов США Apple Pencil первого поколения будет работать со следующими моделями iPad:
- iPad mini (5-го поколения)
- iPad (6-го поколения и новее)
- iPad Air (3-го поколения)
- iPad Pro 12,9 дюйма (1-го и 2-го поколения) поколение)
- iPad Pro, 10,5 дюйма
- iPad Pro, 9,7 дюйма
Часто задаваемые вопросы
Нужно ли платить за приложение для создания заметок на iPad?
Вовсе нет. Приложение Apple Notes предустановлено на вашем iPad и совершенно бесплатно. Он доступен не только на вашем iPad, но если у вас есть Mac или iPhone, ваши заметки будут синхронизироваться между всеми вашими устройствами Apple с помощью вашей учетной записи iCloud.
Приложение Apple Notes предустановлено на вашем iPad и совершенно бесплатно. Он доступен не только на вашем iPad, но если у вас есть Mac или iPhone, ваши заметки будут синхронизироваться между всеми вашими устройствами Apple с помощью вашей учетной записи iCloud.
Тем не менее, есть несколько замечательных сторонних приложений, которые вы можете использовать, если готовы платить. Лично я использую GoodNotes 5, но Notability – еще одно популярное и хорошо зарекомендовавшее себя приложение. Microsoft OneNote – еще одно приложение для создания заметок, на которое стоит обратить внимание.
Что лучше делать на бумаге или на iPad?
Трудный вызов. Есть что-то интимное в написании заметок на бумаге, а не на экране, что лично мне помогает запоминать информацию. Однако я также часто теряю или теряю блокноты. И это никогда не подводит, когда мне нужно получить доступ к определенной заметке с собрания, моя записная книжка отсутствует или находится в моем офисе, когда меня нет рядом.
Делать заметки на iPad — это простой и удобный способ всегда иметь при себе всю информацию. Однако с вашей стороны может потребоваться некоторое время, чтобы привыкнуть.
См. также
Редакционные стандарты
Связанные
13 советов, которые должен знать каждый пользователь Apple Pencil для iPad « iPadOS :: Гаджеты
- Автор: Бренда Рамирес
- iPad
Несмотря на то, что Apple Pencil не поставляется ни с одной моделью iPad из коробки, это, пожалуй, лучший аксессуар для iPad, который вы можете получить. Это мощный инструмент для письма и рисования с интуитивно понятным дизайном и удобством для пользователя, который позволяет легко делать заметки, рисовать наброски, помечать документы и многое другое. И вы можете многое с ним сделать — некоторые из них вы, возможно, еще не заметили.
Это мощный инструмент для письма и рисования с интуитивно понятным дизайном и удобством для пользователя, который позволяет легко делать заметки, рисовать наброски, помечать документы и многое другое. И вы можете многое с ним сделать — некоторые из них вы, возможно, еще не заметили.
То, что вы можете делать на iPad с помощью Apple Pencil, зависит от вашей модели Apple Pencil. Первая модель вышла вместе с iOS 9.1 и iPad Pro первого поколения в 2015 году, и вам нужно заряжать ее через порт Lightning iPad. Он имеет круглую форму и заглушку на конце, закрывающую разъем Lightning.
Более продвинутый Apple Pencil был выпущен в 2018 году вместе с iPad Pro третьего поколения. Он заряжается по беспроводной сети, магнитно подключается к боковой стороне любого iPad с портом USB-C. Его цельный дизайн также оснащен сенсорной кнопкой, которая может выполнять ярлыки для ускорения вашего рабочего процесса.
- Не пропустите: в вашем iPad есть скрытый встроенный калькулятор, который вы не используете — вот как его разблокировать
Совместимость iPad с моделями Apple Pencil
Каждый Apple Pencil совместим с разными моделями iPad , поэтому, если iPad поддерживает Apple Pencil (1-го поколения), он не будет поддерживать Apple Pencil (2-го поколения) и наоборот.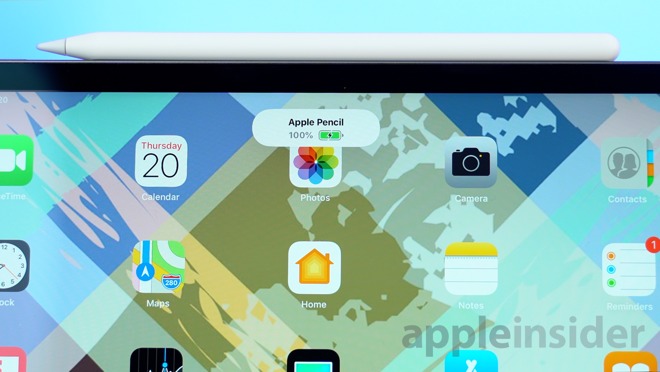 По сути, любой iPad с USB-C поддерживает Apple Pencil второго поколения, а любой iPad с портом Lightning поддерживает Apple Pencil первого поколения.
По сути, любой iPad с USB-C поддерживает Apple Pencil второго поколения, а любой iPad с портом Lightning поддерживает Apple Pencil первого поколения.
Apple Pencil (2-го поколения)
- iPad mini (6-го поколения)
- iPad Air (4-го поколения и новее)
- iPad Pro 11 дюймов (1-го поколения и новее)
- iPad Pro 12,9 дюйма (3-го поколения)
Apple Pencil (1-го поколения)
- iPad mini (5-го поколения)
- iPad (6-го поколения и новее)
- iPad Air (3-го поколения)
- iPad Pro 9,7 дюйма
1 iPad Pro -дюйм
Совет 1. Ввод текста от руки
В iPadOS вы можете использовать функцию Scribble Apple Pencil для ввода печатного текста в любое текстовое поле на iPad с помощью распознавания рукописного ввода. — и все это без необходимости открывать экранную клавиатуру. Таким образом, вы можете написать что-то от руки с помощью Apple Pencil, и ваш iPad автоматически преобразует текст так, как будто вы напечатали его.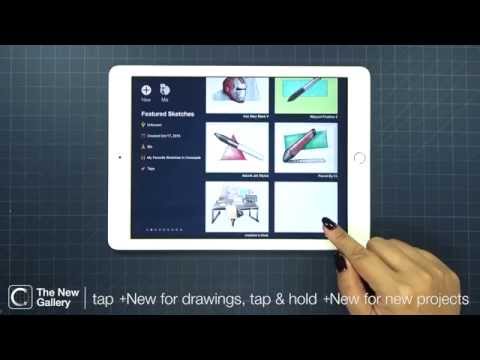
Все преобразования текста выполняются на iPad, поэтому все, что вы пишете с помощью Apple Pencil, остается конфиденциальным. Он распознает почерк на английском, кантонском, китайском, французском, немецком, итальянском, японском, испанском и португальском языках.*
Попробуйте использовать его для поиска в Safari, написания напоминаний, ответа на сообщение, создания черновика электронной почты и многого другого. Везде, где вы можете ввести текст, вы можете писать от руки с помощью Scribble. Вам даже не нужно нажимать на поле, чтобы начать писать от руки — просто начните с верхней части текстового поля, и оно будет знать, что вы делаете. И пока вы не останавливаетесь при рукописном вводе, вы можете продолжать писать с помощью Apple Pencil за пределами текстового поля.
Он должен работать по умолчанию, но если нет, перейдите в «Настройки» -> «Apple Pencil» и включите переключатель «Наброски».
Совет 2. Выделите и отредактируйте преобразованный текст
При использовании Scribble с помощью Apple Pencil для преобразования рукописного текста в печатный текст вы обязательно допустите ошибки, но есть несколько простых способов исправить любые ошибки.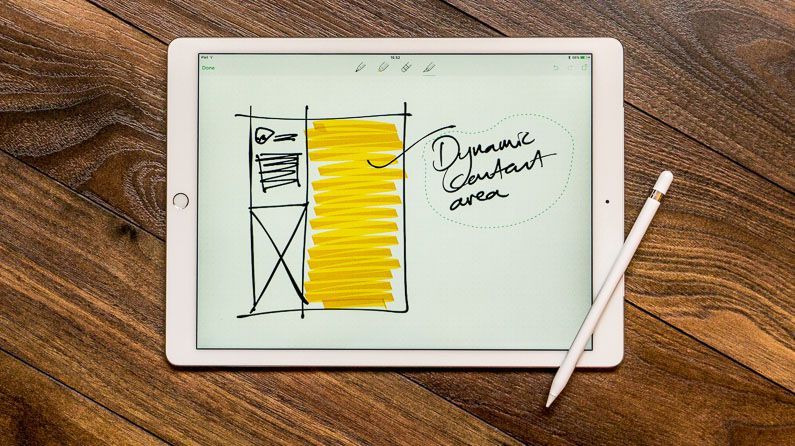 Чтобы попробовать некоторые из перечисленных ниже, перейдите в «Настройки» -> «Apple Pencil», затем нажмите «Попробовать Scribble».
Чтобы попробовать некоторые из перечисленных ниже, перейдите в «Настройки» -> «Apple Pencil», затем нажмите «Попробовать Scribble».
Выбор текста:
- Обведите кружком слово, число, фразу, предложение, абзац или всю страницу, чтобы выделить их.
- Перетащите линию через слово, число, фразу, предложение, абзац или всю страницу, чтобы выделить их.
- Подчеркните слово, число, фразу или целую строку, чтобы выделить их.
- Дважды коснитесь слова или числа, чтобы выбрать его.
- Дважды коснитесь и удерживайте слово или число, затем перетащите в любом направлении, чтобы выделить дополнительный текст.
- Трижды коснитесь слова или цифры, чтобы выбрать весь абзац.
- Перетащите концы выделенного текста, чтобы изменить выделение.
Редактирование текста:
- Сотрите слово, число, фразу, предложение, абзац или целую страницу по горизонтали или вертикали, чтобы удалить их.

- Коснитесь и удерживайте текстовую область, чтобы вставить дополнительный текст, и напишите то, что вам нужно, в открытом пространстве, прежде чем оно исчезнет.
- Коснитесь текстовой области, чтобы вставить курсор и написать то, что вам нужно.
- Нарисовать вертикальную линию между символами, чтобы соединить или разделить их.
Совет 3. Используйте ярлык «Двойное касание»
Apple Pencil второго поколения имеет скрытую «кнопку» на плоской стороне рядом с кончиком, которую можно дважды нажать, чтобы выполнить определенное действие. По умолчанию ярлык двойного нажатия будет переключаться между текущим инструментом и ластиком, но вы можете перейти в «Настройки» -> «Apple Pencil», чтобы выбрать любой из этих параметров в заголовке . Двойное нажатие :
- Переключение между текущим инструментом и Ластик
- Переключение между текущим инструментом и последним использованным
- Показать цветовую палитру
- Выкл.

Ярлык двойного нажатия работает только в поддерживаемых приложениях. Он отлично работает в Notes, и вы можете использовать его везде, где рисуете или используете разметку, например, в Mail, Photos, Files и т. д. Многие сторонние приложения также поддерживают его, например Procreate.
Использование жеста двойного касания в Notes (слева) и Procreate (справа).
Совет 4. Используйте жесты смахивания из угла
На iPad вы можете провести пальцем Apple Pencil по диагонали из нижнего левого или правого угла экрана, чтобы выполнить определенное действие. По умолчанию смахивание снизу слева делает снимок экрана, а смахивание снизу справа открывает быструю заметку.
Вы можете перейти в «Настройки» -> «Apple Pencil», а затем выбрать другое действие для «Проведение в левом углу» или «Проведение в правом углу» под заголовком Жесты карандашом .
К сожалению, доступны только действия «Снимок экрана» и «Быстрая заметка», поэтому максимум, что вы можете здесь сделать, — это переключить действия или заставить любой из триггеров выполнять одно и то же действие. Вы также можете полностью отключить триггеры, если обнаружите, что случайно запускаете их чаще, чем хотелось бы.
Вы также можете полностью отключить триггеры, если обнаружите, что случайно запускаете их чаще, чем хотелось бы.
Совет 5. Настройка жеста быстрой заметки
Если вам нравится жест смахивания за угол, но не нравится, как он возобновляет последнюю быструю заметку вместо того, чтобы начинать новую, вы можете исправить это, выбрав «Настройки» -> «Заметки». В разделе Quick Notes включите или выключите переключатель «Возобновить последнюю быструю заметку» по желанию.
Здесь также можно открыть меню «Угловые жесты», которое позволяет переключаться между действиями «Снимок экрана», «Быстрая заметка» или «Выключить», как в меню «Настройки» -> «Apple Pencil». Единственное отличие состоит в том, что вы также можете включить или выключить переключатель «Разрешить пальцем проводить пальцем из угла». По умолчанию он должен быть включен, но вы можете отключить его, если хотите, чтобы он оставался функцией только для Apple Pencil.
Совет 6. Автоматическое преобразование рукописного текста в заметки в текст
Интерфейс рисования открывается вместо стандартного инструмента Scribble при написании заметки в приложении Notes. Если вы сразу начнете писать от руки, вы можете заметить, что он не преобразуется автоматически в печатный текст. Это потому, что вы должны убедиться, что в инструментах разметки выбрано правильное перо.
Если вы сразу начнете писать от руки, вы можете заметить, что он не преобразуется автоматически в печатный текст. Это потому, что вы должны убедиться, что в инструментах разметки выбрано правильное перо.
Если вы не видите панель инструментов «Разметка», коснитесь значка «Разметка» в верхней части заметки. Когда он откроется, убедитесь, что выбрано перо с буквой «А». Затем все, что вы напишете на рисунке или наброске, будет преобразовано в печатный текст.
Совет 7. Преобразование уже написанных от руки заметок в текст
Если у вас уже есть много рукописных заметок в приложении «Заметки» и вы не знали, что Apple Pencil может автоматически преобразовывать рукописный текст в печатный текст, вы можете изменить эти старые заметки постфактум. Сначала выберите слово, предложение или абзац, которые вы хотите преобразовать. Для этого убедитесь, что панель инструментов «Разметка» закрыта, а затем:
- Дважды коснитесь слова или числа пальцем, чтобы выбрать его, затем перетащите конец селектора, чтобы расширить выделение, если это необходимо.

- Нажмите и удерживайте слово или число пальцем, чтобы выбрать его, затем перетащите концы селектора, чтобы расширить выделение, если это необходимо.
- Дважды коснитесь и удерживайте слово или цифру пальцем, затем проведите пальцем, чтобы выбрать другой текст на экране. Это позволяет пропускать определенные слова в строке, предложении или абзаце.
- Трижды коснитесь слова или числа, чтобы выделить всю строку.
- Четырежды коснитесь слова или цифры, чтобы выбрать весь абзац.
- Перетащите концы выделенного текста, чтобы изменить выделение, если это необходимо.
Если контекстное меню не появляется сразу, коснитесь выделения, чтобы усилить его, затем коснитесь «Копировать как текст», чтобы скопировать весь рукописный текст в буфер обмена как печатный текст. Наконец, вставьте его куда хотите, и он будет отображаться как печатный текст.
Совет 8.
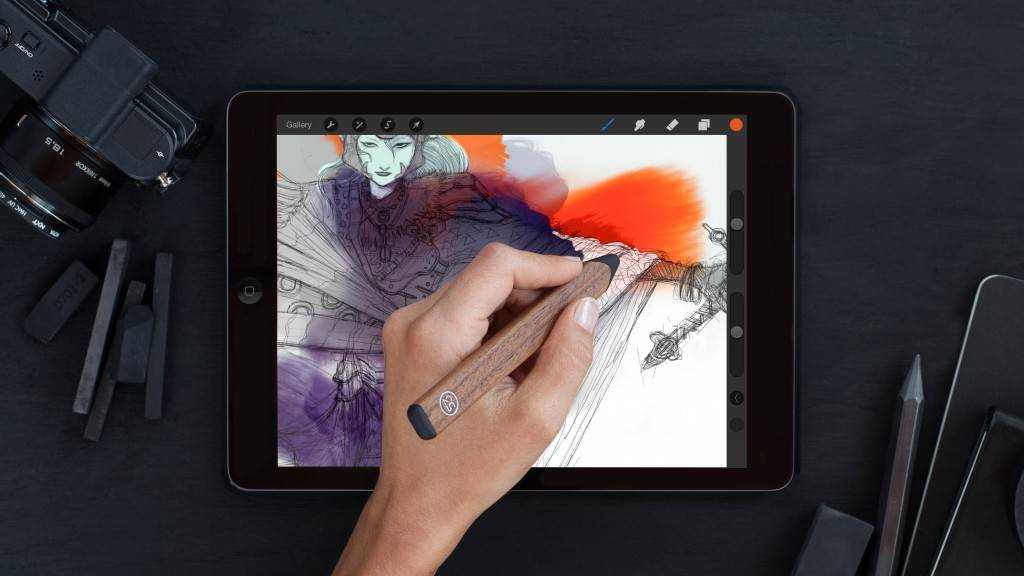 Взаимодействие с подчеркнутыми рукописными данными
Взаимодействие с подчеркнутыми рукописными данными
Если у вас есть рукописные заметки, содержащие идентифицируемые данные, такие как даты, номера телефонов, адреса или адреса электронной почты, iPadOS подчеркнет распознанные данные.
Коснитесь подчеркнутых данных или нажмите и удерживайте их пальцем, чтобы вызвать меню с быстрыми действиями, которые вы можете предпринять. Для даты вы можете создать событие, напоминание или показать его в Календаре. Телефонный номер позволит вам позвонить на него со своего iPhone, добавить его в Контакты, отправить сообщение или запустить FaceTime. А адрес позволяет проложить маршрут, открыть его в Картах и добавить в Контакты.
Совет 9. Мгновенная разметка снимка экрана
После создания снимка экрана с помощью Apple Pencil с помощью жеста смахивания угла откроется редактор снимков экрана с уже открытой панелью инструментов «Разметка», готовой для комментирования изображения. Если по какой-то причине он не появляется сразу, вы все равно можете нажать значок «Разметка», чтобы открыть панель инструментов.
Вы можете сразу писать от руки, но если вы хотите преобразовать рукописный текст в печатный текст в редакторе снимков экрана, нажмите кнопку «плюс» (+) на панели инструментов «Разметка», затем выберите «Текст», чтобы добавить текстовое поле к изображению. Затем, выделив поле, начните писать от руки над текстовым полем. Вы также можете коснуться текстового поля и выбрать «Изменить» в контекстном меню, чтобы добавить текст, чтобы случайно не перезаписать то, что уже находится в текстовом поле.
Совет 10: добавьте подпись
На панели инструментов «Разметка», будь то в редакторе снимков экрана, заметке, PDF-файле или где-либо еще, вы можете нажать кнопку «плюс» (+) рядом с селектором цвета, а затем нажать «Подпись». »
Появится всплывающее окно с предложением добавить новую подпись, если у вас ее еще нет в файле; Подпишите свое имя с помощью Apple Pencil и нажмите «Готово», чтобы сохранить. Теперь вы можете отозвать эту подпись в любое время в инструментах разметки, независимо от того, используете вы Apple Pencil или нет.
Чтобы добавить или удалить подписанные имена, нажмите «Добавить или удалить подпись» после открытия параметра «Подпись» в «Разметке».
Совет 11. Напишите заметку с экрана блокировки
Независимо от того, находится ли экран вашего iPad в активном или спящем режиме на экране блокировки, вы можете коснуться Apple Pencil на дисплее и начать писать заметку, которая будет сохранена в приложении «Заметки». . Он всегда создает новую заметку по умолчанию, но вы можете настроить то, что она делает, через «Настройки» -> «Заметки» -> «Доступ к заметкам с экрана блокировки». Здесь вы можете выбрать между «Выкл.», «Всегда создавать новую заметку» и «Возобновить последнюю заметку».
Вы также можете коснуться элемента управления «Заметки» в Центре управления, но жесты смахивания угла не откроют быструю заметку с экрана блокировки, как в любом другом месте.
Совет 12. Наброски рисунков в электронных письмах
Хотя вы можете писать от руки с помощью Apple Pencil в черновике электронной почты, и Mail автоматически преобразует его в печатный текст, вы также можете делать наброски рисунков в черновике электронной почты. В черновике коснитесь значка «Разметка» на панели инструментов, затем нарисуйте эскиз с помощью Apple Pencil на холсте. Нажмите «Готово», когда будете готовы, затем «Вставить рисунок», чтобы поместить его в черновик.
В черновике коснитесь значка «Разметка» на панели инструментов, затем нарисуйте эскиз с помощью Apple Pencil на холсте. Нажмите «Готово», когда будете готовы, затем «Вставить рисунок», чтобы поместить его в черновик.
Совет 13. Отслеживайте уровень заряда аккумулятора вашего карандаша
Самый простой способ узнать, сколько заряда аккумулятора у вашего Apple Pencil — это виджет «Батареи», который можно добавить на главный экран или в представление «Сегодня». Нажмите и удерживайте в любом месте на главном экране; После того, как откроется редактор главного экрана, нажмите кнопку «плюс» (+), чтобы увидеть галерею виджетов. Отсюда выберите «Батареи» и добавьте виджет, который вам больше всего нравится.
Если вам не нравятся виджеты, вы можете перейти в «Настройки» -> «Apple Pencil», и вы увидите текущий процент заряда батареи в верхней части экрана. Кроме того, всякий раз, когда вы прикрепляете Apple Pencil второго поколения к своему iPad для стыковки и зарядки, на экране отображается предупреждение о текущем проценте заряда батареи Apple Pencil.
Дополнительный совет: проведите пальцем, чтобы отменить или повторить
В большинстве приложений, включая Notes, Pages и Numbers, если вы ошиблись с Apple Pencil, вы можете нажать кнопку отмены на панели инструментов «Разметка» или «Наброски», чтобы вернуться и попробовать еще раз. Тем не менее, вместо этого вы можете использовать несколько движений пальцами, которые могут быть быстрее.
Например, смахивание тремя пальцами влево отменяет последние штрихи, а смахивание тремя пальцами вправо повторяет штрихи. И это работает для всего — не только для отмены и повторения штрихов Apple Pencil — так что вы также можете использовать эти жесты при написании заметок с помощью клавиатуры.
- Дополнительная информация: отмена и повтор ввода с помощью жестов смахивания на iOS и iPadOS
(1) Проведите влево, чтобы отменить действие. (2) Проведите вправо, чтобы повторить.
* Совместимые языки
Следующие языки совместимы с Scribble при копировании рукописного текста в текст и при взаимодействии с детекторами данных.
- Английский (Австралия)
- Английский (Канада)
- Английский (Индия)
- Английский (Ирландия)
- Английский (Новая Зеландия)
- Английский (Сингапур)
- Английский (Южная Африка)
- Английский (Великобритания)
- Английский (США)
- Кантонский диалект (традиционный)
- Китайский (традиционный)
- 2
- 1
- Французский (Бельгия)
- Французский (Канада)
- Французский (Франция)
- Французский (Швейцария)
- Немецкий (Австрия)
- Немецкий (Германия)
- Немецкий (Шв.0032
- Итальянский (Италия)
- Итальянский (Швейцария)
- Японский
- Испанский (Чили)
- Испанский (Колумбия)
- Испанский (Мексика)
- Испанский (Spain)
- (Mexico)
- (Spain)
- (Mexico)
- (Spain)
- (Mexico)
- (Spain)
- (Mexico). )
Не пропустите: в вашем iPad есть скрытый встроенный калькулятор, который вы не используете — вот как его разблокировать Получите пожизненную подписку на VPN Unlimited для всех ваших устройств, совершив разовую покупку в новом магазине гаджетов, и смотрите Hulu или Netflix без региональных ограничений, повышайте безопасность при просмотре в общедоступных сетях и многое другое.
 2 Как изменить функции на Apple Pencil второго поколения
2 Как изменить функции на Apple Pencil второго поколения