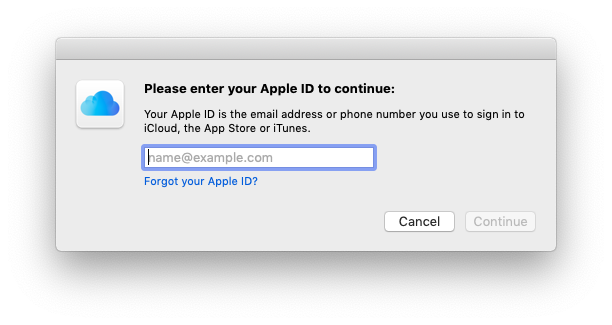Содержание
Как поменять e-mail аккаунта Apple ID на почту iCloud
- Инструкции
Светлана Симагина
Адрес почты Apple ID можно поменять на адрес почты @icloud. Это значит, что, если сейчас ваш логин Apple ID выглядит как «[email protected]», вы можете поменять его на домен @icloud.com. Это не то же самое, что поменять Apple ID на новый. Данный метод сохранит ваши данные, изменится только адрес почты. Есть один нюанс: изменить e-mail обратно на другой уже не получится после того, как вы переключитесь на домен Apple.
Менять или не менять свой Apple ID – ваше решение. Только знайте, что процесс будет довольно сложным, если у вас есть несколько устройств с одним и тем же Apple ID.
Если весомых причин нет, то лучше не тратить своё время и не заморачиваться нд тем, чтобы поменять адрес своего Apple ID. Но, если вы всё-таки хотите рискнуть, ниже мы подробно расскажем о том, как это делается.
Но, если вы всё-таки хотите рискнуть, ниже мы подробно расскажем о том, как это делается.
Как поменять e—mail Apple ID на домен iCloud.com
Напомним, что отменить свои действия будет невозможно. Приступайте к процессу только в том случае, если вы полностью уверены в своём решении.
Очевидно, что у вас заранее должен быть создан почтовый ящик @icloud.com, @mac.com или @me.com. Если вы ещё этого не сделали, создайте почтовый ящик iCloud.
- Выйдите из своего Apple ID на всех своих устройствах: Mac, iPhone, iPad и т.д.
- Зайдите на сайт https://appleid.apple.com/ и войдите в свой Apple ID.
- Рядом с секцией Учётная запись нажмите Изменить.

- Вверху страницы нажмите Изменить Apple ID.
- Введите новый Apple ID (@icloud.com или др.) и нажмите Продолжить.
После этого вам нужно будет войти в свой Apple ID на всех устройствах, используя новый адрес e-mail.
Этот процесс нельзя отменить, в случае чего придётся создавать совершенно новый Apple ID, используя другую почту.
Кроме того, адрес почты Apple ID можно изменить и на устройстве с iOS.
Как поменять адрес Apple ID на iPhone или iPad
Сначала выйдите из своего аккаунта на всех остальных устройствах с iOS.
- Откройте Настройки, нажмите на своё имя в самом верху экрана, а затем выберите Имя, номера телефонов, e—mail.
- В секции Контактные данные нажмите Изменить, а затем удалите свой Apple ID.

- После этого добавьте Apple ID с новым адресом.
Вам опять же нужно будет войти в свой новый Apple ID на каждом устройстве. Процесс может занять много времени, поэтому мы и не рекомендуем делать это просто так.
Отменить действия тоже нельзя. Вот что об этом пишет Apple:
Когда вы поменяете свой Apple ID на учётную запись @icloud.com, @me.com или @mac.com, поменять его обратно на стороннюю почту уже нельзя. Ваш старый адрес остаётся дополнительным для вашего аккаунта Apple ID.
Использовать данный способ нужно только в том случае, если в качестве Apple ID у вас используется адрес рабочей почты, или вы больше не пользуетесь своим старым почтовым ящиком. В ином случае можно ничего не делать.
Оцените пост
[всего: 0 рейтинг: 0]
Apple IDiCloud
Как изменить свой Apple ID со сторонней электронной почты на iCloud
- 2019
Если вы когда-либо владели устройством Apple, вы должны быть хорошо знакомы с процессом входа в систему Apple ID. Вы можете создать Apple ID, используя стороннюю учетную запись электронной почты (например, Gmail или Yahoo), но было невозможно связать адрес домена Apple с тем же. Вы уже можете переключаться между сторонними электронными письмами, но Apple теперь позволяет заменить сторонний почтовый идентификатор на адрес домена Apple.
Вы можете создать Apple ID, используя стороннюю учетную запись электронной почты (например, Gmail или Yahoo), но было невозможно связать адрес домена Apple с тем же. Вы уже можете переключаться между сторонними электронными письмами, но Apple теперь позволяет заменить сторонний почтовый идентификатор на адрес домена Apple.
И хотя Apple значительно упрощает управление учетной записью Apple, позволяя вам напрямую использовать адрес домена Apple для входа на свои устройства, вы не сможете вернуться назад после выполнения этой процедуры. Большой полный отказ от ответственности, связанный с процессом изменения Apple ID, заключается в том, что вы не сможете вернуться к стороннему адресу электронной почты, если переключитесь на домен Apple. Вы застрянете с этим на всю жизнь, и если вы готовы к этому, давайте сделаем это.
Изменить сторонний идентификатор электронной почты на iCloud
Процесс переключения Apple ID доступен только для почтовых учетных записей Gmail и Yahoo . Перед началом процесса вы должны иметь работающую учетную запись домена Apple, где адреса электронной почты заканчиваются @ iCloud.com, @ me.com или @ mac.com.
Перед началом процесса вы должны иметь работающую учетную запись домена Apple, где адреса электронной почты заканчиваются @ iCloud.com, @ me.com или @ mac.com.
Примечание : я попробовал этот метод на своем iPhone 8 Plus под управлением iOS 11, и он работал просто отлично. Вы можете изменить Apple ID на своем устройстве iOS, если оно работает под управлением iOS 10.3 или более поздней версии.
1. На вашем устройстве iOS откройте « Настройки» и нажмите на свое имя (отображается в самом верху), чтобы открыть настройки вашей учетной записи. Затем нажмите, чтобы открыть раздел «Имя, номера телефонов, электронная почта» .
2. Нажмите здесь на кнопку «Изменить» рядом с «Доступный контакт» и удалите свой текущий сторонний идентификатор электронной почты, нажав на красную кнопку «минус».
3. Теперь вам будет предложено добавить новый адрес электронной почты, который будет использоваться в качестве Apple ID, в учетную запись, прежде чем пытаться удалить текущий. Итак, нажмите «Продолжить», чтобы добавить свой адрес домена Apple в свой Apple ID.
Итак, нажмите «Продолжить», чтобы добавить свой адрес домена Apple в свой Apple ID.
Примечание . Этот метод не будет работать с учетными записями Apple ID, к которым не привязана учетная запись почты iCloud. На указанном экране появится сообщение об ошибке, говорящее о том, что @ icloud.com не является действительным адресом электронной почты.
4. После ввода адреса домена Apple нажмите «Далее», а затем введите проверочный номер, полученный на указанный адрес электронной почты, чтобы изменить свой Apple ID со стороннего адреса электронной почты на домен Apple. И вуаля, вы сделали!
Как вы только что прочитали выше, процесс изменения вашего Apple ID очень прост и не требует много работы. Однако вы не можете изменить свой идентификатор Apple ID с используемого в настоящее время идентификатора электронной почты на учетную запись домена Apple, если вы также настраиваете iCloud Mail прямо сейчас.
Я попытался изменить Apple ID в своей личной учетной записи, но создание новой учетной записи с почтовым адресом iCloud автоматически добавило то же самое в раздел «Reachable At» в качестве псевдонима. Таким образом, это устраняет необходимость в процессе изменения идентификатора Apple ID и позволяет использовать вашу стороннюю электронную почту или адрес iCloud для входа в свою учетную запись.
Несмотря на то, что изменение легче выполнить на устройствах iOS, вы даже можете изменить Apple ID, посетив страницу своей учетной записи в Интернете. Вот шаги, которые вы должны выполнить:
1. Перейдите на appleid.apple.com и войдите в свою учетную запись Apple . Вам будет предложено подтвердить свою личность, ответив на два секретных вопроса, которые вы выбрали при первой настройке учетной записи.
2. В разделе учетных записей необходимо нажать кнопку «Редактировать» рядом с разделом «Доступно в» .
3.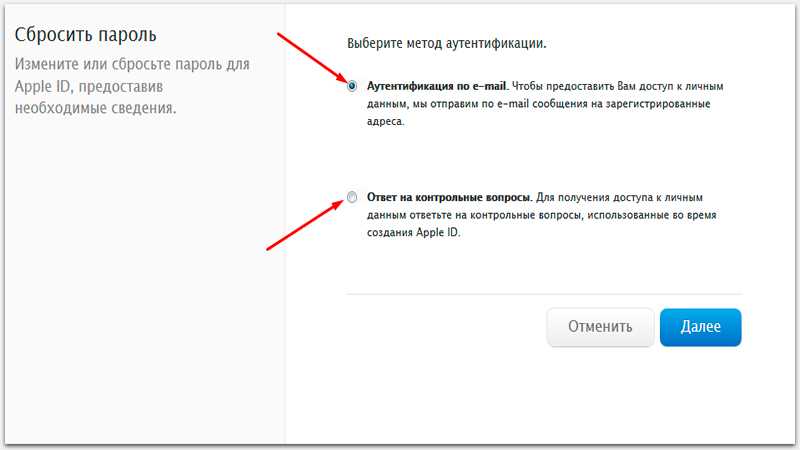 Теперь, в разделе Apple ID, нажмите «Добавить еще…» и введите адрес домена Apple, который вы сейчас планируете использовать в качестве нового логина.
Теперь, в разделе Apple ID, нажмите «Добавить еще…» и введите адрес домена Apple, который вы сейчас планируете использовать в качестве нового логина.
4. Наконец, вам нужно нажать «Продолжить», чтобы увидеть изменение вашего Apple ID, если вы ввели действительный адрес электронной почты @ iCloud.com, @ me.com или @ mac.com.
Apple ID: вход с адресом Apple
Если у вас возникли проблемы при входе на устройства Apple с адресом электронной почты Gmail или Yahoo, теперь вы можете объединить свои данные с экосистемой Apple, выполнив вход с адресом своего домена Apple. Ранее связанный сторонний адрес электронной почты теперь становится дополнительным адресом электронной почты для вашей учетной записи Apple. Это означает, что вы все равно можете войти в свою учетную запись Apple со сторонним адресом электронной почты, но все связанные с учетной записью сообщения будут отправляться на учетную запись iCloud Mail. Если у вас есть какие-либо вопросы относительно процесса переключения, сообщите нам об этом в разделе комментариев ниже.
Если у вас есть какие-либо вопросы относительно процесса переключения, сообщите нам об этом в разделе комментариев ниже.
Как изменить адрес электронной почты, связанный с Apple ID
Ваш Apple ID используется для iCloud, резервного копирования iCloud, входа в App Store, совершения покупок, покупок в Apple Store и многого другого. Это критически важный компонент для того, чтобы быть клиентом Apple и находиться в экосистеме Apple, поэтому вам нужно убедиться, что у вас настроен правильный адрес электронной почты и он связан с вашим Apple ID. В редких случаях некоторым пользователям может потребоваться изменить адрес электронной почты, связанный с их Apple ID, и в этом руководстве рассказывается, как изменить адрес электронной почты, связанный с Apple ID.
Обратите внимание, что здесь основное внимание уделяется изменению адреса электронной почты, связанного с существующим Apple ID, это не то же самое, что изменение Apple ID на самом устройстве, что означает использование совершенно другого Apple ID. Вместо этого используется тот же Apple ID, но адрес электронной почты изменяется, например, если вы постоянно меняете свой адрес электронной почты, это может быть полезно. Если вы не уверены, что это означает, не вмешивайтесь ни в какие настройки Apple ID. Точно так же, если у вас нет причин менять адрес электронной почты Apple ID, не меняйте его.
Вместо этого используется тот же Apple ID, но адрес электронной почты изменяется, например, если вы постоянно меняете свой адрес электронной почты, это может быть полезно. Если вы не уверены, что это означает, не вмешивайтесь ни в какие настройки Apple ID. Точно так же, если у вас нет причин менять адрес электронной почты Apple ID, не меняйте его.
Это изменит адрес электронной почты, используемый для входа в систему и использования Apple ID, iCloud и связанных функций.
- Откройте веб-браузер на Mac, iPad, iPhone или ПК с Windows (используйте Safari, если возникнут проблемы)
- Перейдите на https://appleid.apple.com/, официальную страницу управления Apple ID, и войдите в свой существующий Apple ID*
- Выберите опцию «Редактировать» сбоку области учетной записи
- Теперь выберите «Изменить адрес электронной почты» под существующим адресом электронной почты, связанным с Apple ID
- Введите новый адрес электронной почты, который вы хотите использовать и связать с Apple ID, в формате email@address.
 com, затем нажмите «Продолжить».
com, затем нажмите «Продолжить». - Подождите минуту или две, пока письмо с подтверждением придет на новый адрес электронной почты, затем введите этот код подтверждения в поле и выберите «Подтвердить»
- Нажмите «Готово», чтобы сохранить изменения
* Если вы настроили двухфакторную аутентификацию Apple ID, вам потребуется подтвердить код, прежде чем вы сможете войти на веб-сайт Apple ID.
Опять же, вы не меняете сам Apple ID, который зарегистрирован на устройстве, вы просто меняете адрес электронной почты, который используется для определенной учетной записи Apple ID.
После внесения этого изменения все будущие попытки входа в систему на устройстве iOS, iPhone, iPad, Mac, iCloud, iTunes или в другом месте будут использовать новый адрес электронной почты, на который вы изменили. Старый адрес электронной почты, связанный с Apple ID, больше не будет работать и больше не будет входить в систему, вы должны использовать новый связанный адрес электронной почты для входа в будущем.
Вносите это изменение только в случае необходимости, оно не должно быть изменено случайно. Если вы измените адрес электронной почты, связанный с Apple ID, это приведет к тому, что любое другое устройство, на котором выполнен вход с предыдущим адресом электронной почты (хотя и с тем же идентификатором), больше не будет работать. Точно так же, если вы внесете изменения, а затем забудете свой адрес электронной почты или пароль, связанные с учетной записью, вам придется выполнить шаги, чтобы восстановить забытый Apple ID, что в лучшем случае доставляет неудобства.
Знаете другой способ изменить адрес электронной почты Apple ID? Есть альтернативный подход для достижения того же эффекта? Дайте нам знать ваши мысли в комментариях.
Как изменить свой Apple ID на iPhone : HelloTech How
Если вы потеряли свой iPhone или забыли свой Apple ID и пароль, существует множество причин для изменения вашего Apple ID. Возможно, вы хотите защитить свою конфиденциальность или просто хотите использовать вместо этого новый адрес электронной почты. Независимо от ваших причин, вот как найти свой Apple ID, изменить его и создать новый с вашего iPhone.
Независимо от ваших причин, вот как найти свой Apple ID, изменить его и создать новый с вашего iPhone.
Что такое Apple ID?
Ваш Apple ID — это имя учетной записи, которую вы используете
для входа на все ваши устройства Apple. Без него вы не сможете получить доступ к определенным Apple
продукты и услуги, такие как FaceTime, iCloud и iMessage.
Ваш Apple ID также
используется для настройки всех ваших подписок, чтобы использовать приложение Find My, чтобы вы могли найти
ваше утерянное устройство Apple, загрузка старых покупок и многое другое.
Как найти свое яблоко
ID
Если вы не можете вспомнить свой Apple ID, вы можете найти его на любом из ваших устройств Apple, открыв приложение Настройки на главном экране. Затем коснитесь своего имени в верхней части экрана, и вы увидите свой Apple ID под своим именем в верхней части следующего экрана.
Если у вас нет устройства Apple, вы также можете найти свой Apple ID, перейдя на сайт iforgot. apple.com и нажав найти его . Вам будет предложено ввести свое имя и фамилию, а также адрес электронной почты.
apple.com и нажав найти его . Вам будет предложено ввести свое имя и фамилию, а также адрес электронной почты.
Как изменить свой Apple ID и пароль
Чтобы изменить свой Apple ID, откройте Настройки и коснитесь своего имени в
верхней части экрана. Затем нажмите Выйти , введите свой пароль и
выбрать, делать резервную копию ваших данных или нет.
Примечание. Прежде чем продолжить, рекомендуется сначала создать резервную копию iPhone. Если у вас есть важные данные, обязательно ознакомьтесь с нашей статьей о том, как сделать резервную копию вашего iPhone.
- Откройте приложение Настройки . Это значок в виде шестеренки на главном экране.
- Коснитесь своего имени в верхней части экрана . Это кнопка с надписью Apple ID, iCloud, iTunes и App Store .
- Прокрутите вниз и нажмите Выйти .
- Введите свой пароль и нажмите Выключить .

- Далее выберите, создавать резервную копию или нет. Если вы решите создать резервную копию, ваши данные будут скопированы в iCloud.
- Затем нажмите Выйти . Во всплывающем окне нажмите Выйти еще раз, чтобы подтвердить действие.
Примечание. Если вы отдаете телефон, вы можете оставить все пункты неотмеченными, чтобы не передавать новому владельцу копии ваших личных данных.
- Далее вернитесь на главную страницу приложения «Настройки» . Вы можете сделать это по номеру
- Затем нажмите Войти . Если вы хотите создать новый Apple ID, перейдите к следующему разделу.
- Наконец, введите свой новый Apple ID и пароль, а затем нажмите «Далее».
Примечание. После входа в систему вас спросят, хотите ли вы объединить данные из обоих Apple ID. Если вы просто меняете свой Apple ID, нажмите Объединить . Если вы продаете устройство, нажмите Не объединять .
Если вы продаете устройство, нажмите Не объединять .
После входа вернитесь на главную страницу приложения «Настройки» и проверьте, есть ли у вас уведомления младше Предложения Apple ID . Возможно, вам потребуется подтвердить свою электронную почту и обновить настройки Apple ID. Если вы видите что-либо из этого, коснитесь их и следуйте инструкциям на экране.
Как создать новый Apple ID
Если вы настраиваете свой первый Apple ID или создаете новый
один, перейдите в «Настройки» и нажмите «Войти на свой iPhone». Затем нажмите «Нет
Apple ID или забыл. Введите свои данные и следуйте инструкциям на экране, чтобы
Создание Apple ID.
- Откройте Настройки и коснитесь Войдите в свой iPhone .
- Затем нажмите У вас нет Apple ID или вы его забыли .
- Затем нажмите Создать Apple ID во всплывающем меню.
- Введите свое имя и дату рождения и нажмите Далее .



 com, затем нажмите «Продолжить».
com, затем нажмите «Продолжить».