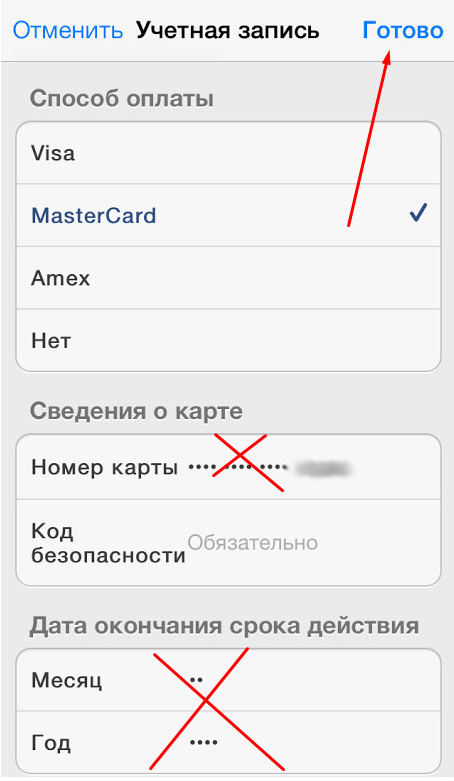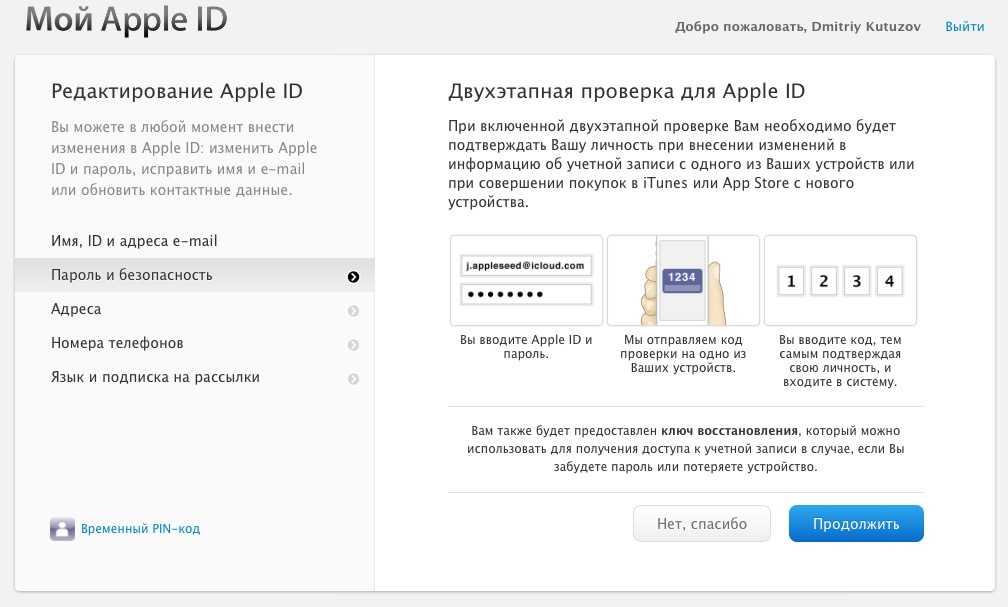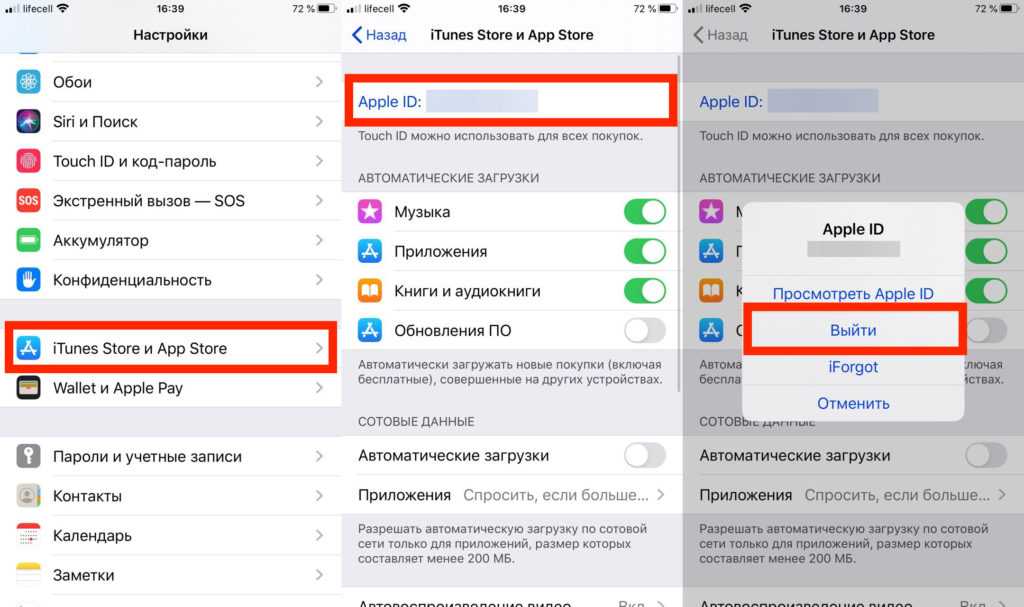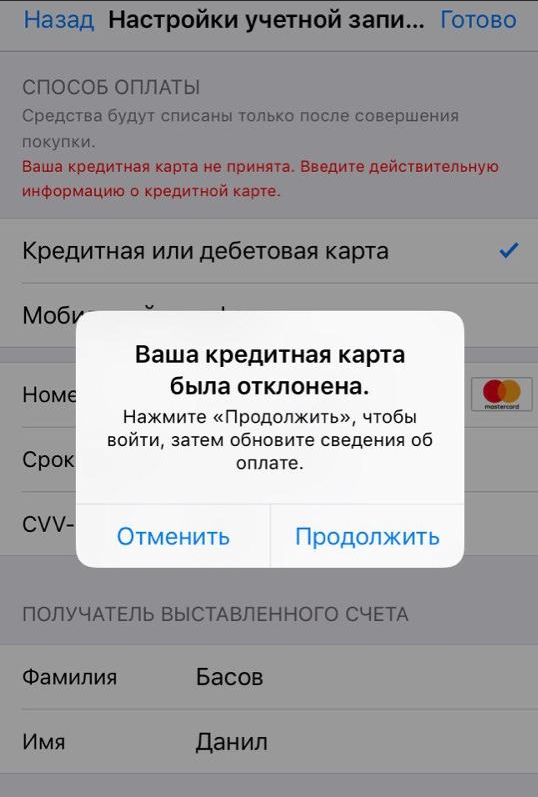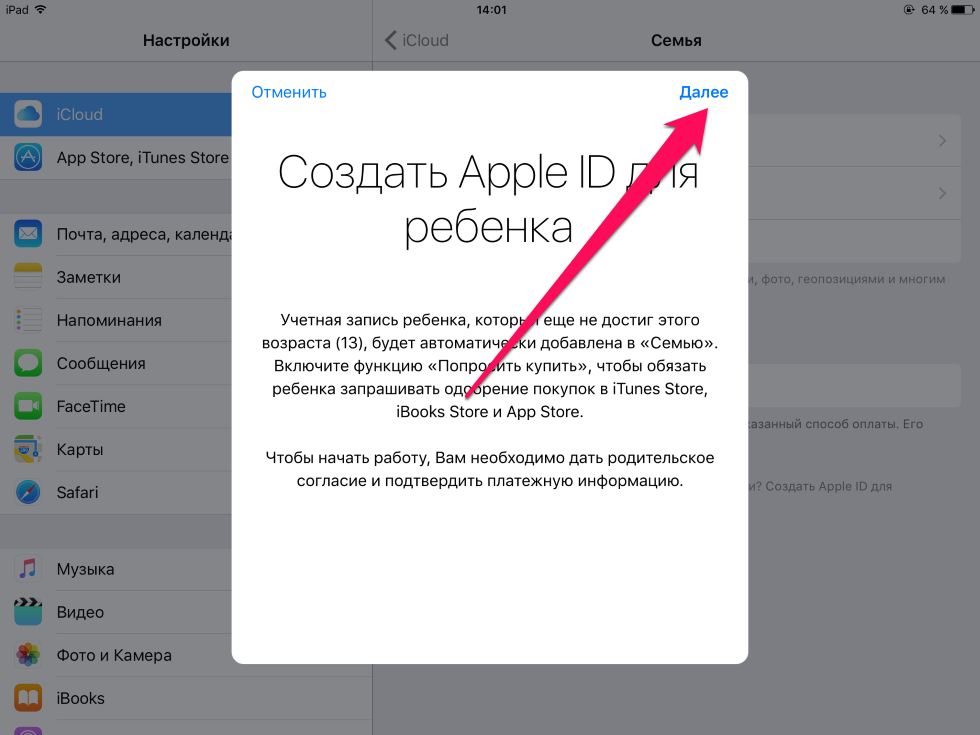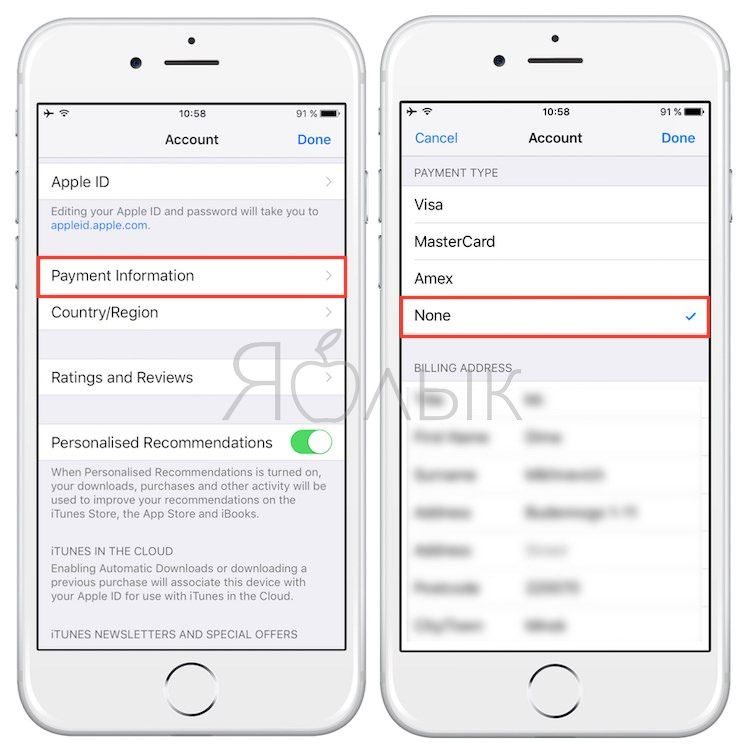Содержание
Справочный центр Как я могу изменить способ оплаты покупок? — Manor Matters
Главная /
Монеты и внутриигровые покупки
Последнее обновление: 23мин
Изменить способ оплаты покупок можно в настройках вашей учетной записи.
Для App Store:
1. Откройте настройки устройства → iTunes Store и App Store.
2. Нажмите свой идентификатор Apple ID и выберите пункт Просмотреть Apple ID. Возможно, потребуется выполнить вход в систему.
3. Выберите пункт Упраление способами оплаты. Если используется функция Семейный доступ, платежную информацию может обновлять только организатор семейного доступа.
4. Измените или удалите имеющуюся информацию. Чтобы удалить способ оплаты, нажмите на него и на кнопку Удалить.
5. Нажмите кнопку Готово.
ВАЖНО: При изменении способа оплаты для платежной карты iTunes Store временно блокирует на ней небольшую сумму для авторизации, чтобы проверить обновленные данные учетной записи.
Для Google Play:
1. Откройте приложение Play Store.
2. Выберите в меню Аккаунт и затем Способы оплаты
3. Выберите Другие настройки платежей. При необходимости войдите в свой аккаунт Google Payments.
4. Под выбранным способом оплаты нажмите Изменить.
5. Внесите изменения и нажмите Обновить.
Для Amazon Appstore:
1. Откройте Manage Your Content and Devices.
2. Выберите Settings → Edit Payment Method.
3. Внесите изменения и нажмите Continue.
Для Huawei AppGallery:
1. Откройте настройки устройства.
2. Выберите Управление аккаунтом → Платежи и покупки.
3. Выберите банковскую карту или номер телефона. Измените или удалите имеющуюся информацию. Чтобы удалить способ оплаты, нажмите Удалить карту.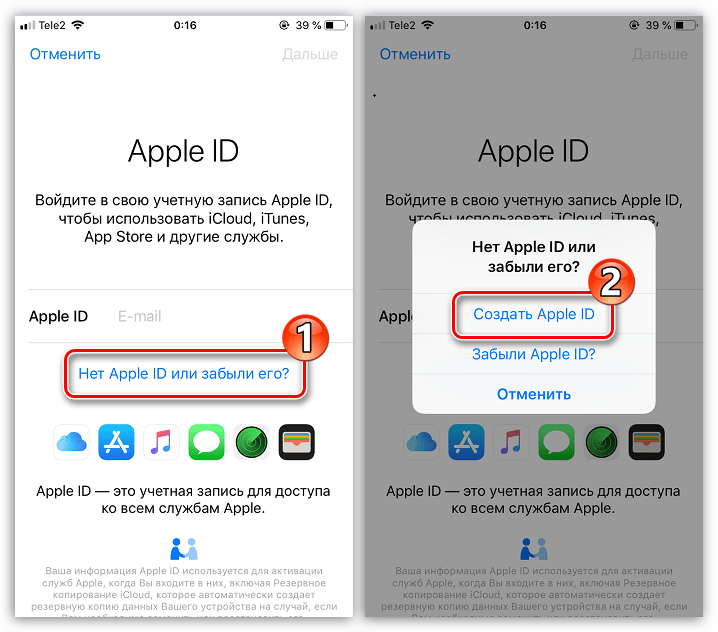 Возможно, вам потребуется выполнить вход в систему.
Возможно, вам потребуется выполнить вход в систему.
Для Galaxy Store:
1. Откройте приложение Galaxy Store.
2. Нажмите на значок Меню слева и выберите Способы оплаты:
— Чтобы добавить способ оплаты, нажмите Добавить кред. карту и следуйте инструкциям.
— Чтобы удалить существующий способ оплаты, нажмите на значок «—» и подтвердите операцию, нажав на ОК.
— Чтобы изменить способ оплаты, удалите существующий способ оплаты и введите данные заново.
Для Microsoft Store:
1. Войдите на страницу Способы оплаты с помощью учетной записи Майкрософт. Если вам не удается выполнить вход, попробуйте устранить неполадки с учетной записью Майкрософт.
2. Найдите метод оплаты, который требуется обновить, а затем выберите Просмотреть или изменить карту.
3. Введите обновленные сведения и нажмите кнопку Сохранить.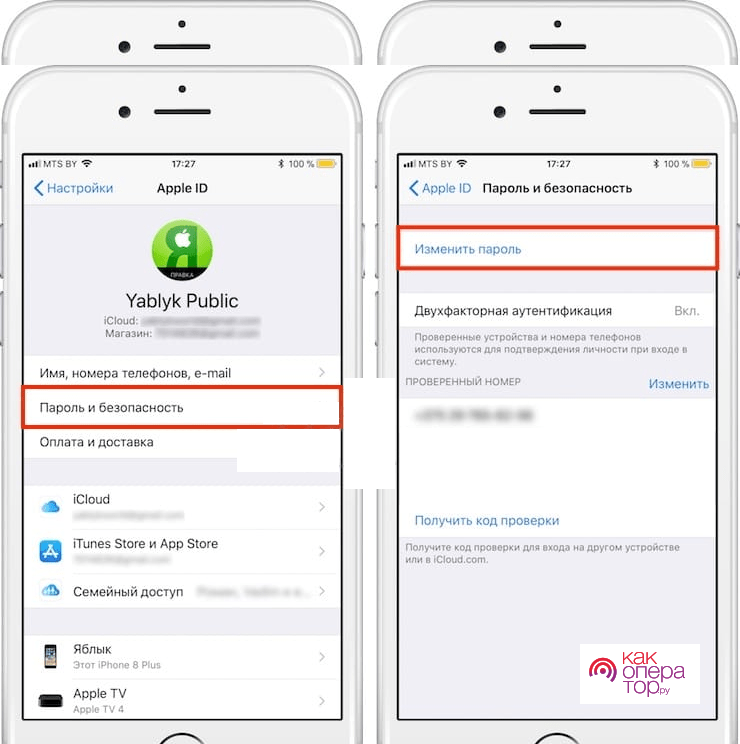
Как изменить платежную карту Apple ID на iPhone 11 — Autotak
«отвязываем» карту от app store и itunes store
Можно поменять способ оплаты на Айфоне, используя непосредственно настройки гаджета. Для этого:
- Открыть в «Настройках» пункт «iTunes Store и App Store».
- Кликнуть на строку с идентификатором Apple ID.
- Кликаем снова по «Apple ID» для перехода в личный кабинет.
- Авторизуемся, выбираем страну «Россия» и жмем «Оплата и доставка».
- Нажимаем «Изменить платежную информацию».
- Удаляем данные карты и сохраняемся.
После этого предыдущие платежные данные для оплаты покупок в iTunes Store и App Store будут удалены. Здесь же можно обновить платежную информацию на Айфоне, выбрав подходящий вариант.
Как добавить карту для apple pay на iphone
Добавьте новую дебетовую или кредитную карту в приложение Wallet или добавьте ранее использованную карту на устройстве, связанном с вашим идентификатором Apple ID.
Добавление ранее использованной карты на iphone
- Откройте приложение Wallet и нажмите кнопку «Добавить» .
- Выберите «Ранее добавленные карты», чтобы увидеть карты, которые в прошлом были добавлены в приложение Wallet.
- Выберите одну или несколько карт, которые хотите добавить, и нажмите «Продолжить».
- Добавьте карту, следуя указаниям на экране.
- При необходимости подтвердите свои данные в банке или у эмитента вашей карты. Прежде чем разрешить использование карты в Apple Pay, они могут попросить вас предоставить дополнительные сведения или скачать приложение.
- Если у вас есть связанное устройство Apple Watch, вы также можете добавить карту на часы.
Если вы не можете добавить карту в приложение Wallet, обратитесь к этой статье.
После добавления карты вы сможете начать пользоваться Apple Pay.
Чтобы удалить карту с экрана «Ранее добавленные карты», нажмите «Изменить» > кнопку «Удалить» > «Удалить». Затем выберите «Удалить карточку», чтобы подтвердить удаление и удалить карту со всех ваших устройств.
Как оплачивать телефоном вместо карты
Для нормальной работы сервиса требуется соблюдения следующих условий:
- оплата товара без прямого контакта доступна для мобильных устройств, в которых изначально встроен микрочип НФС. Все работоспособные версии были указаны в таблице выше;
- у смартфона должна стоять оригинальная прошивка и последняя версия программного обеспечения. Перед началом процедуры привязки необходимо обновить все ПО;
- финансовая организация, информацию о кредитке которой нужно загрузить, должна входить в список партнерских фирм производителя. Сейчас в перечне можно обнаружить практически все отечественные банки. На официальной странице «Эппл» можно найти достоверную информацию о совместимости.
В противном случае пользователя ждет отказ, если пластиковый носитель не соответствует вышеуказанным требованиям.
Оплата за услуги и товары может проводиться двумя основными способами. Какой из них лучше, должен выбрать сам пользователь:
- через Face ID.
 Для использования кредитки по умолчанию необходимо нажать на боковую клавишу и пройти аутентификацию при помощи утилиты (камера смартфона должна зафиксировать лицо). При расчете верхняя часть гаджета должна находиться на минимальном расстоянии (2-3 см) от терминала до появления надписи «Готово» на экране;
Для использования кредитки по умолчанию необходимо нажать на боковую клавишу и пройти аутентификацию при помощи утилиты (камера смартфона должна зафиксировать лицо). При расчете верхняя часть гаджета должна находиться на минимальном расстоянии (2-3 см) от терминала до появления надписи «Готово» на экране; - через Touch ID. Пользователь должен приложить палец к датчику устройства и поднести аппарат к терминалу. Через несколько секунд на дисплее появится фраза «Готово», а возле нее будет гореть галочка.
Отдельные магазины могут затребовать введения PIN-кода, иногда это необходимо при проведении крупной транзакции. Кроме кода, может потребоваться подпись на чеке (который остается у кассира).
Как подключить карту Сбербанка
Как оплачивать телефоном вместо карты Сбербанка (айфон)? Изначально требуется провести подключение носителя. Оно проводится через Сбербанк Онлайн (на официальной странице организации) или валлет. В первом случае понадобиться загрузка дополнительной утилиты (она находится на ресурсе банка). Для расчета за товары необходимо:
Для расчета за товары необходимо:
- Войти в программу Сбербанка и перейти к управлению Apple Wallet.
- Выбрать значок носителя, приложить смартфон к терминалу.
К сведению! Карта «Тройка» в телефоне iPhone позволяет оплачивать билеты на проезд в общественном транспорте, в зоопарк, планетарий или каток. Ее можно использовать как ключ на парковке или фирмах, занимающихся прокатом велосипедов. Особенностью данного носителя является то, что через него можно проводить расчет за проездной на любой станции.
К плюсам использования гаджета вместо банковской карты относят безопасность и удобство. Правильное подключение избавит от необходимости носить с собой целый кошелек, заполненный пластиковыми носителями.
Как привязать карту стандартным методом?
Первым шагом проверьте на своем ПК библиотеку iTunes. Если таковой там не обнаружится – закачайте с ресурса Apple в сети. Это все совершенно бесплатно. А дальше поочередно пройдите следующие этапы:
1. Осуществите запуск утилиты iTunes и проследуйте к медиатеке.
- Перейдите к окошку Apple ID, отыщите строчку со способами оплаты (там увидите номер карточки) и щелкните по разделу правок.
- Во всплывшем окошке откроются символы текущей учётки Apple ID.
- Перейдите к другому окну и выберите пункт «Нет». Сразу же увидите, что данные по карточке отсутствуют.
- Привяжите новую карту и подтвердите свое решение, нажав на кнопку «Готово».
На этом операция будет считаться законченной. Как видите, ничего сложного в этом нет.
Однако иногда возникает такое затруднение, когда пункт «Нет» отсутствует либо его не получается выбрать. Это может свидетельствовать о таких моментах:
- У пользователя в наличии задолженность или просрочка платежа на каком-либо ресурсе.
 Требуется просмотреть историю своих приобретений и исправить ситуацию. При попытке проследовать в магазин всплывет уведомление о проблемах с оплатой. Нужно щелкнуть по пункту реквизитов и перевести деньги.
Требуется просмотреть историю своих приобретений и исправить ситуацию. При попытке проследовать в магазин всплывет уведомление о проблемах с оплатой. Нужно щелкнуть по пункту реквизитов и перевести деньги. - Присутствует подписка с обновлением на автомате. Необходимо в таком случае срочно ее отключить.
- При первом входе в магазин нужно вбить информацию о способе оплаты. После создания учётки карточку можно будет стереть.
- Если в учётке были изменены регион либо страна, потребуется обновить и данные платежки.
- При использовании семейного типа доступа выполнение подобной операции доступно исключительно администратору.
После выполнения всех рекомендаций, приведенные выше, пункт «Нет» на 100% станет доступным.
Учтите, что при смене метода платежей, системой будет заблокировано на счету некоторое количество средств (небольшая сумма) в целях авторизации, для проверки «свежих» данных. Не стоит этого пугаться, деньги не пропадут бесследно. Просто нужно указать сумму для блокировки для прохождения идентификации.
Как удалить сведения из apple pay
Все чаще пользователи прибегают к варианту оплаты покупок с помощью Apple Pay. Но возникают ситуации, когда необходимо отвязать от него банковскую карточку. Достаточно нескольких шагов.
- Открыть «Настройки» и листать вниз до пункта «Wallet и Apple Pay».
- Определить карточку, которую необходимо отключить.
- Внизу появится красная кнопка «Удалить карту». Нажать на нее.
Отсутствует пункт «нет» в способах оплаты при создании apple id
Данная статья посвящается тем, кто никак не может найти пункт «НЕТ» в способах оплаты при создании Apple ID. Я надеюсь, вы внимательно читали пошаговую инструкцию вот здесь?
И что, все-равно не получилось? Да не может такого быть!!!… Сегодня мы рассмотрим возможные причины ваших «неудач», и в конце концов получим Apple ID без привязанной кредитной карты.
В одной из предыдущих статей я подробно описал, как создать Apple ID и при этом не вводить данных банковской карты. Описал подробно и с примером. Но встречаются не очень усидчивые пассажиры, которые даже по инструкции правильно сделать не могут.
Описал подробно и с примером. Но встречаются не очень усидчивые пассажиры, которые даже по инструкции правильно сделать не могут.
Читать все буквы в статье это долго, лучше уж написать что «ничего не получается, и вообще информация устарела, а Apple теперь регистрирует учетные записи только с картой». Это не так! И сейчас я вам покажу что пункт «НЕТ» все еще присутствует на странице способа оплаты. Но сначала давайте проанализируем, почему У ВАС это не получилось.
Причина №0: Сразу стоит сказать что на наличие пункта «НЕТ» не влияет версия iTunes. Одной причиной меньше.
Причина №1: Вы начали создавать Apple ID, не кликнув по бесплатному приложению. Это самая банальная и распространенная ошибка. Если внимательно читать инструкцию, то там написано, что сначала выбираем любое БЕСПЛАТНОЕ приложение и пытаемся его скачать. При этом появится окошко с предложением ввести данные Apple ID или создать новую учетную запись. Вы выбираете «Создать Apple ID». И только тогда появится пункт «НЕТ» на странице выбора оплаты.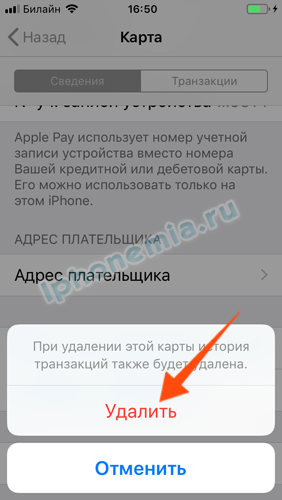
Давайте еще раз вместе шаг за шагом проделаем все вместе. Поехали:
ШАГ 1 — Запускаем iTunes и кликаем по значку AppStore в строке медиатек (похож на букву А). Переходим в App Store (правее в этой же строке). Я делаю это на своем MacBook, но вы можете использовать iPhone или iPad и сразу запустить приложение App Store.
Если вы видите, что введены данные старой учетной записи, необходимо из нее выйти. Никаких других кнопок пока нажимать не надо.
ШАГ 2 — Выбираем любое БЕСПЛАТНОЕ ПРИЛОЖЕНИЕ. Я еще раз подчеркиваю бесплатное!!! Например Skype. Нажимаем на кнопку «ЗАГРУЗИТЬ«, расположенную под иконкой этого приложения. В появившемся окошке нажимаем кнопку «Создать Apple ID«.
ШАГ 3 — Заполняем все необходимые поля регистрационной формы и переходим к странице выбора оплаты. Теперь вы видите пункт «НЕТ»? Я вижу! Он появляется только в том случае когда вы изначально пытаетесь скачать бесплатное приложение. По другому никак…
ШАГ 4 — Завершите регистрацию и подтвердите свой e-mail, кликнув по ссылке в пришедшем письме.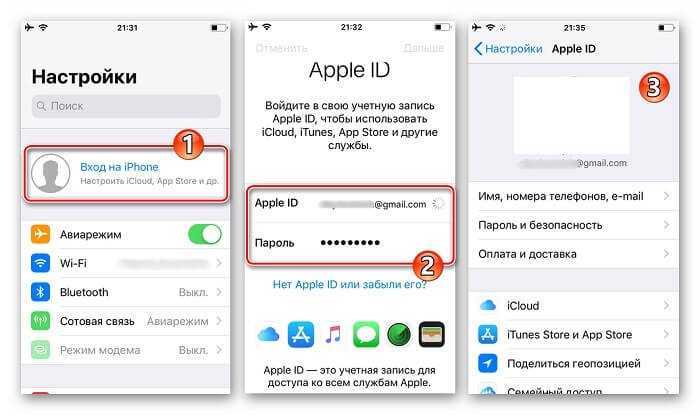 Теперь необходимо ввести данные новой учетной записи в соответствующие места, как описано здесь.
Теперь необходимо ввести данные новой учетной записи в соответствующие места, как описано здесь.
Неужели у вас и сейчас не получилось? Чудеса да и только!
Еще одна возможная причина отсутствия пункта НЕТ — это страна вашего проживания. Попробуйте сменить страну на странице выбора способы оплаты. Я пробовал Россию, США, Украину и много других стран, и в каждом случае высвечивался пункт НЕТ.
Напрашивается вывод, что от выбора страны проживания также ничего не зависит. Хотя если судить по комментариям, наибольшее количество жалоб об отсутствии пункта «НЕТ» приходит из Казахстана.
У меня есть такое подозрение, что Apple может ограничивать создание «бесплатных» учетных записей для некоторых стран, и делают они это путем отслеживания вашего IP адреса. Поэтому сменой страны при регистрации вы ничего не исправите.
Если вы в отчаянии и все еще не можете создать Apple ID, пишите в комментариях. Я помогу вам создать Apple ID без кредитной карты.
После этого вы сможете зайти в свою учетную запись и поменять пароль… Ну так чтобы я уже его не знал.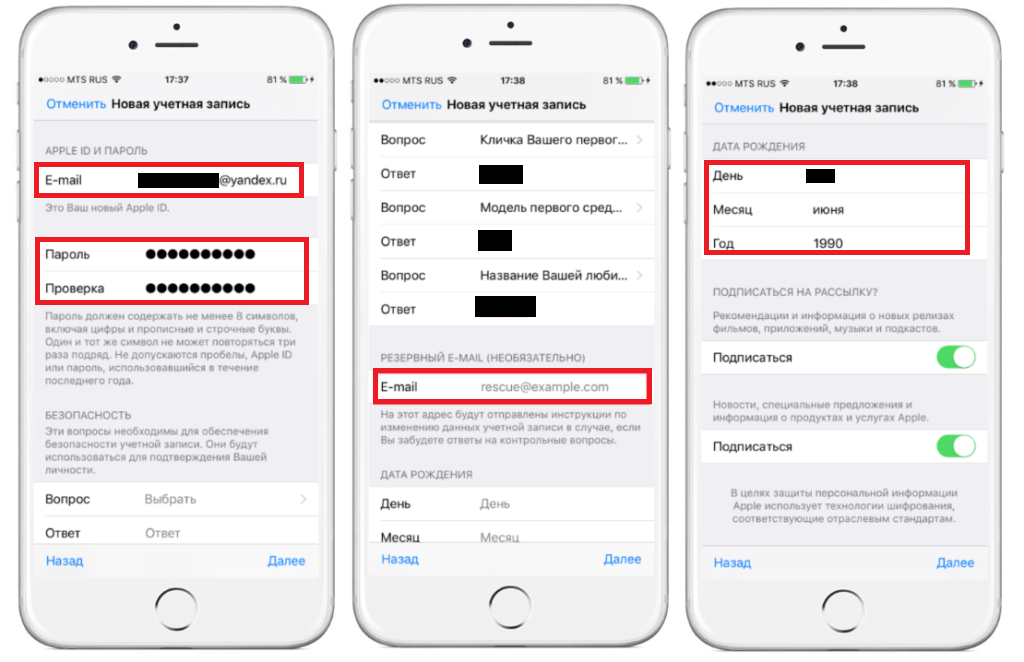 ;о)))
;о)))
Ах да! Пришлось дописать вот этот параграф, т.к. ко мне начало обращаться много людей с просьбой помочь… И я стараюсь помогать. Честно! Только вот письма с одной строчкой типа «…не могу создать Apple ID…» я сразу удаляю.
Причина должна быть понятной! Просьба писать четко и по делу. Если хотите помощи, сообщите на какой e-mail регистрировать учетную запись Apple. ВНИМАНИЕ!!! E-mail не должен быть ранее использованным при попытке регистрации Apple ID!!!
А теперь подписывайтесь на обновления через форму ниже. Ведь впереди еще много интересного…
Режим dfu
Отсутствие обновлений может быть связано с проблемами прошивки. Указанный режим используется для ее восстановления. Устройство нужно подключить к ПК и запустить iTunes, затем удерживать клавишу выключения вместе с «Home».
Через 10 секунд произойдет перезагрузка, кнопки держат до появления логотипа фирмы, затем отпускают клавишу включения. После этого на экране монитора появится сообщение, что устройство перешло в режим восстановления. Можно выйти из режима DFU, а затем снова нажать обе кнопки для перезагрузки девайса.
Можно выйти из режима DFU, а затем снова нажать обе кнопки для перезагрузки девайса.
Сброс настроек сети
К некритическим причинам отсутствия закачки приложений относят:
- Требование обновить способ оплаты – проблема связана с накопившимся долгом перед магазином приложений. Во время последней покупки на карте не хватило средств, поэтому система не дает закачивать как платные, так и бесплатные файлы. После пополнения счета вопрос с платежами исчерпается.
- Отсутствие свободного места – многие пользователи забывают, что при закачке софта весом в 1 мб нужно не меньше 2-2,5 единиц чистого пространства (цифры условные). Вопрос связан с закачкой софта вместо старого с инсталлятором, удаление его из памяти происходит только после установки файла.
- Нехватка заряда аккумулятора – смартфон не будет качать данные при уровне ниже 50 %. Во время работы его нужно присоединить напрямую к электрической сети – подключение через персональный компьютер или ноутбук не подходит.

Автоматизированное или ручное обновление софта не вызывает проблем при достаточной зарядке, свободном месте и отсутствии проблем с работой серверов или интернета. Если указанные методики не смогли помочь, а прошлый софт отказывается открываться и запускаться, то владельцу лучше просить помощи в сервисном центре.
С помощью wallet
Самым доступным и недолгим способом является именно привязка через родное приложение Apple Pay. Тут необходимо:
- Найти иконку Валлет и кликнуть по ней.
- Нажать на значок «Плюс».
- Просмотреть обучающее видео или пропустить его.
- Сфотографировать карточку, расположив ее в рамке или вписать данные самостоятельно. При использовании карточки на другом устройстве Эпл, нет необходимости добавлять всю информацию заново. Достаточно использовать идентификатор Apple ID, выбрать нужный платежный инструмент и ввести код безопасности.
- Пройти дальше.
Если ваш банк проверил введенные данные и разрешил использовать карточку в Эпл, то кликайте на «Далее» и успешно осуществляйте бесконтактные платежи.
Внимание! Если после захода в Wallet вы не нашли « », значит у вас неправильно установлен регион. Нужно перейти к «Настройкам» и открыть «
Способ 1: app store
Один из двух возможных вариантов решения нашей сегодняшней задачи в отношении фирменного магазина приложений от Apple выполняется через доступные в нем настройки профиля.
- Откройте App Store и, находясь во вкладке «Сегодня», тапните по изображению своего профиля, а затем еще раз по нему, но уже в открывшемся разделе «Учетная запись». Подтвердите переход посредством Touch ID или Face ID.
- Далее коснитесь пункта «Управление способами оплаты». Если дополнительный, на который требуется заменить основной, еще не привязан к Apple ID, откройте раздел «Добавить способ оплаты» и переходите к следующему шагу.
Если же к учетной записи уже привязано более одной карты (счета) и требуется просто сменить одну на другую (основную на дополнительную), тапните по расположенной в правом верхнем углу надписи «Изменить», затем, используя расположенные справа горизонтальные полосы, измените порядок карт (счетов) и нажмите «Готово».

- Оказавшись на странице добавления нового способа, выберите один из трех доступных вариантов:
- Найдено в Wallet;
- Кредитная или дебетовая карта;
- Мобильный телефон.
В примере далее будет рассмотрен именно второй, так как первый заключается исключительно в нажатии на уже привязанную к Apple ID, но не добавленную в App Store карту, а третий – в указании номера мобильного и его подтверждении путем ввода кода из СМС.
- Введите данные карты – ее номер, срок действия, секретный код, проверьте правильность указанных вами ранее (при регистрации учетной записи) фамилии и имени или, если потребуется, укажите их. Заполните обязательные поля блока «Адрес для выставления счета», после чего нажмите «Готово».
Важно! Банковская карта, которая в дальнейшем будет использоваться в качестве основного способа оплаты в App Store, должна быть выпущена в той же стране, на которую был зарегистрирован аккаунт. Адрес, в частности, почтовый индекс, тоже должен ей соответствовать.

- Дождитесь завершения операции и ознакомьтесь с ее результатом. Дополнительно новый способ оплаты можно добавить в приложение Wallet, что позволит использовать его с Apple Pay. Но подробно об этом мы расскажем в следующей части статьи.
Совет: Если в дальнейшем потребуется изменить приоритет способов оплаты в магазине приложений, то есть сделать основной вторую карту или счет (при условии привязки таковой), просто измените порядок их расположения, выполнив действия, описанные во втором абзаце второго пункта настоящей инструкции.
Это был основной, но не единственный метод изменений способа оплаты в App Store.
Способ 1: приложение wallet
Работа функции Apple Pay обеспечивается интегрированным в iPhone модулем NFC и приложением Wallet. Проще всего изменить способ оплаты с помощью последнего.
Проще всего изменить способ оплаты с помощью последнего.
- Откройте приложение Wallet и нажмите по расположенной в его правом верхнем углу круглой кнопке с плюсиком.
- В появившемся на экране окне тапните по кнопке «Продолжить».
- Если к вашему Apple ID уже привязана карта (отличная от той, что сейчас используется для оплаты через Apple Pay), на следующем экране можно будет выбрать ее. Для этого достаточно ввести код безопасности (CVC), а затем нажать по ставшей активной кнопке «Далее», расположенной в правом верхнем углу.
Если же задача заключается в том, чтобы «Добавить другую карту», коснитесь соответствующей надписи. Далее можно пойти по одному из двух путей:
- Поместить карту в рамку, которая появится в интерфейсе открывшегося приложения «Камера», дождаться, пока указанные на ней данные будут распознаны, ознакомиться с ними и подтвердить. Дополнительно потребуется вручную ввести код безопасности и, если карта не именная, фамилию и имя владельца.

- «Ввести данные карты вручную». В таком случае потребуется самостоятельно указать ее номер и тапнуть «Далее», затем ввести срок действия и защитный код, после чего снова перейти «Далее»,
принять «Условия и положения», выбрать способ проверки (СМС на номер или звонок), после чего снова нажать «Далее» и подтвердить процедуру, указав полученный в сообщении или продиктованный при звонке код.
В последний раз тапнув «Далее» и подождав еще несколько секунд, вы увидите, что карта добавлена в Wallet и активирована, следовательно, может быть использована для оплаты посредством Apple Pay.
- Поместить карту в рамку, которая появится в интерфейсе открывшегося приложения «Камера», дождаться, пока указанные на ней данные будут распознаны, ознакомиться с ними и подтвердить. Дополнительно потребуется вручную ввести код безопасности и, если карта не именная, фамилию и имя владельца.
Последнее, что следует сделать, нажать по появившейся на экране кнопке «Использовать по умолчанию», что и назначит новую карту основным способом оплаты.
Способ 2: «настройки»
Существует возможность изменения способа оплаты в фирменном магазине приложений без необходимости его запуска. Действия, аналогичные рассмотренным выше, можно проделать и в настройках iOS.
- Откройте «Настройки» iPhone и перейдите к первому из доступных разделов – управление Apple ID.
- Далее откройте подраздел «Оплата и доставка». Если потребуется, подтвердите переход к нему с помощью Touch ID или Face ID.
- Дальнейшие действия ничем не отличаются от таковых в предыдущем способе:
Добавление нового и/или изменение существующего способа оплаты в App Store – процедура довольно простая. Единственный, но все же крайне важный нюанс, заключается в том, что банковская карта и/или используемый в качестве счета номер мобильного должны соответствовать стране, на которую зарегистрирован Apple ID.
Удаление данных через itunes
Бывает, что не удается открепить банковскую карту непосредственно на устройстве. Тогда воспользуемся программой «Айтюнс», для чего требуется:
- Запустить на ПК iTunes.
- Найти верхнюю строку меню «Учетная запись», пункт «Просмотреть». Откроется страница с информацией об «учетке».

- В способе оплаты выбрать правку, затем удалить номер банковской карты.
- Подтвердить выбор, кликнув «Готово».
С помощью этих действий получится «отвязать» карту от iTunes. После того как удается убрать устаревшие данные, вводятся актуальные или же графа остается незаполненной.
Как изменить карту по умолчанию для покупок Apple Pay на вашем iPhone
Вы можете использовать Apple Pay в магазинах для совершения покупок с помощью вашего iPhone везде, где есть терминал для бесконтактных карт или везде, где вы видите символ Apple Pay. Это так же просто, как поднести свой iPhone к терминалу и подтвердить транзакцию с помощью Face ID или Touch ID.
Ваш iPhone будет использовать карту по умолчанию в вашем кошельке, которая настроена для работы с Apple Pay. Если в вашем кошельке несколько карт, вы можете легко изменить карту по умолчанию, выполнив следующие действия.
Как изменить карту по умолчанию для Apple Pay
- Запустите приложение Настройки на вашем iPhone или iPad.
- Нажмите Кошелек и Apple Pay .
- В разделе «Транзакции по умолчанию» нажмите Карта по умолчанию .
- Выберите карту, которую вы хотите использовать для покупок «Apple Pay».
Если вы часто используете разные карты для разных транзакций, вы можете переключить карту по умолчанию, которую «Apple Pay» использует на лету: запустите Wallet и просто нажмите и удерживайте карту, которую хотите использовать, затем перетащите ее на переднюю часть стопки карт.
Связанный обзор: Apple Pay
Связанный форум: Apple Music, Apple Pay/Card, iCloud, Fitness+
Популярные истории
Утечка iPhone 15 Pro раскрывает унифицированную кнопку громкости и кнопку отключения звука
Понедельник, 20 марта 2023 г. :33 утра по тихоокеанскому времени, автор Джо Россиньол. TikTok и размещены в Twitter ShrimpApplePro.
:33 утра по тихоокеанскому времени, автор Джо Россиньол. TikTok и размещены в Twitter ShrimpApplePro.
Ожидается, что вместо отдельных кнопок для увеличения и уменьшения громкости в моделях iPhone 15 Pro будет одна вытянутая кнопка для…
iOS 16.4 для iPhone скоро выйдет с этими 5 новыми функциями
Понедельник, 20 марта 2023 г., 11:50 по тихоокеанскому времени, Джо Россиньол
Apple сообщает, что iOS 16.4 выйдет весной, которая началась на этой неделе. В своем воскресном информационном бюллетене Марк Гурман из Bloomberg сказал, что обновление должно быть выпущено «в ближайшие три недели или около того», что означает, что публичный выпуск, вероятно, состоится в конце марта или начале апреля.
iOS 16.4 все еще находится на стадии бета-тестирования и представляет несколько новых функций и изменений для iPhone. Ниже мы кратко описали пять новых функций …
Оригинальный iPhone в заводской упаковке продан за 55 000 долларов на аукционе
Пятница, 17 марта 2023 г. , 13:08 по тихоокеанскому времени, Джули Кловер по сравнению с первоначальной ценой устройства в 599 долларов, когда оно было выпущено в 2007 году.
, 13:08 по тихоокеанскому времени, Джули Кловер по сравнению с первоначальной ценой устройства в 599 долларов, когда оно было выпущено в 2007 году.
Оригинальный iPhone был выставлен на продажу на аукционе RR Auction от имени бывшего сотрудника Apple, который выкупил его обратно, когда он только вышел. Еще в феврале оригинальный запечатанный iPhone был продан более чем за 63 000 долларов.0003
В iOS 16.4 добавлена изоляция голоса для звонков по сотовым телефонам звонки, согласно заметкам, которыми Apple поделилась сегодня.
Apple заявляет, что Voice Isolation будет отдавать приоритет вашему голосу и блокировать окружающий шум вокруг вас, делая телефонные звонки более четкими, когда вы сможете лучше слышать человека, с которым разговариваете, и наоборот.
Голос…
iPhone 12 Pro и 15 Pro: новые функции, которых можно ожидать, если вы ждали обновления , новые функции могут накапливаться в течение нескольких поколений. Например, iPhone 15 Pro станет заметным обновлением для тех, у кого еще есть трехлетний iPhone 12 Pro.

Если вы все еще используете iPhone 12 Pro и рассматриваете возможность перехода на iPhone 15 Pro, когда он выйдет в конце этого года, мы подготовили…
Главные новости: цены на iPhone 15 Pro, новая бета-версия iOS 16.4, Siri против ChatGPT и многое другое США с тех пор, как они впервые запустили iPhone X в 2017 году, но может ли это, наконец, стать годом, когда стартовая цена увеличится?
На этой неделе также появилось еще несколько слухов о грядущей гарнитуре Apple и исследованиях компании в быстро развивающейся индустрии искусственного интеллекта, а также о выпуске нового раунда бета-обновлений, так что читайте дальше для всех…
Предложения: Смарт-монитор Samsung M8, похожий на iMac, упал до самой низкой цены в году со скидкой 250 долларов , которая будет недельной сберегательной акцией, посвященной мониторам, смартфонам, телевизорам, бытовой технике и многому другому Samsung. В то время как некоторые предложения будут действовать всю неделю (до 26 марта), другие будут обновляться каждый день.
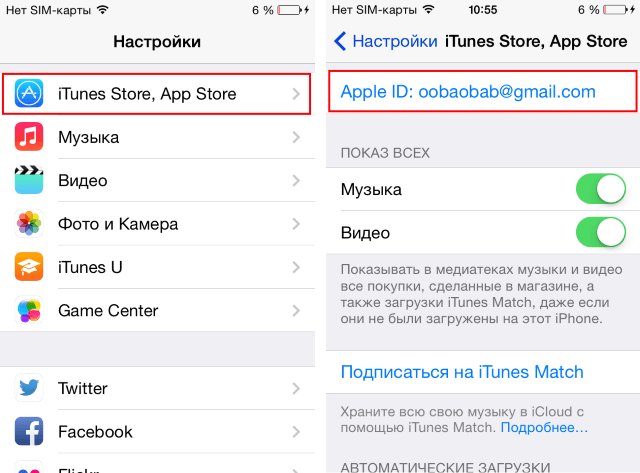
Примечание. MacRumors является аффилированным партнером Samsung. Когда вы переходите по ссылке и совершаете покупку, мы можем получить небольшой…
Как изменить способ оплаты на iPhone с помощью функции «Семейный доступ» (2023)
Легко управляйте способами оплаты своей семьи, узнав, как изменить свою кредитную карту в App Store.
Ретт Интриаго
Обновлено 08.02.2023
* Этот пост является частью информационного бюллетеня iPhone Life «Совет дня». Зарегистрироваться. *
Если вы являетесь организатором плана Apple Family Sharing на своем iPhone и у вас включен общий доступ к покупкам, вы можете управлять различными способами оплаты Family Sharing, которые ваша семья использует для покупок в App Store. Мы покажем вам, как изменить способ оплаты на iPhone с помощью Family Sharing.
Почему вам понравится этот совет
- Убедитесь, что ваши покупки в Семейном доступе списываются с правильной карты.

- Удалите карты с истекшим сроком действия из семейного доступа Apple, чтобы предотвратить отклоненные покупки.
Как сменить кредитную карту в App Store для семейного доступа
Хорошей новостью является то, что изменить способ оплаты в семейном доступе на iPhone очень просто; это на самом деле то же самое, независимо от того, управляете ли вы планом семейного доступа или нет. Чтобы получить дополнительные советы по управлению покупками в рамках семейного доступа, особенно для детей, подпишитесь на нашу бесплатную рассылку новостей «Совет дня». Теперь давайте рассмотрим, как изменить свою кредитную карту в App Store.
- Откройте приложение App Store .
- Коснитесь значка профиля в правом верхнем углу.
- Коснитесь своей учетной записи. Возможно, вам придется использовать Face ID или пароль, чтобы перейти к следующему экрану.
- Коснитесь Управление платежами .

- Нажмите Изменить , если вы хотите удалить способ оплаты или изменить основной способ оплаты для семейного доступа.
- . Если вы хотите удалить способ оплаты «Семейный доступ», коснитесь значка минуса рядом с картой, которую вы хотите удалить.
- Нажмите Удалить , чтобы удалить способ оплаты.
- Нажмите Удалить еще раз в появившемся всплывающем окне.
- Верхняя карта в списке – это ваш основной способ оплаты. Чтобы изменить это, коснитесь и перетащите значок Порядок перемещения , чтобы переместить другую карточку наверх.
- Нажмите Готово , чтобы сохранить изменения.
- Если вы хотите добавить дополнительный способ оплаты, нажмите Добавить способ оплаты .
- На этом экране вы можете добавить новую кредитную/дебетовую карту или использовать PayPal для покупок в App Store.

- Если вы нажмете Кредитная/дебетовая карта, вам нужно будет ввести информацию о карте и выбрать платежный адрес. Нажмите Готово , чтобы сохранить карту в своей учетной записи.
После добавления новой карты обязательно переместите ее в начало списка, если вы хотите, чтобы App Store использовал ее в качестве основного способа оплаты для семейного доступа. Описанные выше шаги можно выполнять независимо от того, используете ли вы план семейного доступа или вообще не используете семейный доступ. В планах семейного доступа вы не сможете изменить способ оплаты, если вы являетесь только членом семьи, но не организатором. Вместо этого назначенный организатор должен будет сам переключать способы оплаты.
Связано: Как делиться покупками, но не способами оплаты в семейном доступе
Управляйте своим iPhone за одну минуту в день: зарегистрируйтесь здесь, чтобы получить наш БЕСПЛАТНЫЙ совет дня, доставленный прямо на ваш почтовый ящик.
 Для использования кредитки по умолчанию необходимо нажать на боковую клавишу и пройти аутентификацию при помощи утилиты (камера смартфона должна зафиксировать лицо). При расчете верхняя часть гаджета должна находиться на минимальном расстоянии (2-3 см) от терминала до появления надписи «Готово» на экране;
Для использования кредитки по умолчанию необходимо нажать на боковую клавишу и пройти аутентификацию при помощи утилиты (камера смартфона должна зафиксировать лицо). При расчете верхняя часть гаджета должна находиться на минимальном расстоянии (2-3 см) от терминала до появления надписи «Готово» на экране; Требуется просмотреть историю своих приобретений и исправить ситуацию. При попытке проследовать в магазин всплывет уведомление о проблемах с оплатой. Нужно щелкнуть по пункту реквизитов и перевести деньги.
Требуется просмотреть историю своих приобретений и исправить ситуацию. При попытке проследовать в магазин всплывет уведомление о проблемах с оплатой. Нужно щелкнуть по пункту реквизитов и перевести деньги.