Содержание
Использование учетных записей интернета на Mac
В приложениях на Mac можно использовать учетные записи Exchange, Google, Yahoo и других интернет-сервисов, добавив эти учетные записи на Mac.
Для добавления учетных записей интернета и управления их параметрами используется раздел Системных настроек «Учетные записи интернета». Также можно добавлять учетные записи интернета в некоторых приложениях, которые их используют.
Учетная запись iCloud, добавленная в разделе настроек «iCloud» для Apple ID, будет также отображаться в разделе настроек «Учетные записи интернета». Вы можете менять ее настройки и там, и там.
Добавление учетной записи в приложении
Можно добавлять учетные записи прямо в приложениях «Календарь», «Контакты» и «Почта». Учетные записи, добавленные в этих приложениях, отображаются в разделе настроек «Учетные записи интернета». Чтобы можно было добавить учетную запись в приложении, необходимо предварительно создать эту учетную запись на веб-сайте провайдера.
В приложении на Mac нажмите имя приложения в строке меню и выберите «Добавить учетную запись».
Например, в Почте выберите «Почта» > «Добавить учетную запись».
Выберите поставщика учетной записи, затем нажмите «Продолжить».
Если нужно добавить учетную запись поставщика, которого нет в списке, например для использования почты и календарей в Вашей организации или учебном заведении, выберите «Другая учетная запись [тип учетной записи]», нажмите «Продолжить» и введите необходимые данные учетной записи. Если Вы не знаете данных учетной записи, обратитесь к поставщику учетной записи.
Введите для учетной записи имя, пароль и другие запрашиваемые сведения.
Если добавляемая учетная запись может использоваться несколькими приложениями, открывается диалоговое окно выбора приложений, которые требуется использовать с этой учетной записью.
Добавление учетной записи в настройках «Учетные записи интернета»
Чтобы можно было добавить учетную запись в настройках учетных записей интернета, необходимо предварительно создать эту учетную запись на веб-сайте провайдера.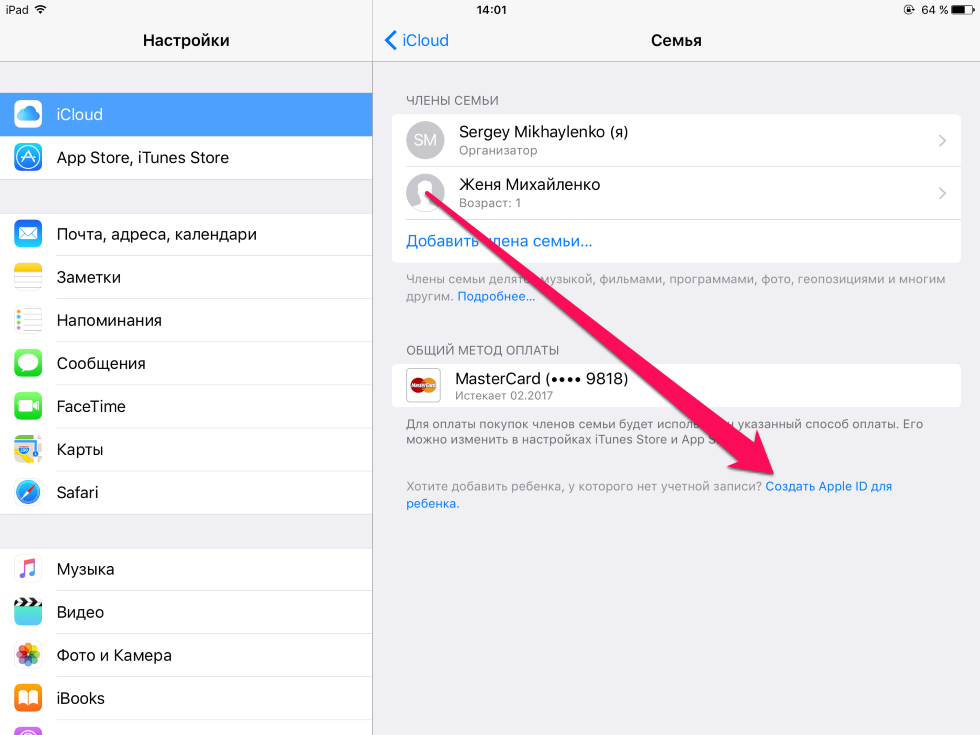
На Mac выберите меню Apple > «Системные настройки», затем нажмите «Учетные записи интернета» в боковом меню. (Возможно, потребуется прокрутить вниз.)
Открыть настройки учетных записей интернета
Нажмите «Добавить учетную запись» справа, затем нажмите название поставщика учетной записи.
Если нужно добавить учетную запись поставщика, которого нет в списке, например для использования почты и календарей в Вашей организации или учебном заведении, нажмите «Добавить другую учетную запись», нажмите тип учетной записи, которую хотите добавить, и введите необходимые данные. Если Вы не знаете тип учетной записи или ее данные, обратитесь к поставщику учетной записи.
Введите для учетной записи имя, пароль и другие запрашиваемые сведения.
Если добавляемая учетная запись может использоваться несколькими приложениями, открывается диалоговое окно выбора приложений, которые требуется использовать с этой учетной записью.
Изменение функций и сведений для учетной записи
На Mac выберите меню Apple > «Системные настройки», затем нажмите «Учетные записи интернета» в боковом меню.
 (Возможно, потребуется прокрутить вниз.)
(Возможно, потребуется прокрутить вниз.)Открыть настройки учетных записей интернета
Нажмите учетную запись справа, затем выполните одно из указанных ниже действий.
Включение и выключение функций. Включите функции, которые хотите использовать с учетной записью, и выключите остальные.
Изменение данных учетной записи. Нажмите кнопку «Сведения» вверху. Для некоторый учетных записей сразу отображаются имя учетной записи, адрес электронной почты, описание и другие сведения, и кнопка «Сведения» недоступна.
Прекращение использования учетной записи
На Mac выберите меню Apple > «Системные настройки», затем нажмите «Учетные записи интернета» в боковом меню. (Возможно, потребуется прокрутить вниз.)
Открыть настройки учетных записей интернета
Нажмите справа учетную запись, которую больше не хотите использовать, затем выполните одно из указанных ниже действий.

Удаление учетной записи и выключение ее функций. Внизу нажмите «Удалить учетную запись», затем нажмите «ОК».
Выключение определенной функции. Нажмите переключатель рядом с функцией.
Примечание. При удалении учетной записи или выключении отдельных функций могут быть удалены данные, хранящиеся в приложениях. Данные могут быть восстановлены при включении функции или повторном добавлении учетной записи. Если Вы не уверены, так ли это, спросите у поставщика учетной записи.
См. такжеНастройка функций iCloud на MacИспользование меню «Поделиться» на Mac
Создание учетной записи — Apple Music for Artists
Выясните, что интересно вашей аудитории, продвигайте свою музыку, добавляйте тексты песен и управляйте страницей артиста в Apple Music с помощью Apple Music for Artists. Узнайте, как поклонники реагируют на ваши песни и альбомы, где слушают вас чаще всего, — и все это с удобным интерфейсом.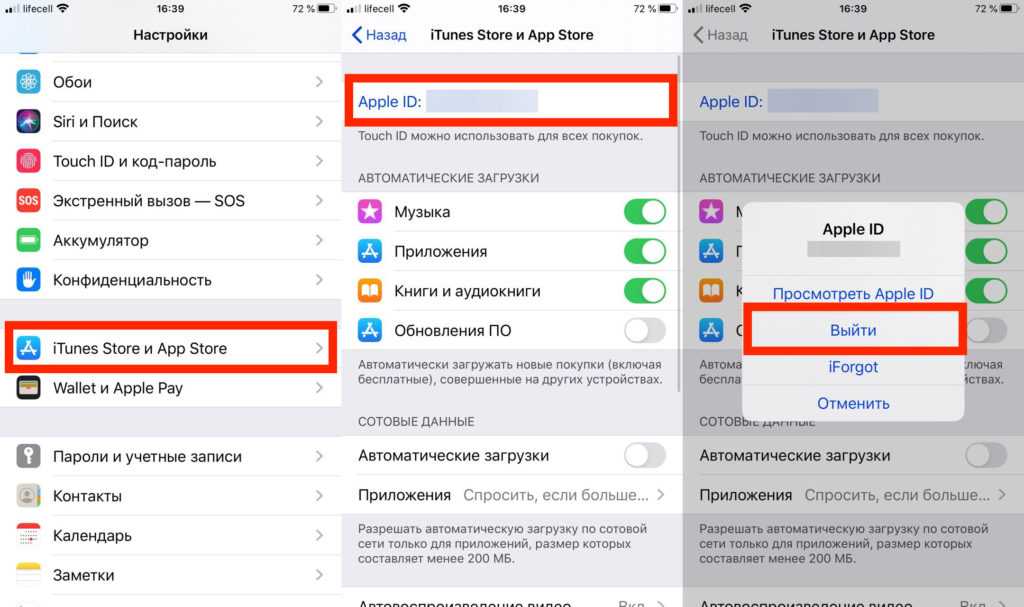
Зарегистрируйте страницу артиста, чтобы получить доступ
Готовы начать работу с Apple Music for Artists? Зарегистрируйте страницу артиста в приложении Apple Music for Artists для iOS или на официальном сайте. Чтобы сделать это, ваши треки должны быть доступны для прослушивания. У вас еще нет страницы артиста в Apple Music? Узнайте, как распространять свою музыку.
Чтобы зарегистрировать страницу, нам необходимо подтвердить вашу личность или связь с артистом или группой. Для этого предоставьте как можно больше информации, включая дистрибьюторов, личные сайты и учетные записи на других платформах, чтобы мы могли оперативно рассмотреть вашу заявку.
Зарегистрировать страницу артиста могут только сами артисты или менеджеры. Если вы являетесь представителем лейбла и хотите получить доступ к Apple Music for Artists, обратитесь к артисту напрямую, чтобы ваш запрос рассмотрели и добавили вас в качестве пользователя. Если артист или менеджер не отреагируют, срок действия вашего запроса истечет через 30 дней.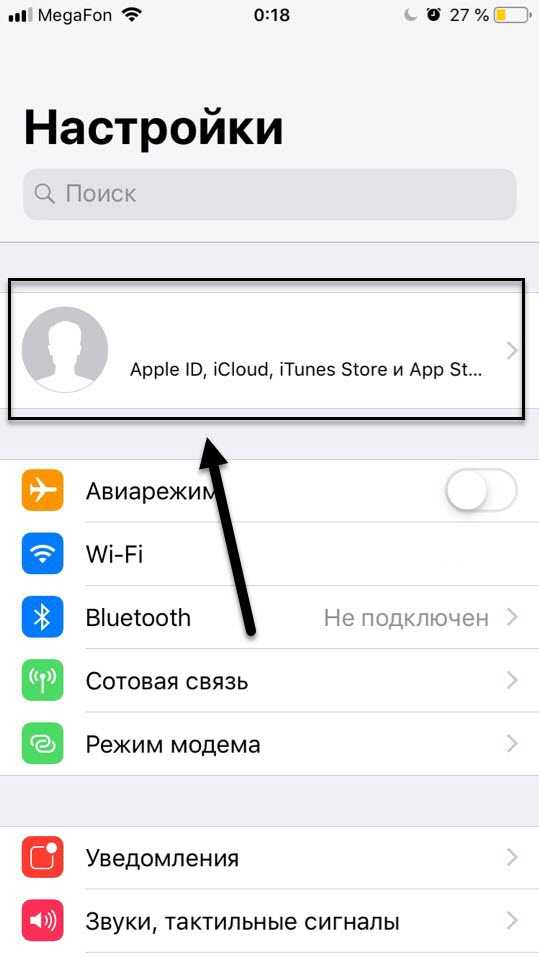
Как зарегистрировать страницу артиста в приложении для iOS
- Войдите в приложение Apple Music for Artists с помощью вашего Apple ID. Загрузите приложение Apple Music for Artists и создайте Apple ID, если у вас его нет.
- Нажмите «Запросить доступ к артисту» и укажите свою ссылку на страницу артиста в iTunes Store. Где найти такую ссылку? Введите имя артиста или название группы в поле поиска iTunes Store.
- Выберите один из своих альбомов и убедитесь, что регистрируете верную страницу. Вы должны быть основным артистом на альбоме. Если вы были приглашенным артистом, зарегистрировать учетную запись будет невозможно.
- Выберите свою роль (артист, менеджер, представитель лейбла), а затем заполните необходимые поля в заявке.
Для более быстрого одобрения заявки войдите в свой профиль в соцсетях или в учетную запись дистрибьютора. Чем больше информации вы предоставите, тем проще будет подтвердить вашу личность и связь с артистом.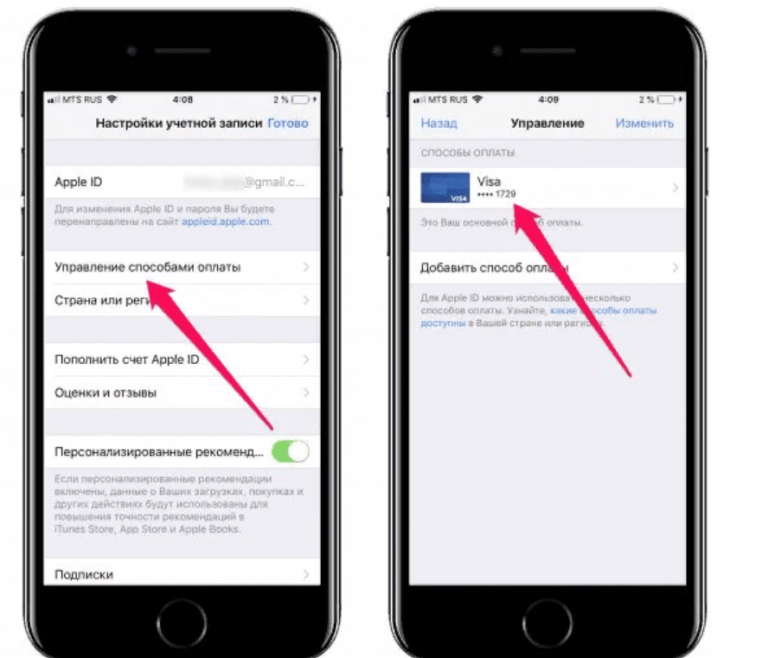
Как зарегистрировать страницу артиста на сайте
- Зарегистрируйтесь в Apple Music for Artists и создайте Apple ID, если у вас его еще нет.
- Нажмите «Добавить нового артиста» и укажите свою ссылку на страницу артиста в iTunes Store. Где найти такую ссылку? Введите имя артиста или название группы в поле поиска iTunes Store.
- Выберите один из своих альбомов и убедитесь, что регистрируете верную страницу. Вы должны быть основным артистом на альбоме. Если вы были приглашенным артистом, зарегистрировать учетную запись будет невозможно.
- Выберите свою роль (артист, менеджер, представитель лейбла), а затем заполните необходимые поля в заявке.
Для более быстрого одобрения заявки войдите в свой профиль в соцсетях или в учетную запись дистрибьютора. Чем больше информации вы предоставите, тем проще будет подтвердить вашу личность и связь с артистом.
Как проверить статус заявки
Пока ваша заявка проверяется, вы будете видеть статус «На рассмотрении» в Apple Music for Artists.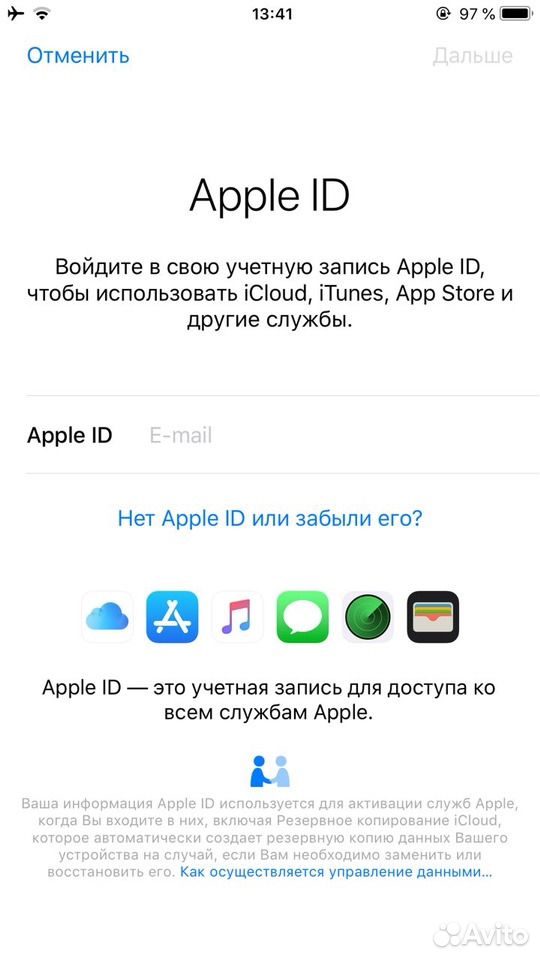 Мы сообщим вам об изменении статуса по электронной почте.
Мы сообщим вам об изменении статуса по электронной почте.
Управление доступом к странице артиста
Когда заявка будет принята и страница артиста в Apple Music for Artists станет активной, вы сможете просматривать дополнительные запросы на доступ от представителей лейбла, менеджеров и других участников проекта. Рассмотрением таких запросов занимаются артисты и их менеджеры. Узнайте подробнее о том, как управлять доступом к странице артиста.
Можете ли вы активировать свой iPhone в другой учетной записи iTunes? | Малый бизнес
Дэвид Видмарк
Если вы используете свой iPhone в первую очередь для бизнеса, может быть выгоднее активировать его с помощью другой учетной записи iTunes, чем та, которую вы используете на своем домашнем компьютере или других устройствах. Каждая учетная запись iTunes связана с Apple ID. Вы можете создать новый Apple ID при активации iPhone, просто указав новый адрес электронной почты. Вы также можете в любое время изменить свой Apple ID для iTunes и App Store, изменив его в настройках iPhone.
Активация iPhone
При активации iPhone у вас есть возможность использовать тот же Apple ID, который вы используете для iTunes на своем компьютере или других устройствах Apple. Другой вариант — создать новый Apple ID, используя любой адрес электронной почты, который еще не связан с другим Apple ID. Обе эти опции доступны при первой активации iPhone или после восстановления заводских настроек по умолчанию. Вместо того, чтобы подключать iPhone к компьютеру и использовать iTunes для его активации, используйте Wi-Fi или сотовую связь iPhone для активации iPhone через Интернет.
Изменение идентификатора Apple ID в iTunes и App Store
Вы можете в любой момент отключить свой iPhone от текущего Apple ID и использовать новый. Для этого запустите «Настройки» на главном экране iPhone, а затем выберите «iTunes и магазины приложений». Когда вы нажимаете на свой текущий Apple ID, iPhone дает вам возможность выйти из системы. Затем вы можете ввести новый Apple ID, связанный с другой учетной записью iTunes, или нажать «Создать новый Apple ID», чтобы создать новый.

Преимущества использования другого Apple ID
Если вы используете свой iPhone в первую очередь для бизнеса, вам может не понадобиться доступ к песням и видео, приобретенным в iTunes, на домашнем компьютере или другом устройстве iOS, т. е. никаких преимуществ использования одного и того же Apple ID. Если вы используете другой Apple ID, вы получаете доступ к дополнительным 5 ГБ бесплатного хранилища с помощью iCloud. Еще одним соображением является тот факт, что вы можете связать только 10 компьютеров или устройств с одной и той же учетной записью iTunes. Даже обычная семья может достичь этого предела с тремя или четырьмя компьютерами, а также несколькими iPhone, парой iPad и Apple TV.
Недостатки использования другого Apple ID
Если вы хотите создать резервную копию iPhone на компьютере, iTunes на компьютере и iPhone должны использовать один и тот же Apple ID. Если у них разные учетные записи, iTunes не сможет получить доступ к файлам iPhone.
 Другой недостаток использования другой учетной записи заключается в том, что вам нужно будет дублировать свои покупки. Например, если ваш компьютер, iPad и iPhone используют одну и ту же учетную запись iTunes, при покупке мультимедиа или приложения на одном устройстве вы можете бесплатно загрузить его на другие устройства. Если вы используете разные учетные записи, вам нужно будет приобрести каждую песню или приложение отдельно для каждого принадлежащего вам устройства.
Другой недостаток использования другой учетной записи заключается в том, что вам нужно будет дублировать свои покупки. Например, если ваш компьютер, iPad и iPhone используют одну и ту же учетную запись iTunes, при покупке мультимедиа или приложения на одном устройстве вы можете бесплатно загрузить его на другие устройства. Если вы используете разные учетные записи, вам нужно будет приобрести каждую песню или приложение отдельно для каждого принадлежащего вам устройства.
Ссылки
- Справка Apple Store: iPhone
- Служба поддержки Apple: iTunes Store: привязка устройства или компьютера к вашему Apple ID
- Служба поддержки Apple: iOS: изменение учетной записи Apple ID, в которой выполнен вход в iTunes Store
Writer Bio
Публикуемый автор и профессиональный оратор Дэвид Уидмарк более 20 лет консультирует предприятия и правительства по вопросам технологий, средств массовой информации и маркетинга. Он преподавал информатику в Алгонкинском колледже, основал три успешных предприятия и написал сотни статей для газет и журналов Канады и США.
Как сбросить настройки AirPods, удалить AirPods Apple ID
Готовы продать или передать свои AirPods? Или, может быть, вы хотите решить проблему, которая у вас возникла. Прочтите, как сбросить AirPods и AirPods Pro, а также отдельный процесс удаления Apple ID AirPods.
Содержание
- Как восстановить заводские настройки AirPods и AirPods Pro
- Как удалить AirPods Apple ID
Часть волшебства Apple AirPods — это беспроблемная настройка наушников, автоматическое сопряжение и многое другое. Однако, если они не работают нормально или не заряжаются, это можно исправить, потратив время на сброс AirPods.
Интересно, что одна из функций безопасности AirPods gen 3 и AirPods Pro (также AirPods Max) также может вызвать проблему для восстановленных или бывших в употреблении AirPods, поскольку стандартный процесс сброса настроек не удаляет связанный Apple ID AirPods.
У нас также есть руководство о том, что делать со старыми AirPods, если их не стоит продавать или отдавать:
- Старые и умирающие AirPods: 7 вариантов замены, продажи и утилизации
Давайте посмотрим, что делать в обоих случаях.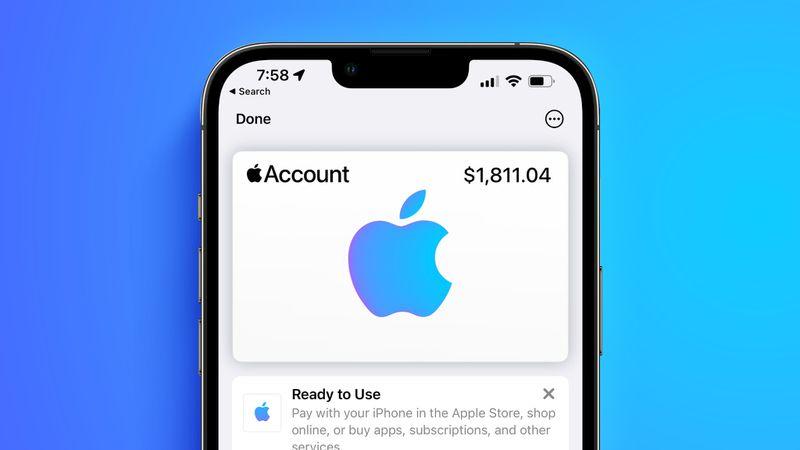
Как восстановить заводские настройки AirPods и AirPods Pro
- Если это еще не сделано, вставьте оба AirPods в чехол для зарядки
- Закройте крышку и подождите не менее 30 секунд
- Откройте крышку и на iPhone или iPad запустите приложение «Настройки»
- Коснитесь AirPods вверху (перейдите к шагу 6, если они не отображаются)
- Проведите вниз и нажмите Забыть это устройство , нажмите еще раз для подтверждения
- Держите чехол для зарядки AirPods открытым, нажмите и удерживайте кнопку на задней панели , пока светодиод не начнет мигать желтым, а затем белым
Теперь все готово для подключения ваших AirPods — если они не связаны с чужим Apple ID, продолжайте читать ниже, чтобы узнать, как это исправить.
- Поместите наушники AirPods в чехол для зарядки с открытой крышкой рядом с iPhone, iPad или iPod touch
- На экране должно появиться приглашение, выполните шаги
.
Изображение через Apple
Как удалить AirPods Apple ID
Если вы собираетесь продать или передать свои AirPods кому-то еще, выполните следующие действия:
Вам нужно будет сделать то же самое, если у вас уже есть подержанные AirPods, и вы видите сообщение при попытке настроить AirPods (gen 3) или AirPods Pro/Max о том, что наушники подключены к другому Apple ID:
- Первоначальный (или предыдущий) владелец должен открыть Приложение Find My на iPhone или iPad
- Выберите нижнюю вкладку Устройства > выберите AirPods
- Проведите вниз > Удалить это устройство
- Если предыдущий владелец сделает это за пределами диапазона Bluetooth, вам потребуется сбросить настройки AirPods, прежде чем вы сможете настроить их как новые (снова выполните описанные выше действия)
Apple сообщает: «Эти шаги — единственный способ удалить элемент из Apple ID.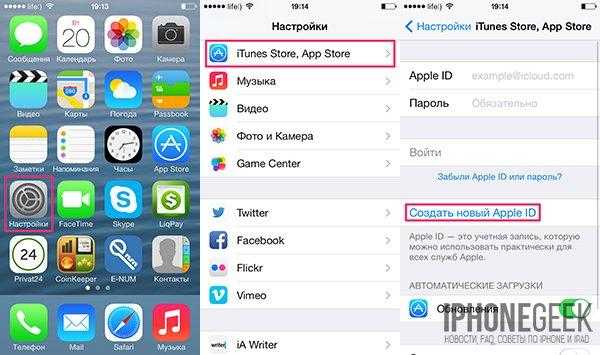 Apple не может снять для вас блокировку сопряжения».
Apple не может снять для вас блокировку сопряжения».
К сожалению, если вы только что купили бывшие в употреблении или восстановленные AirPods, и они подключены к чужому Apple ID, и вы их не знаете, вам, вероятно, придется вернуть AirPods.
Это также относится к тем, кто продает AirPods на eBay или в других сервисах, убедитесь, что они не только сброшены, но и удалены из Find My. И если вы покупаете подержанные AirPods, убедитесь, что продавец сделал это.
Подробнее Учебники 9to5Mac
- Лучшие операторы мобильной связи: Verizon, T-Mobile, AT&T — стоит ли переходить на другой?
- iPhone: как проверить, какие приложения используют точное отслеживание местоположения, и как его отключить
- Что можно и чего нельзя делать при чистке грязного iPhone (и почему это должно войти в привычку)
- Как включить сквозное шифрование для резервных копий iMessage, iCloud, iPhone
FTC: Мы используем автоматические партнерские ссылки, приносящие доход.
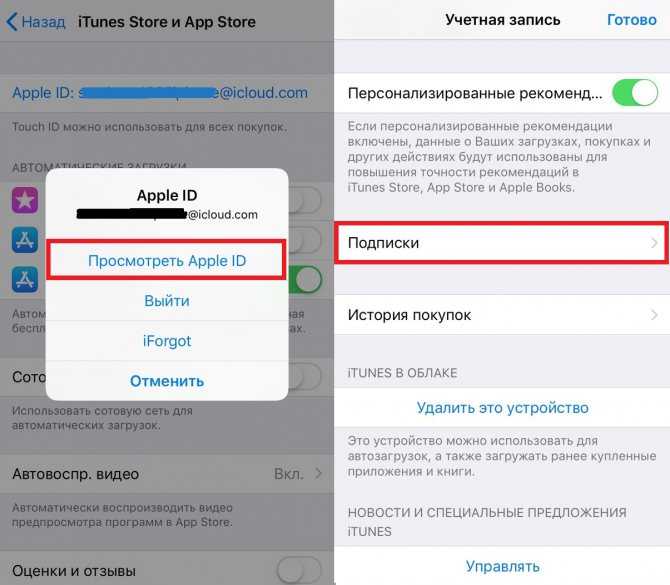 (Возможно, потребуется прокрутить вниз.)
(Возможно, потребуется прокрутить вниз.)

 Другой недостаток использования другой учетной записи заключается в том, что вам нужно будет дублировать свои покупки. Например, если ваш компьютер, iPad и iPhone используют одну и ту же учетную запись iTunes, при покупке мультимедиа или приложения на одном устройстве вы можете бесплатно загрузить его на другие устройства. Если вы используете разные учетные записи, вам нужно будет приобрести каждую песню или приложение отдельно для каждого принадлежащего вам устройства.
Другой недостаток использования другой учетной записи заключается в том, что вам нужно будет дублировать свои покупки. Например, если ваш компьютер, iPad и iPhone используют одну и ту же учетную запись iTunes, при покупке мультимедиа или приложения на одном устройстве вы можете бесплатно загрузить его на другие устройства. Если вы используете разные учетные записи, вам нужно будет приобрести каждую песню или приложение отдельно для каждого принадлежащего вам устройства.