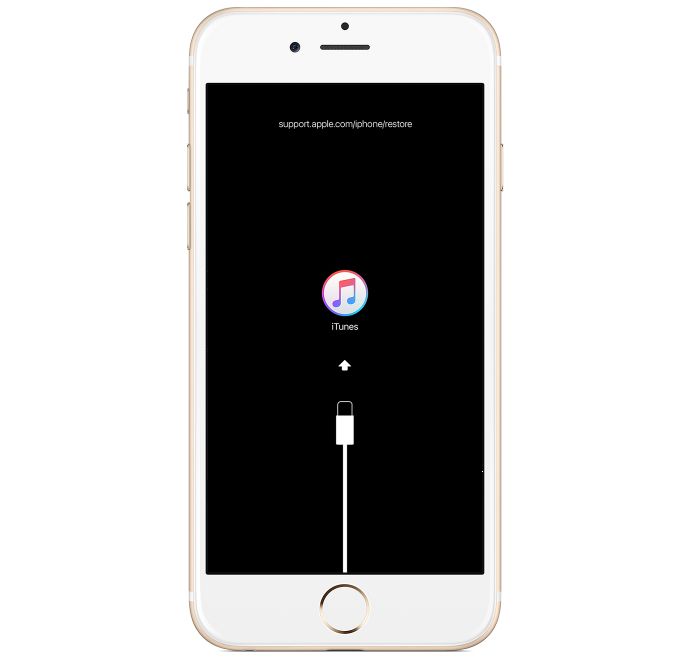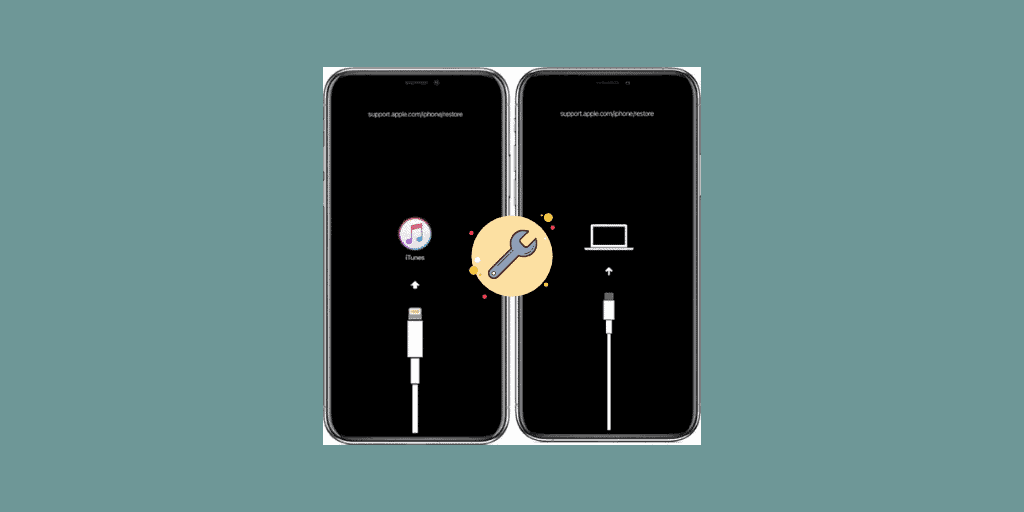Содержание
Если на iPhone, iPad или iPod touch отображается экран восстановления
Узнайте, что делать, если на iPhone, iPad или iPod touch отображается экран восстановления.
Перезапустите устройство
Если отображается экран восстановления:
- Подключите устройство к компьютеру с помощью кабеля, входящего в комплект поставки устройства. Не отключайте устройство от компьютера.
- Перезапустите устройство:
- На моделях iPad без кнопки «Домой»: нажмите и быстро отпустите кнопку регулировки громкости, расположенную рядом с верхней кнопкой. Нажмите и быстро отпустите кнопку регулировки громкости, расположенную дальше всего от верхней кнопки. Нажмите верхнюю кнопку и удерживайте ее до перезапуска устройства. Если вы не уверены, узнайте, какие кнопки необходимо нажать, чтобы перезапустить iPad.
- На iPhone 8 и более поздних моделей: нажмите и быстро отпустите кнопку увеличения громкости. Нажмите и быстро отпустите кнопку уменьшения громкости. Нажмите и удерживайте боковую кнопку, пока не отобразится логотип Apple.

- На iPhone 7, iPhone 7 Plus и iPod touch (7-го поколения): нажмите и удерживайте боковую (или верхнюю) кнопку и кнопку уменьшения громкости, пока не отобразится логотип Apple.
- На iPad с кнопкой «Домой», iPhone 6s или более ранней модели, iPod touch (6-го поколения) или более ранней модели: нажмите и удерживайте боковую (или верхнюю) кнопку и кнопку «Домой», пока не отобразится логотип Apple.
Переустановите iOS или iPadOS
Если после перезапуска устройства по-прежнему отображается экран восстановления, необходимо переустановить iOS или iPadOS:
- На компьютере Mac: убедитесь, что у вас установлены последние обновления ПО (включая iTunes, если у вас macOS Mojave или более ранней версии). На компьютере с Windows: убедитесь, что у вас установлена последняя версия iTunes.
- Убедитесь, что устройство все еще подключено к компьютеру. Появится сообщение: «Возникла проблема с [имя вашего устройства]; его необходимо обновить или восстановить».

- Выберите «Обновить» (не «Восстановить»), чтобы переустановить iOS или iPadOS с сохранением личных данных. Не отключайте устройство от компьютера до завершения обновления.
Дополнительная помощь
- Информацию о том, что делать, если при попытке обновления или восстановления появляется ошибка, см. в этой статье.
- Если ошибка восстановления не отображается, но по-прежнему отображается экран восстановления, или невозможно выполнить принудительный перезапуск, так как одна из кнопок устройства сломана или застряла, обратитесь в службу поддержки Apple.
Дата публикации:
Благодарим вас за отзыв.
Что делать, если на экране iPhone появилось сообщение support.
 apple.com/iphone/restore
apple.com/iphone/restore
Вам случалось оказаться в ситуации, когда на экране iPhone появлялась строка support.apple.com/iPhone/restore? При этом, когда Вы включаете Ваш iPhone в первый раз, отображается стандартный экран настроек. И вот тут-то все и начинается! Ваш iPhone внезапно отключается и запускает перезагрузку, зависнув на изображении кабеля и логотипа iTunes. И даже если Вы подключите кабель и перезагрузите устройство, экран останется таким же; единственное, что в верхней части экрана появится сообщение «support.apple.com/iPhone/restore».
В данной статье мы приготовили для Вас лучшие способы решения данной проблемы, с которой могут столкнуться владельцы всех моделей iPhone.
- Способ 1: Перезапустить Ваш iPhone
- Способ 2: Бесплатно и за один клик выйти из режима восстановления
- Способ 3: Обновить или восстановить iPhone в iTunes
Способ 1: Перезапустить Ваш iPhone
Иногда зависание экрана с сообщением «support.apple.com/iPhone/restore» может быть решено простой перезагрузкой устройства. Перезагрузка вообще часто помогает решить различного рода проблемы. Поэтому мы рекомендуем первым делом использовать данный вариант. Ниже приведены пошаговые действия по перезагрузке Вашего iPhone.
Перезагрузка вообще часто помогает решить различного рода проблемы. Поэтому мы рекомендуем первым делом использовать данный вариант. Ниже приведены пошаговые действия по перезагрузке Вашего iPhone.
Шаг 1: В верхней части правой стороны корпуса iPhone расположена кнопка питания. Нажмите ее и удерживайте до появления на экране опции «Выключить». После чего проведите пальцем вправо для отключения питания устройства.
Шаг 2: Снова нажмите и удерживайте кнопку питания: данное действие запустит включение iPhone. Отпустите кнопку при появлении на экране логотипа Apple.
Способ 2: Бесплатно и за один клик выйти из режима восстановления
Если изложенный выше метод перезапуска устройства не сработал, и перед Вашими глазами все еще есть строка «support.apple.com/iphone/restore», то для решения проблемы Вам понадобится помощь профессионалов. Tenorshare ReiBoot – инструмент для решения всех проблем с iOS. Утилита избавит Вас от любых сбоев и зависаний iOS, и при этом без потери Ваших данных. Программа решает любой вопрос всего лишь за один клик. Ниже приведена инструкция по решению нашей проблемы с помощью утилиты Tenorshare ReiBoot.
Программа решает любой вопрос всего лишь за один клик. Ниже приведена инструкция по решению нашей проблемы с помощью утилиты Tenorshare ReiBoot.
Шаг 1: Загрузите, установите и запустите программу Tenorshare ReiBoot на Вашем ПК. Подключите Ваш iPhone к компьютеру. Устройство будет обнаружено, если оно уже находится в режиме восстановления.
Шаг 2: Выберите опцию «Выйти из режима восстановления». Через минуту Ваше устройство будет перезагружено в обычном режиме.
Способ 3: Обновить или восстановить iPhone в iTunes
Часто пользователи сталкиваются с сообщением на экране телефона «support.apple.com/iPhone/restore» вследствие каких-либо проблем с iOS. Следовательно, Вы всегда можете попробовать обновить Ваш iPhone. Ниже приведены действия по обновлению устройства при помощи iTunes.
Шаг 1: Откройте iTunes на Вашем ПК и подключите Ваш iPhone к компьютеру.
Шаг 2: iTunes автоматически обнаружит Ваш iPhone, после чего появится сообщение с предложением восстановить или обновить iPhone.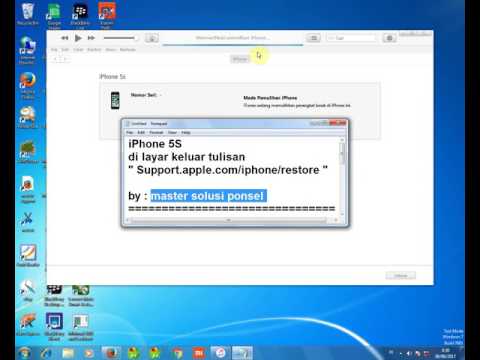
Шаг 3: Выберите опцию «Обновить» и дождитесь завершения процесса.
В нашей статье рассмотрены самые простые и вместе с тем самые эффективные способы того, как решить проблему появления на экране iPhone сообщения «support.apple.com/iPhone/restore». Однако если ни один из способов у Вас не сработал, мы настоятельно рекомендуем воспользоваться программой Tenorshare ReiBoot. Это наилучший способ избавить Вас от любых сбоев iOS и других проблем, включая зависание экрана iPhone в режиме восстановления. Ждем в комментариях Ваших отзывов и результатов: какой из способов помог решить Вам данную проблему?
Обновление 2021-09-28 / Обновление для iPhone Проблемы и Решения
Александр Кокин
Штатный редактор
(Нажмите, чтобы оценить этот пост)
(46 голосов, в среднем: 4.0 из 5)
- Дом >>
- iPhone Проблемы и Решения >>
- Что делать, если на экране iPhone появилось сообщение support.apple.com/iphone/restore
Присоединяйтесь к обсуждению и поделитесь своим голосом здесь
6 исправлений: iPhone зависает на «support.
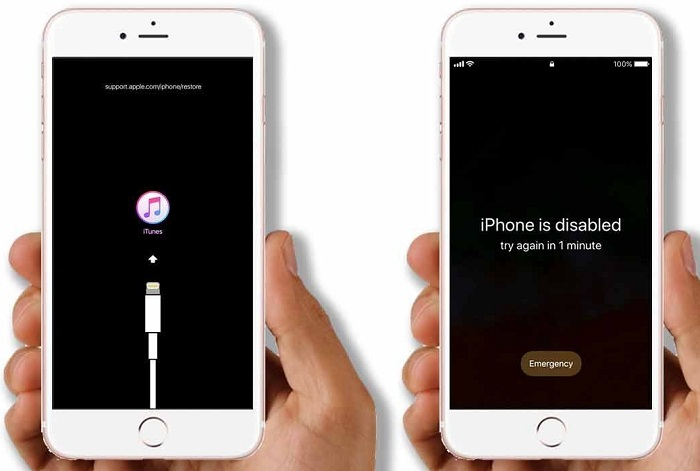 apple.com/iphone/restore»
apple.com/iphone/restore»
Категория:
Проблемы с iPhone
7 марта 2023 г.
6 минут чтения
iMyFone Fixppo
1 щелчок, чтобы бесплатно закрыть экран «support.apple.com/iphone/restore».
Попробуйте бесплатно
iPhone
застрял на support.apple.com/iphone/restore экран? Вы обновляете свой iPhone, и кажется, что процесс загрузки и установки проходит нормально, но ни с того ни с сего ваш iPhone застревает на экране с USB-кабелем, указывающим на логотип iTunes или значок компьютера, и это сообщение на экране восстановления появляется по адресу топ, да?
Что ж, в таком случае вы попали по адресу. Мы собираемся подробно рассказать об этой проблеме с support.apple.com/iphone/restore в этом посте вместе со всеми возможными решениями, которые вы можете использовать, чтобы избавиться от нее.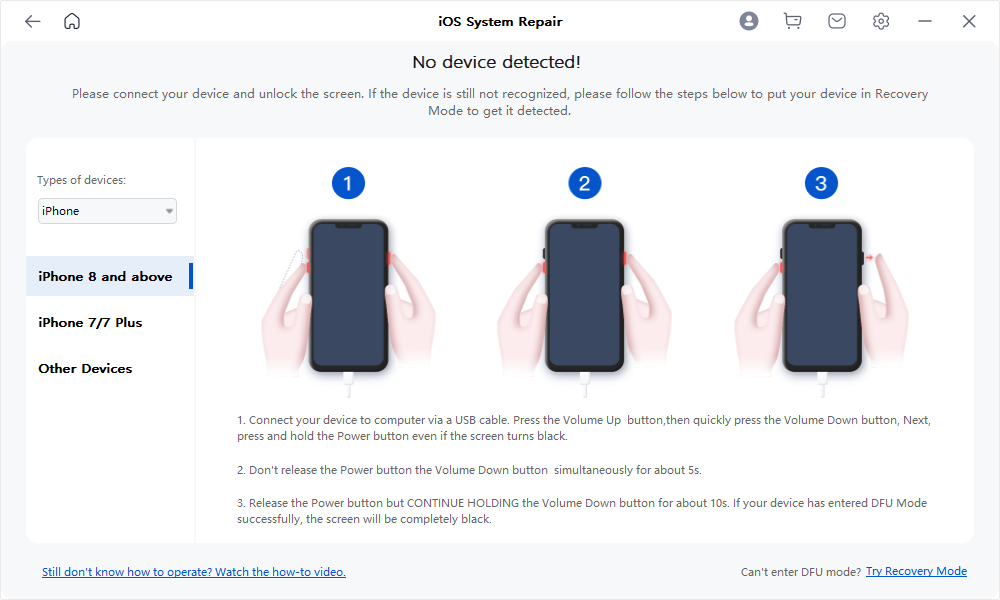 Давайте исследовать сейчас!
Давайте исследовать сейчас!
- Часть 1. Что означает «support.apple.com/iphone/restore»?
- Часть 2. Почему на моем iPhone написано «support.apple.com/iphone/restore»?
- Часть 3. Что вы делаете, когда на вашем iPhone написано «support.apple.com/iphone/restore»?
- 3.1 1 Нажмите, чтобы выйти бесплатно
- 3.2 Принудительный перезапуск iPhone
- 3.3 Обновление iTunes на ПК
- 3.4 Обновление iOS через iTunes
- 3.5 Восстановление iPhone в режиме DFU (потеря данных)
- 3.6 Получить помощь в Apple Store
Часть 1. Что означает «support.apple.com/iphone/restore»?
Экран support.apple.com/iphone/restore также называется экраном восстановления, причины, по которым он появляется, различаются, но все они имеют какое-то отношение к изменениям, внесенным в ваш iPhone, и могут сводиться к нескольким основным моментам, которые будут упомянуты.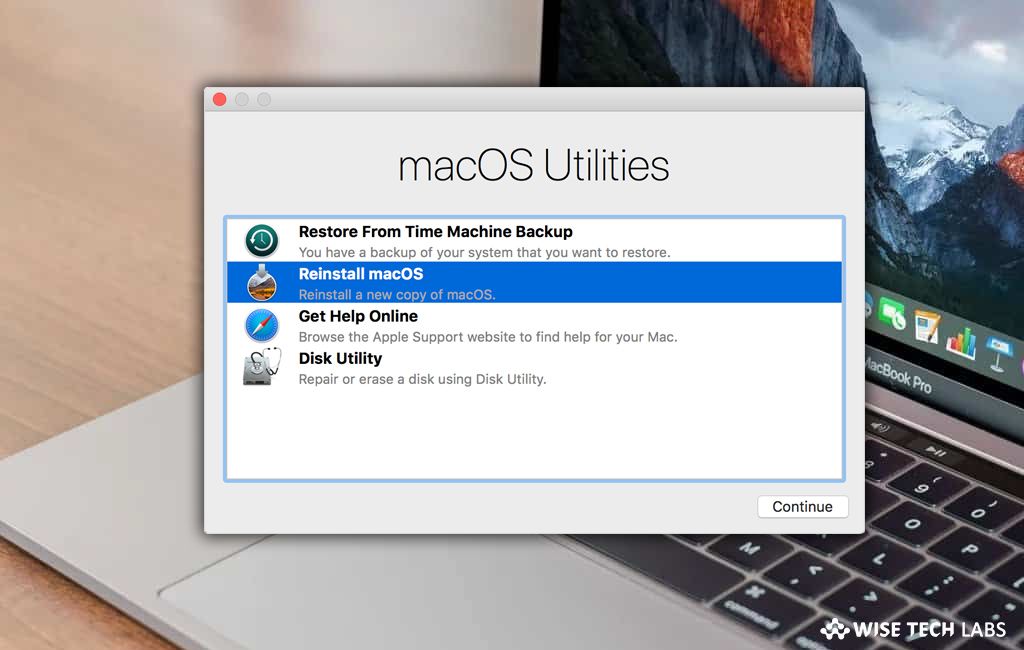 в следующей части.
в следующей части.
Часть 2. Почему на моем iPhone написано «support.apple.com/iphone/restore»?
Если ваш iPhone завис на экране support.apple.com/iphone/restore, этому может быть несколько причин. Это может быть связано как с аппаратным обеспечением, так и с программным обеспечением (прошивка iOS). Вот полный список причин, которые могли вызвать эту проблему.
Причины, связанные с программным обеспечением:
- Вы пытались обновить или понизить версию своей системы, но не удалось. Первая и главная возможность заключается в том, что последнее обновление или понижение версии вашей системы iOS не сработало, поэтому в конечном итоге вы застряли на этом экране восстановления.
- Вы вручную перевели его в режим восстановления, пытаясь восстановить iPhone через iTunes . Другая причина заключается в том, что, когда вы восстанавливали старую резервную копию на свой iPhone с помощью iTunes, процесс мог закончиться ошибками.
 Следовательно, ваш iPhone завис на этом экране support.apple.com/iphone/restore.
Следовательно, ваш iPhone завис на этом экране support.apple.com/iphone/restore. - Взлом вашего iPhone не увенчался успехом. Если по каким-то причинам вам нужно сделать джейлбрейк iPhone, но это не удалось сделать на полпути, этот экран восстановления легко появится.
- Неправильные операции приводили к сбоям iOS. Если вы использовали свой iPhone ненадлежащим образом, что вызвало определенные ошибки iOS, эти неизвестные ошибки также приведут к этому экрану.
Причины, связанные с оборудованием:
С другой стороны, это сообщение support.apple.com/iphone/restore может появиться и из-за некоторых аппаратных дефектов. Например, вы сильно уронили свой iPhone, и что-то на его материнской плате повредилось; ваше устройство могло быть подвержено повреждению водой, из-за которого ваш iPhone застрял на этом экране восстановления.
Часть 3. Что вы делаете, когда на вашем iPhone написано «support.
 apple.com/iphone/restore»?
apple.com/iphone/restore»?
Что ж, если ваш iPhone застрял на странице support.apple.com/iphone/restore, есть несколько решений, которые вы можете выбрать для решения этой проблемы. Однако то, что больше всего беспокоит многих людей в этой ситуации, это потеряете ли вы свои данные на iPhone или нет.
В основном это зависит от выбранного вами решения. Некоторые помогут вам исправить это без потери данных на вашем iPhone, в то время как некоторым может потребоваться стереть все, чтобы исправить это. Для этой проблемы есть большие шансы, что вы сможете вернуть свой iPhone в нормальное состояние без потери каких-либо данных.
Предполагая, что были какие-то программные сбои, которые привели к тому, что iPhone завис на support.apple.com/iphone/restore , мы собрали 6 проверенных решений для устранения этой надоедливой проблемы. Прежде чем мы перейдем к подробному руководству, давайте кратко рассмотрим различия между этими решениями с помощью таблицы ниже.
| Потеря данных | Сложность | Требуемое время | Вероятность успеха | |
|---|---|---|---|---|
| 1 Нажмите, чтобы выйти | Без потери данных | Легкий | Короткий | 100%, подходит для всех проблем iOS |
| Принудительный перезапуск | Без потери данных | Легкий | Короткий | 30%, подходит для нескольких задач |
| Обновление iTunes на ПК | Без потери данных | Немного сложно | Длинный | 50%, подходит для некоторых проблем |
| Обновление iOS через iTunes | Без потери данных | Легкий | Отнимает много времени | 70%, подходит для некоторых проблем |
| Восстановление DFU | Протирает все | Комплекс | Отнимает много времени | 80%, работает для некоторых проблем |
| Служба поддержки Apple | Зависит от | Комплекс | Отнимает много времени | 100%, подходит для большинства аппаратных/программных проблем |
Все устройства iPhone, включая старые модели, такие как iPhone 5/5s, iPhone 6/6s, iPhone 7, и новые модели, такие как iPhone X, iPhone 12 и iPhone 14, поддерживаются предлагаемыми здесь решениями.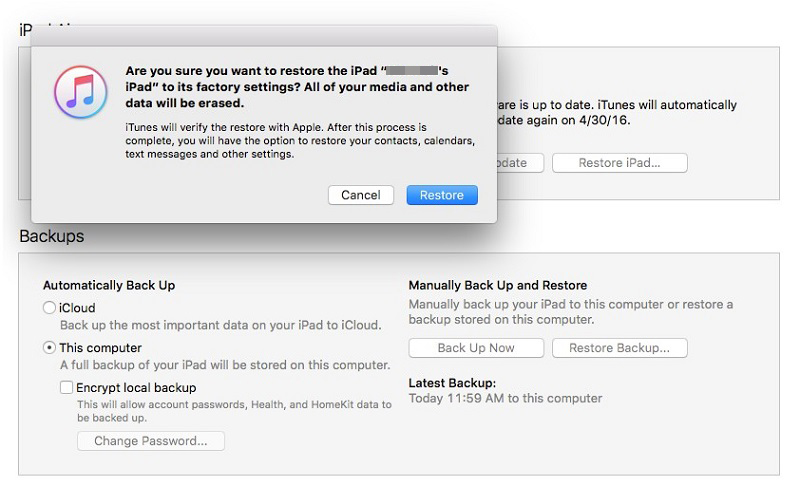
Посмотрите это видео, чтобы решить проблему сразу:
Подробные решения приведены ниже:
1. Избавьтесь от «support.apple.com/iphone/restore» в 1 клик
Как упоминалось выше, ошибка «support.apple.com/iphone/restore», также известная как зависание iPhone в режиме восстановления, обычно вызывается программными проблемами. Поэтому мы хотели бы порекомендовать инструмент iMyFone Fixppo, который имеет специальную функцию, предназначенную для этой ошибки.
- Вы можете закрыть экран «support.apple.com/iphone/restore» всего 1 клик бесплатно .
- Все проблемы, связанные с iOS, можно решить с помощью 100% успеха .
- Стандартный режим Fixppo может исправить проблемы iOS без потери данных .
- Он поддерживает все модели iPhone и версии iOS, включая последнюю версию iOS 16.
Попробуйте бесплатно
A. Получите свой iPhone напрямую с экрана «support.apple.com/iphone/restore» (БЕСПЛАТНО)
Шаг 1 : Начните с загрузки iMyFone Fixppo с официального сайта, а затем установите его. После этого запустите инструмент и выберите параметр «Войти/выйти из режима восстановления».
После этого запустите инструмент и выберите параметр «Войти/выйти из режима восстановления».
Шаг 2 : Теперь подключите iPhone к компьютеру и нажмите Далее . На следующем экране появится кнопка «Выход из режима восстановления» чуть ниже вашего устройства, поскольку оно уже находится в режиме восстановления, нажмите кнопку.
Шаг 3 : Всего через пару секунд вы заметите, что успешно обошли экран support.apple.com/iphone/restore.
B. Используйте «Стандартный режим», чтобы исправить ошибку «support.apple.com/iphone/restore»
Что делать, если проблема более серьезная и функция «Войти/выйти из режима восстановления» не может решить проблему с вашим устройством? Что ж, вы также можете использовать стандартный режим, чтобы решить эту проблему, хотя это платная функция, она поможет вам решить эту проблему без потери данных.
Стандартный режим
— это основная функция этой программы, которая работает для всех проблем с iOS. Эксклюзивная технология, которую он применяет, делает его еще более выдающимся и эффективным. Вот что вам нужно сделать.
Эксклюзивная технология, которую он применяет, делает его еще более выдающимся и эффективным. Вот что вам нужно сделать.
Шаг 1: Запустите iMyFone Fixppo и выберите опцию Standard Mode .
Шаг 2: Подключите ваш iPhone к компьютеру, и программа определит информацию о модели устройства и предложит все доступные прошивки iOS для вашего iPhone, вы можете выбрать понравившуюся версию или придерживаться той, которая всплывает первой время. Нажмите на Загрузите здесь и продолжайте.
Шаг 3: После завершения загрузки нажмите кнопку Start и дождитесь завершения процесса исправления. Вуаля! Вы обошли support.apple.com/iphone/restore, и ваше устройство вернулось в нормальное состояние, даже не потеряв свои данные.
Удивительно! Верно? Проверьте отзывы его пользователей. Если ваш iPhone завис на экране «support.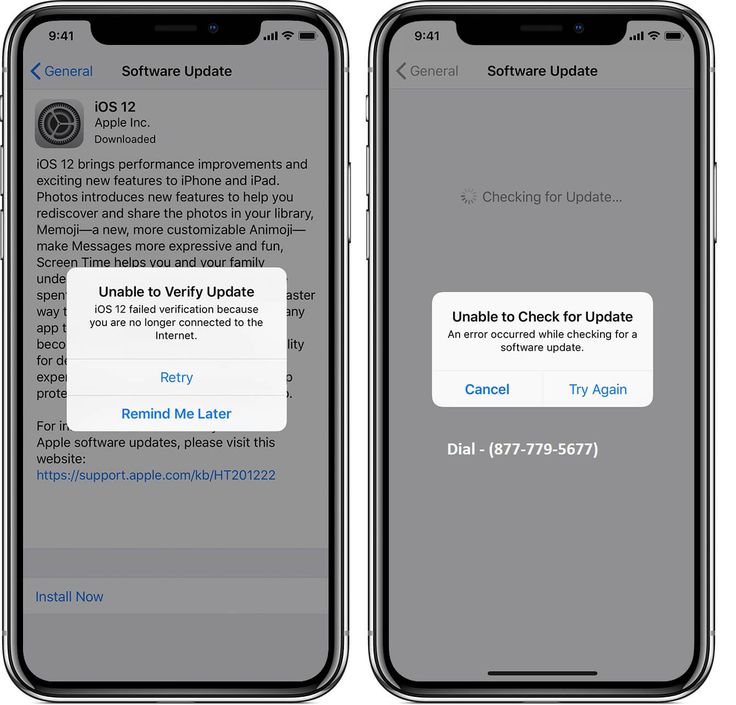 apple.com/iphone/restore», загрузите бесплатную пробную версию iMyFone Fixppo прямо сейчас и следуйте приведенному выше решению, чтобы устранить проблему без проблем.
apple.com/iphone/restore», загрузите бесплатную пробную версию iMyFone Fixppo прямо сейчас и следуйте приведенному выше решению, чтобы устранить проблему без проблем.
Попробуйте бесплатно
2. Принудительно перезагрузите iPhone
Принудительный перезапуск iPhone может решить 30% проблем с iOS, особенно когда ваш iPhone зависает или зависает. Выполните следующие действия, чтобы выполнить принудительный перезапуск.
Для iPhone 6 или более ранних моделей:
- Пользователи этих моделей должны одновременно удерживать клавиши Power и Home . Когда на экране появится логотип Apple, отпустите обе кнопки.
Для iPhone 7/7 Plus:
- Этим пользователям необходимо одновременно нажать кнопки Power и Volume Down (кнопка Volume Up также работает, но она может легко сделать снимок экрана, а не помочь принудительно перезагрузить iPhone). Примерно через 8-10 секунд вы увидите на экране логотип Apple.
 Затем отпустите две кнопки.
Затем отпустите две кнопки.
Для iPhone 8 или более поздних моделей:
- Для этих моделей необходимо кратковременно нажать кнопку увеличения громкости . Затем нажмите кнопку уменьшения громкости и отпустите ее. Позже нажмите и удерживайте кнопку Power , пока на экране не отобразится логотип Apple.
3. Обновите iTunes на ПК
В некоторых случаях эта проблема возникает из-за использования более старой версии iTunes, работающей на ПК, при выполнении задач обновления, понижения версии или восстановления. Обновите iTunes, чтобы не оказаться на экране support.apple.com/iphone/restore, следуя приведенным ниже инструкциям:
Mac под управлением macOS Catalina или более поздней версии:
- В меню Apple выберите Системные настройки > Обновление ПО , чтобы проверить наличие последнего обновления macOS.
- Если доступно обновление, щелкните Обновить сейчас , чтобы установить его.

Mac под управлением macOS Mojave или более ранней версии:
- Запустите App Store > проверьте, есть ли обновления для iTunes > нажмите «Обновить», если есть новая версия для iTunes.
Окна:
- Запустите iTunes> нажмите Справка > выберите Проверить наличие обновлений в раскрывающемся меню. Затем следуйте инструкциям на экране, чтобы завершить процесс обновления.
После завершения обновления iTunes повторите попытку, которую вы собирались выполнить до возникновения проблемы с support.apple.com/iphone/restore.
4. Обновите iOS через iTunes
Если эта проблема «support.apple.com/iphone/restore» появляется в то время, когда вы пытаетесь обновить систему iOS обычным способом, вам следует подумать о переходе на обновление программного обеспечения через iTunes.
Поскольку для обновления или восстановления вашего iPhone через iTunes необходимо сначала войти в этот режим восстановления. Таким образом, вы можете выбрать обновление через iTunes, и когда это будет сделано, ваш iPhone автоматически выйдет из этого режима, а вам будет доступна последняя версия iOS. Вот что делать.
Таким образом, вы можете выбрать обновление через iTunes, и когда это будет сделано, ваш iPhone автоматически выйдет из этого режима, а вам будет доступна последняя версия iOS. Вот что делать.
- Теперь, когда ваш iPhone находится в режиме восстановления, подключите его к компьютеру и откройте iTunes.
- Когда появится всплывающее окно, выберите Обновить и нажмите для подтверждения, чтобы начать процесс обновления через iTunes.
5. Дальнейший путь: восстановление iPhone в режиме DFU (потеря данных)
Если вы не возражаете против того, чтобы сделать этот шаг, вы рискуете потерять все свои данные, тогда использование режима DFU может быть еще одним решением. Это еще один способ решить эту проблему с iPhone на странице «support.apple.com/iphone/restore», войдя в другой режим для достижения той же цели восстановления вашего iPhone. А как это сделать зависит от модели вашего айфона.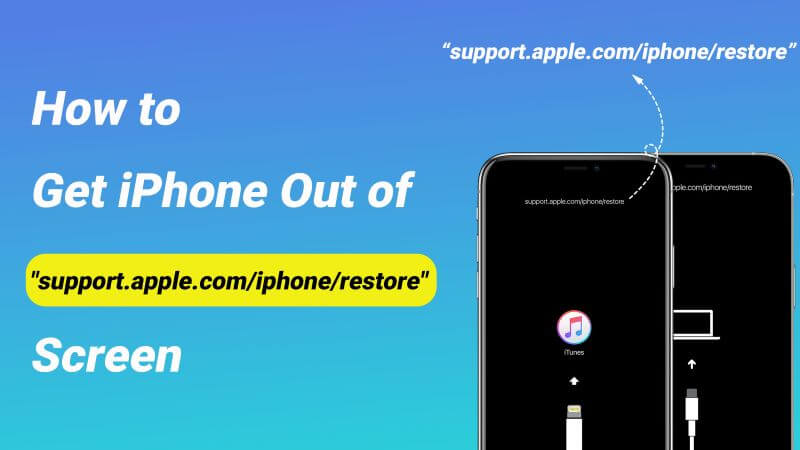
Шаг 1 : Подключите iPhone к компьютеру и запустите через него iTunes или Finder (для macOS Catalina и выше). Следуйте приведенным ниже инструкциям, чтобы перевести ваше устройство в режим DFU. Перед восстановлением убедитесь, что вы обновили iTunes/macOS до последней версии.
- iPhone 6 и более ранние версии: Начните с одновременного нажатия кнопок Power и Home , а затем через 8 секунд отпустите только кнопку Power 9кнопка 0054. Удерживая кнопку Home , вы получите уведомление о том, что iTunes обнаружила ваше устройство в режиме восстановления. Теперь отпустите и другую кнопку.
- iPhone 7/7 Plus: Действия аналогичны описанным выше. Вам просто нужно нажать кнопку уменьшения громкости вместо кнопки «Домой».
- iPhone 8 и новее: Быстро нажмите на Volume Up , а затем Уменьшение громкости .
 После этого удерживайте кнопку питания Power . Задержитесь на несколько секунд, и экран вашего устройства станет черным. Продолжайте удерживать кнопку Power , а затем начните нажимать клавишу Volume Down . Примерно через 5 секунд оставьте клавишу Power сейчас и продолжайте удерживать другую кнопку, пока iTunes не уведомит вас об обнаружении устройства.
После этого удерживайте кнопку питания Power . Задержитесь на несколько секунд, и экран вашего устройства станет черным. Продолжайте удерживать кнопку Power , а затем начните нажимать клавишу Volume Down . Примерно через 5 секунд оставьте клавишу Power сейчас и продолжайте удерживать другую кнопку, пока iTunes не уведомит вас об обнаружении устройства.
Шаг 2 : Нажмите Восстановить 9Опция 0054 доступна в окне сообщения и подтвердите свои действия.
6. Получите помощь в Apple Store
Мы полагаем, что вышеупомянутые действия уже решили вашу проблему. Если это не так, проблема может заключаться в аппаратном дефекте. Мы предлагаем вам записаться на прием в службу поддержки Apple как можно скорее.
Подойдите к ним и объясните весь сценарий, когда и как вы столкнулись с проблемой support.apple.com/iphone/restore, тогда они помогут вам вернуть устройство в нормальное состояние после замены оборудования.
Заключение
Если эта проблема «support.apple.com/iphone/restore» на iPhone вызвана неизвестными ошибками iOS, Fixppo настоятельно рекомендуется для вас, поскольку многие пользователи хвалят и доверяют этой программе с точки зрения устранения этих проблем с iPhone. Если с оборудованием что-то не так, мы предлагаем вам обратиться в центр поддержки Apple, чтобы проверить ваше устройство.
Попробуйте бесплатно
(Нажмите, чтобы оценить этот пост)
Общий рейтинг 4,8 (256 участников)
Оценка успешно!
Вы уже оценили эту статью, пожалуйста, не повторяйте оценку!
Включите JavaScript для просмотра комментариев с помощью Disqus.
Вам также может понравиться
Вопросы, связанные с продуктом? Свяжитесь с нашей службой поддержки
чтобы получить быстрое решение >
Дополнительные ресурсы
- Разблокировка iPhone
- Перенос WhatsApp
- Проблемы с iPhone
- Восстановление данных iOS
- Изменить местоположение
Главная > Проблемы с iPhone > 6 исправлений: iPhone зависает на «support.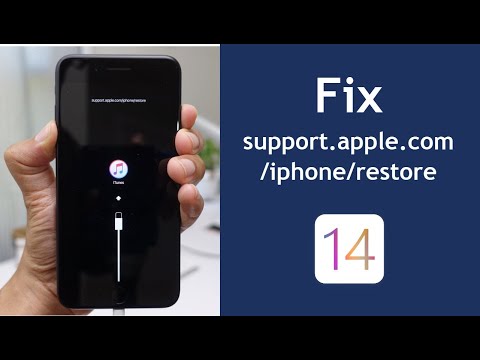 apple.com/iphone/restore»
apple.com/iphone/restore»
Как исправить support.apple.com/ipad/restore? [7 методов]
Кэмпбелл Адамс
| 20 декабря 2022 г.
5-летний инженер по смартфонам, с большим опытом работы с программным обеспечением iOS. Он представляет наиболее действенные решения для читателей в наиболее простой для понимания форме.
Ваш iPad завис на экране support.apple.com/iPad/restore? Возможно, вы случайно нажали не те кнопки, и ваш iPhone перешел в режим восстановления. Или, может быть, у вашего iPad возникла проблема с программным обеспечением или прошивкой, и он зависает на экране восстановления.
В этой статье я покажу вам, как решить эту проблему быстро и эффективно. Давайте покатаемся!
Перезагрузите iPad
Просто выключите iPad и снова включите его, чтобы решить практически любую проблему. Он отключает все программные приложения и ОС соответственно, безопасно завершая любые фоновые процессы.
Чтобы перезагрузить iPad, сначала подключите iPad к источнику питания (например, к компьютеру) с помощью оригинального кабеля iPad. Затем выполните следующие действия:
Затем выполните следующие действия:
принудительный перезапуск ipad
- Модели iPad без кнопки «Домой»: Нажмите и удерживайте любую кнопку громкости и верхнюю кнопку, пока на экране не появится ползунок с надписью «Сдвиньте, чтобы выключить». Перетащите его вправо, и ваш iPad выключится. Затем немного подождите и удерживайте верхнюю кнопку, пока не увидите логотип Apple на экране или не услышите звуковой сигнал.
- Модели iPad с кнопкой «Домой»: нажмите и удерживайте верхнюю кнопку, пока не появится ползунок отключения питания. Перетащите ползунок, чтобы выключить iPad. Затем нажмите и удерживайте верхнюю кнопку, пока не появится логотип Apple.
В качестве альтернативы вы можете выполнить принудительный перезапуск, который преднамеренно отключит питание от батареи вашего iPad до его оборудования. В большинстве случаев это может решить проблему с support.apple.com/iPad/restore. Вот учебник, как принудительно перезагрузить iPad.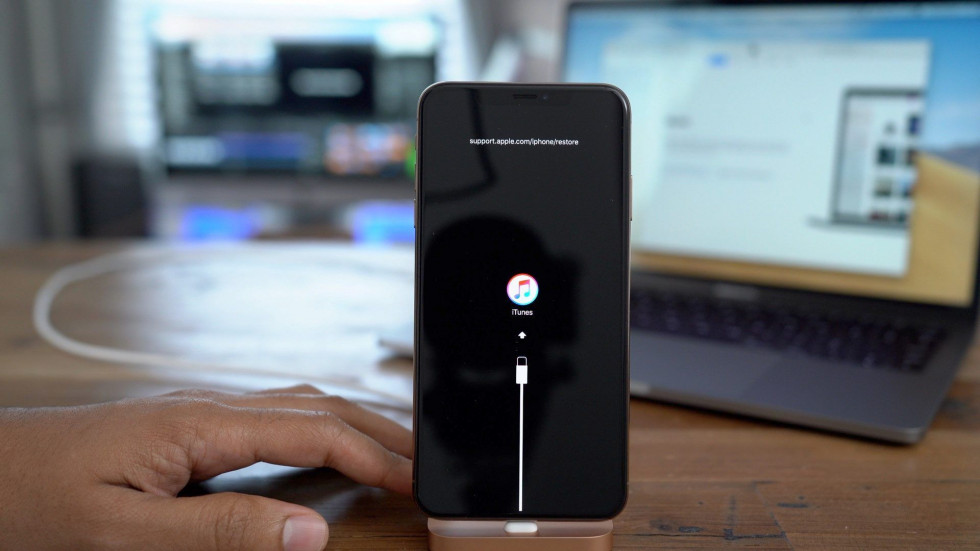
Обновите свой iPad через iTunes
Иногда, когда ваш iPad работает на устаревшей версии iOS с ошибками и лазейками в системе безопасности, сообщение support.apple.com/iPad/restore может сохраняться.
Если перезагрузка iPad не работает, вы можете использовать iTunes, принадлежащий Apple программный инструмент, чтобы исправить свой iPad, обновив его iOS до последней версии iOS15.4.
ipad подключен к itunes через usb-кабель
Вот шаги:
- Обязательно загрузите последнюю версию iTunes и установите ее на свой компьютер.
- Подключите проблемный iPad к компьютеру с помощью USB-кабеля.
- Выберите свой iPad из списка устройств и нажмите «Сводка», затем выберите параметр «Проверить наличие обновлений».
- Убедитесь, что вы выбрали опцию «Загрузить и обновить» и введите свой пароль при появлении запроса.
Если ваш iPad выходит из режима восстановления, вы можете повторить шаг 3 выше.
С помощью этого метода вы не потеряете данные iPhone.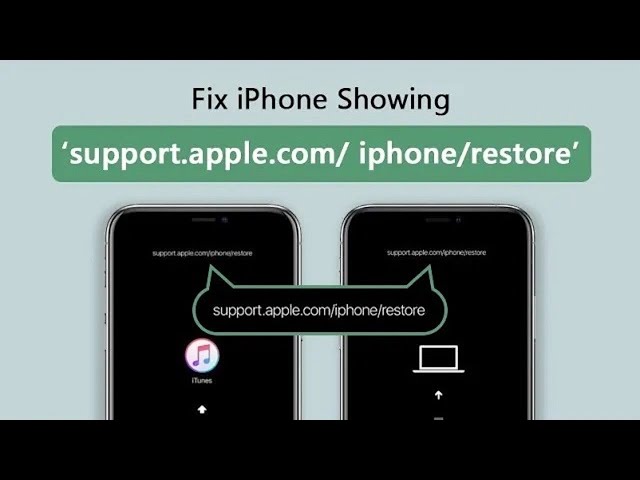 Если вы все еще обеспокоены, регулярно заранее делайте резервную копию своего iPhone.
Если вы все еще обеспокоены, регулярно заранее делайте резервную копию своего iPhone.
Использовать перфикс.
Мобитрикс Перфикс
Mobitrix Perfix — простой профессиональный инструмент для исправления системных ошибок iOS. Вы можете использовать его для эффективного решения проблемы support.apple.com/iPad/restore без потери данных. Он также может исправить различные проблемы, такие как низкая громкость, черный экран и даже зависание экрана.
Некоторые из лучших функций, которые делают Mobitrix Perfix лучшим вариантом, включают:
- Его проще использовать, чем iTunes.
- Проблемы с вашим iPad будут устранены с вероятностью 99%.
- Хорошо работает с разными версиями iOS и устройствами.
- Он хранит все ваши данные.
- Обеспечивает 100% конфиденциальность данных.
- Это очень быстро: ремонт iPad занимает всего 30 минут.
Следующие шаги помогут вам использовать Mobitrix Perfix:
- Загрузите Mobitrix Perfix и установите его на свой компьютер.

- Подключите iPad к компьютеру с помощью USB-кабеля.
- Нажмите «Выйти из режима восстановления».
Это самый простой и быстрый способ решить проблемы с iPad в домашних условиях. Помимо Mobitrix Perfix, вы также можете проверить метод ниже.
Восстановление iPad с помощью iTunes
Восстановление iPad с помощью iTunes включает в себя удаление всего содержимого и настроек на iPad с возвратом к настройкам по умолчанию. Имейте в виду, что все ваши данные будут полностью потеряны. Вот как работает восстановление iTunes:
восстановление ipad с помощью itunes
Проверьте шаги:
- Убедитесь, что на вашем компьютере установлена последняя версия iTunes.
- Подключите iPad к компьютеру после запуска iTunes.
- Выберите свое устройство, затем нажмите «Восстановить iPad».
Как только вы нажмете «Восстановить», все ваши данные будут удалены. Если бы вы не создали резервную копию, вы можете потерять все важные файлы и информацию всего за один клик. Вот почему Perfix предлагает лучший вариант решения проблемы с support.apple.com/iPad/restore.
Вот почему Perfix предлагает лучший вариант решения проблемы с support.apple.com/iPad/restore.
Переведите iPad в режим DFU и восстановите
Альтернативный способ — использовать режим обновления прошивки устройства (DFU). Это состояние, когда вы кладете iPad, чтобы вернуть его в рабочее состояние, стирая и перезагружая каждый бит кода, управляющего его программным и аппаратным обеспечением. Как и режим восстановления, это встроенный режим восстановления, но в основном он используется, когда система iPad полностью повреждена.
Вот простые шаги для восстановления iPad в режиме DFU:
- Подключите iPad к MAC или ПК.
- Откройте iTunes или Finder и убедитесь, что iPad подключен.
- Войдите в режим DFU.
Если на вашем iPad есть кнопка «Домой»:
- Одновременно нажмите и удерживайте кнопки питания и «Домой», пока не появится черный экран.
- Подождите три секунды, затем отпустите кнопку питания и продолжайте удерживать кнопку «Домой».

- Продолжайте нажимать кнопку «Домой», пока iPad не появится в iTunes или Finder.
Если на вашем iPad нет кнопки «Домой», выполните следующие действия:
- Удерживайте кнопку питания в течение нескольких секунд, а затем кнопку уменьшения громкости.
- Удерживайте их обе нажатыми примерно десять секунд, прежде чем отпустить кнопку питания, и удерживайте кнопку громкости еще пять секунд.
Ваш iPad будет отображаться в iTunes или Finder с черным экраном. Это означает, что он находится в режиме DFU.
Проверьте аппаратные проблемы
До сих пор вы должны были починить свой iPad. Если проблема все еще возникает, это означает, что повреждены аппаратные части вашего iPad, такие как материнская плата, схемы и т. Д., В результате чего он зависает на экране режима восстановления.
Чтобы проверить аппаратные проблемы, просто запишитесь на прием в ближайший к вам магазин Apple.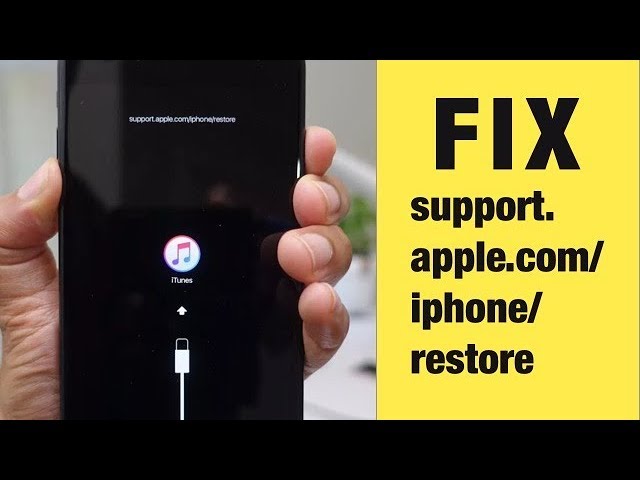

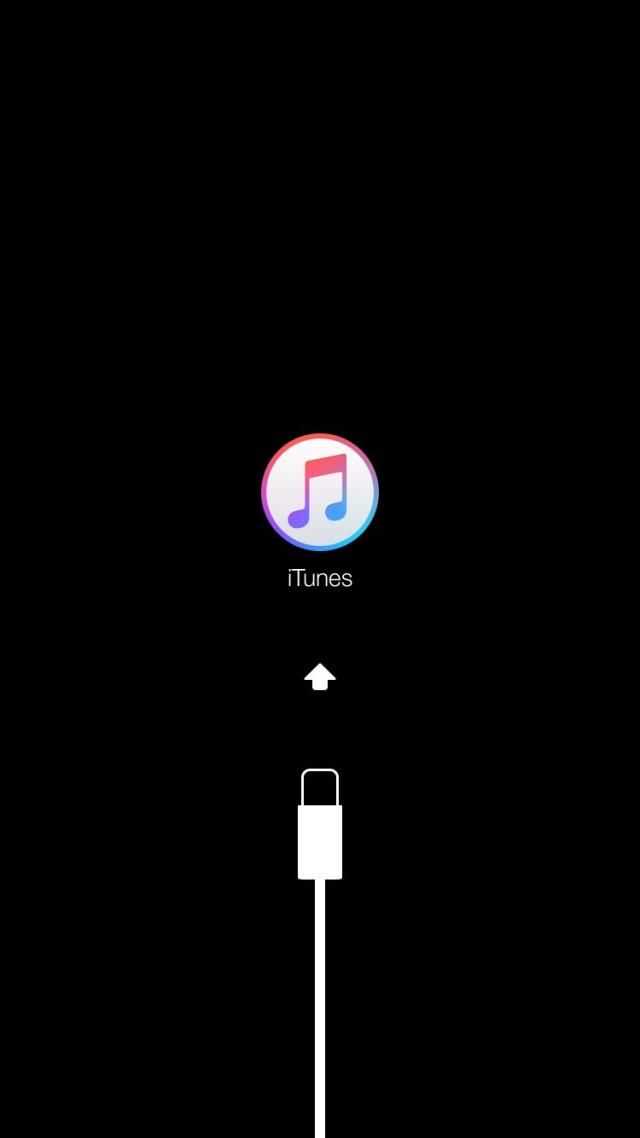
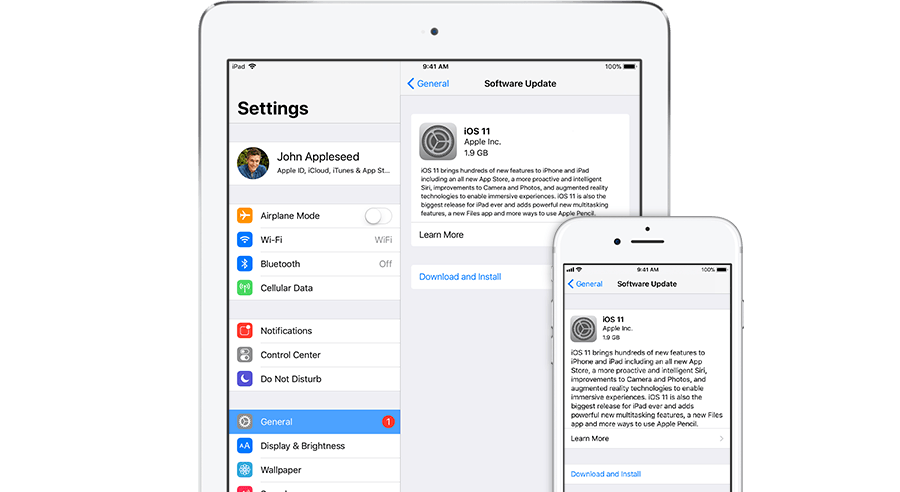 Следовательно, ваш iPhone завис на этом экране support.apple.com/iphone/restore.
Следовательно, ваш iPhone завис на этом экране support.apple.com/iphone/restore.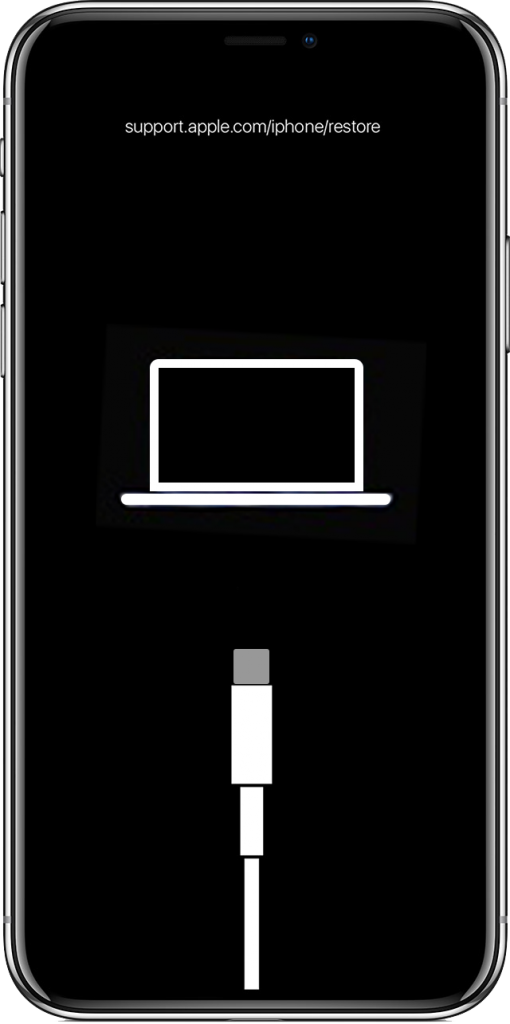 Затем отпустите две кнопки.
Затем отпустите две кнопки.
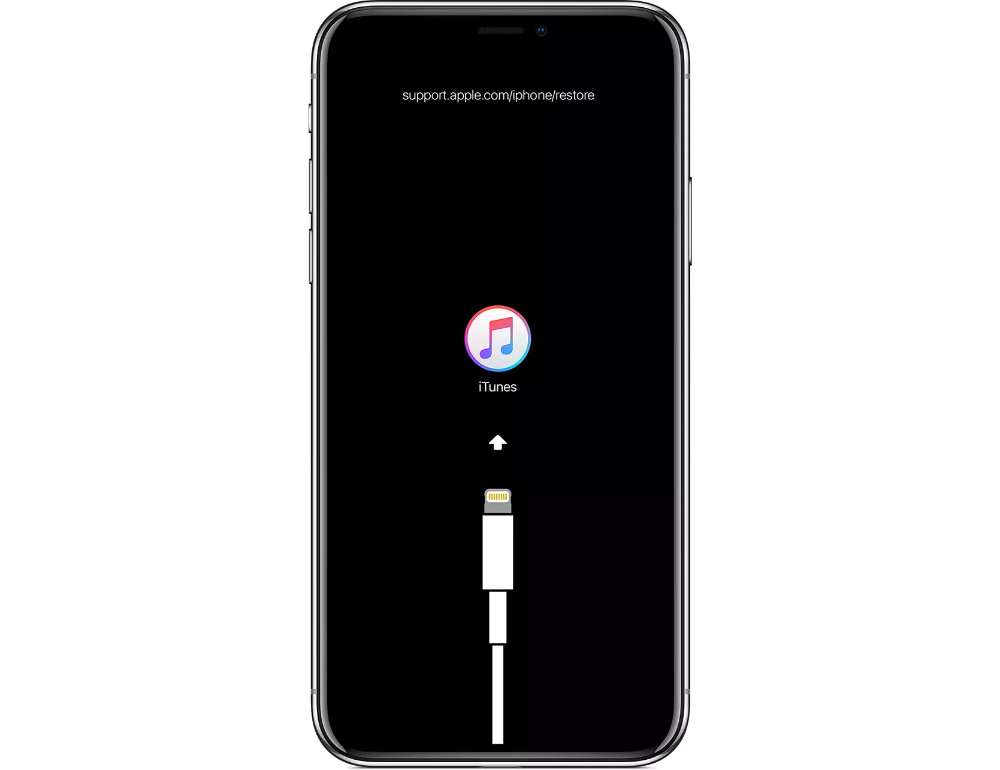 После этого удерживайте кнопку питания Power . Задержитесь на несколько секунд, и экран вашего устройства станет черным. Продолжайте удерживать кнопку Power , а затем начните нажимать клавишу Volume Down . Примерно через 5 секунд оставьте клавишу Power сейчас и продолжайте удерживать другую кнопку, пока iTunes не уведомит вас об обнаружении устройства.
После этого удерживайте кнопку питания Power . Задержитесь на несколько секунд, и экран вашего устройства станет черным. Продолжайте удерживать кнопку Power , а затем начните нажимать клавишу Volume Down . Примерно через 5 секунд оставьте клавишу Power сейчас и продолжайте удерживать другую кнопку, пока iTunes не уведомит вас об обнаружении устройства.