Содержание
Как сгенерировать пароли для приложений с помощью iCloud на iPhone, iPad и Mac
Apple требует, чтобы все сторонние приложения, использующие iCloud для хранения данных, использовали пароли приложений для дополнительной защиты.
Пароли для конкретных приложений гарантируют, что ваш Apple ID не будет скомпрометирован, если вам нужно добавить свою учетную запись iCloud в стороннее приложение электронной почты, календаря или диспетчера контактов. Он создает пароль, который вместо этого будут хранить сторонние приложения. Это просто еще один уровень защиты, который гарантирует, что вы защищены от гнусных действий.
Вам потребуется включить двухфакторную аутентификацию, чтобы генерировать пароли для конкретных приложений. Двухфакторная аутентификация отличается от двухэтапной.
Как включить двухфакторную аутентификацию
Примечание: Всякий раз, когда вы меняете свой Apple ID, все ваши пароли для конкретных приложений будут автоматически отозваны, и вам придется снова сгенерировать новые пароли для каждого приложения.
Как сгенерировать пароль для конкретного приложения
- Перейдите к Appleid.apple.com из веб-браузера и войдите в систему, используя свой Apple ID и пароль.
- Подтвердите свою личность с помощью двухфакторной аутентификации.
- В разделе «Безопасность» выберите Сгенерировать пароли.
Если вы не видите параметр для создания паролей для конкретных приложений, вам необходимо включить двухфакторную аутентификацию, которая отличается от двухэтапной аутентификации.
- Введите метка для пароля. Убедитесь, что имя относится к приложению, для которого вы создаете пароль, например «Outlook» или «Thunderbird».
- Выбирать Создавать.
Скопируйте пароль для конкретного приложения вы сгенерировали.
- Запустить приложение для которого вам нужен пароль приложения.
- Вставьте пароль приложения в поле пароля который запрашивает ваш пароль iCloud.

С этого момента приложение, для которого вы только что сгенерировали пароль для конкретного приложения, будет использовать этот пароль для доступа к iCloud. Если вам каждый раз приходится повторно вводить пароль iCloud, используйте этот пароль для конкретного приложения еще раз.
Как просмотреть список паролей вашего приложения
Apple позволяет хранить до 25 активных паролей приложений одновременно. Вы можете просмотреть список паролей, которые вы создали для приложений, чтобы убедиться, что они вам по-прежнему нужны. Вы не сможете увидеть фактический пароль, но вы сможете увидеть введенную вами метку и дату его создания.
- Перейдите к Appleid.apple.com из веб-браузера и войдите в систему, используя свой Apple ID и пароль.
- Подтвердите свою личность с помощью двухфакторной аутентификации.
- В разделе «Безопасность» выберите Редактировать.
- В разделе «Пароли для конкретных приложений» выберите Посмотреть историю.

Вы сможете увидеть метку для каждого пароля для конкретного приложения, который вы создали. Взгляните на список, чтобы убедиться, что вы все еще используете iCloud с этими сторонними приложениями.
Как отозвать пароли для конкретных приложений
Если у вас есть пароли для приложений, которые вы больше не используете, вы можете отозвать пароль, что также отменит доступ для этого стороннего приложения к iCloud. Если вы хотите снова использовать это стороннее приложение, вам нужно будет сгенерировать новый пароль для конкретного приложения.
- Перейдите к Appleid.apple.com из веб-браузера и войдите в систему, используя свой Apple ID и пароль.
- Подтвердите свою личность с помощью двухфакторной аутентификации.
- В разделе «Безопасность» выберите Редактировать.
- В разделе «Пароли для конкретных приложений» выберите Посмотреть историю.
- Выберите Удалить значок рядом с паролем, который вы хотите отозвать.
 Похоже на X.
Похоже на X. - Выбирать Отозвать чтобы подтвердить, что вы хотите отозвать доступ к паролю приложения.
Выбирать Выполнено когда вы закончите.
Вы также можете выбрать Отозвать все чтобы отозвать доступ ко всем созданным вами паролям для конкретных приложений.
Добавьте защиту вашему iPhone
Магнитные чехлы для iPhone великолепны и помогут защитить ваши вложения на долгие годы, в том числе следующие:
Сумка-кошелек Dockem Luxe M2
(15 долларов на Amazon)
Тактильный и, несомненно, стильные, этот телефон корпус покрыт синтетической кожа стилизованной саржевой ткани для уникальной отделки. Металлическая пластина спрятана ближе к верхней части корпуса, чтобы не мешать беспроводной зарядке или хранению карт.
Прозрачный чехол JIDUO для iPhone XR
(11 долларов на Amazon)
Этот прозрачный чехол идеально подходит для демонстрации ярких цветов вашего iPhone. Он изготовлен из гибкого ТПУ, который обеспечивает защиту от царапин и небольших ударов.
Он изготовлен из гибкого ТПУ, который обеспечивает защиту от царапин и небольших ударов.
Любые вопросы?
У вас есть вопросы о создании паролей для приложений? Оставляйте их в комментариях, и мы вам поможем.
Мы можем получать комиссию за покупки, используя наши ссылки. Узнать больше.
Как сделать так чтобы App Store не запрашивал Apple ID?
Прочее › APK › Можно ли установить apk на iphone
Как отключить пароль на iPhone и iPad при установке бесплатных приложений из App Store
- Откройте приложение «Настройки» и нажмите на свое имя.
- Перейдите в раздел «Контент и покупки».
- В появившемся всплывающем меню выберите пункт «Настройки пароля».
- Установите переключатель «Запрашивать пароль» в положение «Выключено».
- Как не вводить Apple ID в App Store?
- Как скачивать в Аппсторе без Эпл Айди?
- Как не вводить пароль в App Store?
- Как скачать приложение в App Store без пароля?
- Как отключить проверку Apple ID?
- Почему я не могу скачать приложение в App Store?
- Как можно скачать приложения без Apple ID?
- Как зайти в App Store с другого ID?
- Почему в App Store другой Apple ID?
- Как отключить подтверждение установки приложений?
- Как убрать пароль при входе в приложение?
- Какой пароль нужен для App Store?
- Как узнать свой пароль от Apple ID?
- Как получить доступ в App Store?
- Как обойти способ оплаты в App Store?
- Как настроить Apple ID в App Store?
- Как скачивать приложения на айфон через Face ID?
- Как скачать игры на iPhone без App Store?
- Что нельзя скачать на айфон?
- Как скачать приложение на айфон без привязки карты?
- Как убрать код пароль с приложений на айфоне?
- Почему Айфон требует новый способ оплаты?
- Как узнать какой у меня Apple ID?
- Как поставить другой Апл Айди на App Store?
- Что значит Apple ID ещё не использовался в iTunes Store?
Как не вводить Apple ID в App Store?
Для изменения вернитесь в приложение «Настройки», нажмите «Face ID и код-пароль» или «Touch ID и код-пароль», а затем выключите Face ID или Touch ID рядом с iTunes и App Store.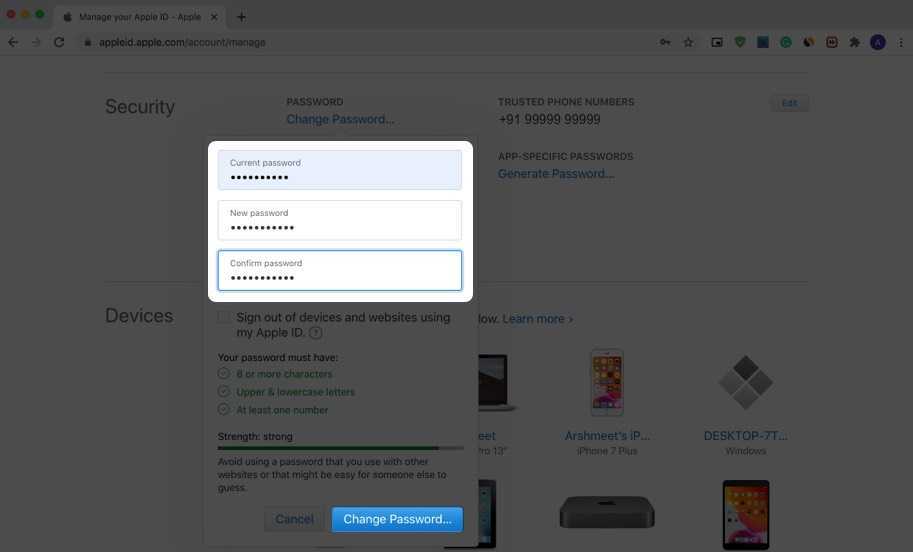
Как скачивать в Аппсторе без Эпл Айди?
На iPhone перейдите в меню «Настройки» и нажмите ваше имя. Нажмите «Пароль и безопасность» > «Приложения, использующие Apple ID». Выберите приложение или разработчика, затем нажмите «Не использовать Apple ID».
Как не вводить пароль в App Store?
По умолчанию OS X требует подтверждения пароля для загрузки платных и бесплатных приложений, однако для последних его можно отключить. Делается это очень просто. Открываем «Настройки» и переходим в раздел App Store. В разделе «Настройки пароля» выбираем для бесплатных загрузок «Сохранить пароль».
Как скачать приложение в App Store без пароля?
Как отключить пароль в App Store:
- Откройте «Настройки».
- Нажмите на свой аккаунт вверху страницы.
- Перейдите в раздел «Контент и покупки».
- В появившемся меню выберите «Настройки пароля».
- В пункте «Бесплатные загрузки» отключите запрос пароля.
- Вернитесь в «Настройки».

Как отключить проверку Apple ID?
Откройте меню Настройки — iCloud и, при появлении соответствующего запроса, введите пароль от учетной записи. После создания резервной копии iOS-девайс перестанет постоянно сообщать о необходимости проходить авторизацию или верификацию Apple ID.
Почему я не могу скачать приложение в App Store?
Перезагрузите смартфон. Попробуйте переключить карту для оплаты в App Store. Отключитесь от сети Wi-Fi, а лучше попробуйте подключиться к другой Wi-Fi сети. Обновите устройства до актуальной версии операционной системы.
Как можно скачать приложения без Apple ID?
Увы, но без него скачать приложения не получится — это заметно усложняет использование смартфона, так как на том же Android можно обойтись без всех этих данных и спокойно скачать приложение.
Как зайти в App Store с другого ID?
В iOS 16 или iPadOS 16 и более поздних версий:
- Нажмите «Настройки», а затем — «Семья».
- Нажмите свое имя.

- Нажмите Apple ID.
- В примечании под идентификатором Apple ID нажмите «Делиться с помощью дополнительного Apple ID».
- Введите идентификатор Apple ID и пароль, которые вы хотите использовать.
Почему в App Store другой Apple ID?
«Почему iPhone запрашивает Apple ID предыдущего пользователя? Ведь я в настройки ввел свою учетную запись!»… Ответ простой — Обновление приложений, скачанных под определенной учетной записью, будет возможно только используя данные этой же учетной записи.
Как отключить подтверждение установки приложений?
Как изменить разрешения для приложений:
- Откройте настройки телефона.
- Нажмите Приложения.
- Выберите нужное приложение. Если его нет в списке, нажмите Показать все приложения, а затем выберите нужное.
- Выберите Разрешения.
- Чтобы изменить настройки определенного разрешения, нажмите на него и выберите Разрешить или Запретить.
Как убрать пароль при входе в приложение?
Как удалить пароль приложения
Перейдите на страницу Приложения, у которых есть доступ к аккаунту, выберите пункт «Android» и нажмите кнопку «Отмена доступа».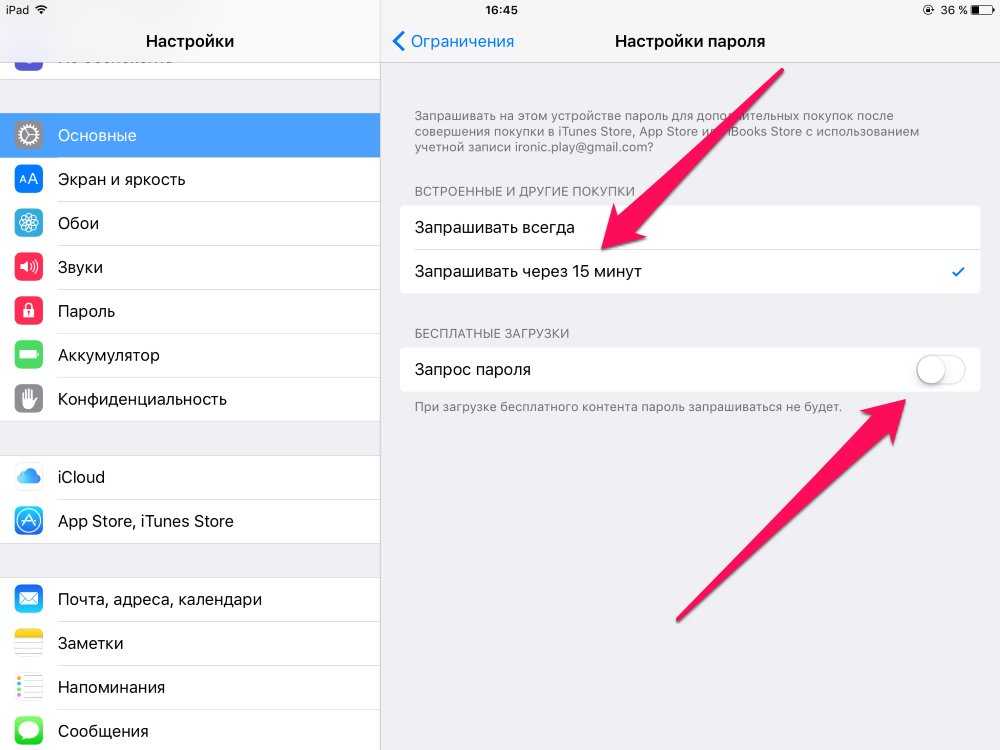 Аннулированный пароль приложения больше нельзя будет использовать для входа в аккаунт, но вы можете создать новый.
Аннулированный пароль приложения больше нельзя будет использовать для входа в аккаунт, но вы можете создать новый.
Какой пароль нужен для App Store?
В пароле должна быть хотя бы одна цифра. Введите хотя бы одну заглавную букву. Пароль Apple ID не должен совпадать с логином. В пароле должно быть минимум 8 символов.
Как узнать свой пароль от Apple ID?
Если вы забыли пароль для учетной записи Apple ID:
- Откройте приложение «Настройки».
- Нажмите ваше имя > «Пароль и безопасность» > «Изменить пароль».
- Следуйте инструкциям на экране для сброса пароля.
Как получить доступ в App Store?
Откройте приложение «Настройки». Нажмите «Вход на [устройство]». Введите идентификатор Apple ID и пароль. Если потребуется, введите шестизначный код проверки, отправленный на доверенное устройство или номер телефона, и завершите процедуру входа.
Как обойти способ оплаты в App Store?
Если способ оплаты отклонен в магазине App Store или iTunes Store:
- На своем iPhone или iPad откройте приложение «Настройки».

- Нажмите свое имя.
- Нажмите «Оплата и доставка».
- Добавьте другой способ оплаты и удалите старый.
- Попробуйте завершить покупку.
Как настроить Apple ID в App Store?
Создание идентификатора Apple ID с помощью App Store на устройстве:
- Откройте магазин App Store и нажмите кнопку входа.
- Нажмите «Создать новый Apple ID».
- Следуйте инструкциям на экране, чтобы указать адрес электронной почты, создать надежный пароль и установить регион устройства.
Как скачивать приложения на айфон через Face ID?
Чтобы при помощи Face ID оплачивать покупки в iTunes Store, App Store и разделе «Магазин книг», перейдите в меню «Настройки» > «Face ID и код-пароль» и убедитесь, что параметр «iTunes Store и App Store» активен.
Как скачать игры на iPhone без App Store?
▸ Нужно один раз установить AltStore на iPhone через компьютер, затем приложение может самостоятельно переподписывать загруженные программы.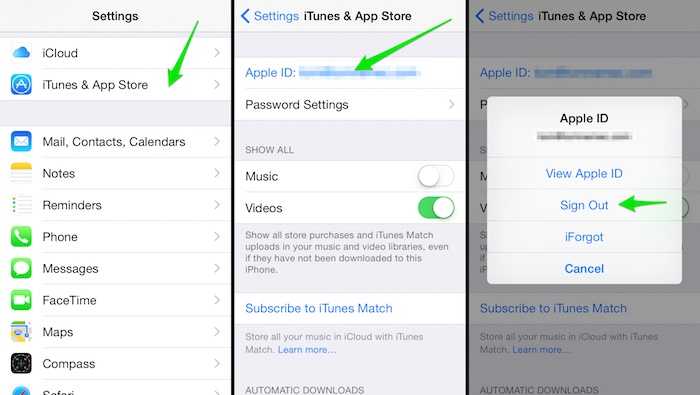 ▸ Таким способом можно установить старые игры, которые пропали из App Store, качалку торрентов, программу для записи звонков и тому подобное в формате ipa.
▸ Таким способом можно установить старые игры, которые пропали из App Store, качалку торрентов, программу для записи звонков и тому подобное в формате ipa.
Что нельзя скачать на айфон?
Приложения Какие приложения нельзя установить на новые айфоны? — Сбербанк, «ВКонтакте», «ВКонтакте Музыка», «ВКонтакте Мессенджер», ВТБ, «Mail.Ru Почта» и те приложения, чьи акционеры или разработчики попали в санкционный список. Также напомню, что в России недоступен Apple Pay.
Как скачать приложение на айфон без привязки карты?
Как создать Apple ID без банковской карты с iPhone или iPad:
- Шаг 1: Запустите магазин приложений App Store на своём iPhone или iPad.
- Шаг 2: Перейдите на вкладку «Топ-чарты» и попробуйте загрузить любое бесплатное приложение.
- Шаг 3: Нажмите на кнопку «Войти», после чего выберите пункт «Создать Apple ID».
Как убрать код пароль с приложений на айфоне?
Как аннулировать пароль для программы:
- Выполните вход в appleid.
 apple.com.
apple.com. - В разделе «Вход в учетную запись и безопасность» выберите «Пароль для приложения».
- Нажмите кнопку «Удалить» рядом с паролем, который требуется аннулировать, или кнопку «Удалить все».
Почему Айфон требует новый способ оплаты?
Apple не будет просто так списывать деньги с Вашего счета или карты. Просто система собирается проверить достоверность введенной платежной информации. Такое случается после создания нового аккаунта Apple ID, при привязке новой банковской карты, при перевыпуске карты банком взамен старой с истекшим сроком действия.
Как узнать какой у меня Apple ID?
В macOS Ventura выберите меню Apple > «Системные настройки», затем нажмите свое имя. В более ранних версиях macOS выберите меню Apple > «Системные настройки», затем нажмите «Apple ID».
Как поставить другой Апл Айди на App Store?
Нажмите «Настройки» > [ваше имя], а затем выберите «Семейный доступ». Нажмите свое имя. Нажмите «Учетная запись». Удалите указанный идентификатор Apple ID, затем введите идентификатор Apple ID и пароль, которые вы хотите использовать.
Удалите указанный идентификатор Apple ID, затем введите идентификатор Apple ID и пароль, которые вы хотите использовать.
Что значит Apple ID ещё не использовался в iTunes Store?
Пользователь впервые входит в iTunes Store
Уведомление характерно для новых пользователей Apple, которые недавно создали ID, но не воспользовались им. Чтобы начать работу, требуется ввести свои данные в систему. Иногда для этого потребуется кредитная карта.
Как использовать связку ключей iCloud для создания уникальных и надежных паролей для всех ваших учетных записей
Связка ключей, менеджер паролей iCloud, помогает создавать надежные уникальные пароли и хранить их, чтобы вам не приходилось запоминать каждый из них.
Галлей Холтер
Обновлено 25.10.2022
* Этот пост является частью информационного бюллетеня iPhone Life «Совет дня». Зарегистрироваться. *
Эта статья расскажет вам, как создавать и сохранять пароли веб-сайтов на вашем iPhone с помощью iCloud Keychain.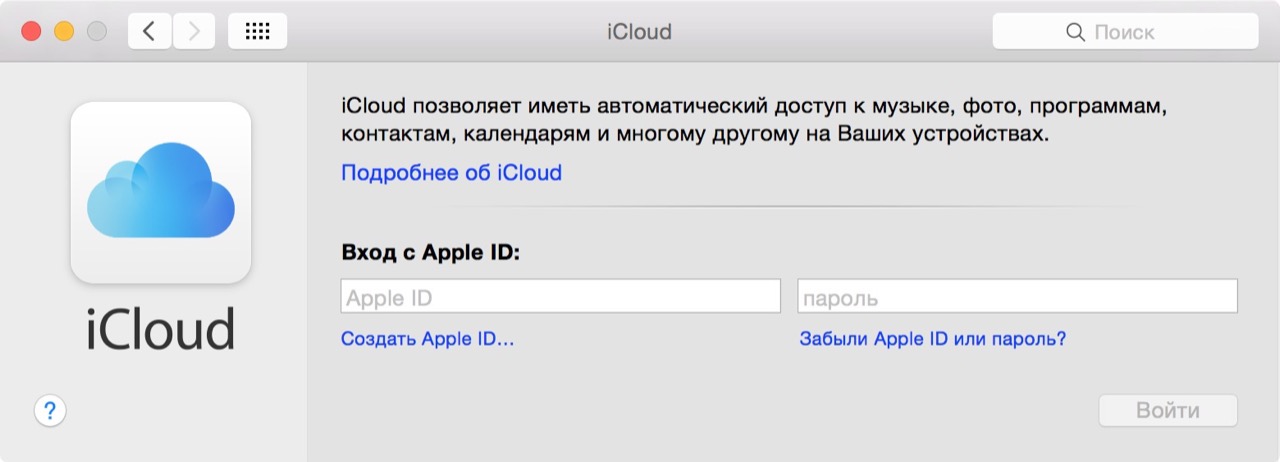 Использование одного и того же пароля для более чем одной учетной записи ставит под угрозу безопасность обеих учетных записей, которые его используют. Вот где на помощь приходит Связка ключей iCloud. Мы покажем вам, как использовать встроенный менеджер паролей вашего iPhone, чтобы найти повторяющиеся пароли и заменить каждый из них уникальным надежным паролем с помощью генератора надежных паролей Apple. Для еще большего удобства менеджер паролей iCloud сохранит новый пароль цепочки для ключей на вашем iPhone и автоматически введет его, когда это необходимо. Вот как можно избавиться от всех старых и ненадежных паролей и вместо этого использовать рекомендации Apple по паролям для создания уникальных и надежных паролей.
Использование одного и того же пароля для более чем одной учетной записи ставит под угрозу безопасность обеих учетных записей, которые его используют. Вот где на помощь приходит Связка ключей iCloud. Мы покажем вам, как использовать встроенный менеджер паролей вашего iPhone, чтобы найти повторяющиеся пароли и заменить каждый из них уникальным надежным паролем с помощью генератора надежных паролей Apple. Для еще большего удобства менеджер паролей iCloud сохранит новый пароль цепочки для ключей на вашем iPhone и автоматически введет его, когда это необходимо. Вот как можно избавиться от всех старых и ненадежных паролей и вместо этого использовать рекомендации Apple по паролям для создания уникальных и надежных паролей.
Связано: Забыли имя пользователя или пароль в Safari? Вот как просмотреть его на вашем iPhone
Как использовать связку ключей iCloud для устранения повторяющихся паролей
Прежде чем вы начнете проверять безопасность своих паролей, убедитесь, что у вас включена связка ключей iCloud.
- Откройте приложение Настройки .
- Прокрутите вниз и коснитесь Пароли .
- Вы увидите раздел под названием Рекомендации по безопасности и число рядом с ним. Это пароли, которые ваш iPhone распознал как дубликаты и/или слабые и рекомендует изменить их. Нажмите на него, чтобы открыть список.
- Для любой учетной записи, пароль которой вы хотите обновить, нажмите Изменить пароль на веб-сайте . (ПРИМЕЧАНИЕ. Чтобы создать новый пароль, необходимо перейти на веб-сайт или в приложение. Изменение пароля в настройках учетной записи и паролей не изменит пароль на веб-сайте учетной записи. Он просто удалит пароль, и вы будете заблокированы. из вашего аккаунта.)
- Войдите на веб-сайт и следуйте инструкциям по изменению пароля.
- Коснитесь Выберите мой собственный пароль или коснитесь Использовать надежный пароль , и Apple сгенерирует его для вас.

- Нажмите Сохранить , чтобы изменить свой пароль на тот, который вы создали, или на надежный пароль Apple.
- При появлении запроса нажмите Обновить пароль , чтобы сохранить его в связке ключей. Не каждый сайт выдаст вам эту подсказку; некоторые сохранятся автоматически.
- Когда вы вернетесь к своим рекомендациям по безопасности, этот сайт проверит, что теперь у вас есть надежный уникальный пароль для него.
Теперь вы можете повторять этот процесс для каждого повторяющегося пароля, чтобы повысить безопасность всех ваших учетных записей. Если вам не нравится то, что вы придумали, вы всегда можете изменить пароль электронной почты на своем iPhone.
Ознакомьтесь с нашим бесплатным советом дня, чтобы узнать о других полезных руководствах по устройствам Apple!
Управляйте своим iPhone за одну минуту в день: зарегистрируйтесь здесь, чтобы получить БЕСПЛАТНЫЙ совет дня прямо на ваш почтовый ящик.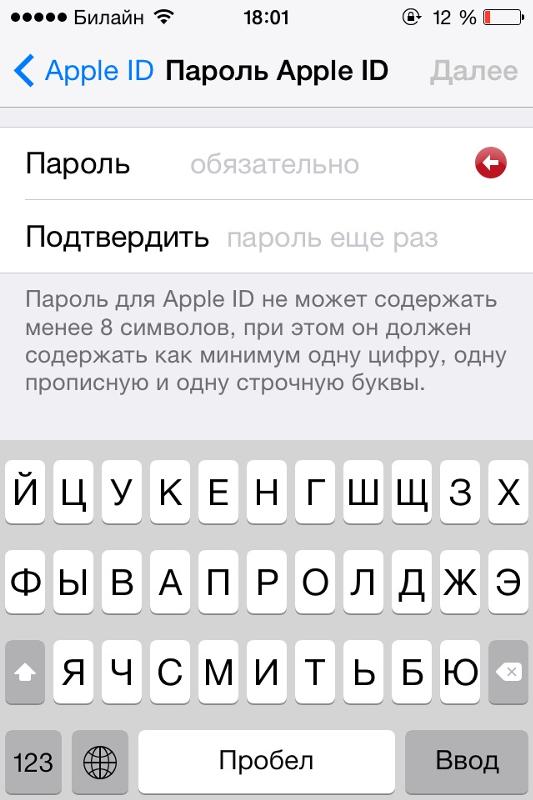
Темы
Инструкции
Конфиденциальность и безопасность
Понравился ли вам этот совет
Халлей — выпускник Университета управления Махариши в 2018 году со степенью бакалавра искусств в области творческого и профессионального письма. В настоящее время она работает над романом о людях, использующих колдовство для уборки своих домов.
Почему приложение или веб-сайт запрашивает вход с помощью Apple и моего Apple ID?
Недавно обновили iOS или iPadOS и теперь видите возможность входа в систему с помощью Apple ID при каждом открытии нового приложения или веб-сайта? Хотите знать, что это за опция и как вы должны реагировать на нее? Если так, то ты не одинок. Многие наши читатели видят эти подсказки и не совсем уверены, что с ними делать — доверять им или нет.
Хотя поначалу вы можете скептически относиться к функции «Войти через Apple», на самом деле это довольно замечательная функция, которая помогает защитить вашу конфиденциальность и предотвратить нежелательные запросы.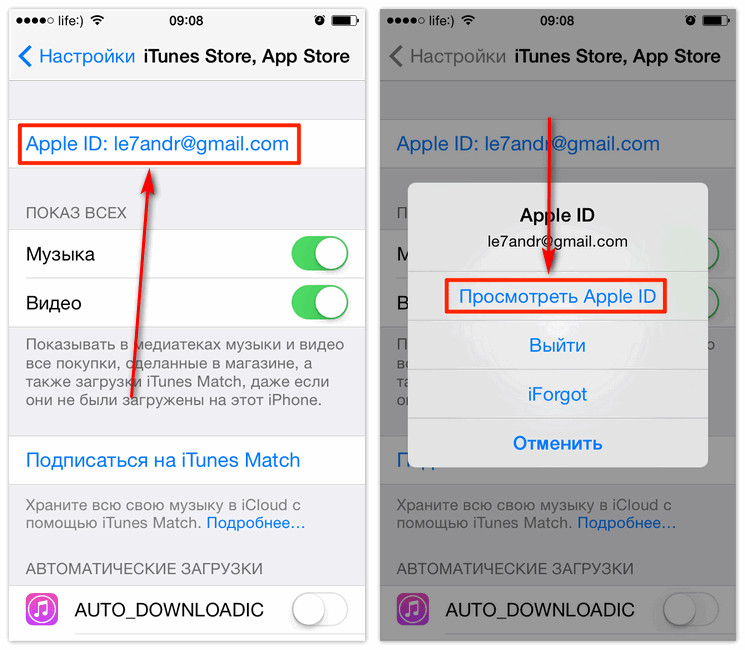 Что нам нравится в этой новой функции, так это то, что вам больше не нужно вручную вводить свою информацию каждый раз, когда вы настраиваете новое приложение или учетную запись на веб-сайте!
Что нам нравится в этой новой функции, так это то, что вам больше не нужно вручную вводить свою информацию каждый раз, когда вы настраиваете новое приложение или учетную запись на веб-сайте!
Посмотрим правде в глаза, многие из нас… на самом деле большинство из нас снова и снова используют одно и то же имя пользователя и пароль, потому что нам нужно их запомнить! Поэтому для людей, которые не любят быть менеджерами паролей, функция «Войти с Apple» — действительно хороший вариант для обеспечения безопасности всех ваших учетных записей в Интернете и приложениях.
Статьи по теме
- Простой экспорт паролей из связки ключей iCloud с помощью этого скрипта
- Как удалить веб-сайт из настройки пароля Safari «Никогда не сохранять»
- Почему мой iPhone выбирает пароли за меня в iOS 12+?
Что такое «Войти с помощью Apple»?
Эта опция представлена в macOS Catalina, watchOS 6, tvOS 13, iOS 13 и iPadOS. Вкратце, Sign in with Apple позволяет людям использовать свой Apple ID для входа в сторонние (не Apple) приложения и веб-сайты.
Когда вы решите использовать свой Apple ID, вам больше не нужно будет создавать другое имя пользователя и пароль, так что запоминать придется гораздо меньше. Все, что вам нужно сделать, это нажать кнопку «Войти с Apple», подтвердить с помощью пароля вашего устройства, Face ID или Touch ID, и вы готовы к работе с этим приложением или сайтом, новый идентификатор пользователя и пароль не требуются!
Для людей, которые используют вход через Facebook или Google, это в основном тот же процесс, за исключением того, что Apple вместо этого использует ваш Apple ID. Но с Apple ваша личная информация не передается, не продается и не используется без вашего ведома и разрешения.
Вам даже не нужно указывать этому приложению или сайту свой фактический адрес электронной почты при использовании функции «Вход с Apple».
Вместо этого Apple дает вам возможность поделиться своей реальной электронной почтой Apple ID через Share my Email или создать прокси-адрес электронной почты с помощью функции Hide My Email . Функция «Скрыть мою электронную почту» создает случайный адрес электронной почты и предоставляет его приложению или веб-сайту.
Функция «Скрыть мою электронную почту» создает случайный адрес электронной почты и предоставляет его приложению или веб-сайту.
Приложения и сайты по-прежнему могут общаться с вами, используя этот прокси-адрес электронной почты.
Apple перенаправляет любые сообщения электронной почты, отправленные на этот прокси-сервер, на ваш реальный адрес электронной почты, никогда не передавая ваш фактический адрес электронной почты этому приложению или сайту.
Как использовать Войти с помощью Apple
- На поддерживаемом веб-сайте или в приложении найдите значок Войти с помощью Apple
- Нажмите на эту кнопку
- Аутентификация с помощью Face ID, Touch ID или кода доступа вашего устройства
- На экране подтверждения подтвердите свое имя и адрес электронной почты Apple ID и выберите, хотите ли вы Поделиться моей электронной почтой или Скрыть мою электронную почту
- Если вы выберете Скрыть мою электронную почту , Apple создаст прокси-учетную запись электронной почты для этого приложения или сайта, и электронная почта, полученная на этот прокси-адрес, перенаправится на ваш «настоящий» адрес электронной почты, связанный с вашим Apple ID
- Коснитесь Продолжить , чтобы войти в приложение или на сайт, используя свой Apple ID в качестве учетной записи пользователя
Вам нужно выполнить этот процесс настройки только один раз. В следующий раз, когда вы откроете приложение или посетите сайт, вы увидите приглашение с вопросом, хотите ли вы войти в систему с помощью своего Apple ID, как раньше.
В следующий раз, когда вы откроете приложение или посетите сайт, вы увидите приглашение с вопросом, хотите ли вы войти в систему с помощью своего Apple ID, как раньше.
В чем преимущество использования функции «Войти через Apple»?
Помимо того, что вам не нужно запоминать кучу разных имен пользователей и паролей, используя свой Apple ID, вы сохраняете свою информацию в экосистеме Apple и не предоставляете информацию третьим лицам для использования, обмена и использования.
Sign with Apple работает без проблем на всех устройствах Apple
А с iCloud информация передается между устройствами, поэтому вам нужно зарегистрироваться только один раз на одном устройстве, на котором выполнен вход с одним и тем же Apple ID. Сюда входят все устройства из портфолио Apple, включая iPhone, iPad и iPod touch, Mac, Apple TV и Apple Watch.
Делитесь своей электронной почтой или нет!
Еще одно замечательное преимущество функции «Войти через Apple» заключается в том, что вы можете выбрать, будете ли вы делиться своим фактическим адресом электронной почты с приложениями и сайтами.
Если вы решите не сообщать свой настоящий адрес электронной почты, Apple создаст для вас прокси-адрес электронной почты и перенаправит это письмо на ваш реальный адрес электронной почты. И вы даже можете отключить этот созданный Apple адрес электронной почты в любое время, чтобы вы не получали почту с этого адреса.
Каждый раз, когда вы решаете не сообщать свой настоящий адрес электронной почты, Apple создает другой прокси-адрес электронной почты, уникальный для каждого сайта или приложения.
Скрыть мою электронную почту работает в обе стороны!
Когда вы выбираете параметр Скрыть мою электронную почту , Apple создает прокси-адрес электронной почты, который ретранслирует в обоих направлениях, что означает, что вы можете получать электронную почту и отвечать на сообщения, используя эту прокси-аккаунт.
После того, как служба ретрансляции частной электронной почты Apple доставляет сообщения электронной почты вашего прокси-сервера в папку «Входящие» электронной почты вашего Apple ID, они удаляются с серверов Apple.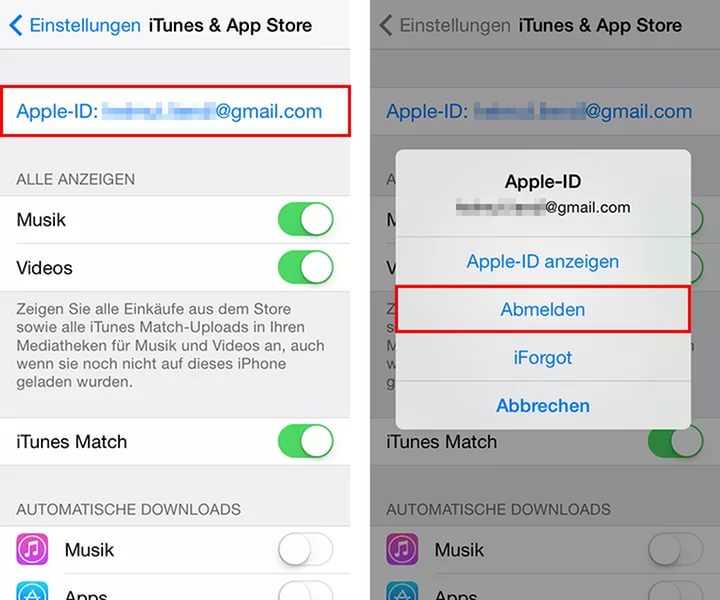 Apple НЕ хранит эти электронные письма — они просто пересылают их туда и обратно.
Apple НЕ хранит эти электронные письма — они просто пересылают их туда и обратно.
Единственный адрес электронной почты, которым когда-либо делились с Hide My Email — это прокси-адрес электронной почты, даже при ответе. Это потому, что вся связь проходит через частную службу ретрансляции Apple.
Как насчет приложений и веб-сайтов, в которых у меня уже есть учетные записи?
Поскольку для входа в Apple используется связка ключей iCloud, если у вас уже есть учетная запись для этого приложения или веб-сайта, на ваших устройствах отображается предупреждающее сообщение и запрашивается, хотите ли вы войти в систему с этими учетными данными.
Затем выберите, хотите ли вы продолжать использовать текущую учетную запись приложения или сайта или вместо этого изменить и войти в систему с помощью Apple.
Должен ли я использовать функцию «Войти через Apple»?
Абсолютно нет!
Вы можете продолжать использовать прежние имена пользователей и пароли для приложений и веб-сайтов или создавать новые учетные записи в приложении или на сайте.
И если вы предпочитаете входить в свою учетную запись Facebook, Google или Twitter, вы также можете продолжать использовать ее.
Как прекратить использование функции «Войти через Apple» в приложении
Если вы зарегистрировались для использования своего Apple ID в приложении, но решили, что хотите создать учетную запись самостоятельно или не хотите продолжать использовать ваш Apple ID для этого приложения, его легко изменить на странице безопасности в настройках вашего Apple ID.
Ненавидите запоминать пароли и идентификаторы пользователей? Попробуйте войти с помощью Apple
Одна из главных причин, по которой нам нравится использовать функцию «Вход с Apple», заключается в том, что нам больше не нужно запоминать новые имена пользователей и пароли. Таким образом, нажатие на все те кнопки, которые забыли свой пароль, надеюсь, остались в прошлом!
А благодаря встроенным средствам защиты вашего Apple ID, таким как двухфакторная аутентификация, использование приложения или веб-сайта, вероятно, намного безопаснее, чем когда-либо.
Я ненавижу вводить и запоминать пароли и идентификаторы пользователей для всех различных приложений и сайтов, на которые я подписываюсь. И хотя мне всегда нравилась идея входа через Facebook или Google, я никогда не верил, что они не используют мои личные данные. Поэтому я старался не использовать свои учетные данные Facebook или Google в других приложениях или сайтах.
Но мой опыт работы с Apple гораздо более положительный. В основном это связано с их постоянной приверженностью конфиденциальности своих пользователей и верой в то, что наши личные данные и информация являются правом человека. Мы рассматриваем «Вход с Apple» как еще один шаг к обеспечению конфиденциальности и безопасности этих данных.
Элизабет Джонс
На протяжении большей части своей профессиональной жизни Аманда Элизабет (для краткости Лиз) обучала самых разных людей тому, как использовать средства массовой информации в качестве инструмента, чтобы рассказывать свои собственные уникальные истории.

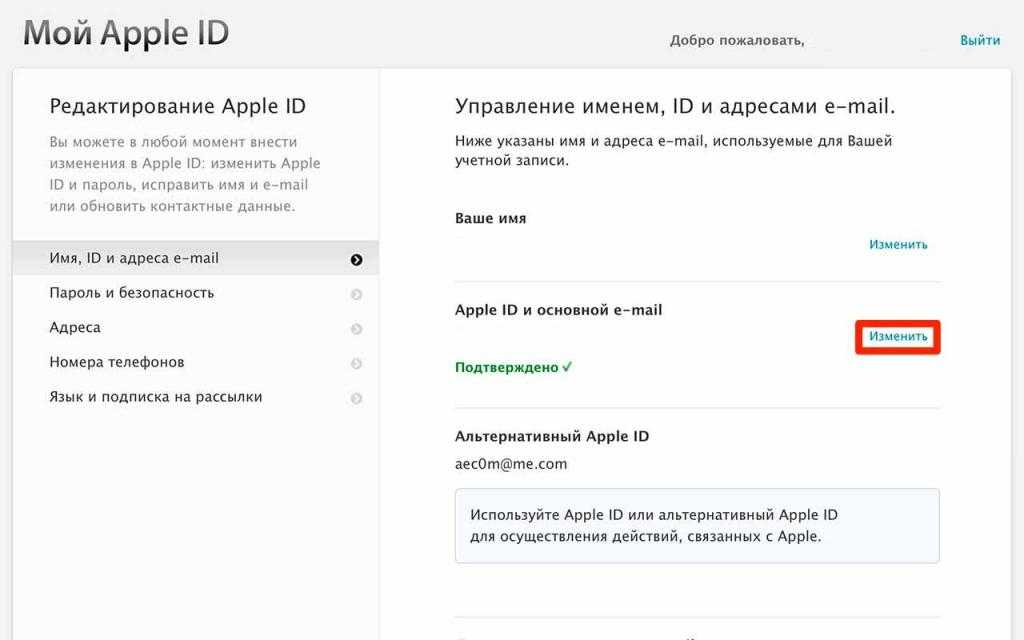
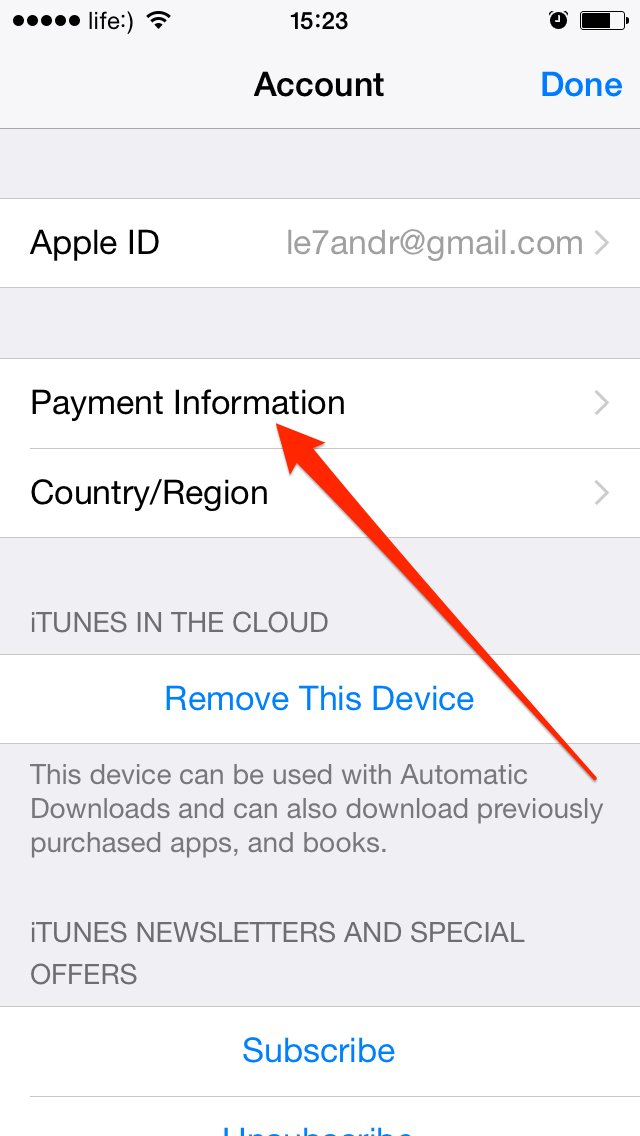 Похоже на X.
Похоже на X.
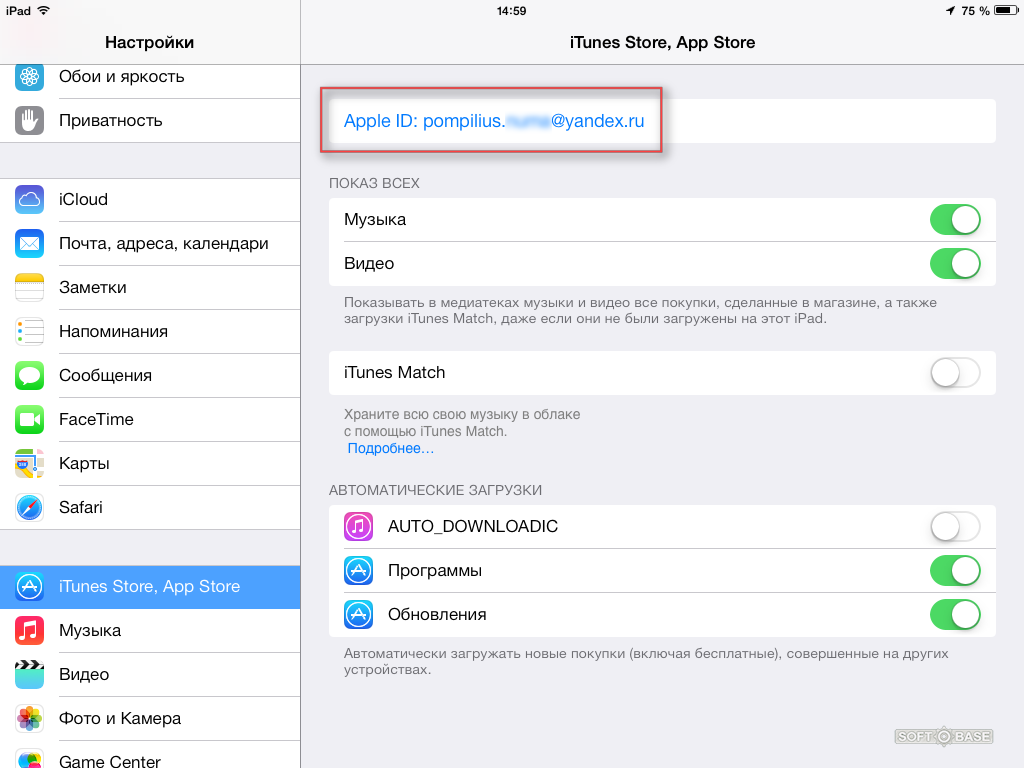
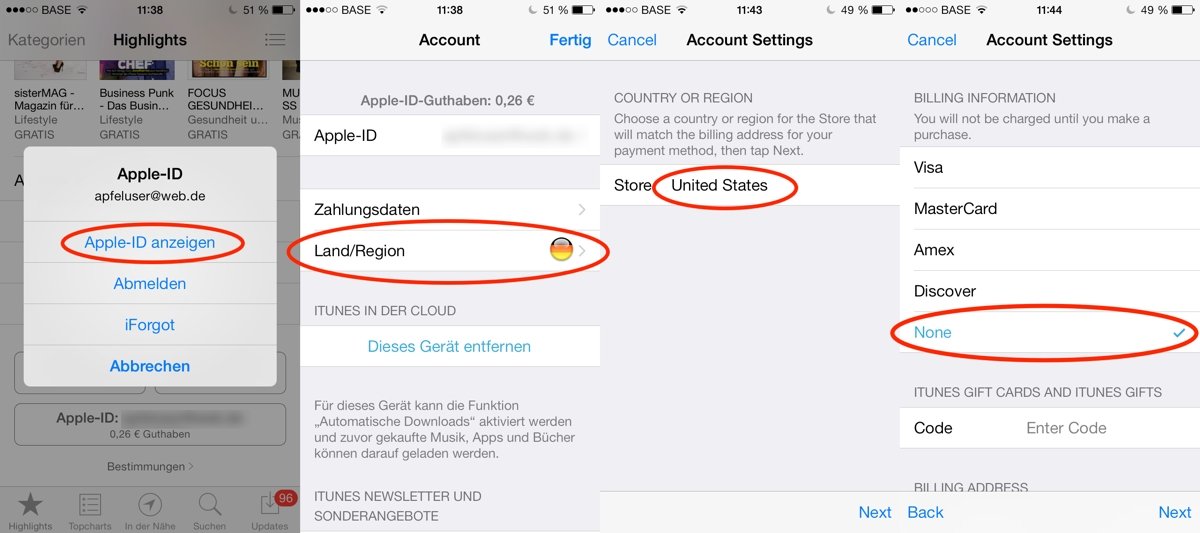
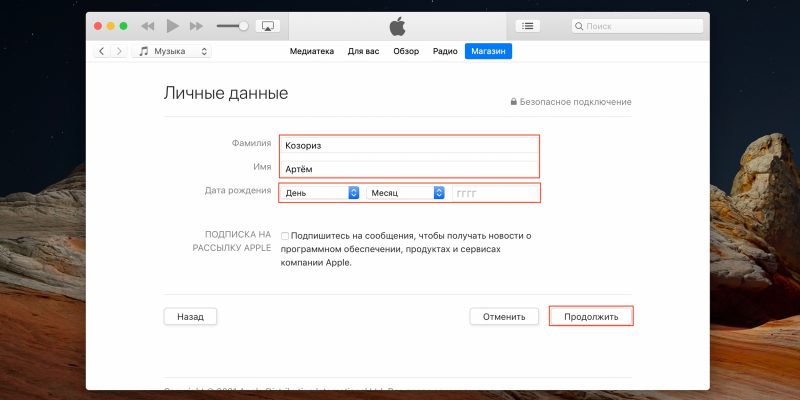 apple.com.
apple.com.