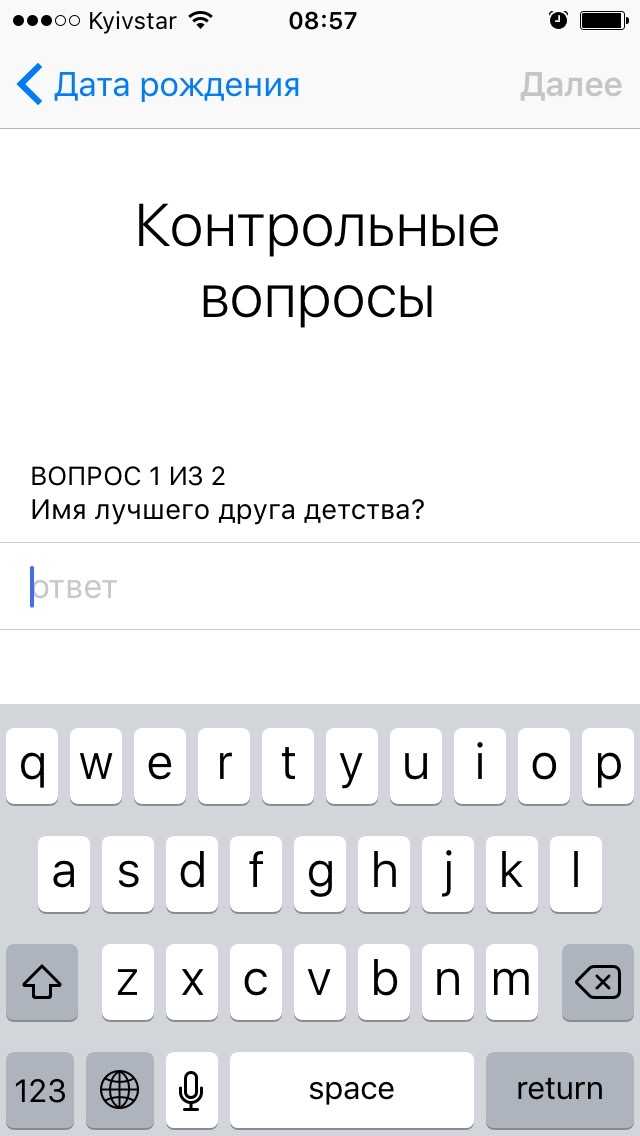Содержание
Как сбросить айфон до заводских настроек, если забыл пароль
Поможем.
Не можете вспомнить пароль от своего айфона? Вариантов нет? Решили сбросить смартфон до заводских настроек? Как быть, если пароль вспомнить вообще не удается? Перепробовали все возможные варианты, прошерстили все записи (от руки, на бумаге)? Казалось бы, всё пропало. Нет!
Есть способы. И мы поможем.
Самый простой способ, воспользоваться программой PassFab iPhone Unlocker, которая уже не раз нас выручала в разных проблемных ситуациях. Для того, чтобы сбросить айфон до заводских настроек без пароля, для начала нужно снять блокировку. Ответим на вопрос, как сбросить пароль на айфоне.
Для этого делаем следующее:
1) Скачиваем PassFab iPhone Unlocker и ставим на ПК.
2) Подключаем айфон к ПК с помощью кабеля.
3) Запускаем программу.
4) На главном экране нажимаем «Разблокировать».
5) Входим в режиме DFU — «Войти в режим DFU».
6) Подтверждаем снятие блокировки и ждем.
7) Все. Вот вам и ответ на вопрос, как сбросить настройки на айфоне. Вместе со сбросом пароля удаляются все данные из памяти iPhone. Теперь он, как новый. Сброшен.
Настраиваем его заново и пользуемся. Или восстанавливаем из копии в iCloud. Легко, быстро и просто.
Не забудьте только скачать актуальную iOS. Сейчас это iOS 15.1. Без этого все действия выше не имеют смысла.
Как сбросить айфон с помощью iTunes и Finder
Еще один способ. Уже не такой быстрый.
- Подключаем айфон к ПК кабелем.
- Запускаем iTunes.
- Переводим айфон в режиме восстановления (DFU).
- В iTunes (или Finder) нажимаем на «Восстановить».
- Ждем загрузки iOS 15.1 (или другой версии, которая актуальна на момент прочтения материала).
- Ждите восстановления и сброса.
- Настраиваем айфон заново или из копии в облаке.
- Пользуемся.
Как сбросить смартфон до заводских настроек без компьютера с помощью Find My
Как сбросить айфон до заводских настроек без пароля? Find My (Локатор) поможет осуществить процедуру сброса без подключения к ПК.
Да, существует способ сбросить айфон до заводских настроек без компьютера. Просто воспользуйтесь сервисом Find My (Локатор, ранее Найти iPhone).
- Заходите на сайт icloud.com.
- Заходите в свой Apple ID (да, нужно помнить пароль и сам Apple ID).
- Запускаете Локатор, затем выбираете свой айфон.
- Нажимаете Стереть iPhone.
- Ждете.
Всё! Результат будет тот же, что и в упомянутых выше ситуациях. Правда нужно помнить пароль от Apple ID. С этим могут быть проблемы. Если вы забыли код-пароль от смартфона, то наверняка и пароль от Apple ID не помните. Но на всякий случай способ этот все равно может быть вам полезен.
Как сбросить смартфон до заводских настроек c iCloud
Все точно также, как и выше.
- Открываем icloud.com.
- Заходим в свой Apple ID.
- Запускаете Локатор, находим свое устройство.
- Нажимаете Стереть iPhone.
- Ждете.
Сброс настроек iphone, забыл пароль? Не беда!
Часто задаваемые вопросы
- Можно ли сбросить пароль от айфон? Да, для этого есть три популярных способа.
 Они описаны в этом материале.
Они описаны в этом материале. - Что делать, если забыл код-пароль от айфона? Попробовать вспомнить. Может это важная дата, памятный набор цифр. Или же он где-то записан на бумаге или на компьютере.
- Как ввести айфон в режим восстановления (DFU)? Есть разные способы. Проще всего с помощью PassFab iPhone Unlocker.
- Можно ли сбросить айфон до заводских настроек без код-пароля и подключения к ПК? Да, нужно зайти на сайт icloud.com и сделать это через Локатор. Но нужно помнить пароль от Apple ID.
Когда возникает вопрос, как сбросить айфон до заводских настроек, если забыл пароль, то все-таки самый простой способ это сторонняя утилита. Да, PassFab iPhone Unlocker.
Полезно знать:
- Забыли пароль от iCloud, iTunes или App Store? Вот как сбросить пароль Apple ID
- Как разблокировать iPhone 13, если забыл пароль или Apple ID
- Забыл пароль на Айфоне — что делать
✅ Подписывайтесь на нас в Telegram, ВКонтакте, и Яндекс.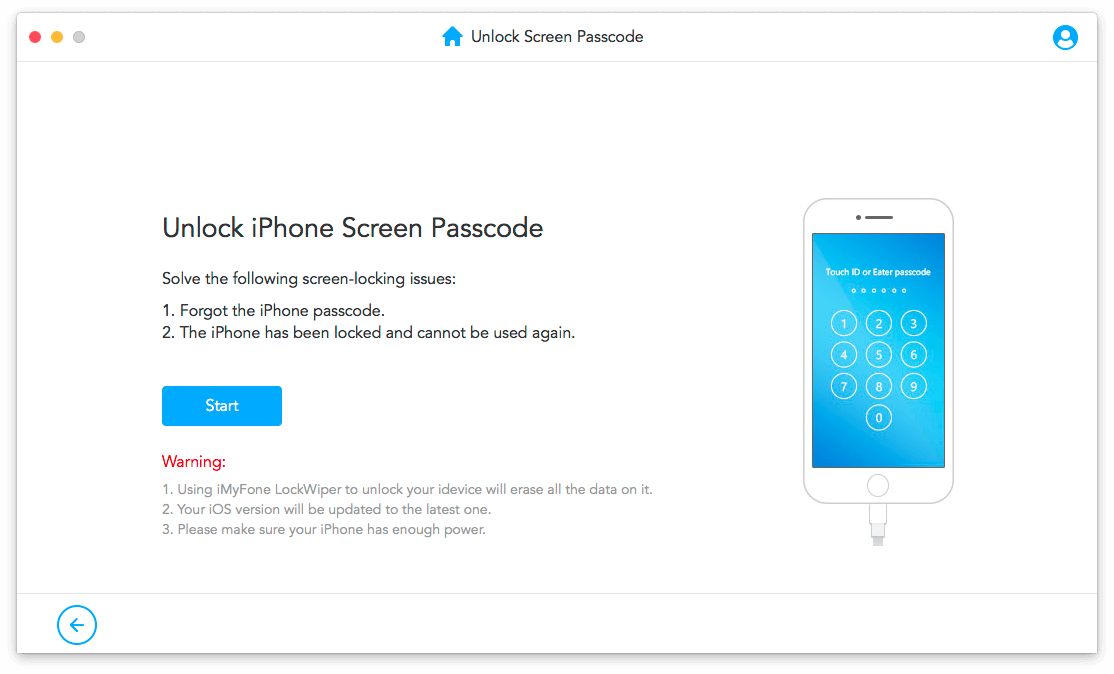 Дзен.
Дзен.
Как стереть айфон без пароля iCloud/Apple ID
Существует много ситуаций (продажа или передача ), в которых пользователям необходимо стереть их iPhone /iPad /iPod, чтобы обеспечить их конфиденциальность. Тем не менее, если пользователи забыли свой пароль iCloud, Как сбросить iPhone без пароля iCloud/Apple ID? Здесь речь идет о лучших решениях для исправления.
Способ 1. Сбросить iPhone до заводских настроек без пароля iCloud.
Как удалить данные с iPhone перед продажей или передачей ? Заводские настройки — самый полезный метод для пользователей, пытающихся стереть их данные на iPhone 12/11/X/ 8/ 7/ 6. Однако без пароля пользователи не могут просто восстановить свои файлы и данные, поэтому мы рекомендуем вам использовать бесплатный инструмент — Tenorshare ReiBoot, который является лучшим iOS инструментом в мире и может помочь пользователям решить все связанные проблемы с iOS. Вы можете выполнить только шаги, чтобы удалить данные iPhone без пароля. как очистить ihone полностью перед продажей.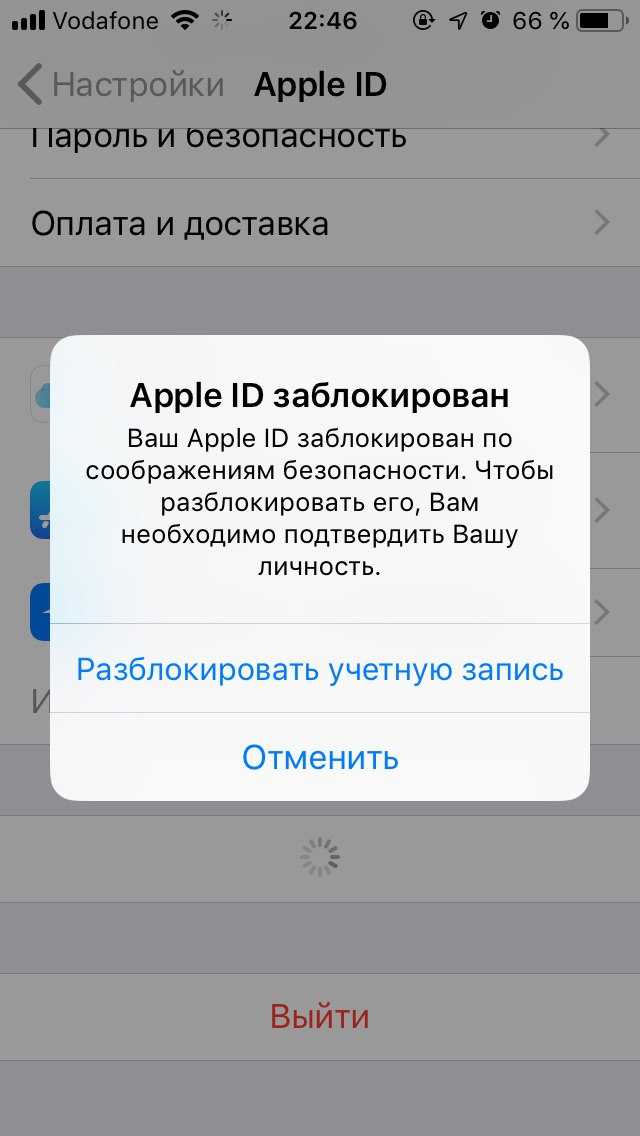
Шаг 1: После загрузки и установки Tenorshare ReiBoot на вашем ПК / Mac запустите программу и подключите свой iPhone к компьютеру.
Шаг 2: Нажмите «Сбросить iPhone» в разделе Интерфейс, чтобы перейти в расширенный интерфейс восстановления системы непосредственно при подключении устройства iOS.
Важно: стертые данные больше не могут быть восстановлены, поэтому пользователи предлагают сделать резервную копию всех файлов и данных, прежде чем приступить к восстановлению вашего iPhone до заводских настроек, пользователи могут обратиться к Tenorshare iCareFone за дополнительной информацией о быстром резервном копировании без iTunes и iCloud.
Шаг 3: В расширенном режиме нажмите «Глубокий Ремонт», чтобы начать загрузку пакета прошивки, или вы также можете вручную импортировать прошивку, если у вас уже есть.
Шаг 4: После того как вы закончили загрузку прошивки, нажмите «Начать востановить». Во время восстановления убедитесь, что соединение между устройством iOS и компьютером.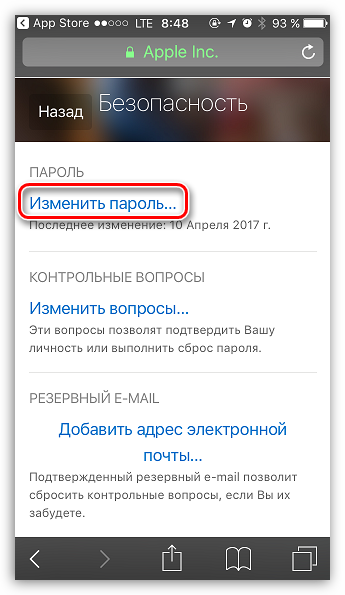 И процесс может занять около 10 минут. После восстановления системы ваше устройство перезагрузится как обычно.
И процесс может занять около 10 минут. После восстановления системы ваше устройство перезагрузится как обычно.
И пользователи также могут обратиться к видеоуроку, чтобы узнать более подробный процесс.
Способ 2. Использование iTunes для сброса iPhone до заводских настроек ,если фукция Найти iPhone отключена
Как стереть айфон перед продажей или передачей ? Для пользователей, которые уже отключили функцию «Найти мой iPhone» для своего iPhone / iPad / iPod, вы также можете попытаться вернуть устройство iOS в режим восстановления и использовать iTunes для восстановления iPhone.
Чтобы легко войти в режим восстановления, вы также можете получить помощь от Tenorshare ReiBoot, чтобы он мог входить в режим восстановления / выйти из режима восстановления iPhone X / 8/7/6 только одним щелчком мыши.
Шаг 1. Просто запустите программу и нажмите «Войти в режим восстановления», вы увидите иконки iTunes и USB на экране iPhone.
Шаг 2: Затем подключите свой iPhone с помощью iTunes через USB-кабель, iTunes обнаружит iPhone в режиме восстановления и потребует его восстановления.
Шаг 3. Перейдите в раздел «iTunes»> «Обзор»> «Восстановить iPhone …», чтобы восстановить заводские настройки iPhone.
В этом посте мы вводим два способа стереть iPhone, когда вы заблокированы из пароля iCloud. Tenorshare ReiBoot является предпочтительным рекомендуемым методом, когда дело касается стирания и iPhone без Apple ID. Кроме этого, Сброс iPhone до заводских настроек тоже может испровить другие проблемы, например айфон завис на шнурке айтюнс, айфон завис на яблоке и т.д.
Если вы хотите знать, как удалить Apple ID без пароля, 4Mekey может помочь вам
Как восстановить заводские настройки iPhone без пароля
- Вы можете сбросить настройки iPhone, переведя его в режим восстановления или удалив его с помощью Find My.
- Если пароль iPhone неизвестен или он был отключен, вам потребуется сбросить его, чтобы использовать его.

- После сброса настроек iPhone вы можете использовать резервную копию iCloud для восстановления данных.
Айфоны, как известно, очень трудно взломать. Если у вас установлен уникальный код доступа, никто не сможет войти без вашего разрешения.
Но это работает и наоборот. Если вам нужно открыть iPhone, но у вас нет пароля или он отключен, единственный способ разблокировать его — выполнить сброс настроек.
К счастью, есть два способа сбросить настройки iPhone без пароля, чтобы вы могли получить к нему доступ.
Как перезагрузить iPhone с помощью Finder или iTunes
Вы можете использовать компьютер для доступа к режиму восстановления и перезагрузить iPhone, чтобы войти без пароля. Если у вас Mac, вы будете использовать Finder, а если это ПК, вы будете использовать iTunes, который вам нужно сначала загрузить.
Примечание: Вы сможете восстановить свои данные, если вы создали резервную копию своего iPhone.
1. Выключите iPhone. Точный способ сделать это будет зависеть от того, какой у вас iPhone:
2. Когда ваш iPhone выключен, подключите его к компьютеру и переведите в режим восстановления. Для этого нужно нажать определенную комбинацию кнопок:
3. Удерживая кнопку, подключите телефон к ноутбуку. Продолжайте удерживать кнопку, пока не появится экран режима восстановления. На нем будет изображение ноутбука с зарядным кабелем.
4. Когда все будет готово, откройте Finder или iTunes и откройте меню iPhone. Если вы используете Finder, щелкните имя своего iPhone на левой боковой панели. В iTunes щелкните значок iPhone в верхнем левом углу.
5. Вам будет показано сообщение о том, что iPhone имеет «проблему» и нуждается в обновлении или восстановлении. Выберите Восстановить .
Восстановите iPhone, не обновляйте его.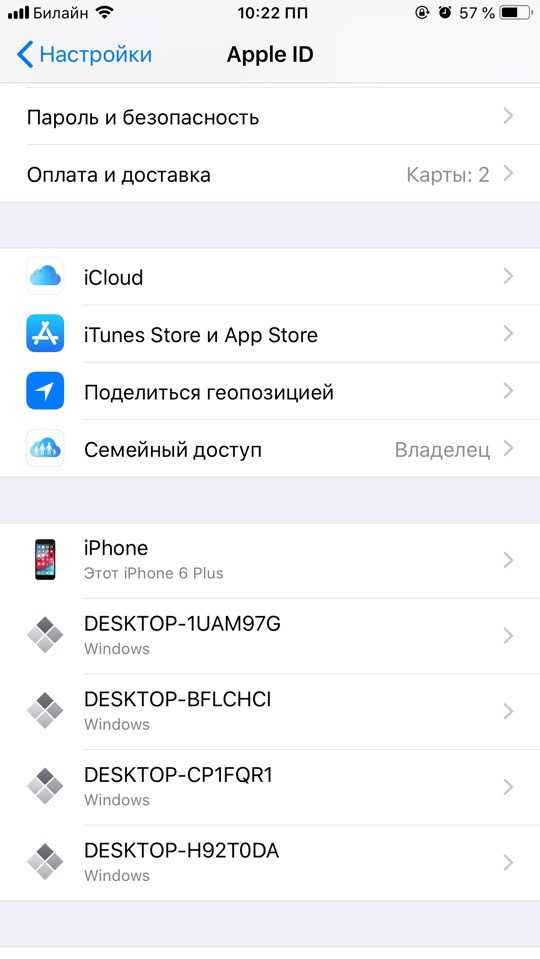
Уильям Антонелли/Инсайдер
6. Держите iPhone подключенным к компьютеру, пока он сбрасывает и восстанавливает iPhone. Время может варьироваться, так что наберитесь терпения.
После завершения процесса включите iPhone и настройте его как новое устройство. Когда вас спросят, хотите ли вы восстановить данные из резервной копии, не стесняйтесь войти в iCloud и сделайте это.
Как перезагрузить iPhone с помощью Find My
Если у вас есть учетная запись Apple ID, ваш iPhone, вероятно, подключен к Find My, глобальной сети отслеживания устройств Apple. Эта услуга также позволяет сбросить настройки iPhone и стереть его, не зная пароля.
1. На компьютере перейдите на веб-сайт iCloud и войдите в свою учетную запись.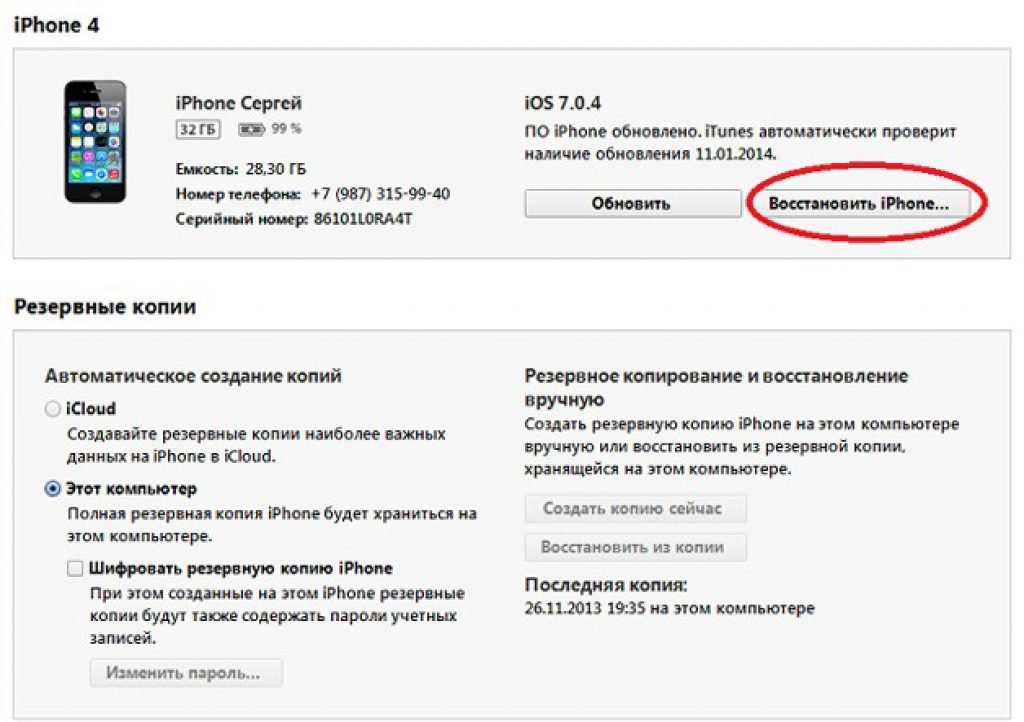
Совет: Если вы не можете войти в iCloud из-за того, что у вас больше нет надежного устройства или работающего телефона, вам необходимо обратиться в Apple за помощью в восстановлении вашей учетной записи.
2. В главном меню нажмите Найти iPhone .
Откройте меню «Найти меня».
Яблоко; Уильям Антонелли/Инсайдер
3. Вам будет предоставлена карта всех ваших устройств. Нажмите Все устройства вверху и выберите свой iPhone.
4. В появившемся всплывающем меню нажмите Стереть iPhone .
Выберите свой iPhone, затем сотрите его из меню.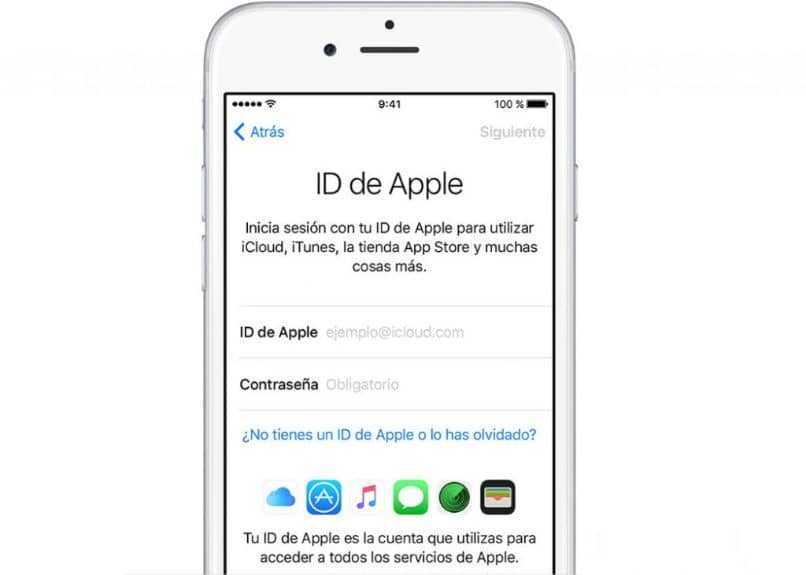
Яблоко; Уильям Антонелли/Инсайдер
5. Введите свой пароль Apple ID, чтобы стереть данные с iPhone. Вам может быть предложено ответить на контрольный вопрос, если вы не используете доверенный браузер.
Пока ваш iPhone включен и подключен к Интернету, он будет немедленно сброшен.
Подсказка: Если ваш iPhone потерян, вы должны сообщить об этом во время процесса стирания и предложить альтернативный способ связи.
Девон Дельфино
Девон Дельфино — независимый журналист из Бруклина, специализирующийся на личных финансах, культуре, политике и идентичности.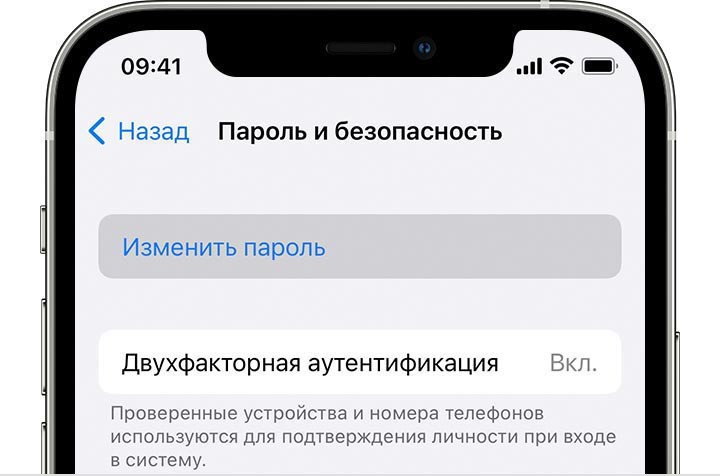 Ее работы были представлены в таких изданиях, как The Los Angeles Times, Teen Vogue, Business Insider и CNBC. Подпишитесь на нее в Твиттере @devondelfino.
Ее работы были представлены в таких изданиях, как The Los Angeles Times, Teen Vogue, Business Insider и CNBC. Подпишитесь на нее в Твиттере @devondelfino.
ПодробнееПодробнее
Уильям Антонелли
Технический репортер для Insider Reviews
Уильям Антонелли (он/она/они) — писатель, редактор и организатор из Нью-Йорка. Как один из основателей команды Reference, он помог вырастить Tech Reference (теперь часть Insider Reviews) из скромных начинаний в гигантскую силу, которая привлекает более 20 миллионов посещений в месяц.
Помимо Insider, его тексты публиковались в таких изданиях, как Polygon, The Outline, Kotaku и других. Он также является источником технического анализа на таких каналах, как Newsy, Cheddar и NewsNation.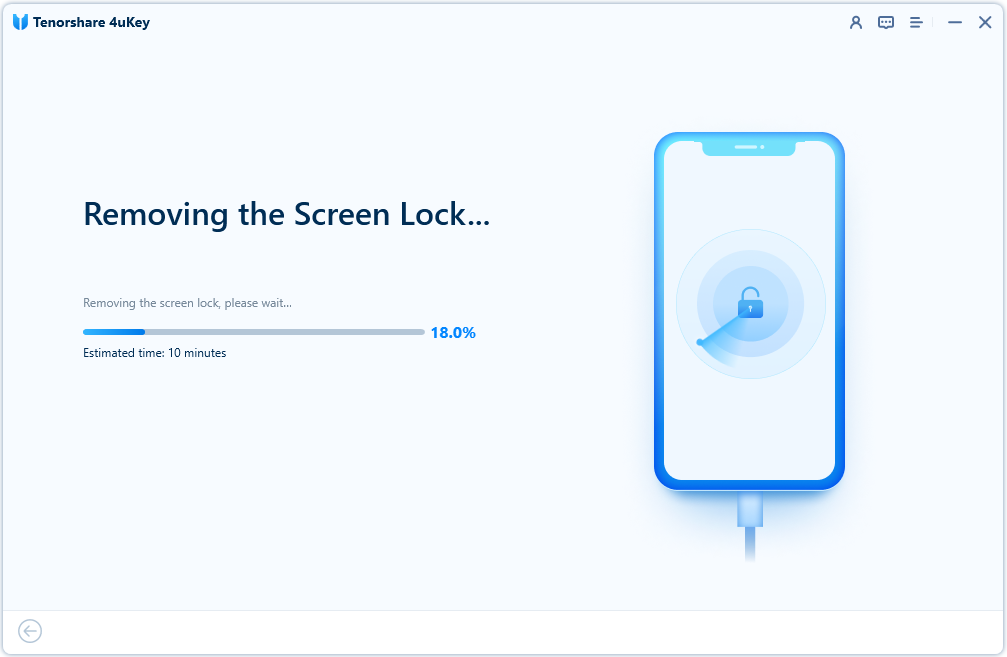
Вы можете найти его в Твиттере @DubsRewatcher или связаться с ним по электронной почте wantonelli@insider.com.
ПодробнееПодробнее
Забыли пароль iPhone? Вот 5 невероятно полезных способов!
Логан Миллер
| 15 сентября 2022 г.
Один из самых преданных поклонников Apple на земле. Он любит исследовать малоизвестные приемы для устройств iOS, помогая своим последователям повысить производительность устройств Apple в их повседневной жизни.
Забыли пароль от iPhone? Почувствуйте себя счастливым! Будучи супертехнологичным энтузиастом и самым преданным поклонником Apple на земле, я к вашим услугам с 5 эффективными решениями для разблокировки вашего iPhone без восстановления в этой статье. Не волнуйтесь, если вы не знакомы с технологиями, потому что я буду вести вас шаг за шагом, чтобы избежать путаницы. Поэтому, пожалуйста, перестаньте бороться со своим iPhone и следуйте за мной прямо сейчас.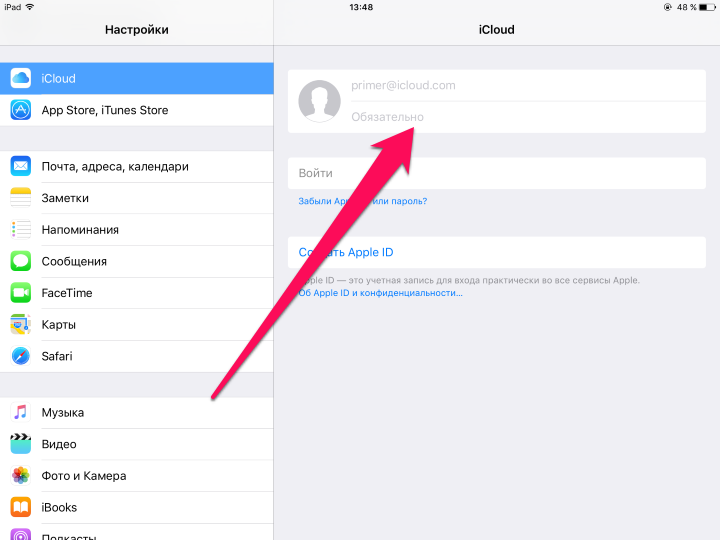
Факты, которые необходимо уточнить перед разблокировкой кода доступа iPhone
Когда вы забудете пароль своего iPhone, не спешите угадывать и постоянно вводить неправильный пароль. Чем больше раз вы ошибетесь, тем дольше вы будете заблокированы.
Apple действительно заботится о безопасности вашего iPhone. Шифрование военного уровня iOS предотвращает проникновение в ваш iPhone любого, даже если он не знает код доступа к вашему экрану. Таким образом, чтобы войти в ваш iPhone, единственный способ — сбросить его. Вы можете восстановить свою резервную копию позже, чтобы вернуть свои данные, если вы ранее делали обычную резервную копию.
Теперь, если кто-то требует разблокировать код доступа вашего iPhone без восстановления или потери данных, помните, что это просто невозможно!
Пять практических способов решения проблемы «Забыли пароль iPhone»
Способ 1. Как разблокировать iPhone, если вы «забыли пароль iPhone» с помощью Mobitrix LockAway без восстановления
Если вы хотите как можно быстрее разблокировать экран iPhone без восстановления, Mobitrix LockAway — лучшее решение.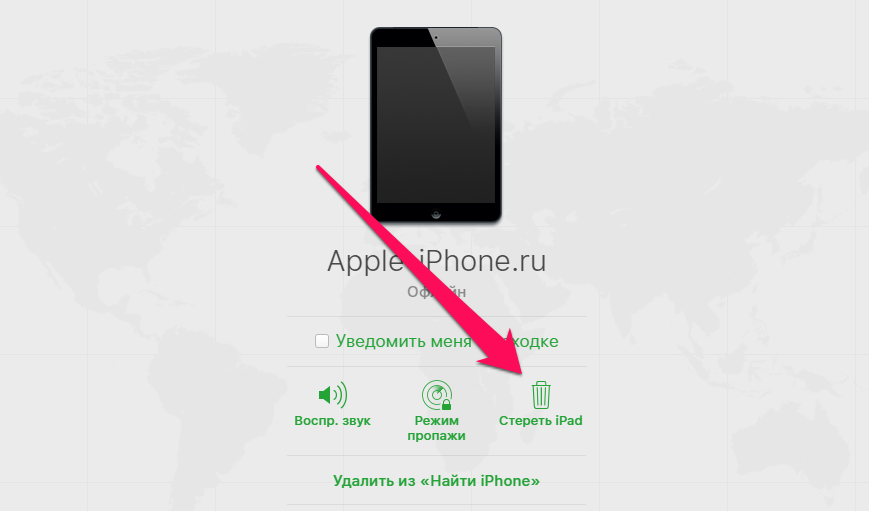 Это может помочь вам снять блокировку экрана iPhone всего за несколько простых кликов в течение 20 минут.
Это может помочь вам снять блокировку экрана iPhone всего за несколько простых кликов в течение 20 минут.
Знакомство с Mobitrix LockAway:
Mobitrix LockAway — это профессиональный инструмент для разблокировки, который навсегда снимает блокировку экрана iPhone/iPad. Он обладает более чем 10-летним опытом исследований и разработок в области iOS и взлома блокировки iPadOS. Это может помочь вам решить следующие ситуации, с которыми вы сталкиваетесь:
- Вы забыли пароль iPhone
- Вы купили подержанный iPhone
- iPhone отключен/недоступен из-за слишком большого количества неверных попыток
- Ваш Face/Touch ID не работал нормально
- Экран вашего iPhone треснул
Как только пароль экрана вашего iPhone будет удален, ваш iPhone автоматически перезагрузится, а затем вы сможете сбросить настройки iPhone с нуля. Вы можете восстановить свои данные из iCloud или iTunes, если ранее на этом шаге вы сделали резервную копию.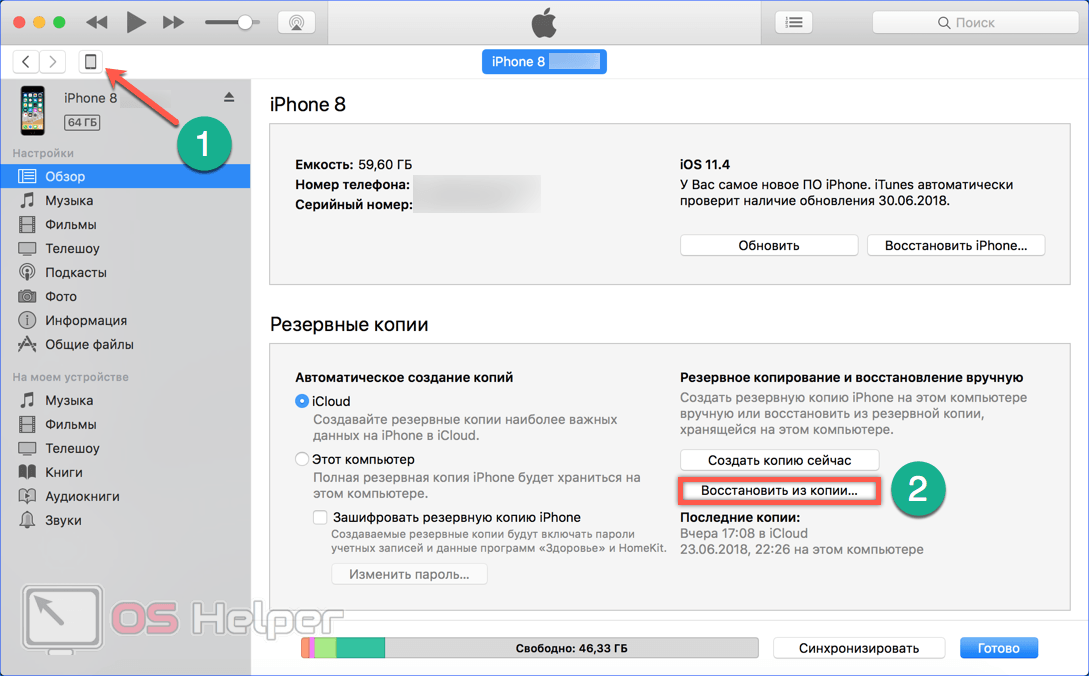
Настройка приложений и данных
Необходимо выполнить некоторые требования?
Вовсе нет! Просто отдайте все свои проблемы Mobitrix LockAway и увидите волшебство.
Преимущества :
- Разблокирует отключенный iPhone без iTunes.
- Он прост в использовании с помощью нескольких простых щелчков без каких-либо технических проблем.
- Вероятность успеха 99%.
- Этот быстрый инструмент удаляет код доступа с iPhone примерно за 20 минут. Затем вы можете создать новый.
- 100% защита конфиденциальности гарантирована.
- Он поддерживает iPhone 5s до iPhone 14, iOS 12/13/14/15/16 и более поздние версии.
Шаги:
-
Скачать
Скачайте и установите Mobitrix LockAway - Нажмите Пароль для разблокировки экрана в главном меню
- Нажмите Начать , чтобы удалить пароль iPhone.

- Успешно удалить забытый пароль
Mobitrix LockAway — нажмите «Код разблокировки экрана»
Mobitrix LockAway — нажмите «Пуск», чтобы удалить пароль iPhone.
Mobitrix LockAway — Снять блокировку экрана
Mobitrix LockAway — «Разблокировка iPhone» завершена
Поверьте мне, если вы находитесь в какой-то срочной ситуации, Mobitrix LockAway, безусловно, лучший выбор. Это хорошо известно как экономия времени и усилий. Но если вы никуда не торопитесь и интересуетесь некоторыми официальными способами, ниже я кратко изложил наиболее полное руководство, охватывающее 5 способов. Но эти способы либо отнимают много времени с низкой вероятностью успеха, либо требуют соблюдения некоторых строгих требований, чтобы следовать им. Читайте дальше!
Способ 2. Устранение проблемы «Забыли пароль iPhone» с помощью параметра «Стереть iPhone» без компьютера
В некоторых версиях iOS 15.2 и более поздних версиях теперь есть параметр «Стереть iPhone» на экранах «Недоступно» или «Блокировка безопасности». Эту опцию можно увидеть в правом нижнем углу экрана, и она может полностью стереть все данные, включая код доступа, на вашем iPhone без ПК или Mac. И тогда вы можете сбросить свой iPhone как новое устройство с нуля.
Эту опцию можно увидеть в правом нижнем углу экрана, и она может полностью стереть все данные, включая код доступа, на вашем iPhone без ПК или Mac. И тогда вы можете сбросить свой iPhone как новое устройство с нуля.
Требования:
- Эта функция поддерживается только iOS и iPadOS 15.2 и более поздних версий.
- Чтобы выполнить сброс, ваше устройство должно быть подключено к сотовой сети или сети Wi-Fi.
- На заблокированном iPhone включена функция «Найти меня», но не выполнен выход из Apple ID.
- Вам необходимо знать свой Apple ID и пароль.
Шаги:
- Сначала вам нужно ввести неправильный пароль семь раз. После седьмого раза вы будете перенаправлены на интерфейс «Блокировка безопасности повторите попытку через 15 минут». Здесь вы можете увидеть опцию «Стереть iPhone» в нижней правой части интерфейса.
- Коснитесь параметра «Стереть iPhone ».

- Теперь снова коснитесь параметра «Стереть iPhone» , чтобы перейти к интерфейсу «Выход из Apple ID». Здесь вам нужно ввести свой пароль Apple ID , чтобы стереть ваш iPhone.
- Вы сможете увидеть ход стирания на вашем iPhone.
- Ваш iPhone автоматически перезапустит по окончании процесса стирания.
Блокировка системы безопасности повторите попытку через 15 минут
Блокировка безопасности — нажмите «Стереть iPhone
».
Выйдите из интерфейса Apple ID
Отображение хода стирания
Плюсы:
- Ваш заблокированный iPhone можно стереть и сбросить без компьютера.
- Ваши данные не могут быть удалены посторонними с помощью этой функции, поскольку для завершения процесса требуется ваш Apple ID и пароль.
Ограничения:
- Вы не всегда можете найти опцию «Стереть iPhone». В одних моделях он есть, в других нет. Например, эта опция недоступна на iPhone 12, тогда как ее можно увидеть на iPhone 13 или 11.
 Точная причина этого остается неясной. До сих пор Apple официально не объявляла причину отсутствия этой опции в некоторых моделях iPhone.
Точная причина этого остается неясной. До сих пор Apple официально не объявляла причину отсутствия этой опции в некоторых моделях iPhone. - После нескольких собственных тестов я обнаружил, что кнопка «Стереть iPhone» периодически перестает работать. Очень вероятно, что вы не можете использовать эту опцию из-за каких-то неизвестных технических ошибок.
Совет:
Если вы не можете найти параметр «Стереть» на экране iPhone «Недоступно» или «Блокировка безопасности», не стесняйтесь попробовать метод 1, чтобы сэкономить ваше драгоценное время.
Способ 3. Удаление забытого пароля iPhone с помощью функции «Найти iPhone»
Find My находит потерянные устройства и отслеживает членов семьи. Он также может стереть ваше устройство и удалить все личные данные, включая код доступа к экрану вашего iPhone, за исключением функций, связанных с местоположением. Прежде чем попробовать, проверьте следующие требования:
Что вам нужно?
- На заблокированном iPhone должна быть включена функция «Найти».

- На заблокированном iPhone должна быть зарегистрирована ваша учетная запись iCloud.
- Вам необходимо знать идентификатор Apple ID и пароль, привязанные к заблокированному устройству.
- Заблокированный iPhone должен иметь активную и стабильную сотовую сеть или сеть Wi-Fi.
Как использовать функцию «Локатор», чтобы удалить забытый пароль iPhone
шагов:
- Перейдите на iCloud.com на телефоне или в веб-браузере.
- Далее введите свой Apple ID и пароль.
- После успешного входа в систему нажмите Найдите iPhone , снова введите свой пароль Apple ID и нажмите Войти.
- Теперь нажмите All Devices и выберите свой .
- Нажмите Стереть iPhone .
 Вы увидите подсказку: «Стереть этот iPhone?Нажмите «Стереть ».
Вы увидите подсказку: «Стереть этот iPhone?Нажмите «Стереть ». - Теперь введите свой пароль Apple ID, чтобы продолжить.
- На ваше доверенное устройство придет сообщение с кодом подтверждения. Введите код подтверждения, чтобы продолжить.
- Теперь вам нужно ввести свой номер телефона и нажать «Далее».
- На веб-сайте iCloud вы увидите сообщение «Стирание начато». Тем временем вы увидите белый логотип Apple на экране вашего iPhone, показывающий процесс стирания
- Когда процесс завершится, ваш iPhone перезагрузится. Проведите пальцем вверх, чтобы открыть интерфейс для сброса настроек iPhone. Вы обнаружите, что ваш iPhone отображает «iPhone заблокирован для владельца».
 Когда вы увидите это сообщение, введите свой Apple ID и пароль. Нажмите «Далее», затем вы можете создать новый пароль.
Когда вы увидите это сообщение, введите свой Apple ID и пароль. Нажмите «Далее», затем вы можете создать новый пароль.
Введите свой Apple ID и пароль
Нажмите «Найти iPhone
».
Введите свой пароль Apple ID
.
Нажмите «Все устройства» и выберите свое устройство 9.0013
Нажмите «Стереть iPhone
».
Нажмите «Стереть
».
Введите пароль для продолжения
Двухфакторная аутентификация
Введите свой номер телефона
Стирание началось
Отображение хода стирания
Способ 4. Забыли пароль iPhone? Сбросить через iTunes Backup
Если вы ранее синхронизировали свой iPhone с iTunes, вы можете восстановить все свои данные из последней резервной копии. Так вы не потеряете свои данные. После завершения процесса восстановления ваш пароль также будет стерт с вашего iPhone.
Если ваш iPhone синхронизирован с вашим Mac:
- Подключите iPhone к Mac с помощью USB-кабеля.
- Откройте Finder, на боковой панели в разделе «Местоположения» выберите свое устройство.
- На верхней панели выберите General . Прокрутите вниз и выберите Восстановить резервную копию в разделе Резервные копии.
- Будут показаны все ваши резервные копии, выберите одну для восстановления из
- Введите свой пароль Mac и нажмите восстановить .
 Ваши данные будут восстановлены. Ваш пароль также будет удален, после чего вы сможете установить новый.
Ваши данные будут восстановлены. Ваш пароль также будет удален, после чего вы сможете установить новый.
Сброс пароля iPhone через Finder
Если вы используете компьютер с ОС Windows и синхронизировали свой iPhone с iTunes:
- Подключите iPhone к компьютеру с помощью USB-кабеля.
- Откройте iTunes, если он запрашивает пароль, попробуйте подключиться к другому компьютеру, если нет, просто подождите, пока ваш iPhone будет синхронизирован с iTunes.
- После завершения синхронизации нажмите «Восстановить iPhone » и дождитесь завершения процесса.
- После завершения появится экран настройки iOS, нажмите Восстановить из резервной копии iTunes и выберите последнюю резервную копию для восстановления.
Сброс пароля iPhone через резервную копию iTunes
Ограничение:
Этот метод применим только в том случае, если вы синхронизировали свой iPhone с компьютером и существует резервная копия ваших данных, иначе он не может работать.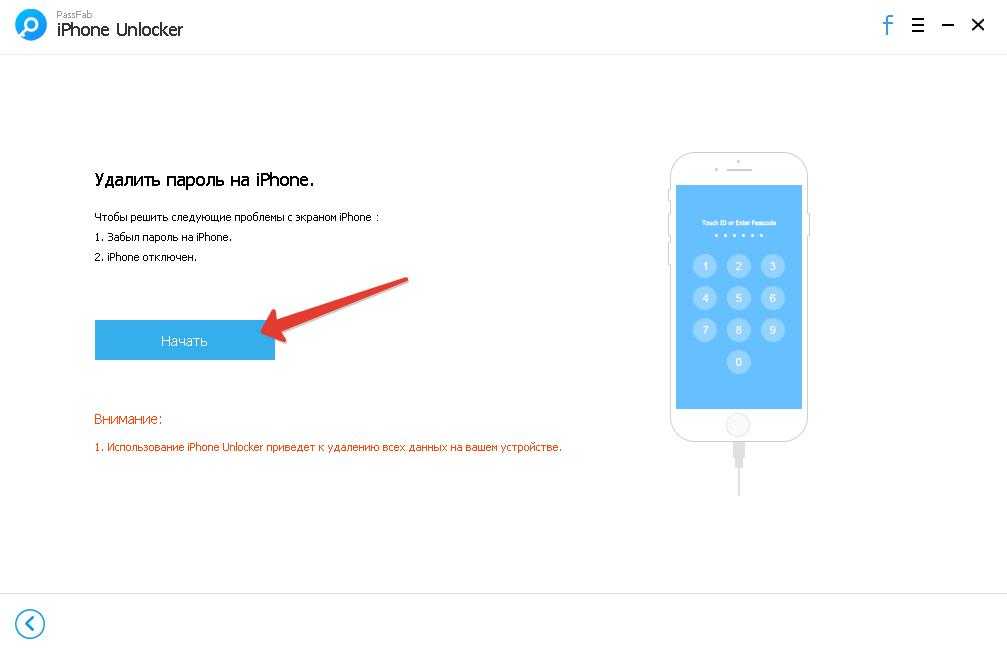 Также, если вы видите сообщение об ошибке «iTunes не удалось подключиться к iPhone, поскольку он заблокирован с помощью кода доступа. Вы должны ввести свой пароль на iPhone, прежде чем его можно будет использовать с iTunes». Это означает, что вам нужно разблокировать отключенный экран в режиме восстановления iTunes.
Также, если вы видите сообщение об ошибке «iTunes не удалось подключиться к iPhone, поскольку он заблокирован с помощью кода доступа. Вы должны ввести свой пароль на iPhone, прежде чем его можно будет использовать с iTunes». Это означает, что вам нужно разблокировать отключенный экран в режиме восстановления iTunes.
iTunes не может подключиться к iPhone, заблокированному паролем
Способ 5. Используйте режим восстановления iTunes для восстановления iPhone, если забыли пароль
Режим восстановления — это встроенный режим устранения неполадок iOS, в котором вы можете использовать приложение — iTunes или Finder — для диагностики и устранения проблем вашего iPhone, когда он подключен к компьютеру. Поскольку ваш iPhone заблокирован/отключен, iTunes не может обнаружить его автоматически. По этой причине вам необходимо сначала перевести заблокированный iPhone в режим восстановления. Режим восстановления позволяет вам стереть iPhone, давая вам доступ к повторной настройке вашего iPhone.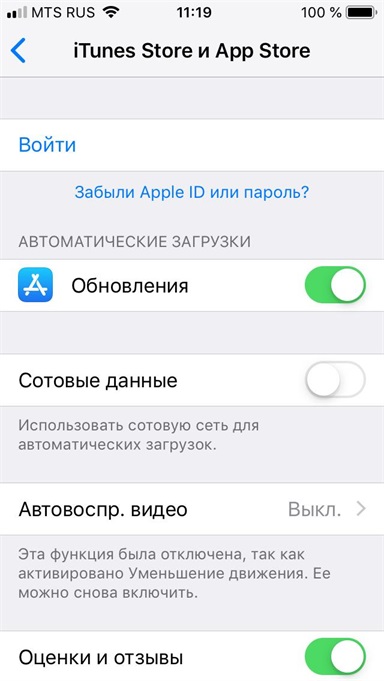
Требования:
- Вам нужен ПК или Mac
- На ПК: убедитесь, что установлена Windows 8 или более поздняя версия и последняя версия iTunes.
- На Mac:
- macOS Catalina или новее, запустите Finder.
- macOS Mojave или старше, установите и откройте последнюю версию iTunes.
шагов: (для пользователей Windows)
- Выключите свой iPhone
- Отключите iPhone от компьютера, если он подключен.
- Выключите iPhone, используя метод для вашей модели iPhone:
- iPhone 8, iPhone 8 Plus, iPhone X и новее, включая iPhone SE (2-го и 3-го поколения): нажмите и удерживайте боковую кнопку и кнопку уменьшения громкости , пока не появится ползунок отключения питания.
- iPhone 7, iPhone 7 Plus, iPhone 6s и iPhone 6: нажмите и удерживайте кнопку 9.
 0019 со стороны , пока не появится ползунок отключения питания.
0019 со стороны , пока не появится ползунок отключения питания. - iPhone SE (1-го поколения), iPhone 5s и более ранние модели: нажмите и удерживайте верхнюю кнопку , пока не появится ползунок отключения питания.
- Подготовьтесь, найдя кнопку на своем iPhone, которую вам нужно будет удерживать на следующем шаге:
- Для iPhone 8, iPhone 8 Plus, iPhone X и новее, включая iPhone SE (2-го и 3-го поколения), используйте боковую кнопку .
- iPhone 7 и iPhone 7 Plus используют кнопку уменьшения громкости
- iPhone SE (1-го поколения) и iPhone 6s и более ранние модели используют кнопку «Домой» .
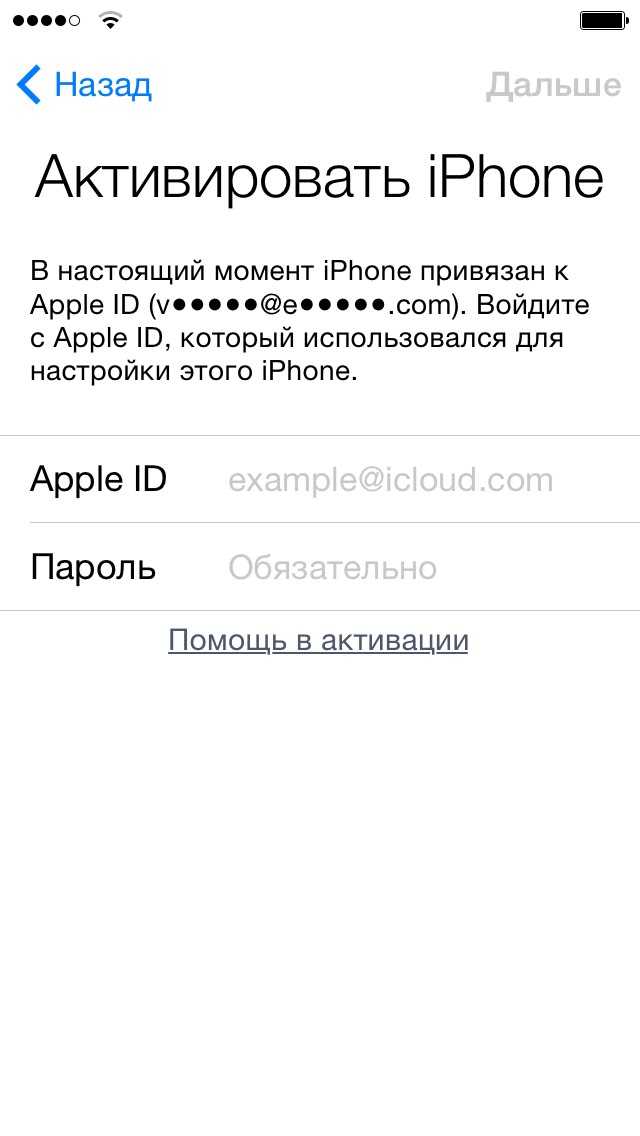 Не отпускайте кнопку.
Не отпускайте кнопку.См. экран режима восстановления
- Откройте iTunes, и iTunes покажет «Существует проблема с iPhone, которая требует его обновления или восстановления». Нажмите Восстановить.
- Затем iTunes предлагает: «Вы уверены, что хотите восстановить заводские настройки iPhone? Все ваши медиафайлы и другие данные будут удалены». Нажмите Восстановление и обновление.
- Появится окно Обновление программного обеспечения iPhone . Нажмите Далее и нажмите Согласен с условиями. iTunes начнет загрузку программного обеспечения для вашего iPhone. Он восстановит ваш iPhone, когда процесс загрузки завершится.

- В зависимости от скорости вашего интернета и источника загрузки время загрузки может варьироваться от 20 минут до 2 часов. Щелкните этот значок загрузки в правом верхнем углу, чтобы проверить ход загрузки.
- При загрузке «обновления программного обеспечения iPhone» в iTunes появится всплывающее окно «iTunes удалит и восстановит ваш iPhone до iOS 15.4.1 и проверит восстановление в Apple. Затем нажмите Восстановить
- В верхней средней полосе появится сообщение «Извлечение программного обеспечения…». Это означает, что iOS 15.4.1 iTunes готовится восстановить программное обеспечение на этом iPhone.
- На вашем iPhone будет отображаться ход восстановления с белым логотипом Apple. Восстановление вашего iPhone занимает от 20 минут до 2 часов, в зависимости от объема данных.
 И когда восстановление будет завершено, ваш iPhone автоматически перезагрузится. iTunes будет отображаться следующим образом:
И когда восстановление будет завершено, ваш iPhone автоматически перезагрузится. iTunes будет отображаться следующим образом: - После перезагрузки iPhone вы можете сбросить настройки iPhone с нуля. При желании вы можете создать новый пароль.
iPhone требуется обновить или восстановить
Все ваши медиа и другие данные будут удалены
Щелкните этот значок, чтобы проверить процесс загрузки
iTunes готовится восстановить программное обеспечение на этом iPhone
iTunes восстанавливает программное обеспечение на этом iPhone
.
Ваш iPhone восстановлен до заводских настроек
Настройка приложений и данных
Недостатки:
- Весь процесс сложный и хитрый, с новичками не дружит.
- Ваш iPhone может зависнуть во время процесса загрузки или режима восстановления, что означает, что вам придется начинать с нуля.
- У него низкий шанс успеха, который может занять у вас несколько часов и в конце может не сработать.
- Из-за технических ошибок могут появляться различные непредсказуемые коды ошибок. (Apple редко обновляет iTunes) Например,
- iTunes не загружается или не обновляется — запись не найдена, ошибка iTunes 7
- iTunes не удалось подключиться к этому iPhone — коды ошибок iTunes 13, 39, 2000, 2001.

- iTunes не восстановит iPhone — коды ошибок iTunes 9, 4005, 4013, 4014.
Часть 3 Избегайте использования Siri, чтобы сэкономить драгоценное время
При поиске «Я забыл свой пароль iPhone» или «забыл пароль iPhone» ваши глаза могли закатить глаза на «Разблокировать забытый пароль iPhone с помощью Siri». Позвольте мне сказать вам заранее, что этот способ очень ограничен. Я предлагаю, чтобы, если вы хотите сэкономить свое драгоценное время, не использовать Siri.
Недостатки:
- Поддерживает только версии iOS ниже 10.1.
- Неудобно, этот способ довольно трудоемкий и не гарантирует 100% успеха.
- Вы можете использовать его, только когда ваш iPhone включен. Включите iPhone и введите пароль хотя бы один раз после включения. Другими словами, если iPhone все еще зашифрован (пароль не был введен после его включения), Siri работать не будет.
- Требуется Apple ID и пароль.
Часто задаваемые вопросы:
1. Это руководство доступно для всех моделей iPhone?
Это руководство доступно для всех моделей iPhone?
Да, эта статья имеет большое значение для всех моделей iPhone. В частности, я предпочитаю Mobitrix LockAway, поскольку он поддерживает iPhone 5s — iPhone 13, iOS 12/13/14/15 и более поздние версии. Опция «Стереть iPhone» доступна для некоторых версий iOS 15.2 и более поздних версий, как указано выше, в то время как другие методы либо не удобны для пользователя, либо имеют строгие ограничения.
2. Я ввел неправильный пароль 10 раз, и мой iPhone автоматически удалил все данные. Почему это произошло?
Если все данные вашего iPhone удаляются автоматически после 10 неправильных попыток ввода пароля, причина в том, что вы должны были настроить iPhone на удаление всех данных после 10 последовательных неправильных попыток ввода пароля. Не волнуйся. Вы можете отключить эту функцию, выполнив следующие действия:
- Перейти к настройкам
а. На iPhone с Face ID: нажмите Face ID и код-пароль.
б. На iPhone с кнопкой «Домой»: коснитесь «Touch ID и код-пароль». - Отключить стирание данных.
3. Как сделать резервную копию вашего iPhone
как упреждающий подход, чтобы избежать потери данных, если вы снова забыли пароль своего iPhone?
- Как сделать резервную копию с помощью iCloud
a. Подключите ваш iPhone к Wi-Fi.
б. Откройте «Настройки» и нажмите «Apple ID».
с. Перейдите в iCloud и включите параметр «Резервное копирование iCloud».
д. Нажмите «Создать резервную копию сейчас» и дождитесь окончания процедуры. - Как выполнить резервное копирование с помощью Mac (Finder)
a. Запустите Finder на своем Mac с macOS Catalina или более поздней версии и подключите свой iPhone к Mac.
б. Следуйте инструкциям на экране и введите код доступа iPhone или подтвердите «Доверять этому компьютеру»
c. Выберите свой iPhone из списка.
д. Выберите свой iPhone на боковой панели и нажмите «Создать резервную копию сейчас» - Как выполнять резервное копирование с помощью ПК
a.
 Они описаны в этом материале.
Они описаны в этом материале.

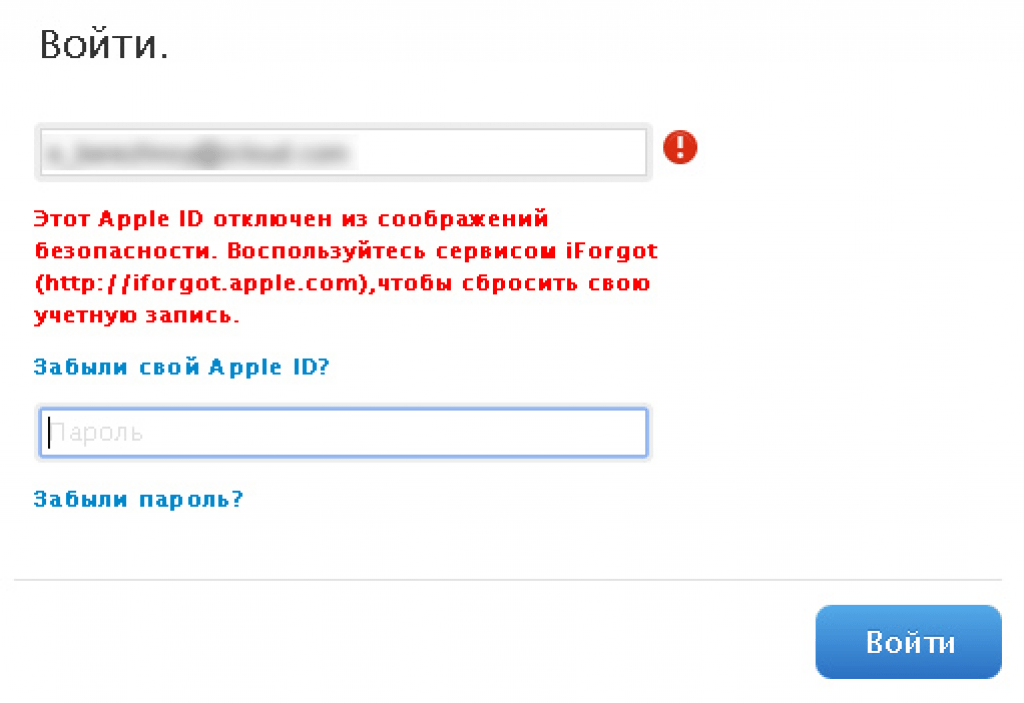
 Точная причина этого остается неясной. До сих пор Apple официально не объявляла причину отсутствия этой опции в некоторых моделях iPhone.
Точная причина этого остается неясной. До сих пор Apple официально не объявляла причину отсутствия этой опции в некоторых моделях iPhone.
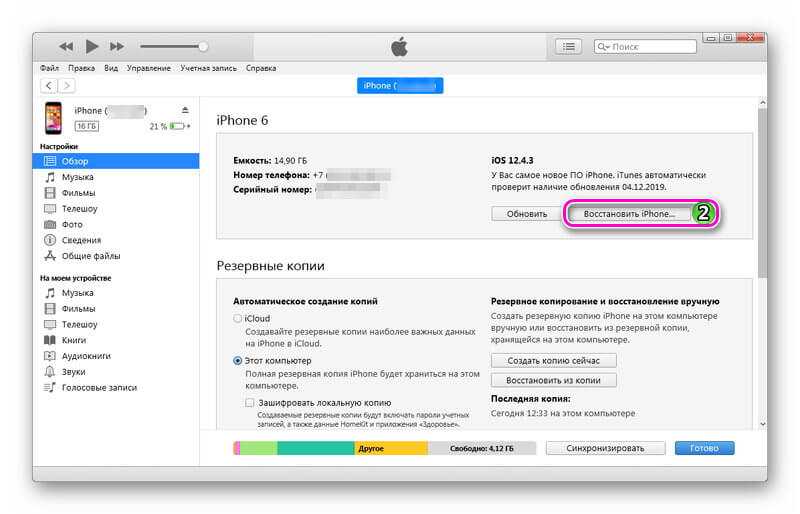 Вы увидите подсказку: «Стереть этот iPhone?Нажмите «Стереть ».
Вы увидите подсказку: «Стереть этот iPhone?Нажмите «Стереть ». Когда вы увидите это сообщение, введите свой Apple ID и пароль. Нажмите «Далее», затем вы можете создать новый пароль.
Когда вы увидите это сообщение, введите свой Apple ID и пароль. Нажмите «Далее», затем вы можете создать новый пароль. Ваши данные будут восстановлены. Ваш пароль также будет удален, после чего вы сможете установить новый.
Ваши данные будут восстановлены. Ваш пароль также будет удален, после чего вы сможете установить новый.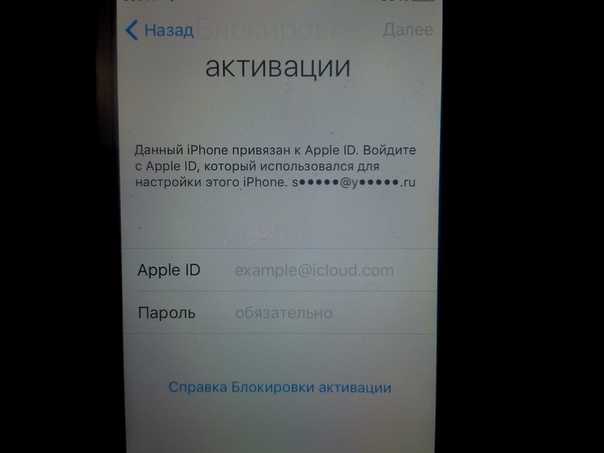 0019 со стороны , пока не появится ползунок отключения питания.
0019 со стороны , пока не появится ползунок отключения питания.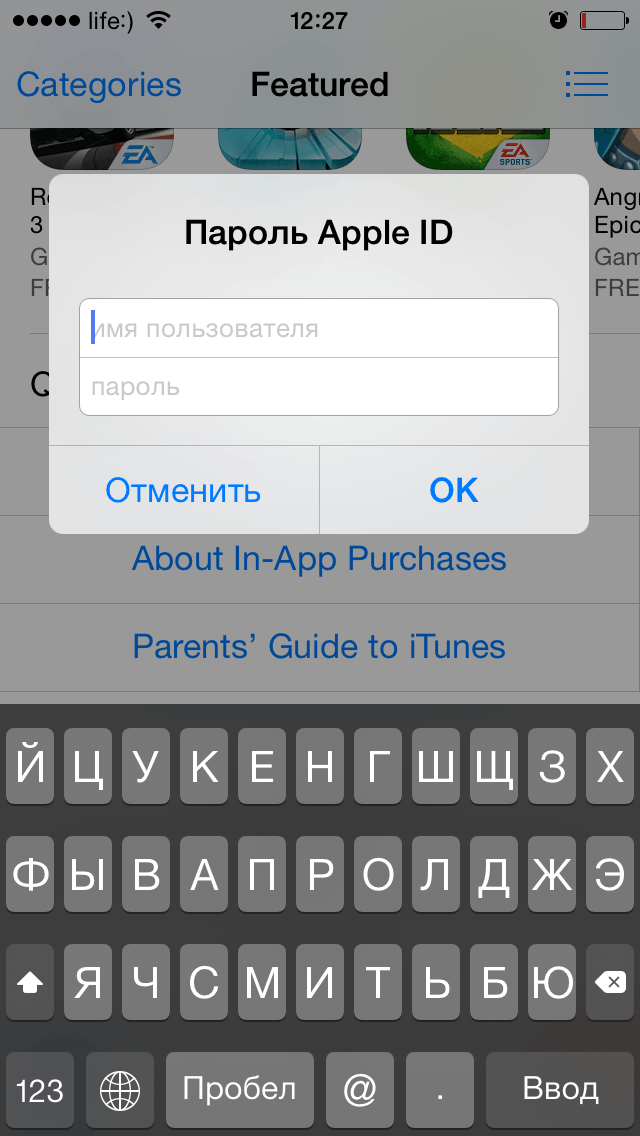
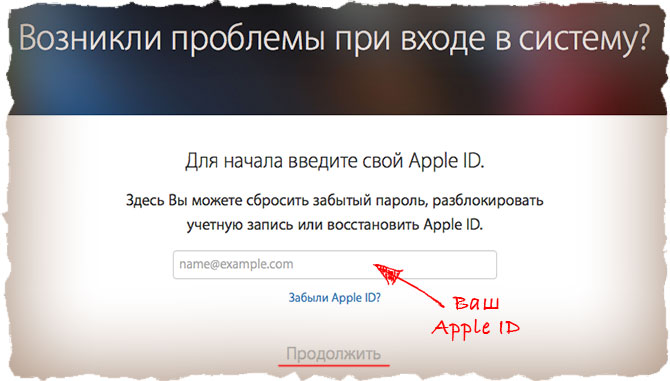 И когда восстановление будет завершено, ваш iPhone автоматически перезагрузится. iTunes будет отображаться следующим образом:
И когда восстановление будет завершено, ваш iPhone автоматически перезагрузится. iTunes будет отображаться следующим образом: