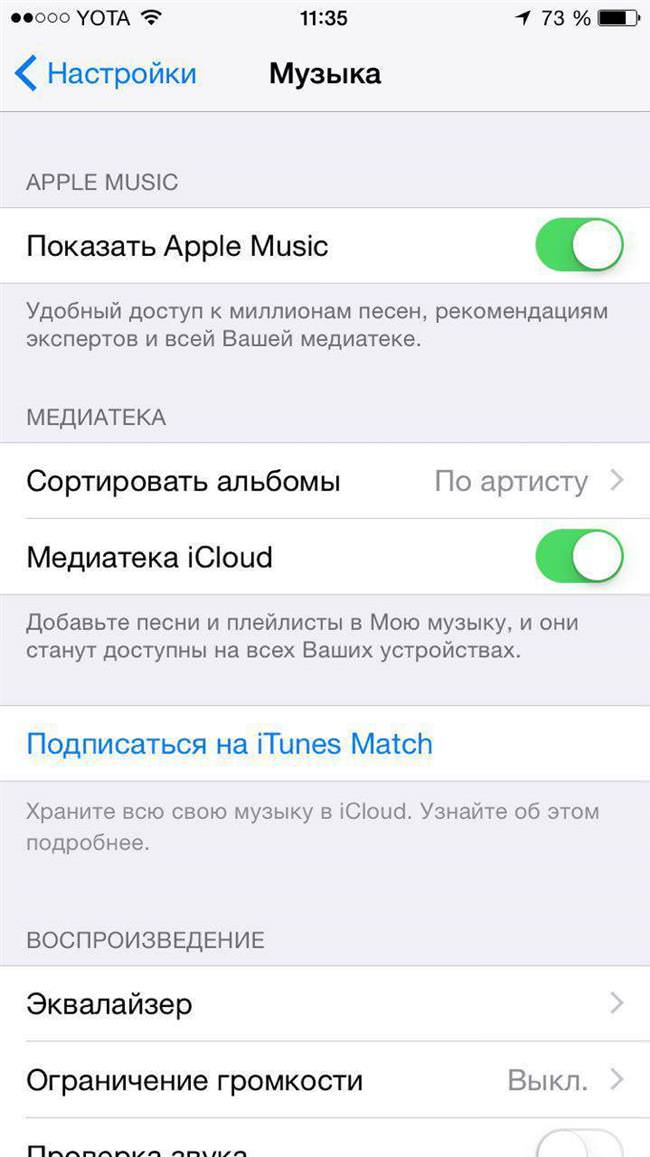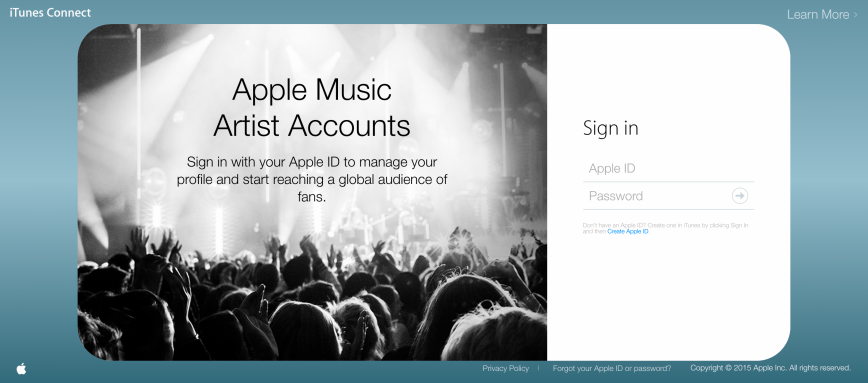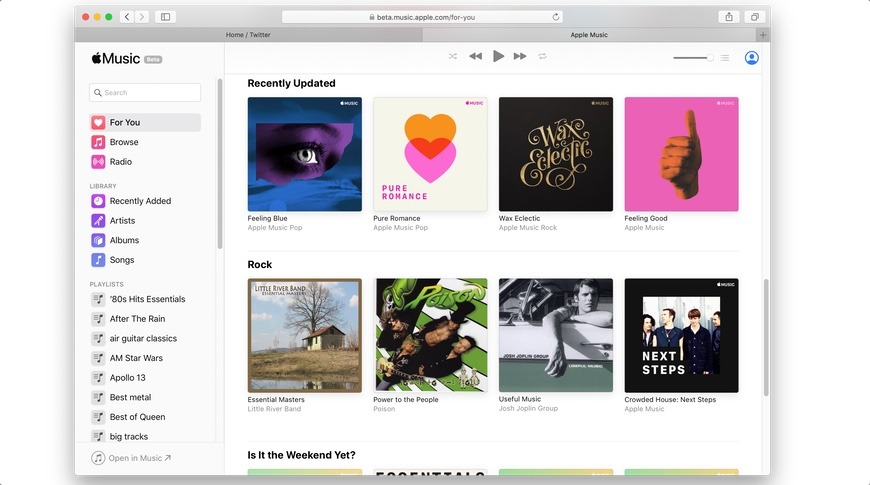Содержание
10 способов как исправить проблему, когда Apple Music не загружает песни
Новые песни от артиста, который тебе нравится только что вышли и ты хочешь загрузить их на свое устройство. Досадно обнаружить, что Apple Music не загружает эти песни! Что же сдерживает вас от прослушивания этих песен? Различные пользователи Apple жалуются на высплывающее сообщение, в котором сказано ; «Невозможно загрузить песни», другие смотрит на свой экран, тщетно ожидая пока песня начнет загружаться, после нажатия на кнопку загрузки, некоторые пользователи отмечают, что кнопка загрузки «крутится» днями и ничего не происходит.
Если вы столкнулись с такими же проблемами, мы вам поможем. Мы ответим на вопрос «Почему Apple music не загружает песни». Вот 10 лучших способов, которые помогут легко решить эту проблему.
- Способ 1: Проверьте соединение с сетью
- Способ 2: Перезапустите приложение Music App
- Способ 3: отключите iCloud Music и перезагрузите iPhone
- Способ 4: Выйдите из Apple ID
- Способ 5: Отключите и включите функцию «Show Apple Music»
- Способ 6: Обновите приложение Music App
- Способ 7: Обновите операционную систему iPhone
- Способ 8: Отладка системы, что бы исправить проблему в приложении Apple Music без потери данных
- Способ 9: Переустановите приложение Apple Music
- Способ 10: Обратитесь к службе поддержки Apple за помощью
Способ 1: Проверьте соединение с сетью
Первое, что бы должны сделать, это проверить работает ли Wi-Fi на вашем устройстве. Если вы используете мобильное устройство чтобы загружать песни, вы должны разрешить Apple Music делать это используя сотовые данные. Что бы это сделать, вам нужно:
Если вы используете мобильное устройство чтобы загружать песни, вы должны разрешить Apple Music делать это используя сотовые данные. Что бы это сделать, вам нужно:
Зайти в настройки, затем выбрать пункт «Музыка»
Дать разрешение на использование сотовых данных путем включения этой функции.
Способ 2: Перезапустите приложение Music App
Еще один способ исправить проблему, когда Apple Music не хочет загружать песни, это перезапустить приложение. Это очень легко, просто:
Дважды нажмите на кнопку «Домой».
Проведите по приложение Apple Music что бы отключить его.
Запустите приложение Apple Music на главном экране. Вы только что перезапустили приложение.
Способ 3: отключите iCloud Music и перезагрузите iPhone
На вашем устройсте могут быть запущены другие приложения, мешающей нормальной работе Apple Music. Что бы решить эту проблему, мы рекомендуем вам сделать следующее:
- Откройте настройки и перейдите в вкладку «Музыка».

- Отключите библиотеку iCloud Music.
- Выключите ваше устройство и включите заного.
- Включить функцию библиотеку для iCloud Music.
- Запустить приложение Music App.
Способ 4: Выйдите из Apple ID
Ваш Apple ID это ключ доступа к Apple Music, как и к другим приложениям. Вы можете выйти из него и зайти снова , если это поможет решить проблему, когда Apple Music не загружает песни. Что бы это сделать :
- Зайдите в настройки.
- Нажмите там, где написано ваше имя и выберите «Выход».
- Войдите снова, проделав те же самые шаги, запустите приложение Apple Music и попробуйте загрузить песню.
Способ 5: Отключите и включите функцию «Show Apple Music»
«Show Apple Music» это функция, которую мы видим на гланой странице приложения. Когда вы отключаете эту функцию, Apple Music скрывается и вы можете перезапустить приложение в случае, если песни в Apple Music не хотят загружаться. Следуйте инструкции:
- Перейдите в настройки
- В «Музыке» отключите пункт «Показывать музыку Apple».

- Что бы перезапустить его, включите снова и запустите Apple Music
Способ 6: Обновите приложение Music App
До сих пор не работает? Обновленная версия приложения может решить проблему, когда Apple Music не загружает песни. Что бы его обновить, следуйте инструкции:
- Откройте App Store и перейдите в пунки «Обновления»
- Если возле логотипа Apple Music есть функция «Обновить» , значит обновление доступно.
- Если нету, то извините ! У вас актуальная версия приложения. Прочтите другие способы решить эту проблему.
Способ 7: Обновите операционную систему iPhone
Обновление вашего устройства до iOS 12 поможет ему стать сильнее и умнее и может вернуть Apple Music к нормальной работе. Что бы обновиться до iOS 12, следуйте указаниям:
Нажмите на «Настройки» , выберите пункт «Главные», далее «Обновление системы». После этого выберете «Установить сейчас».
Способ 8: Отладка системы, что бы исправить проблему в приложении Apple Music без потери данных
Если Apple Music до сих пор не загружает песни, после всех способов, описанных выше, значит проблема может быть вызвана системным сбоем.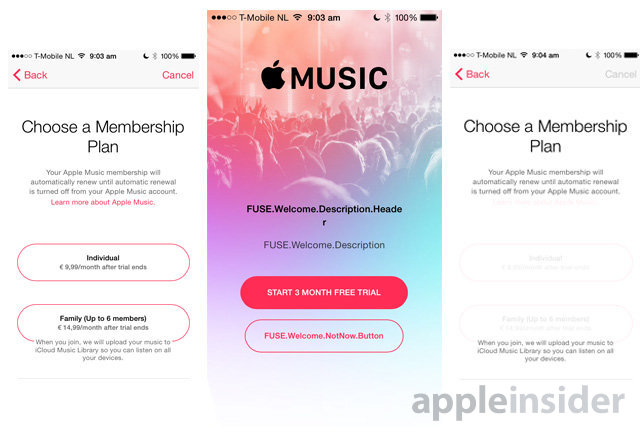 Что бы избавиться от этой проблемы, вам нужно использовать инструмент что бы восстановить систему. Tenorshare ReiBoot лучшее приложение для восстановление системы , которое может помочь вам решить проблему с невозможностью загрузки музыки в Apple Music без потери данных. Скачайте и установите это приложение на свой компьютер или Mac и следуйте иснтрукции, что бы устранить неполадки.
Что бы избавиться от этой проблемы, вам нужно использовать инструмент что бы восстановить систему. Tenorshare ReiBoot лучшее приложение для восстановление системы , которое может помочь вам решить проблему с невозможностью загрузки музыки в Apple Music без потери данных. Скачайте и установите это приложение на свой компьютер или Mac и следуйте иснтрукции, что бы устранить неполадки.
Шаг 1 : Подключите ваше устройство к компьютеру и запустите программу. Нажмите «Исправить Операционную Систему». После, нажмите «Начать».
Шаг 2: Вы перейдете на экран загрузки последней версии для вашего iPhone или iPad. Выберете путь сохранения и нажмите «Скачать».
Шаг 3: Когда загрузка закончится, нажмите «Исправить сейчас» и следуйте инструкциям. Ваше устройство будет перезагружено и станет нормально функционировать.
Для других проблем, таких как зависание в режиме восстановления, зависание на логотипе Apple , бесконечная перезагрузка iPhone, черный «экран смерти» на iPhone, или других проблемах, ReiBoot поможет вам способом, описанным выше.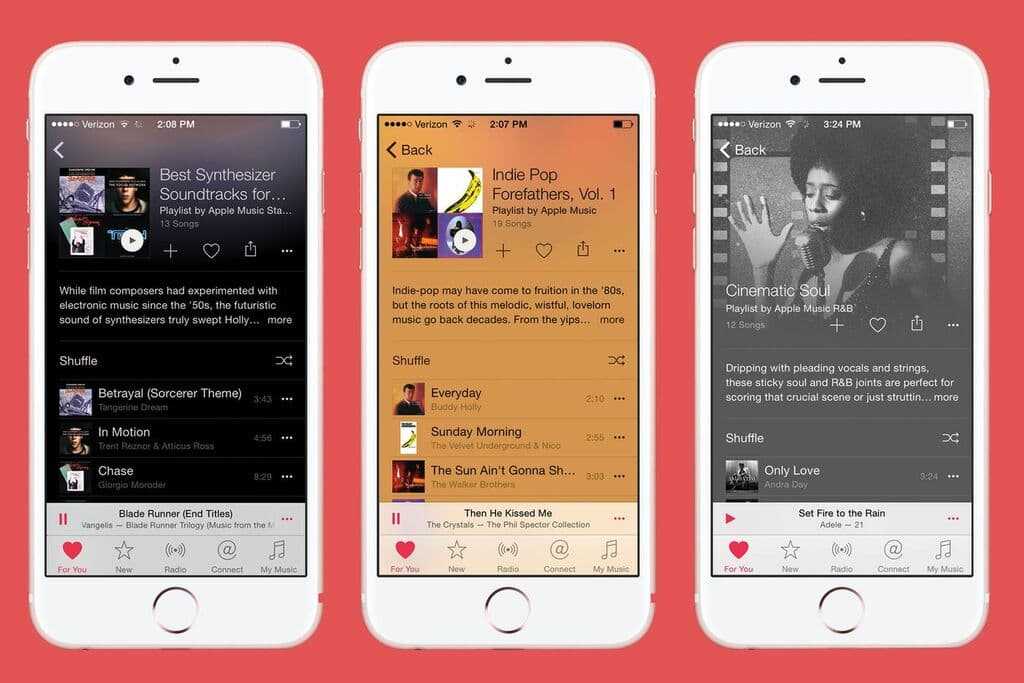
Способ 9: Переустановите приложение Apple Music
Еще один альтернативный способ исправить эту проблему это переустановить приложение Apple Music. Спасибо iOS 12, что можно удалять встроенные приложения, просто следуя инструкции.
- Нажмите на приложение и удерживайте, пока оно не затрясется.
- Нажмите на Apple Music и затем нажмите «Удалить».
- Нажмите клавишу «Домой» что бы закончить.
Способ 10: Обратитесь к службе поддержки Apple за помощью
Грустно, если проблема осталась после использования всех способов, описанных выше. Вам ничего не остается делать, кроме как обратиться к службе поддержки Apple за помощью. Они могут помочь вам решить проблему, или даже заменить устройство, если Apple Music и дальше не будет загружать песни.
Резюме
Надеимся наши советы помогли вам полностью решить проблему, когда Apple Music не загружает песни. Попробуйте использовать все методы, что бы выяснить какой из них лучше всего подходит вам.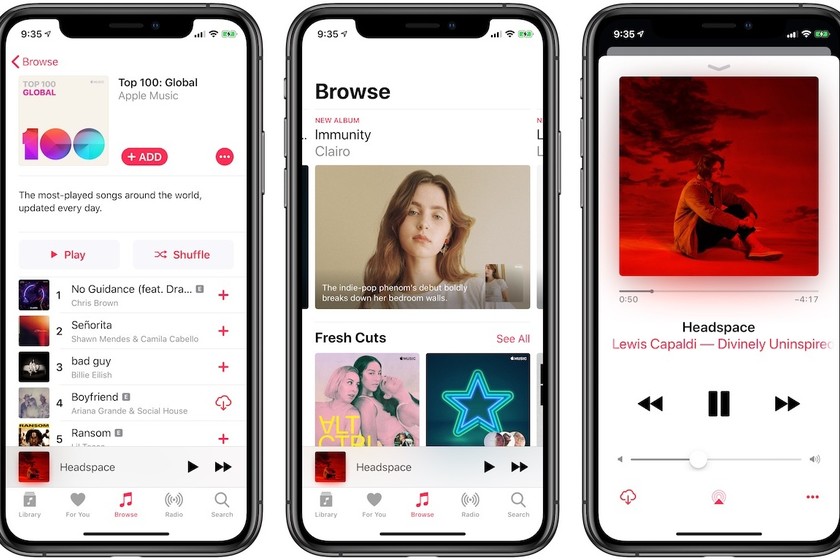 От проверки подключения к сети, до помощи приложения Tenorshare ReiBoot. Если в дальнейшем у вас останутся какие либо вопросы, или вы хотите предложить способы, которые знаете, не стесняйтесь и связывайтесь с нами, или оставляйте комментарии ниже.
От проверки подключения к сети, до помощи приложения Tenorshare ReiBoot. Если в дальнейшем у вас останутся какие либо вопросы, или вы хотите предложить способы, которые знаете, не стесняйтесь и связывайтесь с нами, или оставляйте комментарии ниже.
Полезные исправления для Apple Music, не работающие на Mac
Много людей столкнулись Apple музыка не работает на Mac, Это происходит, когда вы импортируете песни с iPhone или iPad и пытаетесь играть на своем компьютере. Пропущенные песни или имена с управлением цифровыми правами могут быть устранены авторизацией вашего компьютера.
Проблемы также возникают из-за настроек iTunes Preferences, сбоев программного обеспечения и отсутствия выбора необходимых параметров. Удаление ошибок, очистка мусора, оптимизация вашей машины и предотвращение системе не хватает памяти приложения обеспечивает высокую производительность при работе с огромными библиотеками с множеством заголовков.
В этой статье мы расскажем вам о эффективных методах пользователей Mac, поддержке Apple и надежных источниках для решения этой проблемы.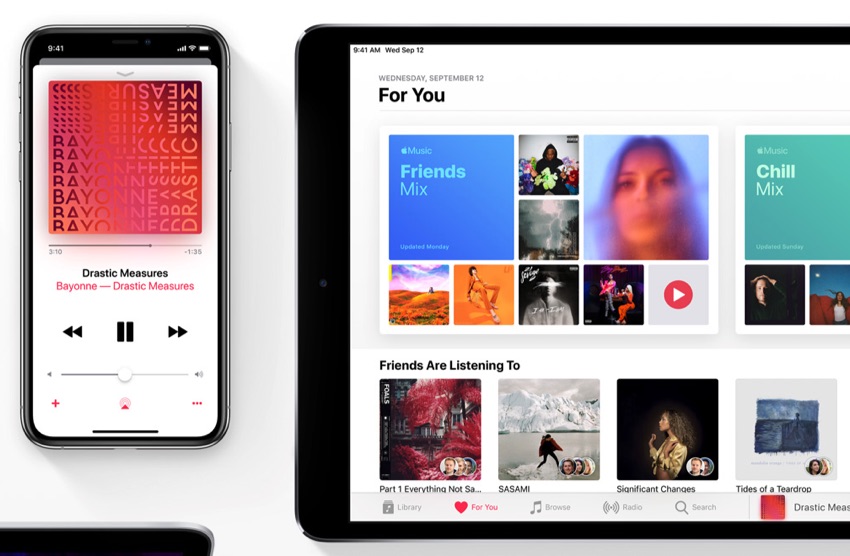
Содержание: Часть 1. Основы Apple Music, которая не отображается в iTunesЧасть 2. Методы Apple Music, не загружающие файлы в iTunesЧасть 3. Другие решения для исправления Apple Music, не работающей на Mac
Люди также читают:Лучшие способы исправления AirDrop, не работающего на MacКак решить том не работает на Mac?Удаление дубликатов музыки: поможет вам освободить больше возможностей
Часть 1. Основы Apple Music, которая не отображается в iTunes
1. Поврежденные iTunes и музыкальные коллекции
Пользователи, которые подписываются на Apple Music со своих iPhone или iPad, могут столкнуться с проблемой отсутствия Apple Music в iTunes. Вы должны отметить определенные поля в списке настроек iTunes. В некоторых случаях незначительные сбои программного обеспечения от сторонних приложений и поврежденные файлы на вашем Mac не позволяют Apple Music появляться в iTunes.
Ненужные данные постепенно накапливаются на вашем Mac, заполняя память и пространство для хранения.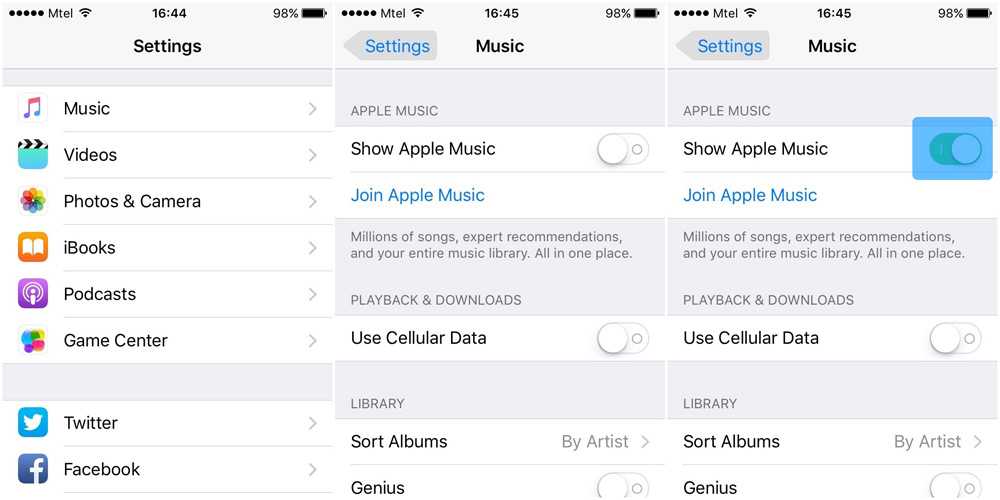 iMyMac PowerMyMac получил имя за надежность в приведении вашего компьютера в отличное состояние. В отличие от своих конкурентов, это приложение не мешает встроенной безопасности вашего Mac. Более того, этот многофункциональный инструмент может похвастаться монитором производительности, средством извлечения памяти, удаления приложений и интеллектуальными алгоритмами сканирования для всестороннего обслуживания.
iMyMac PowerMyMac получил имя за надежность в приведении вашего компьютера в отличное состояние. В отличие от своих конкурентов, это приложение не мешает встроенной безопасности вашего Mac. Более того, этот многофункциональный инструмент может похвастаться монитором производительности, средством извлечения памяти, удаления приложений и интеллектуальными алгоритмами сканирования для всестороннего обслуживания.
PowerMyMac предлагает самый простой способ очистки библиотеки iTunes с помощью всего нескольких щелчков мышью, чтобы упорядочить и упорядочить музыкальные коллекции. Он определяет дубликаты или музыку без исходных файлов, что дает вам возможность предварительно просмотреть их перед стиранием. Какой бы ни была причина, этот инструмент очистки iTunes устраняет сбои программного обеспечения, и ваша музыка должна отображаться на Mac.
Получите бесплатную пробную версию прямо сейчас!
2. Mac пропускает некоторые песни или их названия отображаются серым цветом.
Как уже упоминалось выше, права на цифровое управление (DRM) может привести к пропускам или названия песен имеют серый текст. Ваш компьютер должен быть авторизован для воспроизведения песен.
Ваш компьютер должен быть авторизован для воспроизведения песен.
После авторизации выберите Файл> Библиотека обновить музыкальную библиотеку iCloud в меню вверху экрана или в окне iTunes. Для синхронизированных файлов, имеющих серый текст, включите iCloud Music Library на вашем компьютере, чтобы обновить библиотеку. Ваши песни должны появиться сейчас.
Вам нужна активная учетная запись Apple Music, чтобы осуществить этот трюк. В противном случае, если проблема не устраняется или вы получаете сообщение об ошибке, попробуйте другие способы взлома ниже.
Часть 2. Методы Apple Music, не загружающие файлы в iTunes
1. Снимите флажок «Системные настройки»> «Магазин приложений».
Музыка Apple может не загружаться в ваш iTunes, когда вы нажимаете такие опции, как «Исследовать». Иногда страница остается застывшей белой с отсутствующими разделами. Для устранения проблемы выполните следующие действия:
- Презентация iTunes на Mac, нажав iTunes в Dock.

- Далее, выберите Откройте вкладку iTunes в верхней строке меню и нажмите «Настройки» в раскрывающихся меню.
- На панели настроек выберите Общая вкладка, Затем установите флажок «Показать функции Apple Music» и нажмите «ОК», чтобы сохранить настройки для iTunes.
- Если вы уже выбрали «Показать функции Apple Music» и Apple Music не показывает iTunes, снимите флажок коробка и ударил ОК.
- Выберите вкладку iTunes в верхней строке меню и нажмите Предпочтение в раскрывающемся меню.
- Перейдите на вкладку «Общие» на экране настроек, посмотрите «Показать функции Apple Music» и нажмите ОК..
2. Подписка на Apple Music
Убедитесь, что ваша подписка Apple Music включена. Вы можете просматривать, изменять или отменять подписки в Apple Store или iTunes на Mac, чтобы устранить связанные с этим проблемы.
Apple Store
- Запустите приложение Apple Store на своем Mac и щелкните свой Apple ID в нижней части боковой панели.

- Нажмите Вид из окон информация у верхнего края окна.
- На странице «Информация об учетной записи» перейдите в область «Управление». Нажмите на Управление справа от подписки.
- Используйте меню для управления своими подписками. Вы можете выбрать другую подписку или нажать «Отменить подписку», чтобы отменить ее. При отмене подписка заканчивается по истечении текущего платежного цикла.
3. Itunes
- Запустите iTunes и перейдите в меню в верхней части экрана или в окне iTunes. Выбрать Учетная запись> Просмотреть мою учетную запись.
- Войдите в свой аккаунт и нажмите Посмотреть аккаунт.
- От информации об учетной записи, перейдите на панель настроек. Нажмите на Управление справа от ваших подписок.
- Используйте меню для управления подписками, как описано в шаге 4 выше.
Часть 3. Другие решения для исправления Apple Music, не работающей на Mac
Приложение Force Quit на Mac
Попробуйте принудительно закрыть iTunes на Mac, чтобы проверить, изменится ли поведение при следующем запуске приложения. Следуйте инструкциям на Как заставить приложение выйти на вашем Mac — Служба поддержки Apple, Если iTunes на вашем Mac не отвечает, и вы не можете нормально закрыть его, используйте Force Quit.
Следуйте инструкциям на Как заставить приложение выйти на вашем Mac — Служба поддержки Apple, Если iTunes на вашем Mac не отвечает, и вы не можете нормально закрыть его, используйте Force Quit.
Понизить iTunes
Некоторые пользователи прибегают к удалению iTunes и переходу на более раннюю версию, потому что это работает на большинстве компьютеров. Закройте iTunes; запустить Терминал и sudo rm -r /Applications/iTunes.app. В Finder выберите Перейти> Главная и выделите Музыка> iTunes, Уничтожить iTunes Library.itl. Загрузите и установите последнюю версию iTunes от Apple. Скрыть недавнее обновление iTunes, чтобы избежать непреднамеренных действий. Скрыть обновление, чтобы предотвратить любые попытки сброса его другими пользователями.
Терминальное приложение
Откройте Терминал, вставьте sudo rm -r /Applications/iTunes.app и войдите в учетную запись администратора, чтобы запустить его, если будет предложено ввести пароль.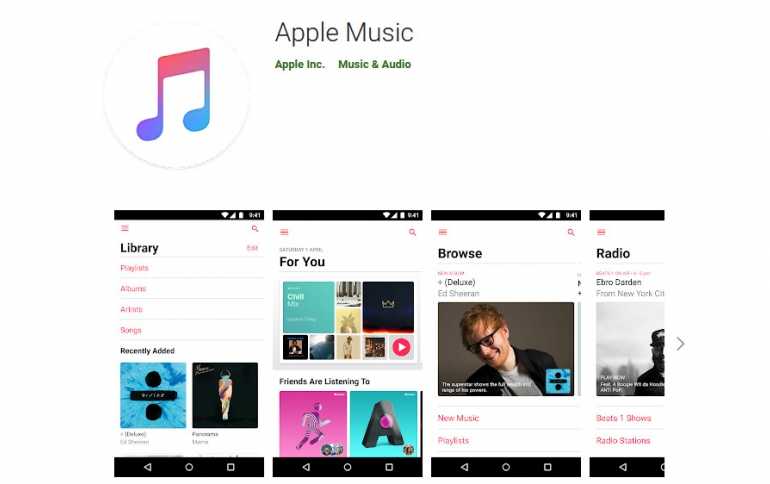 Как только команда терминала завершится, iTunes исчезнет из ваших реестров. Установите старую версию iTunes; запустите его, чтобы увидеть, работает ли этот трюк.
Как только команда терминала завершится, iTunes исчезнет из ваших реестров. Установите старую версию iTunes; запустите его, чтобы увидеть, работает ли этот трюк.
Заключение
Apple дает пользователям возможность управлять скопированными файлами, подписываться на сервис потоковой музыки с более чем 50 миллионами песен и покупать песни. С помощью вышеизложенных хаков и приемов вы можете оптимизировать iTunes и Apple Music, не работающие на Mac. Это должно угаснуть без боя.
Воспроизведение системных настроек и запуск инструмента очистки устраняет проблемы с программным обеспечением или ошибку iTunes, препятствующую отражению Apple Music на вашем Mac. Это пригодится, если признаки старения вашего Mac начнут торчать или покажутся вялыми.
Вы на одной лодке? Если вы решили, что Apple Music не работает в iTunes, напишите нам в комментариях ниже.
Apple Music не работает? Вот как это исправить
Эдгар Сервантес / Android Authority
Приложения и службы Apple имеют хорошую репутацию благодаря тому, что они остаются в сети и не дают сбоев.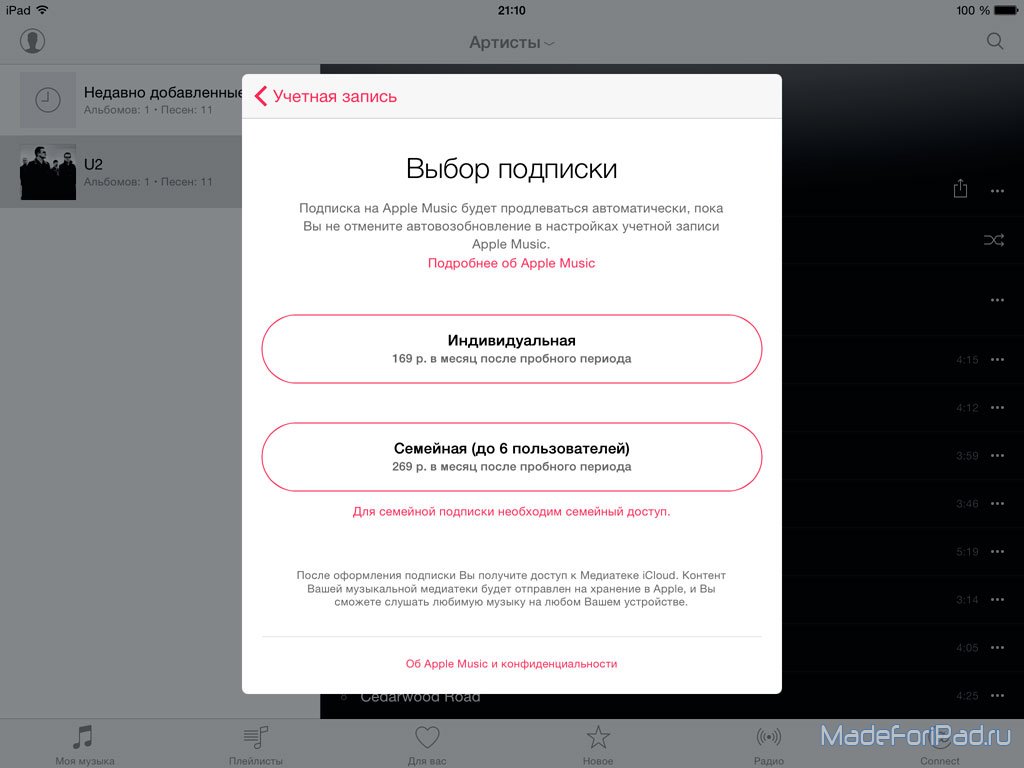 Но закон Мерфи гарантирует, что в конце концов вещь, которую вы хотите использовать, рухнет именно тогда, когда вы захотите ее использовать. Если Apple Music внезапно перестанет работать, вот удобный контрольный список вещей, которые помогут вернуть ваш рок-н-ролльный образ жизни в нужное русло.
Но закон Мерфи гарантирует, что в конце концов вещь, которую вы хотите использовать, рухнет именно тогда, когда вы захотите ее использовать. Если Apple Music внезапно перестанет работать, вот удобный контрольный список вещей, которые помогут вернуть ваш рок-н-ролльный образ жизни в нужное русло.
Подробнее: Apple Music — стоит ли?
БЫСТРЫЙ ОТВЕТ
Если Apple Music перестанет работать, попробуйте сначала все простые вещи. Это включает в себя перезапуск приложения «Музыка», перезагрузку компьютера и проверку того, не работает ли Apple Music у всех. Если это не удается, убедитесь, что у вас установлены последние обновления и многое другое.
ПЕРЕХОД К КЛЮЧЕВЫМ РАЗДЕЛАМ
- Перезапустите приложение Музыка
- Проверьте подключение к Интернету
- Проверить, не работает ли Apple Music
- Получите последние обновления и перезагрузите устройство
- Проверьте свою подписку на Apple Music
- Удалить альбом/песню и добавить заново
- Обратитесь в службу поддержки Apple
Перезапустите приложение «Музыка»
Всегда лучше начинать с простых вещей, и нет ничего проще, чем закрыть приложение «Музыка» и снова открыть его.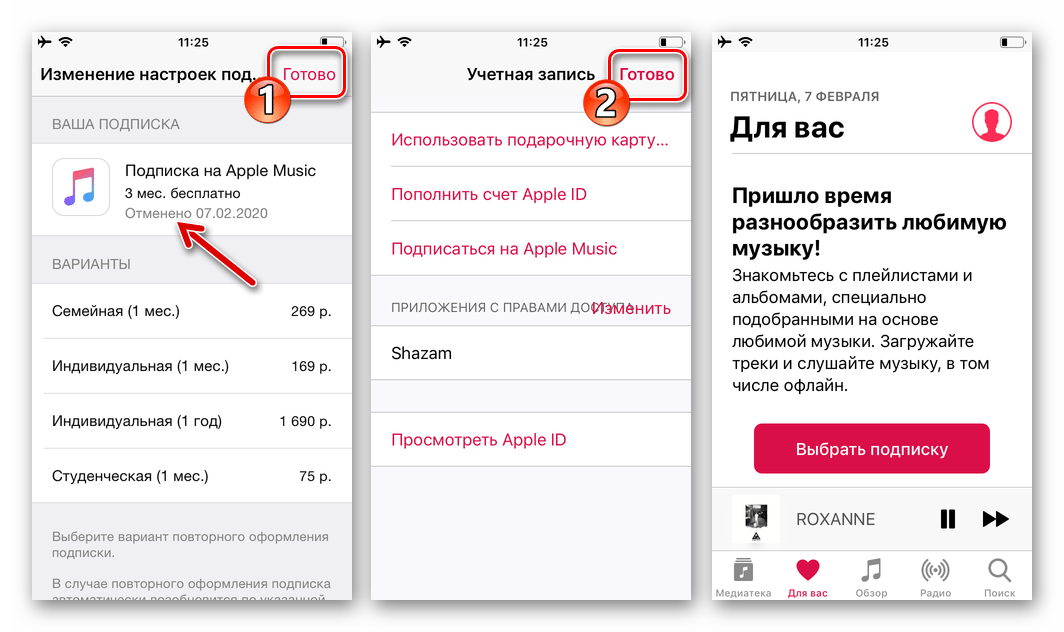
Вы должны помнить, однако, что щелчок по красной точке в верхнем левом углу НЕ закроет приложение — он просто свернет его в Dock. Чтобы правильно закрыть приложение «Музыка», вам нужно щелкнуть правой кнопкой мыши значок приложения в Dock и выбрать Выход . Как только черная точка под значком Dock исчезнет, , затем он будет закрыт.
Если у вас возникли проблемы с приложением «Музыка», возможно, вы не сможете закрыть его с помощью команды «Выход» . Возможно, вам придется принудительно выйти из него. Для этого снова щелкните правой кнопкой мыши значок приложения, и в конечном итоге параметр «Выход » будет заменен на « «Принудительный выход »».
Либо откройте Activity Monitor, найдите приложение «Музыка», выделите его, затем нажмите значок 9Значок 0007 X вверху, за которым следует Force Quit .
Когда приложение «Музыка» будет полностью закрыто, снова откройте его и посмотрите, работает ли оно теперь.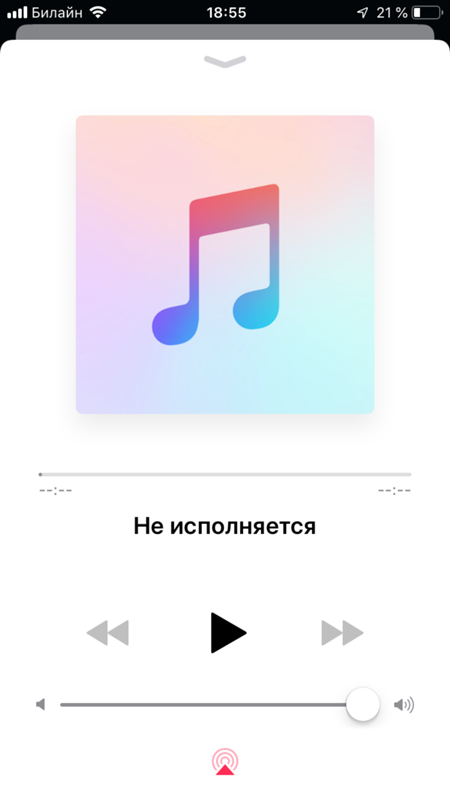
Проверьте подключение к Интернету
Если вы по-прежнему не можете заставить его работать, следующий шаг — проверить, есть ли у вас подключение к Интернету. В этом легко убедиться, взглянув на верхнюю часть компьютера и найдя значок сигнала Wi-Fi.
Просто выключите Wi-Fi и снова включите его. Если он не включается, перезагрузите маршрутизатор.
Проверьте, не работает ли Apple Music
Если с вашим интернет-соединением все в порядке, велика вероятность, что проблема связана с Apple. Лучший способ узнать это — перейти на страницу состояния системы Apple. Это дает вам текущий статус каждой службы Apple — красный цвет означает, что она не работает, а зеленый — все в порядке.
Получите последние обновления и перезагрузите устройство.
Если Apple Music работает на стороне Apple, следующим шагом будет установка последних обновлений.
Чтобы узнать, установлена ли у вас последняя версия приложения «Музыка», откройте App Store и нажмите значок 9. 0007 Обновления вкладка. Теперь вы увидите, есть ли доступные обновления для приложений, установленных на вашем компьютере. Если есть приложение для Apple Music, установите его.
0007 Обновления вкладка. Теперь вы увидите, есть ли доступные обновления для приложений, установленных на вашем компьютере. Если есть приложение для Apple Music, установите его.
Убедитесь, что у вас установлена последняя версия операционной системы. Чтобы узнать это, щелкните логотип Apple в верхнем левом углу экрана и выберите Системные настройки . Когда появится окно, нажмите Software Update .
После применения всех обновлений перезагрузите компьютер.
Проверьте свою подписку на Apple Music
Все еще не работает? Тогда пришло время копнуть немного глубже. Возможно, ваша подписка на Apple Music закончилась? Со всеми подписками, которые есть у людей в наши дни, можно легко что-то упустить из виду. Мы подготовили статью об отмене подписки на Apple Music. Вы можете использовать ту же процедуру, чтобы узнать, активна ли ваша подписка. Если это не так, вы можете обновить его за пару кликов.
Удалить альбом/песню и добавить заново
Есть еще одна вещь, которую вы можете попробовать, если ничего не помогло.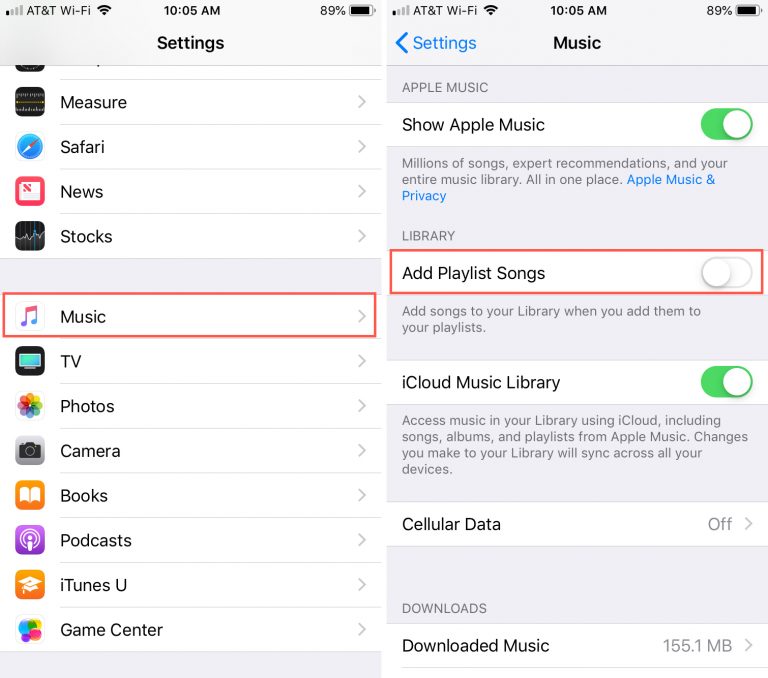 Попробуйте удалить альбом или песню, которые не работают, и сразу же добавить их снова. Иногда возникает сбой, который останавливает воспроизведение некоторых альбомов, и обычно удаление и повторное добавление устраняет блокировку.
Попробуйте удалить альбом или песню, которые не работают, и сразу же добавить их снова. Иногда возникает сбой, который останавливает воспроизведение некоторых альбомов, и обычно удаление и повторное добавление устраняет блокировку.
Обратитесь в службу поддержки Apple
Если ничего не помогло, пришло время связаться со службой поддержки Apple. Возможно, они смогут посоветовать вам, что делать дальше.
Apple Music не работает? Вот как это исправить
Эдгар Сервантес / Android Authority
Приложения и службы Apple имеют хорошую репутацию благодаря тому, что они остаются онлайн и не дают сбоев. Но закон Мерфи гарантирует, что в конце концов вещь, которую вы хотите использовать, рухнет именно тогда, когда вы захотите ее использовать. Если Apple Music внезапно перестанет работать, вот удобный контрольный список вещей, которые помогут вернуть ваш рок-н-ролльный образ жизни в нужное русло.
Подробнее: Apple Music — стоит ли?
БЫСТРЫЙ ОТВЕТ
Если Apple Music перестанет работать, сначала попробуйте все простые вещи. Это включает в себя перезапуск приложения «Музыка», перезагрузку компьютера и проверку того, не работает ли Apple Music у всех. Если это не удается, убедитесь, что у вас установлены последние обновления и многое другое.
Это включает в себя перезапуск приложения «Музыка», перезагрузку компьютера и проверку того, не работает ли Apple Music у всех. Если это не удается, убедитесь, что у вас установлены последние обновления и многое другое.
ПЕРЕХОД К КЛЮЧЕВЫМ РАЗДЕЛАМ
- Перезапустите приложение Музыка
- Проверьте подключение к Интернету
- Проверить, не работает ли Apple Music
- Получите последние обновления и перезагрузите устройство
- Проверьте свою подписку на Apple Music
- Удалить альбом/песню и добавить заново
- Обратитесь в службу поддержки Apple
Перезапустите приложение «Музыка»
Всегда лучше начинать с простых вещей, и нет ничего проще, чем закрыть приложение «Музыка» и снова открыть его.
Вы должны помнить, однако, что щелчок по красной точке в верхнем левом углу НЕ закроет приложение — он просто свернет его в Dock. Чтобы правильно закрыть приложение «Музыка», вам нужно щелкнуть правой кнопкой мыши значок приложения в Dock и выбрать Выход .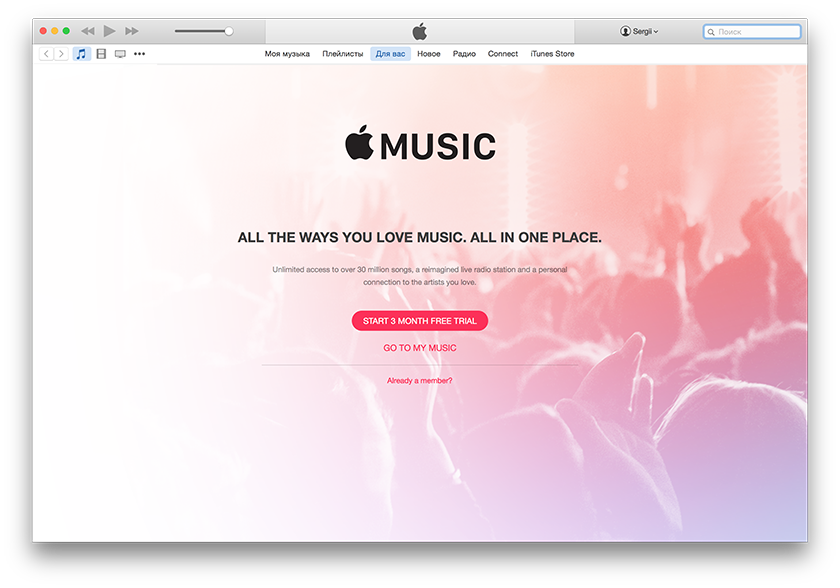 Как только черная точка под значком Dock исчезнет, , затем он будет закрыт.
Как только черная точка под значком Dock исчезнет, , затем он будет закрыт.
Если у вас возникли проблемы с приложением «Музыка», возможно, вы не сможете закрыть его с помощью команды «Выход» . Возможно, вам придется принудительно выйти из него. Для этого снова щелкните правой кнопкой мыши значок приложения, и в конечном итоге параметр «Выход » будет заменен на « «Принудительный выход »».
Либо откройте Activity Monitor, найдите приложение «Музыка», выделите его, затем нажмите значок 9Значок 0007 X вверху, за которым следует Force Quit .
Когда приложение «Музыка» будет полностью закрыто, снова откройте его и посмотрите, работает ли оно теперь.
Проверьте подключение к Интернету
Если вы по-прежнему не можете заставить его работать, следующий шаг — проверить, есть ли у вас подключение к Интернету. В этом легко убедиться, взглянув на верхнюю часть компьютера и найдя значок сигнала Wi-Fi.
Просто выключите Wi-Fi и снова включите его. Если он не включается, перезагрузите маршрутизатор.
Проверьте, не работает ли Apple Music
Если с вашим интернет-соединением все в порядке, велика вероятность, что проблема связана с Apple. Лучший способ узнать это — перейти на страницу состояния системы Apple. Это дает вам текущий статус каждой службы Apple — красный цвет означает, что она не работает, а зеленый — все в порядке.
Получите последние обновления и перезагрузите устройство.
Если Apple Music работает на стороне Apple, следующим шагом будет установка последних обновлений.
Чтобы узнать, установлена ли у вас последняя версия приложения «Музыка», откройте App Store и нажмите значок 9.0007 Обновления вкладка. Теперь вы увидите, есть ли доступные обновления для приложений, установленных на вашем компьютере. Если есть приложение для Apple Music, установите его.
Убедитесь, что у вас установлена последняя версия операционной системы.