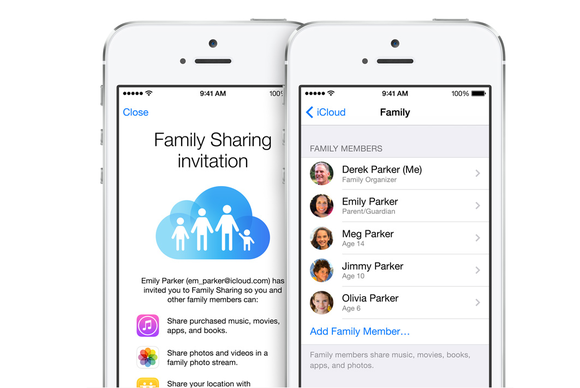Содержание
Использование функции «Семейный доступ» с Apple Music на устройстве Android
На устройстве Android можно использовать функцию «Семейный доступ» в приложении Apple Music, чтобы поделиться семейной подпиской на Apple Music. Узнайте, как присоединиться к группе семейного доступа, чтобы поделиться подпиской на Apple Music. Вы также можете создать собственную группу семейного доступа, чтобы поделиться своей подпиской.
Как присоединиться к чьей-либо группе семейного доступа и выйти из нее
Следуйте инструкциям ниже, чтобы присоединиться к семейной группе и воспользоваться подпиской на Apple Music этой группы. А если вы больше не хотите состоять в этой семейной группе, узнайте, как ее покинуть.
Принятие приглашения в семейную группу и использование подписки на Apple Music этой группы
- Загрузите приложение Apple Music из магазина Google Play на устройство Android.
- На устройстве Android откройте сообщение электронной почты с приглашением совместно использовать «Семейный доступ».

- Нажмите ссылку в приглашении, полученном по электронной почте.
- На экране «Открыть с помощью» нажмите Apple Music.
- Нажмите «Принять».
- Войдите в систему, используя свой идентификатор Apple ID и пароль.
Выход из семейной группы
- На устройстве Android откройте приложение Apple Music.
- Нажмите кнопку «Еще».
- а затем — «Учетная запись».
- Нажмите «Управлять Семейным доступом».
- Нажмите [ваше имя].
- Выберите «Выйти из «Семьи»».
Создание собственной семейной группы и управление ею
Оформив семейную подписку Apple Music, вы можете поделиться ею, создав семейную группу. Просто следуйте инструкциям ниже.
Обновление до семейной подписки Apple Music
- На устройстве Android откройте приложение Apple Music.
- Нажмите «Слушать».
- Нажмите кнопку «Еще» .
- Нажмите «Учетная запись».
- Нажмите «Обновить до семейной подписки».
- Выберите подписку «Семейная».

- Нажмите «Подписаться на Apple Music».
- Следуя инструкциям на экране, выполните вход в систему с помощью идентификатора Apple ID и проверьте платежную информацию.
Приглашение пользователей в семейную группу и предоставление доступа к подписке
- На устройстве Android откройте приложение Apple Music.
- Нажмите кнопку «Еще» .
- а затем — «Учетная запись».
- Нажмите «Управлять Семейным доступом».
- Нажмите «Член семьи».
- Введите имя или адрес электронной почты.
- Нажмите «Отправить».
Исключение участников из группы семейного доступа
- На устройстве Android откройте приложение Apple Music.
- Нажмите кнопку «Еще» .
- а затем — «Учетная запись».
- Нажмите «Управлять Семейным доступом».
- Выберите члена семьи, которого требуется удалить.
- Нажмите «Удалить из семьи».
Прекращение использования функции «Семейный доступ»
- На устройстве Android откройте приложение Apple Music.

- Нажмите кнопку «Еще» .
- а затем — «Учетная запись».
- Нажмите «Управлять Семейным доступом».
- Нажмите [ваше имя].
- Прокрутите вниз и нажмите «Закрыть семейный доступ».
Информация о продуктах, произведенных не компанией Apple, или о независимых веб-сайтах, неподконтрольных и не тестируемых компанией Apple, не носит рекомендательного или одобрительного характера. Компания Apple не несет никакой ответственности за выбор, функциональность и использование веб-сайтов или продукции сторонних производителей. Компания Apple также не несет ответственности за точность или достоверность данных, размещенных на веб-сайтах сторонних производителей. Обратитесь к поставщику за дополнительной информацией.
Дата публикации:
Если не удается найти общее содержимое семейной группы
Проверьте правильность настроек и попросите членов семьи также проверить настройки.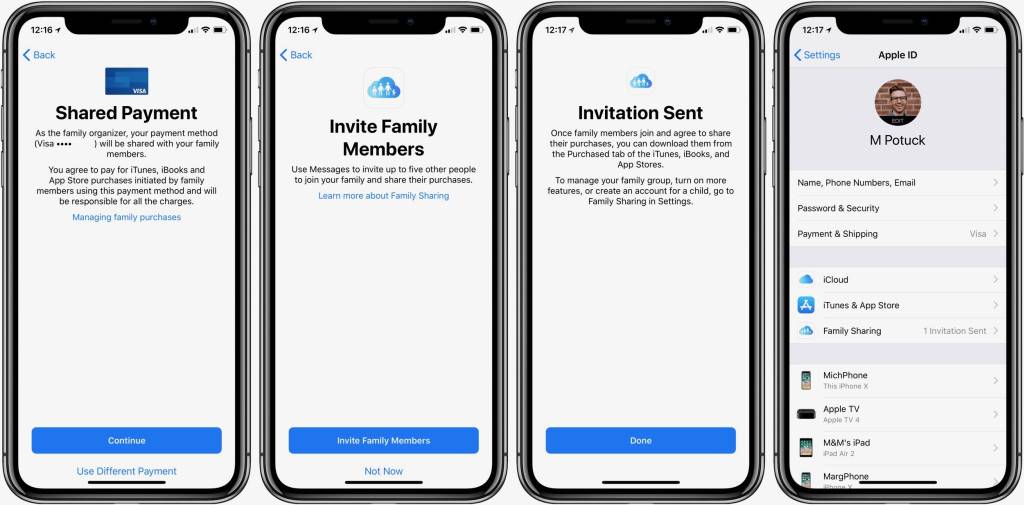 Узнайте, что делать, если по-прежнему не удается найти приложение или другое содержимое.
Узнайте, что делать, если по-прежнему не удается найти приложение или другое содержимое.
Проверка настроек семейного доступа
Убедитесь, что для функций «Семейный доступ» и «Медиаматериалы и покупки» используется один и тот же идентификатор Apple ID. Проверьте также, что общий доступ к покупкам включен. Затем попросите других членов семьи также проверить настройки.
На iPhone или iPad с iOS 16 или более поздней версии
- Перейдите в меню «Настройки» > «Семья».
- Нажмите свое имя.
- Запишите идентификатор Apple ID, указанный в списке.
- Нажмите «Покупки».
- Нажмите «Apple ID для покупок» и убедитесь, что вы вошли в систему с тем же идентификатором Apple ID, который используется для семейного доступа. Если это не так, нажмите «Делиться с помощью дополнительного Apple ID» и укажите идентификатор Apple ID, а также пароль для этого идентификатора Apple ID.
На iPhone, iPad или iPod touch с iOS 15 или более ранней версии
- Перейдите в меню «Настройки», нажмите свое имя, а затем пункт «Семейный доступ».

- Нажмите свое имя.
- Запишите идентификатор Apple ID, указанный в списке. Этот идентификатор Apple ID потребуется вам, чтобы выполнить вход позже.
- Нажмите «Назад», чтобы вернуться к функции «Семейный доступ».
- Нажмите «Общие покупки» и убедитесь, что параметр «Делиться покупками с «Семьей»» включен.
- Нажмите «Назад», затем нажмите идентификатор Apple ID.
- Нажмите «Медиаматериалы и покупки».
- Нажмите «Просмотреть».
- Выполните вход с помощью идентификатора Apple ID. Убедитесь, что вход выполнен с помощью идентификатора Apple ID, который используется для функции «Семейный доступ».
На компьютере Mac с macOS Ventura или более поздней версии
- Перейдите в меню Apple > «Системные настройки» и нажмите «Семья».
- Нажмите «Покупки».
- Запишите идентификатор Apple ID, указанный в разделе «Apple ID для покупок».
- Откройте приложение App Store.
- Выберите «Магазин» > «Учетная запись».

- Нажмите «Настройки учетной записи».
- Убедитесь, что выбран идентификатор Apple ID, который используется для функции «Семейный доступ».
На компьютере Mac с macOS Monterey или более ранней версии
- Перейдите в меню Apple > «Системные настройки» и нажмите «Семейный доступ».
- Нажмите «Общие покупки».
- Запишите идентификатор Apple ID, указанный в списке. Этот идентификатор Apple ID потребуется вам, чтобы выполнить вход позже.
- Убедитесь, что выбран параметр «Делиться покупками».
- Откройте приложение App Store.
- Выберите «Магазин» > «Просмотреть мою учетную запись».
- Нажмите «См. информацию».
- Убедитесь, что выбран идентификатор Apple ID, который используется для функции «Семейный доступ».
Если общее содержимое семейной группы по-прежнему не отображается
- Выполните выход из учетной записи функции «Медиаматериалы и покупки».
- Узнайте, можно ли поделиться приложением.

- Проверьте видимость покупки.
- Проверьте соответствие устройства системным требованиям.
Выход из учетной записи функции «Медиаматериалы и покупки»
Убедитесь, что вход во все сервисы Apple выполнен с помощью идентификатора Apple ID, который используется для семейного доступа. Выходить из других служб, использующих идентификатор Apple ID, таких как iCloud или iMessage, не требуется.
На iPhone, iPad или iPod touch
- Выберите «Настройки» > [ваше имя].
- Нажмите «Медиаматериалы и покупки».
- Нажмите «Выйти».
- Снова нажмите «Медиаматериалы и покупки».
- Нажмите «Не [ваше имя]?», затем выполните вход с помощью идентификатора Apple ID, который используется для функции «Семейный доступ».
На компьютере Mac
- Откройте приложение App Store.
- В строке меню выберите «Магазин» > «Выйти».
- В строке меню выберите «Магазин» > «Войти».
- Выполните вход, используя тот же идентификатор Apple ID, что используется для семейного доступа.

На Apple TV
- Откройте «Настройки» > «Пользователи и учетные записи» > [ваше имя].
- Выберите магазин.
- Нажмите «Выйти».
- Выберите «Войти».
- Выполните вход, используя тот же идентификатор Apple ID, что используется для семейного доступа.
Проверка возможности поделиться приложением
- Перейдите в App Store.
- Найдите приложение.
- Прокрутите экран вниз до раздела «Поддерживается» и проверьте, указана ли в списке функция «Семейный доступ».
Некоторые приложения могут не поддерживать функцию «Семейный доступ». Если вы приобрели одно из таких приложений, вы будете видеть его в своей истории покупок, но члены вашей семьи не смогут увидеть или загрузить его.
Узнайте о типах контента, которым можно поделиться с членами семьи при использовании семейного доступа
Спросите члена семьи, не скрыта ли его покупка
Проверка соответствия устройства системным требованиям
Для доступа к общему содержимому семейной группы необходим iPhone, iPad или iPod touch с iOS 8 или более поздней версии либо компьютер Mac с OS X Yosemite или более поздней версии.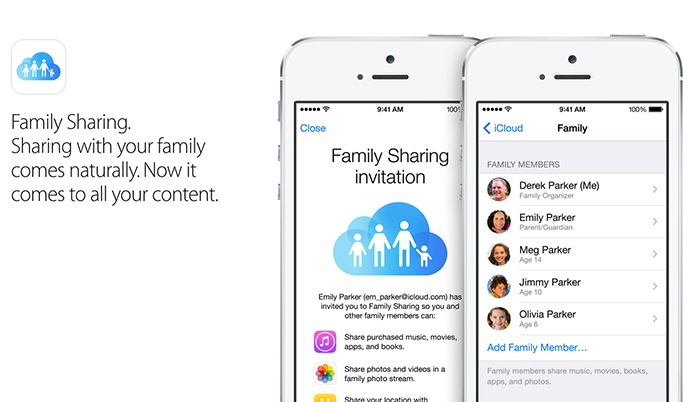 На устройствах с ОС более ранних версий просмотреть общее содержимое вашей семьи будет невозможно.
На устройствах с ОС более ранних версий просмотреть общее содержимое вашей семьи будет невозможно.
Дата публикации:
Если вы не можете найти общий контент вашей семьи
Проверьте свои настройки и попросите членов вашей семьи проверить их настройки. Если вы по-прежнему не можете найти приложение или другой контент, узнайте, что делать.
Проверьте настройки семейного доступа
Убедитесь, что вы используете один и тот же Apple ID для семейного доступа и мультимедиа и покупок. И убедитесь, что совместное использование покупок включено. Затем попросите членов вашей семьи также проверить свои настройки.
На вашем iPhone или iPad с iOS 16 или более поздней версии
- Выберите «Настройки» > «Семья».
- Коснитесь своего имени.
- Запишите, какой Apple ID указан в списке.
- Нажмите «Покупки».
- Нажмите Apple ID для покупок и убедитесь, что вы вошли в систему с тем же Apple ID, который вы используете для семейного доступа.
 Если нет, нажмите «Поделиться с помощью второго Apple ID» и введите Apple ID и пароль для этого Apple ID.
Если нет, нажмите «Поделиться с помощью второго Apple ID» и введите Apple ID и пароль для этого Apple ID.
На вашем iPhone, iPad или iPod touch с iOS 15 или более ранней версии
- Перейдите в «Настройки», коснитесь своего имени, затем коснитесь «Семейный доступ».
- Нажмите на свое имя.
- Запишите, какой Apple ID указан в списке. Вам нужно будет использовать этот Apple ID, чтобы войти в систему позже.
- Нажмите «Назад», чтобы вернуться к семейному доступу.
- Нажмите «Общий доступ к покупкам» и убедитесь, что параметр «Поделиться покупками с семьей» включен.
- Нажмите «Назад», затем нажмите «Apple ID».
- Нажмите «Медиафайлы и покупки».
- Нажмите «Просмотреть учетную запись».
- Войдите, используя свой Apple ID. Убедитесь, что вы входите в систему с тем же Apple ID, который вы используете для семейного доступа.
На компьютере Mac с macOS Ventura или более поздней версии
- Выберите меню Apple > Системные настройки, затем нажмите «Семья».

- Нажмите «Покупки».
- В разделе Apple ID для покупок запишите, какой Apple ID указан.
- Откройте магазин приложений.
- Выберите «Магазин» > «Учетная запись».
- Щелкните Настройки учетной записи.
- Убедитесь, что вы используете тот же Apple ID, что и для семейного доступа.
На вашем Mac с macOS Monterey или более ранней версии
- Выберите меню Apple > «Системные настройки», затем нажмите «Семейный доступ».
- Щелкните Поделиться покупками.
- Запишите, какой Apple ID указан в списке. Вам нужно будет использовать этот Apple ID, чтобы войти в систему позже.
- Убедитесь, что выбран параметр «Поделиться моими покупками».
- Откройте магазин приложений.
- Выберите «Магазин» > «Просмотреть мою учетную запись».
- Щелкните Просмотреть информацию.
- Убедитесь, что вы используете тот же Apple ID, что и для семейного доступа.
Если вы по-прежнему не можете найти общий контент
- Выйдите из раздела «Медиафайлы и покупки».

- Узнайте, можно ли поделиться приложением.
- Узнать, скрыта ли покупка.
- Убедитесь, что ваше устройство соответствует системным требованиям.
Выйти из раздела «Медиа и покупки»
Убедитесь, что вы входите во все службы Apple, используя тот же Apple ID, который вы используете для обмена контентом с семьей. Вам не нужно выходить из каких-либо других служб, использующих ваш Apple ID, таких как iCloud или iMessage.
На iPhone, iPad или iPod touch
- Выберите «Настройки» > [ваше имя].
- Нажмите «Медиафайлы и покупки».
- Нажмите «Выйти».
- Снова коснитесь «Медиафайлы и покупки».
- Коснитесь «Не [ваше имя]?», затем войдите в систему, используя идентификатор Apple ID, который вы используете для семейного доступа.
На вашем Mac
- Откройте App Store.
- В строке меню выберите «Магазин» > «Выйти».
- В строке меню выберите «Магазин» > «Войти».

- Войдите в систему с тем же Apple ID, который вы используете для семейного доступа.
На Apple TV
- Выберите «Настройки» > «Пользователи и учетные записи» > [ваше имя].
- Выберите Магазин.
- Выберите Выход.
- Выберите Войти.
- Войдите в систему с тем же Apple ID, который вы используете для семейного доступа.
Проверить, можно ли поделиться приложением
- Перейти в App Store.
- Найдите приложение.
- Прокрутите вниз до раздела «Поддержка» и убедитесь, что в нем есть пункт «Семейный доступ».
Некоторые приложения могут быть недоступны для семейного доступа. Если вы приобрели одно из этих приложений, вы увидите его в своей истории покупок, но члены вашей семьи не смогут увидеть или повторно загрузить его.
Узнайте о типах контента, которым вы можете поделиться с семьей, используя совместное использование покупок
Спросите члена семьи, скрыта ли покупка
Убедитесь, что ваше устройство соответствует системным требованиям iPhone, iPad или iPod touch с iOS 8 или более поздней версии или Mac с OS X Yosemite или более поздней версии.
 Если вы используете более старое устройство, вы не увидите общий контент вашей семьи.
Если вы используете более старое устройство, вы не увидите общий контент вашей семьи.
Дата публикации:
Не удается настроить семейный доступ в Apple Music? Вот исправление!
Как управлять подпиской Apple Music
(Изображение предоставлено iMore)
Наряду с iTunes Match семейный план Apple Music, кажется, вызывает большую путаницу вокруг Apple Music. Как это настроить? Какие логины вам нужны? Что разделяют семьи?
Лучшие на сегодня предложения Apple Music
(открывается в новой вкладке)
Подписка Apple Music
(открывается в новой вкладке)
4,99 $
/мес.
(открывается в новой вкладке)
Посмотреть сделку (открывается в новой вкладке)
в Apple (открывается в новой вкладке)
Вот что вам нужно знать о настройке и устранении неполадок вашего семейного плана Apple Music.
- Как работает Apple Music и Family Sharing
- Как подписаться на семейный план Apple Music
- Если эти шаги не работают
- Часто задаваемые вопросы по Apple Music и Family Sharing
Конечно, вы также должны убедиться, что семейный доступ настроен.
Как настроить и использовать Family Sharing на iPhone и iPad
Как работает Apple Music и Family Sharing
Семейный план Apple Music подключен к функции Family Sharing iOS и macOS, которая позволяет различным Apple ID обмениваться календарями, фотографиями, фильмами , ТВ и музыка. До «Семейного доступа» семьи должны были использовать один Apple ID для всех своих покупок — проблема на нескольких уровнях.
Когда вы подписываетесь на план Apple Music Family, который поддерживает одновременное прослушивание до шести устройств или учетных записей, вся инфраструктура позаботится о семейном доступе. Теоретически, чтобы подключить свою семью, достаточно просто зарегистрироваться в Семейном доступе, приобрести Семейную подписку и разрешить вход другим членам семьи.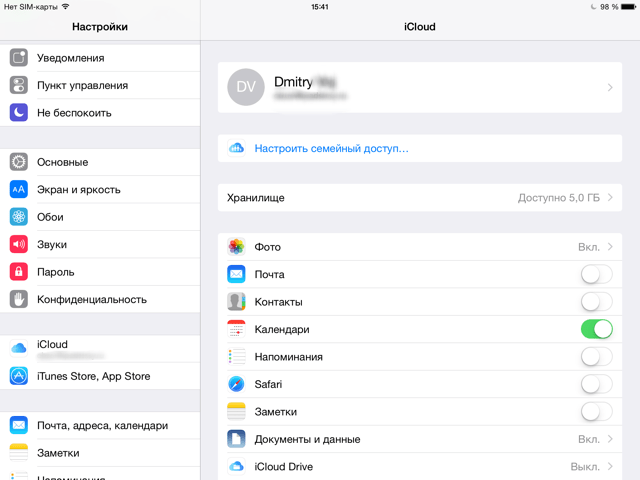
К сожалению, несколько неудобных шагов в инфраструктуре Apple Music и Семейного доступа сохранили это процесс работает так гладко, как должен.
Если вы не столкнетесь со странными ошибками, вот как вы сможете зарегистрироваться в Apple Music.
Примечание. Если члены вашей семьи уже подписались на бесплатную пробную версию Apple Music, это не сработает; вам придется подождать, пока не закончится их бесплатный пробный период, чтобы зарегистрировать их как часть вашего семейного плана.
- Откройте приложение Музыка на iPhone или iPad.
- Нажмите Для вас .
- Коснитесь значка Аккаунт в правом верхнем углу.
- Нажмите Обновить до семейного плана .
- Нажмите Обновление .
- Подтвердите покупку Семейного плана.
Нажмите «Обновить до семейного плана», нажмите «Обновить», подтвердите покупку
- На устройстве члена вашей семьи откройте Настройки .

- Нажмите Музыка .
- Нажмите Присоединяйтесь к Apple Music .
- Войдите в Apple ID этого члена семьи . Не входите в систему, используя Apple ID главы семьи в вашей группе семейного доступа.
- Нажмите Начать использовать Apple Music .
Если эти шаги не работают
Описанный выше процесс в конечном итоге у меня сработал, но потребовалось несколько попыток. Вот несколько советов по устранению неполадок, которые, по моему мнению, хорошо работают, а также полезные советы от других участников сообщества.
1. Убедитесь, что Apple Music, iCloud и iTunes на устройстве члена семьи используют одну и ту же учетную запись.
Эти первые два шага по устранению неполадок могут помочь решить проблемы с регистрацией. По сути, Family Sharing предполагает, что устройства других членов семьи будут входить в систему с их собственным идентификатором iCloud.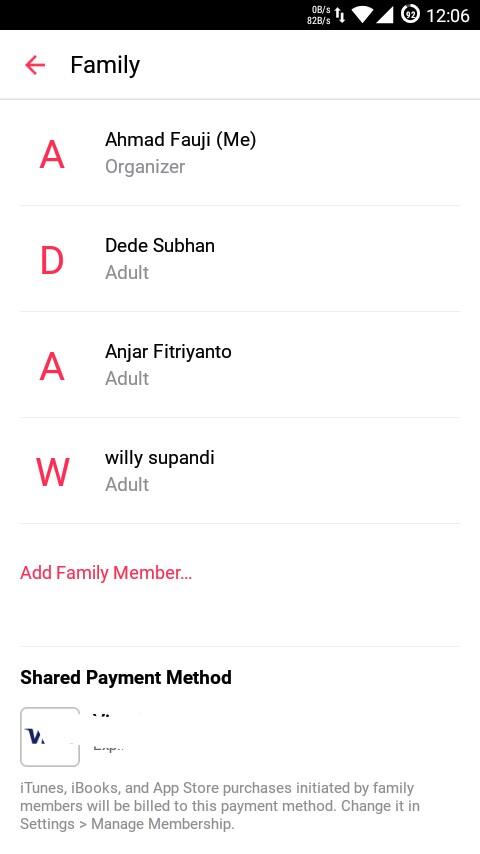 Поэтому, если вы являетесь главой семьи (например, yourname@icloud.com), iPhone или iPad члена вашей семьи должен войти в их учетную запись (например, itsname@icloud.com), а не в вашу.
Поэтому, если вы являетесь главой семьи (например, yourname@icloud.com), iPhone или iPad члена вашей семьи должен войти в их учетную запись (например, itsname@icloud.com), а не в вашу.
Хотя некоторые люди могут совместно использовать идентификаторы iTunes для Match и приобретенный контент, чтобы регистрация в Apple Music работала, важно, чтобы каждая учетная запись на устройстве члена семьи была связана с учетной записью этого члена семьи. У вас не может быть разных Apple ID для iTunes и Apple Music на одном устройстве.
2. Выйдите из Apple Music и iTunes и вернитесь
Если у вас или члена вашей семьи возникли проблемы с Apple Music или iTunes на iPhone, iPad или Mac, попробуйте выйти из своих учетных записей на своих устройствах, обратно или выключив Медиатеку iCloud и снова включив ее.
Как устранить проблемы с музыкальной библиотекой iCloud, Apple Music и iTunes Match
3. Удалите всех из своей семьи и снова добавьте их.
Если абсолютно ничего не помогло, это последняя попытка, которая помогла нескольким людям в Интернете, но сопряжена с определенным риском. Вы можете присоединиться к другой семейной группе только один раз в год, поэтому выход и воссоздание вашей семьи может быть сложным. А если у вас есть детские учетные записи, их вообще нельзя удалить — только переместить в другую семейную группу — поэтому в этом случае вам придется создать совершенно новую учетную запись Family Sharing.
Вы можете присоединиться к другой семейной группе только один раз в год, поэтому выход и воссоздание вашей семьи может быть сложным. А если у вас есть детские учетные записи, их вообще нельзя удалить — только переместить в другую семейную группу — поэтому в этом случае вам придется создать совершенно новую учетную запись Family Sharing.
Все, что сказано, вот в чем дело: вы можете распустить свою семью, либо удалив семейную группу, либо удалив всех из своей семьи, а затем снова добавив их. Иногда это срабатывает, когда никакие входы и выходы из системы не работают, хотя я лично не проверял это — истории успеха взяты исключительно с интернет-форумов по устранению неполадок и людей в Твиттере.
4. Поговорите со службой поддержки Apple Music.
Если абсолютно ничего не работает, обратитесь в Apple (откроется в новой вкладке). Они могут помочь вам разобраться с вашими проблемами и пойти дальше.
Часто задаваемые вопросы об Apple Music и семейном доступе
Остались вопросы об Apple Music и семейном доступе? Мы собрали самые популярные из них.
У каждого есть отдельная учетная запись для его вкусов, симпатий, антипатий и плейлистов?
Ага! Никто не смешивает музыку, и у каждого есть своя отдельная музыкальная библиотека iCloud, привязанная к их Apple ID. Вы можете поделиться списками воспроизведения, нажав кнопку «Поделиться» в списке воспроизведения и отправив ссылку члену семьи, но в противном случае ваша музыка будет отдельной.
Члены моей семьи автоматически получают мою музыкальную библиотеку iCloud, библиотеку iTunes Match или приобретенный мной контент в свою библиотеку?
Как упоминалось выше, нет. Музыкальная библиотека iCloud и iTunes Match связаны с Apple ID, поэтому члены вашей семьи не могут получить доступ к вашему контенту. Однако вы можете загружать приобретенный контент с экрана «Покупки» в iTunes.
Могут ли несколько человек одновременно использовать одну и ту же учетную запись, если они оплачивают план Apple Music Family?
Да, хотя я бы не рекомендовал этого делать.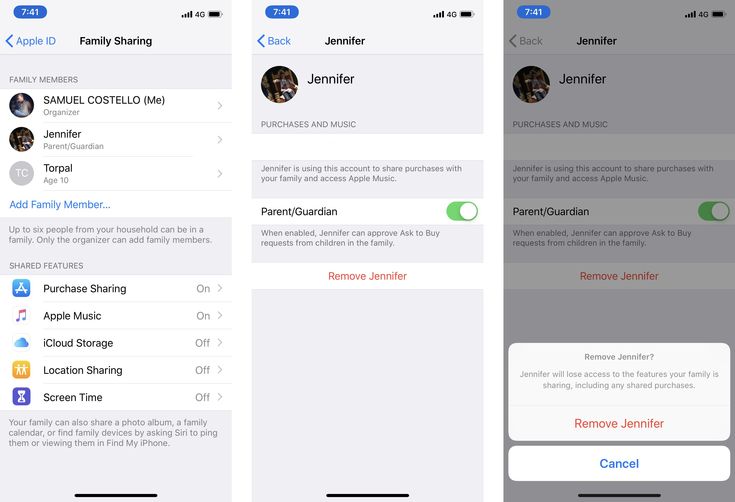 Когда два человека используют одну и ту же учетную запись, вы будете смешивать свои рекомендации с рекомендациями другого человека. Если вас это не волнует и у вас есть семейный план, вы сможете вести потоковую передачу одновременно на нескольких устройствах (до шести), подключенных к одной и той же учетной записи.
Когда два человека используют одну и ту же учетную запись, вы будете смешивать свои рекомендации с рекомендациями другого человека. Если вас это не волнует и у вас есть семейный план, вы сможете вести потоковую передачу одновременно на нескольких устройствах (до шести), подключенных к одной и той же учетной записи.
Как поделиться музыкой с семьей?
Существует несколько способов: поделиться купленным контентом в iTunes, поделиться плейлистами и «Домашняя коллекция».
По умолчанию все члены вашей семьи семейного доступа получают доступ к купленному контенту друг друга. Вы или любой участник можете получить к нему доступ в любое время, перейдя на экран покупки iTunes.
Вы можете поделиться списком воспроизведения любой музыки в вашей музыкальной библиотеке iCloud, нажав кнопку «Поделиться» при просмотре списка воспроизведения, а затем отправив ссылку члену семьи.
И хотя функция «Домашняя коллекция» больше не работает на iOS, вы можете использовать ее на компьютерах Mac для обмена файлами между двумя компьютерами.
Я случайно зарегистрировал члена семьи на бесплатную пробную версию! Помощь!
Без паники! Я сделал то же самое. Просто не забудьте отключить автоматическую подписку Apple Music, а затем установите себе напоминание, чтобы добавить их в свой семейный план, когда закончится бесплатная пробная версия. К сожалению, вы не можете отменить бесплатную пробную версию.
Как удалить члена семьи из моей учетной записи Apple Music Family?
Либо выйдите из Apple Music на своем устройстве, либо удалите их из своей учетной записи Family Sharing, либо измените подписку Apple Music с индивидуальной учетной записи на семейный план.
Другие вопросы или советы по устранению неполадок?
Есть способ устранить неполадки с планом Apple Music Family, о котором мы не упоминали? Возникли проблемы? Дайте нам знать в комментариях.
Обновление за август 2019 г.: Обновлено для iOS 12.4 и бета-версии iOS 13.
Серенити Колдуэлл участвовала в написании предыдущей версии этой статьи.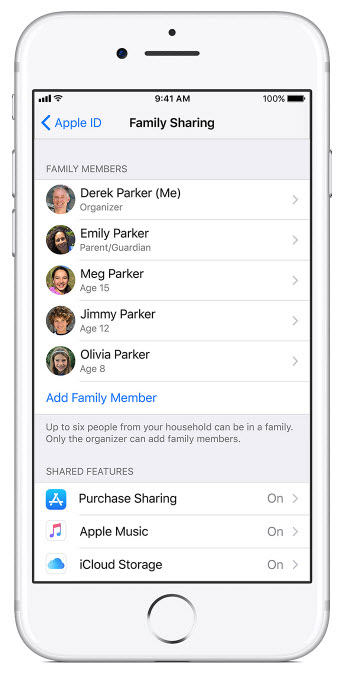


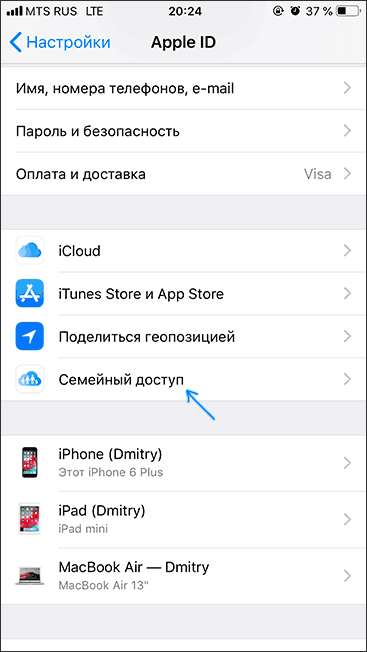

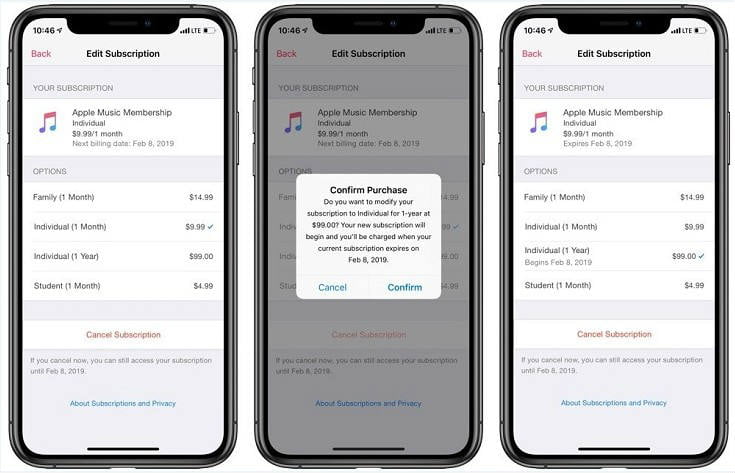
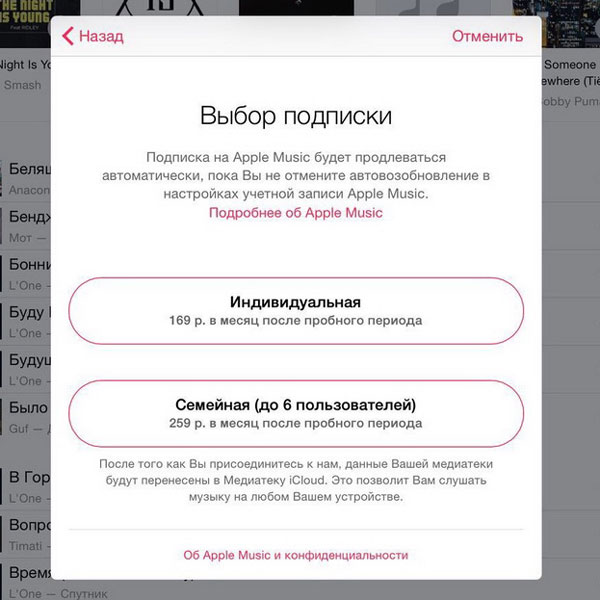

 Если нет, нажмите «Поделиться с помощью второго Apple ID» и введите Apple ID и пароль для этого Apple ID.
Если нет, нажмите «Поделиться с помощью второго Apple ID» и введите Apple ID и пароль для этого Apple ID.