Содержание
Как сделать скриншот на телефоне (смартфоне) Андроид?
Для тех, кто еще не в курсе или просто позабыл, что такое скриншот, напоминаем, что это мгновенный снимок экрана. Нужен он может быть для того, что бы вы, например, могли запечатлеть какой-нибудь момент, происходящий на экране вашего телефона (смартфона).
На компьютере или ноутбуке сделать скриншот совсем несложно — достаточно лишь нажать на кнопку Print Screen на клавиатуре. А как сделать его на устройстве, где есть только виртуальная клавиатура? Способ есть и никакая клавиатура вам не понадобится.
Те пользователи, которые предпочитают iPhone или iPad, прекрасно знают о том, что скриншот на устройствах от Apple делается одновременным нажатием на кнопки «Включение» и «Домой». В случае с Android ситуация обстоит иным образом. Поскольку версий прошивки Андроид великое множество, а все устройства разные, то производители использует различную комбинацию клавиш. Тем не менее, для большинства устройств, включая и те, которые работают на основе стандартной прошивки Android, скрин можно сделать следующим образом: нужно одновременно нажать на клавишу «Включение» и кнопку уменьшения громкости. Спустя примерно секунду раздастся характерный щелчок, а в верхней части экрана вы увидите соответствующее уведомление. Например, вы захотели сохранить картинку на экране. Как только вы сделаете щелчок, то в его верхней части появится уведомление:
Спустя примерно секунду раздастся характерный щелчок, а в верхней части экрана вы увидите соответствующее уведомление. Например, вы захотели сохранить картинку на экране. Как только вы сделаете щелчок, то в его верхней части появится уведомление:
А если вы выдвините шторку, то в ней будет сказано, что скриншот сохранен:
Разумеется, что на вашем устройстве для создания скриншота может понадобиться зажать другие клавиши. Вот все возможные варианты:
- Клавиша «Включение» и кнопка уменьшения звука (этот вариант является самым распространенным).
- Клавиша «Включение» и кнопка увеличения звука.
- Клавиша «Включение» и кнопка «Домой».
- Клавиша «Домой» и кнопка уменьшения звука.
- Клавиша «Домой» и кнопка увеличения звука.
Пример расположения кнопок на Nexus 5:
Далее рассмотрим варианты, которые обычно встречаются на девайсах популярных компаний.
- На аппаратах компании Samsung может применяться комбинация кнопок «Домой» и «Назад». Для некоторых устройств, например, Samsung Galaxy, работает комбинация клавиш «Включение» и «Домой».
- На девайсах от HTC следует зажать клавиши «Включение» и «Домой», после чего скриншот будет сохранен.
- Если вы используете устройства от компаний ASUS или Acer, то можете воспользоваться стандартной комбинацией — зажмите клавишу «Включение» и кнопку уменьшения звука.
- У компании Sony также все стандартно — здесь используется комбинация клавиши «Включение» и кнопки уменьшения громкости.
- В случае с компанией Huawei все то же самое, что и у Sony.
К слову, многие компании начали добавлять кнопку для создания скриншота в выпадающее меню (шторку). Выглядит она вот таким образом.
В некоторых устройствах типа Samsung Galaxy Note для создания скриншота можно использовать электронное перо.
Скриншоты можно сделать и с помощью сторонних приложений.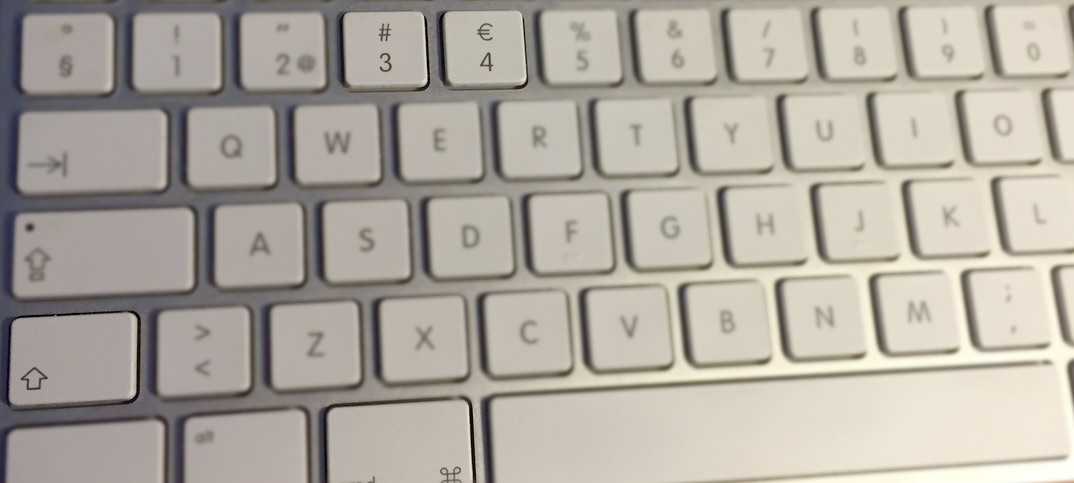 Правда, есть здесь одно большое НО — для этого необходимо рутировать устройство. Если у вас установлен рут, тогда вы можете скачать из Google Play едва ли не любое приложение, которое позволяет делать скриншоты. В этом случае скриншот можно будет сделать, например, если просто потрясти девайс. Но если нет рута, тогда такие приложения может не качать вовсе, поскольку максимум, что они могут, это рассказать о том, какие кнопки можно попробовать нажать, что бы получить скриншот на вашем устройстве.
Правда, есть здесь одно большое НО — для этого необходимо рутировать устройство. Если у вас установлен рут, тогда вы можете скачать из Google Play едва ли не любое приложение, которое позволяет делать скриншоты. В этом случае скриншот можно будет сделать, например, если просто потрясти девайс. Но если нет рута, тогда такие приложения может не качать вовсе, поскольку максимум, что они могут, это рассказать о том, какие кнопки можно попробовать нажать, что бы получить скриншот на вашем устройстве.
как сделать скриншот экрана на компьютере mac, клавиши для скрина на макбуке эйр
MacBook – престижные и дорогие ноутбуки с логотипами компании Apple. Компьютеры подобного уровня, несмотря на сверхпроизводительную «начинку», стильный дизайн и нестандартную раскладку клавиатуры, сохранили традиционные алгоритмы, поэтому сделать скриншот на Маке не составит труда.
Оглавление
- 1 Снимок всего экрана
- 2 Как сделать снимок окна
- 3 Скриншот выделенной области
- 4 Место сохранения скриншотов OS X на ноутбуке
- 5 Снятие скриншота в буфер обмена
- 6 Программа Grab Utility
- 7 Снимок панели Touch Bar
- 8 Сторонние утилиты
- 8.
 1 Skitch
1 Skitch - 8.2 Lightshot Screenshot
- 8.3 Joxi Screenshoter
- 8.
Снимок всего экрана
Захват изображения выполняется в несколько этапов.
- Вывести необходимую картинку на дисплей.
- Пользователям рекомендуется временно отключить вспомогательные виджеты рабочего стола.
- По нажатию кнопок «Shift», «Command» и «3» мак сохраняет готовое изображение в PNG-формате. Свежий скриншот переместится на рабочий стол.
При наличии двух и более мониторов, объединенных в один, компьютер сохранит части изображения с каждого дисплея в виде отдельного файла. Новые снимки можно найти на рабочем столе.
Как сделать снимок окна
Фотографирование отдельной панели или вкладки производится схожим образом:
- Первый этап – подготовка окна требуемого приложения.
- Нажать сочетания кнопок «Shift», «Command» и «3», затем сразу же – «Пробел».
Следует обратить внимание на курсор – значок должен преобразоваться в иконку с фотоаппаратом.
- Навести указатель на нужное окно.
- Содержимое окна подсветится синим цветом.
Скриншот на macbook сохраняется после одиночного клика левой кнопкой мыши.
Скриншот выделенной области
Выделение небольшого участка окна или полноэкранного приложения – полезная функция, запускаемая простой комбинацией кнопок.
- Производится подготовка рабочего стола или запуск требуемой программы в оконном / полноэкранном режиме.
- Кратковременное зажатие клавиш «Command», «Shift» и «4» изменят значок курсора.
- Используя «Прицел», необходимо выделить необходимый участок дисплея, зажав левую кнопку мыши.
- Отпустить кнопку указателя.
Место сохранения скриншотов OS X на ноутбуке
По умолчанию снимки помещаются в корневой каталог рабочего стола. Подобный порядок вызывает массу неудобств, поэтому рекомендуется изменить конечный путь перемещения скринов. Для этого пользователи:
- Создают каталог для сохранения скриншотов экрана Mac OS.

- Запускают терминал OS X.
- Вводят команду «defaults write com.apple.screencapture location{расположение каталога с будущими скриншотами}».
- Нажимают «Ввод».
- После задают дополнительную команду {killall SystemUIServer}, затем щелкают «Enter».
- Закрывают окно терминала.
Сделанные снимки автоматически сохранятся в указанной папке.
Используя систему команд, пользователям предоставляется возможность заменить стандартное наименование скриншота «Снимок экрана» на собственное. Выполняется данный прием следующим образом:
- Запустить терминал в обычном режиме.
- Ввести строку «defaultswrite com.apple.screencapture name {предпочитаемое наименование}».
- Далее следует завершающая команда {killallSystemUIServer}.
- Закрыть терминал.
Описанные методы также применимы к iMac, Макбук Аир.
Снятие скриншота в буфер обмена
Пользователи могут оставить фото дисплея во временном хранилище. Аналогичный принцип работает на компьютерах с Windows. Для этого нужно:
- Вывести на экран необходимое изображение.
- Зажать сочетание клавиш «Command», «Shift», «Control» и кнопку «3», расположенную на верхней панели.
- Цельная картинка дисплея будет помещена в буфер временной памяти.
- Пользователю останется открыть любой текстовый или графический редактор, затем воспользоваться командой «Вставить». Поместив скриншот в рабочее поле программы, можно приступать к редактированию и сохранению конечного файла.
Сделать скриншот на Mac OS X с переносом в буфер возможно с помощью другого инструмента – частичного выделения.
- Окончив побор демонстрируемого изображения, нажать кнопки «Command», «Shift», «Control» и кнопку «4».
- Используя инструмент выделения, скорректировать зону будущего скриншота.

- Перемещение снимка в буфер производится автоматически.
Присутствует алгоритм создания оконного скриншота:
- Подготовить окно желаемого приложения, подогнать размер.
- Нажать «Command», «Shift», «Control» и кнопку «2», сделать снимок экрана.
- Открыть любой редактор.
- Вставить скрин из временной памяти.
Программа Grab Utility
Встроенная утилита «Снимок дисплея» существенно облегчает процесс записи скрина. В отличие от методик, используемых на Windows, на Mac сделать скриншот экрана намного проще.
- Запустить приложение. Путь к программе: Finder – Programs – Grab Utility. Альтернативный вариант – воспользоваться поисковиком Lanchpad или Spotlight.
- Описанная программа не получила собственного интерфейса, поэтому сделать скриншот на Macbook можно, используя сочетания горячих клавиш «Command», «Shift» + определенная буква на клавиатуре:
- «А» – используется для захвата произвольной области с помощью курсора;
- «W» – активирует функцию сохранения скрина активного окна графической оболочки;
- «Z» – снимок целого экрана с 10-секундной задержкой, без таймера – отдельная комбинация «Command» + «Z».

- После нажатия вышеперечисленных сочетаний ОС выведет уведомление об успешном создании картинки. Кликнув мышкой в любом месте вне диалогового окна, удастся задать путь, куда сохранится изображение.
- Программа Grab Utility самостоятельно откроет полученный скриншот для быстрого редактирования.
Снимок панели Touch Bar
Сделать скриншот на Макбуке Про (Pro) можно, задействовав только вспомогательную панель, которая установлена над клавиатурой.
- Нажать клавиши «Shift», «Command», «6».
- Снимок состояния Touch Bar сохранится на рабочем столе. Формат конечного файла – Png.
Сторонние утилиты
Фото дисплея делают и при помощи внешнего софта.
Skitch
Приложение, направленное на создание высококачественных скриншотов и последующее их редактирование. Для обработки фото имеется следующий инструментарий:
- обрезка;
- коррекция размеров;
- надписи;
- «замазка» и маркеры.

Утилита порадует свой простотой. Интуитивно понятное управление и дружественный интерфейс позволяют быстро освоиться пользователю с любым уровнем владения компьютером.
На Macbook сделать скриншот можно несколькими способами: полный, частичный захват, с таймером. Единственный недостаток – приложение не сможет запечатлеть активное окно, в отличие от стандартной программы OS X.
Lightshot Screenshot
Компактная утилита, ярлык которой будет размещаться в нижней строке меню. Приложение предоставляется бесплатно, дистрибутив доступен в App Store.
Программа не наделена полноценным интерфейсом, имеется лишь минимум визуальных и функциональных настроек. LightShot активируется при нажатии горячих клавиш. Создав требуемый снимок, утилита переносит его во встроенный редактор.
Пользователи могут сохранять скрины в буфере памяти, облачном хранилище.
Joxi Screenshoter
Еще одна простая утилита, во многом схожая с Lightshot. После активации программы нужно выбрать способ съемки, отметить необходимые участки, а по окончании захвата – обработать снимок.
После активации программы нужно выбрать способ съемки, отметить необходимые участки, а по окончании захвата – обработать снимок.
Готовые скриншоты подходят для публикации в соцсетях. Платформа Joxi предоставляет отдельное облако на 1 Гб. Утилита получила множество регулируемых опций и привлекательный интерфейс, позволяющий делать скриншоты с любого ракурса.
Создание снимков экрана на MacBook – легкое и приятное занятие. ОС предоставляет широкие возможности для реализации данной функции, а сторонние программы помогут не только сделать, но и моментально отредактировать изображения на усмотрение пользователя.
Как использовать Windows Print Screen Key на вашем Mac в Boot Camp
Отказ от ответственности: этот пост может содержать партнерские ссылки, то есть мы получаем небольшую комиссию, если вы совершаете покупку по нашим ссылкам бесплатно для вас.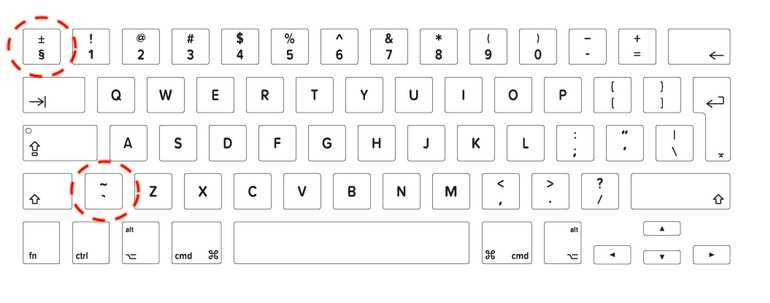 Для получения дополнительной информации посетите нашу страницу отказа от ответственности.
Для получения дополнительной информации посетите нашу страницу отказа от ответственности.
Когда нам нужно сделать снимок экрана в Windows, ключ PrtScr (или также известный как Print Screen) имеет решающее значение. Эта клавиша существует на большинстве клавиатур на базе Windows. Так что сделать скриншот не проблема.
Однако есть сложный случай, когда вы могли не знать, как сделать снимок экрана. Это работает под управлением операционной системы (ОС) Windows на компьютере с Mac OS X через Boot Camp.
Технически вы используете ОС Windows. Но если взять аппаратное обеспечение, то это компьютер Mac. И, конечно же, он поставляется с клавиатурой Mac, на которой нет клавиши Print Screen.
Итак, как сделать снимок экрана при работе ОС Windows на вашем Mac без сторонних приложений?
Прочтите статью по теме: Как сделать снимок экрана на Mac [3 разных способа]
Print Screen — это функция, которая использовалась в среде Windows, чтобы дать пользователям возможность сделать снимок экрана и сохранить его в буфер обмена.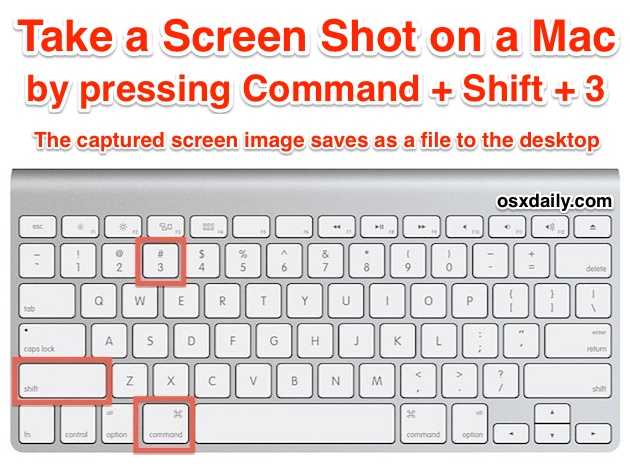 На клавиатуре Windows вы заметите клавишу Print Screen (также известную как PrtScr). Но на клавиатуре Mac ни одна кнопка не помечена.
На клавиатуре Windows вы заметите клавишу Print Screen (также известную как PrtScr). Но на клавиатуре Mac ни одна кнопка не помечена.
Итак, сделать снимок экрана в Windows на клавиатуре Apple сложно.
[полностью связанный slug1=”лучшие инструменты для захвата экрана-mac” slug2=”изменить-по-умолчанию-скриншоты-местоположение-mac”]
Однако вам не о чем беспокоиться! Есть еще способы делать снимки экрана в Windows с помощью клавиатуры Mac. С помощью серии нажатий клавиш вы можете быстро выполнить ту же функцию, что и нажатие клавиши Print Screen.
- Чтобы сделать скриншот всего экрана, просто нажмите fn + Shift + F11 .
- Чтобы сделать скриншот активного окна, просто нажмите Option + fn + Shift + Ф11 .
Примечание: По умолчанию для создания скриншотов необходимо использовать клавишу fn. Но если вы правильно сопоставили свои функциональные клавиши в Window, вам больше не нужно использовать клавишу fn.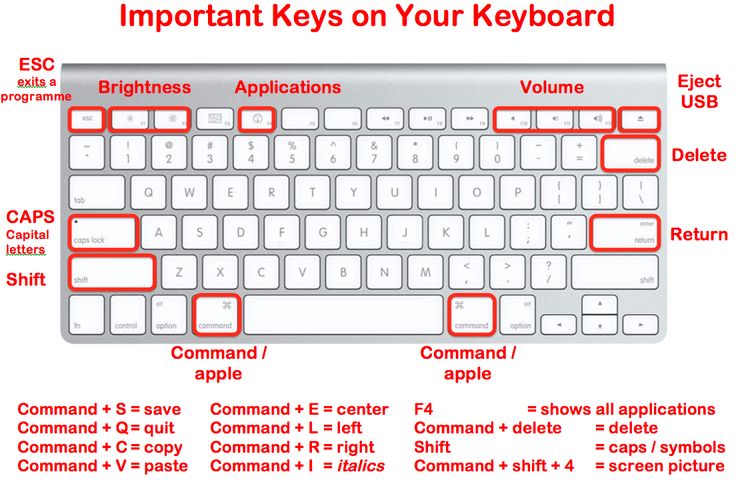 Вместо этого просто нажмите Shift + F11 и Option + Shift + F11 , чтобы сделать скриншоты соответственно.
Вместо этого просто нажмите Shift + F11 и Option + Shift + F11 , чтобы сделать скриншоты соответственно.
В отличие от создания снимков экрана в Mac OS X, эти нажатия клавиш не будут передавать файлы изображений непосредственно на рабочий стол вашего Mac. Вместо этого захваченный экран будет скопирован в буфер обмена Windows, откуда вы сможете вставить его в Microsoft Paint или любое приложение для редактирования изображений, а затем сохранить в виде файлов.
Кроме того, нет визуального подтверждения или звука, указывающих на то, что снимок экрана сделан. Вам нужно нажать соответствующее нажатие клавиши, а затем открыть программу редактирования изображений, чтобы преобразовать захваченный экран в буфер обмена в файл.
У вас есть вопросы, которые вы хотите задать? Не стесняйтесь оставлять свои комментарии ниже.
Похожие сообщения:
Как делать снимки экрана на Mac: от основ до продвинутых
Если вам просто нужно время от времени делать снимки экрана на Mac, являетесь ли вы опытным пользователем с расширенным рабочим процессом или где-то посередине, следуйте за как сделать снимок экрана на Mac с помощью бесплатных встроенных инструментов macOS или стороннего программного обеспечения.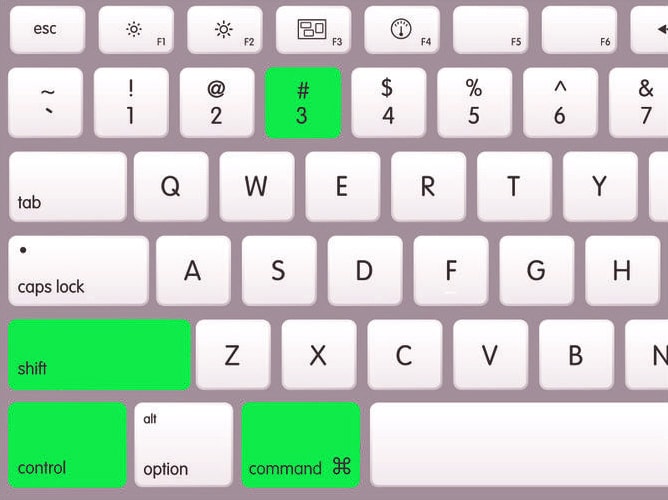 Мы рассмотрим сочетания клавиш, советы и рекомендации, дополнительные параметры и настройки.
Мы рассмотрим сочетания клавиш, советы и рекомендации, дополнительные параметры и настройки.
В macOS Mojave и более поздних версиях компьютеры Mac получили скрытое приложение для снимков экрана с более продвинутыми элементами управления, такими как таймер, выбор места сохранения, отображение/скрытие указателя мыши, запоминание последнего выбора, управление записью экрана и многое другое.
Самое замечательное в этом то, что улучшенная функция создания снимков экрана бесплатна для всех пользователей Mac, у которых нет приложения для загрузки.
Содержание
- Как сделать снимок экрана на Mac: от основ к продвинутому
- Снимок экрана на Mac со встроенными инструментами macOS
- Ярлыки, советы и рекомендации
- Изменить скриншот по умолчанию на JPG
- Дополнительные снимки экрана на Mac с помощью сторонних приложений
- Снимок экрана на Mac со встроенными инструментами macOS
Однако, если вы ищете еще более продвинутые способы создания снимков экрана на Mac, вам подойдет стороннее приложение.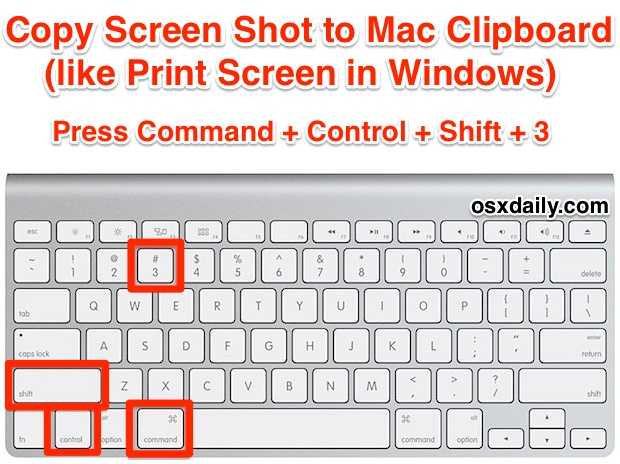 Мы рассмотрим оба ниже.
Мы рассмотрим оба ниже.
Как сделать снимок экрана на Mac: от основ до продвинутых
Снимок экрана на Mac со встроенными инструментами macOS
Ярлыки, советы и рекомендации
Если вы их не знаете или хотите освежить в памяти, вот сочетания клавиш для снимка экрана на Mac:
- Весь экран: shift + command + 3
- По умолчанию вы увидите миниатюру снимка экрана в правом нижнем углу вашего Mac
- Вы можете:
- Нажмите, чтобы отредактировать скриншот
- Щелкните правой кнопкой мыши, чтобы получить дополнительные параметры
- Проведите по миниатюре, чтобы закрыть ее (продолжайте читать, чтобы узнать, как отключить миниатюры)
- Подождите, пока он будет сохранен на рабочем столе
- Добавьте клавишу управления при создании снимка экрана, чтобы скопировать его в буфер обмена
- Выбранная часть: сдвиг + команда + 4
- Затем используйте перекрестие с помощью мыши или трекпада, чтобы выбрать часть, которую вы хотите захватить
- Вы можете нажать и удерживать пробел, чтобы перетащить выбранную часть
- Нажмите клавишу выхода, чтобы отменить снимок экрана
- Отпустите кнопку мыши или трекпад, чтобы сделать выбранный снимок экрана
- Добавьте клавишу управления, если хотите скопировать ее в буфер обмена
- Скриншот окна, меню, Док: Shift + команда + 4 + пробел
- На этих снимках экрана вы увидите значок камеры
- Наведите указатель мыши на разные окна, строку меню, элементы меню или панель Dock, синяя подсветка сообщит вам, что вы собираетесь снимать
- Щелкните окно или меню, чтобы сделать снимок экрана
- Вы также можете удерживать клавишу выбора, чтобы удалить теневую границу со скриншотов окон
- Скриншот панели Touch Bar на MacBook Pro: shift + command + 6
- Добавьте клавишу управления к ярлыку, чтобы скопировать снимок экрана в буфер обмена
- Откройте приложение macOS Screenshot: shift + command + 5
- Теперь вы увидите весь экран, выбранное окно или выбранную часть параметров, а также возможность начать запись экрана (всего или части), «Параметры» и «Захват»
- Нажмите Параметры , чтобы настроить параметры скриншота.

- К ним относятся таймер, параметры сохранения, а также возможность отключить всплывающую миниатюру после создания снимка экрана, показывать/не показывать указатель мыши и запоминать последний выбор
- В меню также есть кнопка «Захват», которую можно использовать (или нажать клавишу возврата)
- Одним из удобных способов быстрого создания большого количества снимков экрана является настройка выбранной части с помощью меню, выбор «Запомнить последний выбор», затем использование сочетания клавиш Shift + команда + 5, а затем клавиша возврата, которая сделает снимок экрана
Еще один совет для пользователей MacBook Pro: вы получаете элементы управления снимками экрана на сенсорной панели при использовании Shift + команда + 4 или 5:
Следует помнить еще о нескольких вещах: создание снимков экрана запрещено в приложении Apple TV. И если вы хотите настроить сочетания клавиш для снимков экрана, перейдите в «Системные настройки»> «Клавиатура»> «Сочетания клавиш»> «Снимки экрана».
Изменить снимок экрана по умолчанию на JPG
По умолчанию снимки экрана на Mac сохраняются на рабочий стол в виде файлов PNG, которые, как правило, имеют больший размер. Чтобы изменить значение по умолчанию на JPG (файлы меньшего размера), выполните следующие действия:
- Откройте приложение «Терминал»
- Введите следующую команду «по умолчанию пишет com.apple.screencapture тип JPG»
- Нажать возврат (ввод)
Расширенные возможности создания снимков экрана на Mac с помощью сторонних приложений
Наш лучший выбор надежного приложения для создания снимков экрана для Mac — CleanShot X. Приложение имеет более 50 функций, позволяющих выполнять практически все, о чем вы только можете подумать, когда придет время. для захвата экрана.
В том числе:
- Аннотации
- Оверлей быстрого доступа с быстрыми действиями
- Автоспуск
- Прокрутка захвата, кроме всего экрана, выбора, окон и т.
 д.
д. - Совместимость с PixelSnap
- Пользовательские фоны снимков экрана
- Показать лупу с перекрестием для скриншотов выбранной части
- Экран стоп-кадра
- Надежная запись экрана
- Запись в формате GIF
- Автоматическое включение режима «Не беспокоить»
- Показать/скрыть курсор
- Скрыть беспорядок с рабочего стола при записи
- Захват кликов
- Захват нажатий клавиш
- Загружайте скриншоты и записи и получайте ссылку для обмена с CleanShot Cloud
- Теги
- Управление командой
- Персональный домен и брендинг
CleanShot X для Mac стоит от 29 долларов США за 1 Mac в качестве разовой покупки, которая включает в себя обновления на год (дополнительно 19 долларов США).годовая подписка на будущие обновления помимо этого). А CleanShot Cloud Pro предлагает все функции, включая собственные доменные имена и брендинг, контроль самоуничтожения и многое другое по цене от 8 долларов в месяц на пользователя при ежегодной оплате.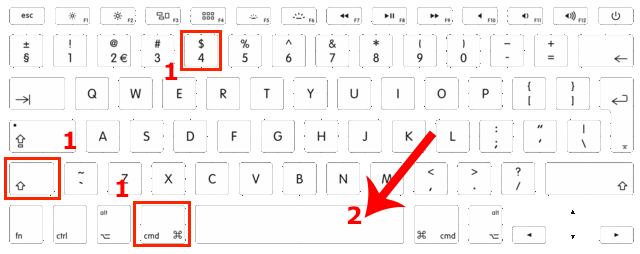
Другие популярные сторонние приложения для создания скриншотов для Mac:
- Snagit — бесплатная пробная версия стоит от 49,99 долларов США
- Monosnap — бесплатный базовый план (некоммерческий)
Подробнее Учебники 9to5Mac:
- Что купить: iPad Air или 11-дюймовый iPad Pro?
- Практическое занятие: создание пользовательских усложнений для здоровья Apple Watch с помощью «Лаборатории усложнений»
- Аккумулятор MagSafe от Apple для iPhone 12 по сравнению с альтернативами от Anker и Mophie
- Вот как установить общедоступную бета-версию macOS Monterey или бета-версию для разработчиков
FTC: Мы используем автоматические партнерские ссылки, приносящие доход. Подробнее.
Посетите 9to5Mac на YouTube, чтобы узнать больше новостей Apple:
Вы читаете 9to5Mac — экспертов, которые день за днем сообщают новости об Apple и окружающей ее экосистеме.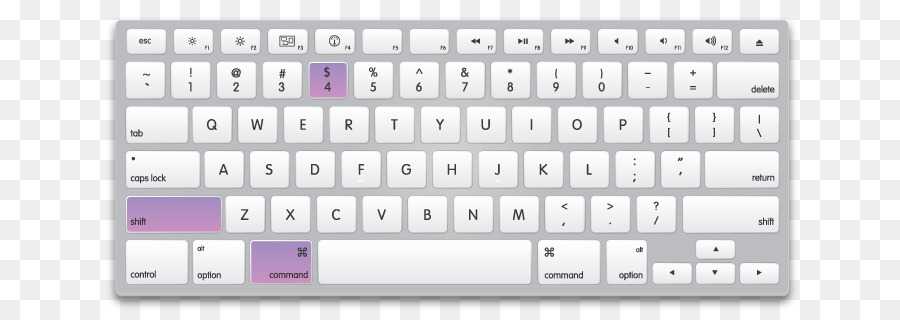
 1 Skitch
1 Skitch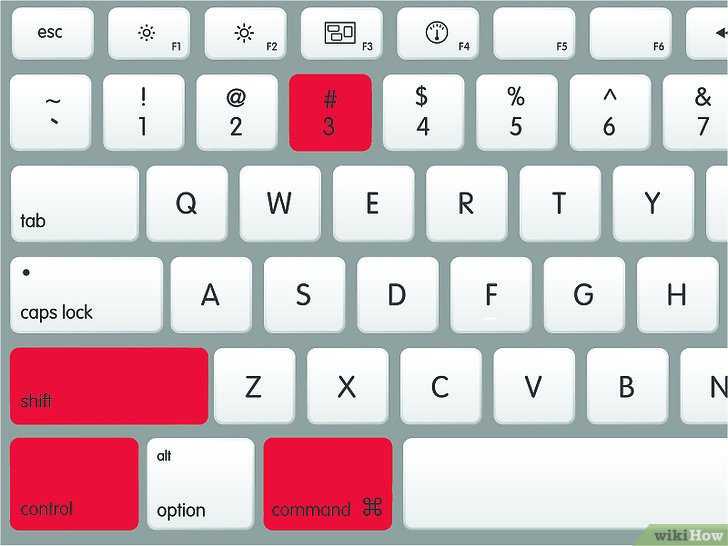
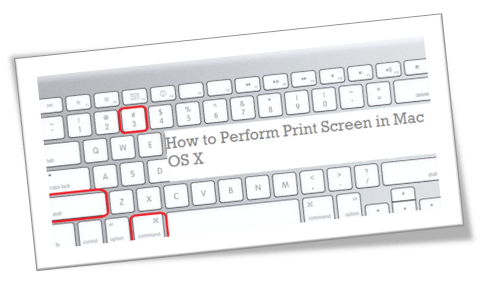


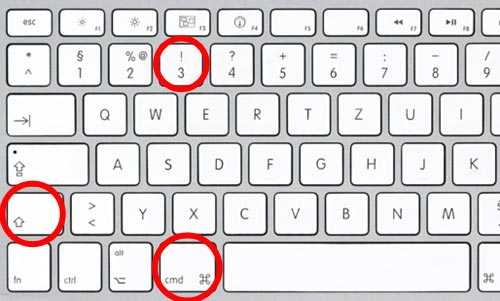


 д.
д.