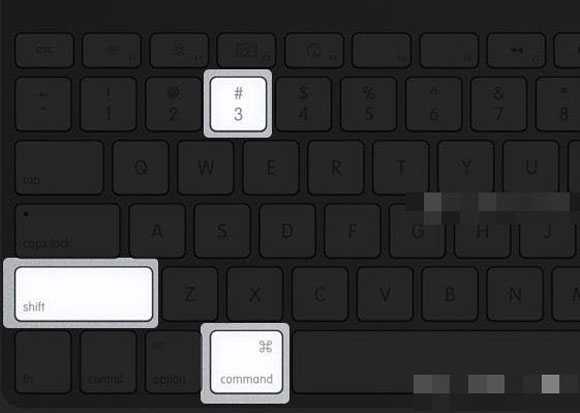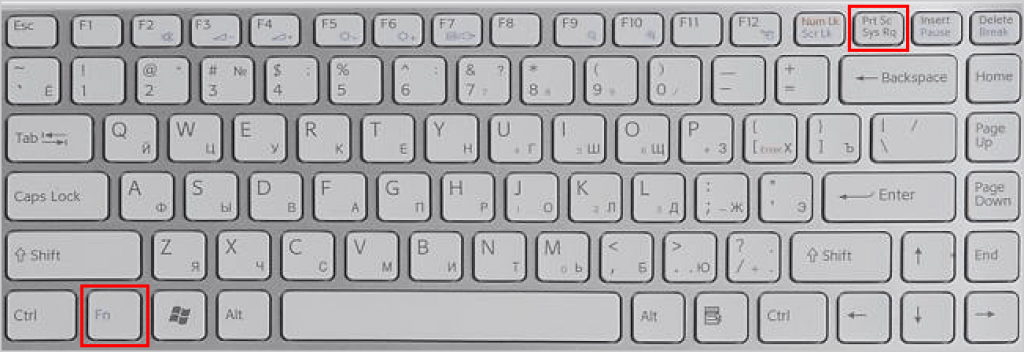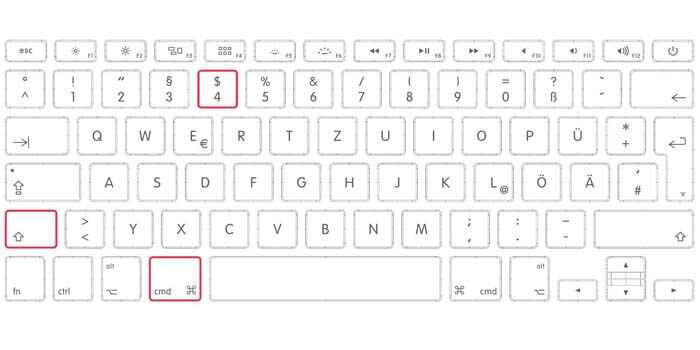Содержание
Как сделать скрин на клавиатуре Apple: мак снимок экрана
Содержание
- Как сделать скриншот при помощи программы «Снимок экрана» на macOS Mojave (для других версий macOS инструкция ниже)
- Как выбрать место сохранения для скриншотов и записей экрана в macOS Mojave
- Как установить таймер для создания скриншотов в macOS Mojave
- Как показать курсор мыши на скриншотах в macOS Mojave
- Как отредактировать скриншот в macOS Mojave
- Как сделать скриншот при помощи клавиатурных сокращений
- Как изменить место сохранения скриншотов OS X
Как сделать скриншот при помощи программы «Снимок экрана» на macOS Mojave (для других версий macOS инструкция ниже)
Снимок экрана — стандартная утилита для получения скриншотов. Забудьте о Windows’ских PrintScreen и Paint. В Apple сделали все просто и элегантно.
1. Откройте программу Снимок экрана. Приложение можно отыскать по пути Finder → Программы → Утилиты → Снимок экрана, через поиск Spotlight или Launchpad.
Начиная с macOS Mojave приложение Снимок экрана можно также запустить сочетанием клавиш ⌘Cmd + ⇧Shift + 5 на клавиатуре.
Приложение привлекает простотой использования и компактностью. После запуска в нижней части экрана появится панель инструментов.
2. Выберите один из следующих вариантов (скриншот выше): «Снимок всего экрана», «Снимок выбранного окна» или «Снимок выбранной области».
При выборе «Захват всего экрана» вы сразу же получите снимок экрана, если не установите таймер.
3. Нажмите на окно или отметьте часть экрана, если вы выбрали одну из оставшихся опций. Ваш скриншот будет сделан сразу после выбора.
4. При необходимости, нажмите правой кнопкой мыши на появившуюся миниатюру снимка экрана в правом нижнем углу для вызова контекстного меню.
Используйте контекстное меню, чтобы выбрать, где именно сохранить скриншот, а также отправить, отредактировать, показать в Finder, удалить или пометить его.
ПО ТЕМЕ: 10 крутых возможностей связки iPhone + Mac при совместном использовании.
Как выбрать место сохранения для скриншотов и записей экрана в macOS Mojave
Несмотря на то, что для сохранения снимков экрана и записей после их создания вы можете выбрать одно из ограниченного набора мест, в новой версии ОС также можно сделать выбор по умолчанию.
1. Откройте программу Снимок экрана (Finder → Программы → Снимок экрана, через поиск Spotlight, Launchpad или нажмите ⌘Cmd + ⇧Shift + 5 на клавиатуре на клавиатуре, чтобы открыть панель инструментов экрана.
2. Нажмите кнопку «Параметры» на появившейся панели внизу экрана.
3. Выберите «Рабочий стол», «Документы», «Буфер обмена», «Почта», «Сообщения» или «Предварительный просмотр» в «Сохранить в», чтобы установить местоположение сохранения.
ПО ТЕМЕ: Как переключать язык на клавиатуре Macbook, iMac, Mac Pro или Mac Mini — 3 способа.
Как установить таймер для создания скриншотов в macOS Mojave
1. Откройте программу Снимок экрана любым из способов указанных выше.
2. Нажмите «Параметры».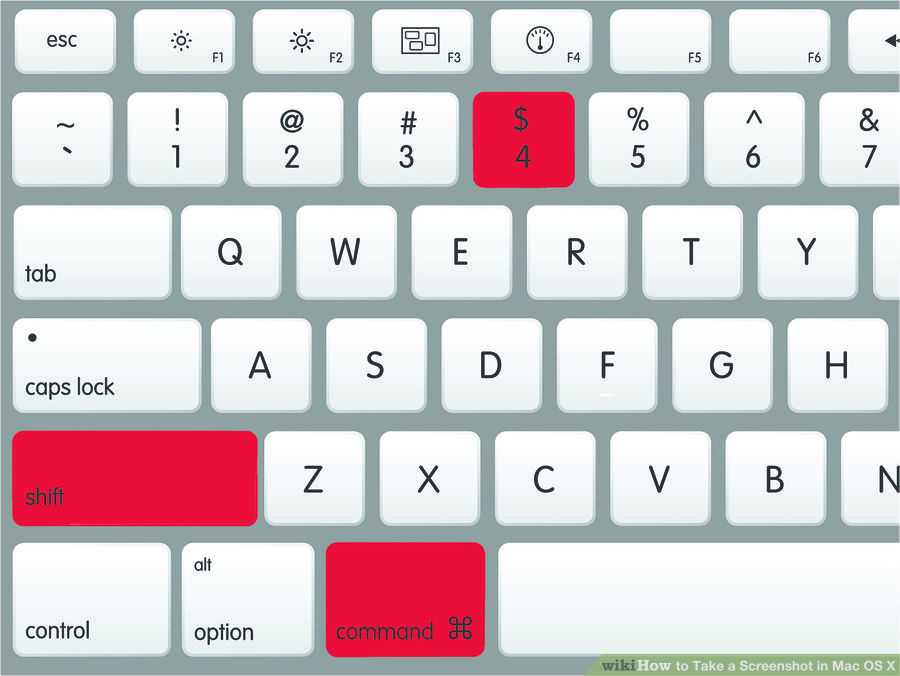
3. Чтобы установить таймер, выберите «5 секунд» или «10 секунд», чтобы отключить, выберите вариант «Нет».
ПО ТЕМЕ: «Живые» (динамические) обои на Mac: как включить.
Как показать курсор мыши на скриншотах в macOS Mojave
1. Откройте программу Снимок экрана любым из способов указанных выше.
2. Нажмите «Параметры».
3. Нажмите «Показать курсор мыши».
ПО ТЕМЕ: Активные углы на macOS: что это, как настроить и пользоваться.
Как отредактировать скриншот в macOS Mojave
1. После создания скриншота в правом нижнем углу появится его миниатюра. Нажмите на нее для запуски режима «Разметка».
Разметку можно запустить также путем нажатия на миниатюру снимка экрана правой кнопкой мыши и выбрав в контекстном меню вариант «Разметка».
3. Используйте панель инструментов «Разметки» для рисования, записи, выделения, добавления фигур, вставки текста, подписи, поворота или выбора стилей текста с помощью панели инструментов в верхней части окна быстрого просмотра.
4. Нажмите «Готово» для сохранения изменений.
ПО ТЕМЕ: Как правильно настроить режим «Не беспокоить» на iPhone, iPad и Mac.
Как сделать скриншот при помощи клавиатурных сокращений
Приложение Снимок экрана — это конечно здорово, но запомнив парочку горячих клавиш вы без труда сможете делать несколько видов скриншотов буквально мгновенно. Осталось представить что вы пианист и на первых порах выписать комбинации на стикер и приклеить на дисплей компьютера:
- Command (⌘) + Shift (⇧) + 5 – открывает программу Снимок экрана (только на macOS Mojave и позднее).
- Command (⌘) + Shift (⇧) + 3 – скриншот всего рабочего стола. Если у вас несколько мониторов, то появится такое же количество файлов.
- Command (⌘) + Shift (⇧) + 4 – скриншот выделенной части дисплея. Стрелка курсора превратится в прицел с текущими координатами. Вам останется лишь выбрать интересующую область.
- Command (⌘) + Shift (⇧) + 3, а затем нажмите пробел – скриншот всего окна.
 Просто подведите фотоаппарат к любому окну, как оно окрасится в синий цвет. Кликнув левой клавишей мыши получится скриншот (по умолчанию активируется красивая тень вокруг окна).
Просто подведите фотоаппарат к любому окну, как оно окрасится в синий цвет. Кликнув левой клавишей мыши получится скриншот (по умолчанию активируется красивая тень вокруг окна). - Control (⌃) + Shift (⇧) + Command (⌘) + 3 – сохранить скриншот всего дисплея в буфер обмена (файл в папке по умолчанию не создаётся, но вы в любой программе можете вставить изображение скопированное в буфер).
- Control (⌃) + Shift (⇧) + Command (⌘) + 4 – сохранить выделенную область дисплея в буфер обмена (работает аналогично предыдущей команде – файл не создаётся, но можно сразу же вставлять скриншот из буфера обмена).
Примечательно то, что вставлять скриншоты можно не только на Mac на котором они создавались, но и на привязанных к одному iCloud устройствах благодаря Универсальному буферу обмена (Universal Clipboard).
Подробнее о работе этой функции и способе активации мы писали в этом материале.
Все скриншоты по умолчанию сохраняются на рабочем столе в формате «Снимок экрана ГГГГ-ММ-ДД в ЧЧ. ММ.СС» (Снимок экрана – дата – время). И путь, и имя можно изменить при помощи команд Терминала.
ММ.СС» (Снимок экрана – дата – время). И путь, и имя можно изменить при помощи команд Терминала.
О том, как изменить путь по которому будут создаваться скриншоты мы писали в этом материале.
Чтобы изменить имя по умолчанию введите в Терминале следующую команду и нажмите Return (Enter):
defaults write com.apple.screencapture name «любое название»; killall SystemUIServer
Возвратить в исходное состояние названия можно командой:
defaults delete com.apple.screencapture name; killall SystemUIServer
Чтобы удалить тень отбрасываемую окном выполните следующую команду:
defaults write com.apple.screencapture disable-shadow -bool true; killall SystemUIServer
Возврат в исходное состояние осуществляется командой:
defaults delete com.apple.screencapture disable-shadow; killall SystemUIServer
ПО ТЕМЕ: Как узнать, откуда был скачан файл на Mac.
Как изменить место сохранения скриншотов OS X
По умолчанию, все скриншоты сохраняются на рабочий стол, в результате, если вам нужно сделать действительно много снимков экрана, он может оказаться неприятно захламленным.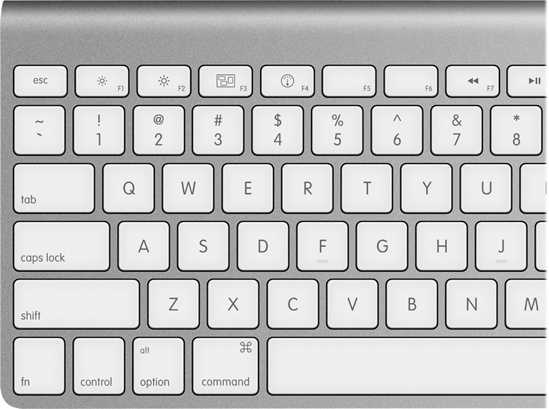 Однако, место сохранения можно изменить и вместо рабочего стола сохранять их в любую удобную вам папку.
Однако, место сохранения можно изменить и вместо рабочего стола сохранять их в любую удобную вам папку.
Для этого:
- Определитесь с папкой, в которую будут сохраняться скриншоты (откройте ее расположение в Finder, она нам еще пригодится).
- В терминале введите команду defaults write com.apple.screencapture location путь_к_папке (см. пункт 3)
- Вместо того, чтобы указывать путь к папке вручную, вы можете, поставив после слова location в команде пробел, перетащить эту папку на окно терминала и путь добавится автоматически.
- Нажмите
- Введите в терминале команду killall SystemUIServer и нажмите Enter.
- Закройте окно терминала, теперь снимки экрана будут сохраняться в указанную вами папку.
На этом завершаю: думаю, это исчерпывающие сведения на тему того, как сделать скриншот на Mac встроенными средствами системы. Конечно, для этих же целей существует множество программ сторонних разработчиков, однако для большинства обычных пользователей с большой вероятностью хватит и описанных выше вариантов.
Как сделать скрин экрана на маке: скриншот на компьютере mac
Содержание
- Скрин на Mac OS
- На заметку пользователям макбуков
- Как сделать скриншот на Mac с помощью горячих клавиш
- Как сделать снимок всего экрана
- Как сделать снимок выбранной области экрана
- Как сделать скриншот окна на Mac
- Как сделать скриншот меню на Mac
- Как сделать скриншот панели Touch Bar
- Как настроить скриншоты на Mac
- Как настроить скриншоты в «Терминале»
- 1. Как изменить место сохранения
- 2. Как изменить формат
- 3. Как убрать тени
- Как настроить «Снимок экрана» в macOS Mojave
- Как настроить скриншоты в «Терминале»
Скрин на Mac OS
Если вдруг вам понадобилось сделать снимок экрана на mac, вы по обыкновению станете выискивать на клавиатуре всеми любимую клавишу print screen. Она всегда помогала пользователям платформы Windows делать скриншоты. Но к сожалению, создатели устройств от компании Apple не снабдили клавиатуру подобной кнопочкой.
Чтобы сделать скрин на макбуке, нужно лишь определиться с целью его создания. Существует несколько алгоритмов для данного процесса.
Один из них выглядит следующим образом:
- Если вам необходимо запечатлеть весь экран без исключения, используйте сочетание клавиш Shift-Command (⌘)-3.
- Готовый файл в формате PNG вы сможете найти на рабочем столе макбука.
В том случае, если вы хотите заснять только выбранную вами область на экране, существует иной метод:
- Зажмите сочетание клавиш Shift-Command-4. Вы увидите, что указатель мыши принял вид крестика.
- Наведите крестик на то место, откуда вы желаете начать выделение и нажмите левую кнопку мыши.
- Начните плавно тащить курсор в противоположную сторону от начала выделения участка. Как только отметите нужный вам фрагмент, отпустите левую кнопку мыши.
- Ваше изображение будет находиться, опять же, на рабочем столе.
Иногда необходимо, чтобы в кадре было только открытое вами окно. Помогут с таким скриншотом на маке клавиши Shift-Command-4. Но этого будет недостаточно. Чтобы на скрине было только выбранное окно, нужно:
Помогут с таким скриншотом на маке клавиши Shift-Command-4. Но этого будет недостаточно. Чтобы на скрине было только выбранное окно, нужно:
- Нажать пробел, как только курсов станет крестиком после нажатия Shift-Command-4.
- Курсор из крестика превратится в фотоаппарат. Нажмите этим новым курсором на то окно, которое вам необходимо сфотографировать.
- Этот снимок тоже сохранится на главной странице.
Благодаря функциональным нововведениям от Apple не нужно ломать голову, как делать снимок экрана на mac. Для сравнения: чтобы сделать скриншот в ОС Windows, вам надо на клавиатуре найти кнопку Prt Sc и нажать её. После этого придётся запускать графический редактор для того, чтобы отобразить снимок. Довольно муторная процедура.
На заметку пользователям макбуков
Даже если вы в курсе, как сделать скриншот на макбуке, когда на клавиатуре нет родного принтскрина, то вам точно рано или поздно понадобится изменить место хранения ваших скринов. Ведь по умолчанию все снимки экрана складируются на рабочем столе устройства.
Ведь по умолчанию все снимки экрана складируются на рабочем столе устройства.
Чтобы поменять их расположение, необходимо:
- Выбрать или создать папку для хранения скриншотов.
- Открыть утилиту «Терминал» в папке «программы».
- В терминале набрать команду defaults write com. apple. screencapture location путь_к_новой_папке.
- Нажать клавишу Enter.
- Ввести команду killall SystemUIServer и снова нажать Enter.
- Закрыть терминал.
После выполнения данных действий скрины будут сохраняться в заданную вами папку.
Помните о том, что стандартная программа для просмотра изображений на макбуке способна обрезать их, создавать тексты и пометки вручную, с помощью кисти. Это может значительно упростить работу со скриншотами.
Вместо того, чтобы затрачивать много времени на освоение новых графических редакторов, достаточно лишь два раза кликнуть на любое изображение и начать его редактировать при помощи встроенной программы. Инструменты для изменения картинок находятся на верхней панели приложения.
>
Как сделать скриншот на Mac: исчерпывающее руководство
Как сделать скриншот на Mac с помощью горячих клавиш
Как сделать снимок всего экрана
Нажмите на клавиши Shift + Command + 3. Файл сохранится на рабочем столе в виде PNG-изображения. Это стандартный вариант скриншота, аналогичный нажатию клавиши Print Screen на ПК под управлением Windows.
Как сделать снимок выбранной области экрана
Используйте сочетание клавиш Shift + Command + 4. Курсор сменится значком прицела, с помощью которого нужно выделить желаемый участок экрана. Как только вы поднимете палец, скриншот сохранится.
Выбранную область можно модифицировать с помощью дополнительных клавиш (их нажимают после выделения экрана):
- Shift позволяет изменять границы области по вертикали или горизонтали;
- Option — масштабировать размер области с сохранением пропорций;
- пробел — перемещать выделенную область по экрану.

Esc отменяет выделение.
Как сделать скриншот окна на Mac
Используйте сочетание Shift + Command + 4, потом нажмите на пробел и с помощью курсора выберите нужное окно.
Как сделать скриншот меню на Mac
Чтобы сделать скриншот экранного меню или дока, следует нажать Shift + Command + 4, а затем пробел. Это сочетание работает по тому же принципу, что и предыдущее.
Если после нажатия пробела удерживать клавишу Command, можно выделять не всё меню, а его отдельные элементы.
Как сделать скриншот панели Touch Bar
Нажмите на клавиши Shift + Command + 6. Как и обычные снимки экрана, скриншот Touch Bar появится на рабочем столе в виде PNG-файла.
Как настроить скриншоты на Mac
Где бы вы ни вносили изменения, они применятся ко всем скриншотам: и к тем, что сняты с помощью горячих клавиш, и к тем, что сделаны в утилите «Снимок экрана».
Как настроить скриншоты в «Терминале»
1. Как изменить место сохранения
Чтобы скриншоты не захламляли рабочий стол, можно изменить место их сохранения.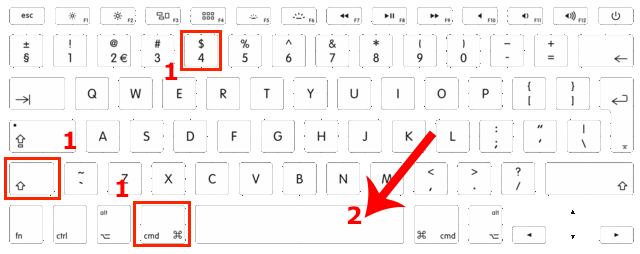 Например, на папку Screenshots в «Документах». Для этого создайте желаемую папку, если её ещё нет, и введите в «Терминале» такую команду:
Например, на папку Screenshots в «Документах». Для этого создайте желаемую папку, если её ещё нет, и введите в «Терминале» такую команду:
defaults write com.apple.screencapture location ~/Documents/Screenshots && killall SystemUIServer
Для возврата настроек по умолчанию введите:
defaults write com.apple.screencapture location ~/Desktop/ && killall SystemUIServer
2. Как изменить формат
PNG обеспечивает максимальное качество изображения, но такие скриншоты довольно много весят. При необходимости можно сменить формат на обычный JPG. Для этого достаточно ввести такую команду:
defaults write com.apple.screencapture type jpg && killall SystemUIServer
Для возврата к PNG-формату воспользуйтесь командой:
defaults write com.apple.screencapture type png && killall SystemUIServer
3. Как убрать тени
По умолчанию macOS добавляет к скриншотам окон тени. Они выглядят так же красиво, как и в системе, но это не всегда нужно. Чтобы отключить тени, введите в «Терминале» такую команду:
Чтобы отключить тени, введите в «Терминале» такую команду:
defaults write com.apple.screencapture disable-shadow -bool true && killall SystemUIServer
Вернуть тени можно с помощью этой команды:
defaults delete com.apple.screencapture disable-shadow && killall SystemUIServer
Как настроить «Снимок экрана» в macOS Mojave
На панели инструментов откройте меню «Параметры».
Здесь доступен выбор места сохранения, снимок с задержкой 5 и 10 секунд, а также опции отображения курсора, запоминание последнего режима съёмки и отключение плавающих миниатюр, которые появляются после снятия скриншота.
ПРИНТСКРИН НА МАКЕ или как сделать скриншот экрана на Mac
- Инструкции
Светлана Симагина
Скриншоты – неотъемлемая часть работы за Mac для большинства пользователей.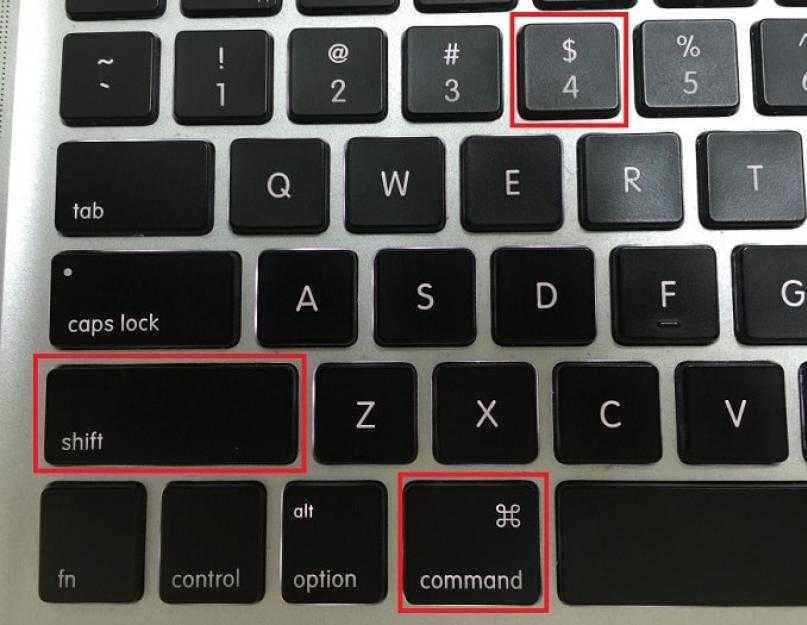 В предыдущих версиях macOS с этой задачей отлично справлялось сочетание клавиш на клавиатуре, но в macOS Mojave появился специальный инструмент для скриншотов. Ниже мы расскажем, как им пользоваться.
В предыдущих версиях macOS с этой задачей отлично справлялось сочетание клавиш на клавиатуре, но в macOS Mojave появился специальный инструмент для скриншотов. Ниже мы расскажем, как им пользоваться.
Как сделать скриншот экрана на Mac сочетанием клавиш
- Чтобы сделать скриншот всего экрана, зажмите на клавиатуре Command + Shift + 3.
- Чтобы сделать скриншот части экрана, зажмите Command + Shift + 4. С помощью мыши выделите область, которую хотите запечатлеть.
- Чтобы сделать скриншот окна, зажмите Command + Shift + 4, нажмите Пробел, выделите окно, а затем нажмите кнопку мыши или клавишу Enter.
Когда скриншот будет сделан, он не появится сразу же на рабочем столе, как в предыдущих версиях macOS. В macOS Mojave появится лишь превью скриншота в правом нижнем углу экрана, откуда с ним можно будет работать. Таким образом можно легко редактировать, перемещать и делиться скриншотами.
В macOS Mojave появится лишь превью скриншота в правом нижнем углу экрана, откуда с ним можно будет работать. Таким образом можно легко редактировать, перемещать и делиться скриншотами.
Как сделать скриншот macOS с помощью специального инструмента
С выходом macOS Mojave появился новый удобный инструмент создания скриншотов. Есть два способа вызвать его:
- Через Finder откройте папку с программами, зайдите в Утилиты и выберите Снимок экрана.
- Или же зажмите на клавиатуре клавиши Command + Shift + 5.
Любой метод откроет инструмент для работы со скриншотами снизу экрана. Там будут расположены удобные кнопки для того, чтобы сделать:
- Скриншот всего экрана.
- Скриншот выбранного окна.
- Скриншот выбранной области экрана.
Инструмент также позволяет записывать экран, как в QuickTime. Доступны следующие варианты:
- Запись всего экрана.

- Запись выбранной области экрана.
Вы также можете выбрать папку сохранения скриншотов и записей по умолчанию и включить таймер-отсчёт до скриншота. Можно также отключить появление маленьких превью и включить историю скриншотов. Можно включить или отключить отображение курсора на скриншотах.
Панель с инструментами можно перетягивать по экрану. На скриншотах сама панель отображаться не будет.
Где сохраняется скриншот экрана на Mac
По умолчанию скриншоты экрана сохраняются на рабочем столе MacOS, но вы можете изменить место хранения скриншотов.
Взаимодействие с превью
Когда вы сделаете скриншот, на экране появится маленькое превью. Оно автоматически исчезнет через пять секунд, если вы ничего с ним не сделаете. Убрать превью самостоятельно можно, смахнув его вправо. После этого скриншот сразу же сохранится в папку по умолчанию.
Вы можете перетянуть превью в программу, как Почта или Сообщения, чтобы быстро поделиться скриншотом.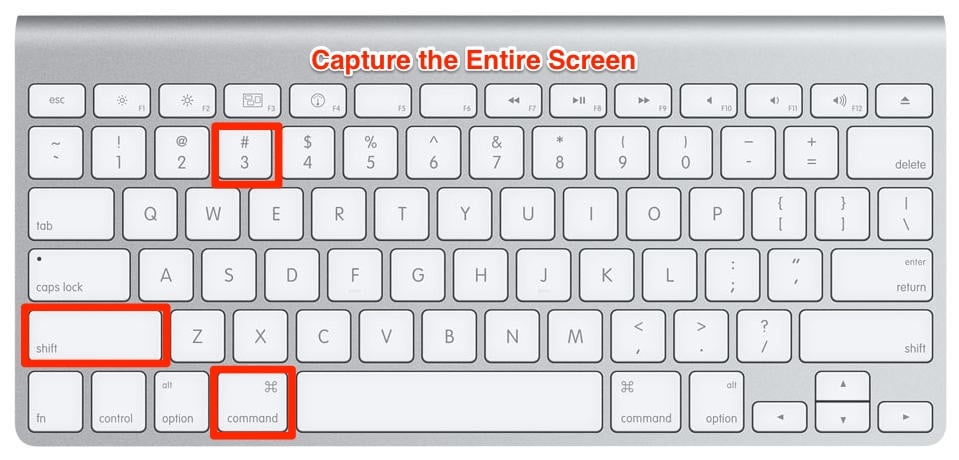
Если нажать на превью правой кнопкой мыши, появятся дополнительные опции: сохранение в конкретную локацию, открытие в программах, открытие в Finder, удаление, редактирование и т.д.
Если нажать на скриншот левой кнопкой мыши, он откроется в приложении Просмотр в полном размере. Здесь вы можете отредактировать его, поделиться им или обрезать (если это видео).
Читайте также: 4 способа делать более точные частичные скриншоты на Mac
Создание скриншотов Mac с помощью сторонних инструментов
Если вам нужны расширенные функции создания скриншотов можно воспользоваться сторонними программами, такими как CleanShot X.
CleanShot X предлагает следующие функции:
- Добавление аннотация на скриншоты
- Быстрый доступ к панели скриншотов
- Прокрутка скриншота, выбор области скриншота, определенного окна и т. д.
- Заморозка экрана
- Надежная запись экрана
- Записать экрана в формате GIF
- Автоматическое включение режима «Не беспокоить»
- Показать/скрыть курсор
- Скрыть беспорядок на рабочем столе во время записи – скрытие иконок рабочего стола
- Захват кликов
- Захват нажатий клавиш
- Загружайте скриншоты и записи и получайте ссылку для обмена с CleanShot Cloud
- Теги
- Командное управление скриншотами
- Пользовательский домен и брендинг
Лицензия CleanShot X стоит $29 на 1 Mac и включает в себя обновления на 1 год (дополнительная годовая подписка на будущие обновления стоит $19 долларов). Между тем, CleanShot Cloud Pro предлагает все функции, включая собственные доменные имена и брендинг, контроль очистки старых скриншотов и многое другое по цене от $8 в месяц на пользователя при ежегодной оплате.
Между тем, CleanShot Cloud Pro предлагает все функции, включая собственные доменные имена и брендинг, контроль очистки старых скриншотов и многое другое по цене от $8 в месяц на пользователя при ежегодной оплате.
И еще два популярных сторонних приложения для создания скриншотов на Mac, на которые стоит обратить внимание:
- Snagit — бесплатная пробная версия, затем $63.
- Monosnap — бесплатный базовый план или $2,50 или $5 в месяц для расширенных и коммерческих планов.
Видеоинструкция
Оцените пост
[всего: 0 рейтинг: 0]
MacmacOS Mojave
Как сделать снимок экрана на Windows и Mac
Помните времена, когда вам приходилось звонить кому-то, чтобы рассказать им забавную вещь, которую кто-то другой прислал вам через мессенджер MSN?
Что ж, к счастью, времена изменились, и сделать скриншот еще никогда не было так просто.
В этом блоге мы расскажем, как сделать снимок экрана на компьютерах с Windows, Macbook Pro и других устройствах!
Как сделать снимок экрана в Windows
Сделать скриншот всего экрана на компьютере с Windows на самом деле очень просто, поскольку на клавиатуре ноутбука (или на клавиатуре, которую вы используете с компьютером с Windows) должна быть кнопка с надписью «PrtSc» или «Снимок экрана».
Эта кнопка, скорее всего, будет справа от клавиатуры, но не всегда, в зависимости от используемой модели компьютера или клавиатуры. Это может быть верхняя часть клавиатуры, как на изображении ниже, или она может быть внизу клавиатуры, как на картинке ниже — нет жестких и быстрых правил, когда дело доходит до размещения кнопки на экране печати.
Нажав эту кнопку, вы автоматически скопируете изображение всего экрана в буфер обмена вашего компьютера, даже если это может показаться вам неочевидным.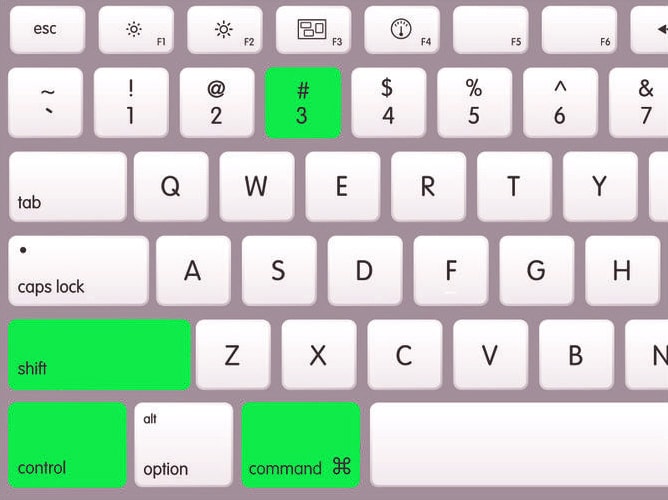 Чтобы вы могли увидеть только что сделанный новый снимок экрана, вам нужно запустить Word, Paint или другое программное обеспечение для редактирования изображений, чтобы просмотреть, возможно отредактировать и сохранить изображение.
Чтобы вы могли увидеть только что сделанный новый снимок экрана, вам нужно запустить Word, Paint или другое программное обеспечение для редактирования изображений, чтобы просмотреть, возможно отредактировать и сохранить изображение.
Итак, откройте Word или любую другую программу, которую вы используете, и либо нажмите Ctrl и v, чтобы вставить изображение, либо щелкните правой кнопкой мыши и выберите «Вставить».
Если вместо создания снимка экрана вы хотите сделать снимок только активного окна, вы можете сделать это, одновременно нажав кнопки Alt и PrtScn, а затем вставить полученный снимок в программу, как указано выше.
Как сделать снимок экрана на Mac
На Mac у вас есть несколько вариантов создания снимка экрана, в зависимости от того, хотите ли вы сделать снимок всего экрана или только его определенную область. хочу захватить.
Если вы хотите сделать скриншот всего экрана, одновременно нажмите командную кнопку, кнопку Shift и 5, как показано ниже.
При одновременном нажатии command, shift и 5 появится небольшая всплывающая панель, которая предоставит вам 3 различных варианта захвата экрана. Возможные варианты: сделать скриншот всего экрана, окна или выбранного экрана.
Если вы хотите сделать снимок только выбранной области экрана, то одновременное нажатие Shift, Command и 4 превратит ваш курсор в перекрестие, которое вы можете использовать для выбора определенную область экрана для захвата.
Чтобы официально сделать снимок экрана, отпустите кнопку мыши или трекпад.
Как сделать снимок экрана в Windows с помощью клавиатуры Mac?
Если вы используете компьютер Windows с клавиатурой Mac или даже компьютер Mac, но с операционной системой Windows, для создания снимка экрана по-прежнему можно использовать сочетания клавиш.
Если вы хотите сделать скриншот всего экрана, просто одновременно нажмите и удерживайте кнопки fn, Shift и F11.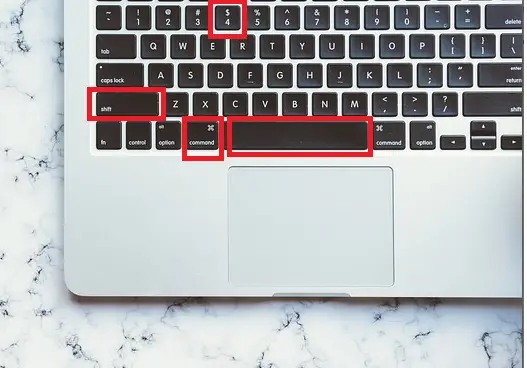
Если вы хотите сделать снимок экрана только активного окна, в котором вы сейчас находитесь, вы можете легко сделать это, одновременно нажав кнопки Option, fn, Shift и F11.
Как сделать снимок экрана на Mac с помощью клавиатуры Windows?
Да, абсолютно возможно использовать сочетания клавиш на клавиатуре Windows для создания снимков экрана на Macbook pro или любом компьютере под управлением операционной системы Mac (ОС).
Если вы используете клавиатуру Windows, но Mac OS, одновременно нажмите Windows, Shift и 3, чтобы сделать снимок экрана.
После того, как вы нажмете указанную выше комбинацию клавиш, будет захвачен весь экран компьютера, а захваченный снимок экрана будет сохранен в виде файла .PNG на рабочем столе вашего компьютера или ноутбука.
Если хотите, вы также можете щелкнуть правой кнопкой мыши сохраненный файл снимка экрана и переименовать файл во что угодно!
Куда попадают скриншоты на ПК?
Когда вы делаете снимок экрана, он обычно автоматически сохраняется на вашем компьютере в разделе «Этот компьютер > Изображения > Скриншоты».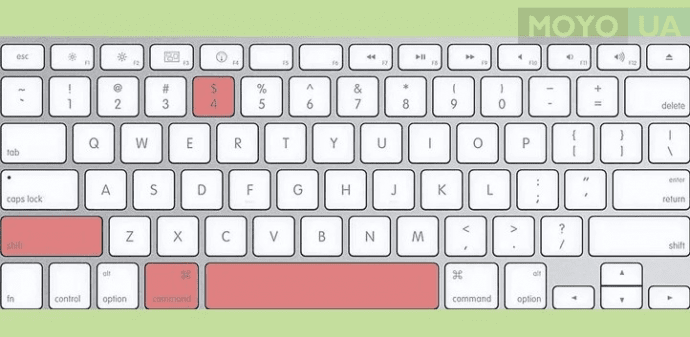
Однако, если это расположение вам не по душе, вы можете попробовать переместить сделанные снимки экрана в документы вместо изображений, создав новую папку с именем «Снимки экрана». Чтобы сохранить их во вновь созданной папке «Снимки экрана», щелкните внутри папки, затем нажмите «Новая папка» в верхней части окна «Проводник», а затем назовите созданную папку «Снимки экрана».
Что такое сочетание клавиш для снимка экрана в Windows 10?
При ответе на вопрос имейте в виду, что существует МНОЖЕСТВО различных вариантов оборудования, таких как разные компьютеры, ноутбуки и планшеты, на которых может работать Windows 10, и поэтому могут быть разные варианты сочетания клавиш для делай скриншоты.
Но следующие функциональные клавиши должны работать при создании скриншотов.
Чтобы сделать снимок экрана в Windows 10, одновременно нажмите клавишу с логотипом Windows и кнопку PrtScn в качестве ярлыка для создания снимков экрана.
Если на используемой вами клавиатуре нет кнопки PrtScn, которую вы видите на изображении в приведенных выше разделах, вы также можете нажать клавишу Fn, клавишу с логотипом Windows и пробел, чтобы сделать снимок экрана.
Как сделать снимок экрана на Mac (Полное руководство)
macOS имеет отличную встроенную поддержку снимков экрана. Если вы спешите, сразу скажу, что для того, чтобы сделать снимок экрана на вашем Mac, нажмите вместе Command + Shift + 3 . Однако, если ваша работа требует частого создания скриншотов, узнайте больше о возможностях, чтобы стать супер продуктивным в этом.
Примечание: Сочетания клавиш для создания скриншотов работают одинаково на MacBook Pro, Macbook Air, iMac, Mac Mini или любом другом Mac. Есть даже способ делать скриншоты без клавиатуры! Взгляните на все методы ниже.
- 4 Сочетания клавиш для создания снимков экрана на Mac
- Как использовать приложение Preview для создания снимков экрана на Mac
- Как сохранять снимки экрана прямо в буфер обмена на Mac
- Как сделать снимок экрана на MacBook Pro с помощью сенсорной панели
- Как сделать снимок экрана на Mac без клавиатуры
- Как сделать снимок экрана входа в систему на Mac
- Где найти скриншоты на Mac?
- Как изменить расположение сохраненных снимков экрана по умолчанию на Mac
- Как изменить сочетания клавиш для создания снимков экрана на Mac
- Как распечатать экран на Mac с помощью клавиатуры Windows
- Как изменить формат файла экрана
- Как отключить экрановый фонд.
 Любое открытое окно
Любое открытое окно - Использование инструментов для создания снимков экрана
- Щелкните Файл в верхней строке меню.
- Выберите Сделать снимок экрана , а затем выберите один из вариантов.
- Чтобы сделать полноэкранный снимок и скопировать его в буфер обмена: Command + Shift + Control + 3.
- в буфер обмена: Command + Shift + Control + 4.
- Вы также можете использовать Command + Shift + 5 , затем нажмите 9Кнопка управления 0151, и сделайте скриншот.

- Нажмите на логотип Apple → Системные настройки.
- Затем нажмите Расширения → Сенсорная панель.
- Нажмите кнопку «Настроить контрольную полосу 9».0152 → перетащите значок Скриншот вниз на сенсорную панель. Когда вы увидите значок на сенсорной панели, вы можете перетащить его влево или вправо в нужное место. Наконец, нажмите Готово.
- Откройте Finder и щелкните Приложения → Утилиты . Или вы также можете использовать панель запуска и открыть эту папку.
- Откройте приложение Скриншот . Он встроен во все компьютеры Mac.
- Используйте панель инструментов, которая появляется в нижней части экрана, чтобы сделать снимок экрана или запись экрана вашего Mac. Клавиатура не нужна!
- Если у вас есть несколько снимков экрана, выберите их все, щелкните правой кнопкой мыши и выберите Новая папка с выделением .
- Вы также можете перетащить миниатюру снимка экрана в любую папку.
- В разделе «Сохранить в» выберите предопределенное местоположение. Или нажмите «Другое местоположение».
- Нажмите на логотип Apple в строке меню и выберите Системные настройки.
- Теперь нажмите Клавиатура → Ярлыки.
- Нажмите Скриншоты .
- Выберите ярлык и нажмите клавишу ввода.
- Теперь нажмите нужную новую клавишу или комбинацию нескольких клавиш.
- Нажмите Command + Shift + 5.
- Нажмите Параметры.
- В разделе «Параметры» нажмите Показать плавающую миниатюру , чтобы отменить выбор.
- Как сделать скриншот на iPhone и iPad (все модели)
- Как сделать скриншот на Apple Watch
- Скриншот не работает на Mac? 8 Быстрых исправлений
- Как сделать скриншот на iPhone без кнопок
- 20 лучших бесплатных инструментов и плагинов для скриншотов
- Самые быстрые способы делать скриншоты в Windows 10
- 9 приложений для записи экрана Android
- 5 лучших приложений для записи экрана для Windows
- Как изменить формат файла снимка экрана macOS
- Как сделать — включить указатель мыши на скриншот
- При нажатии кнопки PrtScn весь экран сохраняется в буфере обмена , ожидая, когда вы вставите его в текстовые редакторы (например, MS Words) или графические редакторы для дальнейших действий.
- Удерживая клавишу Alt с клавишей PrtScn, будет захвачен только экран активное окно .
- Создайте папку, назовите ее Скриншот или что угодно.
- Откройте Терминал и введите следующую команду, но пока не нажимайте Enter.
- Теперь убедитесь, что ваш курсор стоит на сразу после «n» в слове «местоположение» , а затем один раз нажмите пробел.
- Перетащите созданную папку в Терминал. Это преобразует путь к папке , и он будет вставлен после «местоположения».

1. Сделать снимок всего экрана
Чтобы сделать снимок всего экрана Mac, включая панель Dock, верхнюю строку меню и все остальное: одновременно нажмите Command + Shift + 3.
2.
Захват выбранной части экрана
Чтобы сделать снимок экрана выбранной части: Нажмите вместе Command + Shift + 4 . Вы можете оставить ключи, когда увидите перекрестие. Затем перетащите его, чтобы выбрать часть экрана. Когда вы закончите с выбором, отпустите клавишу мыши или коснитесь сенсорной панели. Mac делает снимок экрана и сохраняет его.
Совет профессионала: Предположим, вы выбрали не ту часть. Вы не нажимаете кнопка esc и перезагрузка. Нажмите и удерживайте клавишу пробела , чтобы переместить выделение. Нажмите и удерживайте Shift , чтобы изменить область выделения только в одном направлении.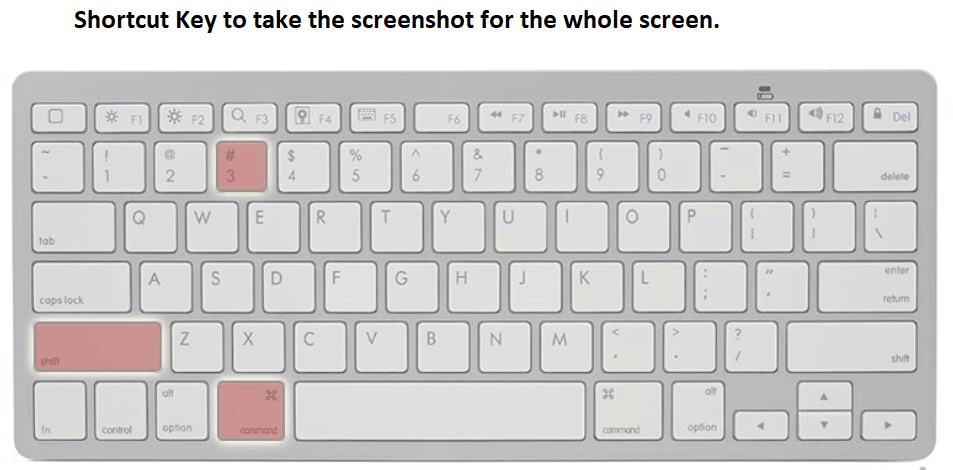 И нажмите клавишу Option , чтобы увеличить или уменьшить стороны пропорционально. Попытайся! Вы будете любить это.
И нажмите клавишу Option , чтобы увеличить или уменьшить стороны пропорционально. Попытайся! Вы будете любить это.
3.
Захват любого открытого окна
Чтобы захватить только открытое окно на Mac: Нажмите вместе Command + Shift + 4 . Оставьте клавиши, когда вы получите курсор выбора.
Теперь, нажмите пробел один раз .
Далее берем значок камеры на любое открытое окно и нажимаем. Используя это, вы даже можете сделать снимок экрана только с доком или строкой меню и так далее. Эти файлы скриншотов имеют красивую серую заливку по краям, которая выглядит великолепно.
4.
Использование инструментов для скриншотов
Одна кнопка для всех: Не можете вспомнить все вышеперечисленные клавиши? Просто запомните один набор, а затем вы сможете использовать инструменты, которые вы видите, чтобы сделать снимок экрана или даже записать экран на Mac под управлением macOS Mojave или более поздней версии. Для этого нажмите вместе Command + Shift + 5.
Для этого нажмите вместе Command + Shift + 5.
После того, как вы сделаете снимок экрана любым способом, вы можете увидеть его миниатюру в правом нижнем углу. Он автоматически исчезнет через несколько секунд и сохранится. Или вы также можете щелкнуть его, чтобы внести изменения, такие как обрезка, разметка, публикация и т. д. и откройте приложение Preview .
Примечание: Предположим, вы хотите сделать снимок экрана Chrome с помощью предварительного просмотра. Для этого откройте приложение Preview из Dock или Launchpad. Затем вы увидите меню для предварительного просмотра в верхней панели. Не нажимайте на окно Chrome. Если щелкнуть по нему или любому другому окну приложения, его меню займет место на верхней панели.
Как сохранить снимки экрана прямо в буфер обмена на Mac
Когда вы делаете снимок экрана, он сохраняется на рабочем столе или в выбранном вами месте. Тем не менее, есть дополнительный одноразовый метод, чтобы сделать снимок экрана и автоматически скопировать его в буфер обмена. Это не сохранит фактический файл. Вы можете вставить снимок экрана в такие приложения, как Notes, Word, Google Docs и т. д., или даже вставить его на другие устройства Apple благодаря универсальному буферу обмена.
Для этого нажмите и удерживайте кнопку Control клавиша при создании снимка экрана с использованием вышеперечисленных методов. Например,
Как сделать снимок экрана на MacBook Pro с помощью панели Touch Bar
Вы также можете распечатать снимки экрана с помощью панели TouchBar на MacBook. Но сначала вам нужно добавить к нему кнопку скриншота. Для этого:
Теперь и далее, , нажмите значок камеры на сенсорной панели , чтобы открыть инструменты для создания снимков экрана и сделать снимок экрана.
Совет профессионала: Хотите знать, как сделать снимок экрана самого TouchBar? Нажмите Command + Shift + 6
Как сделать снимок экрана на Mac без клавиатуры
Вы можете сделать снимок экрана на Mac, даже если клавиатура не работает или вам не хочется ее использовать! Вот как.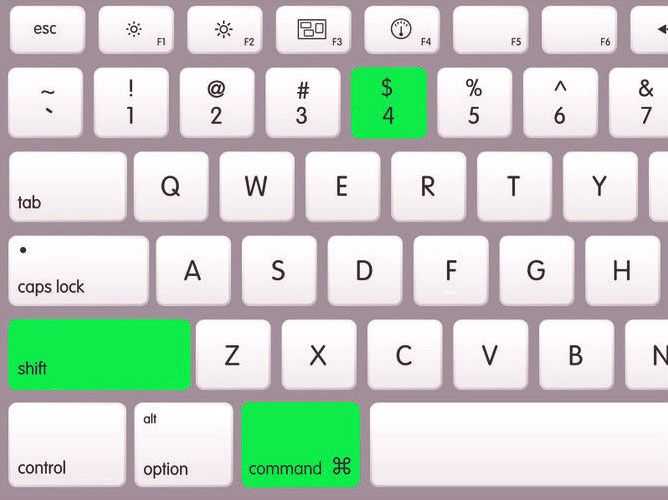
Совет : Если хотите, вы можете перетащить приложение «Скриншот» на док-станцию вашего Mac, чтобы добавить его сюда. Это облегчит запуск и использование в будущем.
Как сделать снимок экрана входа в систему на Mac
Как и любой другой полный снимок экрана! То есть после того, как вы включите свой Mac или откроете любое окно входа в систему или заблокируете экран аутентификации пользователя, нажмите Command + Shift + 3 , чтобы сделать снимок экрана.
Этот метод работает, если вы используете OS X 10.10 (Yosemite, выпущенная в 2014 году) и выше.
Примечание: Файл снимка экрана начинается с LWScreenshot , если это главный экран входа в систему (после того, как вы просто включите питание или выйдете из текущего пользователя). Остальные скриншоты для входа в систему имеют обычное имя файла ( Снимок экрана Год-Месяц-Дата и время )
Где найти скриншоты на Mac?
По умолчанию скриншоты сохраняются на рабочий стол . Вы найдете их все здесь.
Советы для профессионалов:
Как изменить расположение сохраненных скриншотов по умолчанию на Mac0151 Опции .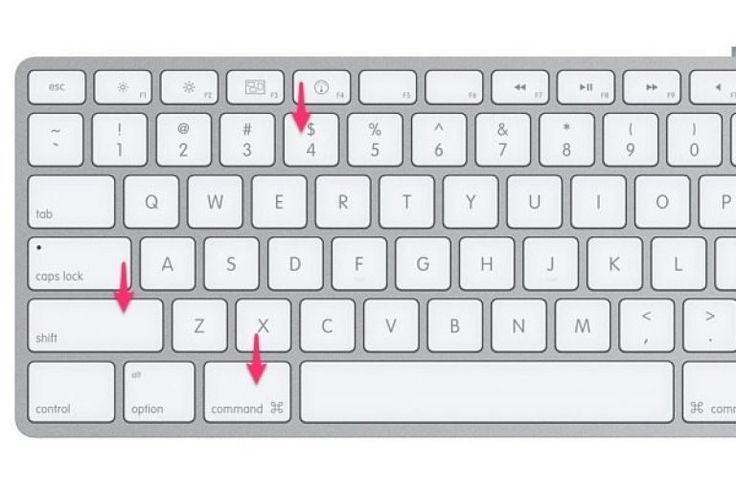
Все будущие скриншоты будут сохраняться в выбранном месте. Этот параметр останется в силе, даже если вы перезагрузите Mac.
Как изменить сочетания клавиш для создания снимков экрана на Mac
Клавиши по умолчанию великолепны. Однако вы можете изменить их на любой ключ, который вам нравится. Для этого:
Как распечатать экран на Mac с помощью клавиатуры Windows
Если вы используете клавиатуру Windows с Mac, шаги по созданию снимка экрана остаются прежними.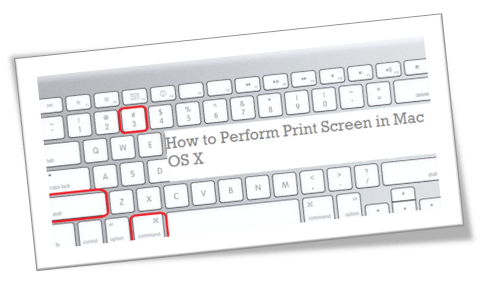 Однако вы должны использовать эквиваленты клавиатуры Windows.
Однако вы должны использовать эквиваленты клавиатуры Windows.
| Mac Key | Windows Key |
| Control | Ctrl |
| Option | Alt |
| Command | Windows |
| Delete | Backspace |
| Возврат | Введите |
Итак, чтобы сделать полный снимок экрана на Mac с помощью клавиатуры Windows, нажмите: Windows + Shift + 3.
Чтобы сделать снимок выбранной части, нажмите: Windows + Shift + 4 и так далее…
Как изменить формат файла скриншота на Mac
По умолчанию скриншоты на Mac делаются в формате .PNG. Но вы можете изменить его на JPG (или даже TIFF/PDF/GIF). Процесс включает в себя использование терминала. Но это просто. У нас есть простое руководство, которое расскажет вам, как это сделать.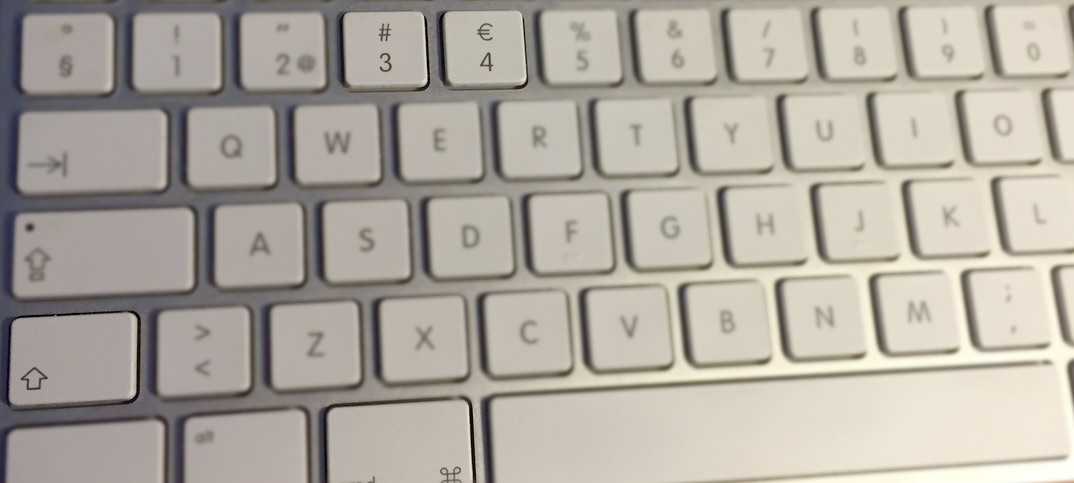
Как отключить предварительный просмотр эскизов снимков экрана на Mac
Когда вы делаете снимок экрана на современных компьютерах Mac, вы видите его миниатюру в течение нескольких секунд. Вы можете щелкнуть по нему, чтобы отредактировать его или поделиться им через AirDrop, Mail, Messages и т. Д. Но, если вам это не нравится и вы считаете это ненужным вторжением, вот как его отключить.
Вот как вы можете делать скриншоты на Mac. Я надеюсь, что это руководство будет полезным. Если у вас есть дополнительные вопросы по теме, не стесняйтесь задавать их в разделе комментариев ниже.
Вы также можете прочитать здесь:
Сочетания клавиш для захвата экрана для Windows и macOS
Автор Hongkiat Lim на рабочем столе. Обновлено .
Обновлено .
Либо вы хотите обсудить что-то со своей командой, дать обучающее руководство по процессу, либо просто поболтать о разговоре, который у вас был с кем-то, снимки экрана — лучший способ сделать все это.
И когда вы хотите быстро сделать и поделиться скриншотами , лучший способ сделать это — использовать сочетания клавиш. Сочетания клавиш значительно повышают вашу производительность, но только если вы знаете, какие из них для чего использовать.
Итак, для всех тех, кто хочет сделать снимок экрана или экран печати в macOS или Windows , вот сочетания клавиш для скриншотов, которые вам нужны. Давайте погрузимся прямо в него.
Сочетание клавиш Windows
Windows изначально позволяет вам захватывать весь экран или активный экран без помощи стороннего программного обеспечения.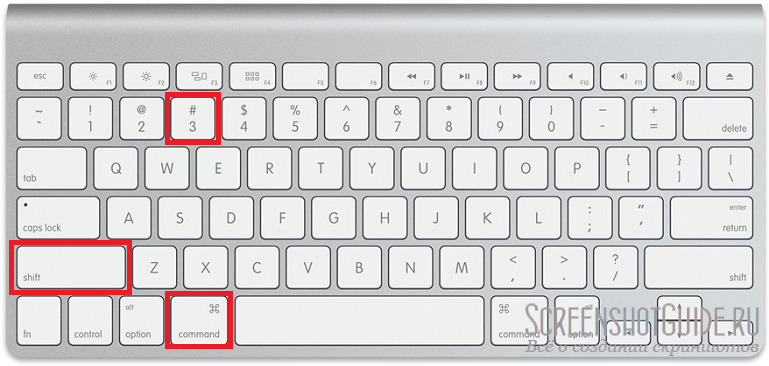 Вот как это сделать.
Вот как это сделать.
Сочетание клавиш для macOS
По сравнению с Windows, macOS предлагает больше возможностей для захвата экрана. С macOS вы можете захватить весь экран, активный экран или любую заранее определенную область.
4 способа сделать снимок экрана в macOS
1. Сделать снимок всего экрана
Нажмите Command + Shift + 3, чтобы сделать снимок всего экрана. Скриншот, который вы сделаете, будет сохранен на вашем рабочем столе .
2. Сделайте скриншот определенной области
Нажмите Command + Shift + 4, и ваш курсор превратится из стрелки в перекрестие. Переместите и перетащите курсор-перекрестие на область, скриншот которой вы хотите сделать, и она будет сохранена на вашем рабочем столе.
Переместите и перетащите курсор-перекрестие на область, скриншот которой вы хотите сделать, и она будет сохранена на вашем рабочем столе.
Примечание: Вы можете удерживать клавишу Shift или Option во время перетаскивания, чтобы изменить способ выделения.
3. Сделайте скриншот определенного окна
Нажмите Command + Shift + 4, затем нажмите клавишу пробела. Это изменит ваш курсор с перекрестия на 9.0151 значок камеры . Теперь переместите курсор в любое окно, скриншот которого вы хотите сделать, и щелкните один раз . Скриншот будет сохранен на вашем рабочем столе.
4. Сделайте снимок экрана Touch Bar
Если у вас есть один из новейших MacBook Pro и вы хотите сделать снимок экрана Touch Bar, нажмите Command + Shift + 6.
Примечание. По умолчанию все эти четыре метода, упомянутые выше, сохранят ваши скриншоты в формате .PNG на вашем рабочем столе .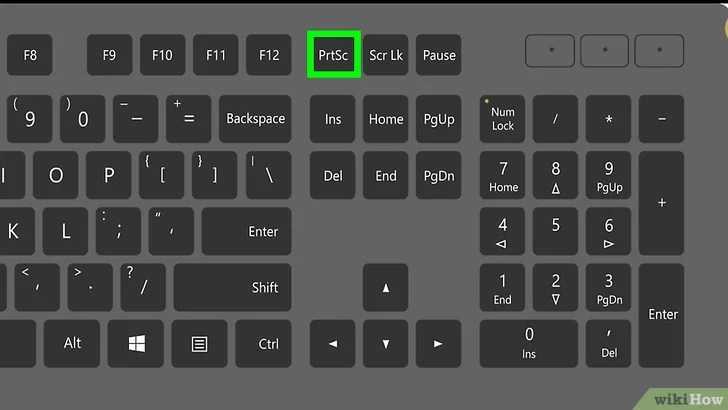 Если вы хотите изменить формат файла по умолчанию или изменить место по умолчанию, в котором сохраняется ваш снимок экрана, прочитайте следующий раздел.
Если вы хотите изменить формат файла по умолчанию или изменить место по умолчанию, в котором сохраняется ваш снимок экрана, прочитайте следующий раздел.
Изменить место сохранения снимков экрана по умолчанию
Если вы делаете снимки s часто или в большом количестве и не хотите, чтобы эти изображения заполонили ваш рабочий стол, macOS позволяет сохранять их в определенной папке в другом месте.
Вот как это сделать:
по умолчанию пишет местоположение com.apple.screencapture
 Просто подведите фотоаппарат к любому окну, как оно окрасится в синий цвет. Кликнув левой клавишей мыши получится скриншот (по умолчанию активируется красивая тень вокруг окна).
Просто подведите фотоаппарат к любому окну, как оно окрасится в синий цвет. Кликнув левой клавишей мыши получится скриншот (по умолчанию активируется красивая тень вокруг окна).