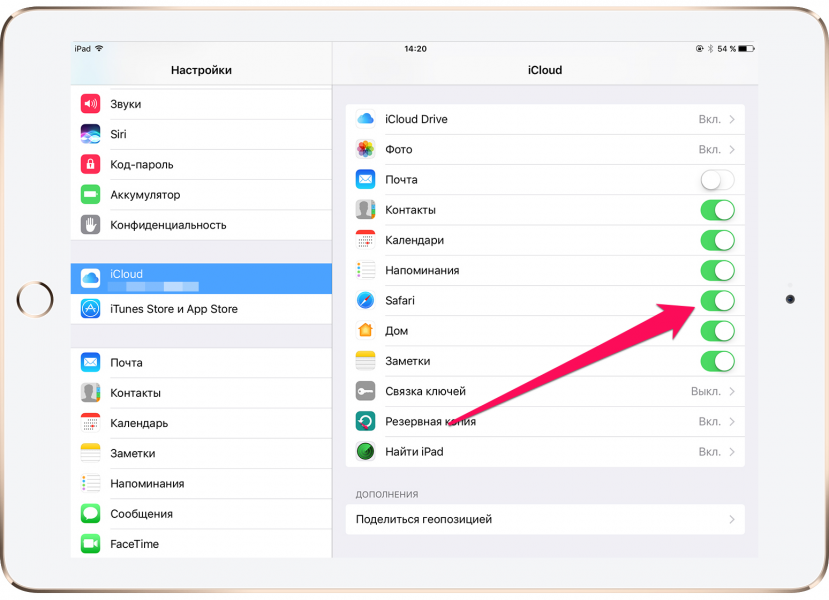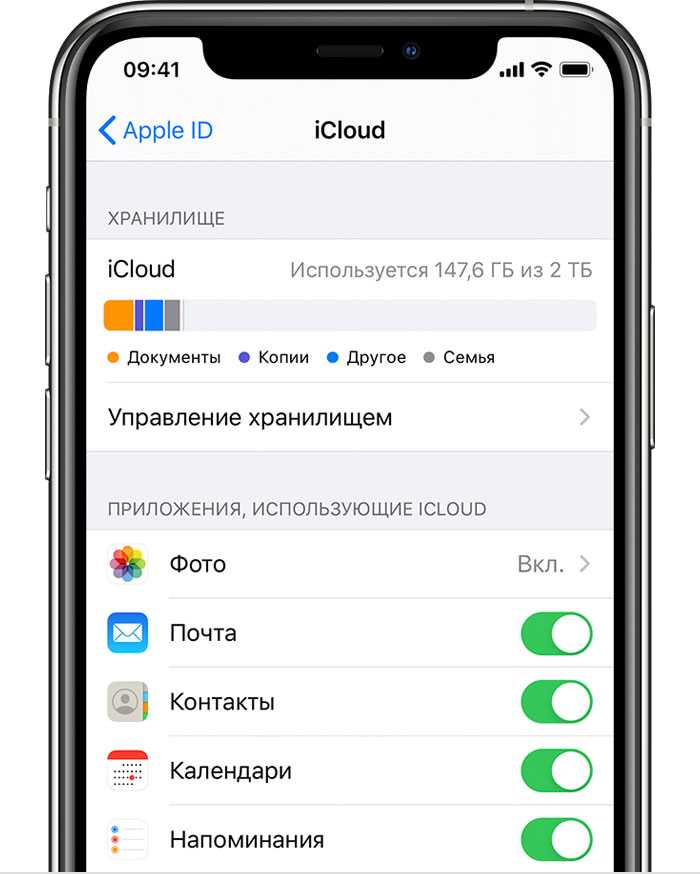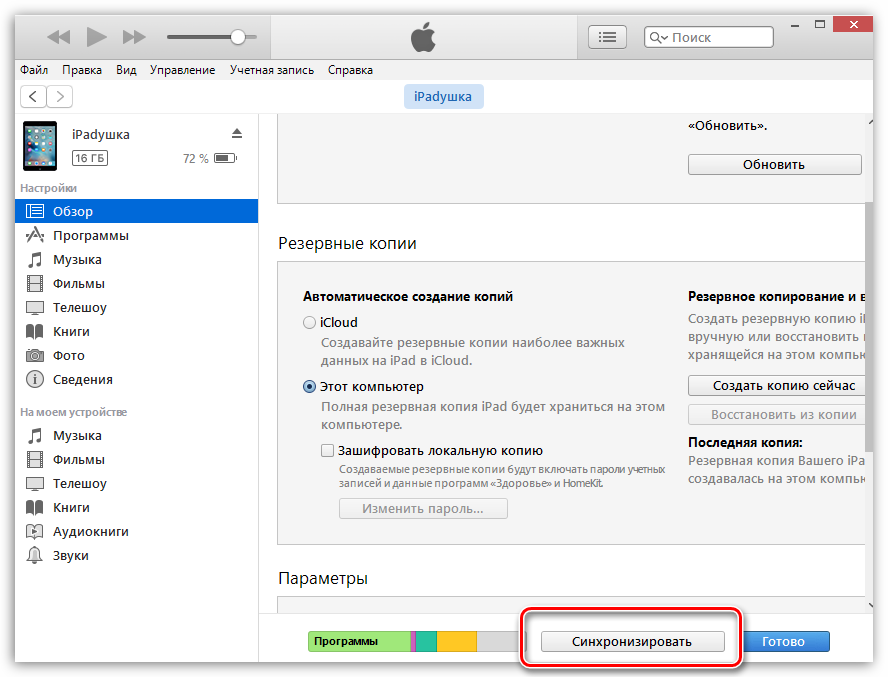Содержание
Синхронизация фото на Mac, iPhone, iPad и iPod touch
Можно синхронизировать фотографии с Mac на устройство. Можно синхронизировать все или выбранные фотографии из медиатеки Фото на Mac. Например, можно синхронизировать некоторые избранные альбомы или фотографии людей.
Также можно синхронизировать фотографии из папки «Изображения» или другой папки, в которой Вы храните фотографии. Например, можно импортировать фотографии с фотокамеры в папку в Finder. Можно упорядочить фотографии в несколько папок и синхронизировать эти папки на устройство.
Синхронизированные фотографии отображаются в приложении «Фото» на устройстве.
Важно! Если Вы уже пользуетесь Фото iCloud на Mac и других устройствах, Ваши фото обновляются автоматически. Описанный здесь способ синхронизации доступен только в том случае, если в настройках приложения «Фото» на устройстве выключен параметр «Фото iCloud». См. разделы Использование Фото iCloud для хранения фотографий в iCloud и Что такое iCloud?
Синхронизация фотографий на устройство
Подключите устройство к компьютеру Mac.

Устройство можно подключить через кабель USB или USB-C либо через Wi-Fi. Синхронизация контента с Mac на iPhone, iPad или iPod touch по сети Wi‑Fi.
В Finder на Mac выберите устройство в боковом меню Finder.
Если устройство подключено к Mac посредством USB‑кабеля, но оно не отображается в боковом меню Finder, см. раздел Если устройство не отображается в боковом меню.
В панели кнопок нажмите «Фото».
Примечание. Если включена функция «Фото iCloud», при нажатии пункта «Фото» в панели кнопок не отображаются варианты синхронизации фотографий.
Установите флажок «Синхронизировать фотографии на Вашем устройстве из», затем выберите «Фото», «Изображения» или папку во всплывающем меню.
Для этого выполните следующее:
При синхронизации фотографий из приложения «Фото» Нажмите «Все фотографии и альбомы» или «Выбранные альбомы». Если Вы нажали «Выбранные альбомы», установите флажки напротив альбомов в списке, которые хотите синхронизировать.

Нажмите «Фото» или «Люди», чтобы упорядочить фотографии по этим категориям.
При синхронизации фотографий из папки Нажмите «Все папки» или «Выбранные папки». Если Вы нажали «Выбранные папки», установите флажки напротив папок в списке, которые хотите синхронизировать.
Выбор вариантов синхронизации.
Установите флажок «Включать в синхронизацию видео», чтобы также синхронизировать видео из папки или медиатеки Фото.
При синхронизации из приложения «Фото» установите флажок «Только избранные», чтобы синхронизировать только фотографии, отмеченные как избранные.
При синхронизации из приложения «Фото» установите флажок «Автоматически включать фотографии за» и во всплывающем меню выберите период времени, чтобы синхронизировать фотографии только за этот период.
Когда будете готовы, нажмите кнопку «Применить».
Можно настроить автоматическую синхронизацию Mac и устройства при каждом их подключении друг к другу.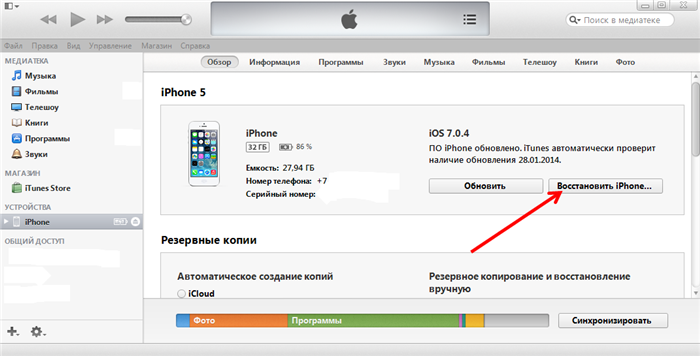 Включение и выключение автоматической синхронизации на Mac.
Включение и выключение автоматической синхронизации на Mac.
Прежде чем отсоединять устройство от Mac, нажмите кнопку извлечения в боковом меню Finder.
Удаление автоматически синхронизированных фотографий с устройства
Чтобы удалить ненужную папку с фотографиями с Mac и устройства, удалите фотографии из приложения «Фото» или удалите папку с Mac и синхронизируйте устройство.
Чтобы удалить альбом или папку с фотографиями только с устройства, но оставить их на Mac, выполните следующее.
Подключите устройство к компьютеру Mac.
Устройство можно подключить через кабель USB или USB-C либо через Wi-Fi. Синхронизация контента с Mac на iPhone, iPad или iPod touch по сети Wi‑Fi.
В Finder на Mac выберите устройство в боковом меню, затем нажмите «Фото» в панели кнопок.
В списке папок снимите флажки напротив альбомов или папок, которые хотите удалить.
Синхронизируйте Mac с устройством.

ПРЕДУПРЕЖДЕНИЕ. При удалении автоматически синхронизированного объекта с Mac он будет удален и с устройства при следующей синхронизации.
Прежде чем отсоединять устройство от Mac, нажмите кнопку извлечения в боковом меню Finder.
См. такжеОсновные сведения о синхронизации Mac с другими устройствамиСинхронизация контента с Mac на iPhone, iPad или iPod touchСинхронизация контента с Mac на iPhone, iPad или iPod touch по сети Wi‑Fi
Загрузка фотографий и видео из iCloud
С помощью функции «Фото iCloud» можно загрузить копии своих фотографий и видео на любое устройство.
Загрузка фотографий и видео с сайта iCloud.com
Чтобы сохранить копии фотографий и видео с сайта iCloud.com на устройстве iPhone, iPad, iPod touch, компьютере Mac или компьютере с Windows, выполните следующие действия.
На iPhone, iPad или iPod touch
- На сайте iCloud.com нажмите «Фото».
- Нажмите «Выбрать» и выберите фотографию или видео.
 Можно выбрать несколько фотографий или видео. Чтобы выбрать всю медиатеку, нажмите «Выбрать все».
Можно выбрать несколько фотографий или видео. Чтобы выбрать всю медиатеку, нажмите «Выбрать все». - Нажмите кнопку дополнительных параметров .
- Выберите «Загрузить», а затем нажмите «Загрузить» для подтверждения.
Если фотографии загружаются в ZIP-архиве, узнайте, как распаковать папку на iPhone, iPad или iPod touch.
На компьютере Mac или компьютере с Windows
- На сайте iCloud.com нажмите «Фото» и выберите фотографию или видео. Чтобы выбрать несколько фотографий или видео, удерживайте клавишу Command на компьютере Mac или клавишу Ctrl на компьютере с Windows.
- Нажмите и удерживайте кнопку загрузки в верхнем углу окна. Чтобы загрузить фотографию или видео в том виде, в котором они были сняты или импортированы изначально, выберите «Оригинал без изменений». Для файлов в формате JPEG или H.264 (включая правки, и даже если изначально они имели формат HEIF или HEVC) выберите «Наиболее совместимые».*
- Нажмите «Загрузить».
Если фотографии загружаются в ZIP-архиве, узнайте, как распаковать папку на компьютере Mac или компьютере с Windows.
Что происходит при удалении фотографий или видео
При удалении фотографии из функции «Фото iCloud» она также удаляется из iCloud и всех других устройств, на которых вы вошли в систему с тем же идентификатором Apple ID, даже если вы включили функцию «Сохранение оригиналов» или «Загрузка оригиналов на этот компьютер Mac». Если вы решите загрузить свои оригиналы, это также повлияет на хранилище вашего устройства. Узнайте подробнее о том, как управлять хранилищем на устройстве. Вы можете также узнать, как перенести фотографии и видео на другое устройство с помощью AirDrop.
Загрузка фотографий и видео из приложения «Фото»
Чтобы загрузить полноразмерные копии фотографий и видео из приложения «Фото» на устройстве iPhone, iPad или iPod touch с операционной системой iOS 10.3 (или более поздней версии) либо iPadOS или на компьютере Mac с операционной системой OS X Yosemite 10.10.3 (или более поздней версии), выполните следующие действия.
На iPhone, iPad или iPod touch
- Выберите «Настройки» > [ваше имя].

- Нажмите iCloud, а затем — «Фото».
- Выберите «Сохранение оригиналов».
На компьютере Mac
- Откройте приложение «Фото».
- Выберите «Фото» > «Настройки».
- Выберите iCloud и нажмите «Загрузить оригиналы на этот компьютер Mac».
На компьютере с Windows
Узнайте, что происходит при удалении фотографии из функции «Фото iCloud».
Загрузка фотографий и видео из общих альбомов
На iPhone, iPad или iPod touch
- Откройте приложение «Фото» и перейдите на вкладку «Альбомы».
- Прокрутите вниз до раздела «Общие альбомы» и выберите альбом.
- Выберите фотографию или видео и нажмите кнопку общего доступа .
- Выберите «Сохранить изображение» или «Сохранить видео».
На компьютере Mac
- Откройте приложение «Фото» и в меню слева выберите пункт «Общий альбом».
- Выберите фотографию или видео.
- Щелкните фотографию или видео, удерживая клавишу Control, затем выберите «Импорт».

На компьютере с Windows
В iCloud для Windows версии 11.1:
- Откройте меню «Пуск» > «Общие альбомы iCloud».
- Дважды щелкните общий альбом, из которого необходимо загрузить фотографии или видео.
- Дважды щелкните фотографию или видео, затем скопируйте файл в другую папку на вашем компьютере.
В iCloud для Windows версии 7.x:
- Откройте окно проводника Windows.
- Щелкните «Фото iCloud» на панели навигации.
- Дважды щелкните папку «Общий доступ».
- Дважды щелкните общий альбом, из которого необходимо загрузить фотографии или видео.
- Дважды щелкните фотографию или видео, затем скопируйте файл в другую папку на вашем компьютере.
Чтобы загрузить весь альбом, откройте окно проводника или проводника Windows (в Windows 7), откройте папку «Изображения», затем откройте папку «Фото iCloud». Скопируйте папку «Общий альбом» в другое расположение на вашем компьютере.
Если вам нужна помощь в загрузке фотографий или видео
- Убедитесь, что ваше устройство не находится в режиме энергосбережения.
 В режиме энергосбережения работа функции «Фото iCloud» временно приостанавливается. Подробнее о режиме энергосбережения.
В режиме энергосбережения работа функции «Фото iCloud» временно приостанавливается. Подробнее о режиме энергосбережения. - Длительность загрузки зависит от скорости интернет-подключения и количества загружаемых фотографий.
- Хотите создать резервную копию фотографий? Узнайте, как архивировать данные, хранящиеся в iCloud, и создавать их копии.
- Узнайте, как передавать фотографии и видео с iPhone, iPad или iPod touch на компьютер Mac или компьютер с Windows.
- Узнайте, как управлять хранилищем iCloud.
Дата публикации:
Настройте Фото iCloud на всех своих устройствах
Вы можете использовать Фото iCloud на своем iPhone, iPad, iPod touch, Mac, Apple TV и компьютере с Windows, а также на iCloud.com. Обзор того, что вы можете делать с Фото iCloud, см. в разделе Делитесь фотографиями и видео и обновляйте их с помощью iCloud.
Примечание. Убедитесь, что вы вошли в систему с одним и тем же Apple ID на каждом устройстве. Если у вас есть устройства, на которых вы не вошли в систему со своим Apple ID или на которых отключены «Фото iCloud», вы не сможете получить доступ к своим фотографиям и видео на этих устройствах.
Убедитесь, что вы вошли в систему с одним и тем же Apple ID на каждом устройстве. Если у вас есть устройства, на которых вы не вошли в систему со своим Apple ID или на которых отключены «Фото iCloud», вы не сможете получить доступ к своим фотографиям и видео на этих устройствах.
Настройте Фото iCloud на iPhone, iPad или iPod touch
На iPhone, iPad или iPod touch выберите «Настройки» > [ ваше имя ] > iCloud > Фото.
Выполните одно из следующих действий:
iOS 16, iPadOS 16 или более поздней версии: Включите синхронизацию [ устройство ].
iOS 15, iPadOS 15 или более ранней версии: Включите Фото iCloud.
Все фото и видео в приложении «Фотографии» на вашем устройстве добавляются в iCloud. Кроме того, любые фотографии и видео, которые уже хранились в iCloud Photos, теперь доступны на вашем устройстве.
Чтобы просмотреть фотографии и видео, хранящиеся в iCloud Photos, откройте приложение «Фотографии», затем коснитесь «Медиатека».
 Все фото и видео, которые вы видите, хранятся в iCloud Photos.
Все фото и видео, которые вы видите, хранятся в iCloud Photos.
Для получения дополнительной информации об использовании Фото iCloud и оптимизации хранения фотографий на iPhone, iPad или iPod touch см. любой из следующих материалов:
Руководство пользователя iPhone: Использование Фото iCloud на iPhone
Руководство пользователя iPad: Использование фотографий iCloud на iPad
Руководство пользователя iPod touch (iOS 15 или более ранней версии): Использование «Фото iCloud» на iPod touch
Настройка «Фото iCloud» на вашем Mac следующим образом:
macOS Ventura: Выберите «Фото» > «Настройки», затем нажмите «iCloud».
macOS 12 или более ранней версии: Выберите «Фото» > «Настройки», затем нажмите iCloud.
Выберите Фото iCloud.
Фотографии и видео из приложения «Фотографии» на Mac добавляются в iCloud.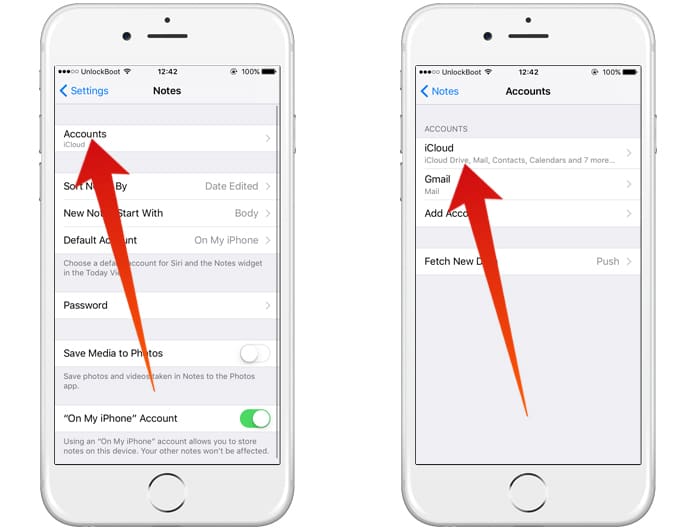 Кроме того, любые фотографии и видео, уже сохраненные в iCloud Photos, теперь доступны на вашем Mac.
Кроме того, любые фотографии и видео, уже сохраненные в iCloud Photos, теперь доступны на вашем Mac.
Примечание: Если на вашем Mac есть несколько библиотек фотографий, iCloud Photos обновляет только фотографии и видео из системной медиатеки.
Чтобы просмотреть фотографии и видео, хранящиеся в iCloud Photos, откройте приложение «Фотографии», затем нажмите «Фото» на боковой панели. Все фото и видео, которые вы видите, хранятся в iCloud Photos.
Дополнительные сведения об использовании Фото iCloud на компьютере Mac см. в разделе Использование Фото iCloud для хранения фотографий в iCloud в Руководстве пользователя Фото для Mac.
Настройка фотографий iCloud на Apple TV
На Apple TV откройте приложение «Настройки».
Выберите «Пользователи и учетные записи», затем выберите свою учетную запись.
Выберите «iCloud», затем включите «Фото iCloud».

Примечание: Вы не можете одновременно выбрать «Фото iCloud» и «Мой фотопоток» на Apple TV.
Чтобы просмотреть фотографии и видео, хранящиеся в iCloud Photos, откройте приложение «Фотографии», затем перейдите к категории «Фотографии» в строке меню. Все фото и видео, которые вы видите, хранятся в iCloud Photos.
Дополнительные сведения об использовании «Фото iCloud» на Apple TV см. в разделе «Просмотр фотографий iCloud на Apple TV» в Руководстве пользователя Apple TV.
Настройте iCloud Photos на компьютере с Windows
Если у вас его еще нет, приобретите iCloud для Windows. См. статью службы поддержки Apple Загрузка iCloud для Windows.
Откройте iCloud для Windows, затем выберите «Фото».
Выберите Фото iCloud.
Если вам не предлагается включить функции, нажмите кнопку «Параметры» рядом с «Фотографии».
Нажмите «Готово», затем нажмите «Применить».

Чтобы просмотреть фотографии и видео, хранящиеся в «Фото iCloud», откройте «Проводник», затем нажмите «Фото iCloud» на панели навигации.
Если вы не видите «Фото iCloud», нажмите «Изображения» на панели навигации, затем дважды щелкните «Фото iCloud».
Дополнительные сведения об использовании Фото iCloud на компьютере с Windows см. в разделах Загрузка и просмотр Фото iCloud на компьютере с Windows и Добавление фото и видео в iCloud с компьютера с Windows в Руководстве пользователя iCloud для Windows.
Узнайте о других функциях iCloud, которые можно использовать с фотографиями: Общая библиотека фотографий iCloud, Общие альбомы и Мой фотопоток.
См. также Статья службы поддержки Apple: Помощь с iCloud PhotosСтатья службы поддержки Apple: Системные требования для iCloud
Как перенести фотографии с iPhone на iPhone
Ни для кого не должно быть сюрпризом тот факт, что в последнее время фотографии стали огромной частью нашей жизни, в большей степени, чем когда-либо. Недавнее исследование показало, что в 2017 году во всем мире было сделано около 90 163 1,2 триллиона фотографий – 90 164, 85% из которых были сделаны на смартфон. Эта цифра включает в себя все праздничные снимки, селфи и пейзажные снимки, которые мы делаем каждый день на наши мощные ручные камеры телефонов. Это, в сочетании с такими платформами, как Facebook и Instagram, где вы можете поделиться своими фотографиями со всем миром, делает фотографии ценными и важными для многих образов жизни.
Недавнее исследование показало, что в 2017 году во всем мире было сделано около 90 163 1,2 триллиона фотографий – 90 164, 85% из которых были сделаны на смартфон. Эта цифра включает в себя все праздничные снимки, селфи и пейзажные снимки, которые мы делаем каждый день на наши мощные ручные камеры телефонов. Это, в сочетании с такими платформами, как Facebook и Instagram, где вы можете поделиться своими фотографиями со всем миром, делает фотографии ценными и важными для многих образов жизни.
Один из самых больших вопросов, который нам задают, — как перенести фотографии с iPhone на iPhone . Конечно, когда вы инвестируете в новый iPhone или переходите на него, вы хотите взять с собой все свои фотографии. Эта статья расскажет вам, как лучше всего это сделать!
Перейти прямо к:
- Способ 1: TouchCopy
- Метод 2: iCloud
- Способ 3: iTunes (или Finder в macOS Catalina и выше)
- Метод 4: раздача
Метод 1: TouchCopy (как перенести фотографии с iPhone на iPhone без iCloud)
Прежде всего, это наш самый простой и надежный метод — программное обеспечение TouchCopy.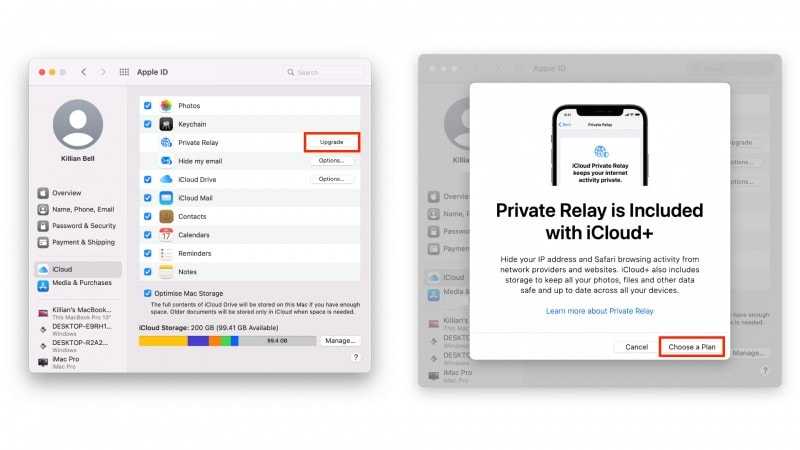
TouchCopy — единственный инструмент, который вам нужен для управления вашим iPhone с помощью компьютера. С его помощью вы можете копировать все виды данных, такие как музыка, сообщения, фотографии, контакты и многое другое. Вы даже можете копировать фотографии, отправленные и полученные в SMS, MMS и iMessages!
TouchCopy великолепен, и вы можете использовать его локально на своем компьютере, поэтому вам не нужно беспокоиться о наличии Wi-Fi или использовании служб iCloud. В этом методе нам нужно будет перенести фотографии с iPhone на компьютер, а затем перенести фотографии с компьютера на новый iPhone.
Давайте посмотрим, как перенести фотографии с iPhone на iPhone…
- Откройте TouchCopy и подключите свой iPhone.
- Нажмите «Фотографии» > «Копировать фотографии».
Перенос фотографий с iPhone на компьютер - Когда фотографии будут скопированы на компьютер, закройте TouchCopy и безопасно отключите iPhone.
- Подключите новый iPhone и откройте iTunes (или Finder, если вы используете macOS Catalina или более позднюю версию).

- Выберите свое устройство в iTunes или Finder > Нажмите «Фотографии» > Установите флажок «Синхронизировать фотографии» > Выберите папку на компьютере, из которой вы хотите скопировать фотографии > Нажмите «Применить».
Перенос фотографий с ПК на iPhone
Перенос фотографий с Mac на iPhone
TouchCopy Скачать бесплатно
Узнайте больше о TouchCopy
Попробуйте TouchCopy бесплатно ▼
Получите электронное письмо со ссылкой для загрузки бесплатной пробной версии на свой компьютер:
Адрес электронной почты:
Примечание. Мы уважаем вашу конфиденциальность. Мы не будем делиться вашим адресом электронной почты с кем-либо еще или рассылать вам спам.
Метод 2: iCloud
Далее идет облачный сервис Apple — iCloud. iCloud великолепен, потому что вы можете получить доступ к любым своим данным, хранящимся в iCloud, на любом из ваших устройств, использующих один и тот же Apple ID. Ограничения для этого метода заключаются в том, что для доступа к фотографиям или загрузки фотографий в iCloud требуется подключение к Интернету, а также в том, что ваше пространство iCloud ограничено.
При регистрации в iCloud вы бесплатно получаете 5 ГБ места. Если вам нужно дополнительное пространство, вы можете оформить ежемесячную подписку с желаемым планом.
Давайте посмотрим, как перенести фотографии с iPhone на iPhone с помощью iCloud…
- На iPhone выберите «Настройки» > [Ваше имя] > iCloud > «Фотографии».
- Убедитесь, что запись «Фото iCloud» включена.
- Выберите «Оптимизировать хранилище iPhone» или «Загрузить и сохранить оригиналы».
- Ваш iPhone начнет загружать фотографии в iCloud.
- После этого включите iCloud Photos на другом iPhone.
- Откройте приложение «Фотографии» > «Все фотографии» на новом iPhone, чтобы просмотреть все фотографии iCloud.
Перенос фотографий с iPhone на iPhone с помощью iCloud 1Перенос фотографий с iPhone на iPhone с помощью iCloud 2
Способ 3: iTunes (или Finder в macOS Catalina и выше)
Предпоследний метод, который мы рассмотрим, использует собственную экосистему Apple: iTunes или Finder.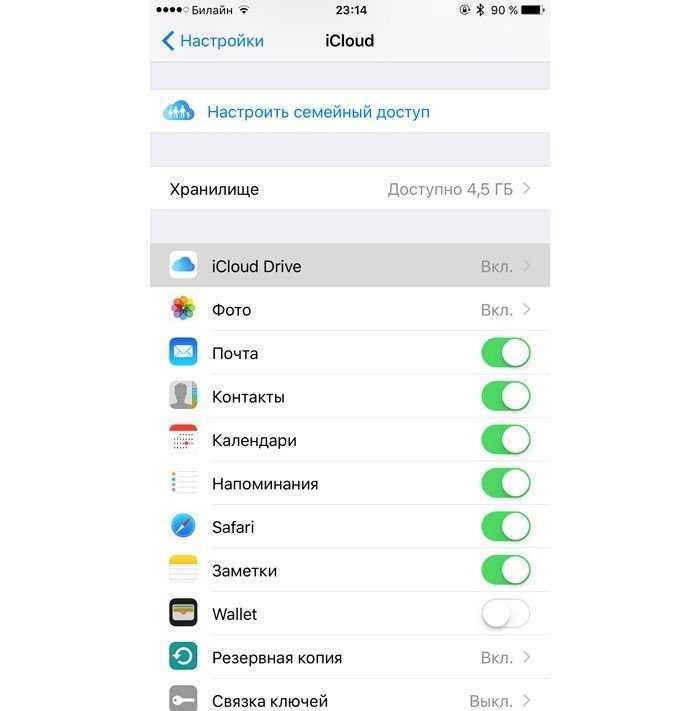 iTunes больше не поддерживает macOS Catalina на Mac, поэтому, если вы используете такую систему, просто используйте приложение Finder, а не iTunes, следуя этому разделу. Этот метод имеет больше всего осложнений и трудностей, поэтому давайте проверим их, прежде чем мы начнем:
iTunes больше не поддерживает macOS Catalina на Mac, поэтому, если вы используете такую систему, просто используйте приложение Finder, а не iTunes, следуя этому разделу. Этот метод имеет больше всего осложнений и трудностей, поэтому давайте проверим их, прежде чем мы начнем:
- Вы можете передавать фотографии только из фотопленки вашего iPhone (но не фотографии iCloud, фотографии, синхронизированные с компьютера, общие фотографии)
- Синхронизация фотографий из iTunes может перезаписать вашу текущую библиотеку фотографий на вашем iPhone, поэтому вы можете потерять фотографии, если не была сделана резервная копия.
- Вы не можете передавать фотографии с помощью iTunes, если используете iCloud Photos (как показано в способе 2). Однако, если вы отключите Фото iCloud на своем iPhone, все фотографии, хранящиеся в iCloud, но не на вашем устройстве, будут удалены.
Во избежание осложнений рекомендуем использовать Метод 1.
Шаг 1: Во-первых, вам нужно перенести фотографии с iPhone на компьютер.
- ПК с Windows — подключите iPhone к ПК или ноутбуку с помощью USB-кабеля > Во всплывающем окне AutoPlay нажмите «Импорт изображений и видео» > Выберите место для фотографий iPhone > Нажмите «Импорт».
- Mac — подключите iPhone к Mac с помощью USB-кабеля > запустите приложение «Фотографии» > выберите свое устройство > выберите фотографии, которые хотите передать > нажмите «Импортировать выбранное». Вместо этого вы можете использовать кнопку «Импортировать все новые элементы», чтобы импортировать любые фотографии, которые вы ранее не импортировали на свой Mac!
Шаг 2: Теперь вы можете передавать фотографии с компьютера на iPhone.
При использовании Windows или macOS Mojave или более ранней версии…
- Подключите новый iPhone к компьютеру с помощью USB-кабеля.
- Запустить iTunes.
- Щелкните значок своего устройства.
- Щелкните заголовок «Фотографии».
- Установите флажок «Синхронизировать фотографии» и выберите приложение или папку.

- Нажмите «Применить».
При использовании Mac с macOS Catalina или более поздней версии…
- Подключите новый iPhone к Mac с помощью USB-кабеля.
- Запустите приложение Finder.
- Выберите свое устройство.
- Щелкните заголовок «Фотографии».
- Установите флажок «Синхронизировать фотографии на устройство из:» и выберите приложение или папку.
- Нажмите «Применить».
Способ 4: перенос фотографий напрямую с iPhone на iPhone с помощью Airdrop
Если у вас есть только несколько фотографий для отправки, бесплатный сервис Airdrop от Apple может быть всем, что вам нужно. Этот метод действительно быстрый и простой, если вы настроили Airdrop на своих iPhone.
Перед отправкой фотографий откройте Центр управления на своем iPhone, проведя пальцем вниз от правого верхнего угла экрана (если вы используете более раннюю версию iPhone, чем iPhone X, вместо этого вы можете провести вверх от нижнего края экрана) .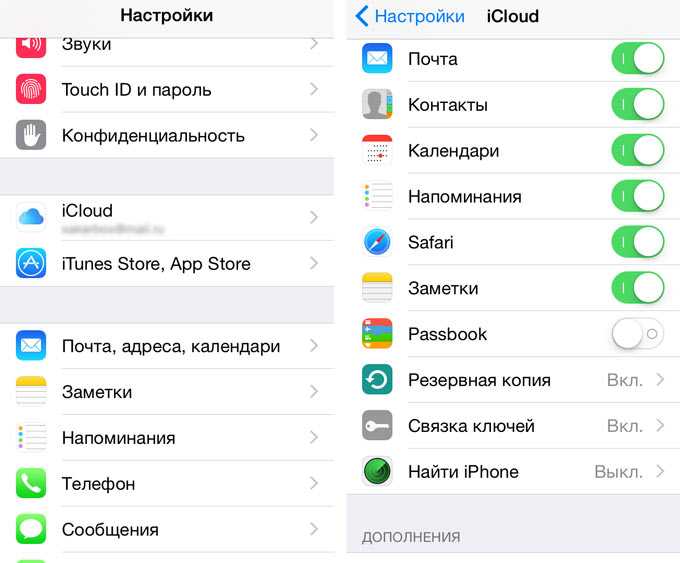

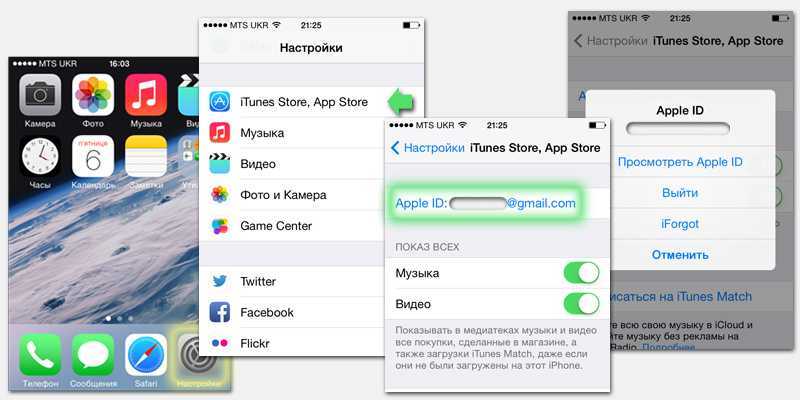
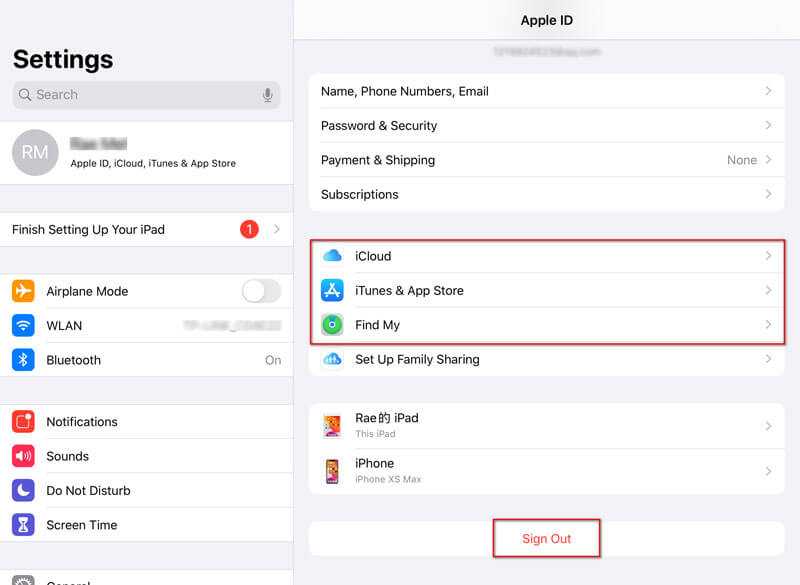
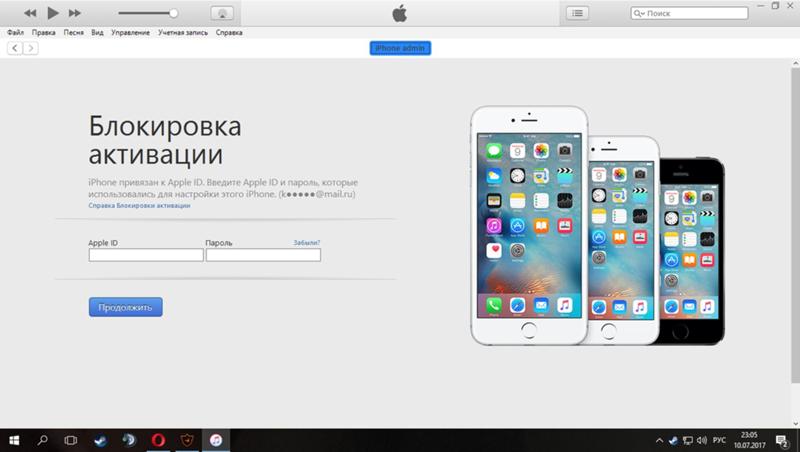 Можно выбрать несколько фотографий или видео. Чтобы выбрать всю медиатеку, нажмите «Выбрать все».
Можно выбрать несколько фотографий или видео. Чтобы выбрать всю медиатеку, нажмите «Выбрать все».
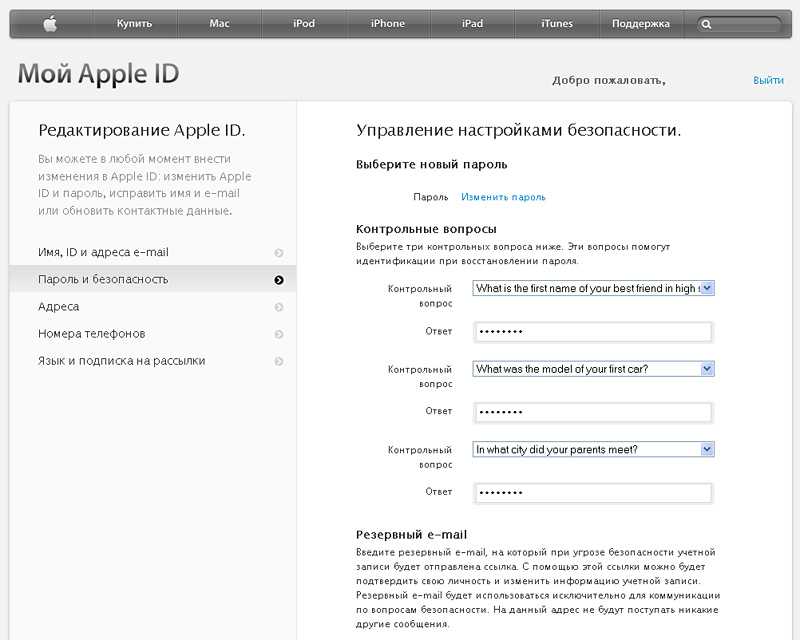
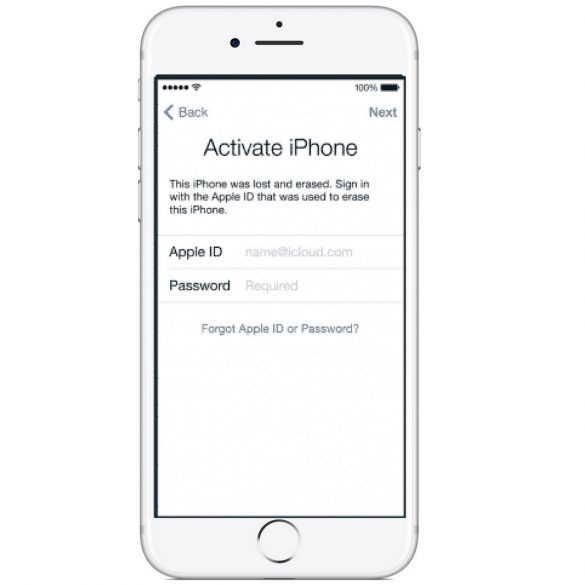 В режиме энергосбережения работа функции «Фото iCloud» временно приостанавливается. Подробнее о режиме энергосбережения.
В режиме энергосбережения работа функции «Фото iCloud» временно приостанавливается. Подробнее о режиме энергосбережения.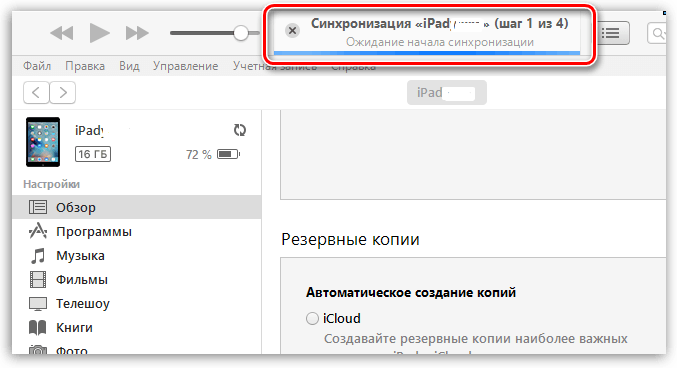 Все фото и видео, которые вы видите, хранятся в iCloud Photos.
Все фото и видео, которые вы видите, хранятся в iCloud Photos.