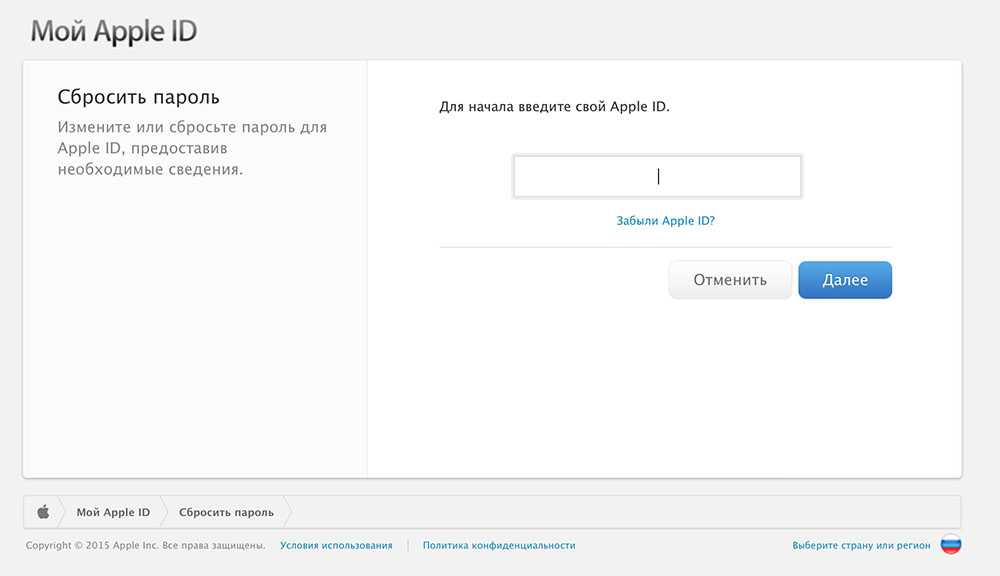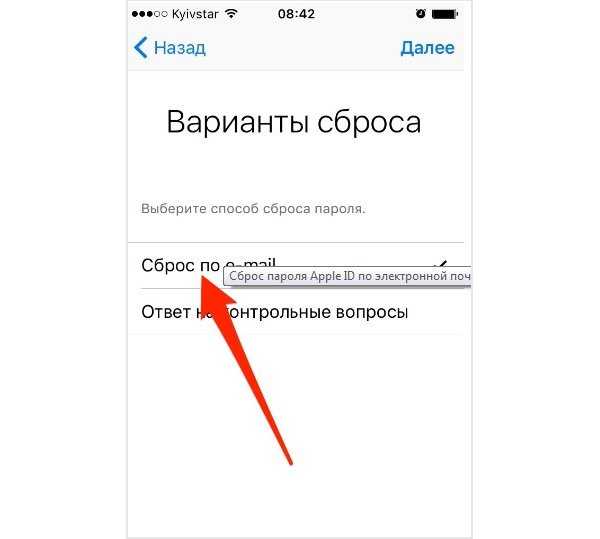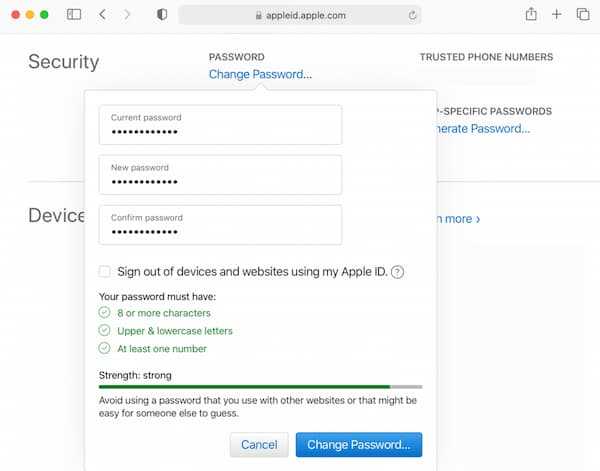Содержание
Как восстановить Apple ID по почте и номеру телефона
Для создания учетной записи на гаджетах «Яблочного» сервиса требуется придумать не простой пароль, который состоит из больших и маленьких букв латинского алфавита, символов и цифр.
Разработчики небезосновательно считают, что многоуровневый пароль, двухфакторная аутентификация и двойное подтверждение абсолютно полно защищают персональные данные и личную информацию пользователя.
Такая система имеет и противоположную сторону, достаточно часто пользователи забывают свои данные и не могут активировать ни iPhone, ни iPad. Ниже о том, как восстановить Apple ID во всех возможных случаях.
Содержание
- Восстановление учетной записи Apple ID
- Способ 1. Восстановление пароля через почту
- Способ 2. Восстановление по контрольным вопросам
- Способ 3. Через двухэтапную проверку
- Восстановление через официальный сайт
- Восстановление логина Apple ID
- Восстановление через двухфакторную аутентификацию
- Способ 1.
 Восстановление через iPhone
Восстановление через iPhone - Способ 2. Через компьютер
- Использование программы «Найти iPhone»
Восстановление учетной записи Apple ID
Если вы забыли свой пароль, но помните идентификатор Эппл ID (почту, на которую делали первичную регистрацию), пройдите процедуру Сброс пароля. Для этого воспользуйтесь простыми шагами.
- На своем устройстве активируйте вкладку «Мой Apple ID», тапните на опцию «Сбросить пароль».
- В открывшемся окне вбейте свои данные идентификатора и кликните на значок «Далее».
- После отправки своего идентификатора перед вами откроется три опции, которые можно выбрать для восстановления: «Аутентификация по e-mail», «Двухэтапная проверка», «Ответы на вопросы». Отметьте галочкой нужную.
После этого, в зависимости от выбранного способа восстановления, вы получите доступ к своей учетной записи
Способ 1. Восстановление пароля через почту
Если вы выбрали восстановление через свой е-мейл, используйте пошаговую инструкцию.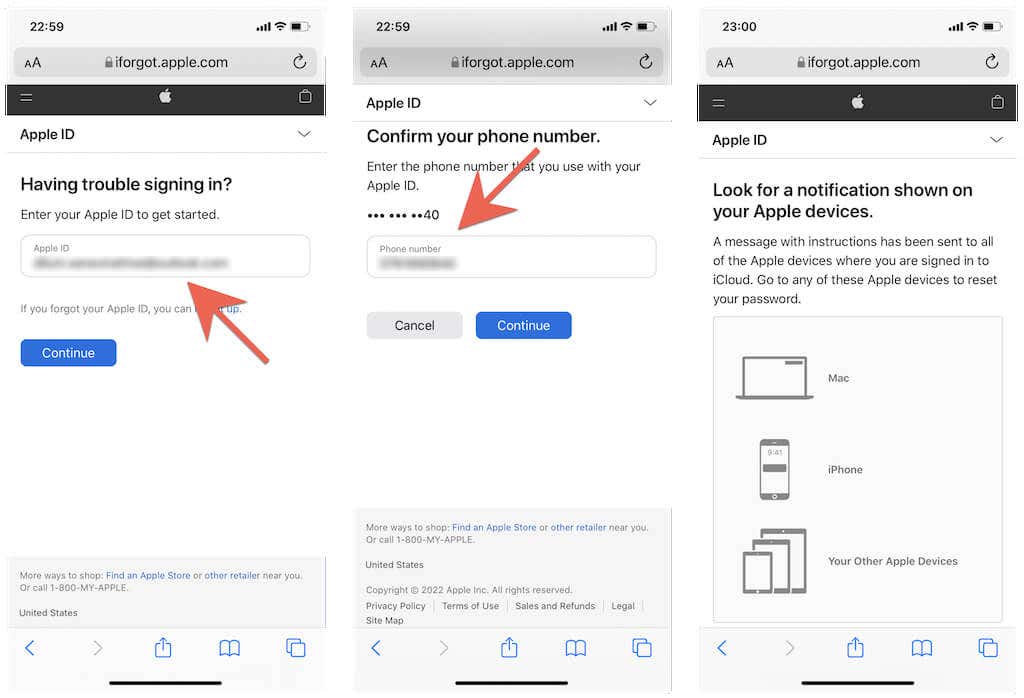
- После отметки в выбранном поле «Аутентификация по e-mail» вам на почту придет сообщение от сервиса с просьбой перейти по ссылке для восстановления.
Важно! Если при создании своей учетной записи вы указывали основной и альтернативный почтовый ящик, в первую очередь проверьте альтернативный
- Пройдите по ссылке в сообщении. Перед вами откроется новое окно с опцией «Сброс пароля», нажмите на нее.
- В открывшемся окне введите новые данные, подтвердите их и войдите в свой гаджет повторно.
Способ 2. Восстановление по контрольным вопросам
В процессе создания своей уч. записи, разработчики просили вас ответить на несложные проверочные вопросы. Чаще это были дата рождения, страна проживания и пр. Если вы точно запомнили, или записали свои ответы, то просто воспользуйтесь следующей инструкцией.
Что бы узнать, как восстановить Apple ID, перейдите по ссылке
- Введите в открывшееся поле дату рождения и тапните опцию «Далее».

- Вбейте ответы на предложенные вопросы, перед вами развернется окно «Сброс пароля».
- Введите новые данные, подтвердите их и нажмите «Сброс пароля».
Войдите в учетную запись через новый пароль и обновите его через настройки на используемых устройствах
Способ 3. Через двухэтапную проверку
Когда вы создавали учетную запись, наверняка обращали внимание на графе «Ключевое слово» или «Ключ». Заполнив опцию, вы включили двухэтапную проверку через ключ восстановления с использованием доверенного устройства.
Информация! Доверенное устройство, это любой телефон, ПК и прочее устройство, которое может использоваться для подтверждения ваших данных
- В графе «Ключ (изображение ключика)» введите символы ключа.
- Отметьте галочкой доверенное устройство, на которое придут символы подтверждения.
- Вбейте полученный код в открывшееся поле.

- В графе рядом укажите новый пароль, подтвердите его и нажмите кнопку «Сбросить пароль».
Восстановление через официальный сайт
Если у вас не хватает сведений восстановить пароль: нет возможности открыть почту, потерян доверенный телефон и пр. восстановите свои данные через официальный сервис разработчика. Для этого воспользуйтесь инструкцией.
- Откройте официальный веб сайт Apple ID.
- Нажмите на графу «Забыли Apple ID или пароль?».
- Заполните анкету максимально подробно, сформировав полноценный запрос.
- Нажмите на опцию «Отправить».
- Откройте свою почту, данные которой вы оставляли в запросе.
В течение нескольких минут вы получите ответ от разработчика о том, что ваш запрос принят, с указанием времени восстановления.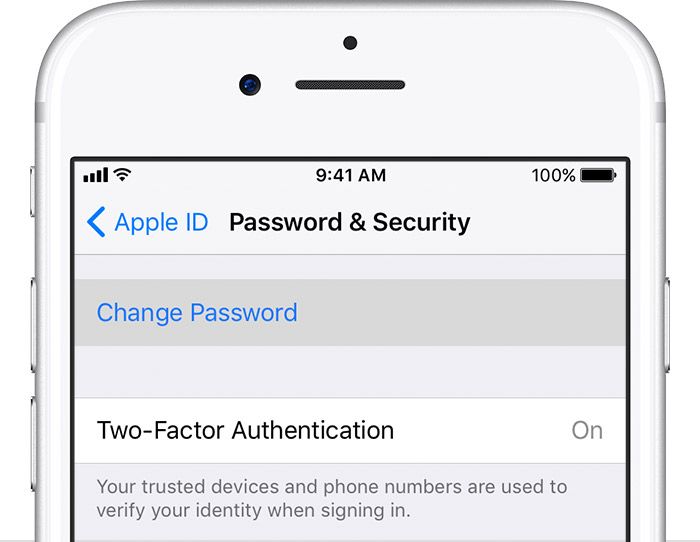
В течение этого времени регулярно проверяйте свой почтовый ящик, вам придет пошаговая инструкция с техническими указаниями, что делать. Чтобы получить доступ к своей учетной записи.
Информация! Если вы указывали контактный телефон, информация о порядке восстановления уч. записи может быть продиктована оператором компании
Для того чтобы ускорить процесс восстановления, укажите в запросе номер своей банковской карты, если ее номер фигурирует в сервисах учетной записи, как средство проведенного платежа. В этом случае служба поддержки Эппл отправит запрос на авторизацию в банк, выдавший кредитную (дебетовую) карту.
Информация! В 40% случаях автоматическая банковская система отклоняет запросы на авторизацию. Рекомендуется лично позвонить в банк и предупредить о возможности передачи данных с использованием их сервиса
Восстановление логина Apple ID
Кроме того, что пользователи забывают свои пароли, не редки случаи, когда невозможно вспомнить свой логин в сервисе, особенно если у клиента несколько десятков почтовых ящиков, или на ПК давно стоит функция автоматического ввода паролей и логинов
Если iPad или iPhone не заблокирован и находится в рабочем режиме, вспомнить или восстановить свой логин можно за несколько минут. Для этого воспользуйтесь простой схемой.
Для этого воспользуйтесь простой схемой.
- Откройте раздел «Настройки».
- Выберите любой сервис: iTunes Store, App Store, iCloud.
- В открывшемся окне сверху, вы увидите е-мейл, который был использован при создании учетной записи, это и будет логин Apple ID.
Восстановление через двухфакторную аутентификацию
Разработчики гаджетов постоянно совершенствуют систему защиты своих устройств. Пользователи АйФонов могут выбрать двухфакторную аутентификацию, как дополнительный уровень защиты для своих данных. Защита окажется действенной и не позволит войти в вашу учетную запись даже после введения пароля посторонним.
Если на вашем устройстве включена система, восстановить пароль можно следующим образом: через iPhone, компьютер, по ключу восстановления, через почту.
Способ 1. Восстановление через iPhone
Восстановить свои входные данные можно через устройства: iPad, iPhone, iPod touch при условии, что дополнительные гаджеты имеют встроенную версию не ранее iOS 10. Для восстановления воспользуйтесь следующей инструкцией.
Для восстановления воспользуйтесь следующей инструкцией.
- Откройте меню, выберите опцию «Настройки».
- Откройте раздел «Пароль».
- Выберите опцию «Сменить пароль».
- На экране появится подробная пошаговая инструкция.
Способ 2. Через компьютер
Чтобы восстановить пароль через ПК, воспользуйтесь следующими шагами.
- Откройте меню «Эппл», войдите в «Системные настройки» и тапните на значок облачного хранилища «iCloud».
- Откройте вкладку «Учетная запись». Отметьте «Забыли пароль» и следуйте пошаговым инструкциям, которые появятся на мониторе.
- Можно пропустить пункт «Забыли пароль» и продолжить сброс пароля. Нажмите на опцию «Безопасность».
- Нажмите на окно «Сброс пароля», предварительно вбив в поле пароль Apple ID, который вы используете, чтобы разблокировать компьютер.

Для восстановления пароля от учетной записи можно использовать ключ восстановления при двухфакторной аутентификации. Необходимо выбрать опцию: «Восстановление пароля через ключ».
Использование программы «Найти iPhone»
Если по какой либо причине вы не можете воспользоваться своими гаджетами, можно провести восстановление данных через АйФон или АйПад своего товарища. Несложная инструкция поможет в течение минуты восстановить свою учетную запись.
- Откройте встроенную опцию «Найти iPhone».
Важно! Поле Apple ID должно быть незаполненным. Если в графе стоят какие либо данные, удалите ихЗабыли Apple ID или пароль
- Кликните на опцию «».
- На экране откроется подробная инструкция по сбросу пароля.
 Пройдите все пункты.
Пройдите все пункты.
Восстановить свою учетную запись, если вы банально забыли пароли или случайно заблокировали гаджет достаточно просто. Если указанные шаги не принесли желаемого результата, служба поддержки Эппл быстро решает подобные проблемы пользователя, но только при условии, что вы являетесь полноправным и законным хозяином гаджета.
3 работоспособных метода сброса настроек iPhone и iPad без Apple ID
- СОДЕРЖАНИЕ
- 1. Восстановление заводских настроек iPhone iPad без Apple ID
- 2. Восстановление заводских настроек iPhone iPad без Apple ID — iTunes
- 3. Восстановите заводские настройки iPhone iPad через режим восстановления.
- 4. Часто задаваемые вопросы
ДомРешениеКак восстановить заводские настройки iPhone iPad без Apple ID
Тейлор ТомпсонОбновлено 31 марта 2022 г.Разблокировка телефона
В большинстве случаев вы можете забыть пароли блокировки экрана, адрес электронной почты и даже Apple ID.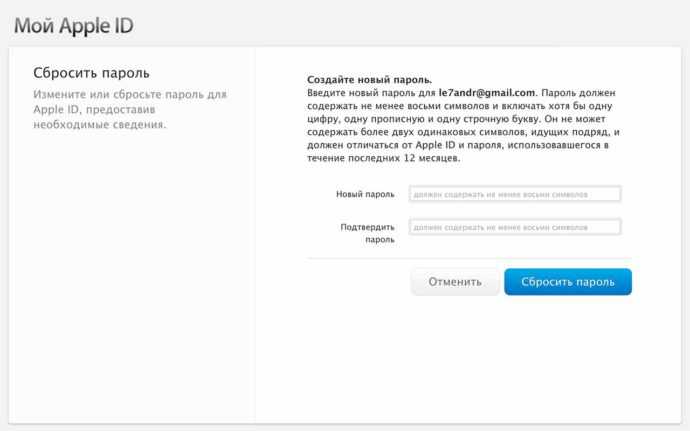 Таким образом, забывание этого может принести много неприятностей. Как мы все знаем, Apple ID ваших устройств iOS — один из самых важных элементов, которые вам нужны в вашем телефоне. Это позволяет вам получить доступ ко всем услугам, которые компания Apple предоставляет вам. К ним относятся ваш iCloud, iMessage и многое другое.
Таким образом, забывание этого может принести много неприятностей. Как мы все знаем, Apple ID ваших устройств iOS — один из самых важных элементов, которые вам нужны в вашем телефоне. Это позволяет вам получить доступ ко всем услугам, которые компания Apple предоставляет вам. К ним относятся ваш iCloud, iMessage и многое другое.
С другой стороны, это также отлично подходит для изменения настроек в ваших настройках. Apple ID также может сбросить наши iPhone, когда мы станем более конкретными. Вот почему это может быть проблемой для людей, которые забывают свой Apple ID и планируют сбросить настройки своих устройств. В соответствии с этим, эта статья существует, чтобы помочь этим людям облегчить их проблемы. Мы помогаем вам с Сброс настроек iPad или iPhone без Apple ID. Это возможно, если мы будем копать глубже с помощью правильных шагов и инструментов, которыми мы должны обладать. Пожалуйста, ознакомьтесь со всеми подробностями, которые мы предоставим ниже в этой статье.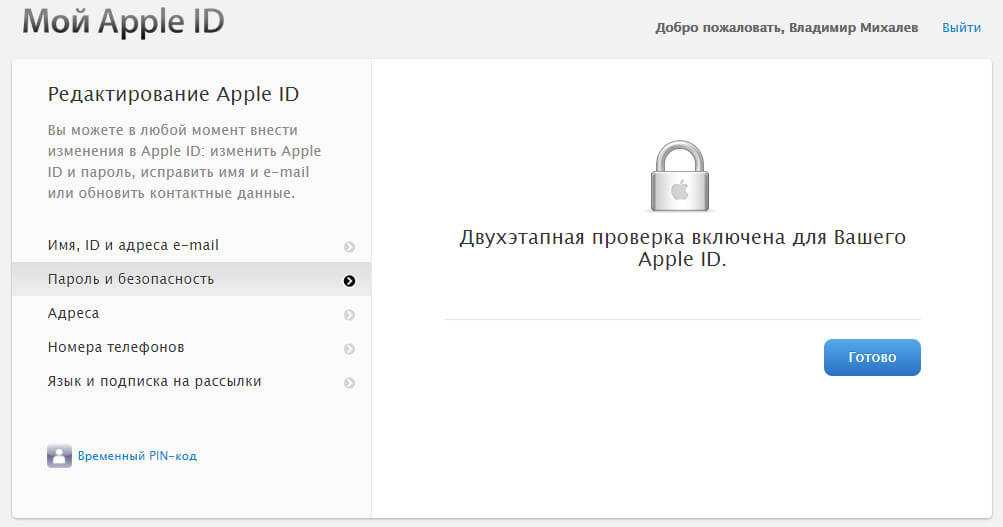 Можем ли мы упростить сброс ваших устройств iOS даже без использования Apple ID. Для этого мы теперь будем видеть эту информацию, когда решим ваши проблемы со сбросом вашего iPad или iPhone.
Можем ли мы упростить сброс ваших устройств iOS даже без использования Apple ID. Для этого мы теперь будем видеть эту информацию, когда решим ваши проблемы со сбросом вашего iPad или iPhone.
1. Восстановление заводских настроек iPhone iPad без Apple ID (лучший способ) 2. Восстановление заводских настроек iPhone iPad без Apple ID с помощью iTunes 3. Восстановите заводские настройки iPhone iPad через режим восстановления. 3. Восстановите заводские настройки iPhone iPad через режим восстановления.
1. Восстановление заводских настроек iPhone iPad без Apple ID (лучший способ)
Если вы забудете свой Apple ID, у вас могут возникнуть проблемы, особенно с точки зрения сброса настроек. Без надлежащего выполнения шагов решить эту проблему может быть проблематично. Поэтому, если вы сейчас испытываете стресс из-за всех препятствий, с которыми вы сталкиваетесь при сбросе настроек iOS, помните, что Aiseesoft iPhone Unlocker — отличный инструмент для сохранения нашего процесса сброса наших устройств. Aiseesoft iPhone Unlocker — отличный инструмент, который может сделать процесс сброса настроек даже без Apple ID. Вот почему в этой части мы дадим вам простой процесс с подробными инструкциями о том, как восстановить заводские настройки iPad без Apple ID. Теперь мы можем начать с шага один ниже.
Aiseesoft iPhone Unlocker — отличный инструмент, который может сделать процесс сброса настроек даже без Apple ID. Вот почему в этой части мы дадим вам простой процесс с подробными инструкциями о том, как восстановить заводские настройки iPad без Apple ID. Теперь мы можем начать с шага один ниже.
1.
Перейти к iPhone Locker от Aiseesoft на вашем настольном устройстве. Если у вас все еще нет этого инструмента, вы можете бесплатно загрузить его с официального сайта и установить на свой компьютер.
Скачать бесплатно Скачать бесплатно
2.
Запустите инструмент и увидите его чистый и интуитивно понятный интерфейс с кнопками со значками. Нажмите на Удалить идентификатор, который мы можем видеть во втором поле значка на интерфейсе.
3.
Следующий шаг потребует подключения вашего iPad к компьютеру через кабель. Посмотрите интерфейс, если вы успешно его подключаете.
4.
После подключения вашего устройства iOS к компьютеру вы попадете на новую вкладку, которая покажет вам несколько напоминаний и предупреждений, которые мы должны иметь в виду, прежде чем выполнять этот процесс. Прочитав все подробности, теперь вы можете нажать кнопку Начинать кнопка в средней части интерфейса.
5.
Кнопка «Пуск» позволит нам загрузить пакет прошивки, необходимый для удаления нашего Apple ID. Пожалуйста, подождите несколько минут, пока мы загружаем и проверяем нужный нам пакет прошивки. Затем щелкните В ПОРЯДКЕ кнопка.
2. Восстановление заводских настроек iPhone iPad без Apple ID с помощью iTunes
Кроме того, самый эффективный способ сбросить настройки iPhone iPad без пароля — использовать iTunes. iTunes — один из самых гибких инструментов, которые мы можем использовать с нашими устройствами iOS. Это может помочь нам во многих аспектах, например, в процессе отдыха нашего iPhone iPad даже без использования Apple ID.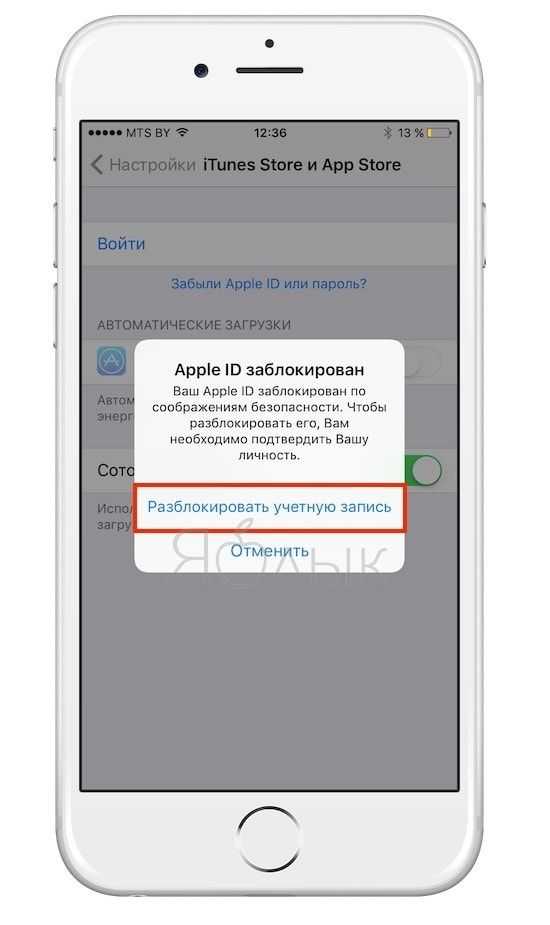 В соответствии с этим мы также хотим, чтобы вы знали, как мы можем сбросить настройки вашего iPhone iPad с помощью iTunes без особых сложностей. Без лишних слов, вот простой интерфейс, который нам нужен для того, чтобы сделать этот процесс возможным.
В соответствии с этим мы также хотим, чтобы вы знали, как мы можем сбросить настройки вашего iPhone iPad с помощью iTunes без особых сложностей. Без лишних слов, вот простой интерфейс, который нам нужен для того, чтобы сделать этот процесс возможным.
1.
Вам нужно будет загрузить и установить iTunes на свой компьютер. Затем подключите устройство iOS к компьютеру с помощью кабеля.
2.
Теперь в левом углу интерфейса вы можете перемещаться и нажимать кнопку Резюме.
3.
Из нового набора опций, пожалуйста, нажмите кнопку Восстановить iPad или Восстановить iPhone. Это позволит программе запрашивать. Он содержит вопросы для подтверждения сброса к заводским настройкам. Подождите несколько раз, пока загрузится процесс загрузки iTunes.
4.
Поддержите всплывающую вкладку, пожалуйста, нажмите Восстановить кнопку для уверенности в сбросе вашего устройства iOS.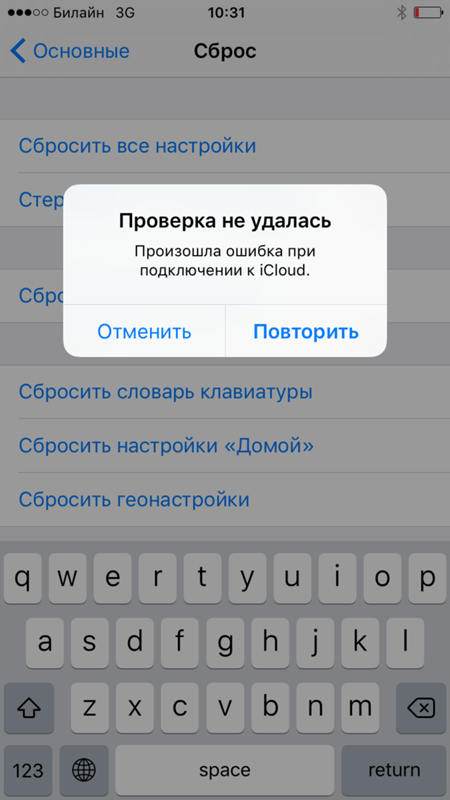
5.
Затем, после этого, подождите несколько минут и дождитесь завершения процесса сброса устройств iOS.
3. Восстановите заводские настройки iPhone iPad через режим восстановления.
Восстановление iPhone или iPad с использованием режима восстановления является альтернативным средством, когда ваш первоначальный план восстановления не имеет смысла. Использование режима восстановления для исправления может быть связано с потерянными или забытыми кодами доступа, отключенными устройствами, проблемами с ограничением кода доступа, невозможностью отключить настройку «Найти мой iPad/iPhone» или поврежденным программным обеспечением. В соответствии с этим, вот простой шаг, который нам нужно выполнить, чтобы сделать возможным процесс восстановления с использованием режима восстановления.
1.
Запустите свой iTunes на вашем устройстве, таком как компьютер или MacBook.
2.
Пожалуйста, подключите устройство iPhone или iPad с помощью USB-кабеля к компьютеру, чтобы прочитать и получить доступ к деталям и информации на устройстве, которое вы хотите подключить.
3.
Вам нужно нажать и удерживать кнопку Дом кнопка и Власть кнопку на нем одновременно с вашего iPad или iPhone в течение нескольких секунд.
4.
Продолжайте нажимать ее, пока на экране не появится логотип iTunes.
5.
Вернувшись к своему компьютеру, вы увидите набор опций в iTunes. Этот вариант включает в себя Обновлять или Восстановить. Пожалуйста, нажмите на Восстановить кнопка.
6.
Нажатие на нее будет началом процесса восстановления. Вы можете подождать больше или меньше 15 минут. После этого ваш iPad перезагрузится.
7.
Затем после этого повторите шаг из Шаг 3, начиная нажимать и удерживать кнопку Дом кнопка и Власть кнопка.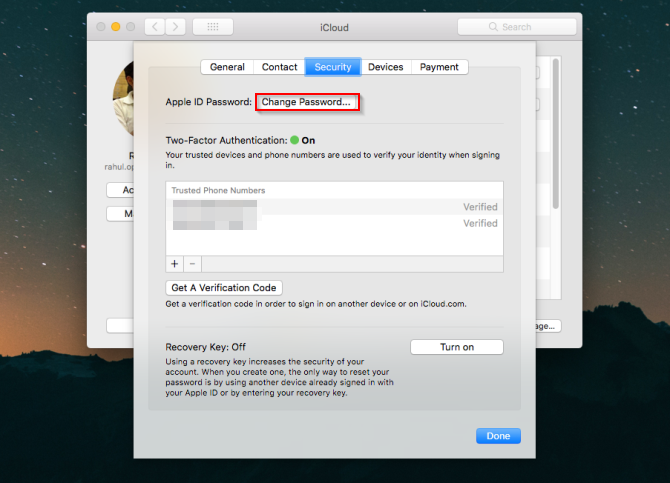
4. Часто задаваемые вопросы о том, как восстановить заводские настройки iPhone iPad без Apple ID
Можно ли стереть все содержимое и настройки данных с моего iPad, даже без iTunes?
да. Можно стереть все содержимое и настройки данных в ваших настройках даже без iTunes. Можно, поехав со своим Настройки. Прокручивайте, пока не увидите Общий вариант в списке из вариантов. На вкладке «Общие» найдите Перезагрузить опция, к которой мы можем легко получить доступ в нижней части настройки. Следующим шагом будет выбор Стереть все содержимое и настройки. Этот шаг позволит вам восстановить заводские настройки. После этого у вас будет два варианта, нажмите на Резервный, тогда Стереть или Стереть сейчас. Это решение будет зависеть от вас. Подождите несколько секунд и дайте вашим устройствам автоматически перезагрузиться.
Требуется ли для сброса к заводским настройкам подключение к Интернету?
Важность подключения к Интернету при сбросе к заводским настройкам будет зависеть от ситуации в вашем процессе. Если ваш процесс сброса не имеет каких-либо значительных загрузок, то подключение к Интернету не потребуется для вашей стратегии. Однако, если у него много важных загрузок, вам нужен доступ к вашему интернет-соединению. Кроме того, подключение к Интернету также будет полезно, если нам нужно что-то активировать без iPhone или iPad.
Если ваш процесс сброса не имеет каких-либо значительных загрузок, то подключение к Интернету не потребуется для вашей стратегии. Однако, если у него много важных загрузок, вам нужен доступ к вашему интернет-соединению. Кроме того, подключение к Интернету также будет полезно, если нам нужно что-то активировать без iPhone или iPad.
Можно ли восстановить мои данные на iPad или iPhone, если мы случайно сбросим их?
Если вы создали резервную копию данных iOS перед сбросом настроек, то можно восстановить данные из резервной копии iTunes или iCloud. Однако, если вы не делали резервную копию, восстановить данные с устройства iOS после сброса настроек будет сложно.
Заключение
В заключение можно сказать, что сброс настроек iPad и iPhone до заводских настроек без Apple ID возможен. Это связано с различными инструментами, такими как Aiseesoft iPhone Unlocker, iTunes и другими встроенными настройками, такими как режим восстановления. Здесь мы можем увидеть способность Aiseesoft iPhone Unlocker помочь нам сбросить наши устройства iOS даже без Apple ID. Поэтому мы надеемся, что это решение позволит вам легко сбросить настройки устройств, даже если Apple ID отсутствует. Если у вас все еще есть проблемы с вашим iPhone и iPad, не стесняйтесь посетить наш веб-сайт для получения дополнительных решений. Вас ждут тонны статей. Посетите его сейчас.
Поэтому мы надеемся, что это решение позволит вам легко сбросить настройки устройств, даже если Apple ID отсутствует. Если у вас все еще есть проблемы с вашим iPhone и iPad, не стесняйтесь посетить наш веб-сайт для получения дополнительных решений. Вас ждут тонны статей. Посетите его сейчас.
Вам это помогло?
273 Голоса
ДАСпасибо за то, что дали нам знать!
НетСпасибо за то, что дали нам знать!
Разблокировка iPhone от Aiseesoft
Получите доступ к заблокированному iPhone iPad iPod без пароля или Apple ID.
Скачать бесплатно Скачать бесплатно
[без стресса] Простые шаги для сброса пароля Apple ID
Брэдли Джонатан
| 23 ноября 2022 г.
Журналист-ветеран, посвятивший себя освещению последних технологических инноваций в области смартфонов. Он сам тестирует все методы, чтобы предоставить беспристрастное руководство по всем проблемам с iPhone.
Метод 1: сброс пароля Apple ID через настройки
В этом разделе я расскажу, как использовать двухфакторную аутентификацию для сброса пароля Apple ID.
Первый метод, который я изложил, позволяет вам сбросить пароль Apple ID через приложение «Настройки» на вашем iPhone или iPad. Выполните следующие шаги, чтобы завершить этот процесс;
- Запустите приложение настроек . Войдите в свою учетную запись.
- Нажмите «У вас нет Apple ID или вы его забыли?»
- Выберите « Забыли пароль ?»
- Введите адрес электронной почты Apple ID и нажмите Далее.
- Код подтверждения будет отправлен на доверенный номер телефона или отправлен на доверенное устройство.
- Введите код подтверждения и следуйте инструкциям на экране.
- Введите новый пароль Apple ID и подтвердите его.
Нажмите «У вас нет Apple ID или вы забыли Apple ID?»
Примечание:
- Для использования двухэтапной проверки вам потребуется доверенное устройство, доверенный номер телефона или ключ восстановления.
 Если вы не можете получить доступ ни к одному из них, вы можете попасть в «Восстановление учетной записи» (подробнее об этом позже)
Если вы не можете получить доступ ни к одному из них, вы можете попасть в «Восстановление учетной записи» (подробнее об этом позже) - Учетные данные, которые вас просят предоставить, могут различаться в зависимости от предыдущих настроек безопасности, от того, зарегистрирован ли этот заблокированный Apple ID на другом устройстве и т. д.
Trustpilot
Почему я рекомендую Mobitrix LockAway?
- Вы забыли свой пароль Apple ID и вам было трудно его сбросить? Mobitrix LockAway может удалить забытый пароль Apple ID!
- Никакой проверки безопасности, никаких технических навыков не требуется. Войдите в систему с новым Apple ID прямо сейчас!
2 133 423
пользователей
Бывший техник Apple
Метод 2: сброс пароля Apple ID через приложение поддержки приложений
Приложение Apple Support — это эксклюзивное программное обеспечение, созданное для предоставления онлайн-технической помощи и услуг Apple, таких как персонализированное управление учетными записями Apple ID, сбои в работе устройства и подписки. Вы можете сделать быстрый сброс, выполнив следующие действия:
Вы можете сделать быстрый сброс, выполнив следующие действия:
- На другом устройстве запустите приложение поддержки Apple.
- Выберите « Другой Apple ID. » Продолжайте нажимать
- Введите идентификатор Apple ID, который необходимо сбросить.
- Введите доверенный номер телефона (код города не требуется) > нажмите Далее в правом верхнем углу.
- На номер телефона придет код подтверждения, который необходимо ввести.
- В соответствии с указаниями на экране введите пароль блокировки экрана устройства.
- Для подтверждения введите новый пароль Apple ID и повторите попытку.
Использование приложения поддержки Apple для сброса пароля Apple ID
Метод 3: сброс пароля Apple ID в Интернете с помощью службы iforgot:
Еще один вариант сброса пароля Apple ID, использующий двухфакторную аутентификацию, — это служба iforgot, доступная через веб-браузер. Выполните следующие действия, чтобы разблокировать устройство;
- Открыть https://iforgot.
 apple.com/password/verify/appleid
apple.com/password/verify/appleid - Введите свой Apple ID
- Введите номер телефона , связанный с Apple ID
- Ваше доверенное устройство уведомит вас; нажмите «Разрешить ».
- Введите пароль экрана для доверенного устройства
- Введите новый пароль Apple ID и повторите его для проверки
Введите свой идентификатор Apple
Это все, что вам нужно знать об использовании 2FA для сброса пароля Apple ID.
Если вы потеряете важную информацию, например доступ к доверенному устройству или ключ восстановления, вам потребуются дополнительные инструменты, которые помогут вам вернуться к устройству или учетной записи. Вот некоторые из вариантов, которые я нашел.
Метод 4: стереть пароль Apple ID с помощью Mobitrix LockAway
Если вам нужно как можно скорее получить доступ к своему устройству, рассмотрите возможность входа с новым Apple ID с помощью Mobitrix LockAway.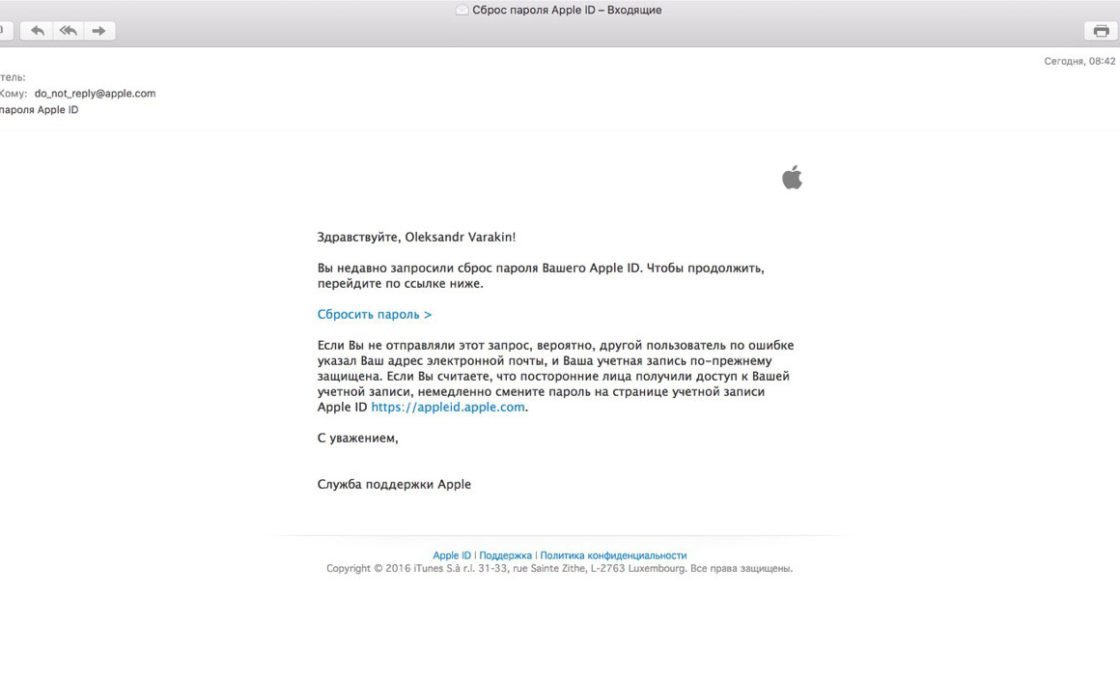
Mobitrix Lockaway — это программное обеспечение, разработанное специально для пользователей Apple для сброса паролей Apple ID без быстрого запроса информации о безопасности. Если вам нужно срочно использовать iPhone или iPad и вы не можете сбросить пароль Apple ID, Mobitrix Lockaway поможет вам войти на ваше устройство с новой учетной записью всего за четыре шага.
Шаги:
- Загрузите и установите Mobitrix LockAway на свой компьютер
- Подключите iPhone/iPad к компьютеру, выберите « Разблокировать Apple ID ».
- Нажмите Start , чтобы начать удаление Apple ID
- Пароль Apple ID будет удален вместе с Apple ID, и вы сможете использовать новый.
Разблокировать Apple ID
Mobitrix-LockAway: нажмите «Пуск»
Trustpilot
Преимущества:
- LockAway может удалить ваш Apple ID с вашего устройства менее чем за 20 минут.
- LockAway не требует специальных знаний; просто следуйте инструкциям на экране и нажмите.

- Вероятность удаления вашего Apple ID составляет до 99%.
- Предлагается полная поддержка iPhone 5s-14 и iOS 12/13/14/15/16 и более поздних версий.
2 133 423
пользователей
Бывший техник Apple
Применимые сценарии
- Вы купили подержанный iPhone, но предыдущий владелец не вышел из своего Apple ID.
- Если у вас есть iPhone, который долгое время не использовался, и вы забыли данные его учетной записи Apple ID.
- Apple ID заблокирован по соображениям безопасности.
- Для сброса пароля Apple ID вы забыли учетные данные (номер телефона, ответы на контрольные вопросы, ключ восстановления и т. д.) и не можете сбросить пароль Apple ID.
Mobitrix Lockaway — самый удобный способ сбросить пароль Apple ID. Однако использование восстановления учетной записи — еще один вариант, хотя и сложный. Я упрощу это для вас в следующем разделе.
Mobitrix Lockaway позволяет использовать новый Apple ID для входа в систему. Это не влияет на исходный Apple ID. Если вы найдете пароль Apple ID для своего исходного Apple ID, вы все равно сможете его использовать. Существует также последний вариант сброса пароля Apple ID, если он вам не нужен немедленно.
Это не влияет на исходный Apple ID. Если вы найдете пароль Apple ID для своего исходного Apple ID, вы все равно сможете его использовать. Существует также последний вариант сброса пароля Apple ID, если он вам не нужен немедленно.
Метод 5: запрос на восстановление учетной записи для сброса пароля Apple ID
Восстановление учетной записи — крайний вариант для большинства пользователей. Я советую вам использовать этот метод только в том случае, если у вас есть терпение ждать день или несколько дней для обновления.
Предположим, у вас недостаточно информации для сброса пароля Apple ID. В этом случае вы можете использовать восстановление Apple ID для доступа к своей учетной записи. Я рекомендую использовать этот метод только в том случае, если у вас хватит терпения ждать обновления день или больше.
Шаги:
- Откройте приложение «Настройки», коснитесь своего имени, прокрутите вниз и выберите Выйти.
- Вам будет предложено ввести пароль Apple ID, чтобы закрыть Find My.
 Нажмите «Забыли пароль?»
Нажмите «Забыли пароль?» - Вам будет предложено ввести код доступа к экрану.
- Выберите «забыли пароль?»
- Введите свой номер телефона и нажмите кнопку Далее.
- На номер телефона будет отправлен код подтверждения; введите код.
- В этот момент вам будет предложено ввести код доступа к экрану.
- Запустите восстановление учетной записи и следуйте инструкциям на экране.
Щелкните выход
Наконечники:
- Получение обновления для восстановления учетной записи может занять 24 часа или более.
- Вы можете проверить время ожидания, посетив страницу https://iforgot.apple.com/password/verify/appleid и введя свой Apple ID.
- Предположим, вы вспомнили свой пароль в процессе подачи заявки на восстановление учетной записи. В этом случае вы можете отменить запрос, перейдя по ссылке https://iforgot.apple.com/password/verify/appleid и введя свою учетную запись и пароль для входа в систему.

Методы с 1 по 5 в этом блоге посвящены сбросу пароля Apple ID с использованием двухфакторной аутентификации без доверенного устройства или номера телефона.
Но если вы знаете текущий пароль от Apple ID, изменить его гораздо проще.
Измените свой пароль Apple ID с помощью приложения «Настройки»
- Нажмите на свое имя в «Настройки».
- Нажмите Пароль и безопасность (здесь вы можете увидеть, включен ли 2FA)
- Нажмите Изменить пароль.
- Введите код на экране
- Дважды введите новый пароль для подтверждения
Нажмите Изменить пароль
Измените свой пароль Apple ID в Интернете:
- Перейдите на https://appleid.apple.com/ и нажмите « войти».
- Введите свой Apple ID и пароль.
- Доверенное устройство получит всплывающее предупреждение.
- Когда вы нажмете кнопку подтверждения на телефоне, вам будет предоставлен 6-значный проверочный номер.

- Введите код на веб-странице
- На странице учетной записи Apple ID нажмите Вход и безопасность.
- Выберите пароль
- Введите текущий пароль Apple ID.
- Введите новый пароль Apple ID, а затем введите его еще раз.
Чтобы упростить сброс пароля Apple ID с помощью этой функции, я рекомендую обновить ваше устройство до iOS 15 и настроить контакт для восстановления учетной записи.
Превентивные меры по сбросу паролей Apple ID в будущем
Контакт для восстановления учетной записи — это избранный контакт (до пяти человек), которого вы можете настроить, чтобы помочь вам сбросить пароль Apple ID в будущем, если у вас нет доверенного устройства или номера телефона. Этот контакт получает код, который они отправляют вам для сброса пароля Apple ID.
Чтобы настроить контакт для восстановления учетной записи, выполните следующие действия:
- Откройте приложение настроек и коснитесь своего имени.

- Перейдите к Пароль и безопасность, затем выберите Восстановление учетной записи
- Нажмите, чтобы добавить Контакт для восстановления и пройти аутентификацию с помощью Face или Touch ID.
- Члены семьи в любых общих группах будут предложены первыми.
- Семья добавляется напрямую, в то время как другие контакты должны будут одобрить ваш запрос.
Настройки-Добавить учетную запись восстановления
Действия по использованию контактов для восстановления учетной записи
На iPhone, iPad или iPod touch контакта с iOS 15 или iPadOS 15 или более поздней версии:
- Откройте приложение «Настройки» и коснитесь их имени.
- Нажмите на Пароль и безопасность > Восстановление учетной записи.
- Нажмите на имя, для которого требуется код восстановления.

- Нажмите « Получить код восстановления ». Когда будете готовы, попросите контактное лицо поделиться с вами кодом.
Использование контакта для восстановления на iPhone или iPad
Сводка
Это может быть неприятно, когда вы забываете свой пароль Apple ID. К счастью, есть несколько простых шагов, которые можно предпринять, чтобы сбросить пароль Apple ID.
Я прошел через все, с чем вы могли столкнуться, и как с этим справиться. Если у вас нет учетных данных безопасности, удаление старого Apple ID с помощью Mobitrix LockAway также является приемлемым вариантом. Попробуй!
Забыли пароль от Apple ID? Вот как его сбросить
Как легко восстановить учетную запись Apple ID. (фото: док. яблоко)
Поделиться:
ДЖАКАРТА. Если вы являетесь пользователем Apple, у вас уже должна быть учетная запись Apple ID. Однако мы часто забываем пароль или используемый пароль.
Но пароли всегда нужны для важных вещей, таких как покупки в App Store, доступ к контенту в iCloud, поиск потерянного устройства и многое другое.
Вот почему важно помнить свой пароль Apple ID, а также хранить его в надежном месте, например, в менеджере паролей.
Однако, если ваша учетная запись Apple ID может быть заблокирована из-за того, что вы забыли свой пароль, не волнуйтесь, вы можете воспользоваться описанным ниже способом.
Используйте iPhone, iPad или Mac для сброса пароля Apple ID
1. Перейдите в «Настройки», затем нажмите кнопку со своим именем и изображением профиля.
2. Перейдите в раздел «Пароль и безопасность» и нажмите «Изменить пароль».
3. Вам будет предложено ввести код доступа, после чего вы сможете ввести новый пароль для своего Apple ID. (Обратите внимание, что эта опция будет недоступна, если вы не установите пароль для своего устройства)
Сброс пароля на другом устройстве Apple
Если вы не вошли в систему ни на одном устройстве Apple, но имеете доступ к Apple Store или у друга или члена семьи с iPhone или iPad, вы можете использовать приложение поддержки Apple. для сброса пароля.
для сброса пароля.
СМ. ТАКЖЕ:
1. Перейдите в App Store и загрузите приложение, используя приведенную выше ссылку или выполнив поиск службы поддержки Apple в App Store.
2. Открыв приложение, вы увидите экран с подробной информацией об используемом вами устройстве Apple. (Если вы находитесь на домашней странице со списком устройств, просто выберите устройство из списка) Нажмите кнопку «Пароль и безопасность».
3. Перейдите в раздел «Сбросить пароль Apple ID», нажмите «Начать» и выберите другой Apple ID. Нажмите «Продолжить» и введите свой Apple ID.
4. Далее все зависит от того, как настроена ваша учетная запись Apple и какое устройство вы подключили.
Например, Apple может отправить SMS с кодом на ваш номер телефона, а затем попросить вас ввести пароль, который вы используете на одном из ваших устройств Apple.
Если вы сможете выполнить шаги, вам будет предложено ввести новый пароль.
Если у вас нет доступа к устройствам Apple
1. Перейдите на сайт iforgot.apple.com и введите свой Apple ID. Вас могут попросить указать номер телефона для подтверждения.
Перейдите на сайт iforgot.apple.com и введите свой Apple ID. Вас могут попросить указать номер телефона для подтверждения.
2. Затем вам будут показаны различные варианты, каждый из которых требует доступа к зарегистрированному устройству или iPhone или iPad, например, нажатие уведомления на вашем iPhone или iPad или использование приложения Apple Support.
3. Если ни один из этих вариантов вам не подходит, нажмите «Не можете использовать что-либо из этого?». Оттуда вы можете начать процесс восстановления учетной записи.
4. Возможно, вам придется предоставить номер подтверждения, отправленный вам в текстовом или электронном письме. (Если у вас есть доступ только к последнему, вас также могут попросить ввести номер телефона, если Apple попытается связаться с вами)
5. После того, как вы это сделаете, Apple обработает его. Это цитата из The Verge, четверг, 13 октября.
Версии на английском, китайском, японском, арабском, французском и испанском языках генерируются системой автоматически.
 Восстановление через iPhone
Восстановление через iPhone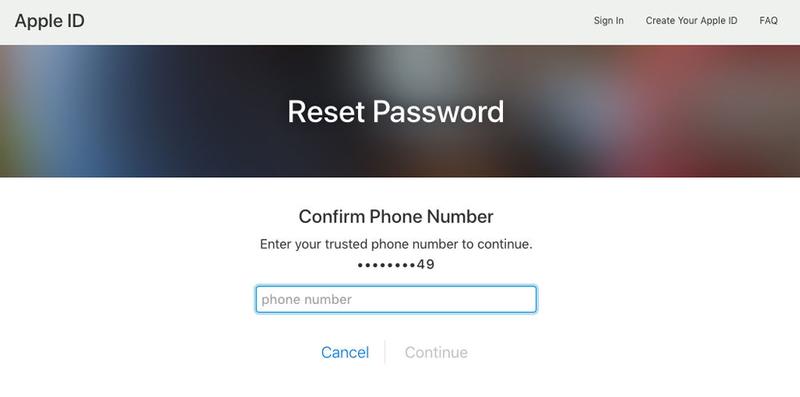


+20.17.44.png) Пройдите все пункты.
Пройдите все пункты.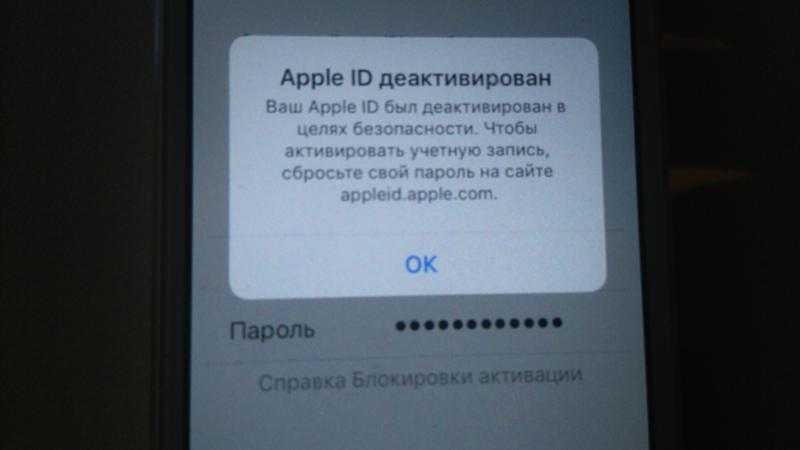 Если вы не можете получить доступ ни к одному из них, вы можете попасть в «Восстановление учетной записи» (подробнее об этом позже)
Если вы не можете получить доступ ни к одному из них, вы можете попасть в «Восстановление учетной записи» (подробнее об этом позже) apple.com/password/verify/appleid
apple.com/password/verify/appleid
 Нажмите «Забыли пароль?»
Нажмите «Забыли пароль?»