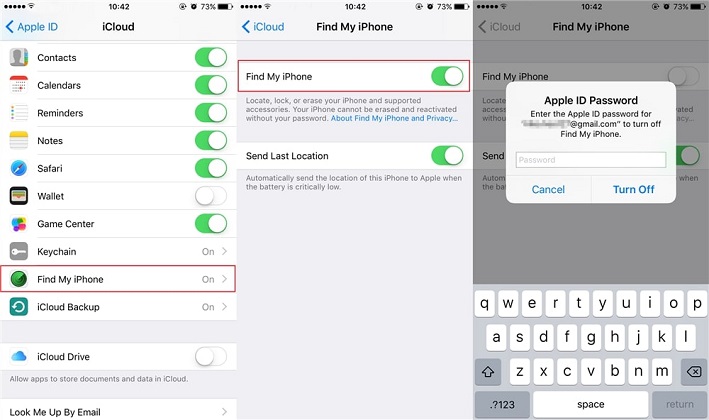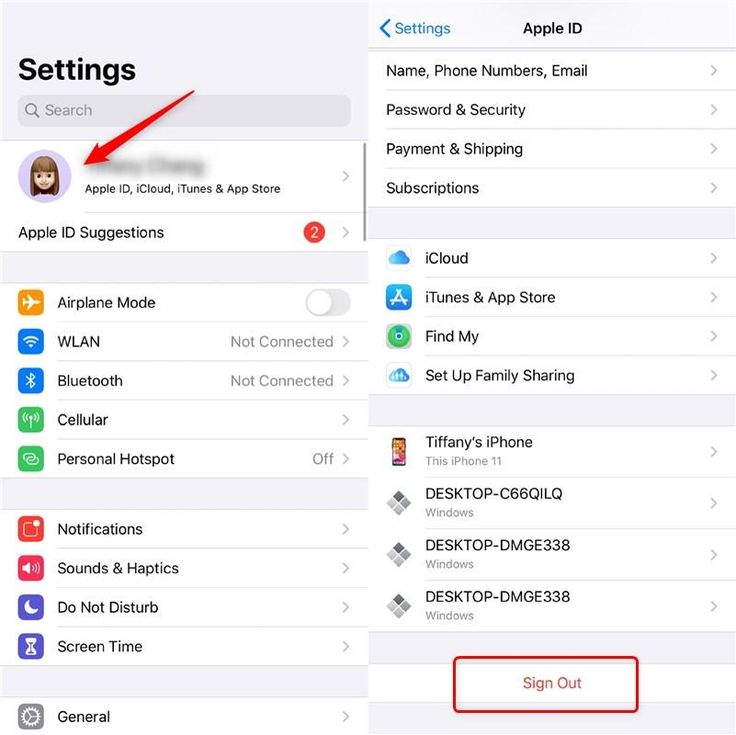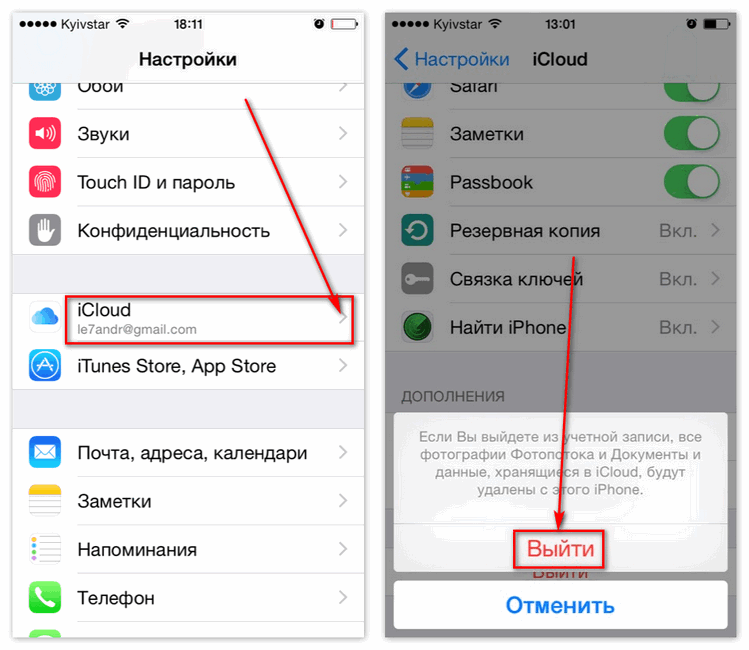Содержание
Что будет если сменить Apple ID на iPhone?
Бытовая техника › Apple › Если выйти из Apple ID удалятся ли данные и фото
Если вы больше не пользуетесь адресом электронной почты, связанным с вашим идентификатором Apple ID, вы можете изменить его. При этом не будет утерян доступ к контактам, покупкам или другой информации учетной записи.
- Что происходит при смене Apple ID?
- Можно ли поменять Apple ID на iPhone?
- Можно ли переключаться между Эпл Айди?
- Что будет если выйти из Айклауда и зайти в другой?
- Что будет если выйти из Apple ID и создать новый?
- Какие данные удаляются при смене Apple ID?
- Можно ли иметь два аккаунта Apple ID?
- Сколько раз можно менять Apple ID?
- Можно ли создать два Apple ID на один номер телефона?
- Что будет если войти в другой Эпл Айди?
- В чем разница между iCloud и Apple ID?
- Как сменить учетную запись в айфоне?
- Что будет если отвязать айфон от Айклауда?
- Что будет если удалить из учетной записи айфон?
- Как сохранить Фото при смене Apple ID?
- Можно ли отвязать Apple ID?
- Как создать второй id на iPhone?
- Как удалить и создать новый Apple ID?
- Как выйти из Apple ID старого владельца?
- Как перенести приложение с одного Эпл Айди на другой?
Что происходит при смене Apple ID?
При смене идентификатора Apple ID, используемого для функции «Семейный доступ», члены вашей семьи больше не смогут получать доступ к покупкам или подпискам из вашей предыдущей учетной записи и загружать их.
Можно ли поменять Apple ID на iPhone?
Смена ID со смартфона:
- Открыть на рабочем столе App Store.
- В рабочем окне приложения необходимо отыскать «авторизованный ID».
- В меню которое появиться необходимо нажать «Выйти».
- Затем нужно выбрать «С имеющимся Apple ID».
- Указать свои данные для изменения ID.
Можно ли переключаться между Эпл Айди?
Как переключаться между аккаунтами с iOS‑устройств
Запустите App Store и тапните на фото профиля. На экране «Учётная запись» прокрутите список в самый низ. Нажмите «Выйти» и вернитесь вверх — поля Apple ID и «Пароль» будут пустыми. Введите логин и пароль от второго аккаунта и нажмите «Войти».
Что будет если выйти из Айклауда и зайти в другой?
Что теряется при выходе из iCloud на iPhone? 1) Все файлы из iCloud Drive удаляются. Однако они остаются в «облаке», их можно увидеть на сайте icloud.com. Кроме того, файлы вернутся на ваш новый или старый iPhone при повторном входе в iCloud.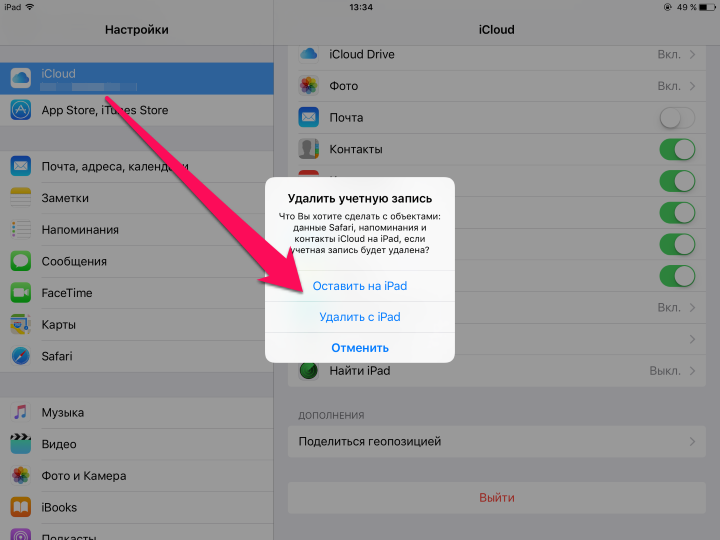
Что будет если выйти из Apple ID и создать новый?
При выходе все данные, хранящиеся в iCloud, будут удалены с вашего устройства, но останутся в iCloud. Перед выходом вам будет предложено сохранить их копию на устройстве.
Какие данные удаляются при смене Apple ID?
После выхода с учётной записи iCloud будут удалены следующие данные, синхронизируемые с облачным сервисом Apple: календари, напоминания и заметки iCloud (локальных данных это не коснется). Для выхода из учётной записи также понадобится ввести пароль владельца аккаунта iCloud.
Можно ли иметь два аккаунта Apple ID?
Поэтому есть другой вариант — вы можете использовать сразу два аккаунта Apple ID на одном устройстве. Зарегистрировать новый Apple ID довольно просто. Зайдя на сайт Apple, вы можете создать учетку, указав любую страну, которую хотите — хоть США, хоть Китай, хоть Францию.
Сколько раз можно менять Apple ID?
В частности, на одном iPhone, iPad или iPod Touch можно активировать только три аккаунта Apple ID. Это не относится к аккаунтам Apple ID с привязанной кредитной картой — таких аккаунтов можно создавать и активировать бесконечное множество. Внесем ясность.
Это не относится к аккаунтам Apple ID с привязанной кредитной картой — таких аккаунтов можно создавать и активировать бесконечное множество. Внесем ясность.
Можно ли создать два Apple ID на один номер телефона?
Это может происходить при авторизации в фирменных сервисах (на устройствах Apple) либо при использовании приложений Apple Music или iCloud. Изначально к Apple ID разрешается привязать не более 10 устройств, при этом к одной учетке нельзя подвязать более 5 компьютеров.
Что будет если войти в другой Эпл Айди?
Если на вашем устройстве Apple, ввести чужие данные для входа в Apple ID, вы автоматически отказываетесь от доступа к нему. Если вы введёте данные киберпреступника, то не сможете так просто вернуть доступ: он заблокирует устройство с помощью функции «Найти мой iPhone», доступной в iCloud.
В чем разница между iCloud и Apple ID?
Apple ID — это учетная запись, которая используется для доступа к iCloud и всем другим сервисам Apple. При входе в систему на устройстве с помощью Apple ID вы получаете доступ ко всем фотографиям, файлам и другим данным, сохраненным в iCloud.
Как сменить учетную запись в айфоне?
Тапните на главном экране настроек смартфона по надписи «Вход на iPhone». Ведите данные нового профиля Apple ID и подтвердите действие. Если на смартфоне включена синхронизация, то автоматически будут применены настройки нового профиля.
Что будет если отвязать айфон от Айклауда?
Примечание. Можно удалить iPhone, iPad, iPod touch или Mac путем полного отключения iCloud на этом устройстве. Отключение iCloud на устройстве приведет к отключению всех функций iCloud для этого устройства.
Что будет если удалить из учетной записи айфон?
При выборе команды «Стереть контент и настройки» с устройства будут стерты все данные, в том числе сведения о кредитных и дебетовых картах в Apple Pay, фотографии, контакты, музыка и приложения. Службы iCloud, iMessage, FaceTime, Game Center и другие также будут отключены.
Как сохранить Фото при смене Apple ID?
На устройстве iPhone, iPad или iPod touch выберите «Настройки» > [ваше имя] > iCloud > «Фото». Затем выберите «Сохранение оригиналов» и импортируйте фотографии на компьютер. На компьютере Mac откройте приложение «Фото». Выберите фотографии и видеозаписи, которые необходимо скопировать.
Затем выберите «Сохранение оригиналов» и импортируйте фотографии на компьютер. На компьютере Mac откройте приложение «Фото». Выберите фотографии и видеозаписи, которые необходимо скопировать.
Можно ли отвязать Apple ID?
Отвязать iPhone, iPad или iPod touch от Apple ID можно удаленно. При необходимости зайдите на сайт icloud.com/find, выберите устройство и нажмите «Стереть». Стерев данные, нажмите «Удалить из учетной записи».
Как создать второй id на iPhone?
Откройте магазин App Store и нажмите кнопку входа. Нажмите «Создать новый Apple ID». Если этот вариант не отображается, убедитесь, что вы вышли из iCloud. Следуйте инструкциям на экране, чтобы указать адрес электронной почты, создать надежный пароль и установить регион устройства.
Как удалить и создать новый Apple ID?
Переходим на веб-страницу «Данные и конфиденциальность». Авторизуемся под необходимой учетной записью Apple ID. В разделе «Управление данными» находим пункт «Удаление учетной записи» и выбираем «Начать».
Как выйти из Apple ID старого владельца?
Удаление идентификатора предыдущего владельца не зная пароля:
- Откройте 4uKey на ПК с Windows или Mac.
- Запустите кнопкой режим разблокировки Apple ID.
- Подсоедините аппарат на iOS через USB-кабель.
- Кликните «Пуск». Подождите 3-5 минут. Утилита безвозвратно затрет аккаунты iCloud и удалит идентификатор.
Как перенести приложение с одного Эпл Айди на другой?
Войдите в свою учетную запись App Store. Нажмите на «Мои приложения» Выберите приложение, которое вы хотите перенести Прокрутите вниз до «Дополнительная информация» и нажмите «Передача приложения»
Как изменить сторонний идентификатор Apple ID на iCloud Email
Теперь вы можете изменить адрес электронной почты, используемый в качестве вашего идентификатора Apple, из электронных писем третьих лиц на адрес электронной почты @icloud, если хотите. Это означает, что если ваш текущий идентификатор электронной почты Apple ID является чем-то вроде «[email protected]», вы можете изменить его на домен Apple, например, @ icloud.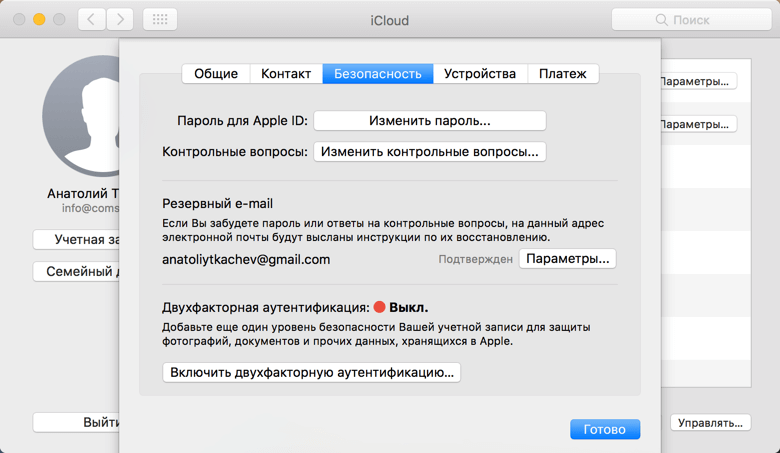 com. Обратите внимание, что это полностью отличается от изменения идентификатора Apple, используемого на устройстве iOS, поскольку здесь предполагается сохранить одни и те же данные учетной записи, но просто изменить адрес электронной почты для входа, а не использовать совершенно другую уникальную учетную запись.
com. Обратите внимание, что это полностью отличается от изменения идентификатора Apple, используемого на устройстве iOS, поскольку здесь предполагается сохранить одни и те же данные учетной записи, но просто изменить адрес электронной почты для входа, а не использовать совершенно другую уникальную учетную запись.
Но есть важный улов: это улица с односторонним движением, и вы не можете изменить адрес электронной почты на адрес электронной почты третьей стороны после того, как вы переключите его на домен Apple.
Независимо от того, хотите ли вы изменить свой идентификатор Apple от стороннего почтового сервиса, такого как Yahoo.com, Gmail.com, Hotmail.com, Outlook.com или иным образом, перейти на iCloud.com, me.com или @mac .com, полностью зависит от вас. Но имейте в виду, что это будет немного хлопот, если у вас несколько устройств, использующих один и тот же идентификатор Apple.
Если у вас нет убедительных оснований для этого, возможно, лучше не беспокоиться ни о каком из этих процессов, так как это может привести к появлению головных болей с другими устройствами, использующими один и тот же идентификатор Apple, среди других возможных проблем, таких как забывание Apple ID или пароля , Но, несмотря на потенциальные икоты и проблемы, некоторые пользователи захотят узнать, как это сделать, и поэтому мы поделимся шагами, которые Apple намечает для выполнения этой задачи.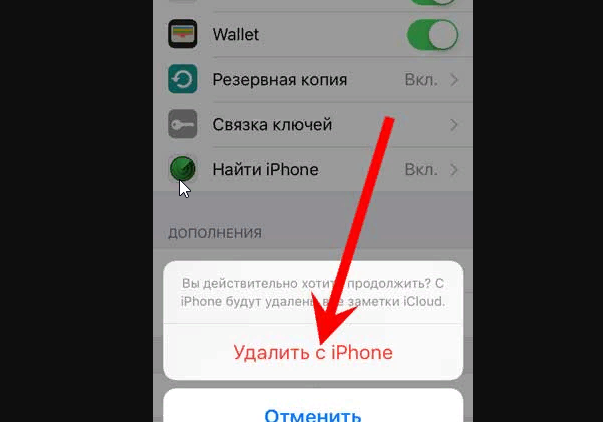
Не принимайте этот процесс легко, так как это улица с односторонним движением и не может быть отменена. Будьте абсолютно уверены, что хотите продолжить и навсегда изменить адрес электронной почты Apple ID, прежде чем идти дальше.
Мы предположим, что у вас уже есть учетная запись @ icloud.com, @ mac.com или @ me.com от Apple, и это станет вашим новым идентификатором Apple ID. Если нет, создайте адрес электронной почты iCloud, прежде чем идти дальше.
- Выйдите из всех устройств, используя текущий идентификатор Apple – каждый Mac, iPhone, iPad и т. Д.
- Перейдите на веб-сайт управления Apple ID https://appleid.apple.com/ и войдите в свой Apple ID
- В разделе «Учетная запись» выберите «Изменить»,
- Посмотрите под своим Apple ID в верхней части экрана, а затем нажмите «Изменить Apple ID».
- Введите новый идентификатор Apple (@ icloud.com или иначе), который вы хотите использовать, и нажмите «Продолжить».

Затем вам нужно будет зайти на все устройства iOS, Mac и Windows, использующие Apple ID, используя новый адрес электронной почты Apple ID, который вы только что установили.
Процесс изменения идентификатора Apple от стороннего адреса электронной почты на адрес электронной почты Apple – это, по сути, процесс изменения адреса электронной почты, связанного с идентификатором Apple, за исключением того, что переход на электронную почту Apple не может быть отменен.
Согласно Apple, вы также можете изменить адрес электронной почты Apple ID с устройства iOS:
Изменение идентификатора Apple ID с iPhone или iPad
Выйдите из всех других устройств iOS до начала:
- Откройте «Настройки» в iOS и коснитесь своего имени, затем нажмите «Имя Телефонные номера, электронная почта» и логин
- Нажмите «Reachable At», а затем нажмите «Изменить», а затем удалите текущий идентификатор Apple
- Затем добавьте идентификатор Apple, который вы хотите использовать.

Опять же, вам нужно будет выйти и вернуться на каждое устройство iOS или Mac, используя тот же идентификатор Apple, что и новая учетная запись электронной почты Apple ID, точно так же, как если бы вы меняли идентификатор Apple, используемый на конкретном устройстве или компьютере iOS.
Если это звучит как хлопот, то это может быть одно, поэтому не рекомендуется делать это просто для удовольствия.
Опять же, это односторонняя улица, и это еще одна причина, по которой это не следует воспринимать случайно. Что касается предыдущего адреса электронной почты, используемого с Apple ID, Apple говорит следующее:
Когда вы меняете свой Apple ID на @ icloud.com, @ me.com или @ mac.com, вы не можете изменить его обратно на стороннюю учетную запись электронной почты. Ваш прежний идентификатор Apple, который заканчивается третьим лицом, становится дополнительным адресом электронной почты для вашей учетной записи Apple ID.
Возможно, наиболее целесообразно использовать это, если у вас есть настройка Apple ID с учетной записью рабочей электронной почты или доменом или другой почтовой службой, которую вы больше не хотите использовать. Например, если единственная причина, по которой вы продолжаете использовать конкретный адрес электронной почты yahoo.com, – это идентификатор входа в Apple ID, то это может быть допустимым вариантом использования.
Как установить разные изображения профиля для учетной записи пользователя компьютера и учетной записи Apple ID iCloud в macOS Monterey?
спросил
Изменено
6 месяцев назад
Просмотрено
5к раз
В предыдущих версиях macOS у меня было отдельное изображение профиля для учетной записи пользователя на компьютере и учетной записи Apple ID iCloud.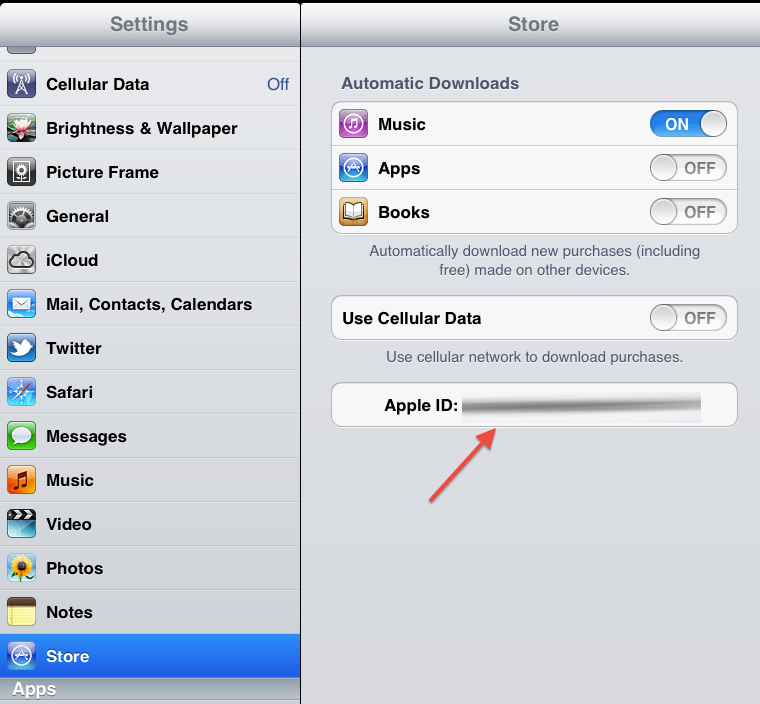 С Монтереем, похоже, они объединены таким образом, что если я меняю одно, оно автоматически меняет другое.
С Монтереем, похоже, они объединены таким образом, что если я меняю одно, оно автоматически меняет другое.
Как установить изображение профиля для локальной учетной записи пользователя без изменения учетной записи Apple ID iCloud?
В идеале я хотел бы их разъединить. В качестве альтернативы мне интересно, есть ли способ изменить файл настроек, а не через пользовательский интерфейс, чтобы избежать триггера, который синхронизирует их.
- macos
- icloud
- apple-id
- учетная запись пользователя
1
Я нашел способ, который работает. Теория заключается в том, что пользовательский интерфейс для Системных настроек обновляет как изображение профиля iCloud, так и изображение профиля локального пользователя, если одно или другое изменяется. С помощью командной строки я смог изменить изображение профиля локального пользователя, не меняя изображение iCloud.
В следующих шагах используется сценарий change_userpic. из этого ответа. Сохраните сценарий локально и установите разрешения, позволяющие ему выполняться. sh
sh
Затем выполните следующие действия…
Установите желаемое изображение профиля для локальной учетной записи пользователя в Системных настройках.
Сохраните изображение профиля с помощью командной строки, заменив «имя пользователя» на имя пользователя локальной учетной записи.
дскл . читать /Пользователи/имя пользователя JPEGPhoto | xxd -r -p > ./имя_пользователя.jpgУстановите желаемое изображение профиля iCloud через Системные настройки. Это также изменит локальную учетную запись пользователя, которую мы изменим через мгновение.
Удалите изображение профиля локальной учетной записи пользователя с помощью следующих двух команд.
дскл . удалить /Пользователи/имя пользователя JPEGPhotoдскл . удалить /Пользователи/имя пользователя ИзображениеУстановите изображение профиля локальной учетной записи пользователя на изображение, сохраненное на шаге 2.

./change_userpic.sh имя пользователя имя пользователя.jpg
Кажется, это сработало. Я вижу два разных изображения профиля в Системных настройках (хотя ни одно из них не меняется!).
2
Похоже, это поведение можно исправить, отключив синхронизацию контактов в настройках iCloud. Это означает, что ваши контакты больше не будут синхронизироваться (и iCloud немедленно удалит локальные контакты без подтверждения). Пока это работает для меня, но, как и в случае с этими проблемами синхронизации, это может быть временным.
1
Вот решение, если у вас есть другая учетная запись администратора (на моей машине это связано с другим Apple ID; я не уверен, нужно ли это).
Во-первых, войдя в свою учетную запись, установите изображение, которое вы хотите использовать для iCloud, в Системных настройках. Затем попросите владельца другой учетной записи администратора войти в свою учетную запись. Перейдите в «Системные настройки» → «Пользователи и группы». Разблокируйте, если необходимо, затем нажмите на свою учетную запись пользователя. Вы можете отредактировать изображение для локальной учетной записи пользователя, и это не повлияет на ваше изображение iCloud.
Перейдите в «Системные настройки» → «Пользователи и группы». Разблокируйте, если необходимо, затем нажмите на свою учетную запись пользователя. Вы можете отредактировать изображение для локальной учетной записи пользователя, и это не повлияет на ваше изображение iCloud.
[Исправлено] Не удается выйти из Apple ID на Mac, что делать?
Вы готовитесь запретить iCloud синхронизировать данные вашего Mac с сервером Apple. Но когда вы нажимаете кнопку iCloud (в macOS Mojave или более ранней версии) или параметр Apple ID (в macOS Catalina или более поздней версии), чтобы выйти из iCloud на Mac, вы сталкиваетесь с одной из следующих или подобных ситуаций:
- Кнопка выхода из Apple ID неактивна.
- Появляется сообщение об ошибке «Выход недоступен из-за ограничений».
- Выход из Apple ID занимает целую вечность.
Это так странно и доводит до бесконечного раздражения. Слишком сильно беспокойтесь об этом. Этот пост может помочь вам. Отсюда вы узнаете о причинах, по которым вы не можете выйти из Apple ID на Mac , и о том, как исправить проблемы, чтобы процесс выхода продолжался.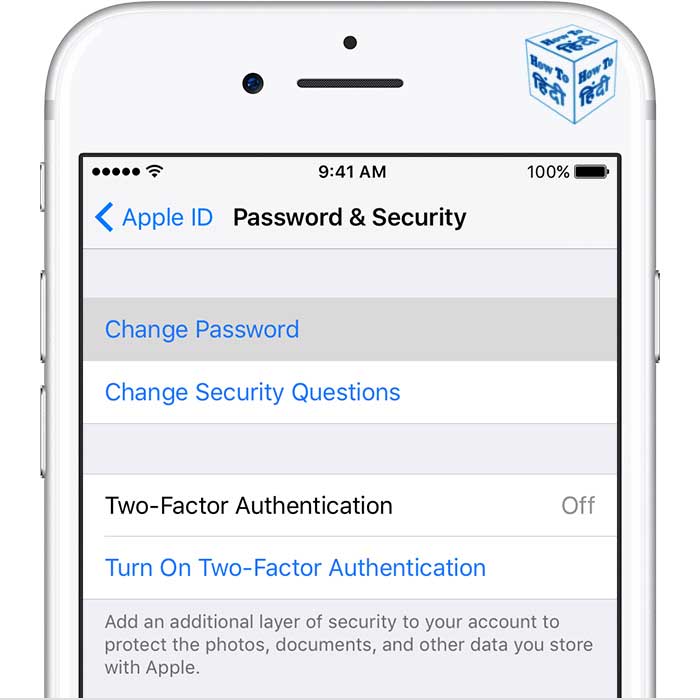
Руководство по устранению проблемы «не удается выйти из Apple ID на Mac»:
- 1. Почему вы не можете выйти из Apple ID на Mac?
- 2. Не могу выйти из Apple ID/iCloud на Mac, что делать?
- 3. FAQ о невозможности выйти из Apple ID на Mac
Причины не устранены. И ошибки в Apple ID (или iCloud), и в системе могут привести к тому, что вы даже не сможете выйти из Apple ID на Mac Big Sur.
Более подробно, вы не можете выйти из Apple ID из-за:
- Прерванное или плохое подключение к Интернету.
- Ошибки в текущей версии macOS.
- Действия без прав администратора.
- Ограничения от других программ.
- Текущая резервная копия iCloud.
- Выход из строя серверов Apple.
Несмотря на то, что существует несколько причин, по которым ваш MacBook Pro не может выйти из Apple ID , вы можете устранить эту проблему следующими способами и обеспечить успешное завершение операции выхода.
Если вы не можете выйти из Apple ID из-за ограничений или выход из Apple ID занимает целую вечность, попробуйте принудительно выйти из Apple ID/iCloud на Mac следующими способами:
- Проверьте подключение к Интернету
- Принудительно выйти из Apple ID/iCloud
- Перезагрузить Mac
- Подождать текущего резервного копирования iCloud
- Отключить экранное время
- Выйти с помощью учетной записи администратора
- Проверить состояние системы Apple
- Приступить к обновлению программного обеспечения на вашем Mac
Поделитесь, чтобы помочь тем, кто также не может выйти из Apple ID на Mac
Проверьте подключение к Интернету
устройства Apple. Итак, если вы обнаружите, что параметр «Выйти» на вкладке «Обзор» в Apple ID неактивен, вы не можете подключиться к iCloud на Mac, а затем проверьте сетевое подключение.
Можно подождать, пока интернет нормализуется или поменять на более сильный.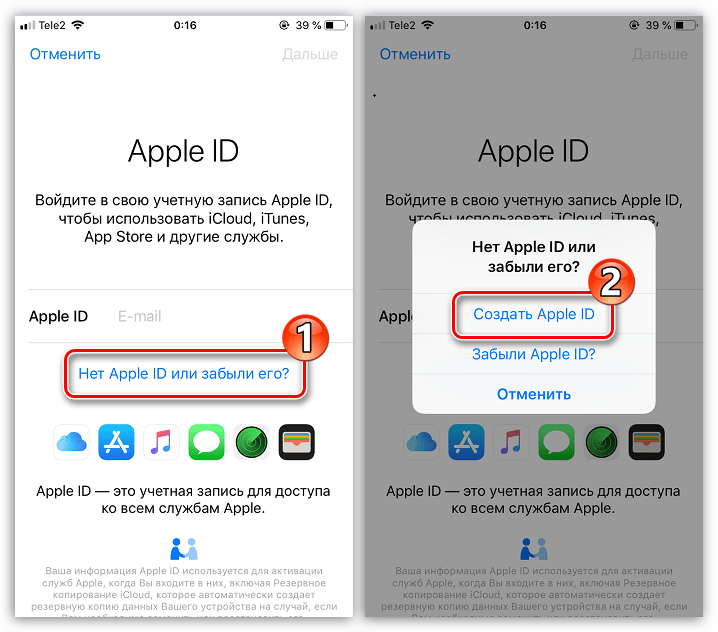 Затем повторите операцию выхода.
Затем повторите операцию выхода.
Принудительный выход из Apple ID/iCloud
Если ваш Mac зависает в процессе выхода или нет реакции после нажатия кнопки «Выход», вы можете сначала принудительно завершить процесс.
Поскольку Apple ID находится в Системных настройках, вам нужно щелкнуть меню Apple > Принудительный выход > Системные настройки. Затем нажмите Force Quit для подтверждения.
После этого перезапустите Системные настройки, чтобы повторить операцию.
Перезагрузите Mac
Возможно, временные ошибки в вашей системе вызывают ненормальную работу вашего Mac, например, Mac не может выйти из iCloud.
Чтобы обновить macOS и попытаться исправить мелкие ошибки, просто перезагрузите Mac.
Подождите текущего резервного копирования iCloud
Если вы только что добавили несколько новых файлов или отредактировали некоторые документы на своем Mac, iCloud, вероятно, синхронизирует их с сервером и iCloud Drive.
Текущая работа по резервному копированию является препятствием, из-за которого вы не можете выйти из Apple ID или iCloud. В этом случае вам не нужно ничего делать, кроме как дождаться завершения процесса. Позже вы можете выйти из своего Apple ID с вашего Mac.
В этом случае вам не нужно ничего делать, кроме как дождаться завершения процесса. Позже вы можете выйти из своего Apple ID с вашего Mac.
Отключить экранное время
Некоторые пользователи Mac сообщают, что настройка Экранного времени также может создавать проблемы при выходе из iCloud. Чтобы определить, так ли это, вы можете открыть меню Apple> Системные настройки> Экранное время. Затем нажмите кнопку «Параметры» в левой нижней части окна.
Если вы видите, что время экрана включено, выключите его. Затем вы можете проверить, можете ли вы без проблем выйти из Apple ID.
Выйти с учетной записью администратора
Возможно, вы не являетесь администратором компьютера. Итак, выход недоступен из-за ограничений. Вы можете войти на компьютер Mac с учетной записью администратора, а затем выйти из iCloud.
Если вы являетесь администратором, но по-прежнему не можете выйти из Apple ID, попробуйте следующее решение.
Проверка состояния системы Apple
iCloud или Apple ID работают на серверах Apple.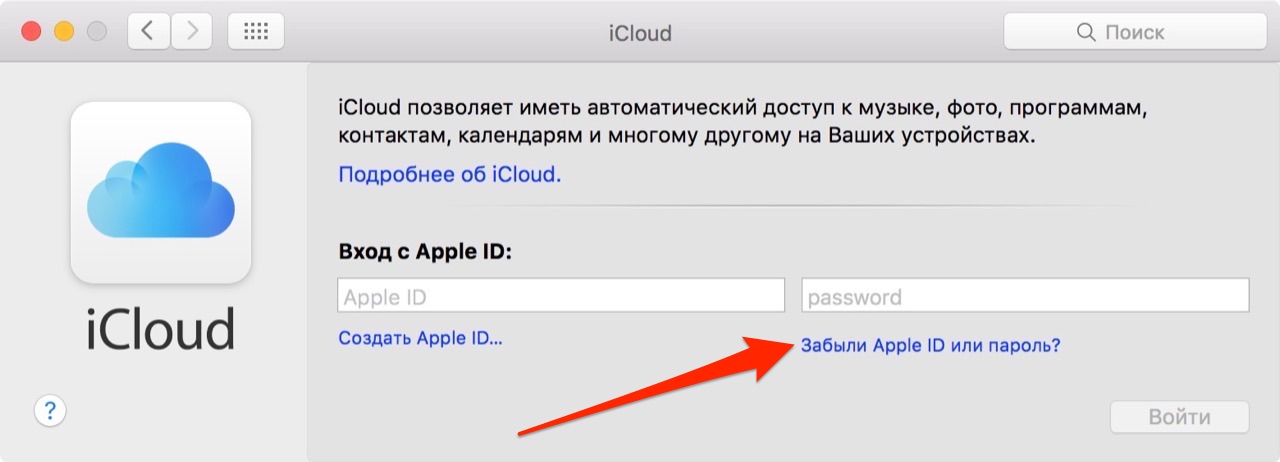 Существует небольшая вероятность того, что статус Apple System не будет стабильным в тот момент, когда вы готовитесь выйти из iCloud.
Существует небольшая вероятность того, что статус Apple System не будет стабильным в тот момент, когда вы готовитесь выйти из iCloud.
Вы можете посетить страницу Состояние системы Apple и узнать, окрашен ли кружок рядом с идентификатором Apple ID или iCloud на вашем компьютере Mac желтым или красным. Если это так, это означает, что сервер для Apple ID и iCloud находится в нестабильном или неисправном состоянии. Это также может привести к тому, что Apple ID «Вы не можете войти в это время». Вам нужно подождать, пока он вернется к лучшему статусу (который станет зеленым), а затем продолжить выход из iCloud.
Продолжить обновление программного обеспечения на вашем Mac
Если вышеуказанные методы не могут помочь вам выйти из неловкой ситуации, обновление вашего Mac — последняя попытка. Обновление программного обеспечения может не только обновить вашу macOS для исправления потенциальных ошибок, но и обновить программы, предварительно установленные на вашем Mac, такие как iCloud или Apple ID.