Содержание
Как Создать Австралийский Apple Id?
Зайдите в «Настройки», выберите вкладку «iTunes Store, App Store», нажмите «Создать новый Apple ID» и далее действуйте согласно инструкциям. За пару минут у вас будет персональный аккаунт Apple. Теперь будем менять наш аккаунт на иностранный.
Как создать французский Apple ID?
Изменение региона с помощью веб-сайта
- Выполните вход в свою учетную запись Apple ID.
- Прокрутите до раздела «Учетная запись» и нажмите «Изменить».
- В меню «Страна/регион» выберите новую страну или новый регион.
- Следуйте инструкциям на экране. Необходимо ввести действительный способ оплаты для новой страны или региона.*
Как создать новый Apple ID?
Создание идентификатора Apple ID с помощью App Store на устройстве
- Откройте магазин App Store и нажмите кнопку входа.
- Нажмите «Создать новый Apple ID ».
- Следуйте инструкциям на экране.

- Введите данные своей кредитной карты и адрес для выставления счетов, а затем нажмите «Готово».
- Подтвердите свой номер телефона.
Как сделать американский Apple ID?
Найдите любое бесплатное приложение или игру в App Store и нажмите «Загрузить». Выберите во всплывающем окошке « Создать Apple ID». Укажите свою почту, которая будет использоваться в качестве логина, придумайте пароль. Выберите страну United States, включите тумблер Agree to Terms and Conditions и нажмите Next.
Как создать корейский Apple ID?
Как создать корейский аккаунт в App Store?
- Расходуем остаток средств на Apple ID.
- Отменяем подписки и дожидаемся окончания предварительных заказов, прокатов фильмов, сезонных абонементов и так далее
- Открываем «Настройки»
- Нажимаем «Медиаматериалы и покупки»
- Тапаем по «Страна/регион»
Как создать японский Apple ID?
Зайдите в «Настройки», выберите вкладку «iTunes Store, App Store », нажмите « Создать новый Apple ID » и далее действуйте согласно инструкциям. За пару минут у вас будет персональный аккаунт Apple. Теперь будем менять наш аккаунт на иностранный.
За пару минут у вас будет персональный аккаунт Apple. Теперь будем менять наш аккаунт на иностранный.
Как создать новый Apple ID и удалить старый?
Если используется ОС iOS 10.2 или более ранней версии, перейдите в меню «Настройки» > iCloud > «Выйти». Нажмите кнопку «Выйти» еще раз, нажмите « Удалить с [устройство]» и введите свой пароль к Apple ID. Перейдите в меню «Настройки» > «iTunes Store и App Store » > Apple ID > «Выйти».
Как удалить ID старого владельца?
ШАГ 1 — Перейдите в Настройки — iCloud. ШАГ 2 — Прокрутите экран вниз и кликните «Выйти», затем еще раз кликните «Выйти». ШАГ 3 — Когда вас спросят, что делать с данными, кликните по « Удалить с iPhone», затем введите пароль от Apple ID.
Как выйти из учетной записи Айклауд?
Для этого необходимо выполнить следующие действия: набрать в адресной строке icloud.com, далее войти в свой аккаунт, перейти на вкладку «все устройства», после чего выбрать тот девайс, к которому больше нет физического доступа, нажать «Стереть» и зачем щелкнуть далее, пока устройство не будет стерто и по завершении
Почему не получается привязать карту к Apple ID?
Убедитесь, что можно добавить карту Узнайте, поддерживается ли Apple Pay в вашей стране или регионе.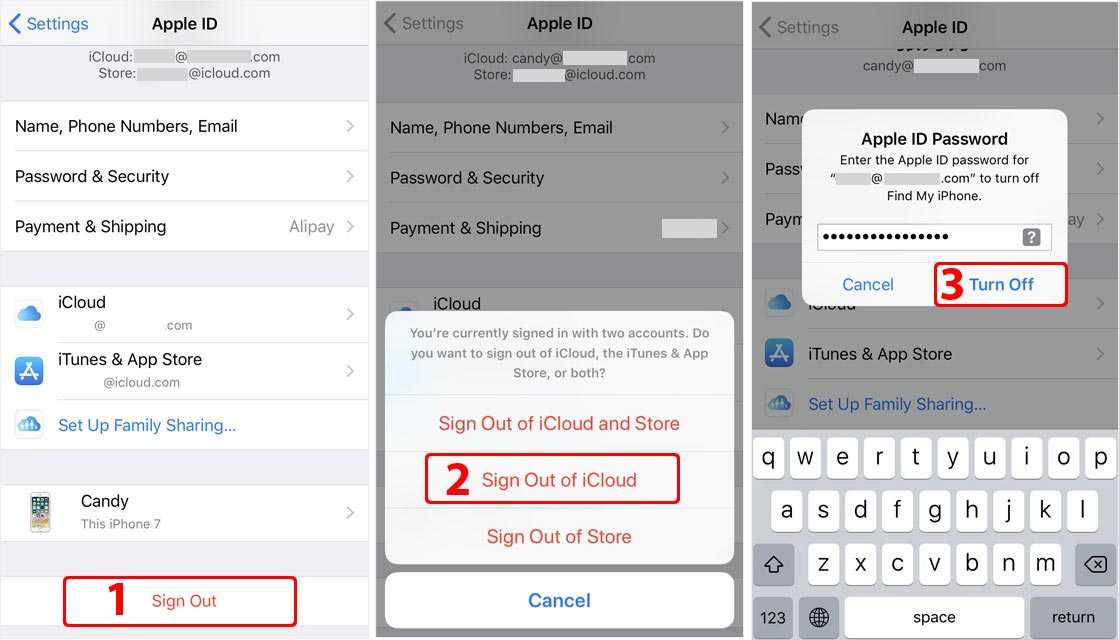 Убедитесь, что используется совместимое устройство. Выполните обновление до последней версии iOS, watchOS или macOS. Убедитесь, что используется поддерживаемая карта от включенного в систему эмитента.
Убедитесь, что используется совместимое устройство. Выполните обновление до последней версии iOS, watchOS или macOS. Убедитесь, что используется поддерживаемая карта от включенного в систему эмитента.
Как привязать карту к американскому Apple Store?
Чтобы активировать карту, нужно всего лишь зайти на главную страницу магазина приложений, прокрутить вниз и кликнуть по Ввести код (Redeem). Далее просто ввести 16-значный код с карты или просто сфотографировать ее — счет пополнится на сумму, равную номиналу.
Как скачать приложение недоступное в моей стране App Store 2020?
Чтобы загрузить необходимое приложение, пользователю нужно сменить страну аккаунта в iTunes. Процедура смены региона подробно описана на сайте Apple. Если пользователь хочет сменить страну, то нужно отменить все подписки и дождаться, когда закончится оплаченный период.
Настройка Smart DNS для iPhone/iPad
Настройка DNS
Настройки DNS, перечисленные на странице » Обзор «, можно ввести непосредственно в маршрутизатор для всей сети. Вам не потребуется изменять настройки DNS на iPad/iPhone, если вы уже сделали это на маршрутизаторе.
Вам не потребуется изменять настройки DNS на iPad/iPhone, если вы уже сделали это на маршрутизаторе.
1
Изменение настроек DNS
В меню настроек iPhone или iPad выберите «Wi-Fi». Выберите подключение Wi-Fi и обновите поле DNS одним из адресов, указанных на странице » Обзор «. Если вы вводите несколько DNS-серверов, обязательно разделяйте адреса запятыми.
Если вы используете несколько подключений Wi-Fi, вам необходимо обновить настройки DNS для каждого подключения.
Невозможно обновить настройки DNS для соединений 3G или 4G, поддерживается только Wi-Fi.
Скачать потоковые приложения
Многие международные потоковые приложения (например, Hulu) доступны только в американском магазине iTunes, поэтому для получения доступа к этим приложениям вам необходимо создать американский Apple ID. После его создания и загрузки и установки приложений вы сможете вернуться к своей основной учетной записи iTunes, поэтому учетная запись iTunes в США является временной, чтобы приложения могли быть загружены.
1
Подготовьте iTunes
Откройте iTunes на компьютере, нажмите «iTunes Store», затем нажмите на электронную почту вашей учетной записи и выберите в меню пункт «Выйти».
2
Переход в магазин США
Прокрутите страницу в правый нижний угол iTunes и нажмите на значок флага.
Затем выберите вариант «Соединенные Штаты» из списка стран.
3
Найдите бесплатное приложение Netflix
Следующий шаг — загрузить бесплатное приложение, чтобы обойти обычное требование кредитной карты при создании нового Apple ID. Найдите «netflix» в iTunes Store, затем нажмите на бесплатное приложение Netflix.
4
Создайте новый идентификатор Apple ID
Нажмите кнопку «Создать Apple ID» и следуйте подсказкам, пока не перейдете на экран «Сведения об Apple ID». Здесь вам нужно будет использовать адрес электронной почты, отличный от того, который вы используете для своего обычного Apple ID. Перейдите к экрану оплаты.
На экране оплаты выберите «Нет», затем введите адрес для выставления счетов в США (подойдет любой адрес) и нажмите «Создать Apple ID». На указанный вами адрес электронной почты будет отправлено письмо с подтверждением, в котором необходимо перейти по ссылке, чтобы активировать новую учетную запись.
На указанный вами адрес электронной почты будет отправлено письмо с подтверждением, в котором необходимо перейти по ссылке, чтобы активировать новую учетную запись.
После создания новой учетной записи iTunes в США перейдите на iPad или iPhone, выйдите из своей учетной записи iTunes и войдите в новую учетную запись iTunes в США. Загрузите приложения Netflix и Hulu Plus (и любые другие приложения для США) из App Store.
Когда вы закончите загрузку приложений, переключитесь обратно на свою обычную учетную запись iTunes. Netflix и другие приложения, загруженные с учетной записи iTunes в США, будут продолжать работать, даже если вы вошли в систему с обычной учетной записью.
Вы можете повторить описанные выше шаги для создания учетной записи iTunes в Великобритании, чтобы загрузить британские приложения для потокового вещания (например, BBC iPlayer).
Настройка iPad | Burrendah Primary
Настройка iPad будет зависеть от того, является ли он новым устройством, ранее приобретенным и/или у родителя уже есть родительская учетная запись Apple ID.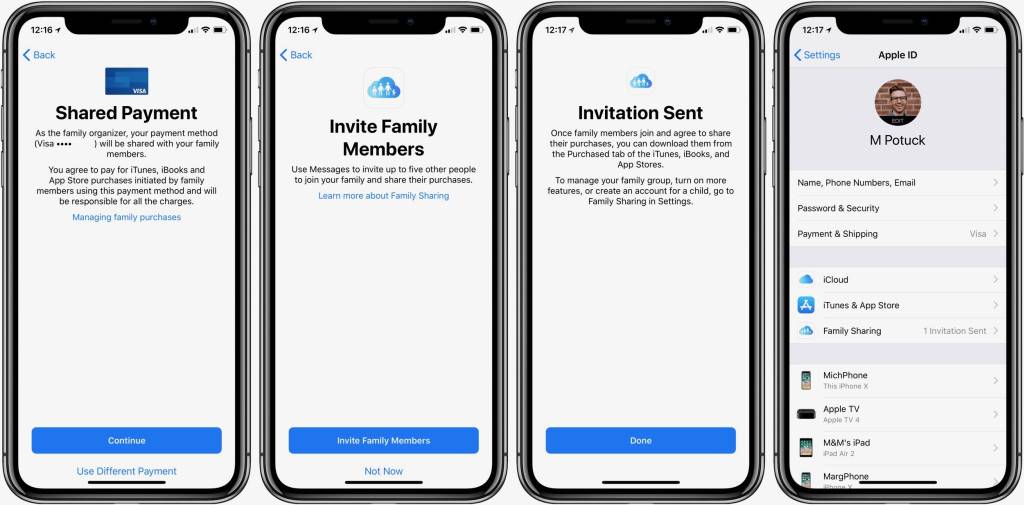
Для тех родителей, которые намерены использовать ранее приобретенный iPad, важно, чтобы он мог работать под управлением iPad OS 16 (подробности см. ниже).
Краткое описание настройки iPad (нажмите ЗДЕСЬ , чтобы перейти к блок-схеме)
Домашняя настройка
Для домашнего использования важно, чтобы родитель создал учетную запись Apple ID ребенка с по Family Sharing , чтобы обеспечить родительский доступ к функциям управления на iPad и при необходимости сбросить пароль вашего ребенка.
ПРИМЕЧАНИЕ : если родитель не владеет устройством Apple, а iPad ребенка является единственным устройством Apple в доме, мы советуем не создавать Apple ID ребенка в разделе «Семейный доступ» , так как это может привести к проблемам с безопасностью. уведомления, которые отправляются на устройство родителя.
Что такое Apple ID?
Apple ID — это учетная запись, которую вы используете для доступа к таким службам Apple, как App Store, News +, Fitness +, Apple TV +, Apple Music, Apple Arcade, iCloud, iMessage, FaceTime и другим.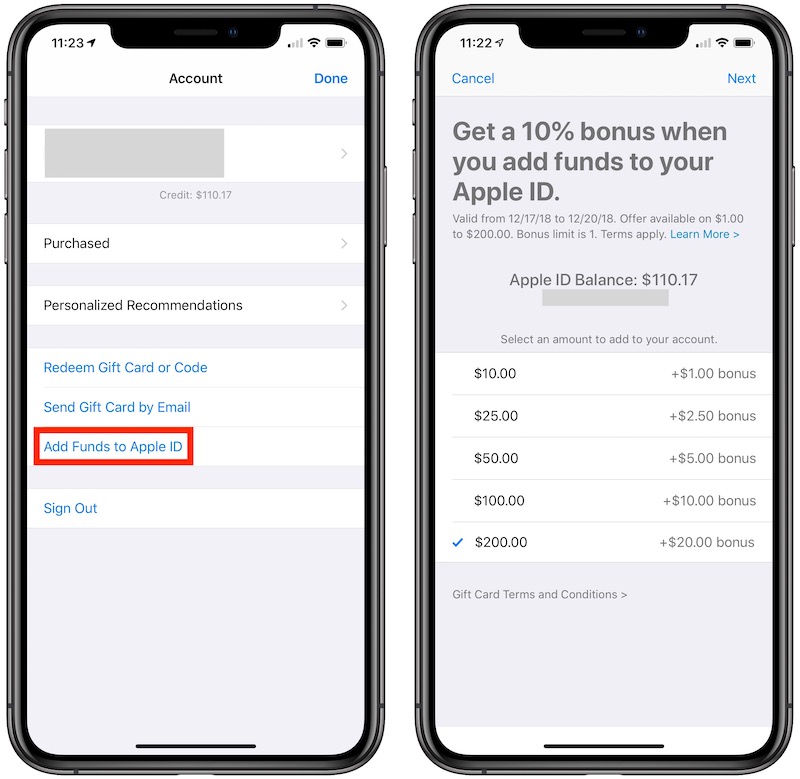
Настройка Apple ID ребенка через Семейный доступ
Дочерний Apple ID настраивается через Семейный доступ с использованием Apple ID родителя , что позволяет родительский контроль над ID ребенка. Это обеспечивает дополнительную защиту от непреднамеренных покупок приложений или использования кредитной карты. Все приложения, приобретенные через функцию «Семейный доступ», теперь доступны для всей семьи без дополнительной платы.
Для получения дополнительной информации о настройке Apple ID ребенка с по Family Sharing перейдите по следующей ссылке: https://support.apple.com/en-us/HT201084
у ребенка уже есть учетная запись, он должен продолжать ее использовать. Чтобы получить помощь, если вы забыли свой Apple ID, перейдите по адресу: https://support.apple.com/en-us/HT201354
. После завершения этого процесса перейдите на страницу учетной записи Apple вашего ребенка по следующей ссылке: https://appleid. apple.com/, чтобы убедиться, что их информация верна. Проверьте дату его рождения, так как она должна быть правильной для таких функций, как семейный доступ.
apple.com/, чтобы убедиться, что их информация верна. Проверьте дату его рождения, так как она должна быть правильной для таких функций, как семейный доступ.
Для получения дополнительной информации об Apple ID для детей перейдите по следующей ссылке:
https://support.apple.com/en-us/HT205763
iPad OS 16
Для тех родителей, которые намерены использовать ранее приобретенный iPad, важно, чтобы он мог работать под управлением iPad OS 16.
В настоящее время на iPad OS 16 можно использовать iPad 6 и 7 поколения , включая iPad Air (3 поколение ) и iPad Pro (все модели). Обратите внимание, что iPad 5 th Gen не подходят, так как они не будут подключаться к школьной сети через наши точки беспроводного доступа (WAP).
Если вы не знаете, какое поколение iPad у вас есть, выберите «Настройки»> «Основные»> «О программе»> «Название модели».
Для получения дополнительной информации о совместимости iPad с iPad OS 16 перейдите по следующей ссылке: https://support.apple.com/en-au/guide/ipad/ipad213a25b2/16.0/ipados/16.0
Установка Apple. нет Apple ID
Если у родителей нет устройства Apple или Apple ID, родитель может создать родительский Apple ID на iPad своего ребенка, а затем создать Apple ID ребенка через Семейный доступ. После этого родитель должен выйти из устройства, а ребенок войдет в систему под своим Apple ID. Единственная разница здесь в том, что родитель не сможет удаленно управлять этим устройством.
Для получения дополнительной информации о создании Apple ID перейдите по следующей ссылке: https://support.apple.com/en-au/HT204316
Apple — Родительский контроль — Настройки
В дополнение к Семейному доступу родители также могут зайти в меню Настройки на iPad своего ребенка и еще более точно настроить ограничения.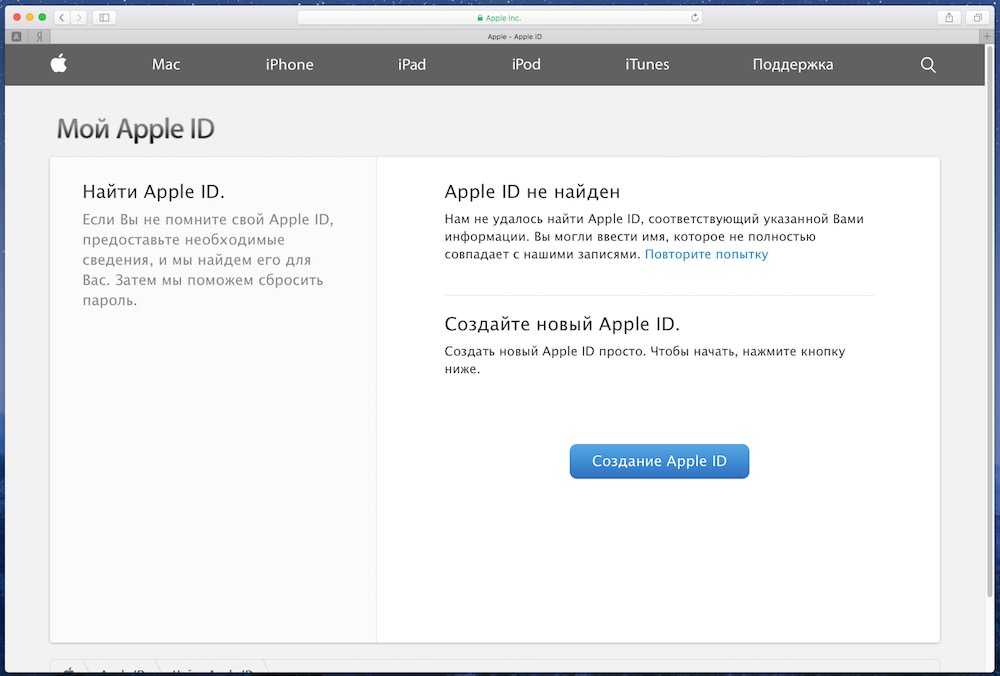 Для этого выберите «Настройки» > нажмите «Время экрана», чтобы установить ограничения для времени простоя, ограничений приложений, ограничений связи, разрешенных всегда и 9.0128 Контент и ограничения конфиденциальности .
Для этого выберите «Настройки» > нажмите «Время экрана», чтобы установить ограничения для времени простоя, ограничений приложений, ограничений связи, разрешенных всегда и 9.0128 Контент и ограничения конфиденциальности .
Для получения дополнительной информации о Настройки родительского контроля перейдите по следующей ссылке: возможности цифрового класса и чтобы не отвлекаться, мы используем Apple Classroom, решение Jamf для управления мобильными устройствами (MDM) и Apple School Manager (программа регистрации устройств) для управления цифровой средой обучения и автоматического развертывания приложений для обеспечения эффективного проведения уроков.
Важно отметить, что первоначально будет стирать все данные с iPad , поэтому перед отправкой в школу необходимо создать резервную копию любых данных в iCloud. После подключения iPad к Jamf приложение, приобретенное через учетную запись Apple ребенка, и данные можно перезагрузить на iPad.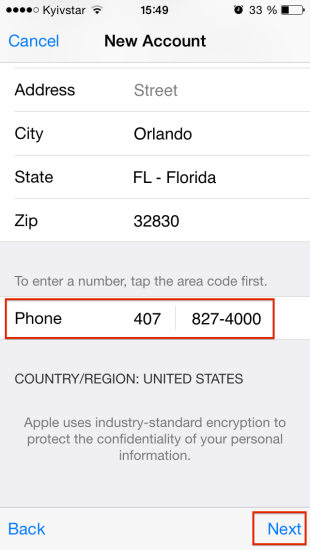
Что такое Apple School Manager?
Apple School Manager — это программа регистрации устройств (DEP), которая разрешает Burrendah PS отправлять инструкции и команды на iPad учащихся.
Что такое Jamf Mobile Device Management (MDM)?
Jamf MDM предоставляет Burrendah PS удобный интерфейс для отправки приложений, ограничения доступа к социальным сетям и управления настройками iPad, чтобы обеспечить соблюдение школьных правил и свести к минимуму технические проблемы, снижающие производительность.
Что такое Apple Classroom?
Apple Classroom — это приложение, которое позволяет учителям запускать определенные приложения, веб-сайты или страницы учебников на любом iPad в классе, обмениваться документами между учителем и учениками или делиться работой учеников на интерактивной доске.
Полезные видео для родителей
Как создать Apple ID для ребенка: https://www.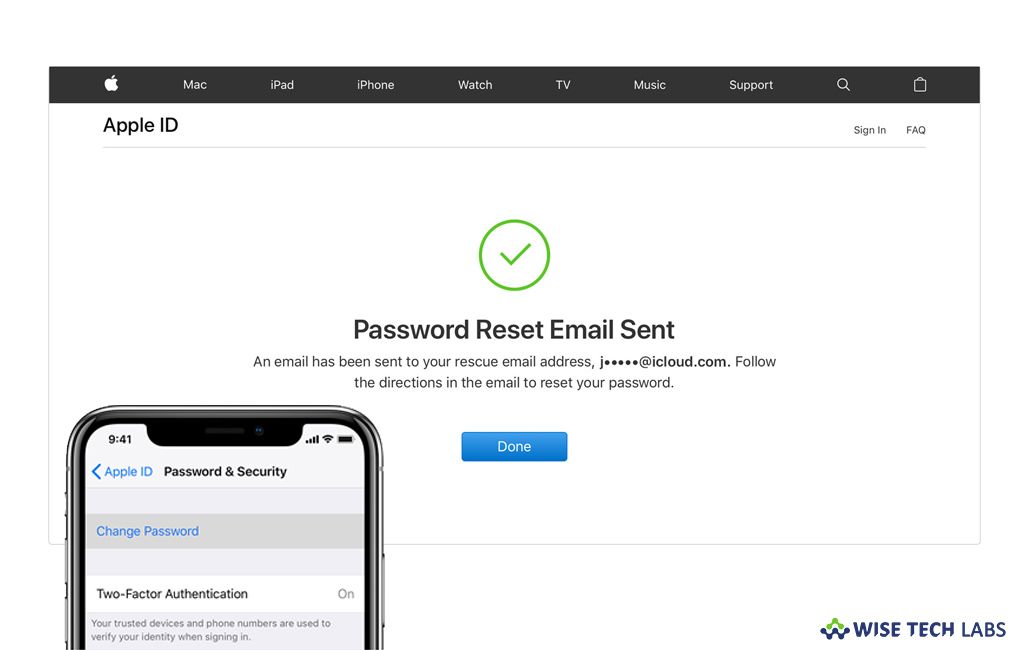 youtube.com/watch?v=Qv0_b4IVGNU
youtube.com/watch?v=Qv0_b4IVGNU
Как работает семейный доступ: https://
7 www.youtube.com/watch?v=I6vZd14FsJ4
Как настроить Apple Family Sharing и создать дочернюю учетную запись: https://www.youtube.com/watch?v=Qv0_b4IVGNU
Настройка экранного времени для родителей : https://www.youtube.com/watch?v=ZAXcyGw8Q2Y
Как настроить родительский контроль для iPad: https://www.youtube.com/watch?v=Lu-e_y-Rt9I
Служба поддержки AppleCare
Учащиеся и их семьи могут получить доступ к бесплатным техническим поддержка устройств Apple, таких как Mac, iPad, и приложений непосредственно из службы поддержки AppleCare. Поддержка AppleCare доступна для вас бесплатно и предоставляется в соответствии с соглашением Департамента AppleCare Enterprise.
Поддержка AppleCare доступна 24 часа в сутки, семь дней в неделю. Предоставляет техническую поддержку для:
- Программное обеспечение и операционные системы Apple
- Приложения Apple, такие как Keynote
- Личные учетные записи Apple или настройки
Соглашение Департамента AppleCare Enterprise не предусматривает дополнительного оборудования.
Для обращения в службу поддержки AppleCare:
- Телефон 1300 760 237
- При появлении запроса введите код доступа 2961
- Следуйте инструкциям, чтобы выбрать устройство Apple
Чтобы получить копию вышеупомянутого документа, нажмите ЗДЕСЬ
Чтобы получить копию Контрольного списка BYOD для 4-6 лет, нажмите ЗДЕСЬ
Как открыть учетную запись iTunes в США без кредитной карты США или без США адрес
Если вы находитесь за пределами США и хотите открыть новую учетную запись iTunes в США, вам понадобится VPN (используйте Zenmate VPN) или служба DNS, чтобы выглядело так, как будто вы заходите с IP-адреса в США. Если у вас его нет, мы можем помочь вам бесплатно открыть учетную запись iTunes в США, если вы купите у нас подарочные карты iTunes на сумму не менее 25 долларов США.
Аналогичные вопросы:
— Как создать учетную запись iTunes в США из Европы, Южной Африки, Австралии, ОАЭ, Кувейта, .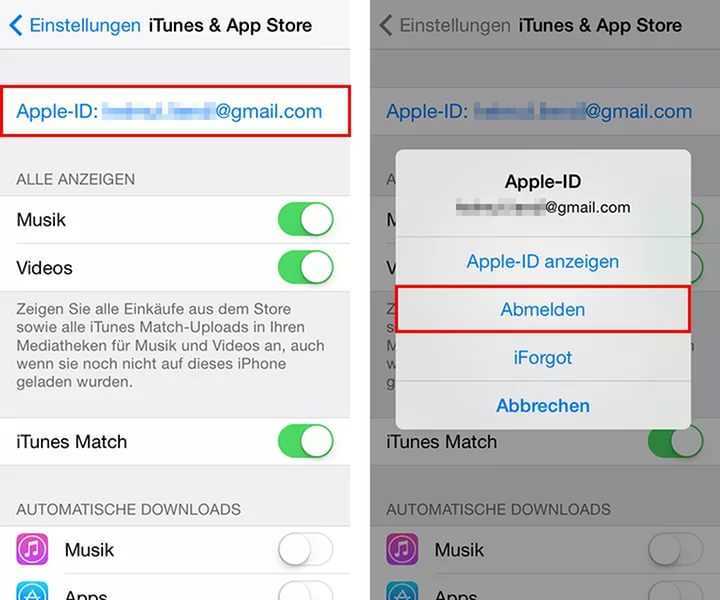 .. за пределами США
.. за пределами США
— Как погасить код iTunes в магазине iTunes в США
— Как открыть учетную запись iTunes в США без адреса в США
код подарочной карты iTunes доставка по электронной почте, купленная у UScardcode, может быть погашена только из учетной записи iTunes Store в США , поэтому, если у вас еще нет учетной записи iTunes в США или есть учетная запись другого стране, вам нужно будет создать его в соответствии с приведенными ниже инструкциями. Вам нужно будет сделать только создайте учетную запись iTunes в США , выполнив следующие действия в первый раз. После этого вы можете войти в учетную запись, чтобы активировать любые подарочные коды iTunes США в будущем. (Apple рекомендует использовать только один Apple ID для всех функций и служб Apple, использующих Apple ID.)
Выполните следующие действия, чтобы создать новую учетную запись iTunes в США без кредитной карты США для людей, живущих за пределами США.
На iPhone, iPad или iPod touch
Шаг 1. Откройте App Store, iTunes Store или iBooks Store.
Шаг 2: Выберите любое бесплатное приложение, песню, видео или книгу.
Шаг 3. Нажмите «Получить» рядом с элементом, затем нажмите еще раз, чтобы получить его.
Шаг 4. Когда вас попросят войти с помощью Apple ID, нажмите «Создать новый Apple ID».
Шаг 5. Следуйте инструкциям на экране. Когда вас попросят ввести платежную информацию, выберите «Нет».
Шаг 6: После того, как вы введете всю необходимую информацию, вам будет предложено подтвердить свой Apple ID по электронной почте. Вы должны подтвердить свой Apple ID, прежде чем начать его использовать.
На Mac или ПК
Шаг 1. Откройте iTunes, затем перейдите в iTunes Store, нажав кнопку iTunes Store в верхней части окна.
Шаг 2: Убедитесь, что вы не вошли в систему с другой учетной записью (при необходимости нажмите «Выйти»).
Шаг 3. Выберите США в качестве магазина iTunes с помощью меню в нижней части области отображения iTunes:
Шаг 4. В меню слева нажмите «App Store». Затем купите a бесплатное приложение для iPhone . Этот шаг необходим, чтобы вариант оплаты None отображался на более позднем этапе. Попробуйте список в правом нижнем углу и выберите любой свободный (вы можете удалить его позже).
В меню слева нажмите «App Store». Затем купите a бесплатное приложение для iPhone . Этот шаг необходим, чтобы вариант оплаты None отображался на более позднем этапе. Попробуйте список в правом нижнем углу и выберите любой свободный (вы можете удалить его позже).
Шаг 5: Нажмите «Погасить» (вверху справа, раздел «Быстрые ссылки»): Погасить
Шаг 6: Введите код iTunes для США, затем нажмите «Погасить».
Шаг 7: будет представлено обычное диалоговое окно входа. Нажмите «Создать учетную запись» (вам не нужно вводить Apple ID или пароль).
Прочтите Условия обслуживания Apple, прокрутите вниз и нажмите «Согласен».
Шаг 8: Введите новый Apple ID, заполните другие поля по мере необходимости и нажмите «Продолжить». Некоторые пользователи сочли необходимым использовать адрес электронной почты, который никогда ранее не был зарегистрирован в Apple.
Шаг 9: Введите свое имя и любой действительный адрес в США в соответствующие поля.
