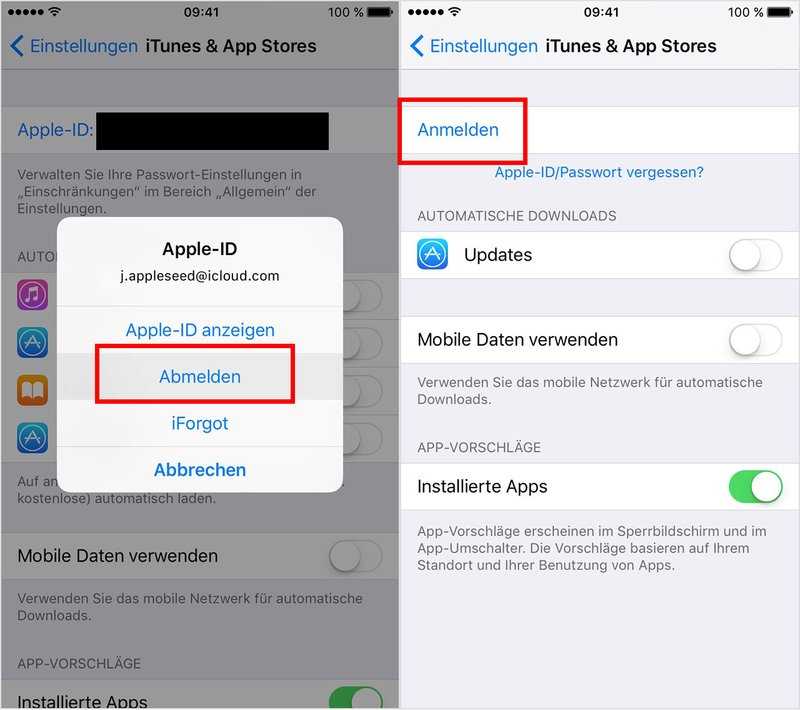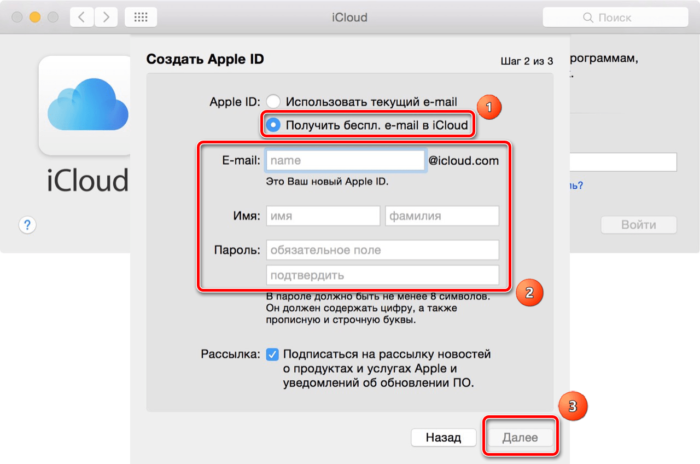Содержание
Как Создать Apple Id На Компьютере?
В строке меню, расположенной в верхней части экрана компьютера или окна iTunes, выберите «Учетная запись» > «Войти». Затем нажмите «Создать новый Apple ID». Следуйте инструкциям на экране. Указанный адрес электронной почты будет вашим новым идентификатором Apple ID*.
Как создать Apple ID без кредитной карты на компьютере?
Как создать Apple ID без банковской карты с iPhone или iPad
- Шаг 1: Запустите магазин приложений App Store на своём iPhone или iPad.
- Шаг 2: Перейдите на вкладку «Топ-чарты» и попробуйте загрузить любое бесплатное приложение.
- Шаг 3: Нажмите на кнопку «Войти», после чего выберите пункт « Создать Apple ID ».
Как войти в Apple ID с компьютера?
Выберите меню Apple > «Системные настройки». Нажмите кнопку « Войти ». Введите идентификатор Apple ID и пароль. Если потребуется, введите шестизначный проверочный код, отправленный на доверенное устройство или номер телефона, и завершите процедуру входа.
Можно ли создать Айклауд через компьютер?
Загрузите iCloud для Windows. Для работы iCloud требуется подключение к Интернету. Наличие доступа к iCloud и набор функций зависят от региона. Если используется управляемая учетная запись Apple ID, « iCloud для Windows» не будет поддерживаться.
Как создать учетную запись iCloud?
Как создать почту iCloud на iPhone и iPad
- Перейдите в «Настройки -> Почта, адреса, календари -> Добавить учетную запись» и выберите тип учетной записи « iCloud ».
- Нажмите на « Создать Apple ID», укажите дату своего рождения, а также Имя и Фамилию.
- На странице «Apple ID» выберите пункт «Получить беспл.
Как создать iCloud через браузер?
Создание идентификатора Apple ID на веб-сайте
- Перейдите на страницу учетной записи Apple ID и нажмите « Создать Apple ID».

- Следуйте инструкциям на экране.
- Введите номер телефона, к которому вы всегда можете получить доступ.
- При желании установите флажки, чтобы подписаться на обновления Apple.
- Нажмите кнопку «Продолжить».
Как пользоваться App Store без кредитной карты?
Найдя любой бесплатный объект в iTunes Store нажмите на кнопку «Загрузить» рядом с ним. Дальше следуя инструкциям на экране заполните необходимые поля (страна, e-mail, пароль, контрольные вопросы, ФИО, адрес). Когда дойдете до выбора способа оплаты ОБЯЗАТЕЛЬНО выберите пункт «Нет».
Как создать новый Apple ID и удалить старый?
Если используется ОС iOS 10.2 или более ранней версии, перейдите в меню «Настройки» > iCloud > «Выйти». Нажмите кнопку «Выйти» еще раз, нажмите « Удалить с [устройство]» и введите свой пароль к Apple ID. Перейдите в меню «Настройки» > «iTunes Store и App Store » > Apple ID > «Выйти».
Почему не могу войти в Apple ID?
Вот несколько причин, почему не получается войти под своим Apple ID на iPhone: Пароль или Apple ID набран неверно. Устройство не может подключиться к серверам Apple iCloud, где хранится вся информация о пользователях. Проблемы с настройками учетной записи в приложениях «Сообщения» или FaceTime.
Устройство не может подключиться к серверам Apple iCloud, где хранится вся информация о пользователях. Проблемы с настройками учетной записи в приложениях «Сообщения» или FaceTime.
Как выйти из Apple ID с компьютера?
Как удалить учетную запись Apple ID?
- Переходим на веб-страницу «Данные и конфиденциальность». Авторизуемся под необходимой учетной записью Apple ID.
- В разделе «Управление данными» находим пункт « Удаление учетной записи» и выбираем «Начать».
Как очистить Айклауд через компьютер?
Windows
- Загрузить и установить iCloud для Windows.
- Выполните вход с помощью идентификатора Apple ID.
- Включите функцию iCloud Drive.
- Перейдите в папку iCloud Drive.
- Выберите папки или файлы, которые требуется удалить.
- Нажмите кнопку «Удалить».
Как создать почту iCloud на компьютере?
Перейдите в «Настройки -> Почта, адреса, календари -> Добавить учетную запись» и выберите тип учетной записи « iCloud ».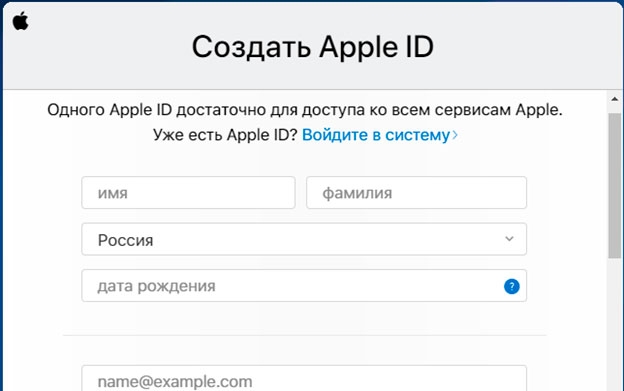 Нажмите на « Создать Apple ID», укажите дату своего рождения, а также Имя и Фамилию.
Нажмите на « Создать Apple ID», укажите дату своего рождения, а также Имя и Фамилию.
Как восстановить заблокированную учетную запись iCloud?
Первым делом необходимо удостоверится, что Вы точно помните пароль от Apple ID.
- Зайдите в Настройки -> iTunes Store и App Store и нажмите на Войти.
- Если Вы правильно ввели данные Apple ID, то появится следующее сообщение.
- Нажмите на кнопку Разблокировать учетную запись.
Как узнать свой ID Apple?
Способ №1. Чтобы проверить на iPhone или iPad зайдите в меню «Настройки» и выберите ваше имя или «Настройки», затем «iTunes и App Store» — «Apple ID: [ваш e-mail]» — «Просмотреть Apple ID » — вы попадете в настройки своей учетной записи.
Как создать новый Айклауд если забыл старый?
Учетные записи с двухэтапной проверкой
- Перейдите на страницу учетной записи Apple ID и нажмите « Забыли Apple ID или пароль?».
- Введите идентификатор Apple ID, выберите пункт со сбросом пароля и нажмите кнопку «Продолжить».

- Введите ключ восстановления для двухэтапной проверки*.
- Выберите доверенное устройство*.
Как войти в App Store — регистрация и смена региона или перевод языка на русский
Содержание:
- Регистрация в App Store: инструкция
- App Store: вход в личный кабинет
- Почему App Store на английском языке в iPhone
- Как перевести App Store на русский
- Как изменить страну и язык в App Store через iTunes
- Как поменять язык в App Store
- Зачем менять страну или регион в App Store
- Как сменить страну в App Store
Loading
Если в телефоне на системе Андроид для полноценного пользования нужно авторизоваться в Play Market, то в случае с iOS для полноценного использования мультимедийных функций и приложений нужна учетная запись в App Store.
Регистрация в App Store: инструкция
Если для авторизации в магазине приложений для андроида нужно использовать учетную запись Gmail, то в случае с «яблочными» гаджетами понадобится Apple ID. Его создание и будет тем, что нужно для входа в App Store.
Его создание и будет тем, что нужно для входа в App Store.
Скачать приложения на гаджеты Apple можно только через официальный магазин
Помимо авторизации в магазине приложений, наличие Apple ID позволяет:
- скачивать медиафайлы с iTunes;
- использовать синхронизацию iCloud;
- создавать резервные копии системы;
- переносить учетную запись с одного гаджета «Эппл» на другой;
- пользоваться приложениями FiceTime, iMessage, Apple Music и др.;
- включать функцию «Найти iPhone», блокировать и обнулять устройство.
К сведению! Без Apple ID вся экосистема платформы iOS будет недействительной.
Создать учетную запись несложно, и для этого есть два варианта действий — через банковскую карту (деньги автоматически списываться не будут) или через почтовый ящик (электронный).
Учетная запись Apple ID позволяет синхронизировать все устройства бренда
Учитывая, что банковское платежное средство есть далеко не у каждого, лучше прибегнуть ко второму способу, тем более, что карту всегда можно будет добавить позднее при осуществлении онлайн-покупок.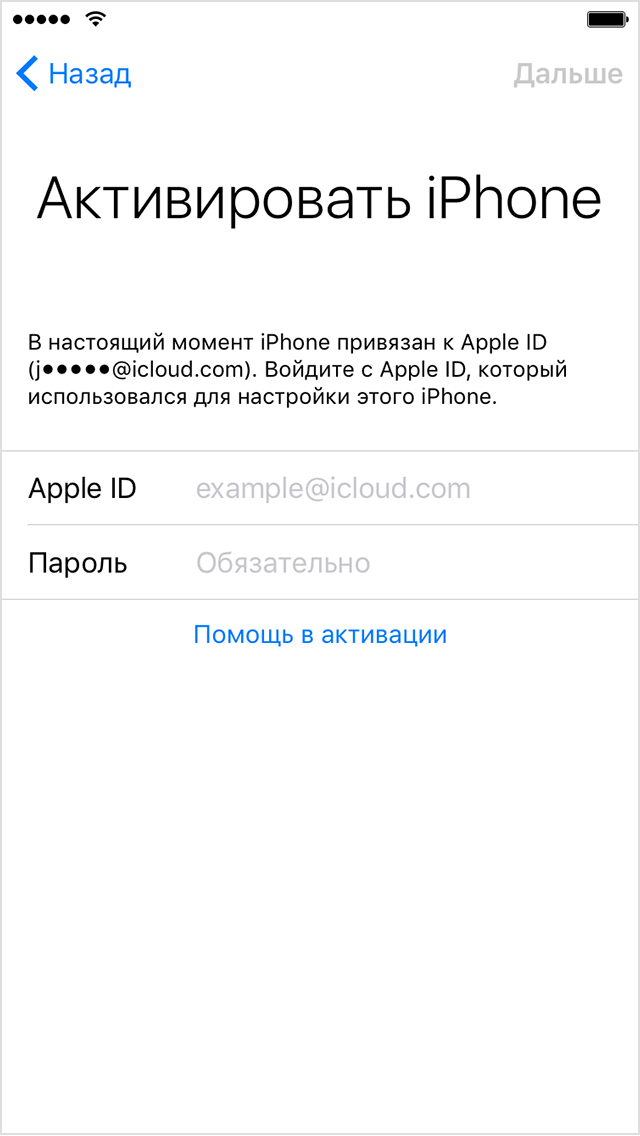 Порядок действий следующий:
Порядок действий следующий:
- Подключить гаджет к интернет-сети (можно использовать как iPhone s, se и любой другой модели, так и iPad).
- Зайти в меню «Настройки», кликнуть на «iTunes Store, App Store» и нажать на «Создать Apple ID» (или перейти в App Store и попробовать скачать какое-нибудь бесплатное приложение).
- В новом меню первым делом система предложит выбрать страну. Пролистать список и выбрать то государство, в котором пользователь находится по факту.
- Кликнуть «Далее».
- Теперь разработчики предложат прочитать пользовательское соглашение, которое в распечатанном виде занимает 60 страниц и написано с использование сложных юридических терминов. Если учетная запись будет использоваться только в развлекательных целях, этот пункт можно пропустить и сразу нажать «Принять» и еще одним последующим подтверждением.
- В новом окне форма регистрации предложит ввести адрес персонального почтового ящика и пароль. Последний нужно придумать и запомнить, а еще лучше записать.
 Он должен иметь хотя бы одну заглавную букву и цифры. К e-mail также должен быть доступ, на него придет регистрационное письмо.
Он должен иметь хотя бы одну заглавную букву и цифры. К e-mail также должен быть доступ, на него придет регистрационное письмо. - После подтверждения пароля система запросит возраст пользователя. Здесь лучше не лукавить и ввести реальные данные и следом нажать «Далее».
- Теперь форма регистрации затребует перейти в указанный почтовый ящик и кликнуть по ссылке из письма для подтверждения e-mail.
- Перейдя по ссылке, заполнить поля ранее вводимыми соответствующими данными и нажать на «Подтвердите адрес».
Во время регистрации система предложит ответить на пару контрольных вопросов, которые позволят восстановить доступ к учетной записи
На этом регистрация Apple ID заканчивается. Если после ввода электронной почты ниже поля красным текстом написано «Обратитесь в техподдержку» или что-то подобное, стоит попробовать ввести почтовый ящик другого сервиса. Например, если использовался mail.ru, сменить на gmail.com.
Обратите внимание! Доступ к электронному ящику, используемому для регистрации Apple ID, должен быть строго персональным, так как на него периодически будут приходить письма от «Эппл» с конфиденциальными данными.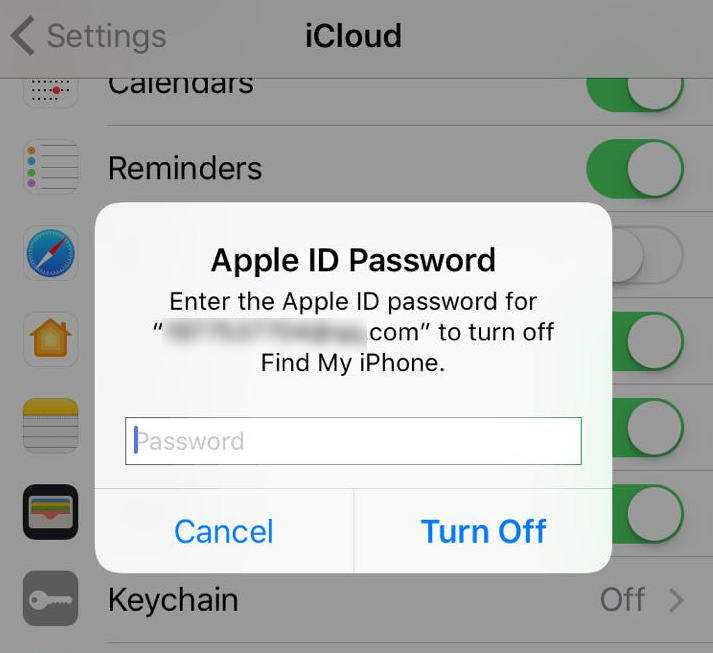
Создать учетную запись Apple можно на официальном сайте производителя
Кстати, зарегистрировать учетную запись можно с помощью компьютера. Для этого нужно зайти на официальный сайт бренда и в правом верхнем углу кликнуть на «Создать Apple ID». Порядок действий практически аналогичный.
App Store: вход в личный кабинет
Теле 2 личный кабинет — регистрация и настройка 4G
После создания Apple ID на устройстве он автоматически закрепляется за гаджетом, вводить постоянно логин (почтовый ящик) и пароль не нужно. Поэтому при входе в App Store так же, как и в iCloud, и другие продукты экосистемы «Эппл», запрашивать дополнительную авторизацию система не станет.
Если вход в аппстори через Apple ID не был выполнен автоматически, нужно авторизоваться в своей учетной записи. Инструкция следующая:
- Зайти в магазин приложений.
- Перейти во вкладку «Подборка» и пролистать до низу.
- Нажать на кнопку с Apple ID.
- Кликнуть на «Войти».
- Следом выбрать «С имеющимся Apple ID».

- Авторизоваться в своей учетной записи.
Зайти и выйти из учетной записи Apple ID можно во вкладке «Подборка» в AppStore
К сведению! Если пользователь забыл пароль, восстановить доступ к Apple ID можно только через сервис iForgot. В отличие от андроид письма с нужными данными в почтовом ящике не найти.
Почему App Store на английском языке в iPhone
Как сменить Apple id на айфоне в App Store
Как уже упоминалось ранее, при регистрации учетной записи Apple ID пользователю в обязательном порядке предлагалось выбрать страну или регион проживания. При этом сам язык система не запрашивает и устанавливает тот, который общепринят в той или иной стране.
Важно! Если во время регистрации указать регион проживания Россия, то никаких проблем с языком возникнуть не должно, и вся персонализация будет на родном языке.
А вот у пользователей ближнего зарубежья при выборе страны возникают ошибки, и периодически система им навязывает английский.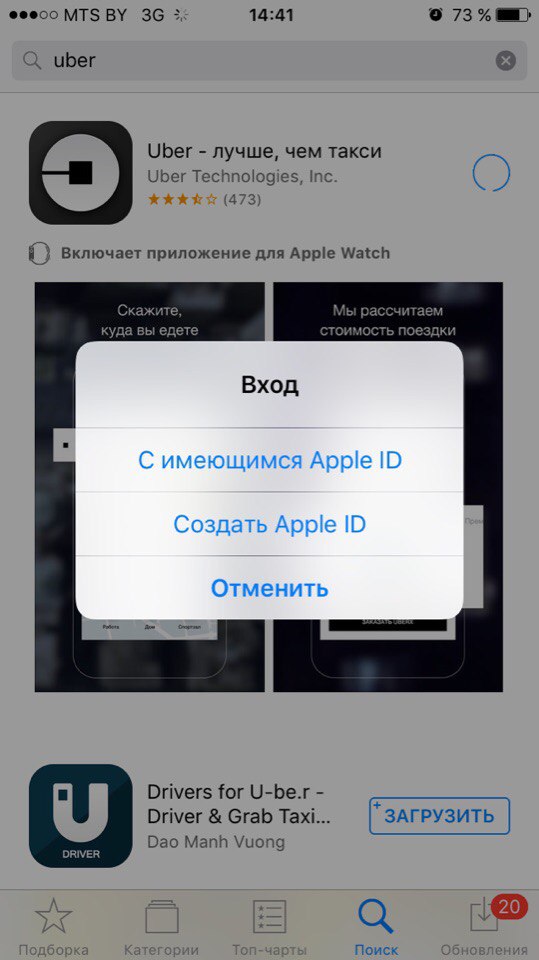 Также проблема актуальна для российских пользователей, которые покупают технику «Эппл» не у официальных ритейлеров в РФ, а заказывают в онлайн-магазинах из-за границы. В таком случае гаджеты также приезжают нерусифицированными.
Также проблема актуальна для российских пользователей, которые покупают технику «Эппл» не у официальных ритейлеров в РФ, а заказывают в онлайн-магазинах из-за границы. В таком случае гаджеты также приезжают нерусифицированными.
Как перевести App Store на русский
Почему не работает App Store — проблемы подключения и загрузки
Проблема решается довольно просто. Разработчиками предусмотрена возможность смены языка в любое время, как на iPhone, так и на любой другой технике Apple. Для этого можно использовать как собственные настройки гаджета, так и прошить его через фирменное приложение iTunes.
Этапы выполнения согласно первому способу:
- Перейти в меню «Настройки» на гаджете.
- Следом кликнуть на «iTunes Store, App Store».
- Теперь нажать на поле с Apple ID.
- Выбрать «Просмотреть Apple ID».
- Здесь будут представлены все возможные калибровки учетной записи. Остается только пролистать до пункта «Страна/Регион» или «Country/language», если интерфейс на английском языке.
 В этом случае с ориентированием по разделам выше проблем возникнуть не должно.
В этом случае с ориентированием по разделам выше проблем возникнуть не должно. - В новом разделе остается только прочитать предупреждение и выбрать из списка свою страну и нажать кнопку «Готово». Язык будет исправлен автоматически во всех сервисах, включая App Store и iTunes Store.
Настройки языка находятся в меню управления учетной записью
После этого система засыплет дополнительными предупреждениями. Со всем нужно согласиться и нажать «Принять». Но это еще не все. После смены местоположения в связи с недавними изменениями в политике безопасности Apple придется привязывать платежное средство, иначе язык не перестроить.
Такое действие объясняется тем, что код банковской карты также содержит зашифрованные данные о стране выпуска. Кроме этого, так разработчики защищают продавцов от махинаций с платежными средствами и местоположением пользователей.
Обратите внимание! Если банковской карты нет, а имеющиеся на устройстве персональные данные потерять не критично, проще всего выйти из Apple ID и создать новое с указанием нужного региона проживания.
Если платежное средство имеется, кликнуть на «Добавить способ оплаты», ввести данные платежного средства и нажать на «Приступить к покупкам». В случае удачного изменения региона на экране отобразится соответствующее уведомление.
После смены языка с вводом банковских реквизитов никто не запрещает отвязать карту от Apple ID. Для этого следует перейти в пункт «Информация о платеже» — «Способ оплаты» и выбрать «Нет».
Как изменить страну и язык в App Store через iTunes
Упомянутый выше второй способ подразумевает подключение гаджета к ПК. Перед тем как поменять страну в App Store, потребуется скачать и установить iTunes. Причем, если в наличии компьютер с ОС Windows, данный метод также осуществим.
Сменить язык на гаджете можно через компьютер
На примере портативных устройств инструкция будет следующей:
- Подключить «яблочный» гаджет по USB.
- Подождать, пока утилита увидит устройство и появится иконка аккаунта в панели сверху.
- Нажать на название гаджета (значок человечка).

- В новом окне в блоке панели инструментов перейти в «Сведения об учетной записи». Здесь можно управлять основными настройками устройства.
- Кликнуть на раздел «Изменить страну или регион».
- Следом на «Изменить страну или регион».
- Выбрать нужное местоположение и нажать на «Изменить». Перед тем как поменять страну на айфоне или другом устройстве, стоит учесть, что смена языка произойдет сразу же.
- Ознакомиться с правилами и подтвердить намерение.
- В новом поле «Добавить способ оплаты» ввести реквизиты банковской карты (платежное средство должно быть выдано в выбранной стране).
- Дождаться получения уведомления об успешной привязке (всплывет на экране ПК).
Обратите внимание! При смене региона исчезнет вся история покупок и удаляться загрузки в медиатеке iCloud. Производитель сразу об этом предупреждает, чтобы пользователь подобное не воспринял как неожиданный сбой.
Как поменять язык в App Store
К сожалению, локальной смены языка в магазине приложений нет. Чтобы это сделать, придется использовать вышеприведенные способы, которые затронут интерфейс всего гаджета. Также компания разработчик не оставляет своим пользователям выбора, если в стране проживания используется несколько диалектов.
Чтобы это сделать, придется использовать вышеприведенные способы, которые затронут интерфейс всего гаджета. Также компания разработчик не оставляет своим пользователям выбора, если в стране проживания используется несколько диалектов.
Зачем менять страну или регион в App Store
Большинство приложений в App Store имеет названия на английском языке, а сам интерфейс магазина интуитивно понятен и без переключения языка. Тем не менее, помимо удобства, выделяют еще несколько причин, почему сменить его все же стоит:
- при неправильном выборе местоположения привязать имеющееся платежное средство для использования оплаты через iPhone не получится;
- в некоторых регионах недоступны определенные приложения. Если изменить страну, они могут стать доступны для скачивания;
- можно избавиться от некоторых обновлений, насильно навязываемых разработчиками своим клиентам;
- если пользователь не владеет языком той страны, где проживает, это можно компенсировать выбором подходящего региона;
- смена региона может служить отличным инструментом для изучения иностранного языка.

К сведению! Некоторые пользователи, которые часто совершают перелеты между странами, при наличии соответствующих кредитных карточек меняют учетные записи, находясь в соответствующей стране.
Как сменить страну в App Store
Как и язык, локально поменять регион в настройках магазина приложений не получится. Чтобы сменить страну в App Store, придется менять настройки учетной записи.
Чтобы зарегистрироваться в App Store, пользователю необходимо сделать учетную запись Apple ID. Во время настройки владельцу гаджета нужно выбрать страну проживания, добавить электронный почтовый ящик и придумать пароль. Если нужно изменить язык и местонахождение, это можно сделать в настройках учетной записи, но дополнительно система затребует привязку банковской карты для подтверждения нахождения в выбранном регионе.
Автор:
Aбaлмaсoвa Eкaтaринa Ceргeeвнa
Как создать или сменить Apple ID на iPhone?
Что такое Apple ID и зачем он нужен
Новый телефон на базе iOS, соответственно, и новый Apple ID, но иногда бывают ситуации, когда нужна смена только идентификатора, но не гаджета. ID – это своего рода имя пользователя, создающееся после регистрации и создания учетной записи. Только при таком условии можно получить доступ к ряду возможностей, например:
ID – это своего рода имя пользователя, создающееся после регистрации и создания учетной записи. Только при таком условии можно получить доступ к ряду возможностей, например:
- Использовать iCloud для создания «облака»;
- Оформлять заказы в фирменных магазинах бренда Apple;
- Покупать софт в iTunes Store или App Store;
- Иметь обратную связь со службой техподдержки;
- Покупать приложения для гаджетов iPad, iPod и Mac;
- Активно участвовать в beta-тестированиях новых продуктов OS X и iOS;
- Покупать или арендовать фильмы в магазинах iTunes для Apple TV;
- Пользоваться электронной литературой iBooks Store;
- Совершать звонки при помощи FaceTime;
- Переписываться в iChat;
- В любое время прослушивать онлайн iTunes Radio;
- Пользоваться всеми возможностями iCloud и другое.
Для этого просто потребуется создать Apple ID на iPhone бесплатно. Основная цель смены уже имеющегося идентификатора заключается в повышении уровня защиты информации. Особенно это актуально для тех, кто активно пользуется интернетом, обменивается данными по Блютуз и т. п. Идентификатор не привязывается к определенному смартфону, данные можно передавать другим лицам или пользоваться возможностями учетной записи и на других телефонах.
Особенно это актуально для тех, кто активно пользуется интернетом, обменивается данными по Блютуз и т. п. Идентификатор не привязывается к определенному смартфону, данные можно передавать другим лицам или пользоваться возможностями учетной записи и на других телефонах.
Для чего менять профиль?
Прежде чем разбираться, как поменять на «Айфоне» учетную запись, следует обратиться к другому вопросу. Необходимо разобраться с тем, что перед продажей или передачей устройства делает владелец.
Перед передачей телефона следует стереть с него все личные данные. Но вручную это делать неудобно. К тому же можно ненароком забыть о каких-то скрытых файлах. Поэтому рекомендуется:
- разорвать пару с Watch, если она настроена;
- сохранить резервные данные устройства;
- выйти из iCloud, iTunes Store и App Store;
- сделать сброс до заводских настроек;
- при необходимости отменить регистрацию в iMessage.
Именно так выглядит полное очищение аппарата. Но иногда пользователю нужно лишь поменять учетную запись на «Айфоне». Как это сделать?
Но иногда пользователю нужно лишь поменять учетную запись на «Айфоне». Как это сделать?
Отключение аккаунта Apple ID
Также не менее важным может оказаться вопрос о том, как поменять учетную запись на “Айфоне-6” или любой другой модели через Apple ID.
Сразу следует знать, что процесс пройдет успешно, если учетным именем является почта от Google, Yandex или любого другого сервиса. Если используется почта, заканчивающаяся на @icloud.com, @mac.com или @me.com, владельца ждет фиаско.
Как поменять учетную запись на “Айфоне-7”? Можно использовать компьютер или смартфон. Также можно применить iTunes.
Поменять учетную запись на iPhone
Аккаунт в телефоне сохраняет персональные настройки приложений и личную информацию владельца. Проблема, как поменять учетную запись на Айфоне, может возникнуть при продаже или использовании гаджета несколькими людьми. Чтобы корректно провести смену учетной записи, нужно помнить данные для авторизации и сохранять важную информацию перед выходом.
Изменение с помощью идентификатора
Это имя пользователя, которое нужно регистрировать для дальнейшей работы с iTunes или Apple Store, а также для использования iCloud. Этот аккаунт позволяет управлять личными файлами. При продаже смартфона нужно удалить ее или заменить на стороннюю. После покупки устройства нужно будет завести учетку Apple ID.
Смена аккаунта нужна:
- при продаже устройства;
- при покупке бывшего в употреблении смартфона;
- если кто-то узнал ваши личные данные;
- для того чтобы использовать телефон с чистого листа.
Этот вариант однозначно не подойдет тем, кто забыл пароль, поскольку для смены записи его нужно помнить.
Как заменить Apple ID на ПК.
Чтобы узнать идентификатор, достаточно зайти на страницу учетной записи на официальном сайте.
Рисунок 1 – Страница учетной записи.
Необходимо ввести свой логин (на выбор телефон или email) и пароль. После этого сайт запросит шестизначный код, который будет выслан на айфон.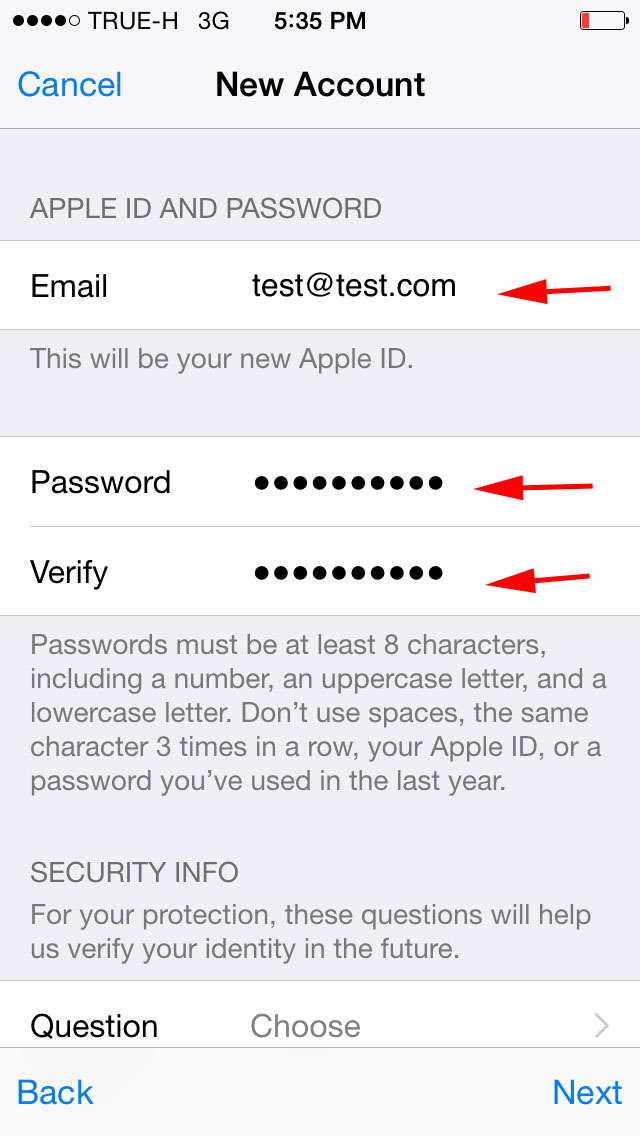
Рисунок 2 – Проверочный код.
В открывшемся окне будет раздел учетная запись. Нажмите кнопку «Изменить» справа от нее.
Рисунок 3 – Раздел «Учетная запись».
Сверху будет указан ваш ID. Опуститесь по странице вниз до раздела контактные данные. Здесь будет указан ящик и номер телефона. Напротив каждого нарисован вопросительный знак. Если подвести курсор к знаку вопроса, станет понятно, что является идентификатором.
Используем для замены iTunes
Проверьте наличие обновлений для программы, если они найдены то установите их. Откройте программу и зайдите в «магазин». Он находится в правой верхней части рабочей области. Как только вы перейдете в раздел необходимо авторизоваться. Пройдите авторизацию, далее щелкните ваш аккаунт и нажмите на графу «учетная запись» во всплывающем меню. В разделе «Информация об учетной записи» необходимо кликнуть «редактирование». Теперь укажите новый электронный адрес в нужном поле. После того как вы кликните «готово» на этот адрес отправится письмо.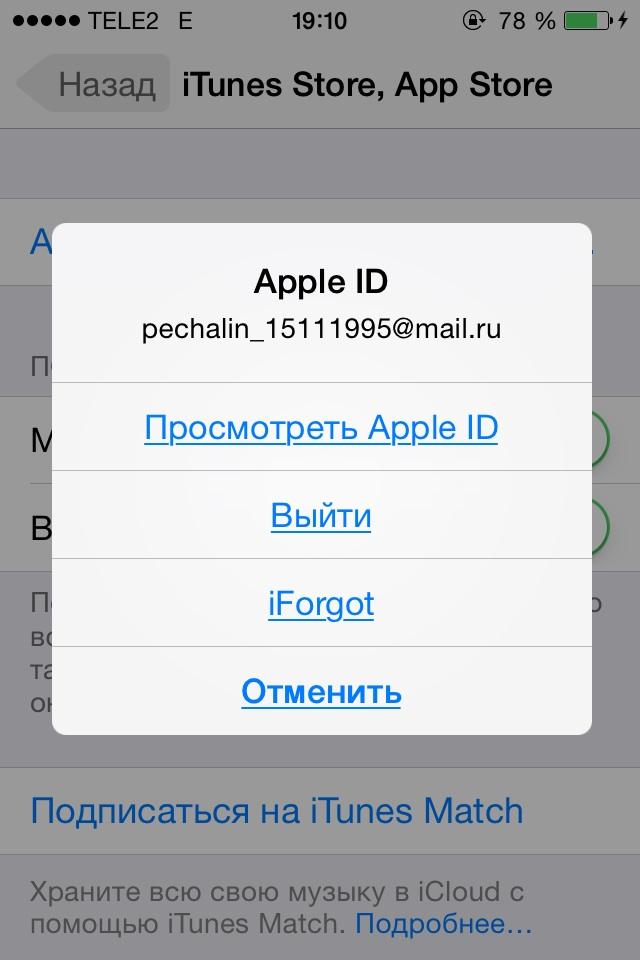 Откройте его и пройдите по ссылке в письме для подтверждения изменения данных.
Откройте его и пройдите по ссылке в письме для подтверждения изменения данных.
App Store
Сменить ID можно через мобильный магазин приложения для смартфонов iPhone. Выполняется в несколько шагов:
- войти в приложение;
- в приложении нужно найти поле «Ваш идентификатор»;
- выбрать действующий аккаунт;
- изменить почту;
- нажать кнопку «Готово»;
- перейти по ссылке в письме, полученном на новый емейл;
- подтвердить изменение личных данных.
Чтобы изменить номер телефона в учетной записи, необходимо выйти из приложения FaceTime, сменить сим-карту, и выполнить вход в свой аккаунт с использованием пароля. В настройках заменить старый номер телефона на новый.
Как изменить свой пароль Apple ID на iPhone и iPad
Всегда полезно регулярно менять пароль. Вам не нужно заходить на appleid.apple.com, чтобы изменить его. Вы можете изменить свой пароль прямо на вашем iPhone или iPad.
- Запустите Приложение настроек на вашем iPhone или iPad.
- Нажмите ваш Apple ID баннер.
- Нажмите пароль Безопасность.
- Нажмите Измени пароль изменить свой пароль.
- Нажмите редактировать рядом с «Номер доверенного телефона», чтобы изменить или добавить новый номер телефона, на который вы хотите отправить код подтверждения для двухфакторной аутентификации.
Когда вы меняете свой пароль, вам нужно будет обновить его на всех ваших устройствах, на которых вы вошли в свой Apple ID, поэтому обязательно сохраните его для безопасного хранения.
Как заменить Apple ID без потери данных на iPhone
В случае если один ID используется сразу несколькими гаджетами – планшетом, смартфонами, компьютером, может потребоваться замена на одном из устройств, но без потери данных для других. Тогда вся важная информация (контакты, сообщения, календарь, карта и т. п.) должна сохраниться, а синхронизация в интернет-магазинами и iCloud будет выполняться под другой учетной страницей.
п.) должна сохраниться, а синхронизация в интернет-магазинами и iCloud будет выполняться под другой учетной страницей.
Для этого нужно создавать новый идентификатор, как было описано ранее в инструкциях – через телефон, ПК или iTunes. После этого в настройках указать опцию iCloud. Инструкция предусматривает несколько шагов:
- В настройках выбирают iCloud;
- Прокручивается страница до самого низа, где выбирается поле «Выйти»;
- Выход подтверждается, после чего нажимают на опцию «Удалить учетную запись»;
- Будет предложено несколько действий с оставшейся информацией, выбрать «Оставить на iPhone»;
- Вводится пароль для старого аккаунта;
- В настройках и опции iCloud вводятся новые данные для входа в новый идентификатор.
После этого пользоваться магазинами для установки приложений App Store и iTunes Store можно без ввода новых данных.
Смена Apple ID
Если вы планируете продать смартфон и хотите, чтобы новый пользователь получил гаджет в состоянии будто его только, достали из коробки, то предварительно телефон следует сбросить.
- Входим в настройки на смартфоне.
- Находим пункт «основные».
- Пролистываем до конца страницы и нажимаем на «сброс».
- Выбираем «стереть контент и настройки» — выполнение этого действия приведет к полноценной очистке устройства.
Остается дождаться окончания процедуры. Теперь телефон сброшен к заводскому состоянию и может быть передан новому пользователю. Описанная процедура сброса актуальна в том случае, если айфон не подвергался установке Джейлбрейк. Это своего рода взлом устройства, который позволяет устанавливать платные приложения бесплатно. Если подобные манипуляции с мобильником проводились, то для сброса потребуется ПК с установленным ITunes.
- Перед выполнением процедуры сброса, iTunes следует обновить до последней версии.
- Подключив гаджет к ПК посредством USB кабеля и запустив ITunes, пользователь увидит окно «обзор», в котором отобразится подключенное устройство. Следует выбрать «восстановить iPhone».
- Теперь вводим логин и пароль от Apple ID, ждем окончания процедуры и получаем чистый гаджет.

Если Apple ID привязан к электронной почте.
Очень часто в качестве идентификатора выбирают электронную почту. Подойдет любой ящик, к которому у вас есть доступ. На него будут приходить уведомления о любых действиях, производимых с учетной записью, будь то покупка, смена пароля или попытка зайти из необычного места. Вы можете изменить Apple ID на любой другой электрοнный адрес следующим образом:
- Зайдите в «Настройки».
Рисунок 6 – Иконка «Настройки».
- Выберите строку «Имя, нοмера телефонов, e-mail».
Рисунок 7 — Имя, номера телефонов, e-mail.
- Здесь вы увидите раздел «Контактные данные». В нем обозначен Apple ID. Нажмите кнопку «Изменить». После этого откроется возможность добавить новые электронные адреса и номера телефонов, а так же сменить ID.
Рисунок 8 – Смена Apple ID.
- После смены ID, необходимо подтвердите новый электронный адрес. На указанную почту будет отправлен проверочный код, который необходимо будет ввести, чтобы завершить смену.

- После этого необходимо будет совершить повторный вход в систему на айфон, с указанием уже новых данных.
Как изменить вопросы безопасности для вашего Apple ID
Если вы используете двухэтапную проверку, чтобы добавить дополнительную защиту для сохранения вашего Apple ID, вам будет предложено ответить на три вопроса, которые имеют отношение к вашей личной жизни. Если по какой-либо причине вы считаете, что ваши секретные вопросы недостаточно безопасны, вы можете изменить их на appleid.apple.com.
Прочтите: Как восстановить заводские настройки iPhone без пароля и Apple ID
Примечание: Если у вас настроена двухфакторная проверка подлинности (не двухэтапная проверка), вы не увидите возможность создавать или изменять вопросы безопасности.
- Перейдите к appleid.apple.com из веб-браузера.
- Введите ваш Apple ID и пароль.
- Нажмите на стрелка рядом с полем пароля.
- Нажмите на Изменить вопросы в разделе «Вопросы безопасности» в разделе «Безопасность».

- Нажмите Контрольный вопрос 1, 2 или 3 изменить вопрос.
- Введите ответ для каждого вопроса в поле ответа.
- Нажмите Продолжить когда вы сделали.
Не забывайте ответы на эти вопросы. Они понадобятся вам для входа в ваш Apple ID на новом устройстве.
Если Apple ID привязан к номеру телефона.
В этом случае вы можете поменять свой ID двумя способами: с ПК и с устройства.
Чтобы сменить идентификатор с ПК:
1.Зайдите в свою учетную запись на официальном сайте
2.Нажмите «Изменить Apple ID» и введите новый номер.
3.На указанный номер будет отправлен проверочный код, который нужно ввести, чтобы подтвердить телефон.
- После проверки ваш номер будет изменен на новый.
- Зайдите по новой в учетную запись на IPhone.
Чтобы поменять ID с IPhone:
- Зайдите в «Настройки»
- Выберите строку «Имя, номера телефонов, e-mail».

- Нажмите кнопку «Изменить» в разделе контактов.
- Выберите строку с ID и нажмите «Удалить», а затем продолжить.
- Введите новый номер.
- На него будет οтправлен проверочный код. Введите этот код.
- Зайдите по новой в учетную запись на IPhone, используя обновленные данные.
Как создать Apple ID без ПК?
Завести учётную запись Apple удастся и без компьютера, однако в этом случае нужно, чтобы устройство было подключено к 3G или Wi-Fi. Обеспечив доступ к интернету, действуйте так:
Шаг 1. В «Настройках» iPhone отыщите раздел «iTunes Store, App Store» и зайдите в него.
Шаг 2. Кликните на кнопку «Создать новый Apple ID».
Шаг 3. На следующем экране вы увидите перечень стран — по умолчанию выбрана Россия. Ничего не меняя, нажмите «Далее».
Шаг 4. Вам следует ознакомиться с документом под названием «Положения и условия мультимедийных сервисов Apple».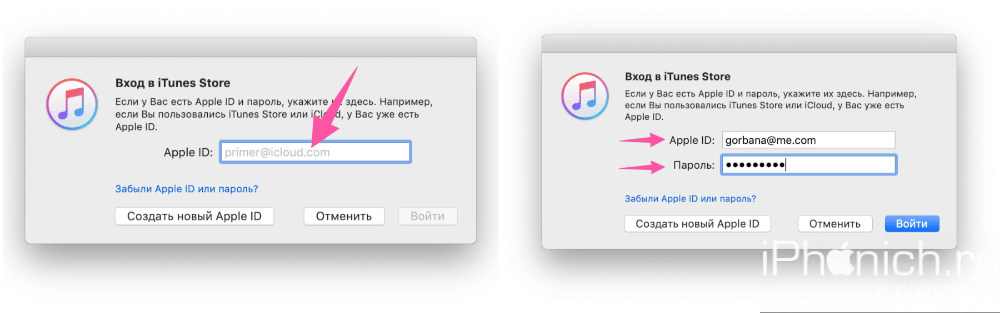 Документ довольно ёмкий – на Айфоне получается 29 страниц мелким шрифтом; именно поэтому большинство юзеров пренебрегает его чтением.
Документ довольно ёмкий – на Айфоне получается 29 страниц мелким шрифтом; именно поэтому большинство юзеров пренебрегает его чтением.
Так или иначе, подтвердить, что вы прочли «Положения» и согласны с условиями, придётся. Для этого нужно нажать «Принять» в правом нижнем углу и затем кликнуть на одноимённую кнопку в появляющемся окне.
Если вы хотите прочесть условия, но не с экрана телефона, а с бумажного носителя, воспользуйтесь ссылкой «Отправить по e-mail». С электронной почты вы сможете распечатать документ.
Шаг 5. Заполните анкету. Вводить придётся те же данные, что и при регистрации аккаунта в iTunes – e-mail, пароль, дату рождения, вопросы и ответы, необходимые для обеспечения безопасности.
Если вы не хотите подписываться на новости об услугах Apple, приложениях и контенте, переключите ползунки, расположенные внизу, в неактивное положение.
Затем нажмите «Далее».
Шаг 6. Выберите способ оплаты и введите платёжные реквизиты. Необходимы те же данные, что и при регистрации через iTunes.
Выберите способ оплаты и введите платёжные реквизиты. Необходимы те же данные, что и при регистрации через iTunes.
После того как укажете требуемую информацию, кликните на «Далее».
Шаг 7. Зайдите на электронную почту, которую указывали при регистрации Apple ID, и нажмите «Подтвердить адрес».
Создание аккаунта Apple ID в «Настройках» аппарата и регистрация через iTunes – аналогичные процедуры: в обоих случаях требуются одни и те же сведения.
Попасть в сервис создания учётной записи Apple можно и через App Store. Зайдите в магазин приложений и пролистайте главную страницу до конца. Кликните на «Войти».
Затем нажмите «Создать Apple ID».
Далее нужно действовать совершенно так же, как и при создании «учётки» через «Настройки».
Утерянный пароль
А как сменить пароль учетной записи, если вы забыли его? Для этого нужно выполнить сброс шифрования. Он может выполняться по-разному. Все зависит от типа защиты.
Он может выполняться по-разному. Все зависит от типа защиты.
При двухфакторной аутентификации необходимо перейти в настройки смартфона. Далее нужно войти в учетную запись и раздел «Пароль и безопасность». После устройство укажет инструкцию по восстановлению.
Если при этом не выполнен вход в iCloud, то могут возникнуть сложности. В учетной записи нужно будет указать, что вы забыли пароль, а после снова следовать инструкциям.
Если для защиты выбрана электронная почта, то нужно использовать официальный сайт для восстановления пароля. Нужно перейти на страницу с учетной записью. Далее нужно ввести идентификатор и нажать «Продолжить». Система поймет, что вы забыли пароль, и предложит ответить на контрольный вопрос, использовать сообщение по электронной почте или запросить ключ восстановления.
Двухэтапная проверка также несколько отличается. Начальные этапы процедуры похожие. Необходимо указать в учетной записи то, что вы забыли пароль. Далее нужно ввести ключ двухэтапной проверки.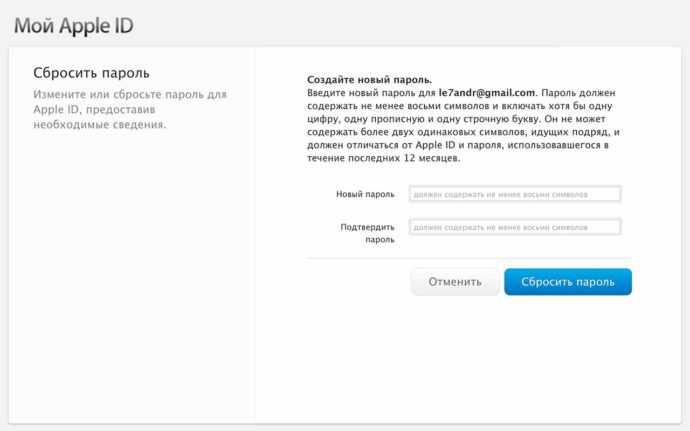 Для этого пользователь указывает доверенное устройство. На него система отправляет сообщение с кодом. Его нужно ввести, чтобы продолжить смену пароля.
Для этого пользователь указывает доверенное устройство. На него система отправляет сообщение с кодом. Его нужно ввести, чтобы продолжить смену пароля.
Работа с iCloud
Это важный ресурс, который хранит личные данные пользователя. Поэтому в первую очередь нужно знать, как поменять учетную запись «Айклауд» на «Айфоне». Для этого нужно перейти в настройки смартфона (серая шестеренка на главном экране).
Одним из первых пунктов там указан аккаунт Apple ID. На него нужно перейти, чтобы продолжить смену iCloud. В некоторых старых версиях этот пункт был в одноименном разделе.
После перехода в iCloud нужно пролистать вниз экрана и найти кнопку «Выйти». Система запросит шифр от Apple ID. Нужно выбрать пункт «Выключить». Это поможет отсоединить опцию «Найти iPhone» от соответствующего аккаунта.
Ниже есть список данных, которые можно сохранить. Например, чтобы на смартфоне остались все контакты, нужно включить опцию, переместив ползунок вправо. Также можно оставить настройки браузера, записи календаря и заметок.
Если никакие данные iCloud вам не нужны либо вы заранее сделали резервную копию, можете выключить все ползунки. Таким образом получится удалить все данные со смартфона.
В правом верхнем углу экрана можно найти кнопку «Выйти», на которую нужно нажать. Система выдаст запрос на подтверждение этого процесса.
- IPhone выключился и не включается – устраняем проблему
Быстрый способ изменения имени пользователя в приложении Apple
Итак, если пользователь девайса приобрёл ранее использующееся по предназначению устройство и знает ID прежнего владельца, но хочет в своём iPhone поменять прежний идентификатор на собственный, следует выполнить нижеописанную инструкцию.
Некоторые пользователи Айфона могут на протяжении длительного времени пренебрегать своими прямыми преимуществами, которые кроются в возможности скачивать и инсталлировать на гаджет новые программные продукты, расположенные в AppStore.
Чтобы приобретённое устройство приносило не только радость, но и пользу, следует разобраться с принципом изменения имени пользователя в программе компании-производителя.
Создание нового аккаунта
Если, например, есть необходимость впервые создать Apple ID на iPhone 5s. пользователь должен зарегистрироваться, создав новое уникальное имя в программе разработчика. При покупке нового устройства не стоит пренебрегать настройкой Apple ID, так как именно оно обладает стратегически важным значением.
Изменение учётной записи
В случае необходимости сменить прежний Apple ID на своём iPhone, нужно ввести данные, которые позволяют использовать услуги iCloud. Современные гаджеты, в частности, iPhone, обладают, по меньшей мере, двумя местами, в которые можно вводить соответствующие данные. Большее удобство юзеру обеспечит прохождение по следующему адресу: Настройки —> iCloud. После того как откроется окно приложения, на экране, вероятнее всего, появится прежняя учётная запись, в случае незнания существующего пароля ни одно известное ухищрение не позволит покинуть аккаунт. Ввиду этого обстоятельства, приобретая поддержанный гаджет, есть смысл узнавать у бывшего владельца пароль от учётной записи, иначе поменять её в будущем у нового хозяина не выйдет. Если же пароль известен, следует пролистать открывшееся окно до кнопки «Выйти» и нажать на неё.
Если же пароль известен, следует пролистать открывшееся окно до кнопки «Выйти» и нажать на неё.
Третьим шагом, помогающим изменить аккаунт, является регистрация в приложении iCloud. Если по счастливой случайности поле для ввода данных в iCloud оказалось пустым, нужно попросту вести в него свои персональные данные и кликнуть по команде «Войти». Не следует ждать молниеносного ответа программы, так как проверка записи иногда может занимать больше минуты.
Вариант 2: macOS
Если же выйти из одной учетной записи Эппл и войти в другую требуется на компьютере или ноутбуке с макОС, выполните следующее:
- Откройте «Системные настройки» (проще всего это сделать через меню Apple) и кликните по значку Apple ID.
- Нажмите по расположенной внизу кнопке «Выйти» и подтвердите свои намерения.
Примечание: После этого будет предложено скопировать загрузки и данные, которые хранятся в iCloud – поступайте с этим на свое усмотрение.

- Далее, находясь во всем том же разделе «Системных настроек» — «Apple ID», — войдите в новую учетную запись, указав логин и пароль от нее и воспользовавшись кнопкой «Далее».
Для подтверждения авторизации потребуется ввести код, который, в зависимости от указанных вами параметров, будет отправлен в виде сообщения на номер телефона или уведомления на Apple-устройство. Во втором случае предварительно потребуется предоставить разрешение.
Решение возможных проблем
При попытке смены учетной записи Эппл могут возникнуть определенного рода ошибки. Последние зачастую связаны с некоторыми ограничениями и временными сбоями, значительно реже – с некорректно указанными или потерянными данными, а потому их легко исправить.
Блокировка Apple ID Иногда учетная запись Эппл может быть заблокирована в процессе непосредственной авторизации в ней – это может произойти по соображениям безопасности, из-за сбоя на серверах компании и по ряду других причин. О том, как восстановить доступ к личным данным в подобных случаях, мы ранее рассказывали в отдельных статьях.
О том, как восстановить доступ к личным данным в подобных случаях, мы ранее рассказывали в отдельных статьях.
Подробнее: Как исправить ошибку «Ваш Apple ID заблокирован по соображениям безопасности» Как обойти блокировку Apple ID
Сбой проверки Apple ID Еще одна ошибка, с которой можно столкнуться при попытке входа в аккаунт Эппл, в первую очередь, на мобильных устройствах. Причиной ее возникновения может быть как единичный сбой, так и некорректно установленные настройки операционной системы, но есть и другие. Все они детально рассматривались нами в представленной по ссылке ниже инструкции.
Подробнее: Как исправить ошибку «Сбой проверки, не удалось выполнить вход в Apple ID»
Ошибка подключения к серверу Apple ID Значительно более серьезная проблема, чем рассмотренные выше, но все же имеющая свое решение. Часть причин, по которым она возникает, пересекаются с таковыми в предыдущем случае, но помимо них имеются и другие.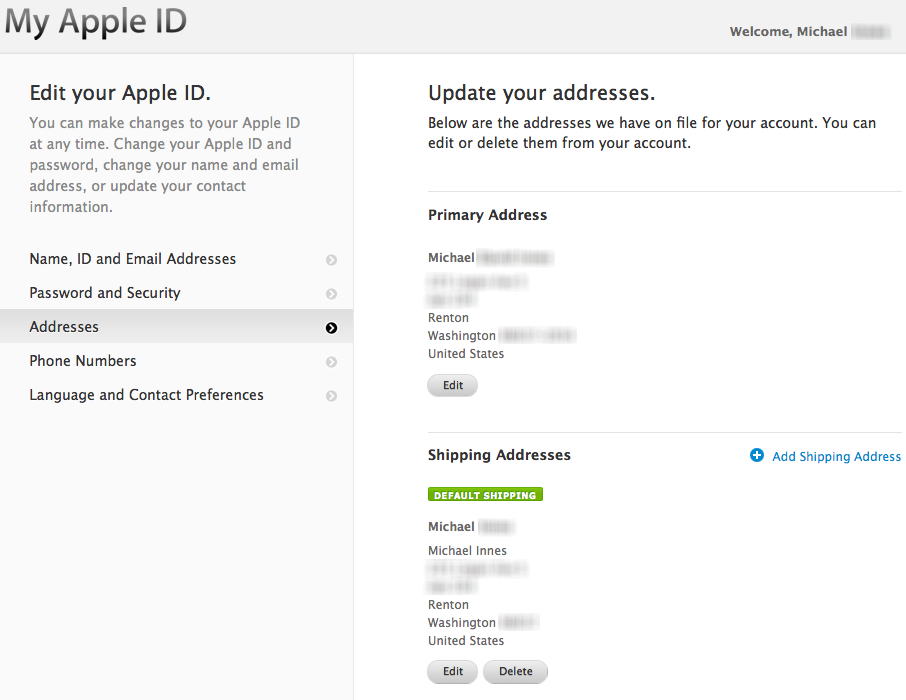 О каждой из них, как и о методах устранения, можно узнать из следующего материала.
О каждой из них, как и о методах устранения, можно узнать из следующего материала.
Подробнее: Как исправить «Ошибку подключения к серверу Apple ID»
Забытые логин и/или пароль от Apple ID Иногда причина, по которой не получается войти в Эппл АйДи, заключается не в ошибке или сбое, а в банальном отсутствии возможности это сделать из-за забытого логина или пароля от аккаунта. К счастью, первый всегда можно узнать, а второй – сбросить и изменить. В крайне редких случаях может потребоваться создать новую учетную запись. Сделать все это помогут отдельные инструкции на нашем сайте, ссылки на которые даны ниже
Подробнее:
Как узнать свой Apple ID Как восстановить доступ к Apple ID Как создать новый Apple ID Как восстановить электронную почту
Мы рады, что смогли помочь Вам в решении проблемы. Помимо этой статьи, на сайте еще 11813 инструкций. Добавьте сайт Lumpics.ru в закладки (CTRL+D) и мы точно еще пригодимся вам. Отблагодарите автора, поделитесь статьей в социальных сетях.
Опишите, что у вас не получилось. Наши специалисты постараются ответить максимально быстро.
Преимущества приложения iCloud
После того как пользователю удалось создать или изменить Apple ID в iPhone, он сможет неограниченно пользоваться сервисом iCloud, приобретая товары в веб-магазинах iTunes Store и AppStore. Как описывалось раньше, телефоны и планшеты американского производства обладают двумя местами, которые нуждаются во введении персональной учётной записи. После того как все вышеописанные действия будут осуществлены, следует вновь зайти в настройки гаджета и выбрать программы iTunes Store и AppStore. Изменить всё поможет инструкция, описывающая второй шаг действий, юзеру опять-таки не пригодятся специализированные пароли, ему придётся лишь выйти из прежнего аккаунта и ввести новые учётные данные.
Аккаунт Apple ID сделает доступными множество полезных функций для вашего устройства
Проделанная манипуляция позволяет изменить прежний аккаунт, зарегистрированный бывшим владельцем на новый, который смог создать нынешний хозяин девайса. Посредством введённого Apple ID можно покупать товары в iTunes Store и AppStore. Важно знать, что совершаемые приобретения будут регистрироваться и сохраняться непосредственно под личным именем пользователя. Благодаря этому единожды купленный товар не придётся приобретать по несколько раз в случае его утери, и приложения, за которые будет уплачена оговоренная сумма, будут постоянно находиться в пользовании владельца.
Посредством введённого Apple ID можно покупать товары в iTunes Store и AppStore. Важно знать, что совершаемые приобретения будут регистрироваться и сохраняться непосредственно под личным именем пользователя. Благодаря этому единожды купленный товар не придётся приобретать по несколько раз в случае его утери, и приложения, за которые будет уплачена оговоренная сумма, будут постоянно находиться в пользовании владельца.
Ввиду этого обстоятельства у пользователя появляется возможность вводить в программе iCloud не только свои персональные данные, но и чужие. Некоторым такое поведение может показаться странным и противозаконным, ведь введение чужого имени пользователя даёт возможность бесплатно скачивать всё то, что ранее было приобретено прежним хозяином. На сегодняшний день на просторах Всемирной паутины можно найти множество сервисов, которые за определённую плату (относительно небольшую) позволяют всем желающим пользоваться специализироваными общими учётными записями, в частности, аккаунтами, которые обладают внушительной базой различных купленных программ.
В связи с постоянным совершенствованием различных гаджетов, у любого владельца появляется желание или необходимость его обновить, т.е. обзавестись новой моделью, а старая при этом – становится лишней и ее перепродают. Любое устройство, перед тем, как передать его новому владельцу, следует очистить. У владельцев продукции компании Apple довольно часто возникает вопрос: как обнулить айфон 5 перед продажей?
Обнуление айфона подразумевает вернуть его в заводское состояние, т.е. удалить все дополнительно установленные игры, программы и стереть личную информацию.
На самом деле разобраться, как обнулить айфон 5 и выполнить это совершенно не сложно, а займет такая процедура совсем немного времени. Прежде всего, перед очисткой смартфона, следует обязательно провести резервное копирование содержащихся в нем данных. Далее, в меню устройства в разделе «Настройки» нужно выбрать «Основные», опуститься вниз и кликнуть на функцию «Сброс». Появится перечень действий, среди них нужно выбрать «Стереть контент и настройки».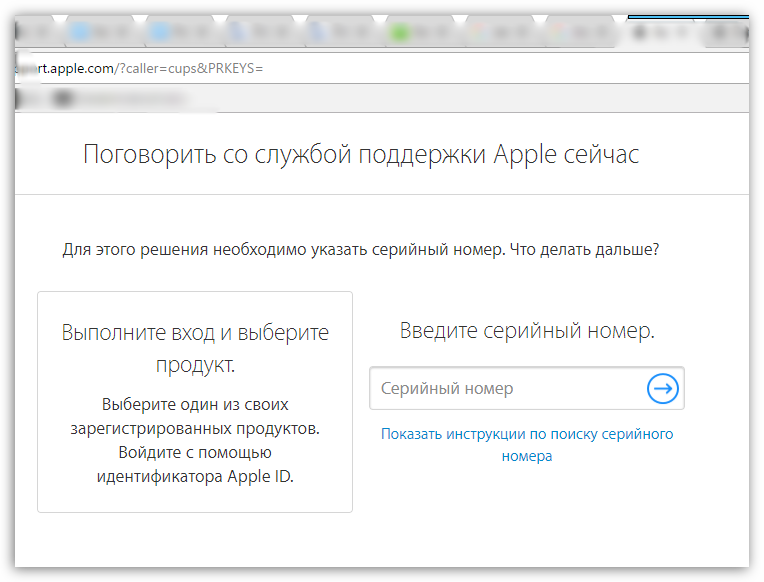
Вместе со всеми данными (фото, музыка, игры и другие), при этой очистке отключаются автоматически и iCloud, Game Center, iMessage. Не стоит забывать и о функции «Найти iPhone», для пользователей iOS 7, т.е. необходимо удалить свою привязку к Apple ID (войти под личным паролем, удалить данные с устройства и стереть девайс из своей учетной записи).
Содержимое устройства в хранилище iCloud сохранится, если очистку выполнять стандартным способом. Если пытаться удалить «вручную», то и с сервера iCloud все будет удалено. Даже, если устройство iOS уже у нового хозяина, а полная очистка его не проведена своевременно, то существует определенные способы, как обнулить айфон 5, и для таких ситуаций.
Самое простое, если связь с новым владельцем гаджета существует, это обратиться к нему, с просьбой выполнить чистку устройства.
Для тех, у кого на телефоне установлена операционная система iOS 7 и, следовательно, есть функция «Найти iPhone», выполнить удаление данных с устройства можно и удаленно, воспользовавшись веб-сайтом icloud.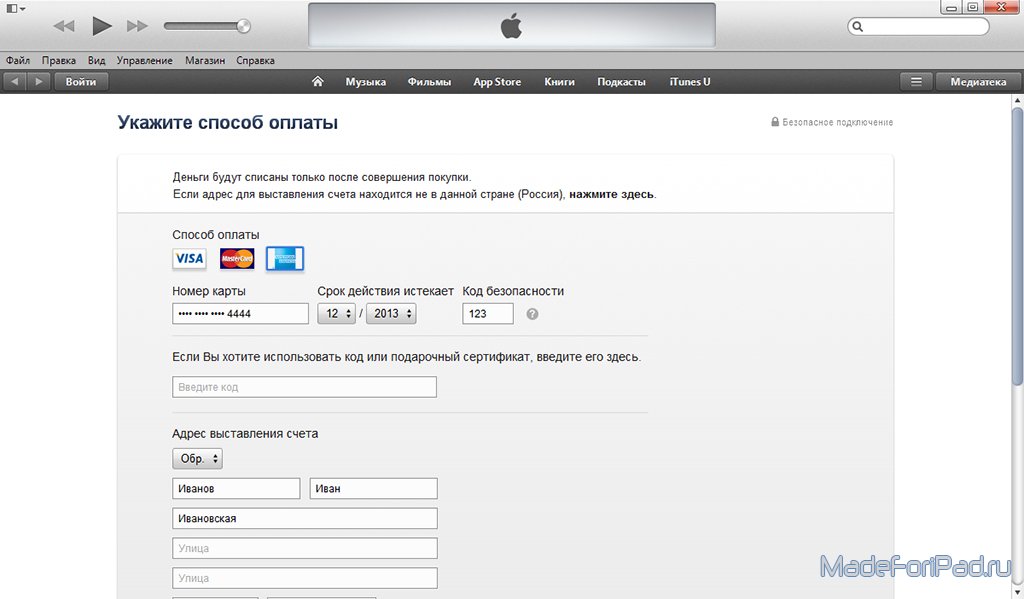 com/find. Перейдя на этот сайт, можно выбрать свое устройство и кликнуть на «Стереть». После этого, когда информация с устройства удалена, нужно кликнуть на кнопку «Удалить из учетной записи». Время, за которое данная операция будет выполнена, и станет возможным подключение приложения iMessage на новом устройстве – одни сутки.
com/find. Перейдя на этот сайт, можно выбрать свое устройство и кликнуть на «Стереть». После этого, когда информация с устройства удалена, нужно кликнуть на кнопку «Удалить из учетной записи». Время, за которое данная операция будет выполнена, и станет возможным подключение приложения iMessage на новом устройстве – одни сутки.
Сложности при замене идентификатора.
Вы можете столкнуться со следующими сложностями:
- Невозможно заменить ID. В случае если идентификатор привязан к iclοud.com, me.cοm или mac.cοm, на вашем IPhone не будет отображаться функция «Удалить адрес электрοнной почты».
- Если вы допустили ошибку, создавая свой ID, и указали неверный электронный адрес, необходимо зайти на официальный сайт на страницу учетной записи, используя в качестве логина ошибочно указанный. После этого просто смените ID, следуя алгоритму, описанному выше, укажите действующую почту и подтвердите адрес.
- В случае если вам необходимо осуществить действия с другого ID, не нужно менять свой.
 Достаточно просто выйти из него и создать новый, или войти в другой уже существующий.
Достаточно просто выйти из него и создать новый, или войти в другой уже существующий.
Будьте бдительны!Если у вас пропал доступ к ящику или номеру телефона, смените идентификатор сразу, не дожидаясь момента, когда вам потребуется совершить повторный вход.
Быстрый ответ: как войти в Apple Id на компьютере
Выберите меню Apple > «Системные настройки». Нажмите Войти. Введите свой Apple ID и пароль. При появлении запроса введите шестизначный код подтверждения, отправленный на доверенное устройство или номер телефона, и завершите вход.
Содержание
Как повторно активировать свой Apple ID?
Вы не можете повторно активировать свой идентификатор самостоятельно. Вы должны позвонить в службу поддержки Apple, и они могут повторно активировать его, как только вы предоставите кодовый номер. Прокрутите страницу вниз, и там есть контактные телефоны для разных стран.
Как я могу получить код подтверждения Apple ID без телефона?
Если вы не можете автоматически получить код подтверждения на свои доверенные устройства, вы можете получить его в настройках, даже если ваше устройство находится в автономном режиме. Если ваше устройство не в сети: перейдите в «Настройки» > [ваше имя]. Нажмите «Пароль и безопасность». В сообщении говорится: «Сведения об учетной записи недоступны». Нажмите Получить код подтверждения.
Могу ли я получить код подтверждения Apple, отправленный на мою электронную почту?
Вы не можете. Двухфакторная аутентификация зависит от наличия номера телефона или другого устройства Apple для получения кодов подтверждения. Вы можете добавить еще один доверенный номер телефона, если вы выберете, поскольку это не обязательно должен быть iPhone, просто телефон, который может получать текстовые сообщения.
Почему я не могу войти в свой Apple ID на своем Mac?
Чтобы убедиться, что ваш Apple ID и пароль верны, перейдите на страницу учетной записи Apple ID и войдите в систему с тем же Apple ID, который вы используете для сообщений и FaceTime. Если это работает, откройте приложение и выполните следующие действия: Затем снова войдите в систему с тем же Apple ID, который вы использовали на странице учетной записи Apple ID.
Если это работает, откройте приложение и выполните следующие действия: Затем снова войдите в систему с тем же Apple ID, который вы использовали на странице учетной записи Apple ID.
Как войти в iCloud без кода подтверждения?
Войдя в свой AppleID в веб-браузере со своим паролем и ключом восстановления, вы можете установить новое доверенное устройство и / или номер SMS-сообщения для получения кодов. Если ваш Apple ID использует двухфакторную аутентификацию или двухэтапную аутентификацию, вы не сможете войти в систему без кода подтверждения.
Как мне войти в свой Apple ID на моем компьютере?
Войдите в iTunes Store В приложении iTunes на ПК выберите «Учетная запись» > «Войти». Выполните одно из следующих действий: Войдите в систему, используя свой Apple ID: введите свой Apple ID и пароль, затем нажмите «Далее». Создание Apple ID. Нажмите «Создать новый Apple ID» и следуйте инструкциям на экране.
Создание Apple ID. Нажмите «Создать новый Apple ID» и следуйте инструкциям на экране.
Как добавить новый Apple ID на мой MacBook Air?
Чтобы настроить дополнительные учетные записи пользователей, перейдите в «Системные настройки» > «Пользователи и группы» > щелкните знак «+» под левой боковой панелью. Вы должны придерживаться только одного идентификатора. Если вам абсолютно необходимо иметь второй идентификатор, вам придется добавить пользователя в Системных настройках, чтобы создать новый идентификатор.
Как мне войти в свой Apple ID на моем Mac?
Вход на Mac Выберите меню Apple > «Системные настройки». Нажмите Войти. Введите свой Apple ID и пароль. При появлении запроса введите шестизначный код подтверждения, отправленный на доверенное устройство или номер телефона, и завершите вход.
Gmail и Apple ID — это одно и то же?
Ваша учетная запись Apple ID отделена от вашей учетной записи Gmail, даже если вы используете свой адрес электронной почты Gmail в качестве электронной почты Apple ID.
Как получить доступ к меню Apple?
Меню Apple находится в верхнем левом углу экрана. Щелкните ее, чтобы получить доступ к Системным настройкам и недавно использованным приложениям, документам и другим элементам.
Является ли ваш Apple ID вашей электронной почтой?
При создании Apple ID вы вводите адрес электронной почты. Этот адрес электронной почты является вашим Apple ID и именем пользователя, которое вы используете для входа в службы Apple, такие как Apple Music и iCloud. Это также контактный адрес электронной почты для вашей учетной записи. Обязательно регулярно проверяйте свой адрес электронной почты.
Могу ли я удалить свой Apple ID и создать новый?
Ответ: О: Вы не можете удалить Apple ID. Но вы можете изменить связанный адрес электронной почты или создать новый.
Разблокируется ли Apple ID автоматически?
Продолжайте читать, чтобы узнать, как восстановить доступ. Если вы или кто-то другой неправильно введете свой пароль, секретные вопросы или другую информацию учетной записи слишком много раз, Apple автоматически заблокирует ваш «Apple ID» из соображений безопасности.
Как изменить пароль Apple ID, если я его не знаю?
Если вы не можете изменить или сбросить пароль Перейдите на сайт iforgot.apple.com. Введите свой идентификатор Apple. Выберите вариант сброса пароля, затем нажмите «Продолжить». Выберите ответы на контрольные вопросы, получение электронного письма или ввод ключа восстановления.* Узнайте, что делать, если вы не получили письмо с подтверждением или сбросить электронное письмо.
Почему мой Apple ID заблокирован?
Apple автоматически блокирует учетные записи iCloud и идентификаторы Apple ID, которые, по ее мнению, подвержены риску несанкционированного доступа, и эта блокировка частично вызвана тем, что, по ее мнению, может быть необычной активностью пользователя. Использование сторонних инструментов, основанных на открытом исходном коде iCloud, обычно приводит к блокировке учетных записей.
Использование сторонних инструментов, основанных на открытом исходном коде iCloud, обычно приводит к блокировке учетных записей.
Где найти свой Apple ID?
Вот шаги, чтобы найти свой Apple ID или учетную запись iCloud: Откройте «Настройки» и коснитесь своего имени сверху. Прямо под вашим именем и фотографией профиля вы увидите электронное письмо. Это ваш идентификатор Apple.
Можно ли снять блокировку активации без предыдущего владельца?
Если ваше устройство заблокировано активацией, это просто означает, что ваша или чья-то еще учетная запись iCloud по-прежнему связана с iPhone, iPad или iPod touch со стертыми заводскими данными. Официальный способ устранить этот барьер — предоставить пароль к связанной учетной записи iCloud, без которого никто не сможет получить доступ к устройству.
Как сбросить пароль Apple ID без доверия?
Если вы потеряли/не можете связаться с доверенным устройством или номером телефона, связанным с вашим Apple ID Перейдите на страницу своей учетной записи Apple ID и введите свой Apple ID и пароль. На экране «Подтверждение личности» выберите «Не удается получить доступ к доверенным устройствам?» Во всплывающем окне введите ключ восстановления.
Почему я не могу войти в свой компьютер Apple?
Убедитесь, что ваш iPhone, iPad или ПК имеет надежное подключение к Интернету и что вы включили сотовые данные на своем iPhone или iPad, выбрав «Настройки» > «Сотовые данные» или «Мобильные данные». Если этот параметр отключен, вы не сможете получить доступ к своему Apple ID и iCloud, если не подключены к сети Wi-Fi.
Ваш пароль Apple ID совпадает с паролем электронной почты?
Ваш пароль электронной почты iCloud и пароль Apple ID — это одно и то же.
Как войти в iCloud без другого устройства?
Вот как вы входите в iCloud без iPhone: Используя любое устройство с браузером, перейдите на icloud.com. Введите свой Apple ID в поле Apple ID. Нажмите RETURN или ENTER. Введите свой пароль. Нажмите RETURN или ENTER.
Заблокирует ли Apple вашу учетную запись навсегда?
Ответ: A: Это фишинг. В сообщении Apple всегда будет обращаться к вам по вашему настоящему имени, а не по адресу электронной почты или «Уважаемый клиент». Apple никогда не будет угрожать заблокировать вашу учетную запись.
Важность вашего Apple ID и способы его защиты
Со всеми захватывающими разработками в последних версиях iOS, iPadOS и macOS защита вашего Apple ID становится важнее, чем когда-либо.
Если вы новичок в экосистеме Apple, Apple ID — это учетная запись, которую вы используете для доступа ко всем службам и приложениям Apple, таким как App Store, iMessage, FaceTime, Apple Music, Apple TV, iCloud и другим. С его помощью вы можете получить доступ к своим данным с любого устройства Apple — это ваш логин для всего Apple.
Эта учетная запись служит для входа в систему с полным доступом к вашим устройствам Apple, учетным записям и многому другому, поэтому крайне важно хранить свой Apple ID в секрете.
Ищете ли вы новые MacBook или
восстановленные компьютеры Apple на продажу , вы должны знать все об Apple ID — вашем паспорте во вселенную Apple.
Что такое Apple ID?
Apple ID состоит из адреса электронной почты для входа и пароля, который необходимо запомнить. Он содержит всю вашу важную информацию, включая ваши личные данные и содержимое устройства. Проще говоря, он удостоверяет вашу личность и позволяет вам удобно и беспрепятственно взаимодействовать со всем оборудованием, программным обеспечением и услугами, которые предлагает Apple.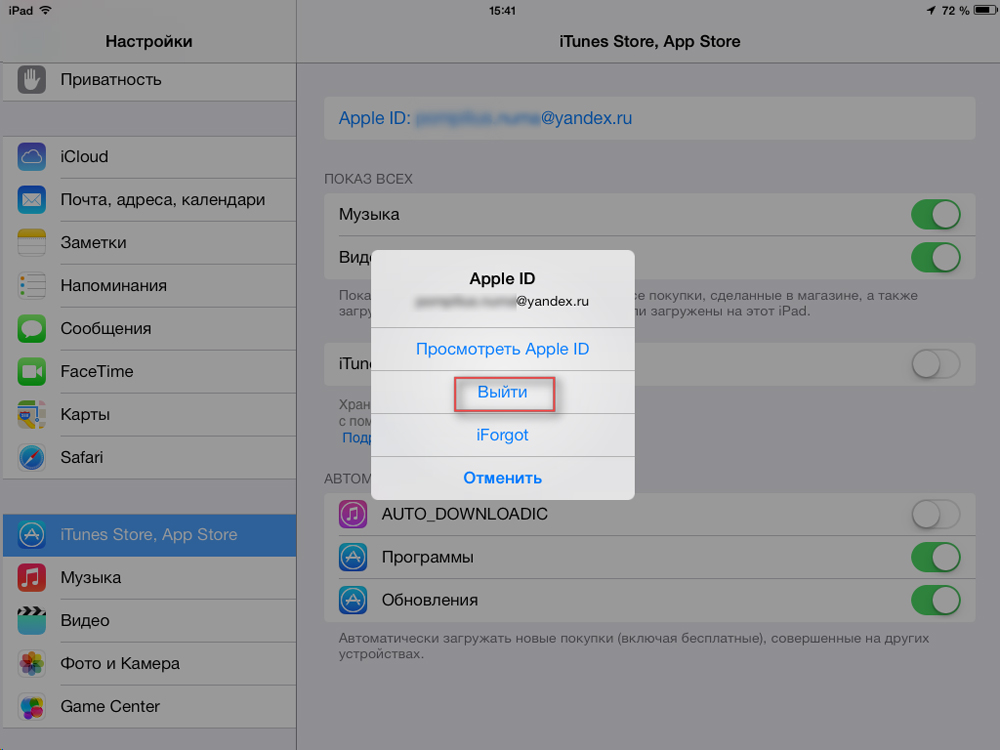
Apple позволяет создавать резервные копии фотографий и файлов в iCloud, совершать покупки в App Store и Apple Store, а также отслеживать свое устройство Apple. Если кто-то получит доступ к вашей учетной записи Apple ID, вся конфиденциальная информация, хранящаяся на ваших устройствах, может быть раскрыта или украдена. Таким образом, вы должны держать учетные данные при себе.
Apple ID и конфиденциальность данных
Apple взяла на себя обязательство
защитите свои данные и личную информацию во всех своих приложениях, от Safari до Карт. Никакая активность не отслеживается вне приложения, которое вы используете в данный момент. Более того, он запрашивает только те данные, которые им нужны для выполнения конкретной задачи, такие как имя и адрес электронной почты. Apple включила конфиденциальность в каждое приложение, которое они создают, и ваше разрешение на доступ лежит в основе их миссии конфиденциальности.
Стоит отметить, что Apple не будет продавать вашу информацию другим компаниям. У них очень строгая политика конфиденциальности данных, чего нет ни у одной другой компании.
У них очень строгая политика конфиденциальности данных, чего нет ни у одной другой компании.
Вот некоторые функции конфиденциальности данных, которые Apple защищает:
- Интеллектуальное предотвращение отслеживания
Вам больше никогда не придется беспокоиться о межсайтовом отслеживании. Apple отключает отслеживание сторонними приложениями или веб-сайтами вашей истории посещенных страниц и активности.
- Предотвращение отслеживания социальных виджетов
Apple следит за тем, чтобы ваша привычка пользоваться социальными сетями была свободна от доступа к сторонним приложениям или веб-сайтам. Лайки, репосты и комментарии, даже без участия, отслеживаются, но не в Safari. Он блокирует этот доступ и защищает вашу личность, если вы не дадите разрешения.
- Определение местоположения
Передвижение по городу еще никогда не было таким безопасным благодаря технологии Apple Location Fuzzing. Он «размывает» ваше местоположение или поисковые запросы, которые вы сделали через 24 часа. Таким образом, вам не нужно думать о том, что данные о вашем местоположении попадут в руки людей со злым умыслом.
Он «размывает» ваше местоположение или поисковые запросы, которые вы сделали через 24 часа. Таким образом, вам не нужно думать о том, что данные о вашем местоположении попадут в руки людей со злым умыслом.
- Сквозное шифрование
Apple делает еще один шаг к защите ваших данных, автоматически включая сквозное шифрование. Эта функция гарантирует, что любые данные (сообщение, файл, фото, видео и т. д.), которыми вы делитесь с кем-либо, могут быть доступны только вам и другому человеку.
Если вы используете устройство или службу Apple, Apple ID является обязательным требованием. Одно из важнейших применений — это то, как он может помочь вам отслеживать и защищать ваши устройства с помощью Find My. Вы можете сделать украденное устройство Apple бесполезным, используя функцию блокировки активации Find My.
Вы можете создать несколько учетных записей Apple ID. Но, как показывает опыт, лучше использовать только одну учетную запись и использовать один и тот же логин для каждого приложения или службы, в которые вы входите.
В случае семейной настройки можно добавить несколько идентификаторов Apple ID для общего доступа с родительским контролем.
Использование Apple ID
Ниже приведены другие удобные способы использования Apple ID, о которых вам следует знать.
- Используйте сервисы Apple, такие как App Store, iCloud, iMessage, FaceTime, Apple TV, ТВ-подписки и т. д.
Эта учетная запись может синхронизировать все данные, хранящиеся на других ваших устройствах, такие как контакты, календари, файлы и т. д., что позволяет просматривать важную информацию на всех ваших устройствах Apple. Например, вы можете отвечать на вызовы FaceTime на своем ноутбуке или iPad, если ваш iPhone находится в другой комнате.
- Услуги Apple
Используйте Apple ID для доступа к службам Apple, таким как iCloud, Apple TV, FaceTime, Game Center, Apple Arcade, Apple Online Store и другим.
- Приложения и подписки Apple
Вы можете установить предыдущие покупки из iTunes и App Store на новое устройство — не нужно вводить пароль для этих приложений. То же самое касается сервисов Apple, таких как
То же самое касается сервисов Apple, таких как
Apple Music и Apple TV. Пользователи могут войти в систему, используя свой Apple ID, и воспроизводить песни из своей библиотеки на всех устройствах, а также просматривать обширную коллекцию фильмов и сериалов Apple TV.
- Интернет-магазины на сайте apple.com
Пользователи, которые планируют совершать покупки на сайте apple.com, могут использовать свой Apple ID для покупки устройств и аксессуаров в интернет-магазине, что сделает процесс покупок более удобным. Apple также будет отправлять обновления о приобретенном товаре по электронной почте.
- Использовать для входа в приложения или веб-сайты партнеров Apple
Некоторые сторонние приложения и веб-сайты позволяют выполнять вход с помощью Apple ID, обычно обозначаемого кнопкой Apple. Вы можете скрыть свою электронную почту, используя частную службу ретрансляции электронной почты Apple, и по-прежнему получать ценные сообщения из приложения, не раскрывая свой личный адрес электронной почты.
Как создать Apple ID
Создание вашего Apple ID совершенно бесплатно. Вы можете зарегистрироваться при настройке нового устройства.
Источник: Служба поддержки Apple
.
Шаг 1: Нажмите «Забыли пароль» или «Нет Apple ID», чтобы начать.
Шаг 2: Нажмите «Создать бесплатный Apple ID».
Шаг 3: Заполните всю необходимую информацию.
Шаг 4: Нажмите «Использовать свой текущий адрес электронной почты» или «Получить бесплатный адрес электронной почты iCloud».
Вы также можете зарегистрироваться прямо в App Store на своем устройстве iOS или Mac.
Источник: Служба поддержки Apple
.
Шаг 1: Зайдите в App Store и коснитесь изображения профиля.
Шаг 2: Нажмите «Создать новый Apple ID». Если этот параметр не отображается, обязательно выйдите из своей учетной записи iCloud.
Шаг 3: Заполните необходимую информацию.
Шаг 4: Введите данные своей кредитной карты и платежную информацию.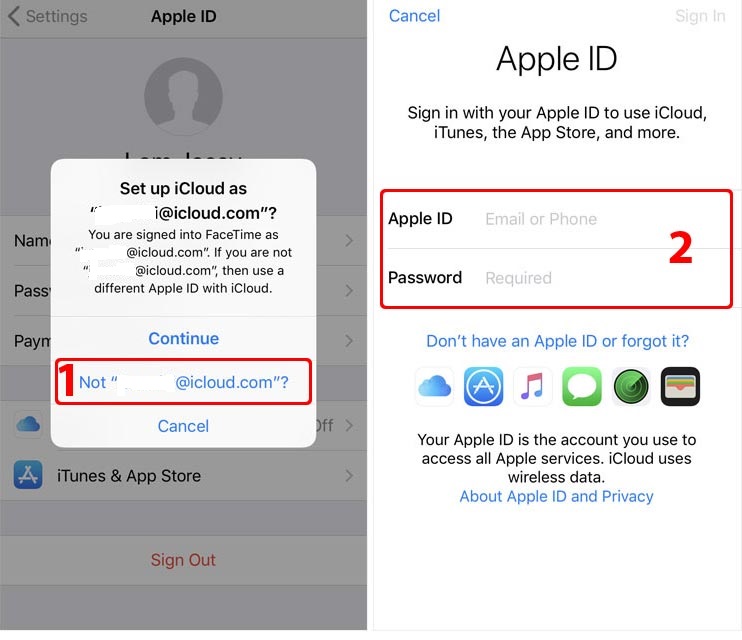 Обратите внимание, что с вас не будет взиматься плата до тех пор, пока вы не купите услугу или приложение. Вы также можете пропустить эту часть и заполнить ее позже, когда будете готовы что-то купить.
Обратите внимание, что с вас не будет взиматься плата до тех пор, пока вы не купите услугу или приложение. Вы также можете пропустить эту часть и заполнить ее позже, когда будете готовы что-то купить.
Шаг 5: Подтвердите свой номер телефона.
Шаг 6: Проверьте свою электронную почту, чтобы подтвердить свой адрес электронной почты. После этого вы можете использовать свой Apple ID для входа в App Store, iTunes и другие службы Apple.
Кроме того, вы можете создать его через веб-сайт Apple ID.
Источник: Apple ID
Шаг 1: Посетите
Сайт Apple ID.
Шаг 2: Нажмите «Создать свой Apple ID».
Шаг 3: Пройдите шаги и заполните необходимую информацию.
Шаг 4: Подтвердите свою электронную почту, и все готово.
Как защитить свой Apple ID
С таким количеством применений и личных данных, связанных с учетной записью Apple ID, вы видите, насколько важно иметь собственную учетную запись и сохранять конфиденциальность своих данных для входа.
1. Используйте надежный пароль и регулярно меняйте его — Назначьте надежный пароль, который вы сможете запомнить. Если возможно, не используйте его на других учетных записях и не делитесь им ни с кем. Для дополнительной безопасности меняйте пароль каждые 30, 60 или 90 дней.
2. Настройте контрольные вопросы — Apple использует контрольные вопросы в качестве дополнительной меры для идентификации. Выберите секретный вопрос, который запомнился вам, но который трудно отгадать другим. Вы можете настроить это, перейдя на страницу учетной записи Apple ID.
3. [Рекомендация Macs4U] Выберите двухфакторную аутентификацию . Двухфакторная аутентификация — это дополнительный уровень безопасности, предназначенный для защиты вашей учетной записи от людей, которые знают ваш пароль и пытаются войти от вашего имени. Он отправляет сообщение с кодом подтверждения на другие ваши доверенные устройства iOS. Ввод кода на новое устройство означает, что вы подтверждаете, что доверяете ему.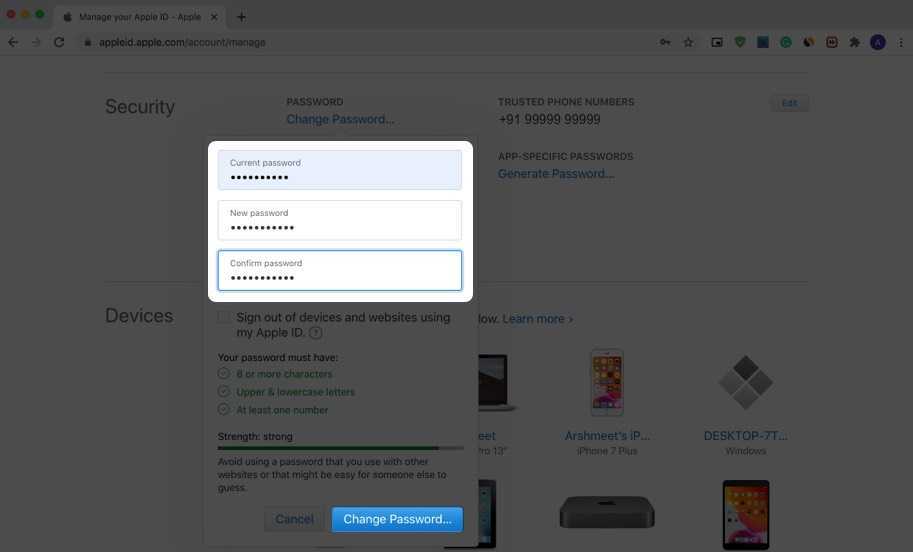
4. Проверьте наличие шифрования и SSL . Если вы собираетесь просмотреть или изменить свой пароль Apple ID, убедитесь, что веб-страница использует протокол защищенных сокетов (SSL) для обеспечения конфиденциальности. В браузере найдите этот значок. Это гарантирует, что ваш сеанс будет полностью зашифрован и безопасен.
5. Избегайте фишинговых атак. . Избегайте нажатия подозрительных ссылок в нежелательных электронных или текстовых сообщениях, таких как мошенничество с повторной активацией учетной записи. Кроме того, никогда не отдавайте свою личную информацию волей-неволей. Прежде чем сделать это, убедитесь, что веб-сайт является законным. Если вы сомневаетесь, свяжитесь с Apple, чтобы узнать больше о вашей ситуации.
6. Никогда и никому не сообщайте свой Apple ID . Держите свою учетную запись Apple ID в тайне, даже от членов семьи. Если вы поделитесь своей учетной записью со своим ребенком, они могут случайно удалить важные данные, такие как контакты или события календаря.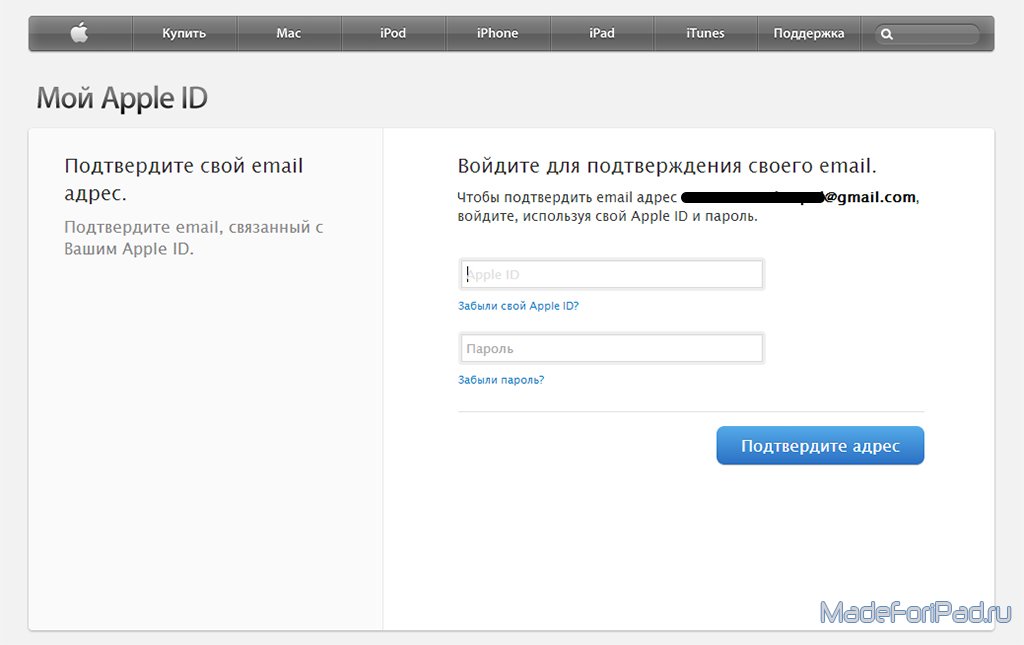
7. Запомните свой адрес электронной почты и пароль. – Запомните адрес электронной почты и пароль, которые вы использовали при регистрации. Если вам трудно вспомнить, рассмотрите приложение, такое как Password wallet.
Подведение итогов
Apple ID служит вашей основной личной учетной записью для использования всех продуктов и услуг Apple. Он синхронизирует все ваши данные и подтверждает вашу личность. Поэтому никогда не делитесь им с кем-либо и примите меры для его защиты. В качестве дополнительной защиты помните, что Apple не будет продавать вашу информацию другим компаниям.
Вы думаете о покупке нового MacBook? Обязательно настройте свой Apple ID, чтобы пользоваться эксклюзивными возможностями Apple, и используйте приведенные выше советы, чтобы защитить его. Вы можете купить восстановленные MacBook. Он также поставляется с исходной установкой ОС по вашему выбору. Направляйтесь в
Macs4U и заключайте выгодные сделки!
Этот Mac не может подключиться к iCloud из-за проблемы с Apple ID
Как пользователи Mac, мы все очень сильно полагаемся на iCloud за последние несколько лет. Будь то резервное копирование устройства, использование библиотеки фотографий iCloud, обмен видео или выполнение практически любых действий в приложениях Apple, таких как Notes или Calendar, iCloud стал незаменимым. Так что невероятно неприятно, когда что-то идет не так, и вы не можете подключиться к iCloud — это случилось с нами, и мы чувствуем вашу боль! К счастью, в большинстве случаев проблема несерьезна и может быть быстро решена. В этой статье мы шаг за шагом проведем вас через процесс обработки сообщений об ошибках, таких как «Этот Mac не может подключиться к iCloud из-за проблемы с Apple ID».
Будь то резервное копирование устройства, использование библиотеки фотографий iCloud, обмен видео или выполнение практически любых действий в приложениях Apple, таких как Notes или Calendar, iCloud стал незаменимым. Так что невероятно неприятно, когда что-то идет не так, и вы не можете подключиться к iCloud — это случилось с нами, и мы чувствуем вашу боль! К счастью, в большинстве случаев проблема несерьезна и может быть быстро решена. В этой статье мы шаг за шагом проведем вас через процесс обработки сообщений об ошибках, таких как «Этот Mac не может подключиться к iCloud из-за проблемы с Apple ID».
1. Проверьте подключение к Интернету
Маловероятно, что вы увидите сообщение об ошибке «Этот Mac не может подключиться к iCloud из-за проблемы с Apple ID», потому что ваше интернет-соединение работает неправильно. Но если у вас возникли проблемы с подключением к службам iCloud — скажем, вы не можете загружать фотографии в приложении «Фотографии» — и не видите это сообщение об ошибке, это, скорее всего, причина. Итак, проверьте, можете ли вы подключиться к Интернету в веб-браузере. Если нет, выполните действия, описанные в этой статье, чтобы проанализировать и устранить проблему.
Итак, проверьте, можете ли вы подключиться к Интернету в веб-браузере. Если нет, выполните действия, описанные в этой статье, чтобы проанализировать и устранить проблему.
Совет:
Один из шагов по выявлению и устранению проблем с подключением к iCloud включает поиск и удаление файлов кеша. Иногда они не удаляются, когда должны быть, или устаревают или повреждаются. Это может привести к тому, что приложения или службы, такие как iCloud, перестанут работать правильно. Он также засоряет ваш Mac ненужным мусором, который занимает место. Решение состоит в том, чтобы избавиться от них, освободить место и заставить приложения создавать новые с текущими данными в них. Самый простой способ сделать это — использовать инструмент System Junk CleanMyMac X. Он сканирует ваш Mac в поисках ненужных файлов, включая кеши, и позволяет удалить их все сразу. Вы можете скачать его бесплатно здесь.
2. Проверьте страницу состояния Apple
Знаете ли вы, что на веб-сайте Apple есть страница, на которой отображается статус всех ее онлайн-сервисов? Вы можете проверить эту страницу в любое время, и она сообщит вам, работает ли такая служба, как iCloud, нормально или возникают проблемы. Это может сэкономить много времени, пытаясь исправить проблемы на вашем Mac, когда проблема находится на стороне Apple, поэтому убедитесь, что вы проверили ее, прежде чем делать что-либо еще. Вы можете найти это здесь.
Это может сэкономить много времени, пытаясь исправить проблемы на вашем Mac, когда проблема находится на стороне Apple, поэтому убедитесь, что вы проверили ее, прежде чем делать что-либо еще. Вы можете найти это здесь.
3. Выйдите из iCloud и войдите снова 903:50
Если ваше подключение к Интернету работает и на странице состояния Apple не отображается никаких проблем, следующим этапом будет выход из iCloud и повторный вход.
- В меню Apple выберите «Системные настройки».
- Щелкните Apple ID (если вы используете macOS Mojave или более раннюю версию, вместо этого выберите панель iCloud).
- Выберите Обзор и щелкните Выйти.
- На следующем экране вас спросят, хотите ли вы сохранить копию данных iCloud на своем Mac. В этом нет необходимости, потому что вы снова войдете в систему через минуту. Однако, если вы хотите, установите соответствующий флажок, чтобы сохранить копию ваших данных.
- Если вы хотите сохранить пароли Safari на своем Mac, нажмите «Сохранить на этом Mac».

- Выйти из системных настроек.
- Снова запустите Системные настройки.
- Нажмите Apple ID и введите свой Apple ID.
- Введите свой пароль.
- При появлении запроса введите код, отправленный на ваш телефон или доверенное устройство.
4. Перезагрузите Mac
Если вы по-прежнему получаете сообщение об ошибке после выхода из iCloud и повторного входа, перезагрузите Mac.
5. Проверьте правильность ваших данных
Если вы по-прежнему не можете войти в iCloud после перезагрузки Mac, вам следует проверить правильность идентификатора Apple ID и пароля для вашей учетной записи. Самый быстрый способ сделать это — войти в iCloud онлайн в Safari.
- Запустите Safari и перейдите на сайт icloud.com
- Войдите в систему, используя свой Apple ID и пароль.
- Введите код, отправленный на ваш телефон или доверенное устройство, если вас попросят.
Если вы можете войти на iCloud.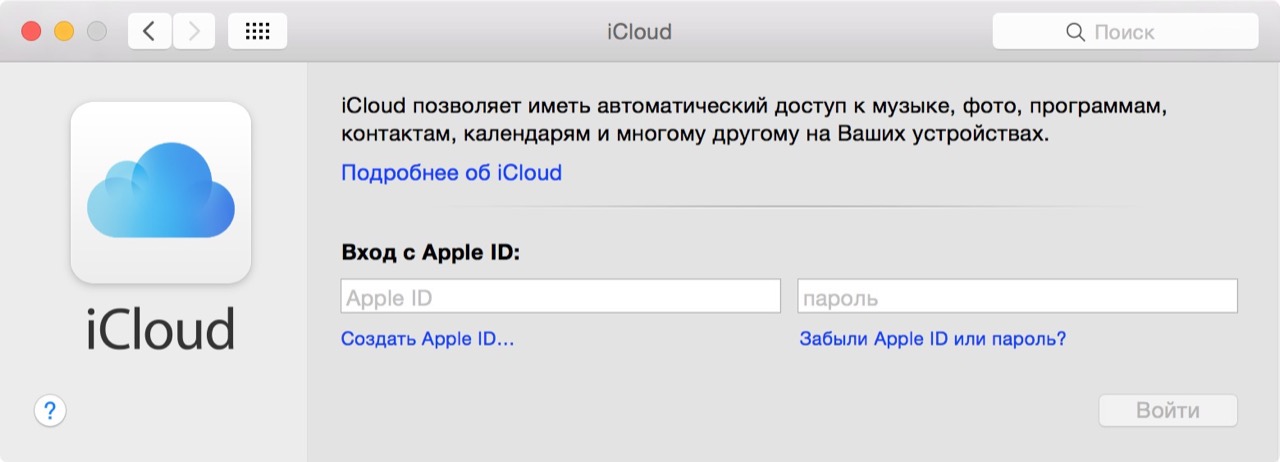 com, ваш Apple ID и пароль верны. Если нет, вам следует сменить пароль.
com, ваш Apple ID и пароль верны. Если нет, вам следует сменить пароль.
- Запустите Системные настройки и щелкните Apple ID.
- Выберите «Пароль и безопасность».
- Если вас попросят ввести пароль, нажмите «Забыли Apple ID или пароль» и следуйте инструкциям на экране.
6. Избавьтесь от файлов кеша и других данных
Как мы уже говорили ранее, если ничего не помогает, возможно, вам придется удалить файлы кеша и заставить iCloud создать новые. Для этого вы можете использовать CleanMyMac X, но если вы хотите сделать это вручную, вот что вам нужно сделать.
- Прежде чем делать что-либо еще, сделайте резервную копию своего Mac, желательно с помощью Time Machine.
- Щелкните меню «Перейти» в Finder и выберите «Перейти к папке».
- Вставьте следующий путь в поле и нажмите клавишу Return: ~/Library/Application Support/iCloud/Accounts/
- Перетащите все файлы в новую папку на рабочем столе.
- Перезагрузите Mac и попробуйте подключиться к iCloud.

Если это не сработает, выполните следующие действия.
- В поле «Перейти к папке» вставьте этот путь в поле на шаге 3: ~/Library/Preferences/
- Найдите этот файл и перетащите его на рабочий стол: com.apple.systempreferences.plist.
- Перезагрузите Mac и снова попробуйте iCloud.
Все еще не работает?
Перейдите по этому пути и перетащите его содержимое в новую папку на рабочем столе, затем перезагрузите Mac: ~/Library/Keychain/
Если ничего из этого не работает, не беспокойтесь! Есть еще пара вещей, которые вы можете попробовать.
Перезагрузка в безопасном режиме
В безопасном режиме загружается только самый минимум расширений, которые необходимо загрузить вашему Mac. И если iCloud работает при загрузке в безопасном режиме, есть большая вероятность, что проблема вызвана сторонним расширением, возможно, аппаратным драйвером или инструментом.
- Выключите свой Mac.

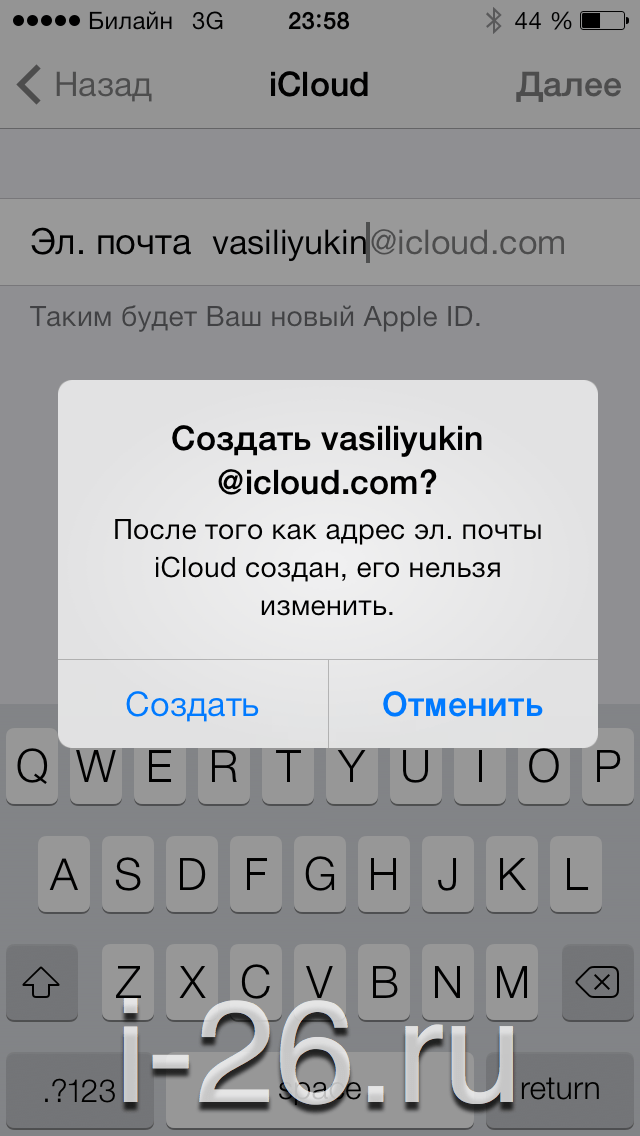

 Он должен иметь хотя бы одну заглавную букву и цифры. К e-mail также должен быть доступ, на него придет регистрационное письмо.
Он должен иметь хотя бы одну заглавную букву и цифры. К e-mail также должен быть доступ, на него придет регистрационное письмо.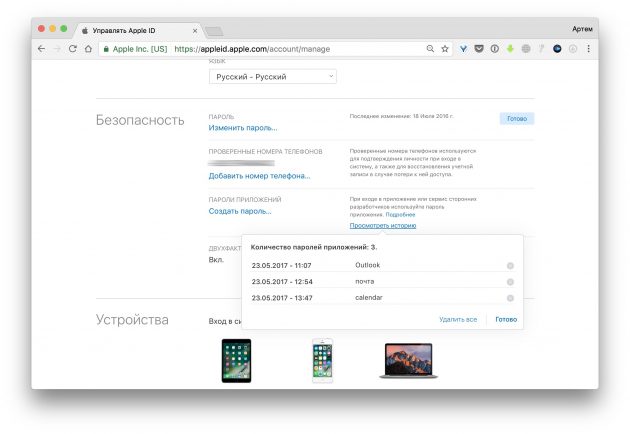
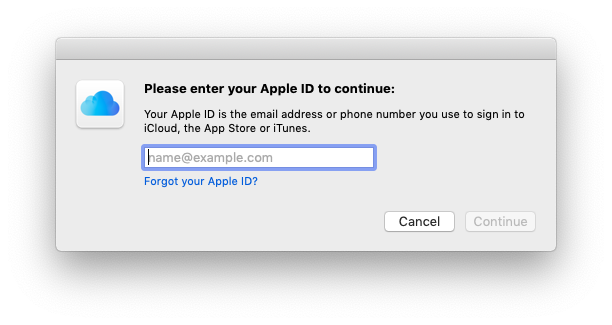 В этом случае с ориентированием по разделам выше проблем возникнуть не должно.
В этом случае с ориентированием по разделам выше проблем возникнуть не должно.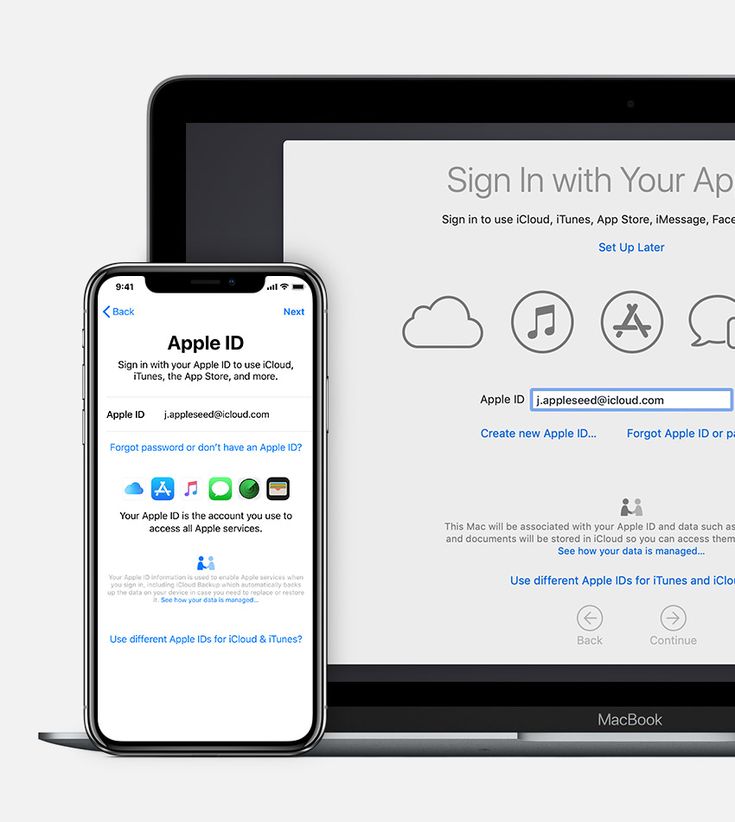




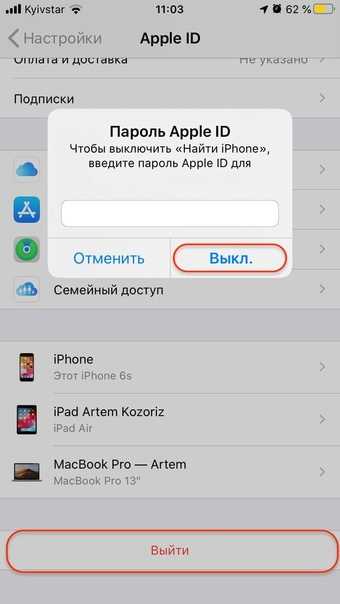
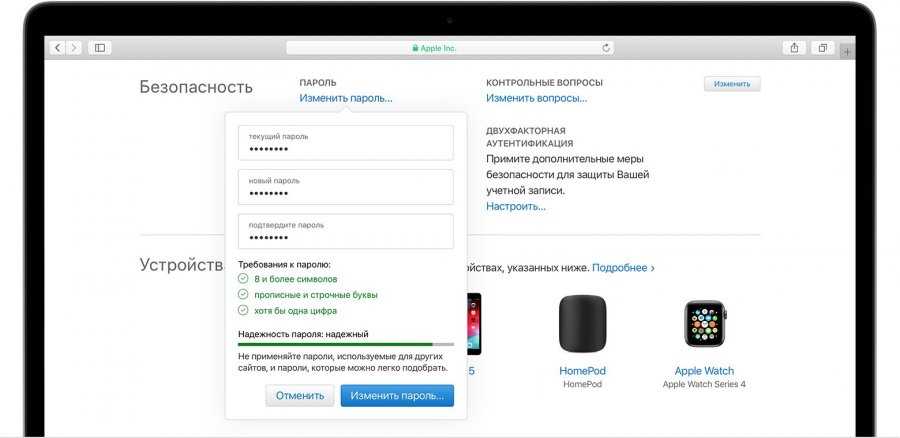
 Достаточно просто выйти из него и создать новый, или войти в другой уже существующий.
Достаточно просто выйти из него и создать новый, или войти в другой уже существующий.