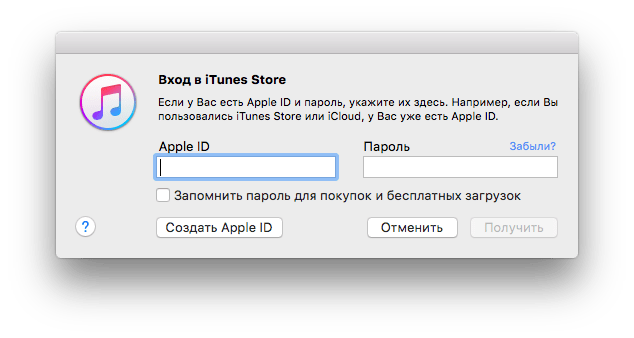Содержание
Настройка нескольких учетных записей игроков в Game Center
Многим из нас нравится наш Game Center, даже когда Apple изменила его с приложения на сервис для iOS и iPadOS. Затем появляется еще одна новая iOS и добавляет больше изменений! Это может показаться ошеломляющим и ненужным, но как только вы справитесь с трудными задачами, игровой центр iOS просто может удивить вас! И что самое приятное, начиная с iOS 11, в Game Center легко добавить учетные записи нескольких игроков.
Работа с несколькими игроками на одном устройстве?
Многие из нас регулярно передают наши iDevices нашим детям, членам семьи или другим лицам для использования. Это отличный отвлекающий фактор! И когда наши дети овладевают нашими устройствами, игры становятся одними из их наиболее часто используемых приложений. Во многих семьях, например в моей, на наших iDevices используются 3 или более учетных записей Game Center, каждая из которых связана с отдельным членом семьи. Поэтому возможность быстро переключаться с одного аккаунта на другой — это большой плюс для нас. Таким образом, никто из нас не потеряет свой прогресс ни в одной из наших игр!
Таким образом, никто из нас не потеряет свой прогресс ни в одной из наших игр!
Могу ли я иметь две учетные записи Game Center с одним Apple ID?
Нет, больше нет. Раньше вы могли создать учетную запись Game Center, выйдя из нее и создав новый идентификатор Game Center в приложении Game Center или даже в самой игре, если это поддерживается. Это было до того, как идентификаторы Game Center и Apple ID стали одинаковыми.
Итак, сегодня мы покажем вам, как перемещаться по ландшафту Game Center в пошаговом руководстве. Вы даже узнаете, как Game Center iOS 11 предлагает функции для быстрой смены аккаунтов без необходимости полного отключения Game Center.
Существует только одно требование для нескольких учетных записей игроков в Game Center
Каждый член семьи (или другое лицо) должен иметь свой собственный идентификатор учетной записи Game Center и пароль. Обычно это их Apple ID. Но если у людей есть более старая учетная запись Game Center, это их GC ID и пароль.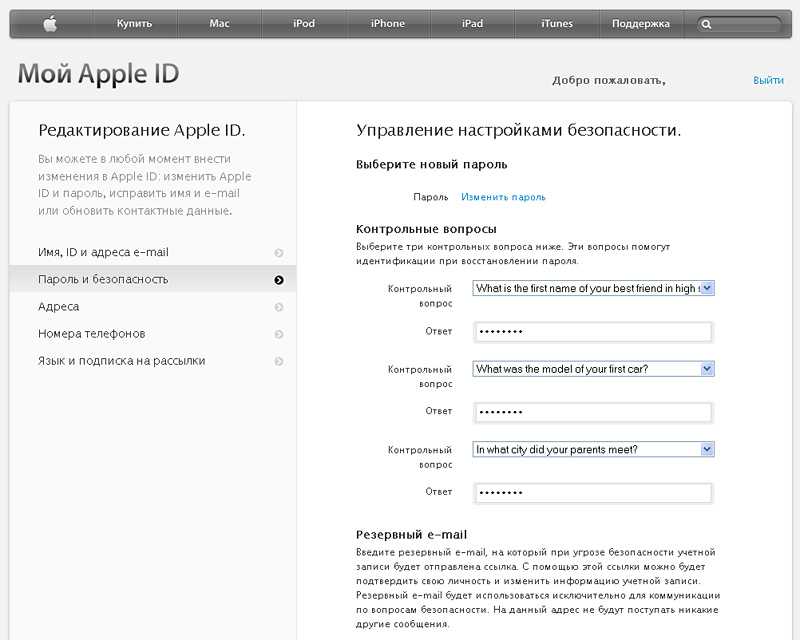 И помните, вашим детям тоже нужны Apple ID! Дети старше 13 лет могут создавать свои собственные. Но детям младше 13 лет требуется подтвержденное согласие родителей, чтобы ребенок имел собственный Apple ID, и родитель должен создать его от имени ребенка.
И помните, вашим детям тоже нужны Apple ID! Дети старше 13 лет могут создавать свои собственные. Но детям младше 13 лет требуется подтвержденное согласие родителей, чтобы ребенок имел собственный Apple ID, и родитель должен создать его от имени ребенка.
Да, так что давай к этому!
Как создать новую учетную запись Game Center, если она у вас уже есть
- Посетите сайт Apple ID в браузере, чтобы создать еще один Apple ID
- Заполните всю информацию и подтвердите свой аккаунт
- Протестируйте свой новый аккаунт
- На вашем устройстве перейдите в Настройки> Game Center
- Включить GC (или, если вход выполнен с другой учетной записью, отключить)
- Нажмите на Not (предыдущая учетная запись GC) или войдите
- Введите новый Apple ID и пароль
- Если вы не можете войти в Game Center, перейдите в iCloud, выключите Game Center и повторите попытку.
Давайте использовать новую настройку под названием учетные записи и пароли
- Итак, сначала перейдите в Настройки> Пароли и учетные записи> Пароли веб-сайтов и приложений .
 Он запрашивает у вас Touch ID, Face ID или пароль в зависимости от модели и способа настройки iDevice.
Он запрашивает у вас Touch ID, Face ID или пароль в зависимости от модели и способа настройки iDevice.Нажмите «Пароли веб-сайтов и приложений» в настройках iOS, чтобы просмотреть имена пользователей и пароли. - Когда ваши сохраненные пароли откроются, коснитесь знака плюс, чтобы добавить пароль.
- Заполните три поля, перечисленные для веб-сайта, имени пользователя и пароля
- Для этого шага добавьте что-то общее для веб-сайта, например GameCenterID1.com, GameCenterID2.net или подобное. Просто убедитесь, что вы добавили это .__ в конце своего имени. Каждый веб-сайт соответствует своему идентификатору Game Center — вот что здесь важно! На самом деле мы ссылаемся не на сайт, а на ваши идентификаторы Game Center
- Для имени пользователя введите адрес электронной почты Game Center
- И для Пароль введите свой пароль Gamecenter и нажмите Готово
- Если Готово выделено серым цветом, убедитесь, что вы добавили этот .
 com или что-то еще в конце
com или что-то еще в конце - Вернитесь к шагу 2 и создайте « Добавить пароль » для каждой учетной записи Game Center, которую вы хотите использовать
Не забудьте проверить!
Теперь вы добавили всю текущую информацию об учетной записи Game Center в сохраненные пароли iDevice.
Чтобы убедиться, что вся ваша информация хранится в разделе « Учетные записи и пароли», вернитесь в « Настройки»> «Пароли и учетные записи»> «Пароли веб-сайтов и приложений» и прокрутите список вниз, чтобы подтвердить наличие информации о вашем Game Center.
Если вы решите, что хотите добавить другую учетную запись, выполните те же действия для любых дополнительных учетных записей, сейчас или позже.
Далее откройте настройки Game Center
- Зайдите в Настройки> Game Center
- Если вы в настоящее время вошли в Game Center со своим основным Apple ID, выключите Game Center, а затем снова включите его.

- Когда вас попросят использовать вашу электронную почту iCloud (основной Apple ID), выберите опцию « Не (имя / адрес электронной почты) ?»
- Если вместо этого вы видите « Использовать другой Apple ID для Game Center », нажмите на эту
- Теперь вы должны увидеть экран входа в Apple ID
- Нажмите на электронную почту Apple ID
- Не вводите ничего, вместо этого выберите символ клавиши в верхнем правом углу клавиатуры
- Дайте разрешение на доступ к вашим паролям через Face ID, Touch ID или ваш пароль
- Прокрутите вниз и выберите одну из своих учетных записей Game Center из списка, который вы только что создали
- Если у вас включена двухфакторная аутентификация, введите код подтверждения с одного из доверенных устройств, подключенных к Apple ID.
- Информация о вашей учетной записи GC должна заполняться автоматически!
- Нажмите Войти — GC заполняет ваши данные пользователя и информацию профиля
- Если вы не можете войти в Game Center, перейдите в iCloud, выключите Game Center и повторите попытку.

- Если вы не можете войти в Game Center, перейдите в iCloud, выключите Game Center и повторите попытку.
Наконец, откройте приложение, поддерживаемое Game Center, и проверьте правильность информации об игроке. Самый простой способ узнать? Ищите этот дружественный приветственный баннер — и посмотрите, распознает ли он изменение учетной записи GC.
Game Center в iOS и iPadOS (11+): все о смене аккаунтов
Прелесть использования паролей и учетных записей iOS и iPad заключается в том, что вы можете довольно быстро переключаться с одной учетной записи на другую, поскольку ваша информация GC теперь хранится в паролях.
Больше не нужно вводить пароли!
Вам даже не нужно ничего печатать! Все ваши учетные записи GC буквально одним касанием!
Это также означает, что вы можете добавлять или удалять аккаунты практически в любое время!
А как насчет нескольких учетных записей Game Center iOS 10?
Да, вы действительно можете использовать несколько учетных записей в iOS 10, но вам нужно будет вводить всю информацию о вашем Apple ID (или устаревшем идентификаторе Game Center) вручную, каждый раз при входе и выходе из настроек Game Center.
Game Center Войти iOS 10
- Зайдите в Настройки> Game Center и выключите его
- При необходимости нажмите « Выйти».
- Выберите Нет (предыдущий Apple ID или Game Center ID)
- Войдите с другим Apple ID
- Создайте профиль Game Center, псевдоним для вашей учетной записи, если у вас его нет в списке
- Запустите игру, поддерживаемую Game Center. Вы должны увидеть приветственный баннер с обновленным псевдонимом аккаунта.
- Убедитесь, что все ваши игровые данные верны и связаны с измененным Apple ID
Получать ошибки?
Если вы не можете войти в Game Center, перейдите в iCloud и выключите Game Center. Затем вернитесь в « Настройки»> «Game Center» и посмотрите, сможете ли вы войти в Game Center, используя альтернативную информацию Apple ID (Game Center).
Также ознакомьтесь с нашим сообщением об устранении неполадок «Не можете войти или зарегистрироваться с помощью Game Center?» Там мы расскажем, как вернуть Game Center в действие!
что нового появилось, главные обновления мобильной ОС Apple
Артем Мазанов
запускает гуся
Профиль автора
27 марта Apple выпустила iOS 16.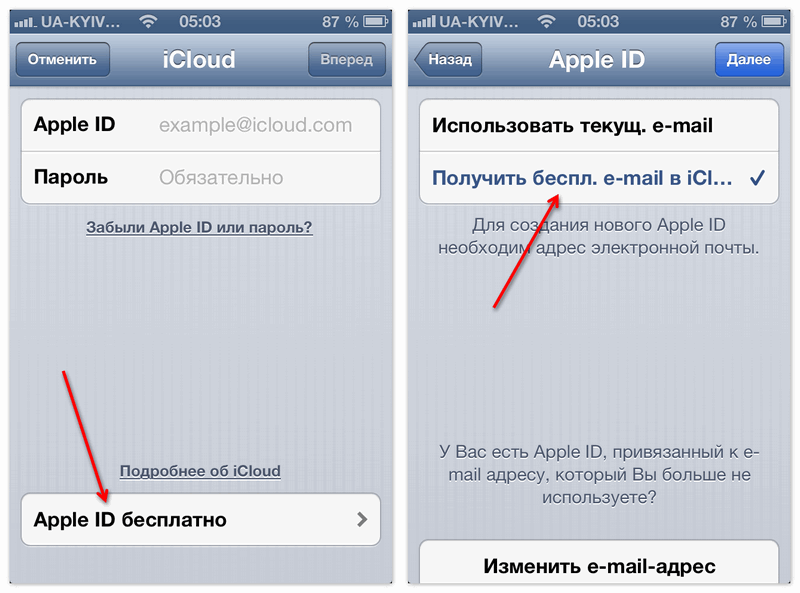 4. Обновление уже доступно для скачивания.
4. Обновление уже доступно для скачивания.
Обновление можно установить на все Айфоны начиная с iPhone 8. Расскажу о главных нововведениях.
Поддержка русского и украинского языков в стандартной свайп-клавиатуре. Теперь можно набирать текст, просто проводя пальцами по клавиатуре. Для активации функции нужно включить пункт «Проведение пальцем для ввода» в настройках.
Пример использования свайпов
Пуши от веб-приложений. Веб-приложения — это привычные сайты, которые пользователь через «Сафари» может добавить на главный экран Айфона отдельной иконкой. Они открываются не в браузере, а в отдельном окне. Теперь от таких веб-приложений можно получать уведомления — прямо как от обычных приложений.
Чтобы активировать уведомления от веб-приложений, нужно зайти в настройки, перейти в пункт «Уведомления», выбрать нужное приложение и включить пуши. Если сайт не поддерживает отправку уведомлений, их не получится активировать.
Вот так выглядит веб-приложение Тинькофф Журнала
Изоляция голоса во время обычных звонков.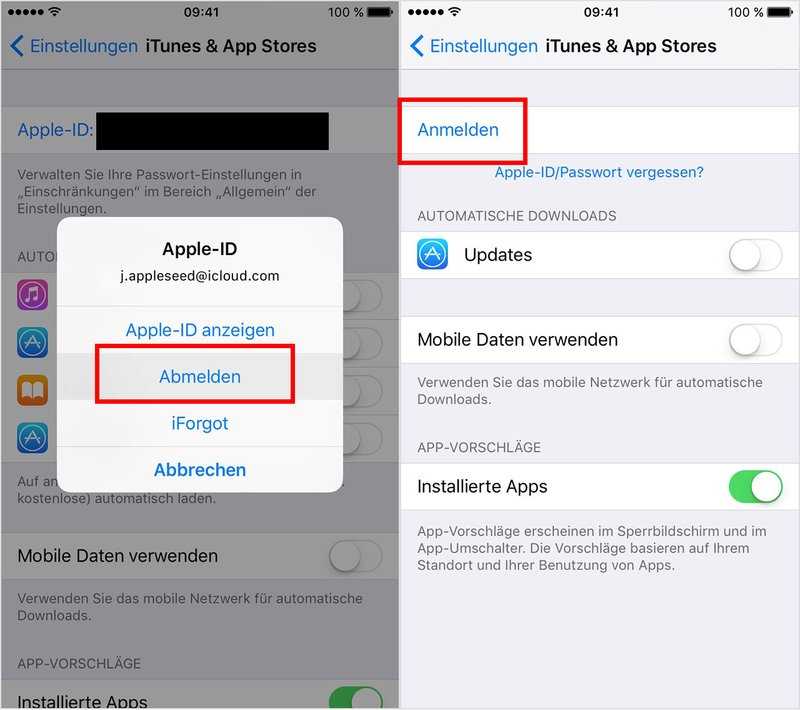 Во время вызовов по сотовой сети можно включить режим «Изоляция голоса», который блокирует фоновый шум и улучшает слышимость.
Во время вызовов по сотовой сети можно включить режим «Изоляция голоса», который блокирует фоновый шум и улучшает слышимость.
До iOS 16.4 эту функцию можно было активировать во время звонков по FaceTime и в мессенджерах.
Включить режим изоляции голоса можно во время звонка
Дубликаты фотографий в iCloud. Начиная с iOS 16 система в фоновом режиме ищет и сравнивает дубликаты фотографий. Затем такие снимки объединяются в один альбом. Это позволяет удалить с устройства лишние фотографии. Раньше эта функция работала только в локальной медиатеке, теперь дубликаты можно искать и в общей медиатеке iCloud.
Отдельный Apple ID для скачивания бета-версий ПО. Теперь для установки тестовых версий можно создать отдельный аккаунт, который будет использоваться только для загрузки ПО.
Доступ к бета-версиям для разработчиков усложнили. Для загрузки сборки понадобится авторизованная учетная запись в Apple Developer Program, а не просто профиль разработчика. Это значит, что обычные пользователи не смогут устанавливать такие бета-версии, как раньше. Им будут доступны только публичные сборки.
Это значит, что обычные пользователи не смогут устанавливать такие бета-версии, как раньше. Им будут доступны только публичные сборки.
21 новый эмодзи. Среди них — гусь, осел, лось, горох, корень имбиря, жесты, а также розовое, голубое и серое сердце.
Некоторые из новых эмодзи. Источник: emojipedia.org
Есть и несколько других мелких изменений. Например, в приложении «Книги» вернулась традиционная анимация перелистывания страниц, в Apple Music добавили иконку профиля, а для Турции включили поддержку 5G.
Мы постим кружочки, красивые карточки и новости о технологиях и поп-культуре в нашем телеграм-канале. Подписывайтесь, там классно: @t_technocult
ipa apple — Googlesuche
AlleShoppingNewsBilderMapsVideosBücher
suchoptionen
.ipa — Wikipedia
en.wikipedia.org приложение. Каждый файл .ipa содержит двоичный файл и может быть установлен только на iOS, …
.ipa
Dateiformat
Спайхерт приложения. Jede .ipa-Datei enthält eine Binärdatei und kann nur auf einem iOS-, iPadOS-oder ARM-basierten macOS-Gerät installiert werden. Википедия (английский)
Jede .ipa-Datei enthält eine Binärdatei und kann nur auf einem iOS-, iPadOS-oder ARM-basierten macOS-Gerät installiert werden. Википедия (английский)
Был ли ist eine IPA-Datei und wie öffnet man eine IPA-Datei richtig?
appmaster.io › Zuhause › Блог
17.08.2022 · IPA-Dateien enhalten die komprimierten Daten der App in einer ZIP-Datei. IPA-дата, связанная с iTunes, Apple Configurator 2 или Programmen …
Wie öffnen Sie IPA-Dateien? · Wie kann ich ohne Computer…
Ipa файл — | Форумы разработчиков Apple
developer.apple.com › форумы › ветка
У нас есть несколько внешних разработчиков приложений для IOS, которые создали приложение для IOS (пакет IPA). Они прислали мне файл IPA и подписали его своим …
Фотографии
Все записи
Все записи
Как установить файл .ipa | Форумы разработчиков Apple
developer.apple.com › форумы › ветка
У меня к вам очень простой вопрос.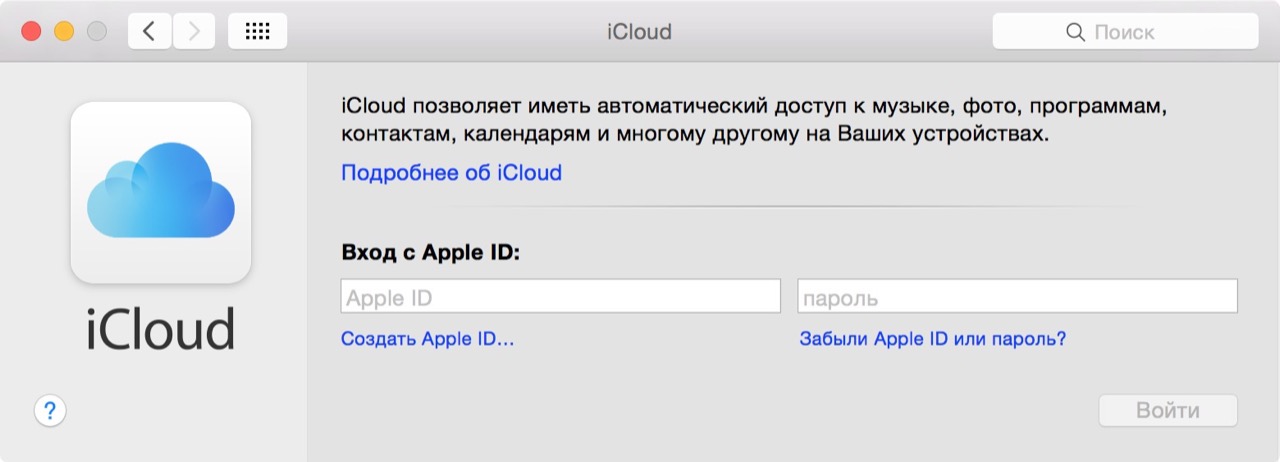 У меня есть файл ipa от custumor, и я хотел бы установить его. У меня есть iPad 4. Gen с iOS 10 и iPhone 5s …
У меня есть файл ipa от custumor, и я хотел бы установить его. У меня есть iPad 4. Gen с iOS 10 и iPhone 5s …
Фонетические клавиатуры IPA в App Store
apps.apple.com › app-bundle › ipa-phonetic-keyboards
3,49 €
Две клавиатуры международного фонетического алфавита, КОТОРЫЕ МОЖНО ИСПОЛЬЗОВАТЬ В ДРУГИХ ПРИЛОЖЕНИЯХ. Если вы лингвист, актер, ведущий, оратор или просто учитесь …
Совместимость: Версия iOS 9.0 или более новая. Совместимость с iPhone, iPad и iPod touch
Стоимость: App‑Paket 3,49 €
iPad — Apple (DE)
www.apple.com › ipad
Вставьте в корзину iPad. С новыми iPad и iPad Pro, а также с самыми популярными iPad Air и iPad mini.
Verteilen Proprietärer inner Apps auf-Geräten
support.apple.com › de-de › guide › deploy › web
27.10.2021 · ipa) mit dem neuen Bereitstellungsprofil für die Benutzer, die Apps Неправильная установка. Es gibt zwei Möglichkeiten zum Verteilen . ..
..
Создайте тестовый файл IPA без определения… | Форумы разработчиков Apple
developer.apple.com › форумы › ветка
В 2016 году появился «Бесплатный» режим для разработчиков. Я прочитал руководство об использовании этого бесплатного режима в Xcode для экспорта файла IPA, который вы можете запустить на любом Apple …
Что такое файл IPA и как его открыть? — AppMySite
www.appmysite.com › Главная › Android и iOS
06.01.2023 · IPA (пакет App Store для iOS) — это архивный файл приложения, содержащий приложение для iOS. Простыми словами, это файл, который можно установить …
Ähnliche Suchanfragen
IPA apps
IPA files download
IPA iOS
IPA installieren online
IPA Datei auf iPhone öffnen
IPA auf iPhone installieren ohne PC
Install IPA on iPhone
IPA Store
How чтобы использовать Apple Music на ПК с Windows за 6 шагов
© Mix and Match Studio / Shutterstock.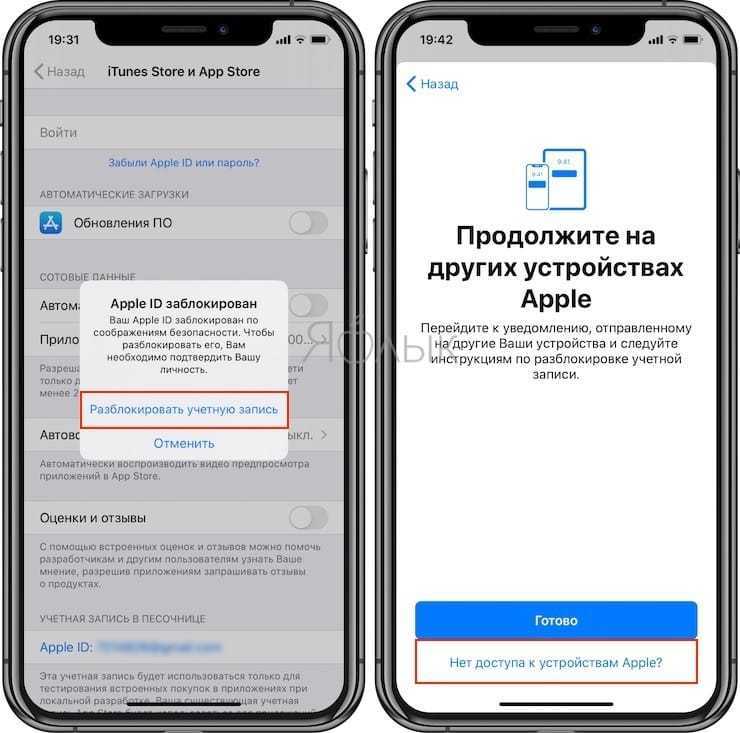 com
com
Apple Music — один из самых популярных доступных потоковых сервисов. Возможность слушать неограниченное количество музыки вместо того, чтобы платить за отдельные песни, стала удивительным прорывом в музыкальной индустрии.
В то время как многие люди слушают музыку на ходу с телефона, другие хотели бы использовать Apple Music на ПК с Windows. Сделать это очень просто и просто требует интернет-браузера.
Единственным недостатком Apple Music на ПК является отсутствие специального приложения для прослушивания. Для сравнения, у Spotify есть приложение для ПК, а у Apple Music даже есть приложения для других устройств, таких как Android. Хорошей новостью для пользователей Apple Music является то, что вы можете слушать музыку на любом устройстве с веб-браузером. Но для ПК есть обходной путь, который позволяет использовать приложение iTunes для прослушивания Apple Music.
Давайте разберемся, как именно использовать Apple Music на вашем компьютере с Windows.
Шаг 1.
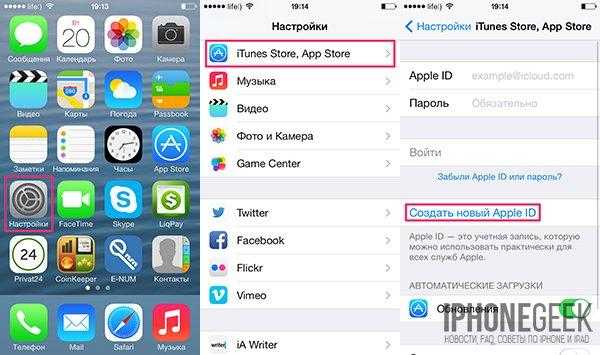 Получите подписку на Apple Music
Получите подписку на Apple Music
Первое, что вам нужно для прослушивания Apple Music на ПК с Windows, — это подписка, если у вас ее еще нет.
Есть несколько способов получить подписку, включая регистрацию на телефоне или на веб-сайте Apple здесь.
Кроме того, существует вариант пакета под названием Apple One, который включает в себя другие услуги. Кроме того, вы даже можете перейти на семейную подписку Apple Music или Apple One.
Сначала зарегистрируйтесь или войдите в систему подписки Apple Music.
© History-Computer.com
Шаг 2: Откройте веб-браузер
Затем вам нужно перейти на свой компьютер и открыть предпочитаемый веб-браузер. Этот метод не требует от вас установки чего-либо, поэтому вы будете слушать музыку прямо с веб-сайта Apple. Поэтому вам нужно будет постоянно держать браузер открытым во время прослушивания.
Откройте веб-браузер.
© History-Computer.com
Шаг 3. Перейдите на веб-сайт Apple Music
После подключения к Интернету вам необходимо перейти на веб-сайт Apple здесь. Перейдя по ссылке, вы попадете прямо на страницу входа в Apple Music.
Перейдя по ссылке, вы попадете прямо на страницу входа в Apple Music.
В противном случае вам нужно выбрать Развлечения в верхнем меню, а затем Apple Music в раскрывающемся меню.
Перейдите на официальный сайт Apple Music.
© History-Computer.com
Шаг 4. Войдите в свою учетную запись Apple
Теперь пришло время войти в свою учетную запись Apple. Сделайте это, выбрав кнопку входа , если она доступна.
Если вы воспользовались приведенной выше ссылкой, вы сможете войти или создать учетную запись Apple.
Однако, если вы получили доступ к Apple Music из главного меню, вам нужно будет нажать кнопку «Попробовать 1 месяц бесплатно» , а затем выбрать вход . Кроме того, вам нужно будет пройти двухфакторную аутентификацию, если она включена.
Войдите в свою учетную запись Apple Music.
© History-Computer.com
Шаг 5. Поиск музыки
После успешного входа в систему вы можете начать поиск музыки для прослушивания. Хорошей новостью является то, что все ваши плейлисты доступны в браузере. Кроме того, доступны радиостанции и другие музыкальные коллекции. Помимо простого прослушивания музыки, вы также можете управлять списками воспроизведения, добавлять или удалять песни из своих списков воспроизведения, а также создавать новые.
Хорошей новостью является то, что все ваши плейлисты доступны в браузере. Кроме того, доступны радиостанции и другие музыкальные коллекции. Помимо простого прослушивания музыки, вы также можете управлять списками воспроизведения, добавлять или удалять песни из своих списков воспроизведения, а также создавать новые.
Затем просмотрите доступную музыку и подкасты.
© History-Computer.com
Шаг 6: Начните слушать
Наконец, пришло время начать слушать. Все, что вам нужно сделать, это выбрать песню или плейлист, чтобы начать воспроизведение. Вы также можете использовать элементы управления вверху, чтобы приостанавливать, пропускать и перемешивать. Также есть регулировка громкости, но она отделена от регуляторов громкости компьютера.
Не забывайте, что вы также можете подключить AirPods или динамик к компьютеру для лучшего восприятия.
Нажмите на то, что вы хотите прослушать, чтобы оно начало воспроизводиться, и все готово!
© History-Computer. com
com
Apple Music с iTunes
Как упоминалось ранее, существует обходной путь использования приложения для прослушивания Apple Music. Хотя многие люди уже давно не пользуются iTunes, он по-прежнему регулярно обновляется. Одной из функций, которые он поддерживает в настоящее время, является возможность прослушивания Apple Music. Удивительно, но этим приложением очень легко пользоваться, и его, возможно, стоит установить, если вы регулярно слушаете Apple Music.
Все, что вам нужно сделать, это загрузить приложение iTunes с веб-сайта Apple или из магазина Microsoft Store. После установки вам необходимо войти в систему так же, как на телефоне или в веб-браузере. После этого у вас будет доступ ко всему ранее приобретенному контенту в iTunes, а также доступ к потоковой передаче Apple Music через приложение iTunes.
Как использовать Apple Music на ПК с Windows за 6 шагов Часто задаваемые вопросы (часто задаваемые вопросы)
Вам нужно устройство Apple для Apple Music?
Нет, любой может подписаться на Apple Music и слушать с помощью приложения или веб-браузера.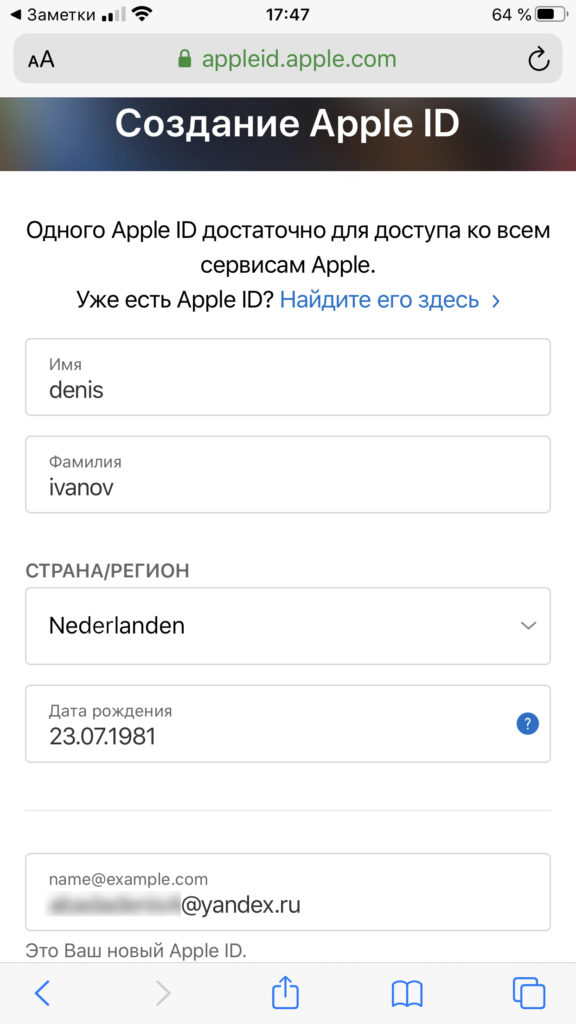
Сколько стоит Apple Music?
Apple Music стоит 10,99 долларов в месяц, доступны пакеты и семейные подписки. Кроме того, каждый может получить бесплатную пробную версию на 1 месяц.
Есть ли приложение Apple Music для ПК?
Нет, в настоящее время нет приложения Apple Music для компьютеров с Windows. Тем не менее, он есть на устройствах Apple и Android.
Можно ли загружать песни на компьютер с помощью Apple Music?
Да, вы можете загружать музыку на свой компьютер для прослушивания в автономном режиме, добавив песни в список воспроизведения, а затем выбрав загрузку музыки.
Apple Music лучше, чем Spotify?
Существует множество предположений о том, что лучше — Apple Music или Spotify. У обоих есть свои плюсы и минусы, например, эксклюзивные подкасты на Spotify.
об авторе
Кристофер Берк
Кристофер — независимый писатель из Луизианы.
 Он запрашивает у вас Touch ID, Face ID или пароль в зависимости от модели и способа настройки iDevice.
Он запрашивает у вас Touch ID, Face ID или пароль в зависимости от модели и способа настройки iDevice.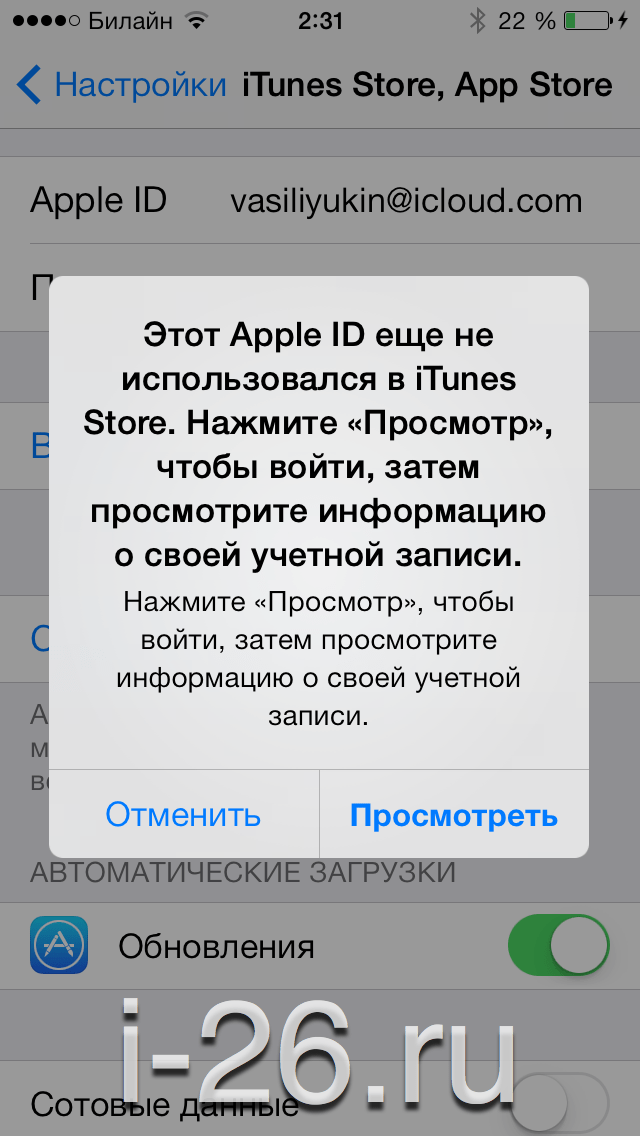 com или что-то еще в конце
com или что-то еще в конце