Содержание
Как сделать iPhone | Phonetradr
Apple
У всех нас есть забавные мемы, которые мы любим держать при себе, но нам не нужна неуместная мем-бомба, когда вы показываете своим родственникам фотографии вашего недавнего отпуска. Скрытие ваших фотографий или мемов — отличный вариант, чтобы сохранить вашу камеру в PG дружественной, однако помните, что они не защищены от слежки и могут быть очень легко доступны в меню вашего альбома.
Коснитесь меню ваших фотографий
Найдите фотографию, которую вы хотите скрыть, и коснитесь значка «Поделиться» в левом нижнем углу.
Прокрутите вниз, пока не найдете опцию «скрыть».
Выберите «Скрыть фото»
Если вы хотите получить доступ к своим скрытым фотографиям, выберите меню альбомов в нижней части фотопленки.
Прокрутите вниз, пока не найдете Скрытое меню в разделе «Утилиты».
Это покажет вам все скрытые фотографии в вашем «скрытом альбоме».
Режим серийной съемки позволяет сделать несколько фотографий, удерживая нажатой белую кнопку спуска затвора. Он также известен как спортивный режим, высокоскоростной режим или серийная съемка. Режим серийной съемки лучше всего использовать для съемки динамичных моментов, животных в движении или спортивных состязаний.
Он также известен как спортивный режим, высокоскоростной режим или серийная съемка. Режим серийной съемки лучше всего использовать для съемки динамичных моментов, животных в движении или спортивных состязаний.
— Откройте приложение «Камера»
— Удерживайте пальцем белую кнопку спуска затвора. Будет сделано несколько фотографий одновременно, также известная как «серия» фотографий
. Когда вы закончите, вы захотите выбрать лучшую. Нажмите «Выбрать»
. Прокрутите серию фотографий и нажмите на понравившуюся. Нажмите «Готово», а затем «Сохранить только 1 избранное» или «Сохранить все». .
— Откройте альбом «Фотопленка» и найдите замедленное видео, которое хотите отредактировать.
— Нажмите «Редактировать».
— Проведите пальцем по белой линии под видео. Белая линия определяет, какая часть вашего видео замедлена, а какая нет. Выберите, какую часть вашего видео вы хотите замедлить или ускорить
Нажмите «Готово»
Придайте своим фотографиям более профессиональный вид, добавив глубины фону.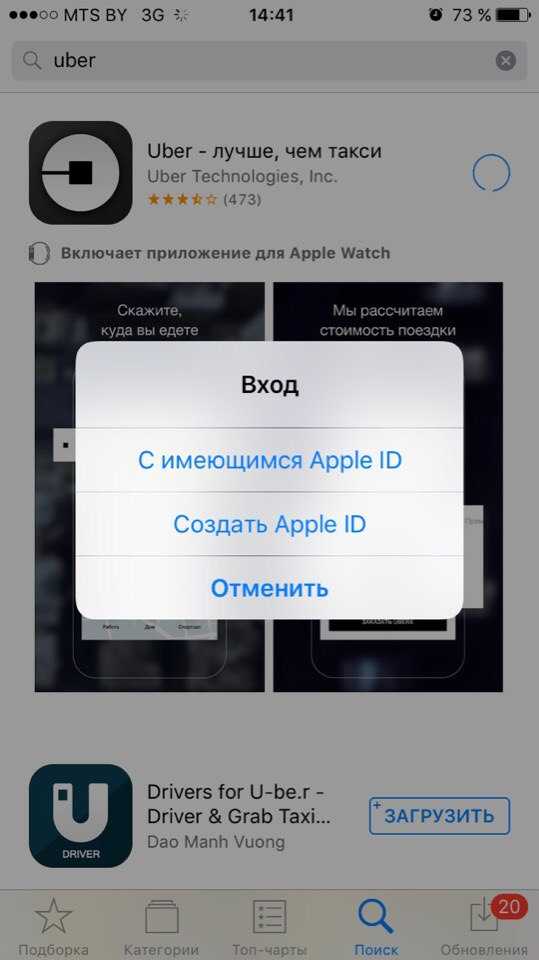 Снимая в портретном режиме, вы можете отрегулировать апертуру объектива, добавив больше или меньше глубины.
Снимая в портретном режиме, вы можете отрегулировать апертуру объектива, добавив больше или меньше глубины.
Откройте приложение «Камера»
Переключитесь с «Фото» на «Портрет»
Коснитесь функции диафрагмы, которая представляет собой маленькую букву «f» в правом верхнем углу.
Проведите пальцем влево или вправо, чтобы увеличить или уменьшить глубину. Скольжение влево придаст вашей фотографии большую глубину, а скольжение вправо — меньшую глубину.
Когда вы будете довольны своей глубиной, нажмите кнопку спуска затвора, чтобы сделать снимок. Если у вас не получается идеальный снимок, вы всегда можете нажать кнопку «Редактировать» на фотографии в портретном режиме, чтобы отрегулировать глубину.
Хотя портретный режим делает большую часть работы за вас, есть некоторые вещи, которые вы должны помнить, пытаясь сделать этот эпический снимок!
Вы должны находиться на расстоянии не менее 2 метров от объекта, иначе портретный режим не активируется.
 экран.
экран.
Не увеличивайте глубину резкости слишком сильно, иначе фон будет размыт до такой степени, что вы вообще не сможете увидеть, что это такое. Если это что-то живописное, например, гора или океан, глубина резкости должна быть низкой.
Вы можете выбрать сделанную вами фотографию или использовать один из вариантов обоев, прилагаемых к вашему iPhone.
— Откройте приложение «Фотографии»
— Выберите фотографию, которую вы хотите использовать в качестве обоев, затем коснитесь значка «Поделиться» в левом нижнем углу
— Прокрутите и выберите параметр «Использовать как обои»
— Щепотка для настройки и нажмите «Установить»
Вы также можете сделать это через приложение «Настройки»…0002 Открыть обои
Затем «Выбрать новые обои»
Выберите один из готовых обоев или одну из фотографий в альбоме «Фотопленка». экран или и то, и другое
Вы можете увеличить или уменьшить яркость экрана в зависимости от того, что вы предпочитаете.
— Откройте приложение «Настройки»
— Нажмите «Экран и яркость»
— С помощью ползунка переместите вправо, чтобы сделать дисплей ярче, или влево, чтобы сделать его менее тусклым
Ваш iPhone также может определить, какой должна быть яркость экрана в зависимости от освещения вокруг вас, используя собственный датчик внешней освещенности, который называется True Tone. Итак, если вы хотите, чтобы яркость вашего экрана решала за вас, выполните следующие действия:
-Перейдите в «Настройки»
-Нажмите «Экран и яркость»
— Включите True Tone
Это удобный инструмент для ряда причинам, особенно если вы путешествуете в одиночку и совершаете поездку, которую никогда раньше не совершали, или если вы пользуетесь Uber и не можете чувствовать себя на 100 % в безопасности. Сообщите своим друзьям и родственникам, сколько времени займет ваша поездка, поделившись предполагаемым временем прибытия (ETA).
— Откройте приложение «Карты»
— Укажите пункт назначения
— Нажмите «Поделиться»
— Выберите приложение, в котором хотите поделиться. Затем выберите человека в списке чатов. Ваше время прибытия передано вашему контактному лицу
Затем выберите человека в списке чатов. Ваше время прибытия передано вашему контактному лицу
. Когда вы будете готовы, вы можете прекратить делиться своим местоположением. Ваш друг теперь может наблюдать за вашим путешествием в режиме реального времени и даже покажет, когда машина остановилась у роботов.
«Привет, Siri» — это как иметь личного помощника или штатного преподавателя. Вы можете задавать ей вопросы практически о чем угодно, в том числе о том, какая погода будет в следующий вторник.
— Запустить настройки
— Прокрутить вниз и нажать «Siri и поиск»
— Включить «Слушать «Привет, Siri»». Переключатель станет зеленым, если вы включили «Привет, Siri» на
— коснитесь «Продолжить», затем следуйте инструкциям на экране
— коснитесь «Готово»
Запечатлейте те стремительные, эпические моменты, которые можно только оценить в замедленном темпе.
— Откройте приложение «Камера»
— Переместитесь из «Фото» в «Замедленная съемка» и коснитесь красной кнопки спуска затвора, когда будете готовы начать запись
— Нажмите кнопку спуска затвора еще раз, когда закончите запись
Помните, что если вы удаляете все содержимое, вы также удаляете свой телефон из Find My iPhone и все, что находится в вашей учетной записи iCloud.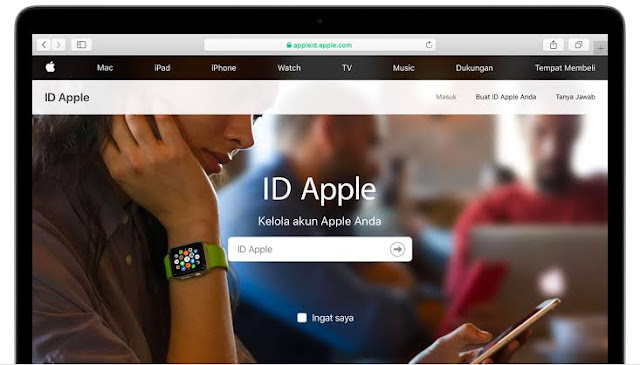
Перейдите в «Настройки» и нажмите «Общие».
Выберите «Сброс».
Выберите «Удалить все содержимое и настройки».
Ищете быстрый и безболезненный способ загрузить видео с YouTube на свой iPhone? Как бы мы ни любили наши айфоны, с ними не так просто, когда дело доходит до этого. Вот почему мы придумали хитрый способ загружать видео на ваш iPhone с любой платформы, включая Facebook, Instagram, Snapchat и TikTok, без необходимости ничего скачивать!
Лучший и самый быстрый способ — просто сделать запись экрана воспроизводимого видео, и как только вы закончите запись, оно автоматически сохранится в вашей фотопленке. Помните, что вам также не нужно записывать все видео целиком, если вы ищете только определенную часть. Просто следуйте этим простым шагам, чтобы записать и сохранить видео с YouTube…
— Загрузите видео, которое вы хотите записать, нажмите на паузу или переместите его в точку, с которой вы хотите начать запись, или всего за несколько секунд до этого. Если вы записываете видео на YouTube, вам нужно перевернуть телефон на бок и записывать в альбомной ориентации, чтобы получить максимальную отдачу от просмотра/записи.
Если вы записываете видео на YouTube, вам нужно перевернуть телефон на бок и записывать в альбомной ориентации, чтобы получить максимальную отдачу от просмотра/записи.
— Чтобы начать запись экрана, прокрутите Центр управления вниз, проведя ВНИЗ от верхней части экрана.
— Коснитесь значка записи экрана, который представляет собой небольшой кружок в центре значка.
— Дождитесь окончания обратного отсчета (3, 2, 1…), а затем снова проведите вверх по Центру управления.
— Теперь вы записываете! Через несколько секунд все элементы управления исчезнут, но чтобы быстро удалить их самостоятельно, коснитесь любого места на видео, чтобы убрать элементы управления.
— Когда вы закончите, смахните Центр управления вниз и нажмите значок еще раз, чтобы закончить запись. Затем проведите пальцем вверх.
— Запись автоматически сохранится в вашей фотопленке.
— После сохранения вы захотите удалить начальную и конечную части, которые показывают ваш Центр управления.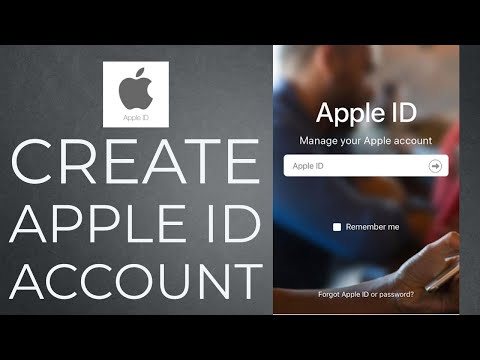 Откройте фотопленку, нажмите «Изменить» в правом верхнем углу. Затем коснитесь значка обрезки в правом нижнем углу.
Откройте фотопленку, нажмите «Изменить» в правом верхнем углу. Затем коснитесь значка обрезки в правом нижнем углу.
— Сдвиньте пальцем желтую линию в начале и в конце видео, чтобы обрезать первые несколько и последние секунды. Это удалит часть, с которой вы начали и закончили запись экрана.
— Затем вам нужно обрезать видео до квадратного (1:1) или портретного (3:4) размера. Нажмите ту же кнопку «Редактировать», затем пальцем вручную обрежьте видео до нужного размера.
— Нажмите «Готово», и ваше видео готово!
Вы можете подумать, что запись видео с экрана на другой платформе приведет к пиксельной записи, однако разрешение будет 720p, пока Apple не разрешит запись экрана с более высоким разрешением 4K.
Если вы хотите сохранить фото, видео, контакты и многое другое, сделайте резервную копию своих данных.
Перейдите в настройки.
Коснитесь своего имени Apple ID вверху.
В нижней части коснитесь модели своего телефона.
Коснитесь «Резервное копирование iCloud» и включите его.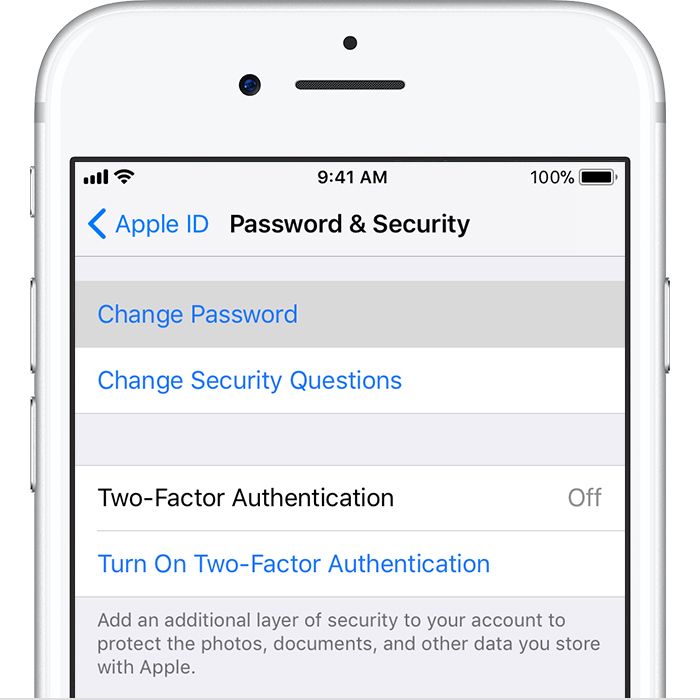
Наши iPhone выполняют миллиарды операций в секунду только для того, чтобы функционировать так, как нам нужно, поэтому иногда у этих маленьких машин возникают аппаратные и программные проблемы. Не нужно паниковать! Часто эти небольшие сбои или ошибки можно устранить простым сбросом настроек. Существует несколько различных способов сброса вашего iPhone, и некоторые из них не следует использовать, если вы не хотите полностью стереть с телефона все содержимое. Давайте посмотрим, когда какой из них использовать…
Как перезагрузить ваш iPhone
Перезагрузка вашего iPhone, скорее всего, является первым портом захода, когда ваш iPhone испытывает небольшие сбои, такие как WhatsApp, Facebook, Instagram или зависание любого из ваших приложений. Для iPhone X, iPhone 11 и iPhone 12, поскольку у него технически нет кнопки «Домой», вот как вы перезагрузите свой iPhone…
- Нажмите и удерживайте кнопку блокировки на правой стороне телефона
- Одновременно нажмите и удерживайте верхнюю кнопку громкости на левой стороне телефона в течение 2-3 секунд, пока экран не станет черным
- На экране появится надпись «Проведите по экрану, чтобы выключить».

- Проведите пальцем по экрану, и телефон выключится.
- Чтобы снова включить телефон, удерживайте кнопку блокировки экрана, пока на экране не появится логотип Apple. Ваш телефон был перезагружен!
Если у вас iPhone 6, iPhone 7, iPhone 8, у вас будет кнопка на главном экране, которую можно использовать для перезагрузки телефона. Вот как это сделать:
- Удерживайте нажатой кнопку блокировки экрана, также известную как кнопка перехода в режим сна/пробуждения, пока на экране не появится ползунок «Сдвиньте, чтобы выключить».
- Отпустите кнопку сна/пробуждения и проведите пальцем по экрану, чтобы выключить ее.
- Чтобы снова включить его, удерживайте кнопку сна/пробуждения справа, а также кнопку главного экрана внизу. Как только появится логотип Apple, телефон включен, и вы можете отпустить кнопки.
Сброс всех настроек: когда использовать В некоторых случаях перезагрузка телефона может решить некоторые из этих проблем, которые мы называем программным сбросом.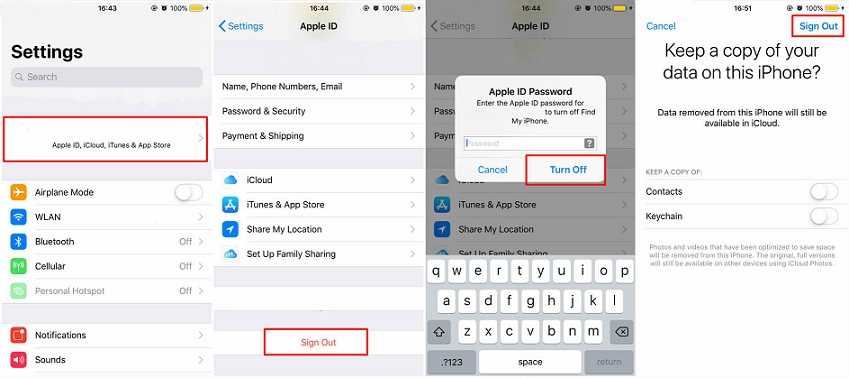 В случае, если это не сработает, мы можем начать смотреть, что доступно, начиная с 9.0223 Сбросить все настройки.
В случае, если это не сработает, мы можем начать смотреть, что доступно, начиная с 9.0223 Сбросить все настройки.
Если вы сбросите все настройки, это все, что будет сброшено по умолчанию:
- Все ваши сетевые настройки будут удалены, включая пользовательские настройки оператора, но они будут автоматически восстановлены вашим оператором (Vodacom MTN или Cell C и т. д.) , и, конечно, в США Verizon, AT & T.
- Wi-Fi будет сброшен, поэтому вам нужно записать свои пароли на случай, если у вас их нет.
- Bluetooth сбросит все, например, динамики, Airpods и подключения к сторонним носителям, таким как ваш автомобиль.
- Вам потребуется перенастроить DND (не беспокоить), если он у вас был настроен.
- Все ваши настройки уведомлений также будут восстановлены по умолчанию. Например, если вы решили использовать баннерные уведомления или вообще их отключили, все это будет сброшено.
- Если у вас были какие-либо пользовательские настройки конфиденциальности, они будут сброшены, и вам нужно будет снова настроить параметры конфиденциальности.
 Настройки конфиденциальности включают Face ID, ваш пароль, ограничения на сбор данных о вас приложениями, ограничения на то, что реклама может отслеживать ваше поведение в Интернете, пароли для определенных приложений или игр, информацию, хранящуюся в вашем приложении «Здоровье», кто имеет доступ к вашему микрофону ( Whatsapp, Instagram, Skype, например, и многим другим требуется ваше разрешение на использование микрофона во время звонков).
Настройки конфиденциальности включают Face ID, ваш пароль, ограничения на сбор данных о вас приложениями, ограничения на то, что реклама может отслеживать ваше поведение в Интернете, пароли для определенных приложений или игр, информацию, хранящуюся в вашем приложении «Здоровье», кто имеет доступ к вашему микрофону ( Whatsapp, Instagram, Skype, например, и многим другим требуется ваше разрешение на использование микрофона во время звонков). - Словарь клавиатуры будет сброшен, поэтому любые добавленные вами пользовательские слова будут удалены. Пользовательские слова добавляются автоматически, когда вы вводите что-то вручную и отклоняете вариант, предоставленный вам предиктивным вводом текста.
- Карты Apple Pay удаляются, поэтому, если вы добавили кредитную карту из ABSA или FNB, вам нужно будет добавить их снова.
- Ваш макет главного экрана также будет сброшен.
- Настройки местоположения, такие как передача местоположения между приложениями друзьям и семье.
 Это будет важно, если вы включили совместное использование местоположения с друзьями и семьей в качестве проверки безопасности, чтобы всегда знать их местоположение, поэтому это необходимо настроить снова.
Это будет важно, если вы включили совместное использование местоположения с друзьями и семьей в качестве проверки безопасности, чтобы всегда знать их местоположение, поэтому это необходимо настроить снова. - Все ваши данные, такие как фотографии, видео, контакты, приложения и их содержимое, останутся после сброса всех настроек.
Когда использовать сброс настроек сети
Этот сброс следует использовать, когда у вас возникают определенные проблемы с подключением, например, с сетями Wi-Fi и/или VPN, которые не подключаются, или проблемы с оператором связи при подключении к данным и качеству голосовых вызовов. Также будут включены соединения Bluetooth, для подключения которых требуется много времени, или ваши AirPods не подключаются или не работают.
Как выполнить полную перезагрузку iPhone
Помните, что если вы удаляете все содержимое, вы также удаляете свой телефон из программы «Найти iPhone» и все, что находится в вашей учетной записи iCloud.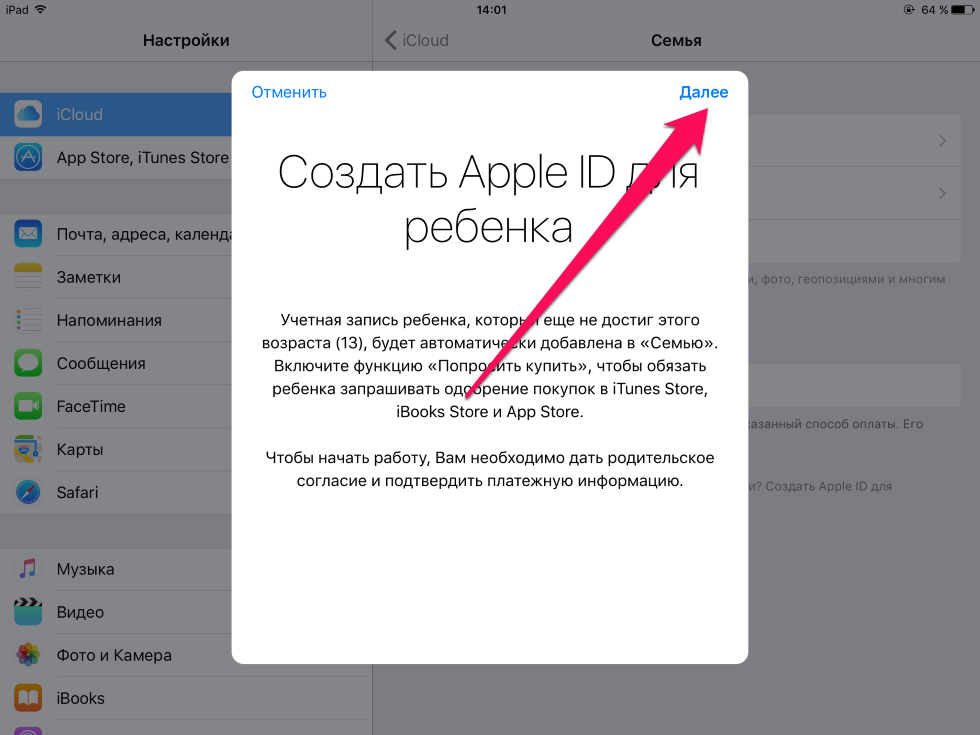 Это то, что вы должны сделать, если вы продаете свой телефон или одалживаете его другу.
Это то, что вы должны сделать, если вы продаете свой телефон или одалживаете его другу.
- Помните, что если вы хотите сохранить свои данные и настройки для использования на другом iPhone, сначала необходимо создать резервную копию всего в вашей учетной записи iCloud, а если у вас недостаточно места в iCloud и вы не хотите чтобы заплатить за дополнительную плату, мы рекомендуем использовать iTunes на Mac или ПК, чтобы сделать резервную копию вручную, некоторые из нас накопили сотни гигабайтов фотографий и видео, и резервное копирование в автономном режиме может быть лучше.
- Также перед выполнением аппаратного сброса необходимо удалить себя из Find My iPhone. В противном случае, куда бы ни направлялся ваш телефон (вероятно, к новому владельцу), на нем по-прежнему будет активирована функция «Найти мой iPhone», и они не смогут добавить себя, чтобы найти мой iPhone, поэтому. Откройте свой Apple ID
Прокрутите, чтобы найти мой iPhone
Выключите «Найти мой iPhone», «Найти мою сеть» и «Отправить последнее местоположение»
Затем вам нужно будет полностью выйти из своего Apple ID.
 Коснитесь Apple ID, прокрутите вниз и коснитесь «Выйти»
Коснитесь Apple ID, прокрутите вниз и коснитесь «Выйти»Теперь вы можете вернуться к своим настройкам и коснуться «Общие»
Выберите «Сброс»
Выберите «Удалить все содержимое и настройки»
удалите свой телефон из программы «Найти iPhone» перед его продажей, чтобы новый пользователь мог добавить свой собственный. Приложение может определить ваше местоположение, используя вашу информацию iCloud, поэтому, если вы все еще вошли в систему с вашими конкретными логинами iCloud, новый владелец вашего телефона не сможет отслеживать и определять местоположение устройства, используя свои собственные логины, поэтому вам нужно удалить ваш телефон из Find My iPhone перед его продажей, чтобы новый пользователь мог добавить свой собственный.
Зайдите в настройки.
Коснитесь своего имени Apple ID вверху.
Коснитесь модели своего телефона внизу.
Нажмите «Найти iPhone» и выключите его.
Если вам не нравятся надоедливые звонки от телемаркетологов, вы можете заблокировать номер, чтобы он вам не звонил.
 Помните, что блокировка номера не означает, что его нельзя разблокировать. Мы покажем вам, как заблокировать и разблокировать, выполнив несколько простых шагов…
Помните, что блокировка номера не означает, что его нельзя разблокировать. Мы покажем вам, как заблокировать и разблокировать, выполнив несколько простых шагов…— Откройте список контактов, прокрутите до имени человека, которого хотите заблокировать
— Нажмите на имя, затем нажмите «Заблокировать этого абонента».
— Вас снова спросят, хотите ли вы заблокировать этого абонента. Нажмите еще раз
Если вы передумали или, возможно, заблокировали не тот номер, просто выполните следующие действия:
— Откройте приложение для телефона, перейдите к списку контактов и перейдите к контакту, который необходимо разблокировать
— Коснитесь имени контакта, а затем коснитесь «Разблокировать этого звонящего». Например, если вы пытаетесь показать бабушке, как фотографировать в портретном режиме, или продемонстрировать сотруднику, как добавить рабочую электронную почту в телефон, вы можете сделать это, записав само действие. Затем видео сохраняется в вашей фотопленке, как обычное видео, и вы можете отправить его через WhatsApp для iMessage.
Перейдите в «Настройки», затем выберите «Пункт управления».
Нажмите «Настроить элементы управления», затем добавьте в список «Запись экрана».
Выйдите из настроек и перейдите на рабочий стол. Проведите вверх по Центру управления и выберите маленький белый кружок на квадратном значке. Это значок записи экрана.
Диктофон будет отсчитывать от 3, а затем любые действия, которые вы выполняете на своем iPhone, будут записываться.
Когда вы закончите, коснитесь красного таймера записи в верхней части экрана, чтобы остановить запись. Вы можете найти свою запись в фотопленке и отредактировать ее так же, как стандартное видео, например, обрезав начало и конец. Или вы можете отредактировать его в iMovie, который поставляется бесплатно с вашим iPhone.
Немногие знают, что вы можете обрезать видео с помощью инструментов редактирования видео вашего iPhone, чтобы сделать его квадратным или прямоугольным.
— Просто откройте «Фотопленку»
— Выберите видео
— Нажмите «Редактировать»
— Выберите инструмент обрезки справа
— Указательным пальцем перетащите белую линию вверху и внизу туда, где вы хотите, чтобы видео было обрезано.

Функция «Время простоя» является частью нового приложения Apple «Экранное время», которое помогает вам понимать, контролировать и ограничивать количество времени, которое вы проводите на своем телефоне. Время простоя полностью решает проблему использования iPhone и не позволяет вам получать уведомления из сообщений, социальных сетей или электронных писем, чтобы вы могли сделать заслуженный перерыв в жизни или работе.
— Запустите приложение «Настройки» на iPhone или iPad.
— Нажмите «Экранное время», затем нажмите «Время простоя».
— Включите «Время простоя», чтобы включить его. и крошечные колеса.
Phonetradr уже много лет помогает южноафриканцам продавать подержанные iPhone по лучшей цене! Выберите один из двух вариантов продажи и всего за несколько минут выставите свой iPhone на продажу на Phonetradr. Как только ваш телефон будет продан, мы переведем ваши деньги на ваш счет. Очень просто!
Перейдите на https://www.phonetradr.com/. Вы увидите вкладки «Купить» и «Продать» в верхней части экрана.
 Выберите «Продать».
Выберите «Продать».Выберите, какое устройство вы продаете. В данном случае это «Телефон».
Выберите марку вашего смартфона. Предлагаем владельцам телефонов iPhone, Samsung и Huawei продать свои устройства.
Выберите модель вашего смартфона. Ваше устройство iPhone X, 11, 12 Pro или что-то другое?
Выберите цвет вашего смартфона.
Выберите емкость вашего устройства, например, 128 ГБ. Чтобы узнать, какова ваша емкость, перейдите в «Настройки»> «Основные»> «Хранилище iPhone».
Выберите состояние вашего устройства, например, «Отличное» или «Повреждено». Мы создали различные варианты условий в зависимости от того, как выглядит и работает ваш iPhone. Важно быть максимально честным, чтобы мы не обманули покупателя.
Заполните свои контактные данные, чтобы мы могли информировать вас о ходе продажи.
Выберите вариант «Мгновенный листинг» или «Премиум листинг».
Теперь мы дадим вам рекомендуемую цену продажи, которую вы можете изменить в любое время.
 Просто перетащите ползунок цены вправо, чтобы продать по более высокой цене, или влево, чтобы продать за меньшую сумму. Затем нажмите «Продать!»
Просто перетащите ползунок цены вправо, чтобы продать по более высокой цене, или влево, чтобы продать за меньшую сумму. Затем нажмите «Продать!»Это так просто! Вскоре после этого вы получите от нас электронное письмо с подтверждением вашего списка, и мы обещаем держать вас в курсе вашего списка, пока деньги не поступят на ваш банковский счет.
iOS 13 дает вам больше свободы творчества и свободы при редактировании фотографий благодаря большему количеству инструментов, фильтров и функций. Функции редактирования, встроенные в телефон, более детализированы и все больше и больше напоминают опции, к которым вы привыкли бы, если бы редактировали в профессиональной программе — конечно, без запутанного интерфейса. Функции включают «Автоматическое» редактирование, при котором ваше устройство делает всю работу за вас. Если вам нравится редактирование, вы можете поиграть с контрастностью, яркостью, резкостью, бликами, тенями, насыщенностью и многим другим.
— Откройте приложение «Фотографии».
 Нет необходимости загружать свое изображение в какие-либо приложения для редактирования фотографий, так как все необходимые инструменты есть в вашем телефоне!
Нет необходимости загружать свое изображение в какие-либо приложения для редактирования фотографий, так как все необходимые инструменты есть в вашем телефоне!— Нажмите на фотографию, которую хотите отредактировать, затем нажмите «Редактировать» в правом верхнем углу.
Внизу вы увидите значки редактирования, включая экспозицию, яркость, теплоту и многое другое. Каждый термин что-то значит в мире фотографии. Мы собираемся разобрать это для вас ниже.
— Нажмите «Готово», когда закончите редактирование
Теплота: Этот инструмент делает цвета более летними, выделяя больше оранжевых, желтых, синих и зеленых тонов.
Яркость: Этот инструмент повышает яркость всей фотографииОсновные моменты: В отличие от яркости, этот инструмент одновременно делает более светлые части фотографии более светлыми и затемняет более темные.
Яркость: Эта функция сочетает в себе прояснение деталей, таких как текстура, и повышение яркости.
Насыщенность: Уникальная для теплоты, насыщенность может поднять цвет, а также приглушить его в зависимости от того, перемещаете ли вы его вверх или вниз.
Насыщенность: Эта функция повышает интенсивность цвета.
Резкость: Инструмент повышения резкости сделает ваши фотографии еще более профессиональными. Он добавляет больше четкости чертам лица, прядям волос, текстуре, похожей на листья на дереве.
Шумоподавление: Если вы сделали снимок при слабом освещении, фотографии на смартфоне часто будут немного нечеткими. Этот инструмент уменьшает эту проблему.
Тени: Этот инструмент придает фотографии больше настроения, затемняя тени на фотографии.Темный режим — это новая функция iOS 13, которая предлагает стильный и изысканный вечерний режим с черно-синим экраном. Темный режим также более удобен для глаз, когда вы смотрите на экран ночью. Темный режим также влияет на то, как будут выглядеть ваши приложения.
 Например, ваши текстовые сообщения и чаты в WhatsApp будут окрашены в темно-зеленый и угольный цвета. Ваша учетная запись Instagram также будет более темного цвета.
Например, ваши текстовые сообщения и чаты в WhatsApp будут окрашены в темно-зеленый и угольный цвета. Ваша учетная запись Instagram также будет более темного цвета.— Перейдите в настройки
— Нажмите «Экран и яркость»
— Нажмите «Темный режим»
— Включите «Автоматически», чтобы темный режим включался автоматически, когда солнце садится
— Если вы наслаждаясь внешним видом темного режима, вы также можете установить его на постоянной основе, выбрав темный интерфейс.
Одна вещь, которую вы должны помнить, это то, что окончательное удаление вашей учетной записи Instagram и временная деактивация или отключение ее даст вам два разных результата.Если вы хотите просто отдохнуть от бесконечной прокрутки и этих надоедливых подписчиков, которые публикуют сообщения каждые 5 минут, вот как это сделать:
— При временном деактивировании учетной записи вы не можете сделать это через приложение на телефоне. Вам нужно будет войти в свою учетную запись Instagram через веб-браузер, такой как Safari или Chrome: https://www.
 instagram.com
instagram.com. Когда вы войдете, щелкните значок «Настройки» в верхнем левом углу.
— Выберите «Настройки», затем «Редактировать профиль».
— Прокрутите вниз до самого низа и нажмите «Временно отключить мою учетную запись».
Иногда социальные сети могут дать нам слишком много, и нам нужен хороший, чистый перерыв. Или, может быть, вы решили провести ребрендинг и вам нужна новая страница в Instagram. Какой бы ни была причина удаления вашего аккаунта Instagram навсегда, у нас есть простые шаги, как это сделать:
Инстаграм не совсем упростил удаление вашего аккаунта. Во-первых, вы не можете навсегда удалить свою учетную запись Instagram из приложения на своем телефоне. Вам нужно будет посетить страницу «Удалить свою учетную запись», созданную Instagram в веб-браузере. Вот страница: https://www.instagram.com/accounts/remove/request/permanent/
— Укажите причину из раскрывающегося списка.
— Введите свой пароль еще раз, чтобы они могли подтвердить, что это вы.


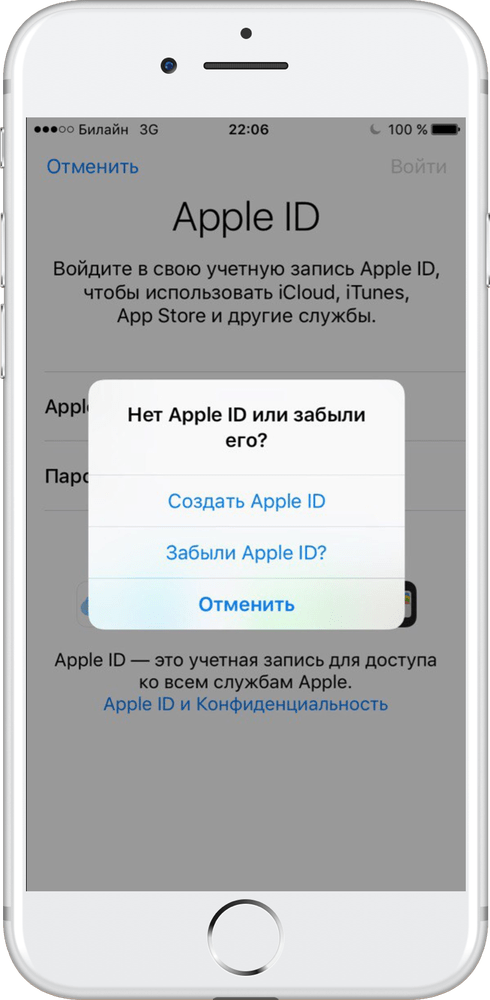 Настройки конфиденциальности включают Face ID, ваш пароль, ограничения на сбор данных о вас приложениями, ограничения на то, что реклама может отслеживать ваше поведение в Интернете, пароли для определенных приложений или игр, информацию, хранящуюся в вашем приложении «Здоровье», кто имеет доступ к вашему микрофону ( Whatsapp, Instagram, Skype, например, и многим другим требуется ваше разрешение на использование микрофона во время звонков).
Настройки конфиденциальности включают Face ID, ваш пароль, ограничения на сбор данных о вас приложениями, ограничения на то, что реклама может отслеживать ваше поведение в Интернете, пароли для определенных приложений или игр, информацию, хранящуюся в вашем приложении «Здоровье», кто имеет доступ к вашему микрофону ( Whatsapp, Instagram, Skype, например, и многим другим требуется ваше разрешение на использование микрофона во время звонков). Это будет важно, если вы включили совместное использование местоположения с друзьями и семьей в качестве проверки безопасности, чтобы всегда знать их местоположение, поэтому это необходимо настроить снова.
Это будет важно, если вы включили совместное использование местоположения с друзьями и семьей в качестве проверки безопасности, чтобы всегда знать их местоположение, поэтому это необходимо настроить снова. Коснитесь Apple ID, прокрутите вниз и коснитесь «Выйти»
Коснитесь Apple ID, прокрутите вниз и коснитесь «Выйти»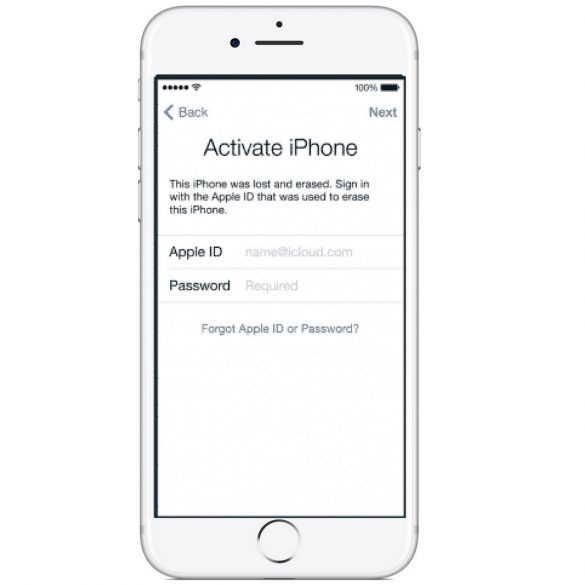 Помните, что блокировка номера не означает, что его нельзя разблокировать. Мы покажем вам, как заблокировать и разблокировать, выполнив несколько простых шагов…
Помните, что блокировка номера не означает, что его нельзя разблокировать. Мы покажем вам, как заблокировать и разблокировать, выполнив несколько простых шагов…

 Выберите «Продать».
Выберите «Продать».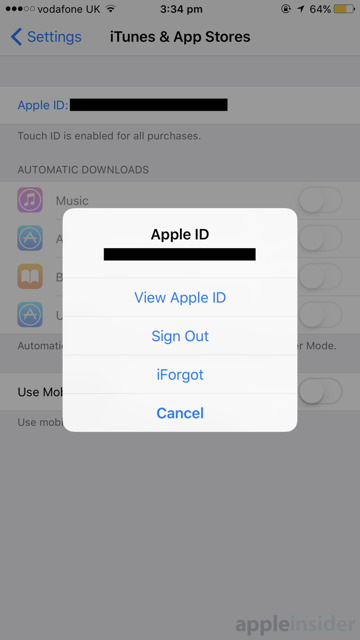 Просто перетащите ползунок цены вправо, чтобы продать по более высокой цене, или влево, чтобы продать за меньшую сумму. Затем нажмите «Продать!»
Просто перетащите ползунок цены вправо, чтобы продать по более высокой цене, или влево, чтобы продать за меньшую сумму. Затем нажмите «Продать!» Нет необходимости загружать свое изображение в какие-либо приложения для редактирования фотографий, так как все необходимые инструменты есть в вашем телефоне!
Нет необходимости загружать свое изображение в какие-либо приложения для редактирования фотографий, так как все необходимые инструменты есть в вашем телефоне!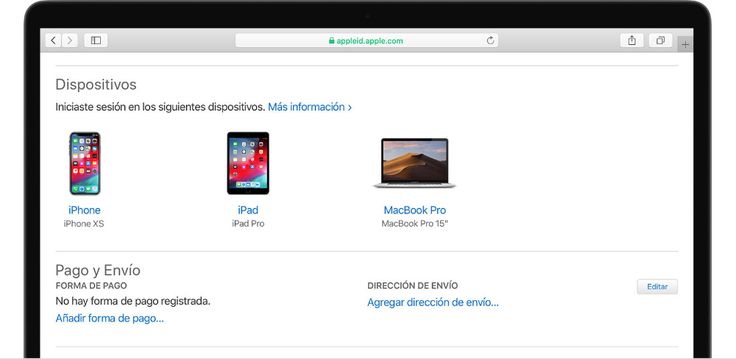
 Например, ваши текстовые сообщения и чаты в WhatsApp будут окрашены в темно-зеленый и угольный цвета. Ваша учетная запись Instagram также будет более темного цвета.
Например, ваши текстовые сообщения и чаты в WhatsApp будут окрашены в темно-зеленый и угольный цвета. Ваша учетная запись Instagram также будет более темного цвета.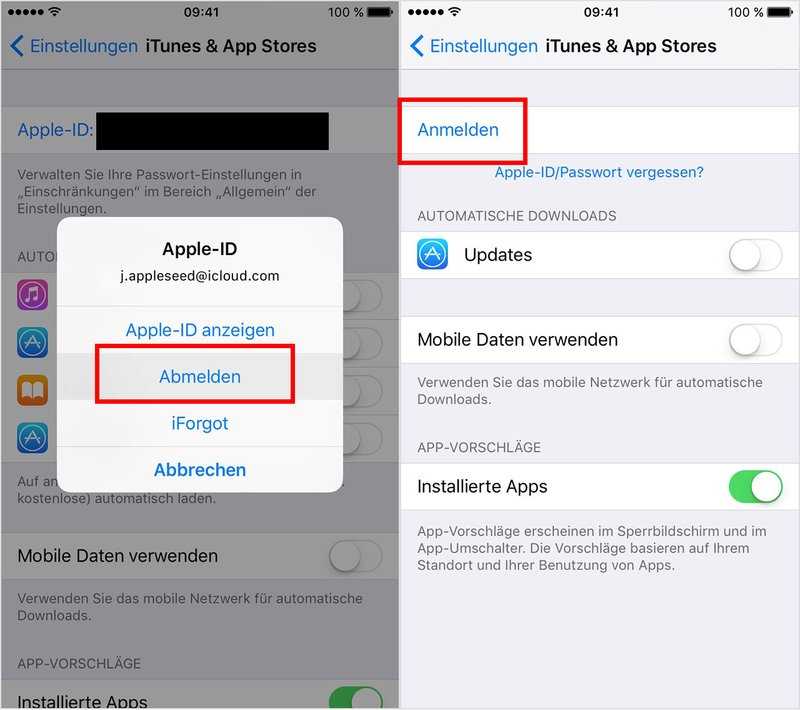 instagram.com
instagram.com