Содержание
Как создать Айклауд на Айфоне 5, 5s
Рубрика: iCloudАвтор: KM
Как создать Айклауд на Айфоне 5s правильно задаются многие пользователи Apple, ведь без почты iCloud на сегодняшний день не функционирует ни один iPhone. Но также зарегистрироваться в системе могут только владельцы техники Apple.
Содержание
- Создание iCloud на iPhone 5, 5s
- Метод 1. Создать iCloud на iPhone
- Метод 2. Создать iCloud на компьютере Mac OS X
- Метод 3. Создание iCloud с помощью сайта «iCloud.com»
Почтовый ящик выполняет множество функций, без которых было бы не так удобно пользоваться телефонами:
- чуть ли не самая важная функция — это резервное копирование всех файлов в облако.
 То есть при регистрации, автоматически создается облако, и также автоматически выгружает туда все имеющиеся файлы. Объем памяти составляет 5 гб, при желании можно расширить облако;
То есть при регистрации, автоматически создается облако, и также автоматически выгружает туда все имеющиеся файлы. Объем памяти составляет 5 гб, при желании можно расширить облако; - еще одна важная функция — это перемещение фото и видео на другое устройство. Если зайти в свою учетную запись на другом iPhone, то все выгруженные файлы, автоматически в течение нескольких минут загрузятся;
- при потере телефона, его можно найти с помощью функции «Найти iPhone», которую также осуществляет привязка к Айклауду.
Важно! При выгрузке фотографий на облако, они становятся полностью конфиденциальны. То есть даже администраторы или разработчики не имеют доступа к фотографиям и видео, которые хранятся на Айклауде
Метод 1. Создать iCloud на iPhone
Создать аккаунт на телефоне, чаще всего происходит, когда он еще «чистый». Как правильно сделать или, как создать Айклауд на Айфоне 5s:
- Для начала включите телефон, выберите нужный язык и обязательно подключите телефон к интернету.
 Далее перейдите в раздел «Настройки», выберите кнопку «Почта, адреса».
Далее перейдите в раздел «Настройки», выберите кнопку «Почта, адреса». - Прокрутите вниз и нажмите кнопку «Добавить учетную запись».
- После того как iPhone предложит на выбор несколько почтовых ящиков, выберите iCloud.
- Внизу страницы нажать кнопку «Создать Apple ID».
- Из предложенного выбора, выбрать кнопку «Получить беспл. email в iCloud».
- Далее придумайте адрес своей будущей электронной почты.
- Далее необходимо придумать пароль и повторить его. Этот пароль будет применим к почте на всех устройствах Apple.
- Следующим шагом придумайте три вопроса, которые потребуются в для восстановления своего iCloud.
- Далее идут привычные пользовательские соглашения и дополнительные данные.
- Почта создана. Для того, чтобы включить хранилище в работу, зайдите в раздел «Настройки хранилища», которые находятся в основных настройках, и переведите кнопку вправо, тем самым активируя iCloud.

Метод 2. Создать iCloud на компьютере Mac OS X
Итак, подробная инструкция как зарегистрироваться в учетной записи на компьютере:
- Для начала откройте в левом верхнем углу меню Apple.
- Далее выберите кнопку «Системные настройки».
- После вы увидите несколько значков. Нажмите на значок «iCloud».
- Откроется специальное окно для регистрации почты. Нажмите на кнопку «Создать Apple ID».
- Введите свою дату рождения. После нажмите кнопку «Далее».
- Далее необходимо ввести свои имя и фамилию .
- Нажмите кнопку «Создать бесплатный адрес электронной почты iCloud». Придумайте адрес электронной почты, с помощью которого нужно будет входить в учетную запись.Ввести данные для создания аккаунта
- Создайте пароль и подтвердите его повторно. Обратите внимание, что пароль должен состоять, как минимум из 8 символов и включать в себя заглавную и прописную буквы, а также цифры.
 После этого нажмите «Далее».
После этого нажмите «Далее». - Создайте три контрольных вопроса, которые необходимы при потере аккаунта.
- Нажмите «Далее» и согласитесь с условиями Apple. Аккаунт создан.
Метод 3. Создание iCloud с помощью сайта «iCloud.com»
Для того, чтобы зарегистрировать Айклауд на компьютере с операционной системой Windows, нужно:
- Для начала откройте сайт iCloud.com.
- В нижней части экрана, нажмите на кнопку «Создать Apple ID»
- После этого, откроется окно, где необходимо заполнить все данные: имя, фамилию, дату рождения, придумать название почты и пароль для нее, а также указать регион и страну.
- Ответьте на три контрольных вопроса, в случае потери доступа к почте. Задавайте те вопросы, на которые всегда есть один и тот же ответ.
- Подтвердите пользовательское соглашение. Почта iCloud создана.
Делая вывода, теперь понятно, как создать новый Айклауд через компьютер или Айфон. Это займет не более 5 минут, если тщательно ознакомиться с представленным выше материалом следовать всем инструкциям.
Это займет не более 5 минут, если тщательно ознакомиться с представленным выше материалом следовать всем инструкциям.
0
Понравилась статья? Поделиться с друзьями:
Как создать Apple ID на Android-смартфонах
Apple Identifier похож на Google Identifier, который вы можете использовать для подключения и доступа ко всем службам Apple. Вы можете использовать iTunes, App Store и другие сервисы, предоставляемые Apple. Но это неправда, что вы можете создать Apple ID, если у вас есть устройство Apple. Apple также предлагает приложения для Android-смартфонов, такие как Apple Music. Но вам также нужен Apple ID для подключения к приложению. Итак, в этой статье мы научим вас, как создать Apple ID на устройствах Android.
Идентификатор Apple может использоваться для различных сервисов, таких как App Store, Apple Books, Apple Arcade, Apple Music, Apple News, приложение Apple Store, Apple Podcasts, Apple TV, FaceTime, Family Sharing, Game Center, iCloud, iMessage, iTunes и т. д. Помимо использования его для доступа к услугам, вы можете использовать его для осуществления платежей в приложении, а также платежей в розничной торговле и вне очереди с Apple Pay.
д. Помимо использования его для доступа к услугам, вы можете использовать его для осуществления платежей в приложении, а также платежей в розничной торговле и вне очереди с Apple Pay.
Вы можете создать Apple ID без iPhone двумя разными способами. Существует два способа создания Apple ID на устройствах Android.
- Использование веб-браузера
- Используйте приложение Apple Music
Как создать идентификатор Apple на Android с помощью навигатора
1. Откройте веб-браузер на смартфоне Android. Мы рекомендуем использовать Google Chrome.
2. Зайдите на сайт appleid.apple.com и нажмите Создайте свой идентификатор Apple.
Захватить информацию, которую вы хотите: напр. Имя, Фамилия, Платит, Идентификатор обмена сообщениямии Т. Д.
4. Наконец напишите Капча и нажмите Продолжать кнопка.
5. Введите временную шкалу, которую вы получили в своем Электронное письмо и нажмите Следующий.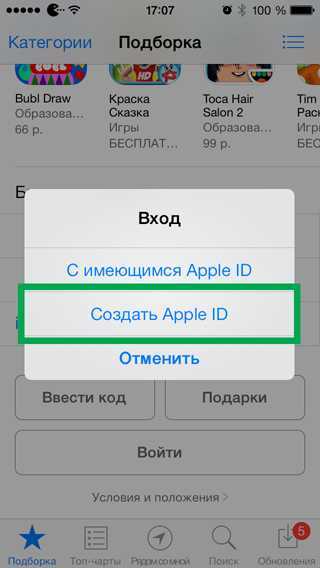
6. Введите OTP, который вы получили номер телефона и нажмите Следующий.
7. Вы только что создали новый идентификатор Apple со своим Android-смартфоном.
8. Вы можете использовать этот идентификатор для подключения и использования одного из сервисов Apple на MAC, iPhone, iPad, iTunes и т. д.
Используйте приложение Apple Music
1. Войдите в магазин Google Play и установите приложение Apple Music на устройства Android.
2. Нажмите после установки Открытым для запуска приложения.
Нажмите на Продолжать кнопка.
4. Прочтите условия и нажмите Принимать.
5. Нажмите сейчас попробуй бесплатно кнопка.
6. Нажмите на Начало очеркового периода кнопка.
7. В контекстном окне выберите Создайте новый идентификатор Apple.
8. Введите свой адрес электронной почты, Мот-де-пасси т. д. и нажмите на Следующий кнопка.
д. и нажмите на Следующий кнопка.
9. Введите свой секретный вопрос и все остальные данные здесь. Нажмите наконец Следующий.
10. Вход одноразовый пароль код, который вы передали Электронное письмо и нажмите Следующий.
11. В настоящее время в ваше приложение Apple Music загружена бесплатная музыка на 3 месяца.
12. Нажмите на свой профиль и обратите внимание на голосование Идентификатор Apple. Вы можете использовать этот идентификатор, чтобы импортировать какие из ваших устройств Apple.
С помощью приведенного выше руководства вы можете успешно создать Apple ID без устройств iPhone или iOS. Процесс так же прост, как создание учетной записи Gmail на устройствах Android. Если у вас возникли вопросы, вы можете указать их в разделе комментариев.
Следите за страницами Techown в Facebook и Twitter, чтобы быть в курсе наших статей.
Apple iPhone 5s — Активируйте Apple ID на телефоне
- Дом
Справка по устройству
Яблоко
айфон 5с
Начиная
Активируйте Apple ID на своем телефоне
- Родительская страница
Шаг 1 из 7
1. Найдите «Войти на свой iPhone».
Найдите «Войти на свой iPhone».
Нажмите Настройки.
Шаг 2 из 7
1. Найдите «Войти на свой iPhone».
Нажмите Войдите в свой iPhone.
Шаг 3 из 7
2. Активируйте Apple ID
Если у вас нет Apple ID, нажмите Нет Apple ID или забыли его? и следуйте инструкциям на экране, чтобы создать Apple ID.
Шаг 4 из 7
2. Активируйте Apple ID
Нажмите на поле рядом с «Apple ID» и введите имя пользователя для вашего Apple ID.
Шаг 5 из 7
2. Активируйте Apple ID
Нажмите на поле рядом с «Пароль» и введите пароль для своего Apple ID.
Шаг 6 из 7
2.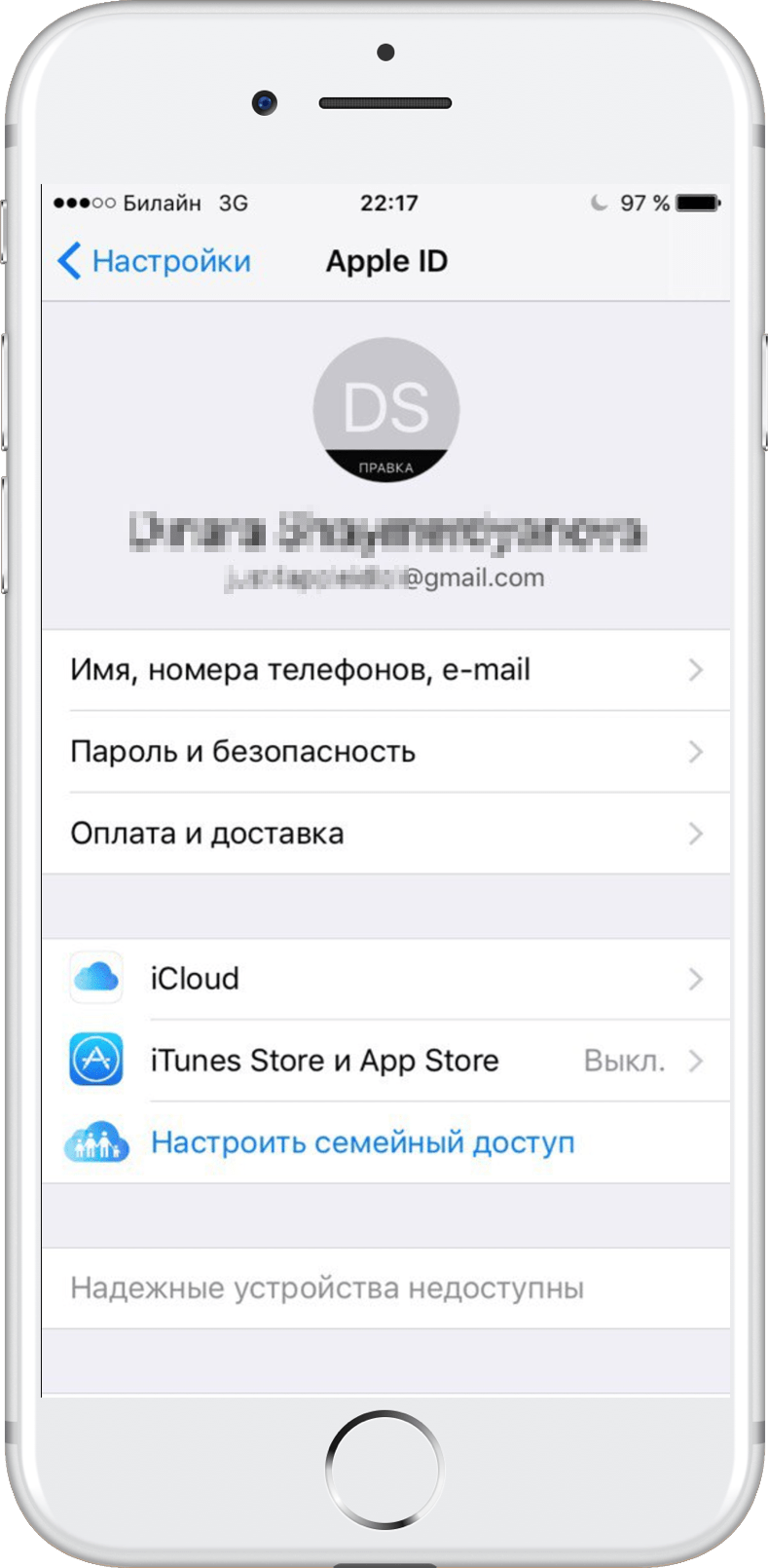 Активируйте Apple ID
Активируйте Apple ID
Нажмите Войти.
Шаг 7 из 7
3. Вернитесь на главный экран
Нажмите клавишу «Домой», чтобы вернуться на главный экран.
1. Найдите «Войти на свой iPhone».
Нажмите Настройки.
Нажмите Войдите в свой iPhone.
2. Активируйте Apple ID
Если у вас нет Apple ID, нажмите Нет Apple ID или забыли его? и следуйте инструкциям на экране, чтобы создать Apple ID.
Нажмите на поле рядом с «Apple ID» и введите имя пользователя для вашего Apple ID.
Нажмите на поле рядом с «Пароль» и введите пароль для своего Apple ID.
Нажмите Войти.
3. Вернитесь на главный экран
Нажмите клавишу «Домой», чтобы вернуться на главный экран.
Как изменить идентификатор Apple на моем Iphone 5S?
Если по какой-либо причине вам нужно изменить свой Apple ID на iPhone 5S, это на самом деле довольно простой процесс. Сначала откройте приложение «Настройки» и прокрутите вниз до самого низа, где написано «iTunes & App Store». Нажмите на это, а затем нажмите на свой Apple ID в верхней части следующего экрана.
Вам будет предложено ввести пароль; сделайте это, а затем нажмите «Войти» в появившемся всплывающем окне.
Как отключить или удалить детский режим…
Включите JavaScript
Как отключить или удалить детский режим Samsung Galaxy
Если вам нужно изменить свой Apple ID на iPhone 5S, есть несколько способов изменить его. может пойти об этом. Самый простой способ — просто выйти из своего текущего Apple ID, а затем снова войти с новым. Для этого перейдите в «Настройки» > «iCloud» и нажмите кнопку «Выйти».
может пойти об этом. Самый простой способ — просто выйти из своего текущего Apple ID, а затем снова войти с новым. Для этого перейдите в «Настройки» > «iCloud» и нажмите кнопку «Выйти».
После выхода из системы просто войдите снова, используя новый Apple ID и пароль. Другой способ изменить свой Apple ID — перейти в раздел «iTunes & App Store» в меню «Настройки» и нажать «Apple ID: [Ваш Текущий адрес электронной почты]» в верхней части экрана. Отсюда вы можете ввести новый адрес электронной почты, который будет использоваться в качестве вашего нового Apple ID.
Вам нужно будет ввести свой пароль еще раз, чтобы подтвердить изменение. Если у вас возникли проблемы с изменением вашего Apple ID или вы не помните свой пароль, вы всегда можете сбросить его, перейдя на веб-сайт Apple iForgot (https:// iforgot.apple.com). Отсюда вы можете ввести свой адрес электронной почты или номер телефона, связанный с вашей учетной записью, чтобы начать процесс сброса.
Удалить учетную запись iCloud с iPhone 5s, 5c, 5 без пароля
Можете ли вы изменить свой Apple Id и все еще иметь все?
Если вы измените свой Apple ID, вы потеряете доступ ко всему контенту, который вы приобрели с этим идентификатором.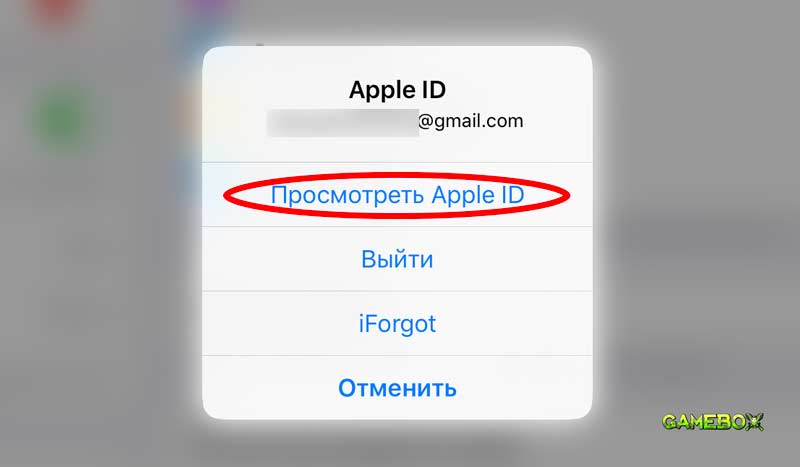 Это включает в себя музыку, фильмы, приложения, книги и все, что использует ваш Apple ID для покупок. Вы также потеряете все контакты и события календаря, связанные с вашим Apple ID.
Это включает в себя музыку, фильмы, приложения, книги и все, что использует ваш Apple ID для покупок. Вы также потеряете все контакты и события календаря, связанные с вашим Apple ID.
Однако, если вы создадите новый Apple ID и войдете с ним на своих устройствах, вы сможете восстановить доступ к своему контенту.
Как начать заново с новым идентификатором Apple?
Если вы хотите начать заново с новым Apple ID, есть несколько способов сделать это. Если вы просто хотите создать новый Apple ID и сохранить свои текущие данные, вы можете сделать это, выйдя из своего текущего Apple ID в приложении «Настройки», а затем следуя инструкциям, чтобы создать новый. Если вы хотите начать все сначала Однако с нуля вам нужно будет удалить свой текущий Apple ID.
Это приведет к удалению всех данных, связанных с вашей учетной записью, включая любой приобретенный контент, поэтому обязательно сделайте резервную копию всего важного, прежде чем продолжить. Чтобы удалить свой Apple ID, перейдите на сайт appleid. apple.com и войдите в систему, используя свои текущие учетные данные. Затем нажмите на ссылку «Удалить свою учетную запись» внизу страницы и следуйте инструкциям.
apple.com и войдите в систему, используя свои текущие учетные данные. Затем нажмите на ссылку «Удалить свою учетную запись» внизу страницы и следуйте инструкциям.
Могу ли я изменить свой Apple ID, не теряя всего
Если вам интересно, можете ли вы изменить свой Apple ID, не потеряв все, короткий ответ — да! Вы можете изменить свой Apple ID без потери данных, файлов или покупок. Тем не менее, есть несколько вещей, о которых следует помнить, прежде чем сделать переход.
Во-первых, если вы используете iPhone или iPad, вам необходимо выйти из своего текущего Apple ID в приложении «Настройки». Затем войдите в свой новый Apple ID и введите свой пароль. После входа все ваши данные снова станут доступны.
Во-вторых, если у вас есть какие-либо подписки, связанные с вашим старым Apple ID (например, хранилище iCloud или подписка на iTunes Match), вам необходимо отменить эти подписки перед переключением на новую учетную запись. В противном случае с вас по-прежнему будет взиматься плата за эти услуги.
 То есть при регистрации, автоматически создается облако, и также автоматически выгружает туда все имеющиеся файлы. Объем памяти составляет 5 гб, при желании можно расширить облако;
То есть при регистрации, автоматически создается облако, и также автоматически выгружает туда все имеющиеся файлы. Объем памяти составляет 5 гб, при желании можно расширить облако; Далее перейдите в раздел «Настройки», выберите кнопку «Почта, адреса».
Далее перейдите в раздел «Настройки», выберите кнопку «Почта, адреса».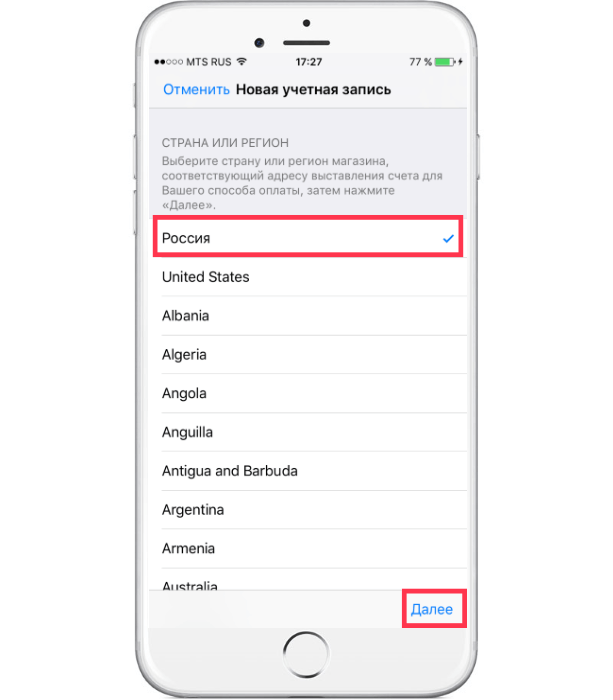
 После этого нажмите «Далее».
После этого нажмите «Далее».